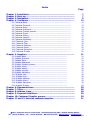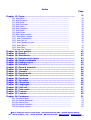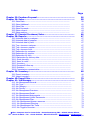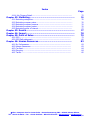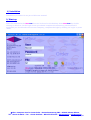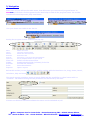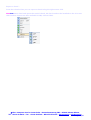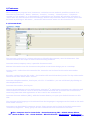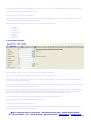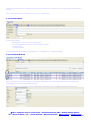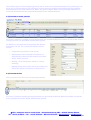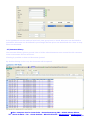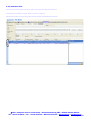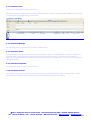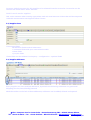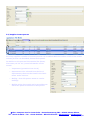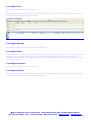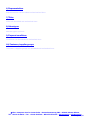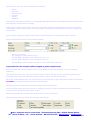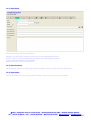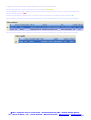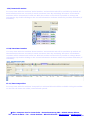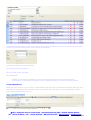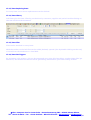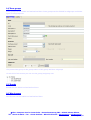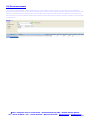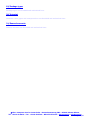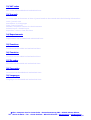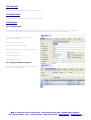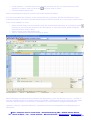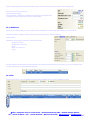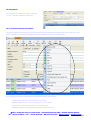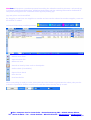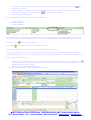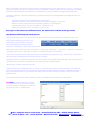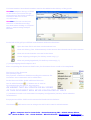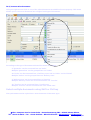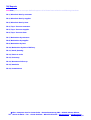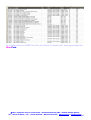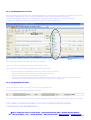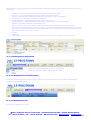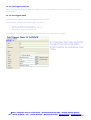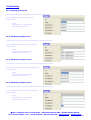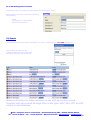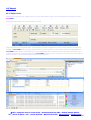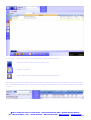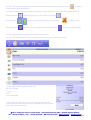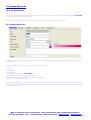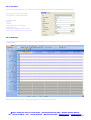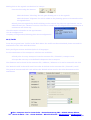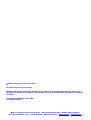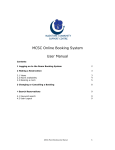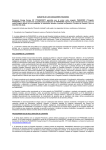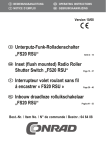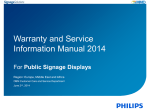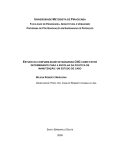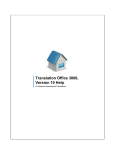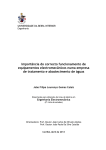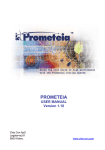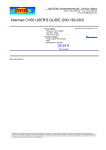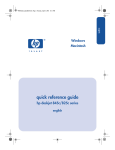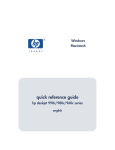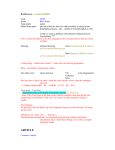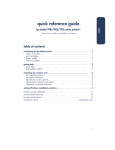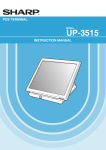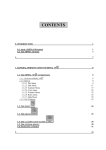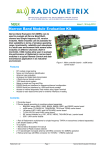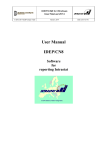Download McscCom
Transcript
McscCom MCSC Commercial Management Training Author: Marcel Waeyenbergh Version 2 30/06/2008 – based on McscCom version 2.6 © Micro Computer Service Center bvba © Micro Computer Service Center bvba All rights reserved in all countries Nothing from this manual can be duplicated, reproduced and/or published in any way without the agreement in written by the author. The manual can not be sold without the agreement in written by the author. Veltem-Beisem Belgium, June 2008 2nd English edition © Micro Computer Service Center bvba – Brusselsesteenweg 386 – B-3020 Veltem-Beisem Tel. +32 16 49 99 10 - Fax. +32 16 48 05 94 – BE-0433.372.145 - www.mcsc.be - [email protected] Page 2/88 Index Page Chapter 1: Installation........................................................................... Chapter 2: Start-up................................................................................ Chapter 3: Navigation............................................................................ Chapter 4: Customers............................................................................ 4.1 Customer.Basic............................................................................... 4.2 Customer.Financial.......................................................................... 4.3 Customer.Extra............................................................................... 4.4 Customer.Addresses........................................................................ 4.5 Customer.Contact persons............................................................... 4.6 Customer.Prices.............................................................................. 4.7 Customer.History............................................................................ 4.8 Customer.Layouts........................................................................... 4.9 Customer.Marketing........................................................................ 4.10 Customer.Jobs.............................................................................. 4.11 Customer.Files.............................................................................. 4.12 Customer.Mailings......................................................................... 4.13 Customer.Items............................................................................. 4.14 Customer.Payments....................................................................... 4.15 Customer.E-mails…........................................................................ Chapter 5: Suppliers.............................................................................. 5.1 Supplier.Basic........................................................................... 5.2 Supplier.Financial..................................................................... 5.3 Supplier.Extra.......................................................................... 5.4 Supplier.Addresses................................................................... 5.5 Supplier.Contact persons.......................................................... 5.6 Supplier.Prices......................................................................... 5.7 Supplier.History........................................................................ 5.8 Supplier.Layouts....................................................................... 5.9 Supplier.Marketing.................................................................... 5.10 Supplier.Jobs.......................................................................... 5.11 Supplier.Files.......................................................................... 5.12 Supplier.Mailings.................................................................... 5.13 Supplier.Items........................................................................ 5.14 Supplier.Payments.................................................................. 5.14 Supplier.E-mails…................................................................... Chapter 6: Representatives................................................................... Chapter 7: Titles..................................................................................... Chapter 8: Address types....................................................................... Chapter 9: Payment conditions.............................................................. Chapter 10: Customer/Supplier groups................................................. Chapter 11 and 12: Exercise customer/supplier................................... 7 7 8 12 12 13 14 14 15 15 16 17 18 19 20 20 20 20 20 21 21 22 23 23 24 25 26 26 27 28 29 29 29 29 29 30 30 30 30 30 31 © Micro Computer Service Center bvba – Brusselsesteenweg 386 – B-3020 Veltem-Beisem Tel. +32 16 49 99 10 - Fax. +32 16 48 05 94 – BE-0433.372.145 - www.mcsc.be - [email protected] Page 3/88 Index Page Chapter 13: Items.................................................................................. 13.1 Item.Basic.................................................................................. 13.2 Item.Intrastat............................................................................. 13.3 Item.Extra.................................................................................. 13.4 Item.Purchase............................................................................ 13.5 Item.Sales.................................................................................. 13.6 Item.Suppliers............................................................................ 13.7 Item.Stock................................................................................. 13.8 Item.Prices................................................................................. 13.9 Item.Serial number..................................................................... 13.10 Item.Batch number.................................................................... 13.11 Item.Composition...................................................................... 13.12 Item.Part of………...................................................................... 13.13 Item.Replacing items................................................................. 13.14 Item.History............................................................................. 13.15 Item.Files ................................................................................ 13.16 Item.Job Triggers...................................................................... Chapter 14: Item groups....................................................................... Chapter 15: Brands................................................................................ Chapter 16: Warehouse......................................................................... Chapter 17: Exercise stock items........................................................... Chapter 18: Stock movements............................................................... Chapter 19: Package types.................................................................... Chapter 20: Intrastat............................................................................. Chapter 21: General accounts................................................................ Chapter 22: Vat codes............................................................................ Chapter 23: Journals.............................................................................. Chapter 24: Departments...................................................................... Chapter 25: Functions........................................................................... Chapter 26: Countries............................................................................ Chapter 27: Zip codes............................................................................ Chapter 28: Currencies.......................................................................... Chapter 29: Languages.......................................................................... Chapter 30: Cost unit............................................................................. Chapter 31: Cost centre......................................................................... Chapter 32: Projects.............................................................................. Chapter 33: Layouts............................................................................... Chapter 34: Purchases........................................................................... 34.1 34.2 34.3 34.4 34.5 Purchases Purchases Purchases Purchases Purchases Basic.............................................................................. Additional....................................................................... Files.............................................................................. Payments...................................................................... convert.......................................................................... 32 32 34 35 35 35 36 36 38 39 39 39 40 41 41 41 41 42 42 42 43 44 45 45 45 46 46 46 46 46 46 46 46 47 47 47 50 51 51 54 54 55 55 © Micro Computer Service Center bvba – Brusselsesteenweg 386 – B-3020 Veltem-Beisem Tel. +32 16 49 99 10 - Fax. +32 16 48 05 94 – BE-0433.372.145 - www.mcsc.be - [email protected] Page 4/88 Index Page Chapter 35: Purchase Proposal.............................................................. Chapter 36: Sales................................................................................... 36.1 36.2 36.3 36.4 36.5 36.5 Sales Sales Sales Sales Sales Sales Basic.................................................................................. Additional........................................................................... Files................................................................................... Payments........................................................................... convert.............................................................................. packing.............................................................................. Chapter 37: Exercise Purchases/Sales.................................................. Chapter 38: Reports............................................................................... 38.1 Historical data by customer............................................................ 38.2 Historical data by supplier.............................................................. 38.3 Historical data by item................................................................... 38.4 Top n turnover customer................................................................ 38.5 Top n turnover supplier.................................................................. 38.6 Top n turnover item…….................................................................. 38.7 Backorders by customer.................................................................. 38.8 Backorders by supplier.................................................................... 38.9 Backorders by item......................................................................... 38.10 Backorders by delivery date........................................................... 38.11 Stock planning.............................................................................. 38.12 Items to order.............................................................................. 38.13 Inventory..................................................................................... 38.14 Document follow-up..................................................................... 38.15 Statistics..................................................................................... 38.16 Commissions representative......................................................... Chapter 39: Inventory........................................................................... 39.1 Export inventory........................................................................... 39.2 Import inventory........................................................................... Chapter 40: Export files......................................................................... Chapter 41: Job Manager....................................................................... 41.1 Job Management General............................................................... 41.2 Job Type........................................................................................ 41.3 Job Category.................................................................................. 41.4 Job Priority..................................................................................... 41.5 Job Management Overview.............................................................. 41.6 Job Management Detail................................................................... 41.7 Job Management Assignments......................................................... 41.8 Job Management Linked Documents................................................. 41.9 Job Management Files………………….................................................. 41.10 Job Management Human resources................................................ 41.11 Job Management Planning………….................................................. 41.12 Job Management Job Times….…….................................................. 41.13 Job Triggers Overview..................................................................... 56 58 58 62 63 63 64 65 66 67 67 67 67 67 67 67 67 67 67 67 67 67 67 67 67 67 68 68 70 70 71 71 71 71 71 72 72 73 73 73 74 74 74 75 © Micro Computer Service Center bvba – Brusselsesteenweg 386 – B-3020 Veltem-Beisem Tel. +32 16 49 99 10 - Fax. +32 16 48 05 94 – BE-0433.372.145 - www.mcsc.be - [email protected] Page 5/88 Index Page 41.14 Job Triggers Detail......................................................................... Chapter 42: Marketing.................................................................... 42.1 42.2 42.3 42.4 42.5 Marketing Marketing Marketing Marketing Marketing categories....................................................................... company sizes.................................................................. company sources.............................................................. company sector................................................................. points of interest.............................................................. Chapter 43: Search......................................................................... Chapter 44: Import......................................................................... Chapter 45: Point of Sales.............................................................. 45.1 POS.............................................................................................. 45.2 POS Daily statement...................................................................... Chapter 46: Human Resources................................................... 46.1 46.2 46.3 46.4 46.5 My Performance............................................................................ Human Resources.......................................................................... Car fleet........................................................................................ Planning…………............................................................................. Tariffs…………….............................................................................. 75 76 76 76 76 76 77 77 78 79 79 82 83 83 83 84 84 85 © Micro Computer Service Center bvba – Brusselsesteenweg 386 – B-3020 Veltem-Beisem Tel. +32 16 49 99 10 - Fax. +32 16 48 05 94 – BE-0433.372.145 - www.mcsc.be - [email protected] Page 6/88 1/ Installation Installation procedure is not part of this user manual. 2/ Start-up After the installation the McscCom icon can be found on the desktop. Start McscCom by double clicking on this icon. In the login screen you should complete the username, password and if applicable you should select the correct Company, complete the login by clicking on ‘Login’ or press ‘Enter’ © Micro Computer Service Center bvba – Brusselsesteenweg 386 – B-3020 Veltem-Beisem Tel. +32 16 49 99 10 - Fax. +32 16 48 05 94 – BE-0433.372.145 - www.mcsc.be - [email protected] Page 7/88 3/ Navigation After start-up you will see the main menu, from this menu you can start all program items. In McscCom you will also find the general menu that helps to find all the program items. The toolbar contains the most important, daily used items. The open items are visible in the 3rd bar During the program 2 extra toolbars can pop-up : New: Open: Delete: Refresh: Search: Filter on: Add a new item Open the selected item Delete the selected item Renew the list Search for a text from the selected data Put an additional filter on the search Filter off: Fields: Preview: Print: Reports: Switch off the current Filter Enable/Disable fields (columns) in the list Preview the selection Print the selection Open a report Below this toolbar you can find another smaller toolbar with the functions: Cut, Copy, Paste, Cancel, Calculator, help and close. The search screen contains a range of search fields and the possibility to select ‘starts with’ or ‘Contains’. The default setting for this parameter can be stored by the user. If there are different statuses available the status can be switched on/off. © Micro Computer Service Center bvba – Brusselsesteenweg 386 – B-3020 Veltem-Beisem Tel. +32 16 49 99 10 - Fax. +32 16 48 05 94 – BE-0433.372.145 - www.mcsc.be - [email protected] Page 8/88 To view the result of the search click on the ‘Search’ button or press ‘Enter’ The list can be sorted on each column by clicking on the header of the column, a second click will reverse the sorting (from A to Z or from Z to A). The width of the column is adjustable by sliding the column separator, double clicking will auto resize the column. You can also move the columns by clicking moving and dropping the column header. All settings are stored per user. By double clicking on one the rows from the selection the item will be opened. At that point an extra toolbar becomes available: first record, previous record, next record, last record Before you can change information in a record you need to click on the ‘Modify’ button. To save the modification you need to click on the ‘Save’ button, should to exit the form without saving the modification McscCom will give a warning. In case lists get very long they will be split into parts and navigations will be added to the screen. Information is visible in different tabs by the subject, by clicking on the tab you can view the information. At input level, when you start typing McscCom will help you finding the correct item by showing the values that fit. You will also notice the magnifying glass, by clicking on this button you can make a selection using the selection list as describe above. The green arrow will bring you to the information stored in the selected record. © Micro Computer Service Center bvba – Brusselsesteenweg 386 – B-3020 Veltem-Beisem Tel. +32 16 49 99 10 - Fax. +32 16 48 05 94 – BE-0433.372.145 - www.mcsc.be - [email protected] Page 9/88 AT the button of the screen the toolbar contains : The active company (M1,M2...) The name of the user and computer Date Keyboard status (Scroll Lock, Numlock, Insert, Caps Lock) Files (support to up & download Files) Every window can be closed with the cross at the right top of the screen or with Crtl-F4. Shutdown McscCom by closing the main screen or from the menu item ‘Company’ and ‘Exit’. The user can personalize the menu using the right mouse click somewhere on the main menu. Save the new settings close the Main menu and re-open to activate © Micro Computer Service Center bvba – Brusselsesteenweg 386 – B-3020 Veltem-Beisem Tel. +32 16 49 99 10 - Fax. +32 16 48 05 94 – BE-0433.372.145 - www.mcsc.be - [email protected] Page 10/88 Export to Excel : From the selection lists you can export to Excel using the right mouse click McscCom starts Excel and opens the result in Excel, Ms-Excel needs to be installed on the PC to use this function. Exports are also available in XML, CSV en HTML. © Micro Computer Service Center bvba – Brusselsesteenweg 386 – B-3020 Veltem-Beisem Tel. +32 16 49 99 10 - Fax. +32 16 48 05 94 – BE-0433.372.145 - www.mcsc.be - [email protected] Page 11/88 4/Customers When starting the program item ‘Customers’ a selection screen makes it possible to search for a customer by ‘Reference’, ‘Name’, ‘Address’, ‘Location’, ‘Country’, ‘Contact person’, ‘Telephone number’ or ‘Fax number’ or ‘e-mail address’, combinations are possible. By selecting ‘Contains’ or ‘Starts with’ the search will be done accordingly. Default only customers with an ‘Active’ status will be listed. By clicking on ‘All Status’ , customers with another status can be viewed as well. 4.1/Customer.Basic The customer reference is a unique reference to identify the customer, max. 50 characters. The reference needs to be unique to link to the accounting software Customer name/company name, 2 parts 50 characters each. Address information max. 50 characters the yellow arrow button brings you to a roadmap Country code – select from the countries list. Countries can be found on the main menu under ‘various’. Zip code – select from the ‘Zip codes’, the location will auto follow the zip code. The zip codes can be found on the main menu under ‘various’. Customer telephone number, free layout, via CTI – if available – you can call directly by clicking on the telephone button Customer Fax number, free layout General E-mail address and 2 e-mail buttons, with the 1st e-mail button you open your default e-mail client software to send an e-mail to this e-mail address and with the 2nd button the e-mail will be send using McscCom with registration of the e-mail in the customer file. Customer Internet address (URL), with the browser button you open your default browser on this URL. The customer main language to be selected from the languages. Languages can be found on the main menu under ‘various’. Customers can be divided in customer groups. These groups can be found in the Main menu under ‘Customers/Suppliers’ . Every group can have a default vat code and turnover account. © Micro Computer Service Center bvba – Brusselsesteenweg 386 – B-3020 Veltem-Beisem Tel. +32 16 49 99 10 - Fax. +32 16 48 05 94 – BE-0433.372.145 - www.mcsc.be - [email protected] Page 12/88 A sales representative can be linked to every customer with a commission percentage for the sales. Bank account number and country code. The field ‘Info’ is a free to use field By activating the ‘Show in popup’ option, the info field above will be shown in a popup screen every time a document is created for this customer. With the ‘Status’ field every customer can have a specific status. ¾ ¾ ¾ ¾ ¾ ¾ ¾ Active Inactive Deleted Reference Pilot Passive Blocked 4.2/Customer.Financial VAT Number: country code + VAT Number or company number. VAT regime: vat regime (liable to vat, free to vat, co-contractor...) General account: Default turnover account number. The general accounts can be found in the Main menu under ‘Purchases/Sales’. VAT code: Default VAT % for this customer to be selected from the vat codes. Vat codes can be found in the Main Menu under ‘Purchases/Sales’. Payment conditions: default payment condition for this customer to be selected from the conditions. Payment conditions can be found on the Main Menu under ‘Customers/Suppliers’. It is possible to define one default condition for all NEW customers in the company settings – export. Discount: define a fixed discount percentage for ALL goods and services. Administration cost: default administrative costs Transport cost: default transport cost Currency: default currency for this customer to be selected from the currencies. Currencies can be found in the ‘Main menu’ under ‘Various’. © Micro Computer Service Center bvba – Brusselsesteenweg 386 – B-3020 Veltem-Beisem Tel. +32 16 49 99 10 - Fax. +32 16 48 05 94 – BE-0433.372.145 - www.mcsc.be - [email protected] Page 13/88 Tariff: the tariff used to charge services to this customer, the default one will be used if this field is empty. Min. order amount: is currently not in use for customers. 4.3/Customers.Extra Free to use fields: 10 character fields each 50 Characters 5 selection fields with your own selection table 5 date fields 5 yes/no fields These fields can be defined via Company – configuration – optional fields 4.4/Customer.Addresses Every customer can have multiple addresses, by default the following addresses are generated: Shipping/Invoice/Post/Visiting/General With the toolbar on the left of these addresses, addresses can be added, deleted and opened. © Micro Computer Service Center bvba – Brusselsesteenweg 386 – B-3020 Veltem-Beisem Tel. +32 16 49 99 10 - Fax. +32 16 48 05 94 – BE-0433.372.145 - www.mcsc.be - [email protected] Page 14/88 The address type invoice/shipping/general will be used in the sales documents. Every customer can have only 1 invoice address. By activating ‘Follow the main address’ this address will be modified automatically if the main address on ‘Basic’ tab gets changed. When having multiple addresses of one kind the default will be proposed by default in the sales document. 4.5/Customer.Contact persons For every customer a number of contact persons can be added. With the toolbar on left of the screen contact persons can be added, deleted and opened. In addition to the personal information like (Name, First name, tel. Nr. etc.) extra information can be stored: ¾ Importance (quotation from 0 to 9) ¾ Department to be selected from the list of departments, these can be found in the ‘Main menu’ under ‘Various’ ¾ Mailing : does this person wants to receive mailings ¾ Mailing string: key words can be stored here to define the points of interest for this person. 4.6/Customer.Prices Every customer can have his own price agreement. For every customer multiple price agreements can be stored in this tab. With the toolbar on the left price agreements can be added, deleted and opened. © Micro Computer Service Center bvba – Brusselsesteenweg 386 – B-3020 Veltem-Beisem Tel. +32 16 49 99 10 - Fax. +32 16 48 05 94 – BE-0433.372.145 - www.mcsc.be - [email protected] Page 15/88 Price agreements can be made on item level, item group level or brand. Discounts can be linked to quantities. Discounts can be defined in percentages but net prices can be defined also. Start en stop dates can be added. 4.7/Customer.History The customer history gives a general view of all the sales documents ever created for this customer both on document and on item level. Filtering is possible on date and document journal. By double clicking on the row, the document will be opened. © Micro Computer Service Center bvba – Brusselsesteenweg 386 – B-3020 Veltem-Beisem Tel. +32 16 49 99 10 - Fax. +32 16 48 05 94 – BE-0433.372.145 - www.mcsc.be - [email protected] Page 16/88 4.8/ Customer.Layouts By default all documents have a layout and a number of copies to be printed. Exceptions need to be defined here: extra copies, different layout… With the toolbar on the left layouts can be added, deleted and opened. © Micro Computer Service Center bvba – Brusselsesteenweg 386 – B-3020 Veltem-Beisem Tel. +32 16 49 99 10 - Fax. +32 16 48 05 94 – BE-0433.372.145 - www.mcsc.be - [email protected] Page 17/88 4.9/ Customer.Marketing For every customer specific marketing information can be added. Marketing category: Marketing categories can be linked to the customer, these categories can be found on the ‘Main Menu’ under ‘Marketing’. Company size: the customers can be dived into company sizes, these sizes can be found on the ‘Main Menu’ under ‘Marketing’. Company Sector: the customers can be dived into company sectors, these sectors can be found on the ‘Main Menu’ under ‘Marketing’. Source: For every customer you can add how the customer became customer, these sources can be found on the ‘Main Menu’ under ‘Marketing’. Appreciation: you can add an appreciation from 0 to 9 Points of Interest: the points of interest for this customer can be added from the points of interest list to be found on the ‘Main Menu’ under ‘Marketing’. © Micro Computer Service Center bvba – Brusselsesteenweg 386 – B-3020 Veltem-Beisem Tel. +32 16 49 99 10 - Fax. +32 16 48 05 94 – BE-0433.372.145 - www.mcsc.be - [email protected] Page 18/88 4.10/ Customer.Jobs The history of all jobs related to this customer will be viewed here. Filtering is possible on type, date, owner en status. With the toolbar on the left jobs can be added, deleted and opened. © Micro Computer Service Center bvba – Brusselsesteenweg 386 – B-3020 Veltem-Beisem Tel. +32 16 49 99 10 - Fax. +32 16 48 05 94 – BE-0433.372.145 - www.mcsc.be - [email protected] Page 19/88 4.11/ Customer.Files Files can be attached to every customer. With the toolbar on the left files can be added, deleted, opened (also by double clicking on the row) or saved from the database to a local disk. 4.12/ Customer.Mailings All mailings send to this customer will be viewed here. 4.13/ Customer.Items Every customer can have a personal item list based on items or item groups. In case of a personal item list only items available in this list can be sold to this customer. This list can be used as a template for generating a new sales document by setting this parameter in the journal list found on the ‘Main menu’. 4.14/ Customer.Payments The payment history will be viewed here. 4.15/ Customer.E-mails All e-mails send to the customer get stored here with date and time en the content of the e-mail. Both sales documents like quotations, order confirmations and direct e-mails. © Micro Computer Service Center bvba – Brusselsesteenweg 386 – B-3020 Veltem-Beisem Tel. +32 16 49 99 10 - Fax. +32 16 48 05 94 – BE-0433.372.145 - www.mcsc.be - [email protected] Page 20/88 5/Suppliers When starting the program item ‘Suppliers’ a selection screen makes it possible to search for a supplier by ‘Reference’, ‘Name’, ‘Address’, ‘Location’, ‘Country’, ‘Contact person’, ‘Telephone number’ or ‘Fax number’ or ‘e-mail address’, combinations are possible. By selecting ‘Contains’ or ‘Starts with’ the search will be done accordingly. Default only suppliers with an ‘Active’ status will be listed. By clicking on ‘All Status’ , suppliers with another status can be viewed as well. 5.1/Supplier.Basic The supplier reference is a unique reference to identify the supplier, max. 50 characters. The reference needs to be unique to link to the accounting software supplier name/company name, 2 parts 50 characters each. Address information max. 50 characters the yellow arrow button brings you to a roadmap Country code – select from the countries list. Countries can be found on the main menu under ‘various’. Zip code – select from the ‘Zip codes’, the location will auto follow the zip code. The zip codes can be found on the main menu under ‘various’. Supplier telephone number, free layout, via CTI – if available – you can call directly by clicking on the telephone button Supplier Fax number, free layout General E-mail address and 2 e-mail buttons, with the 1st e-mail button you open your default e-mail client software to send an e-mail to this e-mail address and with the 2nd button the e-mail will be send using McscCom with registration of the e-mail in the supplier file. Supplier Internet address (URL), with the browser button you open your default browser on this URL. The supplier main language to be selected from the languages. Languages can be found on the main menu under ‘various’. Suppliers can be divided in customer groups. These groups can be found in the Main menu under ‘Customers/Suppliers’ . Every group can have a default vat code and turnover account. © Micro Computer Service Center bvba – Brusselsesteenweg 386 – B-3020 Veltem-Beisem Tel. +32 16 49 99 10 - Fax. +32 16 48 05 94 – BE-0433.372.145 - www.mcsc.be - [email protected] Page 21/88 A sales representative can be linked to every supplier with a commission percentage for the sales. Bank account number with the country code. The field ‘Info’ is a free to use field By activating the ‘Show in popup’ option, the info field above will be shown in a popup screen every time a document is created for this supplier. With the ‘Status’ field every supplier can have a specific status. ¾ ¾ ¾ ¾ ¾ ¾ ¾ Active Inactive Deleted Reference Pilot Passive Blocked 5.2/ Supplier.Financial VAT Number: country code + VAT Number or company number. VAT regime: vat regime (liable to vat, free to vat, co-contractor...) General account: Default cost account number. The general accounts can be found in the Main menu under ‘Purchases/Sales’. VAT code: Default VAT % for this supplier to be selected from the vat codes. Vat codes can be found in the Main Menu under ‘Purchases/Sales’. Payment conditions: default payment condition for this supplier to be selected from the conditions. Payment conditions can be found on the Main Menu under ‘Customers/Suppliers’. Discount: define a fixed discount percentage for ALL goods and services. Administration cost: default administrative costs Transport cost: default transport cost © Micro Computer Service Center bvba – Brusselsesteenweg 386 – B-3020 Veltem-Beisem Tel. +32 16 49 99 10 - Fax. +32 16 48 05 94 – BE-0433.372.145 - www.mcsc.be - [email protected] Page 22/88 Currency: default currency for this supplier to be selected from the currencies. Currencies can be found in the ‘Main menu’ under ‘Various’. Tariff: is not in use for suppliers Min. order amount: when creating a purchase order the total amount of the order will be compared with this amount and a warning will follow if lower. 5.3/ Supplier.Extra Free to use fields: 10 character fields each 50 Characters 5 selection fields with your own selection table 5 date fields 5 yes/no fields These fields can be defined via Company – configuration – optional fields 5.4/ Supplier.Addresses Every supplier can have multiple addresses, by default the following addresses are generated: Shipping/Invoice/Post/Visiting/General With the toolbar on the left of these addresses, addresses can be added, deleted and opened. © Micro Computer Service Center bvba – Brusselsesteenweg 386 – B-3020 Veltem-Beisem Tel. +32 16 49 99 10 - Fax. +32 16 48 05 94 – BE-0433.372.145 - www.mcsc.be - [email protected] Page 23/88 5.5/ Supplier.Contact persons For every supplier a number of contact persons can be added. With the toolbar on left of the screen contact persons can be added, deleted and opened. In addition to the personal information like (Name, First name, tel. Nr. etc.) extra information can be stored: ¾ Importance (quotation from 0 to 9) ¾ Department to be selected from the list of departments, these can be found in the ‘Main menu’ under ‘Various’ ¾ Mailing : does this person wants to receive mailings ¾ Mailing string: key words can be stored here to define the points of interest for this person. © Micro Computer Service Center bvba – Brusselsesteenweg 386 – B-3020 Veltem-Beisem Tel. +32 16 49 99 10 - Fax. +32 16 48 05 94 – BE-0433.372.145 - www.mcsc.be - [email protected] Page 24/88 5.6/ Supplier.Prices Every supplier can have his own price agreement. For every supplier multiple price agreements can be stored in this tab. With the toolbar on the left price agreements can be added, deleted and opened. Price agreements can be made on item level, item group level or brand. Discounts can be linked to quantities. Discounts can be defined in percentages but net prices can be defined also. Start en stop dates can be added. © Micro Computer Service Center bvba – Brusselsesteenweg 386 – B-3020 Veltem-Beisem Tel. +32 16 49 99 10 - Fax. +32 16 48 05 94 – BE-0433.372.145 - www.mcsc.be - [email protected] Page 25/88 5.7/ Supplier.History The customer history gives a general view of all the sales documents ever created for this customer. Filtering is possible on date and document journal. By double clicking on the row, the document will be opened. 5.8/ Supplier.Layouts By default all documents have a layout and a number of copies to be printed. Exceptions need to be defined here: extra copies, different layout… With the toolbar on the left layouts can be added, deleted and opened. © Micro Computer Service Center bvba – Brusselsesteenweg 386 – B-3020 Veltem-Beisem Tel. +32 16 49 99 10 - Fax. +32 16 48 05 94 – BE-0433.372.145 - www.mcsc.be - [email protected] Page 26/88 5.9/ Supplier.Marketing For every supplier specific marketing information can be added. Marketing category: Marketing categories can be linked to the supplier, these categories can be found on the ‘Main Menu’ under ‘Marketing’. Company size: the suppliers can be dived into company sizes, these sizes can be found on the ‘Main Menu’ under ‘Marketing’. Company Sector: the suppliers can be dived into company sectors, these sectors can be found on the ‘Main Menu’ under ‘Marketing’. Source: For every supplier you can add how the supplier became supplier, these sources can be found on the ‘Main Menu’ under ‘Marketing’. Appreciation: you can add an appreciation from 0 to 9 Points of Interest: the points of interest for this supplier can be added from the points of interest list to be found on the ‘Main Menu’ under ‘Marketing’. © Micro Computer Service Center bvba – Brusselsesteenweg 386 – B-3020 Veltem-Beisem Tel. +32 16 49 99 10 - Fax. +32 16 48 05 94 – BE-0433.372.145 - www.mcsc.be - [email protected] Page 27/88 5.10/ Supplier.Jobs The history of all jobs related to this supplier will be viewed here. Filtering is possible on type, date, owner en status. With the toolbar on the left jobs can be added, deleted and opened. © Micro Computer Service Center bvba – Brusselsesteenweg 386 – B-3020 Veltem-Beisem Tel. +32 16 49 99 10 - Fax. +32 16 48 05 94 – BE-0433.372.145 - www.mcsc.be - [email protected] Page 28/88 5.11/ Supplier.Files Files can be attached to every supplier. With the toolbar on the left files can be added, deleted, opened (also by double clicking on the row) or saved from the database to a local disk. 5.12/ Supplier.Mailings All mailings send to this supplier will be viewed here. 5.13/ Supplier.Items Every supplier can have a personal item list based on items or item groups. In case of a personal item list only items available in this list can be bought from this supplier. This list can be used as a template for generating a new purchase document by setting this parameter in the journal list found on the ‘Main menu’. 5.14/ Supplier.Payments The payment history will be viewed here. 4.15/ Supplier.E-mails All e-mails send to the supplier get stored here with date and time en the content of the e-mail. Both purchase documents like orders and direct e-mails. © Micro Computer Service Center bvba – Brusselsesteenweg 386 – B-3020 Veltem-Beisem Tel. +32 16 49 99 10 - Fax. +32 16 48 05 94 – BE-0433.372.145 - www.mcsc.be - [email protected] Page 29/88 6/Representatives Representatives can be added and maintained here. 7/Titles Titles can be added and maintained here. 8/Adrestypes Address types are fixed 9/Payment conditions Conditions can be added and maintained here. 10/Customer/supplier groups Customer / Supplier groups can be added and maintained here. © Micro Computer Service Center bvba – Brusselsesteenweg 386 – B-3020 Veltem-Beisem Tel. +32 16 49 99 10 - Fax. +32 16 48 05 94 – BE-0433.372.145 - www.mcsc.be - [email protected] Page 30/88 12/ Exercise 1 12.1/Please create the following customer: MCSC Micro Computer Service Center bvba Brusselsesteenweg 386 BE 3020 Veltem-Beisem Tel : +32 16 49 99 10 Fax : +32 16 48 05 94 e-mail : [email protected] www : www.mcsc.be language : English customer group : new group ‘distributor’ Contact person : Mr. Marcel Waeyenbergh 12.2/ Search the new created customer by address ‘Brusselsesteenweg’ 12.3/ clear the filter and click on search to view all customers, sort on vat number 13/Exercise 2 13.1/Create a new payment condition: 45 days end of month What will be the due date for an invoice created on 3/2/2008 if the 45EOM conditions are active ? © Micro Computer Service Center bvba – Brusselsesteenweg 386 – B-3020 Veltem-Beisem Tel. +32 16 49 99 10 - Fax. +32 16 48 05 94 – BE-0433.372.145 - www.mcsc.be - [email protected] Page 31/88 13/Items When starting the program item ‘Items’ a selection screen makes it possible to search for a stock item by ‘Reference’, ‘Name’, ‘Serial number’, ‘Brand’ or ‘Group’, combinations are possible. By selecting ‘Contains’ or ‘Starts with’ the search will be done accordingly. Default only items with an ‘Active’ status will be listed. By clicking on ‘All Status’ , items with another status can be viewed as well. The button ‘Additional’ shows extra filtering possibilities like ‘attributes’ and ‘Supplier’. With the filter ‘On stock’ only items that are currently available on stock will be shown. 13.1/Item.Basic The reference is an internal unique reference, max. 50 characters © Micro Computer Service Center bvba – Brusselsesteenweg 386 – B-3020 Veltem-Beisem Tel. +32 16 49 99 10 - Fax. +32 16 48 05 94 – BE-0433.372.145 - www.mcsc.be - [email protected] Page 32/88 The status of the item can be selected from the list: ¾ ¾ ¾ ¾ ¾ ¾ Active Blocked Discontinued Inactive Future Deleted Description, max. 60 Characters, in 3 languages NL/FR/UK and the 4th language can be defined from the company configurations settings. Items can be divided into item groups and subgroups. The groups/subgroups can be found on the ‘Main Menu’ under ‘Item groups’. For every group a default cost and turnover account + margin can be defined. Items can be divided in ‘Brands’ and brands can be found in the ‘Main Menu’ under ‘Brands’. Sales and purchase prices can be linked together. None : no relation PP : Margin on the purchase price SP excl. BTW : Margin on the sales price excl. vat SP incl. BTW : Margin on the sales price incl. Vat By selecting a relation and a margin one price will follow the other. If you select ‘PP’ the cost price will be changed at goods reception level. Turnover and cost account number will be used when transferring invoices to the accounting software. Min. Stock qty is the min. level you want to keep in stock. This qty will be used when generating purchase order proposals and the reports ‘Items to order’ and ‘Stock planning’ Barcode: in this field the barcode for this item can be entered. In the sales and Purchase documents McscCom will recognize these barcodes automatically. Warehouse: enter the default warehouse where the item is stored. Stock location: enter de stock location or multiple locations comma separated, this is the physical location in the warehouse like shelve nr A3... Manufacturer PN: the code that the manufacturer uses for this item. The attributes help you define the way this item will act © Micro Computer Service Center bvba – Brusselsesteenweg 386 – B-3020 Veltem-Beisem Tel. +32 16 49 99 10 - Fax. +32 16 48 05 94 – BE-0433.372.145 - www.mcsc.be - [email protected] Page 33/88 Composed : a composed item, the composition needs to be defined on the tab ‘Composition’. For composed items other attributes are of importance: Show: whether or not the items need to be shown on customer printed documents. Stock : whether or not this item needs to be included in stock related reports. Price : whether or not the sales price needs to be used on the sales documents. Serial numbers: activate/deactivate serial number management for this item. All SN related information can be found on the tab ‘Serial Numbers’. Text: A text items contains text only. Sales: Whether or not you want to sale this item, only items with this attribute active are available when creating sales documents. Purchase: Whether or not you want to purchase this item, only items with this attribute active are available when creating purchase documents. On-Line: will be used later on when the e-shop module will become available. No Reduction possible: exclude this item from all other discount systems. Manual Input: allow the users change the description of the item in sales and purchase documents. In the text field any type of information can be stored. Per item a picture can be added. 13.2/ Item.Intrastat In this tab Intrastat information can be stored. Intrastat code : to be selected from the intrastat list, the intrastat list can be found on the ‘Main menu’ under ‘Intrastat’. © Micro Computer Service Center bvba – Brusselsesteenweg 386 – B-3020 Veltem-Beisem Tel. +32 16 49 99 10 - Fax. +32 16 48 05 94 – BE-0433.372.145 - www.mcsc.be - [email protected] Page 34/88 13.3/ Item.Extra Extra information can be stored here: Weight: net and gross weight can be used on the packing documents Sizes: L x W x H – these values can be used on the packing documents Extra comment fields: free used fields Additional info: is a free to use field 13.4/ Item.Purchase The purchase history for this item, double clicking on the row will open the document. 13.5/ Item.Sales The sales history for this item, double clicking on the row will open the document. © Micro Computer Service Center bvba – Brusselsesteenweg 386 – B-3020 Veltem-Beisem Tel. +32 16 49 99 10 - Fax. +32 16 48 05 94 – BE-0433.372.145 - www.mcsc.be - [email protected] Page 35/88 13.6/ Item.Supplier Multiple suppliers can be defined per item all with there own detailed information. With the toolbar on the left suppliers can be added, deleted or opened. For every supplier some information needs to be entered: ¾ ¾ ¾ ¾ ¾ ¾ ¾ ¾ ¾ Item code Barcode Purchase price Delivery delay in days Transport & Admin cost Min. Order qty Package qty Warranty time Repair information 13.7/ Item.Stock This tab gives a real time overview of the stock situation per warehouse, the backorders per customer and per supplier. The 1st part gives a total ‘Real time’ stock amount for every warehouse available in Real Time. The first number is the total qty on stock, Out Of this qty the 2nd qty has been reserved And the 3rd qty has been picked. With a right mouse click on the warehouse all details about the warehouse for this item is available: © Micro Computer Service Center bvba – Brusselsesteenweg 386 – B-3020 Veltem-Beisem Tel. +32 16 49 99 10 - Fax. +32 16 48 05 94 – BE-0433.372.145 - www.mcsc.be - [email protected] Page 36/88 3 types of stock movements have influence on the stock situation: Inventory imports – these are shown in the column ‘Inventory’ Items shipped out with a delivery note or directly with an invoice or from a stock movement are shown in the column ‘Out’ Items receipt with a receipt note or from a stock movement are shown in the column ‘In’ The 2nd part contains the customer backorder, double clicking the row will open the document. The 3rd part contains the supplier backorders, double clicking the row will open the document. © Micro Computer Service Center bvba – Brusselsesteenweg 386 – B-3020 Veltem-Beisem Tel. +32 16 49 99 10 - Fax. +32 16 48 05 94 – BE-0433.372.145 - www.mcsc.be - [email protected] Page 37/88 13.8/ Item.Prices For every item special price agreements can be stored here. Using the toolbar on the left agreements can be added, viewed or deleted. Agreements can be linked to a customer or customer group. Discounts can be linked to quantities. Discounts can be defined in percentages but net prices can be defined also. Start en stop dates can be added. © Micro Computer Service Center bvba – Brusselsesteenweg 386 – B-3020 Veltem-Beisem Tel. +32 16 49 99 10 - Fax. +32 16 48 05 94 – BE-0433.372.145 - www.mcsc.be - [email protected] Page 38/88 13.9/ Item.Serial number For every item with the attribute ‘Serial number’ activated this tab will be available. By default all Serial numbers that are currently in stock are shown here. By activating ‘All status’ all the Serial numbers will be shown both in and out. With the toolbar on the left it is possible to change SN information. By double clicking on the row all information is shown about the purchase and sales (if available). 13.10/ Item.batch number For every item with the attribute ‘Batch number’ activated this tab will be available. By default all Batch numbers that are currently in stock are shown here. By activating ‘All status’ all the Batch numbers will be shown both in and out. With the toolbar on the left it is possible to change Batch information. By double clicking on the row all information is shown about the purchase and sales (if available). 13.11/ Item.Composition For every item with the attribute ‘Composition’ activated this tab will be available. Using the toolbar on the left sub items can added, removed and opened. © Micro Computer Service Center bvba – Brusselsesteenweg 386 – B-3020 Veltem-Beisem Tel. +32 16 49 99 10 - Fax. +32 16 48 05 94 – BE-0433.372.145 - www.mcsc.be - [email protected] Page 39/88 A composed items exists of one or more sub items, every sub items needs to be an item in the stock items. For every sub item some rules need to be defined : A sequence number for the visibility The reference of the sub item The qty used of this sub item The attributes: ‘Visible on document’ whether or not to print the sub item on the sales documents ‘Show price on document’ whether or not to add the sales price to the sales document 13.12/ Item.Part of When an item is part of one or more compositions this tab ‘Part of’ becomes available. Here you can see what compositions this item takes part of and from here this item can be replaced by another item in ALL compositions at once. © Micro Computer Service Center bvba – Brusselsesteenweg 386 – B-3020 Veltem-Beisem Tel. +32 16 49 99 10 - Fax. +32 16 48 05 94 – BE-0433.372.145 - www.mcsc.be - [email protected] Page 40/88 13.13/ Item.Replacing items For every item one or more replacements can be defined. 13.14/ Item.History Full history for the item. Filtering can be done by customer, supplier and period. Double clicking on the row will show the document. 13.15/ Item.Files Files can be attached to every Item. With the toolbar on the left files can be added, deleted, opened (also by double clicking on the row) or saved from the database to a local disk. 13.16/ Item.Job Triggers By activating a job trigger a job can be generated every time this item hits a certain trigger like ‘get delivered’, this feature can be use full for generating maintenance jobs when selling an item. © Micro Computer Service Center bvba – Brusselsesteenweg 386 – B-3020 Veltem-Beisem Tel. +32 16 49 99 10 - Fax. +32 16 48 05 94 – BE-0433.372.145 - www.mcsc.be - [email protected] Page 41/88 14/Item groups Item groups can be added and maintained here. Item groups can be divided in subgroups and these again in subgroups etc. The parent item group is the group where of this group will be a subgroup. On the left of the screen you can see the group/subgroup tree. 15/Brands Brands can be added and maintained here. 16/Warehouses Warehouses can be added and maintained here. © Micro Computer Service Center bvba – Brusselsesteenweg 386 – B-3020 Veltem-Beisem Tel. +32 16 49 99 10 - Fax. +32 16 48 05 94 – BE-0433.372.145 - www.mcsc.be - [email protected] Page 42/88 17/ Exercise 3 Please create the following item : PCP430 PC MCSC CORE2DUO 2.0Ghz/400GB/2GB/DVD Item group = PC Sales price excl. Btw = 1000 Euro Turnover account = 700000 Cost account = 600000 Min. stock = 10 Barcode = 987654321 Warehouse : Belgium Stock Location= B2 VAT = 21% This a composed item with serial number that we sale and purchase and keep in stock The customer MCSC gets 2% discount when buying 5 at the time 5% when buying 10 pieces. The item composition: 1 x CPUCORE2DUO20 2 x RAMDDR31GB 1 x DVD 1 x PCCASE 1 x HD400GB All sub items need to be visible on the printouts and all our stock items, the sales price comes from the composed item not from the sub items. © Micro Computer Service Center bvba – Brusselsesteenweg 386 – B-3020 Veltem-Beisem Tel. +32 16 49 99 10 - Fax. +32 16 48 05 94 – BE-0433.372.145 - www.mcsc.be - [email protected] Page 43/88 18/Stock movements From the program item ‘Stock movements’ in the ‘Main menu’ stock corrections can be entered. Every correction will be stored with a document number, date and comment. Select the item from the item list and select the warehouse. The current stock amount will be shown and the correction can be entered. For serial number and bath number items the serial or batch number needs to be entered or selected. © Micro Computer Service Center bvba – Brusselsesteenweg 386 – B-3020 Veltem-Beisem Tel. +32 16 49 99 10 - Fax. +32 16 48 05 94 – BE-0433.372.145 - www.mcsc.be - [email protected] Page 44/88 19/Package types Package types can be added and maintained here. 20/Intrastat Intrastat codes, types and transportations can be added and maintained here. 21/General accounts General accounts can be added and maintained here. © Micro Computer Service Center bvba – Brusselsesteenweg 386 – B-3020 Veltem-Beisem Tel. +32 16 49 99 10 - Fax. +32 16 48 05 94 – BE-0433.372.145 - www.mcsc.be - [email protected] Page 45/88 22/VAT codes VAT Codes can be added and maintained here. 23/Journals For every type of document at least 1 journal needs to be created with the following information: Code : journal code Description: in 3 languages Type : type of journal Number : sequence number for the documents Default layout : default layout Supervisor : user to view the alerts 24/Departements Departments can be added and maintained here. 25/Functions Functions can be added and maintained here. 26/Countries Countries can be added and maintained here. 27/Zip codes Zip codes can be added and maintained here. 28/Currencies Currencies can be added and maintained here. 29/Languages Languages can be added and maintained here. © Micro Computer Service Center bvba – Brusselsesteenweg 386 – B-3020 Veltem-Beisem Tel. +32 16 49 99 10 - Fax. +32 16 48 05 94 – BE-0433.372.145 - www.mcsc.be - [email protected] Page 46/88 30/Cost unit Cost units can be added and maintained here. 31/Cost Center Cost centres can be added and maintained here. 32/Projects 32.1/ Projects.basic From the program item ‘Projects’ in the ‘Main menu’ projects can be managed. From a project purchases, sales and jobs can be linked together resulting in a cost-profit analyses. For every project some information need to be entered: Name for the project Description in 3 languages Customer reference and contact person Type of billing Start and end date Information field. 32.2/ Projects.Human resources Human resources involved in this project Need to be added here. © Micro Computer Service Center bvba – Brusselsesteenweg 386 – B-3020 Veltem-Beisem Tel. +32 16 49 99 10 - Fax. +32 16 48 05 94 – BE-0433.372.145 - www.mcsc.be - [email protected] Page 47/88 32.3/ Projects.Files Files can be added to the project 32.4/ Projects.Purchases This tab shows all the purchase documents linked to this project. New documents can be created from here with the toolbar on the left. 32.5/ Projects.Sales This tab shows all the sales document linked to this project. New documents can be created from here with the toolbar on the left. © Micro Computer Service Center bvba – Brusselsesteenweg 386 – B-3020 Veltem-Beisem Tel. +32 16 49 99 10 - Fax. +32 16 48 05 94 – BE-0433.372.145 - www.mcsc.be - [email protected] Page 48/88 32.6/ Projects.Jobs This tab shows all the Jobs linked to this project. New Jobs can be created from here with the toolbar on the left. © Micro Computer Service Center bvba – Brusselsesteenweg 386 – B-3020 Veltem-Beisem Tel. +32 16 49 99 10 - Fax. +32 16 48 05 94 – BE-0433.372.145 - www.mcsc.be - [email protected] Page 49/88 32.7/ Projects.Analysis The analysis screen gives a cost-profit analysis for the project By moving the mouse over the amounts the details will be shown and double clicking on the detail the document will be opened. 33/Layouts Languages can be added and maintained here. © Micro Computer Service Center bvba – Brusselsesteenweg 386 – B-3020 Veltem-Beisem Tel. +32 16 49 99 10 - Fax. +32 16 48 05 94 – BE-0433.372.145 - www.mcsc.be - [email protected] Page 50/88 34/Purchases Via the ‘Purchases’ in the ‘Main Menu’ you can manage your purchases. Starting this menu item you will see a selection screen that helps you finding the correct document. You can filter by supplier reference, supplier name, external document reference (the reference that the supplier uses for this document), document number, journal, date, due date, type of document and document status. By default all current documents are shown here. 34.1/ Basic Create a new document, any type (Price Request/Order/Reception/Invoice/Credit note by clicking on the ‘New’ button. For every type of document there is at least one journal. Every document automatically gets the next sequential number. Be aware that the sequence will be broken when a documents gets deleted so please avoid doing that. After selecting the type and journal the following fields need to be completed in the header of the document : ¾ Reference of this document for the supplier(supplier delivery note or invoice nr) ¾ Date of the document + hour (current date/time will be proposed) the button date during this session. ¾ Supplier : select the supplier from the supplier list or create a new one with the click on ‘New’ freezes the and then © Micro Computer Service Center bvba – Brusselsesteenweg 386 – B-3020 Veltem-Beisem Tel. +32 16 49 99 10 - Fax. +32 16 48 05 94 – BE-0433.372.145 - www.mcsc.be - [email protected] Page 51/88 ¾ Contact person : a contact person can be selected from the list of contact persons at the ¾ supplier or create a new one with the Currency and Exchange rate and then click on ‘New’ After completing the header it is time to fill in the document details. You can personalize the columns on the screen the way you prefer, this has nu influence on the printed document. The rows in the document however will be printed as you see them on the screen. Lines can be added in 3 ways : ¾ ¾ ¾ Select a stock item from the item list using the internal item reference or by clicking on the button you can select the item using the description. A new item can be added using the button and then click on ‘New’ Select a stock item with the Barcode Type in a description without selecting an item. When selecting a stock item all information like description, price, warehouse, vat, etc... is filled in into the grid but the user can change most of the fields. The description can be changed if the items attribute ‘manual input’ is switched on, otherwise it is not possible to change the description. ‘Quantity ordered’, ‘Quantity delivered’, ‘Quantity invoiced’ are changeable according the type of document: © Micro Computer Service Center bvba – Brusselsesteenweg 386 – B-3020 Veltem-Beisem Tel. +32 16 49 99 10 - Fax. +32 16 48 05 94 – BE-0433.372.145 - www.mcsc.be - [email protected] Page 52/88 ‘Quantity ordered’ can be changed on a quotation and order ‘Quantity delivered’ can be changed on a delivery note ‘Quantity invoiced’ can be changed on an invoice Every type of document has a different colour, the same colour is shown in the qty column Qty delivered will change the stock amount The proposed unit price comes from the item and pricing rules and can be changed by the user. The proposed discount comes from the pricing rules and supplier, Up to 3 discounts can be activated unit price –discount1 –discount2 –discount3 ‘Net price’ is the result from the ‘unit price’ – ‘discount’, ‘subtotal’ = ‘net price’ * ‘quantity ordered’ or ‘quantity delivered’ or ‘quantity invoiced’ according the type of document. ‘vat code’ comes from the item but can be overruled by the suppliers file, the priority is defined in the company/configuration/various/priority rule VAT ‘General account’ comes from the item file but can be overruled by the suppliers file, the priority is defined in the company/configuration/various/priority rule ACCOUNT ‘Warehouse’ comes from the item file ‘Expected date’ is the due date for an order i.e. when do you expect to receive the goods, this due date can generate an alert to the person responsible for the suppliers orders. Default this date is set to the current date, if you change this date, the new date will be proposed on the next rows added below. For serial number items serial numbers need to be added at the reception of the goods. McscCom compares the qty of items received with the amount of serial numbers entered and warns the user in case of a difference. For batch number items batch numbers need to be added at the reception of the goods. In addition to the batch number You can add production data and Due date © Micro Computer Service Center bvba – Brusselsesteenweg 386 – B-3020 Veltem-Beisem Tel. +32 16 49 99 10 - Fax. +32 16 48 05 94 – BE-0433.372.145 - www.mcsc.be - [email protected] Page 53/88 After completing the document detail rows, the document footer needs to be completed: The layout of the document The quantity copies The payment conditions: default according the suppliers file Comment: extra comments can be added here 34.2/ Additional Next to the ‘basic’ tab you can find the tab ‘Additional’ containing the following information: Representative: please select the person responsible for this document Memo field Intrastat information related to this document Source country Destination country Area Way of transport Type Via de linked documents all links between this document and other are shown, you can double click on the document to view that document. 34.3 Files Via the tab ‘Files’ you can add documents like a digital copy of the supplier invoice. © Micro Computer Service Center bvba – Brusselsesteenweg 386 – B-3020 Veltem-Beisem Tel. +32 16 49 99 10 - Fax. +32 16 48 05 94 – BE-0433.372.145 - www.mcsc.be - [email protected] Page 54/88 34.4 Payments In case you pre paid the order or invoice you can add the amount in this tab. 34.5/ Convert Purchase documents Using the right mouse click on one of the purchase documents an additional menu pops-up. This menu allows you to convert a document into a higher level type of document. According to the type of document selected the menu will change: A ‘Quotation’ can be converted into an ‘Order’ Multiple ‘Quotations’ can be grouped into one ‘Order’ An ‘Order’ can be converted into a ‘Receipt note’ Multiple ‘Orders’ can be grouped into one ‘Receipt note’ © Micro Computer Service Center bvba – Brusselsesteenweg 386 – B-3020 Veltem-Beisem Tel. +32 16 49 99 10 - Fax. +32 16 48 05 94 – BE-0433.372.145 - www.mcsc.be - [email protected] Page 55/88 A ‘Receipt note’ can be converted into a ‘Purchase Invoice’ Multiple ‘receipt notes’ can be converted into one ‘‘Purchase Invoice’ A ‘‘Purchase Invoice’ can be converted into a ‘Credit note’ Multiple ‘Purchase Invoices’ can be converted into one ‘Credit note’ Select multiple documents using Shift or Ctrl key Every document can be copied into a new document of the same type. 35/Purchase Proposal Via the ‘Purchase Proposal’ in the ‘Main Menu’ orders can be semi-automated. McscCom can create a purchase order according a number of selections made by the user: ¾ 1 warehouse or all warehouses by leaving this field empty ¾ For all items or 1, group or brand ¾ ¾ ¾ ¾ Only active items or all status Fill the stock up to the min. qty level or not Only items that have the attribute ‘stock’ switched on or all items Only items that have the attribute ‘purchase’ switched on or all items Click on ‘Propose’ to start the calculation © Micro Computer Service Center bvba – Brusselsesteenweg 386 – B-3020 Veltem-Beisem Tel. +32 16 49 99 10 - Fax. +32 16 48 05 94 – BE-0433.372.145 - www.mcsc.be - [email protected] Page 56/88 McscCom will prepare a purchase proposal according the selection made by the user : min stock qty if selected, Customers Backorders, Suppliers Backorders and the ordering information indicated in the preferred supplier file : minimum order qty and packing qty. Qty and prices can be modified. By dragging a row from one supplier to another an item can be ordered at another supplier, rows can be deleted or added. Coloured fields show possible problems Add an extra item Open the item file Delete an item Search an item by item code or description Online check (if available) Export list to Excel Print the list Preview the list When everything is ready to order pleas push the order button to generate the orders, they can be printed or opened for further control or to send the orders one by one by e-mail. © Micro Computer Service Center bvba – Brusselsesteenweg 386 – B-3020 Veltem-Beisem Tel. +32 16 49 99 10 - Fax. +32 16 48 05 94 – BE-0433.372.145 - www.mcsc.be - [email protected] Page 57/88 36/Sales Via the ‘Sales’ in the ‘Main Menu’ you can manage your sales. Starting this menu item you will see a selection screen that helps you finding the correct document. You can filter by customer reference, customer name, external document reference (the reference that the customer uses for this document), document number, journal, date, due date, type of document and document status. By default all current documents are shown here. 36.1/ Basic Create a new document, any type (Quotation/Order/Delivery/Invoice/Credit note by clicking on the ‘New’ button. For every type of document there is at least one journal. Every document automatically gets the next sequential number. Be aware that the sequence will be broken when a documents gets deleted so please avoid doing that. After selecting the type and journal the following fields need to be completed in the header of the document : ¾ Reference of this document for the customer(customer po number) ¾ Date of the document + hour (current date/time will be proposed) the button date during this session. freezes the © Micro Computer Service Center bvba – Brusselsesteenweg 386 – B-3020 Veltem-Beisem Tel. +32 16 49 99 10 - Fax. +32 16 48 05 94 – BE-0433.372.145 - www.mcsc.be - [email protected] Page 58/88 ¾ Customer : select the customer from the customer list or create a new one with the and then click on ‘New’ Contact person : a contact person can be selected from the list of contact persons at the ¾ customer or create a new one with the Currency and Exchange rate ¾ and then click on ‘New’ For every document 3 addresses need to be entered : ¾ ¾ ¾ Order address Delivery address Invoice address By default these 3 addresses will be equal to the main address unless another address has been set to be the default address. With the first button above the address another address can be selected. De green arrow De button will open the address. will open Google maps with the address. After completing the header it is time to fill in the document details. You can personalize the columns on the screen the way you prefer, this has nu influence on the printed document. The rows in the document however will be printed as you see them on the screen. Lines can be added in 3 ways : ¾ ¾ ¾ Select a stock item from the item list using the internal item reference or by clicking on the button you can select the item using the description. A new item can be added using the button and then click on ‘New’ Select a stock item with the Barcode Type in a description without selecting an item. © Micro Computer Service Center bvba – Brusselsesteenweg 386 – B-3020 Veltem-Beisem Tel. +32 16 49 99 10 - Fax. +32 16 48 05 94 – BE-0433.372.145 - www.mcsc.be - [email protected] Page 59/88 When selecting a stock item all information like description, price, warehouse, vat, etc... is filled in into the grid but the user can change most of the fields. The description can be changed if the items attribute ‘manual input’ is switched on, otherwise it is not possible to change the description. ‘Quantity ordered’, ‘Quantity delivered’, ‘Quantity invoiced’ are changeable according the type of document: ‘Quantity ordered’ can be changed on a quotation ‘Quantity ordered’ and ‘quantity reserved’ can be changed on an order When an order gets picked the ‘quantity picked’ can be changed ‘Quantity delivered’ can be changed on a delivery note ‘Quantity invoiced’ can be changed on an invoice Every type of document has a different colour, the same colour is shown in the qty column Qty delivered will change the stock amount The proposed unit price comes from the item and pricing rules and can be changed by the user. The proposed discount comes from the pricing rules and the customer, Up to 3 discounts can be activated unit price –discount1 –discount2 –discount3 ‘Net price’ is the result from the ‘unit price’ – ‘discount’, ‘subtotal’ = ‘net price’ * ‘quantity ordered’ or ‘quantity delivered’ or ‘quantity invoiced’ according the type of document. ‘vat code’ comes from the item but will be overruled by the customers file, the priority is defined in the company/configuration/various/priority rule VAT ‘General account’ comes from the item file but will be overruled by the customers file, the priority is defined in the company/configuration/various/priority rule ACCOUNT ‘Warehouse’ comes from the item file ‘Expected date’ is the due date for an order i.e. when do you expect to deliver the goods, this due date can generate an alert to the person responsible for the customers orders. Default this date is set to the current date, if you change this date, the new date will be proposed on the next rows added below. For serial number items serial numbers need to be added at the delivery of the goods. McscCom compares the qty of items on the delivery note with the amount of serial numbers selected and warns the user in case of a difference. © Micro Computer Service Center bvba – Brusselsesteenweg 386 – B-3020 Veltem-Beisem Tel. +32 16 49 99 10 - Fax. +32 16 48 05 94 – BE-0433.372.145 - www.mcsc.be - [email protected] Page 60/88 For batch number items batch numbers need to be added at the delivery of the goods. McscCom compares the qty of items on the delivery note with the qty selected using the batch number(s) and warns the user in case of a difference. McscCom will work out the best Selection of batches according Due date when clicking on ‘Propose’ With or without using multiple Batches. To the left of the grid you will find some buttons with extra functions : Open the item file for the item on the selected row Show the history (last 10 documents) of the item on the selected row for this customer Show the stock situation now and in the future Create shipping packages (for delivery notes only) (*) Show the packaging details (for delivery notes only) (*) (*) see packaging details chapter 34.6 After completing the document detail rows, the document footer needs to be completed: The layout of the document The quantity copies The payment conditions: default according the customer file Comment: extra comments can be added here In the Discount field a global additional discount Can be added and the (*) button can be used to Re-calculate the discount for this customer BE AWARE THAT ALL PRICES ON ALL ROWS IN THIS DOCUMENT WILL BE RE-CALCULATED AT ONCE (*) the button needs to be activated via company/configuration/various/’allow reduction recalculation’ Pre payments will be visible as the amount Paid and with the balance. The button VAT can be used to change the VAT in ALL rows for this document. © Micro Computer Service Center bvba – Brusselsesteenweg 386 – B-3020 Veltem-Beisem Tel. +32 16 49 99 10 - Fax. +32 16 48 05 94 – BE-0433.372.145 - www.mcsc.be - [email protected] Page 61/88 Using the toolbar at the bottom of the screen you can create a new document, modify the open document, save the changes, delete the document, print the document (*), print the packing documents, export the document to Ms-Word (**), E-mail the document, Create a Job and link it to this document and Close the document. when printing or e-mailing a document it is possible to temporally select a different layout. (*) printing will also save the document (**) To use the export to Ms-Word an optional .DOT file needs to be loaded. 36.2/ Additional Next to the ‘basic’ tab you can find the tab ‘Additional’ containing the following information: Representative: please select the person responsible for this document Memo field Intrastat information related to this document Source country Destination country Area Way of transport Type Via de linked documents all links between this document and other are shown, you can double click on the document to view that document. © Micro Computer Service Center bvba – Brusselsesteenweg 386 – B-3020 Veltem-Beisem Tel. +32 16 49 99 10 - Fax. +32 16 48 05 94 – BE-0433.372.145 - www.mcsc.be - [email protected] Page 62/88 36.3 Files Via the tab ‘Files’ you can add documents like a digital copy of the customers P.O. 36.4 Payments In case you received a pre payment on the order or invoice you can add the amount in this tab. © Micro Computer Service Center bvba – Brusselsesteenweg 386 – B-3020 Veltem-Beisem Tel. +32 16 49 99 10 - Fax. +32 16 48 05 94 – BE-0433.372.145 - www.mcsc.be - [email protected] Page 63/88 36.5/ Convert Sales documents Using the right mouse click on one of the sales documents an additional menu pops-up. This menu allows you to convert a document into a higher level type of document. According to the type of document selected the menu will change: A ‘Quotation’ can be converted into an ‘Order’ Multiple ‘Quotations’ can be grouped into one ‘Order’ An ‘Order’ can be converted into a ‘Delivery note’ and an ‘Order’ can be ‘Picked’ Multiple ‘Orders’ can be grouped into one ‘Delivery note’ A ‘Delivery note’ can be converted into an ‘Invoice’ Multiple ‘Delivery notes’ can be converted into one ‘Invoice’ An ‘‘Invoice’ can be converted into a ‘Credit note’ Multiple ‘Invoices’ can be converted into one ‘Credit note’ Select multiple documents using Shift or Ctrl key Every document can be copied into a new document of the same type. © Micro Computer Service Center bvba – Brusselsesteenweg 386 – B-3020 Veltem-Beisem Tel. +32 16 49 99 10 - Fax. +32 16 48 05 94 – BE-0433.372.145 - www.mcsc.be - [email protected] Page 64/88 36.6/ Sales packing When creating a sales delivery note goods can be packed. The package can be any type created from the Main Menu / Items Package Types. The items to be packed remain in the ‘Items to pack’ area until added to one of the packages. At that moment the items are moved to the area ‘Document package information’. © Micro Computer Service Center bvba – Brusselsesteenweg 386 – B-3020 Veltem-Beisem Tel. +32 16 49 99 10 - Fax. +32 16 48 05 94 – BE-0433.372.145 - www.mcsc.be - [email protected] Page 65/88 37/ Exercise 4 37.1/Please create a purchase order for the supplier MCSC : MCSC Micro Computer Service Center bvba Order these items : 5 x PRHPDESK5740 at 100 Euro + 21% vat 37.2/ Add the reception of the goods for the order above in the warehouse Belgium : 5 x PRHPDESK5740 at 100 Euro + 21% vat Serial numbers: 701, 702, 703, 704, 705 37.3/Enter the order for the customer MCSC : MCSC Micro Computer Service Center bvba Customer order ref. 45600012 MCSC ordered these items : 5 x PCP428 1 x PRHPDESK574 at 750 Euro + 21% vat at 120 Euro + 21% vat MCSC gets 10% discount 37.4/Partially ship the order above : 3 x PCP428 at 750 Euro + 21% vat 1 x PRHPDESK5740 at 100 Euro + 21% vat (SN : 703) 37.5/ Ship the remaining backorder to MCSC : 2 x PCP428 at 750 Euro + 21% vat 37.6/ Invoice the 2 shipments from 34.4 en 34.5 with 1 invoice to MCSC © Micro Computer Service Center bvba – Brusselsesteenweg 386 – B-3020 Veltem-Beisem Tel. +32 16 49 99 10 - Fax. +32 16 48 05 94 – BE-0433.372.145 - www.mcsc.be - [email protected] Page 66/88 38/Reports McscCom gives you some pre defined reports. All of these have selection and filtering functions 38.1/ Historical data by customer 38.2/ Historical data by supplier 38.3/ Historical data by item 38.4/ Top n Turnover customer 38.5/ Top n Turnover supplier 38.6/ Top n Turnover item 38.7/ Backorders by customer 38.8/ Backorders by supplier 38.9/ Backorders by item 38.10/ Backorders by date of delivery 38.11/ Stock planning 38.12/ Items to order 38.13/ Inventory 38.14/ Document follow-up 38.15/ Statistics 38.16/ Commissions © Micro Computer Service Center bvba – Brusselsesteenweg 386 – B-3020 Veltem-Beisem Tel. +32 16 49 99 10 - Fax. +32 16 48 05 94 – BE-0433.372.145 - www.mcsc.be - [email protected] Page 67/88 39/Inventory McscCom works with Excel for inventory control. With the export function the current stock situation can be transferred to an Excel file, that file can be used to walk through the warehouse and match the actual situation with the database result. After the check-up the file can imported again into the database. 39.1/ Inventory Export From the ‘Inventories export’ item the current stock situation, by warehouse can exported to Excel. Sorting is possible on 3 levels. Select the optional information you want to transfer and push the Export button at the bottom of the screen to generate the excel file. Excel needs to be installed on the PC. © Micro Computer Service Center bvba – Brusselsesteenweg 386 – B-3020 Veltem-Beisem Tel. +32 16 49 99 10 - Fax. +32 16 48 05 94 – BE-0433.372.145 - www.mcsc.be - [email protected] Page 68/88 It is important to KEEP the file structure in Excel as it was generated by McscCom. © Micro Computer Service Center bvba – Brusselsesteenweg 386 – B-3020 Veltem-Beisem Tel. +32 16 49 99 10 - Fax. +32 16 48 05 94 – BE-0433.372.145 - www.mcsc.be - [email protected] Page 69/88 39.2/ Inventory import From the item ‘Inventory import’ the earlier exported inventory file can be imported. Browse to the file and open the Excel file containing the new stock situation. Date and time are very important at this level as ALL stock transactions before this date/time will be overruled by this inventory import. You can still modify the information on the screen, when you push the ‘Save’ button the new stock situation becomes active. 40/Export McscCom can link to external accounting software. © Micro Computer Service Center bvba – Brusselsesteenweg 386 – B-3020 Veltem-Beisem Tel. +32 16 49 99 10 - Fax. +32 16 48 05 94 – BE-0433.372.145 - www.mcsc.be - [email protected] Page 70/88 41/Job Manager 41.1/ General McscCom can make registrations of all activities of any type within the company: • • • • • • Incoming call’s Outgoing call’s Complaints Tasks Customer visits ... 41.2/ Job Type Job Types can be added and maintained here. Every Type needs the following information: journal name description in 3 languages optional information 41.3/ Job Category Job Categories can be added and maintained here. Every category needs the following Information: name supervisor description in 3 languages optional information 41.4/ Job Priority Job Priorities can be added and maintained here. Every priority needs the following Information: name supervisor description in 3 languages optional information default time to due date © Micro Computer Service Center bvba – Brusselsesteenweg 386 – B-3020 Veltem-Beisem Tel. +32 16 49 99 10 - Fax. +32 16 48 05 94 – BE-0433.372.145 - www.mcsc.be - [email protected] Page 71/88 41.5/ Job Management Overview When starting the program item ‘Job Management’ a selection screen makes it possible to follow-up the Jobs. By Default all ‘Active’ Jobs get displayed. Jobs can be filtered by ‘Relation’ (customer/supplier) ‘Reference’ and ‘Name’, ‘Job Type’, ‘Job category’, ‘Journal’, ‘Priority’, Assignment’ and many other combinations using the button ‘Additional’ The red flag indicates that the due date has passed. Many actions are possible using the right mouse click The follow-up of these Jobs is possible on different levels: ¾ ¾ ¾ ¾ By Job Category a Supervisor will see all Jobs in that Category By Journal a Supervisor will see all Jobs in that Journal Owner : the owner can see his/her own Jobs Assigned: Everybody that gets a Job assigned can ‘Accept’, ‘Deny’ and ‘Close’ the Job, after closing the Job will disappear from the person that it was assigned to 41.6/ Job Management detail Using the button ‘New’ you can create any Type of New Job. For every Type at least one Journal is needed. Every journal has an Auto numbering system, change can be made from the General Menu / Journals THE USER IS RESPONSIBLE FOR THE CONSEQUENCES WHEN CHANGING THE NUMBERING ! © Micro Computer Service Center bvba – Brusselsesteenweg 386 – B-3020 Veltem-Beisem Tel. +32 16 49 99 10 - Fax. +32 16 48 05 94 – BE-0433.372.145 - www.mcsc.be - [email protected] Page 72/88 After selecting Type and Journal the following information needs to be added to the header of the document: ¾ ¾ ¾ ¾ ¾ ¾ ¾ ¾ ¾ ¾ ¾ ¾ Category : to be maintained via Job categories in the main menu Priority : to be maintained via Job priorities in the main menu Owner : automatically added from the user login but it can be changed Ref. Relation : reference customer or supplier Contact person : Contact person from relation contacts Representative : will be proposed from the relation file but can be changed Address : Address where the job takes place Date + Time for the Job – current date and time is auto added but can be changed Due date : indicate the due date for the Job – by that time the Job should be closed – if not the red flag is activated and an alert is generated to the Supervisor if activated – the priority will calculate this due date if active Project Subject Information : info field – on every modification user / date and time will be added 41.7/ Job Management Assignments Every Job can be assigned to one or more HR’s. They can ‘Accept’, ‘Deny’ and ‘Close’ the Job. 41.8/ Job Management Linked Documents From the sales documents a Job can be created or an existing Job can be linked, these linked documents are visible here. 41.9/ Job Management Files Files can be added to the Job. © Micro Computer Service Center bvba – Brusselsesteenweg 386 – B-3020 Veltem-Beisem Tel. +32 16 49 99 10 - Fax. +32 16 48 05 94 – BE-0433.372.145 - www.mcsc.be - [email protected] Page 73/88 41.10/ Job Management Human Resources Human Resources can be added to the Job. 41.11/ Job Management Planning Via the planning the user can see the timeframe reserved for the Job. 41.12/ Job Management Job Times Via Job Times the user gets an overview of the time spend on this Job. For every work time the following information is needed: o o o o o o o o o o HR Type of activity : transport there or back or work time Function executed by the HR Location where the activity took place Date of execution Start and Stop Time Duration (When entering start and stop time the duration will be calculated afterwards but start or stop time in combination with the duration will work also) In case of a transport a car is needed + distance in KM’s Information : free field Unit: the standard is an hour, from the HR Work time units other units can be added like ½ day or a day. McscCom will always convert these units to Hours. The toolbar on the left gives fast access to the activity address appointment the HR the car the planning the the performance of the HR The overview can be exported to Excel with the button . The button calculates the total according the tariffs and sends the result to a sales document. Via Company/Configuration/Services the type of document and journal can be defined. The tariff and HR can be maintained from the Main Menu ‘Human resources’. Job Time registration is possible in real-Time using the Start / Stop and Pause buttons and these times will be registered on the user login. © Micro Computer Service Center bvba – Brusselsesteenweg 386 – B-3020 Veltem-Beisem Tel. +32 16 49 99 10 - Fax. +32 16 48 05 94 – BE-0433.372.145 - www.mcsc.be - [email protected] Page 74/88 41.13/ Job Triggers Overview When starting the program item ‘Job Triggers” in the ‘Main Menu’ you get an overview of all active Job Triggers. 41.14/ Job Triggers detail With the ‘New’ button a new Job Trigger can be created. The ‘Moment’ defines when the Trigger will ACT : • • • Sales – on delivery of an item At reception of an incoming call via CTI Starting an outgoing call via CTI Type of Job, Journal, Category, Priority, Subject and info complete the trigger. BY LINKING THE JOB TRIGGER TO AN ITEM THIS JOB WILL START WHEN DELIVERING THE ITEM. © Micro Computer Service Center bvba – Brusselsesteenweg 386 – B-3020 Veltem-Beisem Tel. +32 16 49 99 10 - Fax. +32 16 48 05 94 – BE-0433.372.145 - www.mcsc.be - [email protected] Page 75/88 42/Marketing 42.1/ Marketing categories Marketing categories can be added and maintained here. Every category needs the following Information: name description in 3 languages optional information 42.2/ Marketing company sizes Marketing company sizes can be added and maintained here. Every company size needs the following Information: name description in 3 languages optional information 42.3/ Marketing company source Marketing company source can be added and maintained here. Every company source needs the following Information: name description in 3 languages optional information 42.4/ Marketing company sector Marketing company sector can be added and maintained here. Every company sector needs the following Information: name description in 3 languages optional information © Micro Computer Service Center bvba – Brusselsesteenweg 386 – B-3020 Veltem-Beisem Tel. +32 16 49 99 10 - Fax. +32 16 48 05 94 – BE-0433.372.145 - www.mcsc.be - [email protected] Page 76/88 42.5/ Marketing points of interest Marketing points of interest can be added and maintained here. Every point of interest needs the following Information: name description in 3 languages optional information 43/Search The search function will help searching for a word or phrase in the McscCom database. The result is shown in a list double clicking on one of the rows will open the information behind. When activating the index function on the SQL Server the search function will also search through files of the type .DOC, XLS, PPT en PDF added to the database. © Micro Computer Service Center bvba – Brusselsesteenweg 386 – B-3020 Veltem-Beisem Tel. +32 16 49 99 10 - Fax. +32 16 48 05 94 – BE-0433.372.145 - www.mcsc.be - [email protected] Page 77/88 44/Import 44.1/ Import Excel From the program item ‘Import Excel’ in the ‘Main Menu’ data can be imported from MS-Excel into McscCom. The import settings can be saved and re-used. The Excel file can be loaded with ‘Load’ button, in the configuration area Excel columns need to be linked to McscCom fields. At that point fields can me merged or split. Fixed values can be added to McscCom fields. When all fields have been configured the ‘Control’ button will check all fields and rows to make sure that they will fit the McscCom structure, after a positive check-up the real import can be started. The results will be found in the log area. © Micro Computer Service Center bvba – Brusselsesteenweg 386 – B-3020 Veltem-Beisem Tel. +32 16 49 99 10 - Fax. +32 16 48 05 94 – BE-0433.372.145 - www.mcsc.be - [email protected] Page 78/88 45/Point of Sales 45.1/ Point of Sales From the program item ‘Point of Sales’ in the ‘Main Menu’ the POS module can be started, to get this working a few settings are needed: ¾ ¾ ¾ ¾ Shop(s) Cash point(s) POS System(s) Cashier(s) These configurations can be found in the System Menu. Each Shop has an address and warehouse, One or more Cash points can be defined within each Shop. Every Cash point needs to be linked to a PC with all possible options like ticket printer, customers display, barcode reader, touch screen etc. The POS module can be started from the login screen. All the forms and buttons on the screen where created in a way that both keyboard/mouse or touch screen can be used. © Micro Computer Service Center bvba – Brusselsesteenweg 386 – B-3020 Veltem-Beisem Tel. +32 16 49 99 10 - Fax. +32 16 48 05 94 – BE-0433.372.145 - www.mcsc.be - [email protected] Page 79/88 On the left – Top of the screen you will find the queue control buttons: Put the current sales on Hold in the queue start a new sales get a sales back from the queue and continue that sales By default all POS tickets get booked on the POS customer but it is also possible to book every ticket on an individual customer file. If doing so on-going orders will be shown on the top-right area of the screen. © Micro Computer Service Center bvba – Brusselsesteenweg 386 – B-3020 Veltem-Beisem Tel. +32 16 49 99 10 - Fax. +32 16 48 05 94 – BE-0433.372.145 - www.mcsc.be - [email protected] Page 80/88 An item can be selected with the item reference code or barcode or with the button also searchable by description. an item is In addition group/subgroup and brand can be used to find the correct item using these buttons First the brand The buttons With the button and then the group of the other way around. let you navigate in the rows, this button the price can be changed and with the button deletes a row the qty can be changed On the right-bottom of screen you will the total amount To close the POS ticket and receive the payment click on the payment method. On the right of the screen you will see All the amounts To pay Paid To be Returned Click on Exit to close this ticket, the ticket will get printed If available, the drawer will open if available and Cash is used And a new ticket can start. © Micro Computer Service Center bvba – Brusselsesteenweg 386 – B-3020 Veltem-Beisem Tel. +32 16 49 99 10 - Fax. +32 16 48 05 94 – BE-0433.372.145 - www.mcsc.be - [email protected] Page 81/88 With the buttons closed or McscCom the Cashier can be swapped, the POS module can be can be closed. 45.2/ POS daily Statement McscCom can transfer the daily statement to one of the supported accounting software’s. © Micro Computer Service Center bvba – Brusselsesteenweg 386 – B-3020 Veltem-Beisem Tel. +32 16 49 99 10 - Fax. +32 16 48 05 94 – BE-0433.372.145 - www.mcsc.be - [email protected] Page 82/88 46/Human Resources 46.1/ My Achievements From the program item ‘My achievements’ in the ‘Main Menu’ the HR with a user login for McscCom can follow-up his/here Job times. The day before Yesterday - Yesterday – Today – The week before – This week 46.2/ Human Resources From the program item ‘Human Resources’ in the ‘Main Menu’ Human resources can be added and maintained. For every HR the following information can be entered: Name First Name Last Name User if this HR is also a McscCom user Each HR gets a colour for the planning In addition extra information can be added about Identity, private address etc. The Human Resource Job Times generates a total overview of the work time entered in all Jobs for this HR within the selected period of time and with subtotals by day/week/month. The result can be exported to Excel. © Micro Computer Service Center bvba – Brusselsesteenweg 386 – B-3020 Veltem-Beisem Tel. +32 16 49 99 10 - Fax. +32 16 48 05 94 – BE-0433.372.145 - www.mcsc.be - [email protected] Page 83/88 46.3/ Car Fleet From the program item ‘Car Fleet’ in the ‘Main Menu’ Cars can be added and maintained. For every Car the following information can be entered: License plate Brand Model Depreciation percentage Type of Fuel Fuel card number and pin code Driver from the human resources 46.4/ Planning From the program item ‘Planning’ in the ‘Main Menu’ the planning of all Human resources can be maintained. With overviews per day, week and month, for one HR of Multiple © Micro Computer Service Center bvba – Brusselsesteenweg 386 – B-3020 Veltem-Beisem Tel. +32 16 49 99 10 - Fax. +32 16 48 05 94 – BE-0433.372.145 - www.mcsc.be - [email protected] Page 84/88 Adding Jobs to the agenda can be done in 2 ways : From the Job using the buttons With the button ‘Planning’ the Job gets directly put on to the agenda. With the button ‘Pl.Queue’ the Job is added to the planning queue to be transferred to the agenda later. Directly from the agenda by double clicking on the wanted day/time an appointment can be added directly for a Human resource. The link to a Job is not an obligation but necessary for a settlement and follow-up. The information viewable on the appointment Can be configured via Company/Configuration/Planning/Plan Item configuration 46.5/ Tariffs From the program item ‘Tariffs’ in the ‘Main Menu’ the tariffs can be maintained, these are used for settlement of the Jobs with Work time. Every tariff gets a name and description in 3 languages. For the settlement of the transport 2 solutions are available: A fixed price for every transport from the customer file / financial / transport cost A fee per Km one way to be defined in Expenses km’s transport The distance can be found in the customer file / address / Distance or it can be entered in the Job. The ‘Default’ tariff is the tariff used if no other is defined in the customer file / financial / tariff The general account and VAT code will we the default values send to the sales document at the settlement. © Micro Computer Service Center bvba – Brusselsesteenweg 386 – B-3020 Veltem-Beisem Tel. +32 16 49 99 10 - Fax. +32 16 48 05 94 – BE-0433.372.145 - www.mcsc.be - [email protected] Page 85/88 The price charged for the work time will be added here. Price can be different per HR, function and day of time, day or night time and also according the total volume of time worked on the Job. The price charged for the transport time will be added here. Price can be different per HR, function and day of time, day or night time and also according the total volume of time worked on the Job. © Micro Computer Service Center bvba – Brusselsesteenweg 386 – B-3020 Veltem-Beisem Tel. +32 16 49 99 10 - Fax. +32 16 48 05 94 – BE-0433.372.145 - www.mcsc.be - [email protected] Page 86/88 The price charged for the transport will be added here. Price can be different per Car and day of time, day or night time and also according the total volume of km’s for the Job. © Micro Computer Service Center bvba – Brusselsesteenweg 386 – B-3020 Veltem-Beisem Tel. +32 16 49 99 10 - Fax. +32 16 48 05 94 – BE-0433.372.145 - www.mcsc.be - [email protected] Page 87/88 © Micro Computer Service Center bvba All rights reserved in all countries Nothing from this manual can be duplicated, reproduced and/or published in any way without the agreement in written by the author. The manual can not be sold without the agreement in written by the author. Veltem-Beisem Belgium, June 2008 2nd English edition © Micro Computer Service Center bvba – Brusselsesteenweg 386 – B-3020 Veltem-Beisem Tel. +32 16 49 99 10 - Fax. +32 16 48 05 94 – BE-0433.372.145 - www.mcsc.be - [email protected] Page 88/88