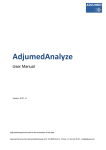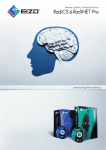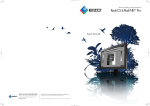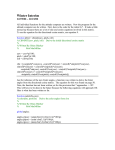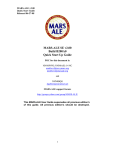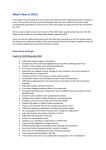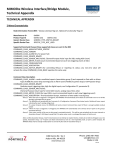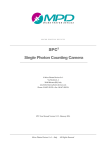Download AdjumedCollect
Transcript
AdjumedCollect User Manual Version: 03.03.2015 AdjumedCollect is the instrument used for the collection of data. Adjumed Services AG, Birmensdorferstrasse 470, CH-8055 Zurich - Phone+41 44 445 26 57 - [email protected] Table of Contents LOGIN 3 M-‐TAN 3 GENERAL INFORMATION 4 MENU ITEMS 4 CASES 5 CURRENT CASE OPEN A NEW CASE / EDIT A CASE FILTER GROUPS CASE BUTTONS SEARCH LIST: LAST 5 CLOSED CASES LIST: LAST 50 OPEN CASES 5 5 5 5 5 6 7 7 CLOSE CASES 7 IMPORT / EXPORT 8 IMPORT CASE DATA IMPORT PATIENT DATA EXPORT EUSOMA EXPORT 8 9 10 10 BASE DATA 11 PATIENTS TEMPLATES USERS CREATE A NEW USER FIREWALL USER RIGHTS 11 12 12 12 13 13 CONTACT / LOGIN DATA / LOGOUT 14 SPECIAL PROCESSES 14 REGISTER A PATIENT AS AN EXTERNAL REFERRING PHYSICIAN FROM A BREAST CENTER SEE PATIENT DATA AS READ-‐ONLY USER 14 14 Adjumed Services AG, Birmensdorferstrasse 470, CH-8055 Zurich - Phone+41 44 445 26 57 - [email protected] User Manual AdjumedCollect Login To log in for the data collection, please select the option [AdjumedCollect (data entry)] (4) on the login screen. Your login data is your e-mail address (1), your clinic number (2) and your password (3). Should you have forgotten your password, you can request a new one by using the [forgot password?] (5) button below. M-‐TAN M-TAN means "mobile transaction authentication number" and is required for a secure two-way authentication (as is the case in many banks). We will send a code to your registered mobile number, which then has to be entered. This way we can ensure that it is only you using the system. If your access is secured by M-TAN and you log in from an unknown IP address (usually a third party computer), you have the following options: • • • Yes, send access code by SMS: You will be asked to enter the M-TAN (type the six-digit number incl. hyphen) that is sent to your mobile phone. Afterwards, all functions are available. No, go without access code: You will only have restricted access to the system. Sensible areas such as the master data will not be available to you. However, cases can be entered as usual. Logout: Select if you want to quit this session. Please enter the M-TAN (incl. hyphen) and confirm with [continue]. 3 User Manual AdjumedCollect General Information New hospital: A new hospital registers by contacting Adjumed ([email protected], +41 44 445 26 57), where the hospital and the corresponding person in charge ("hospital administrator") will be created. New user: New users are created and managed by the hospital administrator. Users are generated in the master data. A separate user should be created for every person using the program. Data collection: This requires an internal definition of responsibilities. A "faultless" statistics printout belongs to every case history when a patient is leaving. First steps: It is best to try and enter a case. If you have questions, feel free to contact us any time by e-mail ([email protected]) or start TeamViewer (http://www.adjumed.ch/Home/Tutorials--Support.aspx) and subsequently call us at 044 445 26 67. Menu Items Cases: Click here to enter, search for or edit a case. Close cases: Here you can examine the cases. If the examination was successful, the case’s status will be set to "closed". Import/Export: An Excel file containing the case data can be extracted here. Base data: By clicking on this item you can edit users, patients, doctors and further master data. Contact: Use this menu item to send us a message. Login data: Change your login data here. Logout: Click here if you want to leave the system. 4 User Manual AdjumedCollect Cases Current Case Open a new case / edit a case Directly after logging in the data entry page appears. The main form (1) as well as the filter form (2) are set on the correct year by default. With a click on [create new case] (3) it will load the form with the chosen filter and you can start entering your data. A case is identified by the PID (patient identification number) and entry date. Please choose a PID, which remains constant for each patient (e.g. from HIS). This way, different cases can be assigned to the same patient. When you fill out the form, please know that • • black fields are mandatory and have to be filled in grey fields are optional and do not have to be filled in Filter You can look at the case through a different filter view by clicking on [filter current case] (4) after having chosen a different filter. Existing or previously entered contents will be transferred into the new filter. Groups In some forms there are groups that contain related fields. A group can be opened and closed by clicking on the title. Groups are a purely visual aid (orientation / clarity) and have no influence on fields or their contents. Case Buttons If the data is entered, you have several options. Depending on the data collection you will see the following buttons (5): 5 User Manual AdjumedCollect • • • • • • Print case: Print the entered data unformatted, e.g. for archiving in the medical record. Print report: Print a pre-formatted report (e.g. with department logo). Reports can be managed in the base data under “Templates”. Transmit case: For external referring physicians: You, as the creator of the case, will receive an e-mail containing a direct link to the case and the corresponding department. The department is then able to edit and complete the case. Cache the case: The data is saved but the case remains open. This is recommended if you choose to take a break during data entry. Save case (without checking): The data is saved and the form is closed in order to be able to open and enter a new case. Check and save the case: A report appears and missing or wrong fields are marked red. The case’s status can only be set to "closed" if wrong or missing field entries are completed. Please note: The case will remain open until it is examined under “close cases”. Search Via the search function any specific case can be found. A patient can be found through the field PID (1). By choosing a user (2), all cases of that particular user are displayed (optional) and by the dropdown status (3) the search will be restricted to open, closed or deleted cases. With a click on [search] (4) the cases are listed corresponding to the selected criteria. By clicking on [select] in the right column of the list cases can be [edited] or [deleted]. The case will be reopened for editing (the status of a closed case will be set to "open" again when it is saved). 6 User Manual AdjumedCollect List: last 5 closed cases The last 5 closed cases are displayed as a list and can be [edited] or [deleted]. This list is only supposed to be an overview in order to have control over your cases (which cases are already closed). All cases can be found with the search function (choose [closed]). List: last 50 open cases The last 50 open cases are also displayed as a list in order to see which cases are not closed yet. These cases can also be [edited| or [deleted]. Again, this is only an overview. All open cases can be found via the search function (choose [open]). Close Cases Through this menu item you can close those cases that successfully passed the individual verifications ([save and check]). Cases remain open even if they passed the individual verification after data entry. Via [Close cases] a case will be examined on all concerned check lists per filter and will change its status to "closed" and displayed under "List: last 5 closed cases" if the verification was successful. Procedure: 1. Choose cases via [Search], limited by the specified entry date range (1). All cases will be listed if no data is chosen. With Username (2) you can search for cases of a specific user. Via [Select] (3), cases of a specific type can be selected (optional). However, it is sufficient to enter a entry date range, if at all, as it is completely optional to limit the search. 2. Now there are three options (buttons): • Check cases - e-mail case log (1) > Examination in background. Detailed report on errors; sent by e-mail (recommended option) • Check cases - download case log (2) > Detailed report on errors (directly on the page) • Check cases (3) > Only feedback on number of errors (no details, directly on the page) 7 User Manual AdjumedCollect After you have clicked on [check cases] (3) the status (4) will be updated. Depending on the result from the examination the case’s status will be set to “closed” or the number of errors will be displayed. The case can then be checked, edited or deleted via [choose...] (5). Import / Export Import Case Data Please find more information on interface definitions as well as field and code values on adjumed.ch/Support/Interface. 1. Select a file with [browse] 2. Select the format (AQC TXT, AQC XML Format, EUSOMA CSV Format) and choose [Upload] 3. The first few lines of the import file will be displayed. If the file contains faulty lines, they will be listed accordingly. 4. Choose the corresponding import form and select the following options: Import for AQC: "(yyyy) Main Form (superior)" with filter: "(yyyy) Import (long)” The following options are usually set by default. Please check, if you would like to change the following options: 8 User Manual AdjumedCollect Options: • [Keep original user]: Usually imported cases are assigned to an import user. If this option is chosen (recommended), a case created by a certain user will then also be assigned to the same user. • [Examination after import]: Immediately checks all imported cases and sends a protocol via e-mail (Check - e-mail case log) (recommended option) Overwrite case: • [all]: Overrides all existing cases (same combination of PID and entry date) with the cases that are imported. • [do not override existing cases]: Imports only new cases. Existing (same combination of PID and entry date) will not be imported (overwritten). • [do not override manually edited cases] (recommended setting): With this option cases entered or edited online will not be overwritten. This is important, if cases have been imported or edited online, so the changes will not be overwritten. 5. [>Upload] initiates the import (and the examination, if chosen) On the left below the navigation menu, a box will show the progress of the import. You will receive an e-mail with the import report when the process is complete. The protocol will show if the cases were imported correctly and if not, it will show which fields could not be imported or which fields contained faulty contents. Import Patient Data 1. Select data with [browse] → The format should be the same as when you downloaded it. 2. [> Upload] initiates the import On the left side, below the navigation menu, a box will show the status of the progress. 9 User Manual AdjumedCollect Export 1. Select the main form [Form] and filter form [Filter] (1) you would like to export. The main form defines all data entered in this form (independent of entry date, but usually cases with the same entry year should be entered in the corresponding form). A filter form is not strictly necessary - without a filter simply all the fields will be exported. 2. Restriction of the exported data by entry date (2) and status (3). 3. Export format and options: Here you can choose the export format. If you choose Standard Excel Format you will get an Excel file (recommended option). Additionally you can choose if you would like the column heading to be the field labels (as shown in the form) or the field names (as in the data base) and if those contents should be exported with codes and/or descriptions. EUSOMA Export 1. Choose BC Main Form from the corresponding year. You have to make one export per filter (year), which can be put together manually afterwards. An export over several main forms (years) is not possible, because some of the fields changed over the years and so filtering over several years is impossible as well. 2. Choose the filter EUSOMA Export. 3. Limit the export by entry date. Usually, this is not strictly necessary. 4. Format: Choose EUSOMA CSV. 5. Select: Choose EUSOMA Case: yes. 6. Click on [Start] to start the export 10 User Manual AdjumedCollect Base Data Patients Patient data can be managed here. This optional menu item is supposed to ensure that cases are easily found or it can be used if no HIS is available. This data is independent of the case and is not transmitted with the case data. In order to create a new patient click on [new] (1) and to edit or delete an already existing patient use the button [choose...] (2). If you chose [new] (1) to create a new patient, a pop-up window will appear. Here you can enter the new patient data. All cases are identified by PID and entry date. Cases that have the same PID are connected to the same patient. This is why you should choose an existing number (e.g. from HIS) for the field PID (3). This number remains the same per patient (no case number). By [save and create new case] you will be directed to the data entry page. Existing patients can be selected and linked (field PID) in the case or be linked directly via [choose...] (2) > [create new case]. ▪ ▪ ▪ ▪ PID and entry date are mandatory fields Name and surname help in finding the patient Gender and assurance class are taken from the case data All other fields are optional or are used for importing HIS base data respectively If you want to delete a patient you can tick the checkbox [deleted] (5). The patient data remains in the system in order to relate it to cases, but the patient will not be listed anymore. The patient can only be found by searching with the option [incl. deleted]. 11 User Manual AdjumedCollect Templates Here you can manage the templates that can be used for generating the reports. To choose a template click on [choose...] (1) and then on [edit]. A popup window appears and you can enter a name and link it to a department (2). With [browse] (3) you can upload the adjusted file/template. The uploaded template can easily be downloaded and adjusted under [template] (4). Users Create a New User In order to create a new user, choose again the hospital group (1) (click on the name), the hospital (2) and the department (3). Afterwards a list with the existing users will appear below. By clicking on [new] (4), a new user can be created. Existing users can be edited or deleted under [select] (5). Please note: An e-mail address can only be used once per department. 12 User Manual AdjumedCollect Firewall By choosing the option [Firewall] in AdjumedCollect, data protection will be enhanced considerably (recommended). The login process will then work analogous to AdjumedAnalyze with the usual login data and the subsequent sending of the six-digit M-TAN to your mobile phone. Please enter your telephone number in the format 00417 ..... . User Rights Demo [0] Hospital Admin [2] Clinic Admin [3] Power User [5] Guest [6] Admin [9] Translator [22] Can log in: X X X X X X X Can see own data: X X X X X X X Can see foreign data: X X X X X Can edit data: X X X Can import data: X X X X X X Can export data (option): Can create physicians (base data): Can create users: Can create hospitals and departments: Can create templates: X X X X X X X X X X Can edit language file: X 13 X Read-Only [44] X X X X Import [33] User Manual AdjumedCollect Contact / Login Data / Logout • • • Under [contact] you can send us a message Under [login data] you can set a new password With [logout] you can quit this session (only if you are not editing any cases) Special Processes Register a patient as an external referring physician from a Breast Center Prior to surgery: 1. Log in 2. Create a new case → Form set: "Breast Center (Main Form)" and filter: "BC Diagnostics Conference Registration" (should be selected by default) 3. Enter the data 4. [Save and check] the case → complete missing or faulty fields if listed in protocol 5. Click on [transmit the case]. Now the case is registered and an e-mail is sent to the creator of the case and the department After surgery 1. 2. 3. 4. Log in Open the case (use [search] or "List: last 50 open cases") Choose the filter "Tumor Board (Oncology)" Complete the case See patient data as Read-‐Only User 1. 2. 3. 4. Log in Click on [search] on the top right Search case according to the desired parameters Choose [select] and then [edit] 14