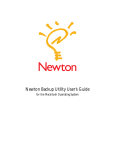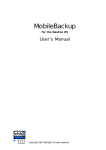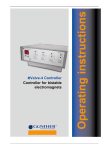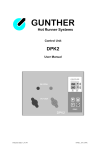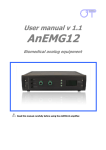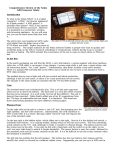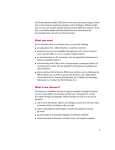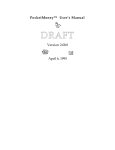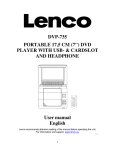Download VoiceNotes
Transcript
VoiceNotes for the Newton OS Manual ebb - EDV Beratung Briéll mobile data systems Humboldtstr. 21 40667 Meerbusch Germany Tel.: +49 (0)2132 77169 Fax.: +49 (0)2132 760587 Email: [email protected] Internet: http://www.ebb-ubb.com/ebb Support: Email: [email protected] Internet: http://www.ebb-ubb.com/ebb/support Copyright 1997,1998 ebb - EDV Beratung Briéll All rights reserved Translation (and many more) by Marcus L. Schneider. Thanks for your great support. Also thanks to Anja Knoche for her help and patiente. The name Apple, MessagePad, Newton, Newton Technology, Newton Backup Utility, Newton Connection Utility are trademarks of Apple Computer Inc . All other trademarks are mentioned for information only and so do not violate trademark rights. Contents Introduction . . . . . . . . . . . . . . . . . . . . . . . . . . . . . . . . . . . . . . . . . . . . . . . . . . . . . . . . . . . 4 Introduction to VoiceNotes . . . . . . . . . . . . . . . . . . . . . . . . . . . . . . . . . . . . . . . . . . . . . . . 8 Making voice note recordings . . . . . . . . . . . . . . . . . . . . . . . . . . . . . . . . . . . . . . . . . . . . . . 12 Recordings with a powered up Newton . . . . . . . . . . . . . . . . . . . . . . . . . . . . . . . . 12 Recordings with a closed and powered down Newton . . . . . . . . . . . . . . . . . . . . 12 Playback of voice notes . . . . . . . . . . . . . . . . . . . . . . . . . . . . . . . . . . . . . . . . . . . . . . . . . . . 13 Filing voice notes . . . . . . . . . . . . . . . . . . . . . . . . . . . . . . . . . . . . . . . . . . . . . . . . . . . . . . . . 13 Management of folders . . . . . . . . . . . . . . . . . . . . . . . . . . . . . . . . . . . . . . . . . . . . . 14 Deleting voice notes . . . . . . . . . . . . . . . . . . . . . . . . . . . . . . . . . . . . . . . . . . . . . . . . . . . . . 15 Appending memos to voice notes . . . . . . . . . . . . . . . . . . . . . . . . . . . . . . . . . . . . . . . . . . . 16 Search for voice notes . . . . . . . . . . . . . . . . . . . . . . . . . . . . . . . . . . . . . . . . . . . . . . . . . . . . 17 VoiceNotes Preferences . . . . . . . . . . . . . . . . . . . . . . . . . . . . . . . . . . . . . . . . . . . . . . . . . . . Preference “Recording” . . . . . . . . . . . . . . . . . . . . . . . . . . . . . . . . . . . . . . . . . . . . Preferences “Misc” . . . . . . . . . . . . . . . . . . . . . . . . . . . . . . . . . . . . . . . . . . . . . . . . . Preferences “Memory” . . . . . . . . . . . . . . . . . . . . . . . . . . . . . . . . . . . . . . . . . . . . . 19 19 21 23 License Agreement . . . . . . . . . . . . . . . . . . . . . . . . . . . . . . . . . . . . . . . . . . . . . . . . . . . . . . 25 VoiceNotes 1.0 4 Introduction Welcome to VoiceNotes for Newton OS. Thanks for choosing VoiceNotes. VoiceNotes is a unique application intended for the management of spoken notes (from now on referred to as voice notes). VoiceNotes extends the already available voice recording and playback functionality of the Newton and transforms it into a digital dictating machine combined with integrated voice management functions. The implemented powerful database-concepts of VoiceNotes will enable you to categorise, search and file spoken notes. VoiceNotes will allow you to start recording without first having to open up the Newton, flicking the power-switch and then activate the appropriate software. You simply flick the power-switch twice to activate the recording. The operating use is similar to that of a real dictating machine. It is essentially important that you are familiar with the most common operating elements of the Newton OS before reading this manual. This includes buttons, selection buttons, check boxes, dialog boxes the close box the information button and some other things. If all of these bear no meaning to you, you should first consult the User’s Manual or the Getting Started Manual which you received with the purchase of your Newton. 5 VoiceNotes 1.0 System requirements Macintosh • Mac OS: >=7.0 • DIN-8 male-male cable (included with every Apple MessagePad) • Newton Connection Utility (NCU) or Newton Backup Utility (NBU) (included with some Apple MessagePads) Windows • MS Windows 3.1x or Windows 95 • DIN-8 male-to-DB9 or DB25 cable (included with every Apple MessagePad) • Newton Connection Utility (NCU) or Newton Backup Utility (NBU) (included with some Apple MessagePads) Hint: If you are not familiar with installing Newton packages please consult the NCU or NBU manual You can use the Newton Package Installer (NPI) instead of NBU or NCU. NPI is included on the VoiceNotes disk. To install VoiceNotes with NPI do this: Macintosh 1) connect the serial cable between the Newton and your Macintosh and remember the chosen connector on your Macintosh (Printer/Modem). 2) copy the NPI and VoiceNotes from the disk which you received, to your Macintosh 3) a double-click on the VoiceNotes package will automatically launch the NPI. Please adjust your configuration setting with the first use of NPI according to the connection type you wish to communicate with ( AppleTalk or serial [Modem/Printer] ). 4) Power up your Newton and tap onto the “Extras”. Please tap on the symbol “Dock” and in the appearing Slip, select the connection type according to your previously chosen connection type on your Macintosh ( AppleTalk or serial [Modem/Printer] ). 5) Tap on the button “Connect” and the extension will be installed. Windows 1) connect the serial cable between the Newton and your PC and remember the chosen connection interface. 2) copy the NPI and VoiceNotes from the disk which you received, to your PC 3) a double-click on the VoiceNotes package will automatically launch the NPI. Please adjust your configuration settings with the first use of NPI according to the connection type you selected earlier on. 4) Power up your Newton and tap onto the “Extras”. Please tap on the symbol “Dock” and in the appearing slip please select the connection type to “Serial”. 5) Tap on the button “Connect” and the extension will be installed. VoiceNotes 1.0 6 Howto register Only after the VoiceNotes application has been registered properly, you can start working with it as you were accustomed to from the beta-testing stage (maybe). Since we would like to continue developing software for the Newton and hence can not afford pirated copies of our products being distributed, we are forced to secure our products this way. Thank you for appreciating these concerns. The process of registration is divided up into three steps and completed within a few minutes (neglecting the time necessary to transmit the registration particulars). small “floating recorder” big “floating recorder” Having installed VoiceNotes, you’ll be presented with one of the above shown “floating recorder”. Please tap the Information button of the “floating recorder” and choose “Registration” from the list presented. Upon which the Registration Dialog box is shown. Note: Registration is only possible if the screen is rotated into ‘portrait’ orientation. Please rotate the orientation appropriately using the ‘Rotate’ button from the Status bar of your backdrop application, to view the registration dialogues properly. 7 VoiceNotes 1.0 Please follow through the next three steps, to successfully register VoiceNotes ( you’ll also find them explained in the “Registration” slip itself). 1) Please write the serial no. (S/N) of your Newton down, as it’s being displayed to you. Attention: the serial number used will have to be obtained from the Newton, on which the VoiceNotes application will be used on. 2) Send us an E-Mail to [email protected] containing the obtained serial no. (S/N) and your “full name”. You may alternatively opt to send us a “Fax” with your details to the following number: +49 (2132) 760587. 3) Within a few hours, you’ll receive your personal registration code, which you have to enter onto the ‘inputline’ starting with ‘Reg.#’, and execute with a ‘tap’ on the button labeled ‘Register’, to finish off the registration procedure. Having completed the registration successfully, you can use VoiceNotes with all it’s inherent functions. VoiceNotes is now registered for your Newton only, using the unique registration code. If you however wish to use VoiceNotes on more than one device, then please get in touch with us directly, to make according arrangements. VoiceNotes 1.0 8 Introduction to VoiceNotes Tapping the VoiceNotes icon located in your Extras Drawer you will see the VoiceNotes interface with its controls. Most of them are standard Newton controls, e.g. the Folder tab at the top of the screen or the Folder button as well as the Information button . If you are not familiar with these basic controls please refer to the User’s Manual or the Getting Started Manual. For advanced Newton users, VoiceNotes should be self-explanatory and not compulsory to read through this manual in detail. Everybody else should take the time to thoroughly read through this manual, in order to make VoiceNotes work perfectly for you. 9 VoiceNotes 1.0 The user interface of VoiceNotes is divided up into different parts. At the top of the screen you will find the Folder tab and just below a list of already recorded VoiceNotes, which is the most important controlling element. In the bottom part you will find all recorder controls and the Status bar. Folder tab for filed VoiceNotes list of all VoiceNotes (of the selected folder) information about the used and free memory the recorder for recording and playback of VoiceNotes Status bar with additional functions like filing and searching VoiceNotes 1.0 10 The recorder of VoiceNotes The recorder of VoiceNotes is responsible for recording and playback of VoiceNotes. Its controls are similar to those of a dictating machine and you can use them just in the same way. The controls are labeled with standard symbols in order to make it as comfortable and familiar as possible. The controlling buttons have the following functions associated to them : playback button: starts playback of a voice note record button: starts recording a voice note stop button: stops every type of action take previously forward button: jumps to and plays back the next voice note (younger than the previous one played) backward button: jumps to and plays back the previous voice note (older than the previous one played) skip-forward button: jumps to and plays back the first voice note found to be recorded on the current date; double tapping this button will replay all the VoiceNotes of the day beginning with the first one of the day skip-backward button: jumps to and plays back the last voice note found to be recorded on the current date; double tapping this button will replay all the VoiceNotes of the day beginning with the lats one of the day pause button: intercepts the current recording or playback of a voice note Furthermore the recorder enables you to make use of features a normal dictating machine will not offer. VoiceNotes recorder While recording, the slider located above the controlling keys will display the remaining memory left for recordings. While playing back a voice note the same slider will indicate the current position which you are at in the progressing playback of that voice note. It is furthermore possible to position the slider at various places in and hence jump back and fore in the voice note selected for playback. 11 VoiceNotes 1.0 The status bar will indicate the operating state in which the recorder is currently in, ie. “Recording...”, “Playing...” and so on. The line starting with “Note:” shows the notes you entered with the voice note last handled or played back . The line starting with “Date:” shows the date and the time at which the recording was started. The recorder was implemented in three variations into VoiceNotes. First the fixed integrated recorder in VoiceNotes itself, as well as two “floating” recorders which will always be visible no matter which application is currently being worked in and viewed in the foreground. The advantage being that the “floating” recorder allows you to start recording at any time, without having to first open up VoiceNotes by tapping the icon in Extras. Two variations of the “floating” recorder are offered, big and small view. small “floating recorder” big “floating recorder” toggled recorder In the big incarnation you will find all already familiar operating elements as viewed in VoiceNotes itself, whilst the small incarnation will limit the view to five controlling buttons and the Information button. You are able to choose via the Information button the recorder variation, big or small which suits your taste the most. With a double-tap you are able to contract or unfold both of the “floating” recorders. In the contracted form you will only be able to see the VoiceNotes logo, which is optionally movable throughout the Newton display area. This way the recorder uses very little screen real-estate and does not intrude with your workings on the Newton to much. VoiceNotes 1.0 12 Making voice note recordings There are a few different possibilities to start a voice note recording in VoiceNotes. To these there exist two principally different approaches. a) recordings while the Newton is a powered up state b) recordings while the Newton is in a closed (lid) and powered down state. Recordings with a powered up Newton While the Newton is switch on and you are working with it, you are able to start recordings with the integrated recorded within VoiceNotes or making use of one of the “floating” recorders. No matter which one of the three recorder you are using, the procedure to start a recording is the same in all of them. After tapping on the recording button VoiceNotes will start recording approx. 1 second later. The lead-time of 1 second is caused by technical reasons and is the result of the call for allocation memory being written to while recording and furthermore to activate the applicable hardware. Please take the 1 second lead-time into consideration when you start recording, since otherwise the first few syllables will be lost in your recording. Throughout the recording you will see in the “Status:” line “Recording ..” being indicated as well as the VoiceNotes logo blinking. You are able interrupt the recording pressing the recording button which has turned into the pause button , briefly. The recording will then be paused and can be re-activated pressing the recording button , once more. Recordings will be stopped pressing the stop button . Shortly after having finished a recording, you will find the just recorded voice note in the list filed under the Folder tab “Unfiled VoiceNotes”. Recordings with a closed and powered down Newton If the Newton is switched off, you can just turn it back on and start recording as was described under “Recordings with a powered up Newton”. Alternatively, you will also be able to start recordings even though your Newton is closed and powered down, without having to switch on the device first and then tapping with the pen to start the particular recording. To take advantage of this feature you will have to flick the power-switch twice within 2 seconds (Caution: the time-span between the first and the second ‘flick’ should not be to short. Optimal would be: flick power-switch once, wait 1 second, flick the power-switch a second time). It will then be recognised by VoiceNotes and will start the recording for you after a signal-tone has been transmitted. After the signal-tone the recording will commence. To stop a started recording, please flick the power-switch once more, a signal-tone will indicate again once the recording has finished. 13 VoiceNotes 1.0 Playback of voice notes You will only be able to playback a voice note via pen-entry. The Newton will have to be powerup. For the playback of voice notes you can choose one of the three different recorder views described under “The recorder of VoiceNotes”. The handling of all three recorder types is the same, with exception to the little “floating” recorder which offers only a limited functionality for playback. You start the playback of the last recorded voice note with tapping on the playback button . To get to the previously recorded voice note simply tap on the backward button and tapping the forward button will position you to the next voice note. The first recorded voice note of the current day will be played back in tapping the skip-backward button while the last voice note of the day can be played back in tapping the skip-forward button . You can also reach the first or the last voice note recorded of previous days, by continuously tapping on the begin button and end button r If the VoiceNotes application is active, you are also able to initiate the playback of voice notes by s i m F i l i n You can file recorded voice notes into various folders and storage places in order to assign each an according category. VoiceNotes therefore transcends the same filing structure and functionalities used throughout the Newton OS to enable you to file data as usual. This i n c to manage folders and file away your data. A l l which is located on the chosen “storage media” ( please refer to General Storage Preferences ). To file away a recorded voice note into a folder you will need to first tag the checkbox next to it in the listing with a check-mark as shown. selected voice note r VoiceNotes 1.0 14 Continue by tapping on the Folder button , which will present you with a dialog slip in which you will have to choose the “Folder” and “Store” where the according voice notes get filed into. dialog slip to choose a folder and storage location Please tap the picker and choose a folder into which the voice notes are to be filed. Tapping on the Radio button will enable you to select different storage media onto which your voice notes may be moved. Having executed the above, tap on the button and the previously selected voice note(s) will be filed and/or moved accordingly. Tap the Close box if you wish to interrupt any previous action taken. Previously filed away voice notes can be found in the corresponding folders. Please choose a folder from the Folder tab. You will then be able to view a list of all voice notes filed in the folder you selected, in the list view. selection of a folder from the Folder tab Management of folders VoiceNotes offers you in addition to the standard folders found in other Newton applications, the opportunity to define additional folders. Note however, these folders are considered to be “local”, which means they will only be visible/accessible in VoiceNotes and in no other application. The amount of definable folders is in contrast to those of the Newton OS not restricted to the known limit of twelve folders, they can be chosen arbitrarily. There exists no limit to the amount of folders defined in VoiceNotes. 15 VoiceNotes 1.0 If you wish to import folders you have previously defined on your Newton, into VoiceNotes, then you must select the checkbox “import global folders” (please refer to section VoiceNotes Preferences). In order to create a new folder you will have to tap on the Folder button and then select in the appearing slip the finish of this process. button. Select in the appearing slip the button to dialog slip for naming a new folder If you wish to change the name of a folder or to delete it, please tap on the Folder button . In the appearing dialog slip please choose from the picker the according folder and tap on the button . Thereafter you will be presented with yet another dialog slip in which you can overwrite/change the naming of the chosen folder on the dotted line. Tapping the Close box will execute your changes. In the event of you wanting to rather delete the folder, you will just need to tap the button and confirm the security question accordingly. dialog slip for editing folder details VoiceNotes 1.0 16 Deleting voice notes In order to delete an already recorded voice note, you will need to first tag the checkbox next to voice note in question, from the list with a check-mark as shown. selected voice note Then, tap the Routing button and choose from the pop-up menu. Proceeding to confirm the security question appropriately. You may wish to delete all of the voice notes at once, for this to occur there will be no need to check each voice note separately, rather tap the button. All voice notes appearing in your list will then be shown tagged. You may then proceed as described above. Appending memos to voice notes Every individual voice note can be extended with a short memo. This enables you to better identify a voice note at a later stage. Furthermore it gives you the power to later on search through your voice notes implementing the search-functions of VoiceNotes. Perform a double-tap (tap twice quite fast one after the other) on the voice note in question viewed in the list. A dialog slip will appear which includes other details next to those of the written memo of the particular voice note, as well. dialog slip for the entry of written memos 17 VoiceNotes 1.0 Please enter your written memos in the provided space presented by the dotted lines, for the particular voice note. Just above the entry lines you will see displayed information about the creation date, length, memory requirements and the storage place of the selected voice note. Search for voice notes VoiceNotes offers you a powerful way to search for and filter through all the stored voices notes according to their criteria in order to efficiently target the specific voice note in question. Please tap the Routing button from the Status bar and choose in the pop-up menu in order to reach the search routines. The appearing dialog slip will present you with various search criteria, all of them combined together will form a filter to search for the voice note(s) in question. Higher accuracy in the definition of the search filter, with the offered search criteria selections will produce a more accurate result to the matched voice note(s) in question. Hence you should preferably make use of all the search criteria selections being offered. dialog slip for the search routines The selection picker “Search the time ...” will enable you to define a particular period in which there will have to be searched. Only voice notes created in this period will appear in the search result. The selection picker “Search the folder ...” allows you to restrict the search into particular folder, only. Voice notes filed in the selected folder will only be considered for the search. VoiceNotes 1.0 18 Finally you are able to enter a cue on the dotted entry line beneath “Search for the string ...”, which should be included in the written memo of the particular voice note in question. Caution: If the voice note does not include a written memo, the searched “cue” will not be contained as well and therefore the voice note will not be considered for the search result. If you have entered all necessary data to create the specific filter for the search, then you will simply have to press the button to engage the search. The search result will then be compiled into the list and can be viewed as such. 19 VoiceNotes 1.0 VoiceNotes Preferences Through the “Preferences” slip you are able to adjust some of the general functionalities which concern VoiceNotes. You can find them under the Information button tapping on it please select “Prefs”. You’ll be presented with the “Preferences” dialog slip, which is separated up into three parts, namely “Recording”,“Memory” and “Misc”. One is able to reach these different parts tapping the uppermost selection picker and then choose an according category. Preference “Recording” Included with the “Recording” preference you will be able to determine recording “Source”, as well as the recording “Quality” and “Sensitivity” through various pickers and a slider respectively. preference slip “Recording” Please tap on micro”. to make a choice between the “Internal micro” and the “Line-in Caution: If you have chosen “Line-in micro” as your recording source but an externally attached microphone is actually lacking, be aware that the recorded voice note will contain no sound ! Please assure yourself that if you have chosen “Line-in micro”, and you also have an externally attached microphone. VoiceNotes 1.0 20 You can determine the desired recording quality of a voice note by tapping on picker. You are only able to determine the recording quality before you start recording, hence already recorded voice notes can not be changed to different qualities afterwards. There are four distinct quality levels being offered for selection. Higher quality implies higher usage of memory for the recording. If you choose to hold the Newton like a dictating machine while recording, the quality setting (medium (2K/sec)) should suffice for a decent recording. If you choose to use the Newton for recording a conversation, where the Newton is rested on a table for instance, you should select the highest quality level (high (2,5K/sec)). Far away voices will only be captured in a usable quality when selecting the highest quality for recording. The following table will show you the differing memory requirements at the different quality levels for a one hour recording. very low (1K/sec) ca. 3,5 MB for 60 min low (1,5K/sec) ca. 5 MB for 60 min medium (2K/sec) ca. 7 MB for 60 min high (2,5K/sec) ca. 8,5 MB for 60 min comparison between memory requirements vs quality level With the help of the slider labeled “Recording volume” you can adjust the sensitivity of the microphone. The following applies: higher sensitivity will result in a louder voice recording. Caution: Please be aware not to set the sensitivity to high, since this may result in recordings being overdriven and not usable. This in particular applies when you speak directly into the microphone of the Newton. After having made all necessary selections, you are able to examine the results. Please tap the button and speak a few words, followed by another tap on the same button which has in the meanwhile been labeled . You’re then able to listen to the quality of the sound. If your are not satisfied with the result, you can tune the above mentioned methods until you find the recording to be satisfying to your ear. 21 VoiceNotes 1.0 Preferences “Misc” Here you may find some of the operating elements necessary for adjusting voice output and defining the sate of the “floating recorder” (collapsed/unfolded). Preferences “Misc” The Checkbox will enable the speech synthesis of the date, once checked. If the speech synthesis was selected the creation date of that voice note will be spoken to you before a voice note is played back itself. The Checkbox will enable the speech synthesis of the time, once checked. If the speech synthesis was selected the creation time of that voice note will be spoken to you before a voice note is played back itself. Caution: For the speech synthesis of the creation time and date, the “ Text -ToSpeech” extension from Apple will be required. This extension will need to be installed beforehand for speech synthesis to be possible. This extension is unfortunately not freely available, since Apple classified this to be “beta” quality software. Unfortunately it’s therefore not possible for us to include this extension, since otherwise we would be liable for criminal prosecution. Hint: “ Text-To-Speech” (aka macintalk) can be found at many different places in the Internet, so do consult your favourite search-engine. The Checkbox enables you to toggle the visible state of the “floating recorder” on or off. The “floating recorder” will still be visible even if the application VoiceNotes itself is closed, and hence provides the opportunity to record and playback voice notes (consult the section “The recorder of VoiceNotes” for details). The Checkbox will allow you to toggle between the ‘collapsed’ and ‘unfolded’ state of the “floating recorder”, when VoiceNotes is either started during boot-up (or installation) or being ‘unfrozen’ (if the VoiceNotes package was frozen with any utility providing such a service). VoiceNotes 1.0 22 With the Checkbox you are able to control if globally defined folders (ie. folders of the “Notes” application) should be imported into VoiceNotes. You should have this box check since this way you will gain access to all defined folders from other application and do not have to define them specifically for VoiceNotes again. The Checkbox gives you the opportunity to choose to either have an alert-sound be heard in front of each recording started, or not. This will only refer to the sound heard in front of a recording started from the application software itself (ie. through pen-input). Recordings started using the ‘flick-switch’ method, will always be precluded with an alert-sound independent of the checkbox setting used here. The language, which VoiceNotes is to present its interface in, maybe chosen from the picker. 23 VoiceNotes 1.0 Preferences “Memory” Choosing the “Memory” picker you will be presented with controlling elements to define the ‘lower memory limit’ and the ‘storage place’. Preferences “Memory” Beneath the line “show ‘low memory alert’ at ...” you will find a selection picker with which you may define the low memory alert limit between 50 and 100 Kb. As soon as the memory falls short of the limit you have specified, an alert notice will be indicated to you, warning you about the limited memory left. Caution: As soon as the alert “memory full” appears you can not commence recording or start a new recording until more memory is provided. The remaining memory ( as chosen between 50 and 100 Kb ) is intended as a buffer for the system not to lock-up, while providing enough memory for other services such as ToDo’s or Dates to be stored. Below the line “choose where to save VoiceNotes ..” you will find the picker which enables you to determine the storage place where your recorded voice notes are to be saved. The following choices are offered to you: system default: if selected all recorded voice notes will be stored to the “default store” defined in the Newton, which is the same place all other data (such as Dates and ToDo’s) are being stored. The “default store” can be a flash memory card or even the internal memory itself. Which place was defined as the default can be adjusted in the Newton system itself (please consult your User’s Manual for details). VoiceNotes 1.0 24 internal: if selected all recorded voice notes are to be stored to the internal store of yourNewton. upper/lower card: with this selection you will determine that all recorded voice notes are to be stored on the memory card present in the left/upper (depending on the view modus) PC CardSlot. right/lower card: with this selection you will determine that all recorded voice notes are to be stored on the flash memory card present in the right/lower (depending on the view modus) PC CardSlot. special card this setting will determine that all the recorded voice notes are to be stored to a particular card, only. For this card to be identified correctly, you will have to give it its own name (please refer to the User’s Manual). This name will have to be entered onto the entry-line just below “name of the card ...”. If you choose to select this setting and VoiceNotes is unable to find the particular named card in any of the slots, it will display a warning message to you. Caution: If you have chosen to record your voice notes directly to a flash memory card, this may result in “recording gaps” to appear. This is directly connected to the flash memory card, and not the application VoiceNotes itself. Since some of the memory-chip types have a rather slow access-time (especially those of the type SRAM), this will inevitably lead to timing problems throughout the recording being made. If your are using such a slow memory card you are advised to rather record your voice notes to the internal memory of your Newton. 25 VoiceNotes 1.0 License Agreement If you are using this software, you will agree that it may not necessarily suffice all your demands on it and may inherit faults. EBB warrants that the magnetic media on which the software is distributed are free from defects in materials and workmanship under normal use, for a period of 90 days starting with the date of delivery. Because the software is inherently complex and may not be free of errors, neither EBB nor its employees, suppliers or owners is responsible for any costs including, but not limited to, those incurred as a result of lost profits or revenue, loss of time or use of the software, loss of data, the cost of recovering software, claims by third parties, or similar costs. In no event will EBB’s liability exceed the amount of the purchase price of the software which caused the damaged incurred. VoiceNotes 1.0 26