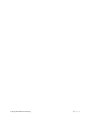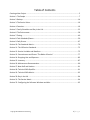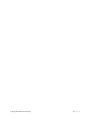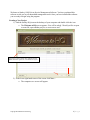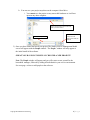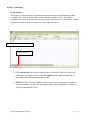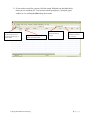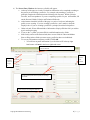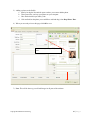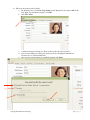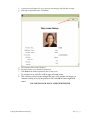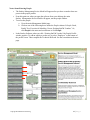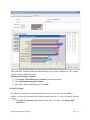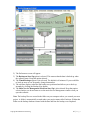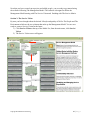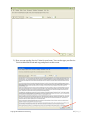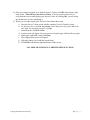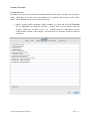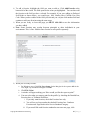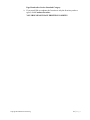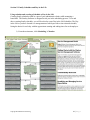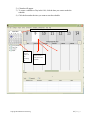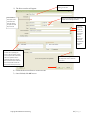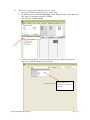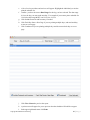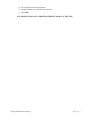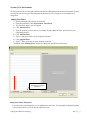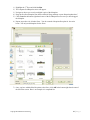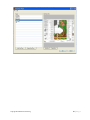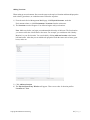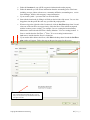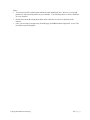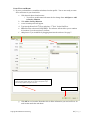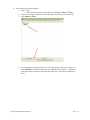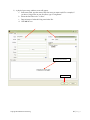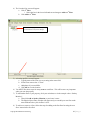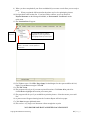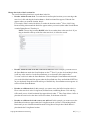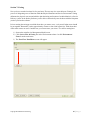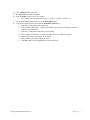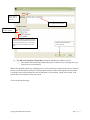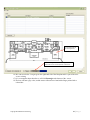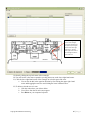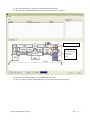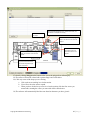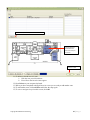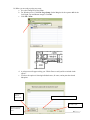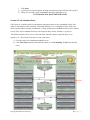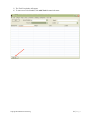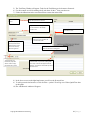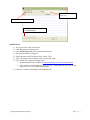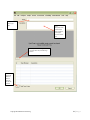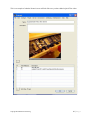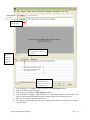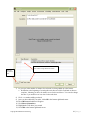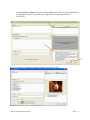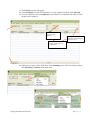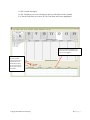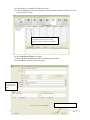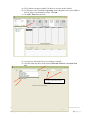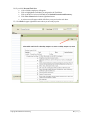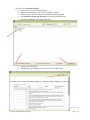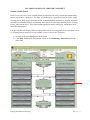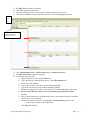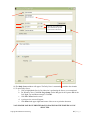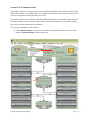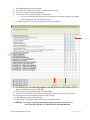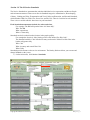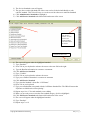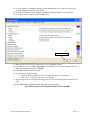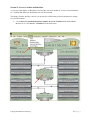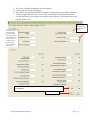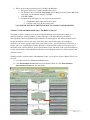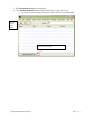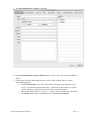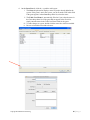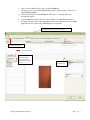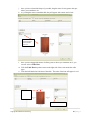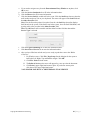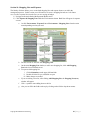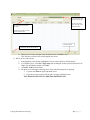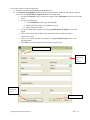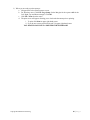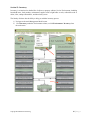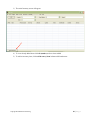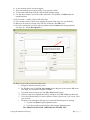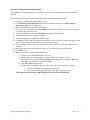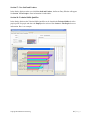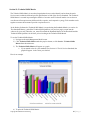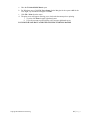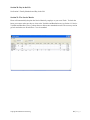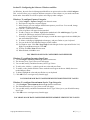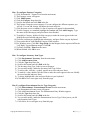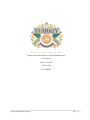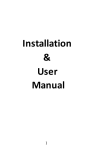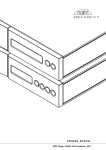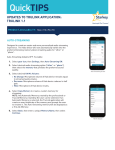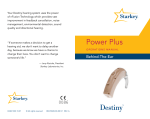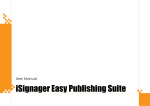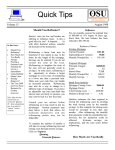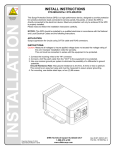Download Starkey International School of Household
Transcript
Starkey International School of Household Management HQ Software Manual Copyright © 2014 Mansion Publishing 2 | P a g e Table of Contents Creating a New Project ...................................................................................................................... 5 Section 1: The People ........................................................................................................................ 7 Section 2: Backup ............................................................................................................................. 14 Section 3: The Service Vision ........................................................................................................... 16 Section 4: Favorites .......................................................................................................................... 19 Section 5: Family Schedules and Day in the Life .............................................................................. 22 Section 6: The Environment ............................................................................................................. 28 Section 7: Zoning ............................................................................................................................. 40 Section 8: Task Schedules/Sheets .................................................................................................... 50 Section 9: Daily Graces .................................................................................................................... 67 Section 10: The Standards Matrix .................................................................................................... 70 Section 11: The 10 Service Standards .............................................................................................. 72 Section 12: Service Variables and Baselines .................................................................................... 75 Section 13: Entertainment and Events “The Ballet of Service” ....................................................... 77 Section 14: Shopping Lists and Expenses ......................................................................................... 83 Section 15: Inventory ....................................................................................................................... 87 Section 16: Maintenance Documentation ....................................................................................... 90 Section 17: New Staff and Vendors ................................................................................................. 91 Section 18: Technical Skills Qualifier ............................................................................................... 91 Section 19: Technical Skills Matrix ................................................................................................... 92 Section 20: Day in the Life ............................................................................................................... 94 Section 21: The Service Matrix ........................................................................................................ 94 Section 22: Configuring the Software: Windows and Mac .............................................................. 95 Copyright © 2014 Mansion Publishing 3 | P a g e Copyright © 2014 Mansion Publishing 4 | P a g e Welcome to Starkey’s HQ Private Service Management Software. You have purchased this software to aid you in your household management work. Once you have installed the software you are ready to begin using the program. Creating a New Project 1) Find the Starkey HQ icon on the desktop of your computer and double-click the icon. a. The Welcome to HQ screen appears. You will be asked: “Would you like to open a recent file, open another project, or create a new one?” After project is created it appears here. Highlight it and click Open in the bottom right corner. Or double-‐click the project. 2) In the lower right hand corner of the screen click New… a. The computer save screen will appear. Copyright © 2014 Mansion Publishing 5 | P a g e b. You can save your project anywhere on the computer’s hard drive. i. You cannot save the project on any removable hardware as it will not open on any other computer. Click on the drop-‐down menu to select the folder you want to save to. Name your project here. Click Save when you are ready to save the project to the folder you selected. 3) Once you have named and saved your project The Starkey Service Management Model screen will appear with the People window. The People window will only appear at the initial install of the software. GREAT YOU HAVE SUCCESSFULLY CREATED A NEW PROJECT! Note: The People window will appear and you will want to create yourself as the household manager, followed by adding all individuals in your service environment. See next page on how to add people to the software. Copyright © 2014 Mansion Publishing 6 | P a g e Section 1: The People People Profiles The People is a term to include all persons participating in the Service relationship: all those receiving service such as the Principals, family members, residents, Guests, and all those providing service such as full and part time staff, support resource persons, and vendors. People profiles in the Starkey Software include all of the people listed above. Click here to view the added people in this window. Click here to add a person. 1) Click Add Person in the lower left hand corner of the screen. When you come back to this page once you have left it, click All (number) in the upper left hand side of the screen to show all the people profiles added. 2) AFTER you have created a profile the name of the person you created will appear in this same window. To open the individual’s profile again, highlight the name you wish to open and double-click it. Copyright © 2014 Mansion Publishing 7 | P a g e 3) If you need to search for a person, click the search field and type the individual’s name you are searching for. You can also search by employee, principal, guest, vendor, etc. by clicking the Show drop-down menu. We have added one profile, so now this box says “All 1”. cCick on this box to show all profiles added. Highlight individual name and double-‐click to open profile. Copyright © 2014 Mansion Publishing Click here to sort or search individuals by category. Click here and type individual’s name you are searching. 8 | P a g e 4) The Person Entry Window also known as a Profile will appear. a. At the top of the page are six tabs. Each tab has information to be completed according to the person you are making a profile for. For example, when making a profile for a principal, complete the information in the following tabs: Personal, Health, Lifestyle, Favorites, and Correspondence. If you are completing a profile for your staff member, fill out the Personal, Health, Lifestyle and Technical Skills tabs. b. At the bottom toward the left side of the page is a series of six boxes indicating the profile you are creating. If you are creating a profile for a staff member, check the Employee box. If you are creating a profile for a principal, check the Principal box. c. Under each tab, fill out different kinds of information. Simply click the field you wish to type in and begin typing. d. If you see the + symbol, you must click it to add information to the fields. e. In the family section on the Personal tab, there are two fields for Father and Mother. Prior to filling in these fields you must create a profile for those two individuals. f. To save any information at anytime you MUST click OK. i. You will lose any new information if you click the red X in the top right hand corner or Cancel in the lower right hand corner. You will find the technical skills qualifier for your employees under the technical skills tab. Click here to add spouses. Click on the field you wish to type in. You must create a profile for each parent prior to filing in these fields. Select a role prior to moving onto other tabs. Copyright © 2014 Mansion Publishing 9 | P a g e 5) Adding a picture to the Profile. a. Start by having the Personal tab open to where you want to add the photo. b. Then open where you keep your photos on your computer. c. Have both windows open side by side. d. Click and hold on the photo you would like to add and drag it into Drop Photo Here. 6) When you are ready to leave this page click OK to save. Click and hold image and drag it to Drop Photo Here. 7) Note: This will be the way you will add images in all parts of the software. Copyright © 2014 Mansion Publishing 10 | P a g e 8) When you are ready to print a profile: a. For Windows users: Click File / Page Setup. Set the Margins for the report to 0.5 for the Left, Right, Top and Bottom margin. Click OK. b. Click File / Print. c. A window will appear asking you “How would you like the report to print?” d. You can select what you want to print for the profile by checking the Detailed box, Favorites box, or Technical Skills box. e. Once you have selected what you would like printed, click Print. Copyright © 2014 Mansion Publishing 11 | P a g e f. A print screen will appear for you to preview what the page will look like on paper. g. In the upper right hand corner, click Print. g. The computer print screen will appear. h. Select the printer you would like to print from. i. Click Print at the bottom right hand corner of the screen. j. To exit this screen, click the red X in upper left hand corner. k. This will take you back to the main profile page. Click another tab category to continue working or to exit the profile screen, click OK in bottom right hand corner. YOU SHOULD NOW HAVE A PRINTED PROFILE Copyright © 2014 Mansion Publishing 12 | P a g e Notes About Entering People • • • • The Starkey Management Service Model will appear after you have created at least one person in the people profiles. From this point on, when you open the software from your desktop, the main Starkey Management Service Model will appear, not the people window. To access the people: a. Go to the main Management Model page. b. Click on one of the following boxes under the People column: Lifestyle Goals, Family Tree, Favorites & Schedules, Guests, Existing Staff & Vendors.” Or, click People in the menu and scroll down to click People. In the Starkey Software when you click “Existing Staff & Vendors” the People Profile window appears. To add an employee, make sure to select “Employee” at the bottom of the profile screen. Then complete the Technical Skills tab. See the screenshot on the next page. Copyright © 2014 Mansion Publishing 13 | P a g e This is what the Technical Skills tab should look like once you have completed it. The graph is created from the completed qualifier. Add Shared Emergency Numbers 1) Click People / Shared Emergency Numbers from the main menu. 2) Click Add Shared Emergency Number. 3) Enter Name, Phone, and Description. Click OK. Section 2: Backup The software is designed to automatically backup and save every time you click OK in a window. It is also set to automatically back up at regular intervals. To view or change the Backup settings: 1) Click Edit / Preferences from the main menu. Note: On a Mac, click Starkey HQ / Preferences. Copyright © 2014 Mansion Publishing 14 | P a g e 2) The Preferences screen will appear. 3) The Backup on Start Up option is selected. This ensures that the data is backed up when the software starts. Keep this option selected. 4) The Timed Backups option is also selected. The default is 60 minutes. If you would like to back up more or less frequently, change that number. 5) The software displays when the last backup was performed and allows you to back up instantly by clicking the Backup Now button. 6) The Show Service Management Model on Start Up is also selected. Keep that option selected unless you do not want to see the main Service Management window when you open the software. Note: The backup files are created in the folder on your computer where you created your new project. A folder is automatically created under your project name called: backups. Within that folder are the backup databases named with the date and time the backup was completed. Copyright © 2014 Mansion Publishing 15 | P a g e Now that you have created a new project and added people, you are ready to get started using the software following The Management Model. The software is designed to follow the Management Model starting with The Service Vision and finishing with The Service Matrix. Section 3: The Service Vision By now you have thought about the desired Lifestyle and quality of life for The People and The Environment which are the two columns that make up the Management Model. You are now ready to create a Service Vision for the home. 1) Click Service Vision at the top of the Model. Or, from the main menu, click Service / Vision. 2) The Service Vision screen will appear. Copyright © 2014 Mansion Publishing 16 | P a g e 3) Here you can type the Service Vision for your home. You can also type your Service Vision in Microsoft Word and copy and paste it to this screen. Copyright © 2014 Mansion Publishing 17 | P a g e 4) Once you ready to navigate away from the Service Vision, click OK at the bottom right hand corner. This will save your Service Vision. If for any reason you need to go away from this screen while typing your Service Vision, by clicking OK you are saving the document as you are completing it. 5) When you are ready to print your Service Vision follow these steps. a. Have the Service Vision screen with the complete Service Vision in it open. b. For Windows users: Click File / Page Setup. Set the Margins for the report to 0.5 for the Left, Right, Top and Bottom margin. Click OK. c. d. e. f. g. h. From the menu, click File / Print. A print screen will appear for you to preview what the page will look like on paper. In the upper right hand corner click Print. The computer print screen will appear. Select the printer you would like to print from. Click Print at the bottom right hand corner of the screen. YOU SHOULD NOW HAVE A PRINTED SERVICE VISION Copyright © 2014 Mansion Publishing 18 | P a g e Section 4: Favorites Creating Favorites Favorites are created for principals and resident members of the home. Favorites are created for guests when they are in the service environment. Use sentences that include: prefers, likes, wants, needs, dislikes, never, etc. to create the favorite. 1) Open a people profile (principal, family member, or guest) and click the Favorites tab. To expand the ten categories, click the + symbol next to each category and sub category. When you see there is no + or – symbol next to a subcategory, you are ready to add a favorite to the category. You only need 5-8 favorites for each of the ten categories. Copyright © 2014 Mansion Publishing 19 | P a g e 2) To add a favorite, highlight the field you want to add to. Click Add Favorite at the bottom left of the screen. The field opens below what you highlighted. You can then add the favorite to the field you have selected. For example, if you were adding to Preferred Soft Drink as shown below, you would type: Mrs. Starkey likes Caffeine Free Diet Coke. When you have added to the field you selected you can just click another field and continue to add your favorites using the same steps. 3) When you are ready to leave this page you MUST click OK to save the information you have added. 4) Note: Some favorites may overlap between principals or other individuals in your environment. This is fine. Add the same favorite to each profile separately. 5) When you are ready to Print: a. For Windows users: Click File / Page Setup. Set the Margins for the report to 0.5 for the Left, Right, Top and Bottom margin. Click OK. b. Click File / Print. c. A window will appear asking you “How would you like the report to print?” d. You can select what you want to print for the profile, by checking the Detailed box, Favorites box, or Technical Skills box. i. If you only want favorites, check the Favorites box only. ii. You will see two boxes under the checked Favorites box: Condense Favorites and Page Breaks after Service Standard Category. iii. If you would like each favorite standard to start on a new page, click Copyright © 2014 Mansion Publishing 20 | P a g e Page Breaks after Service Standard Category. iv. If you would like to condense the favorites to only the favorites you have typed, click Condense Favorites. YOU SHOULD NOW HAVE PRINTED FAVORITES Copyright © 2014 Mansion Publishing 21 | P a g e Section 5: Family Schedules and Day in the Life Using calendar and creating a Schedule or Day in the Life Creating family schedules could be a part of your administrative duties while managing a household. The Starkey Software is designed to aid you in the scheduling process. Over and above creating family schedules, you will be asked to create Day in the Life Schedules. The Day in the Life as you have learned is a management tool which provides a time-oriented schedule, listing the duties for each day with the approximate starting and ending times for each employee. 1) From the main menu, click Scheduling / Calendar. Copyright © 2014 Mansion Publishing 22 | P a g e 2) Calendar will appear. 3) To create a schedule or Day in the Life, click the date you want to make the schedule. 4) Click the box under the time you want to start the schedule. Use these arrows to navigate through the different months. Click the day you want to do the scheduling for. Copyright © 2014 Mansion Publishing Click in these spaces to create a new event for the schedule. 23 | P a g e 5) The New event box will appear. Type title of the event, meeting, or task here. 5 You can make a description of the event. Note this does not show on the print out of the Day in the Life. Here you can change the times. Note the AM and PM must be changed if needed. Click drop-‐ down menu to select a Type. Click drop-‐down menu on Service Standard to select the standard the event falls under. You MUST select the service provider who is providing the service. Note the service provider can be anyone in the environment. The service providers name is attached to their Day in the Life. Note a profile must be created for the service provider in order for their name to show up in this box. If the event is recurring you can Click the drop-‐down menu to select the recurrence. 6) 7) Follow the above text boxes to create an event. Once finished, click OK to save. Copyright © 2014 Mansion Publishing 24 | P a g e 8) When you are ready to print a schedule you have created: a. Go to your calendar and click the date you want to print. b. For Windows users: Click File / Page Setup. Set the Margins for the report to 0.5 for the Left, Right, Top and Bottom margin. Click OK. c. From the menu, click File / Print. d. A print screen will appear. Click the drop-down menu next to View at the top of the print screen. Click the schedule you wish to print. Click drop-‐down menu to select schedule (personal schedule or day in the life) you wish to print. Copyright © 2014 Mansion Publishing 25 | P a g e e. A list of service providers and receivers will appear. Highlight the individual you wish to print the schedule for. f. Confirm you have the correct Date Range for the day you have selected. The date range is from the day you want to the next day. For example if you want to print a schedule for 1/14/14 the date range MUST read 1/14/14 to 1/15/14. g. Click Include Protocols and Inventory if needed. h. Click Each Day Starts a New Page if you are printing multiple days, and need each day to start on a new page. i. Click Condensed if you are printing multiple days and do not need each day on a new page. j. Click View Selected to preview the report k. A print screen will appear for you to preview what the schedule will look like on paper. l. In the upper right hand corner click Print. Copyright © 2014 Mansion Publishing 26 | P a g e m. The computer print screen will appear. n. Select the printer you would like it to print from. o. Click Print. YOU SHOULD NOW HAVE A PRINTED SCHEDULE OR DAY IN THE LIFE Copyright © 2014 Mansion Publishing 27 | P a g e Section 6: The Environment We have now moved on to the right column in the Service Management Model: the Environment. For this next section you need a copy of the blueprints for the home you are creating on your computer in an image form. Adding Sites/Floors 1) 2) 3) 4) 5) 6) 7) 8) 9) 10) Start by adding the Sites/Floors for the house. From the main menu, click Environment / Sites/Floors. The Site/Floor Plans screen will appear. Click Add Site/Floor. Type the name of you main house, for example “Starkey Mansion” then press enter on your computer keyboard. Click Add Site/Floor. Type 1st floor, press enter on your computer keyboard. Click Add Site/Floor. Type 2nd floor, press enter on your computer keyboard. Repeat: Click Add Site/Floor in between adding each and all floors in the home. You can delete by highlighting the row and clicking here. Adding Floor Plans / Blueprints If you do not have the blueprints, you can add them at a later time. It is important to add the blueprints once you have them, so you can use the software to zone. Copyright © 2014 Mansion Publishing 28 | P a g e 1) 2) 3) 4) Highlight the 1st floor and click Set Plan. The computer Set Blueprint screen will appear. Navigate to where you saved your digital copies of the blueprints. Drag the first floor blueprints into the box labeled “Drag and drop or paste blueprint photo here.” 5) Click Cancel in the bottom right hand corner of the Set Blueprint screen once you have dragged the blueprint. 6) Repeat steps above for all other floors. You do not need a blueprint floor plan for the main house. You only need blueprints for the floors. 7) Once you have added all the blueprints to the floors, click OK in the bottom right hand corner of the Site/Floor screen. Here is an example of a completed list: Copyright © 2014 Mansion Publishing 29 | P a g e Copyright © 2014 Mansion Publishing 30 | P a g e Adding Locations When setting up an environment, first create the estate as the top-level location and then add properties such as home, guest house, etc. under that estate. Follow the steps here. 1) From the main Service Management Model page, click Physical Structure under the Environment column, or click Environment / Locations from the main menu. 2) The Locations screen will appear. You will now begin to add your locations. Note: Make sure before you begin you understand the hierarchy of the home. The first location you want to add is the overall home or the estate. For example, you would start with “Starkey Mansion” as your first location. You can do this by clicking Add new location at the bottom left hand corner. After that you can add the sub-properties under the estate such as home, guest house, and so on. 3) Click Add new location. 4) The Physical Space Entry Window will appear. There are two tabs for location profiles: Location and Area. Copyright © 2014 Mansion Publishing 31 | P a g e a. Under the Location tab you will fill out generic information about the property. b. Under the Area tab you will fill out information about the surrounding areas of the home including: acreage, climate, urban access, community affiliation, surrounding area, service flow challenges, utilities, and emergency contact information. c. If you see this symbol + you must click it to fill in the fields. d. Start with the location tab by filling in all fields on the left side of the screen. You can also drag photos into the profile the same way you did with people profiles. e. When moving to the right side of the Location tab, click the Site/Floor drop-down list and select one of the site/floors set up previously. Select the Site or Floor which corresponds with the location you are creating. For example, if we are creating the location Starkey Mansion we would select the Site/Floor “Starkey Mansion.” If we are creating location 1st floor we would select the Site/Floor “1st Floor.” If we are creating location master bathroom we would select the floor it is located on. f. If you need to add or delete sites/floors, click Edit in the drop-down list and the Site/Floor plan window will appear. Follow the steps on the previous pages for this screen. Drag in photos like people profiles see page 7. You can drag in as many photos as you would like but note only 3 will appear in this box. Copyright © 2014 Mansion Publishing 32 | P a g e Notes: • You only need to fill out the location tab and area tab information once. However you can add photos to as many location profiles as you would like. You will always have to select a Site/Floor for every location. • Do not worry about the zoning drop-down menu at this time we will cover that later in the manual. • Once you are ready to navigate away from this page click OK in bottom right corner to save. The location list screen will appear. Copyright © 2014 Mansion Publishing 33 | P a g e Create Floors and Rooms 1) By now you should have created the main house location profile. You are now ready to create floors and rooms in your location list. a. Click the main house location name. i. You will see at the bottom left corner the box change from Add Space to Add to Starkey Mansion. b. Click Add to Starkey Mansion. c. A new location profile will appear. d. Type into the Name field 1st Floor and select “1st floor” for the Site/Floor. e. Note: Site/Floor selection is REQUIRED. The software will not allow you to continue in Locations if you do not select a site/floor. f. Add pictures if you would like by dragging them into the software. See page 7. Add pictures of your first floor here. Drag photos here like dragging photos to people profiles. Note you can add as many photos as you want but only 3 photos will appear in this box. Click here to save location. g. Click OK to save location. Remember this is all the information you need to fill out for each location under the main home. Copyright © 2014 Mansion Publishing 34 | P a g e 2) The location list screen will appear. a. Click 1st floor. i. Notice the box in the lower left hand corner changes to Add to 1st Floor. b. You are now ready to add each room located on the first floor to your location list. c. Click Add to 1st Floor. d. If your property has many structures on it like a guest house, pool house, stables, etc., click Add Space to add the structure like you added the first structure. To add floors and rooms to these structures, follow the instructions for “Create Floors and Rooms” above. Copyright © 2014 Mansion Publishing 35 | P a g e 3) A physical space entry window screen will appear. a. In the name field, type the name of the first room you want to add. For example, if you have a living room on your first floor, type “Living Room”. b. Select the Site/Floor to be “1st floor” c. Drag in images of what the living room looks like. d. Click OK to save. Add photos here total of 3. Click to save. Copyright © 2014 Mansion Publishing 36 | P a g e 4) The Location List screen will appear. a. Click 1st Floor. i. Notice the box in the lower left hand corner changes to Add to 1st Floor. b. Click Add to 1st Floor. st Note 1 floor is highlighted this is how you know what floor or site you are adding to. 5) A location profile screen will appear a. Type the name of the room you are creating in the name field. b. In Site/Floor menu select “1st floor” c. Add photos if you would like d. Click OK to save the location. 6) You MUST flow these steps for every room on each floor. This will become very important when you zone the property. 7) To add another floor to your property, click your main house or in the example above “Starkey Mansion”. a. Then click Add to Starkey Mansion or your home’s name. b. The Physical Space Entry window will appear and you can add your new floor to the name field and select your site/floor it is on. 8) To add a new room to a floor, follow the steps for adding to the first floor but using the new floor instead of the first floor. Copyright © 2014 Mansion Publishing 37 | P a g e 9) When you have completed all your floors and added all your rooms on each floor you are ready to print. a. When you print the full location list the printer may be slow printing the pictures. 10) Navigate back to the location list. If you have left the software, open it up and click Physical Structure on the Management Model, or Environment / Locations from the main menu. 11) The Location List will appear. Click File/ Print . To print full list make sure nothing is highlighted. To print a single room, or floor highlight location you want to print. To print full location list make sure all symbols look like this – and not like +. Click on symbols + to expand them. 12) For Windows users: Click File / Page Setup. Set the Margins for the report to 0.5 for the Left, Right, Top and Bottom margin. Click OK 13) Click File / Print. 14) The program will ask you if you want to print all locations. Click Print All to print all or click Cancel to highlight the location you want to print. 15) The program will ask you if you would like to print the pictures. Select the answer you would like. 16) A print screen will appear showing how the Locations Report will look on paper. 17) Click Print in upper right hand corner. 18) This can be a very large set of documents. Allow enough time to print. YOU SHOULD NOW HAVE A PRINTED LOCATIONS LIST Copyright © 2014 Mansion Publishing 38 | P a g e Change the Order of the Locations list You can click and drag locations to reorder them in the list. • Reorder within the same level: To reorder the list and keep the locations you are moving at the same level, click and drag the location down. A black horizontal line appears. When the line appears where you want the location, drop it. For example, in the Location list below, to reorder the locations on the 1st Floor, click Living Room and drag it down until the black line appears where you want it (either under Powder Room or under Dining Room). Then drop it. NOTE: Always drag locations DOWN in the list to reorder them at the same level. If you drag an element to the top of the list at the same level, it will not be moved. • Reorder within the same level and create a new sub-level: In this example, you want to move the Guest Bathroom under the Guest Bedroom on the 2nd floor. If you just click and drag it down, it will stay at the same level as the Guest Bedroom, as we learned in the example above. To create a sub-level under the Guest Bedroom: Click and drag the Guest Bathroom down until you see the black horizontal line appear under the Guest Bedroom. Press and hold the SHIFT key on your keyboard. Drop the location and let go of the Shift key. Guest Bathroom now appears as s sub-level under Guest Bedroom. • Reorder to a different level: In this example, you want to move the Office location to the 1st Floor at the same level as the Living Room, Powder Room, and Dining Room. Click and drag Office until you see a black horizontal line appear directly under 1st Floor. Drop it there. Office is placed at the same level as the other 1st Floor locations, at the bottom of the list. • Reorder to a different level and create a new sub-level: In this example, you want to move the Media Room location to appear under the Living Room on the 1st Floor. Click and drag Media Room until you see a black horizontal line under Living Room. Drop it there. Media Room is placed under the Living Room location. Copyright © 2014 Mansion Publishing 39 | P a g e Section 7: Zoning Now you have created a locations list for your home. The next step is to zone the home. Zoning is the process of designating areas of function within the Physical Structure and Service Environment. Zoning delineates the physical areas around which to plan the timing and location of technical duties in a Service Delivery system. In the Starkey Software you are able to electronically zone the home with the blueprints you have put into the software. Prior to starting the zoning process think about how you want to zone. Ask yourself what rooms should be put together. Remember, it takes approximately 4 hours to clean 2,000 square feet. Think about how often certain rooms are used. Consider how you want to name your zones. You will be naming later. 1) Start on the main Service Management Model screen. 2) Click Service Flow & Zoning box in the Environment column. Or click Environment / Zones from the main menu 3) The Zone Floor Plan Editor screen will appear. Copyright © 2014 Mansion Publishing 40 | P a g e 4) Click Add Zone in the lower left. 5) The Zone Entry window will appear. 6) Enter the Name of the zone you are creating. a. For example you can call the zone “Zone 1” “Zone A” “Zone1-1st Floor” etc. 7) You may add a description of the zone in the Description field. 8) To add your rooms for this zone look at the Included Locations box. a. Click the + symbol next to the main house. b. The + symbol will turn into – symbol and the floors of your house will appear with the + symbols next to each floor. c. Click the + symbol next to the floor you are zoning. d. The + symbol will turn into – symbol and all the rooms you added will appear. e. Next to each room is a box that you can check. f. Click each box you want to add to the zone. g. Click OK when you have added all the rooms to the zone. Copyright © 2014 Mansion Publishing 41 | P a g e Click on field to add the name of your zone. Click on field to add a description -‐ Symbol appears after you click + symbol Click on box to add the room to the zone. The st 1 Floor check and Starkey Mansion will appear as you add rooms to the zone. The same will nd happen when you are adding zones for the 2 floor. Click OK when finished adding rooms to the Zone. 9) Click OK and Zoning Floor Plan Editor will appear with the zone added to the list. a. The software will automatically display the picture of the floor you are zoning from your location list you created earlier. Note: If the blueprint or plan does not display once you have selected a location for the zone (as shown on the next screen shot) this mean that your site/floor plan area does not have the blueprint correctly added. It could also mean you picked the incorrect site/floor plan in your location. Check your location areas and site/floor area to make sure they are correct. See screen shot on next page. Copyright © 2014 Mansion Publishing 42 | P a g e Click the colored box to select the color of the zone. Click here to add another zone. Click OK to leave the zoning screen to save. The polygon can be used to color zones which are not rectangles. The rectangle can be used to color zone which are rectangles. 10) The screen shot above is what the screen will look like after you have added a zone. 11) You can select a color you would like to color the zone by clicking the colored box in the left hand corner next to the name of the zone. 12) Once you have selected the color you are ready to color the zone on the blueprint. 13) Start by looking at the zone you are about to color. a. Is it rectangular? i. If yes, use the rectangle zone tool. ii. If no, use the polygon tool. b. You can also use a combination of both to color the zone. 14) The following screen shots will show you how to color a zone step by step. 15) If you would like to zoom in to see the blueprints better you can click Zoom In. To zoom out click Zoom Out. Copyright © 2014 Mansion Publishing 43 | P a g e For this tutorial we will be coloring this box. Click on Rectangle. The box will become gray and mouse will turn into a hand shape with a colored dot. 16) We want to color the 3-car garage on the right hand side of the blueprint and it is part of the zone we are coloring. 17) It is a rectangular shape therefore we will click Rectangle at the bottom of the screen. 18) The box will turn a gray color, and the mouse will turn into a hand with a finger pointed with a colored dot. Copyright © 2014 Mansion Publishing 44 | P a g e Start by clicking the top left corner of the rectangle. You will see the color start to expand as you drag the mouse to the lower right hand corner. Click the lower right hand corner of the rectangle to color this part of the zone. 19) Start by clicking the top left corner of the rectangle. 20) You will see the color start to expand as you drag the mouse to the lower right hand corner. 21) Click the lower right hand corner of the rectangle to color this part of the zone. a. You can also do this in the opposite direction by first clicking the upper right hand corner and dragging the mouse to and clicking the lower left hand corner. 22) To delete a colored area of a zone: a. Click the colored area you wish to delete. b. You will see four dots in each corner appear. c. Press Delete on your computer keyboard. Copyright © 2014 Mansion Publishing 45 | P a g e 23) The screen shot below is what your colored area should look like. 24) The software will automatically label the zone based on the name you gave it. We will color this area next. Finished colored area should look like this based on the color you have chosen. 25) Now we can use the polygon to color another area of the zone. 26) We are going to color the Gathering Room as a part of the same zone as the garage. Copyright © 2014 Mansion Publishing 46 | P a g e Click on a corner of the shape. When you have clicked each corner, click the first corner you started with to complete the coloring. Click on each corner of the polygon shape. You will start to see the color expand. Click on each corner of the polygon shape. You will start to see the color expand. Click on each corner of the polygon shape. You will start to see the color expand. Click Polygon. Box will turn gray color and mouse will turn into a hand with pointer finger with a colored dot. 27) Start by clicking Polygon at the bottom of the screen, the polygon box will turn gray. 28) The mouse will turn into a hand with a pointer finger and a colored dot. 29) Click any corner of the shape you are coloring. a. Click each corner working in a circular motion. b. You will see the color start to expand. c. When you have clicked every corner in a circular motion, click the first corner you started with, meaning the corner you start with will be clicked twice. 30) The software will automatically label the zone based on the name you have given it. Copyright © 2014 Mansion Publishing 47 | P a g e Click here when you are ready to add another zone. Finished colored area should look like this based on the color you have chosen. Click here to Save. 31) To delete a colored area of a zone: a. Click the area you wish to delete. b. You will see dots in each corner appear. 32) Press Delete on your computer keyboard. 33) When you have completed coloring all areas in a zone you are ready to add another zone. 34) To add another zone, click Add Zone and follow the steps again. 35) To save or navigate away from this screen, click OK. Copyright © 2014 Mansion Publishing 48 | P a g e 36) When you are ready to print your zones: a. Go to the Zoning Floor Plan Editor b. For Windows users: Click File / Page Setup. Set the Margins for the report to 0.5 for the Left, Right, Top and Bottom margin. Click OK. c. Click File / Print. d. A print screen will appear asking you “Which Zones would you like to include in the report?” e. You have the option of selecting individual zones, all zones, and to print the colored blueprints. Click here to select all zones to print. Click this box to include floor plans in the print. Click print when you are ready to print. Click here to go to the bottom of the list of zones. Copyright © 2014 Mansion Publishing 49 | P a g e f. Click Print. g. A print preview page will appear showing what the Zones report will look like on paper. h. When you are ready to print, click Print in the upper right hand corner. YOU SHOULD NOW HAVE PRINTED ZONES Section 8: Task Schedules/Sheets Task sheets are a planning aid to list and organize appropriate duties to be accomplished in each Zone within an Environment, such as dusting, vacuuming, detailing a car, or changing air filters. These task sheets typically address cleaning, maintenance, or safety and protection standards tasks but can be utilized for any of the service standards and may be developed for daily weekly, monthly, or yearly use. The Starkey Software allows you to create task sheets, edit tasks sheets, assign task sheets to an employee, etc. We will now learn how to create a task sheet. 1) Go to the main Service Management Model screen. 2) Click Task Sheets under the Environment column, or click Scheduling / Tasks from the main menu. Copyright © 2014 Mansion Publishing 50 | P a g e 3) The Task List window will appear. 4) To start a new Task Schedule, click Add Task in bottom left corner. Copyright © 2014 Mansion Publishing 51 | P a g e 5) The Task Entry Window will appear. Tasks for the Task Sheet are also known as Protocols. 6) For this example we will be making a daily task sheet for the 1st floor powder room. 7) Follow the instructions in the screen shot below to enter data in the fields. Clean Powder Room Type description of the t ask here. Type the amount of time you want for the Task sheet. The example shows 1 hour. Click + symbol to add protocols also known as Tasks. We will be putting inventory items into the software later on in the manual. Do not worry about this right now. Click drop-‐down menu to select the location of where the task sheet is taking place These two boxes will become very important when it comes to assign the task list and or print it. Click drop-‐down menu and select the service standard the Task sheet falls under. Click drop-‐down menu to select the recurrence of the task sheet. If you chose anything other than “Daily” a calendar will appear under the selection. You must then select when you want the task to occur. 8) In the above screen on the right hand corner you will see the Protocols box. 9) To add a protocol also known as a Task click the + symbol. We will go over Videos/QuickTime later in this guide. 10) The Add Protocol window will appear. Copyright © 2014 Mansion Publishing 52 | P a g e Cursor will be in the box when window opens Click All when the window appears. After you click All this box will highlight. Click Add New Protocol. Add Protocol 1) 2) 3) 4) 5) 6) 7) The cursor will be in the search field. Click All in the top left hand corner. Click Add New Protocol in the bottom left hand corner. The Protocol Window will appear. Retype the name of the Task Sheet in the “Name” field. Type a description of the task sheet in the “Description” field. If you would like to add a QuickTime Video: a. Download QuickTime for FREE at http://www.apple.com/quicktime/download/ b. Once you have downloaded QuickTime, click the + symbol and drag the video into the QuickTime area. (see example on next page) 8) Click the + symbol to begin adding each individual task. Copyright © 2014 Mansion Publishing 53 | P a g e Retype the Task Name again here. Give a description of the Task Sheet like daily or weekly or how long the task sheet should take. Click + symbol and then drag Quick Time video here like you would drag a photo in. Click here to type the tasks and time for each task for the task protocol. Copyright © 2014 Mansion Publishing 54 | P a g e This is an example of what the Protocol screen will look like once you have added a Quick Time video. Copyright © 2014 Mansion Publishing 55 | P a g e Name of the task Sheet here. Description of the task sheet here. Clean Powder Room The software will automatically number the task starting with 1. After clicking the + symbol the cursor will appear here, type your st 1 task here. After filling in the 1 task click in this space to fill in the amount of time. Time is always in minutes. st The software will automatically add up the minutes you type into the “Time (Minutes)” field. 1) After clicking the + symbol the cursor will appear in the Description column. 2) Type the first task for your task sheet. 3) Click the gray space under the Time (Minutes) column. 4) Type the number of minutes to perform the task. You will notice a number 1 in the # column. The software will automatically number the tasks starting with the first task being number 1. 5) When you are ready to add the next task, click +. 6) You must go in order of the tasks you want completed. The software will not allow you to add a task out of order. Copyright © 2014 Mansion Publishing 56 | P a g e Clean Powder Room Note we have a total of 4 minutes used so far. The 4 minutes is being added at the bottom. Click here to add each task. 7) As you type in the number of minutes for each task it is being added up at the bottom. a. Remember at the beginning of creating this task sheet we said it would take an hour to complete. Meaning you have 60 minutes to use for this task sheet. You can also change the time if you need more or less time for the task sheet. 8) Click + to continue adding each task. 9) Once you have added all your tasks, click OK in the bottom right hand corner 10) The Add Protocol window will appear 11) Click Show All (number). 12) Highlight the Task sheet you created. 13) Click Add at the bottom right hand corner. Copyright © 2014 Mansion Publishing 57 | P a g e 14) The Task Entry Window will appear, with the added protocol list in the upper right hand box. 15) Highlight the protocol and the task list will appear in lower right hand corner box. 16) Click OK. This is an example of a finished task window including a Quick Time video. Copyright © 2014 Mansion Publishing 58 | P a g e 17) The Task List window will appear. 18) Click All (number) to show all Task Sheets. To create another Task Sheet, click Add Task. 19) To create a duplicate task, click Duplicate in the bottom left. An identical task will be created. Double-click to modify it. Search for a task sheet: type name of task sheet here. To search by a location click drop-‐ down menu and select a location to search Note press “Enter” on your computer keyboard when you are ready search. 20) When you are ready to print a Task Sheet, click Scheduling on the Task List window toolbar or click Scheduling / Calendar on the main menu. Copyright © 2014 Mansion Publishing 61 | P a g e 21) The Calendar will appear. 22) The Task Sheets you create will appear in the box at the bottom of the Calendar. 23) Click the Task Sheet you wish to use. The Task Sheet will become highlighted. Note the task sheets will appear in this bottom box. Click on the task sheet you wish to use to highlight it. If you select “suggested” the tasks will appear based on the recurrence of the task which was selected while creating the task. Select “All” to show all tasks created in the software. Copyright © 2014 Mansion Publishing 62 | P a g e 24) Click the day you want the Task Sheet to be done. 25) Click the highlighted Task Sheet and drag it onto the calendar on the day and time you want the task sheet to be done. Click and drag Task Sheet to the time you want it to be completed. Make sure you have the date selected you want the Task Sheet to be completed on. 26) The Event Entry Window will appear. 27) Select a Service Provider who will be completing the Task Sheet. 28) Click OK after selecting a Service Provider Select the Service Provider you will be performing the Task Sheet. Click OK after selecting a service provider. Copyright © 2014 Mansion Publishing 63 | P a g e 29) The Calendar will appear with the Task Sheet as an event on the Calendar. 30) For Windows users: Click File / Page Setup. Set the Margins for the report to 0.5 for the Left, Right, Top and Bottom margin. Click OK. 31) Click File / Print from the menu. 32) A print screen will appear like you are printing a schedule. 33) Click the View drop-down menu and click Personal Task List or Location Task List. Dates need to range with the day you want to print. Copyright © 2014 Mansion Publishing 64 | P a g e 34) If you click Personal Task List: a. A list of all the employees will appear. b. Click to highlight the individual you assigned to the Task Sheet. c. Click to check box in lower left hand corner Include Protocols and Inventory. d. Click View Selected at the bottom right hand corner. e. A print screen will appear which will allow you to preview the task sheet. 35) Click Print in upper right hand corner when you are ready to print. Copyright © 2014 Mansion Publishing 65 | P a g e 36) If you Click Location Task List: a. The Location List you created will appear. b. Expand the main house to your floors by clicking + symbol. c. Click box next to the Floor where the Task Sheet will be completed. d. Click Include Protocols and Inventory box in lower left hand corner. e. Click View Selected in lower right hand corner. f. A print screen will appear. g. Click Print in upper right hand corner when you are ready to print. Copyright © 2014 Mansion Publishing 66 | P a g e YOU SHOULD NOW HAVE A PRINTED TASK SHEET Section 9: Daily Graces Daily Graces is the service term coined by Starkey that describes the more personal tasks and the duties that are to be done on a daily basis. The duties are intended to be a maintenance measure for the weekly cleaning process. Daily Graces ultimately provide an underlying daily foundation or structure and set an overall Service Standard within an environment. Daily Graces are specified as Morning Graces, Evening Graces, and Personal Graces. These might include opening the home, feeding pets, turning down beds, and walking the property. Like the Task Sheet the Starkey Software is designed to aid you in creating Daily Grace task sheets as well as assigning them to employees to be provided to a service receiver like a Principal. 1) Navigate to the main Management Model screen. 2) Click Daily Graces in the Environment column or click Scheduling / Daily Graces from the main menu. Copyright © 2014 Mansion Publishing 67 | P a g e 3) The Daily Graces window will appear. 4) Click All in upper left hand corner. 5) All people will appear in the service provider column on the left side of screen. 6) Click on the individual you want to perform the Graces. This will highlight their name. Click here first. Click on the name of the individual you want to complete the Graces. 7) Click Add Morning Grace or Add Evening Grace or Add Personal Grace. 8) The Daily Grace Entry window will appear. 9) See next page for screen shot. a. Type the Daily Grace Title into the Title field. b. Type a description of what the Daily graces is in the Description field. c. Select a start and end date. d. Type in the start time next to the start date including AM/PM. e. Type in the end time next to the end date including AM/PM. f. Select the location where the grace will take place from the Location drop-down menu. g. Select a Service Receiver only if you are performing a personal grace for that receiver. h. Later on in the manual we will add inventory items to the software which you can add to a Daily Grace if you would like. i. Select the recurrence of the Grace if applicable in the Recurring drop-down menu. i. Select if the recurrence ends if applicable. j. Click OK when finished. Copyright © 2014 Mansion Publishing 68 | P a g e When the screen appears these spaces will be blank. Type start and end times in these boxes. 10) The Daily Graces window will appear. The Daily Grace is automatically added to the calendar. 11) To print Daily Graces: a. Click to highlight the Service Provider who is performing the Graces you want printed. b. For Windows users: Click File / Page Setup. Set the Margins for the report to 0.5 for the Left, Right, Top and Bottom margin. Click OK. c. Click File / Print from the menu. d. A print preview screen will appear. e. Click Print in the upper right hand corner of the screen to print the document. YOU SHOULD NOW HAVE PRINTED DAILY GRACES FOR THE INDIVIDUAL YOU SELECTED. Copyright © 2014 Mansion Publishing 69 | P a g e Section 10: The Standards Matrix The Standards Matrix is a management tool used to identify and qualify Service Standards of the People and the Environment. The standards matrix is correlated to the Technical Skills matrix to identify levels of Service expectations and required skill level of staff. The Starkey Software has developed the Standards Matrix questionnaire which should be filled out by the Principals within the first few weeks of employment. If the Principals had a site visit with Mrs. Starkey they will have already filled out this questionnaire. To access the questionnaire on the software: 1) Click Standards Matrix in the center of the main Service Management Model screen or click Service / Standards Matrix from the main menu. Copyright © 2014 Mansion Publishing 70 | P a g e 2) 3) 4) 5) The Standards Matrix screen will appear. You will see the 10 Standards with the + symbol next to each one. Click the + symbol to expand the Standard. You will see a series of questions under each standard. a. If you are printing this questionnaire for your principal to complete, expand each standard prior to printing in order to print all questions. 6) Click the various boxes next to each question to answer the question. 7) For Windows users: Click File / Page Setup. Set the Margins for the report to 0.5 for the Left, Right, Top and Bottom margin. Click OK. 8) Once you have answered all questions, click File / Print. 9) You will be asked whether you want to include detail, or summary only. Click your selection. 10) A print screen will appear showing how the report will print. 11) Click Print in the upper right hand corner. 12) Click the red X in the upper right hand corner to exit the print screen. 13) BEFORE you navigate away from the Standards Matrix questions click OK to save. YOU SHOULD NOW HAVE A PRINTED STANDARD MATRIX Copyright © 2014 Mansion Publishing 71 | P a g e Section 11: The 10 Service Standards The Service Standards are statements that articulate individual service expectations and that are People and environment-centered. There are ten Service Standard categories: Administrative, Housekeeping, Culinary, Clothing and Valet, Transportation and Travel, Safety and Protection, and Personal Standards, which includes Child Care, Elder Care, Guest Care, and Pet Care. There is a baseline for each standard. There is also a variable which is what occurs in your household. Each Standard statement must include who, what, and when. For example “The HM will open the home at 6:30am daily” Who: The HM What: opens home When: 6:30am daily Standards can also be taken from the favorites in the people profiles. For example the favorite is “Mrs. Starkey prefers cold Caffeine Free Diet Coke” The Standard would be “Chef will take inventory and restock Caffeine Free Diet Coke in the kitchen refrigerator daily. Who: Chef What: inventory and restock Diet Coke When: Daily Standards provide structure to the service environment. The Starkey Software allows you to create and change Standards as they occur. 1) On the main menu, click Service / Standards. Copyright © 2014 Mansion Publishing 72 | P a g e 2) The Service Standards screen will appear. 3) The gray boxes on the right hand side of the screen can be clicked on individually to color code the standard. This color will carry over to the rest of the software to match the Standard. 4) Click Administrative Standards to highlight it 5) Click Add Service Standard at the bottom left hand corner of the screen. Click on each box to color code each standard. This color will color code everything labeled under this standard in the software. You MUST click here to save. 6) 7) 8) 9) 10) 11) 12) 13) 14) 15) 16) 17) The cursor will appear under the highlighted standard. Type “Baseline”. Press Tab on your keyboard to advance the cursor to the next field to the right. Type the Baseline information in a sentence or statement. Click Add Service Standard. Type “Variable” Press Tab on your keyboard to advance the cursor. Type your variable information in a sentence or statement. Click Add Service Standard. Type what the Standard is about like “Cell Phones” Press Tab on your keyboard. Type your standard that corresponds with the Cell Phone Standard like “The HM will ensure that all phones are blackberries when replacing.” 18) 19) 20) 21) 22) 23) Repeat steps 14 to 17 for each standard you are adding. When you are ready to move onto the next standard category, click it to highlight it. Click Add Service Standard at the bottom left hand corner of the screen. The cursor will appear under the highlighted standard. Type “Baseline” Repeat steps 7 to 18. Copyright © 2014 Mansion Publishing 73 | P a g e 24) To make changes to a Standard, double-click the standard until you see the cursor and it is no longer highlighted. Then make your changes. 25) To delete a Standard, click the standard to highlight it and press Delete on your keyboard. 26) To navigate away from this screen click OK to Save. Click here to save. 27) When you are ready to print, navigate to the Service Standards window. 28) For Windows users: Click File / Page Setup. Set the Margins for the report to 0.5 for the Left, Right, Top and Bottom margin. Click OK. 29) Click File / Print from the main menu. 30) A print screen will appear asking a. “Would you like to print each Service Standard Category on its own page?” b. Click “Yes” or “No” based on what you would like. 31) The print report screen will appear allowing you to preview what the documents will look like on paper. 32) Click Print in upper right hand corner when you are ready to print. YOU SHOULD NOW HAVE PRINTED SERVICE STANDARDS Copyright © 2014 Mansion Publishing 74 | P a g e Section 12: Service Variables and Baselines As you have learned there are Baselines for each of the 10 Service Standards. You have also learned there are variables that differ from the Baseline for each Environment. The Starkey Software provides a tool for you to enter the variables that you know and that rarely change for your Environment. 1) Click 10 Service Standards, Baseline Formulas, & Service Variables under the Standards Matrix box. Or, click Service / Variables from the main menu. Copyright © 2014 Mansion Publishing 75 | P a g e 2) The Service Variables and Baselines screen will appear. 3) Click each box to fill in the information. 4) The software will automatically add the total number of hours based on the Starkey baselines at the bottom right hand corner of the screen. This is the number of hours the home should be serviced, but based on your variables, this number may be different. The variable hours are not reflected on this screen. This is the number of hours the home is serviced during the day. Meaning if your first employee arrives at 6:30am and last employee leaves at 6:30pm then the home is serviced for 12 hours a day. This is the total number of days a week the home is serviced. The Software will automatically add up the total hours it takes to service the environment based on the baselines. Copyright © 2014 Mansion Publishing Click here to save. 76 | P a g e 5) When you are ready to print the Service Variables and Baselines: a. Navigate to the Service Variables and Baselines screen. b. For Windows users: Click File / Page Setup. Set the Margins for the report to 0.5 for the Left, Right, Top and Bottom margin. Click OK. c. Click File / Print. d. The print screen will appear for you to preview the document. i. Click Print in upper right hand corner to print. ii. Click the red X if you do not want to print. YOU SHOULD NOW HAVE PRINTED SERVICE VARIABLES AND BASELINES Section 13: Entertainment and Events “The Ballet of Service” The Ballet of Service is known as the art of creating entertaining styles and practices unique to a particular Employer, Family, Resident, or Guest. All stages of an entertainment event must be choreographed, practiced, and theatrically produced, as a ballet might be. This artistic production will include the audience (Guests), the stage (room where the event will take place), the atmosphere (ambiance), the choice of props (china, silver, linen, table service), style of ballet (formal, informal, or buffet), and so on. Each Employer, Family, Resident, or Guest entertains in his/her own style to meet functional needs of his/her lifestyle, Service Environment, Guest, and nature of the event. Each Ballet of Service style should be rehearsed with Household or Service Manager and Service Staff to practice and perfect the service. Within the Starkey Software under “Entertainment Events” you are able to fill out a Ballet of Service for an event. 1) Go to the main Service Management Model screen. 2) Click Entertainment Events under the Environment column. Or, click Entertainment / Entertainment Events from the main menu. Copyright © 2014 Mansion Publishing 77 | P a g e 3) The Entertainment Events screen will appear. 4) Click Add Entertainment Event in lower left hand corner to create a new event. a. If you want to open an already created event, double-click the event in this window. Click here to show events added. Click here to add a new event. Copyright © 2014 Mansion Publishing 78 | P a g e 5) The Entertainment Entry Window will appear. 6) On the Entertainment Event Entry Window there are 8 tabs. The 8 tabs make up the Ballet of Service. 7) Like the people profiles and location profiles, to fill in a field, click the field you wish to enter and begin typing. a. On the Event Details tab you will see the location list appear on the right side of the screen. To expand the location list click the + symbol next to the location you wish to expand. Make sure to select the room(s) where the event will take place. b. Each tab has fields to fill out. If you see a + symbol, click it in order to fill in the fields. c. The Guest List tab must be completed prior to completing the Seating tab. Copyright © 2014 Mansion Publishing 79 | P a g e d. On the Guest List tab, click the + symbol to add a guest. i. The Guest drop-down list displays names of people already added in the system. If the guest is not in the system, you do not need to fill in this field. If the guest appears in the Guest drop-down list, select the name. ii. The Table Card Name is automatically filled in if you selected a name in the Guest drop-down list. If the guest did not appear in the Guest list, simply enter the name in the Table Card Name field for the guest. iii. To make changes to a guest, double-click the name after it has been added. iv. Be sure to include the host and/or hostess. Copyright © 2014 Mansion Publishing 80 | P a g e e. Once you have added all your guests, click the Seating tab. f. The guest list you created in the Guest List tab appears on the left side of the screen under Unseated Guests. g. Under the Seating tab, click Add Table to add a table. A rectangle table will automatically appear. h. Type the Name of the table and tab to enter the number of Seats Total available. i. To change the shape of the table, highlight the Name of the table then select the Table Type from the list of three in the Table Type box on right side. Fill out this “Guest List” tab prior to “Seating” tab. Fill out seat total here. Fill name of table out here. Click here to add a table. Guest list will automatically appear here once guests are added under the “Guest List” tab. Copyright © 2014 Mansion Publishing Click on your table shape here 81 | P a g e j. Once you have selected the shape of your table, drag the name of each guest to the spot where you want them to sit. k. As you drag the names around the table they will appear with a name and a circle. John Smith’s Name will be dragged to where you want him to sit. l. Once you have dragged the names of all the guests to where you want them to sit, you can now select a Table Host. m. Click the Table Host drop-down menu on the right side of the screen under the table types. n. Click the individual who is the host of the table. The name of the host will appear in red. . Copyright © 2014 Mansion Publishing 82 | P a g e o. If you need to navigate away from the Entertainment Entry Window at anytime, click OK to save. p. Click the Service Standards tab to fill in the information there. q. Click the Menu tab to fill in menu information. r. Click the Service Staff tab to add staff or the event. Click the Staff drop-down to select the staff member and press Tab on your keyboard. The name will appear in the Staff field and the Other Provider field. Note: Like the Guest drop-down list on the Guest tab, the Staff drop-down list displays Staff already in the system. If the Staff is not in the system, leave the Staff field blank, and type the name of the provider in the Other Provider field. Note: The OK button will not enable until the Other Provider field has data and the Service Type is selected. s. Click the Logistics/Planning tab to enter the information there. t. Click the Order of Service tab to enter the information there. u. After you have filled out each tab and you are ready to print the event or the “Ballet of Service” i. For Windows users: Click File / Page Setup. Set the Margins for the report to 0.5 for the Left, Right, Top and Bottom margin. Click OK. ii. Click File / Print from the menu. iii. The Ballet of Service print screen will appear for you to preview the document. iv. Click Print in upper right hand corner to print. If you do not want to print click the red X in upper right hand corner. YOU SHOULD NOW HAVE A PRINTED BALLET OF SERVICE Copyright © 2014 Mansion Publishing 83 | P a g e Section 14: Shopping Lists and Expenses The Starkey Software allows you to create both shopping lists and expense sheets as an aid in the management process. In this section you will learn how to create a shopping list and save it for future use, as well as expense lists to make sure you are staying on budget. 1) Navigate to the main Starkey Management Model screen. 2) Click Expense & Shopping Lists under the Environment column. Both lists will appear in separate screens. a. Or click Environment / Expense List or Environment / Shopping Lists from the main menu depending on what you need. b. For this section we will start with Shopping Lists. c. On the main Shopping List window, to add a new shopping list, click Add Shopping List in the lower left hand corner. d. To open an old shopping list: i. Click All (number) on the upper left hand side. ii. Double-click the list you would like to open iii. Make changes as needed. e. If you are making a new list, after clicking Add Shopping List, the Shopping List (new) window will appear. f. Click + symbol to start adding items to the list. g. Also you can fill in the fields at the top by clicking on the field or drop-down menus. Copyright © 2014 Mansion Publishing 83 | P a g e Click drop-‐down menu to add a “Tender Type.” To add a new Tender Type, click “edit” in the drop-‐down menu. Click drop-‐down menu to add a “List Type” To add a new List type, click “edit” in the drop-‐down menu. Click here to save. Click here to add each item to the list. h. When you are ready to navigate away from this screen, click OK to save. i. This will take you back to the main shopping lists screen. 3) When you are ready to print: a. In the Shopping Lists window, highlight the list you wish to print by clicking the list. b. For Windows users: Click File / Page Setup. Set the Margins for the report to 0.5 for the Left, Right, Top and Bottom margin. Click OK. c. Click File / Print from the menu. d. The print screen will appear allowing you to look at the document prior to printing. i. To print, click Print in upper right hand corner. ii. If you do not want to print, click the red X in upper right hand corner. YOU SHOULD NOW HAVE A PRINTED SHOPPING LIST Copyright © 2014 Mansion Publishing 84 | P a g e We are now ready to create an expense list. 1) Navigate to the main Starkey Management Model screen. 2) Click Expense & Shopping Lists under the Environment column. Both lists will appear in separate screens. Or click Environment / Expense Lists from the main menu. a. On the main Expense screen, to add a new expense, click Add Expense in the lower left hand corner. b. To open an old Expense: i. Click All (number) on the upper left hand side. ii. Double-click the expense you would like to open. iii. Make changes as needed. c. If you are making a new expense, after clicking Add Expense the Expense screen will appear. d. Click on the fields to type in them. Click drop-down menus if needed to make a selection for a field. e. Also you can add the expense to inventory by clicking Add to Inventory in the lower left hand corner. f. Click OK to save and navigate back to the main expense screen. Click on fields to fill them in. Click drop-‐ down menu to make selection. Click here to add expense to inventory. Click here to save. Copyright © 2014 Mansion Publishing 85 | P a g e 3) When you are ready to print expenses: a. Navigate back to the main Expenses screen. b. For Windows users: Click File / Page Setup. Set the Margins for the report to 0.5 for the Left, Right, Top and Bottom margin. Click OK. c. Click File / Print from the menu. d. The print screen will appear allowing you to look at the document prior to printing. i. To print click Print in upper right hand corner. ii. If you do not want to print click the red X in upper right hand corner. YOU SHOULD NOW HAVE A PRINTED EXPENSE REPORT Copyright © 2014 Mansion Publishing 86 | P a g e Section 15: Inventory Inventory is an itemized or detailed list of objects or property within a Service Environment, including household items, food products, maintenance supplies such as light bulbs or tools, collectibles such as china, silver, antique automobiles, and other luxury items. The Starkey Software has the ability to help you with the inventory process. 1) Navigate to the main Management Model screen. 2) Click Inventory under the Environment column, or click Environment / Inventory from the main menu. Copyright © 2014 Mansion Publishing 87 | P a g e 3) The main Inventory screen will appear. 4) To view already added items click All (number) to show items added. 5) To add an inventory item, click Add Inventory Item in bottom left hand corner. Copyright © 2014 Mansion Publishing 88 | P a g e 6) 7) 8) 9) 10) 11) 12) 13) A new inventory profile screen will appear. Three tabs make up the inventory profile: item, insurance, offsite. To fill out the fields under each tab, click the field and begin typing. For drop-down menus if you need to add a collection or care product, click Edit under the drop-down menu. If you see the + symbol, click it to fill in the field. You can add a picture of the item by dragging the picture in the same way you did before. When you are ready to navigate away from any of the tabs, click OK to save. If you are entering silver or china, type the pattern name into Name field, and type quantity, size, type, etc. into the Description box. You can drag a picture of the inventory item here like you would drag other photos into the software. 14) When you are ready to print an inventory item: a. Navigate to the main inventory screen. b. For Windows users: Click File / Page Setup. Set the Margins for the report to 0.5 for the Left, Right, Top and Bottom margin. Click OK. c. To print the entire inventory list, click File / Print from the menu. d. To print a single item, highlight the item by clicking it. Click File / Print from the menu. e. You will be asked whether you want to print the “Detail” report or the “List” report. Click your selection. f. The print screen will appear allowing you to look at the document prior to printing. i. To print, click Print in upper right hand corner. ii. If you do not want to print click the red X in upper right hand corner. YOU SHOULD NOW HAVE A PRINTED INVENTORY LIST Copyright © 2014 Mansion Publishing 89 | P a g e Section 16: Maintenance Documentation The Maintenance Documentation area of the software allows you to enter maintenance items that need attention. The Starkey Software has the ability to help you with documenting maintenance issues. 1) Navigate to the main Management Model screen. 2) Click Maintenance Documentation under the Environment column, or click Environment / Maintenance Log from the main menu. 3) The main Maintenance Log window will appear. 4) To view already added items click All (number) to show items added. You can sort by the Status of the item: Open, Closed or All. 5) To add a maintenance item, click Add Item in the bottom left hand corner. 6) A new Maintenance Item window will appear. 7) Enter the Reported Date and the Reported By fields. 8) Expand the Location and click where the maintenance item is located. A blue dot will appear to the right of your selection, and then the Location hierarchy will close. 9) Enter information in the other fields: Additional Location Details, Issue Description, and Service Provider. 10) When the maintenance item is finished, enter the Closed Date and the Closed By fields. 11) Click OK to save. 12) When you are ready to print a maintenance item: a. Navigate to the main Maintenance Log screen. b. Sort the items you want to print by selecting a Status: All, Closed, or Open. c. For Windows users: Click File / Page Setup. Set the Margins for the report to 0.5 for the Left, Right, Top and Bottom margin. Click OK. d. Click File / Print from the menu. e. The print screen will appear allowing you to look at the document prior to printing. i. To print, click Print in the upper right hand corner. ii. If you do not want to print, click the red X in upper right hand corner YOU SHOULD NOW HAVE A PRINTED MAINTENANCE LOG REPORT Copyright © 2014 Mansion Publishing 90 | P a g e Section 17: New Staff and Vendors In the Starkey Software when you click New Staff and Vendors, the Person Entry Window will appear. See Section 1: The People to enter information for individuals. Section 18: Technical Skills Qualifier In the Starkey Software the Technical Skills Qualifier can be found in the Technical Skills tab of the people profile for people who have the Employee box selected. See Section 1: The People for more information. Here is an example: Copyright © 2014 Mansion Publishing 91 | P a g e Section 19: Technical Skills Matrix The Technical Skills Matrix is an ordered organizational array used to identify and evaluate the entire Service team’s technical skills and specific qualifications in each of the Service Standards. The Technical Skills Matrix is essential in presenting the abilities of an entire staff. Each staff member can see how an overall team effort requires many different skills, expertise, and cooperative synergy. Each member works together to master the moment to provide a requested service. In the Starkey Software the Technical Skill Matrix is created using the Standards Matrix (see section 10: The Standards Matrix) and all the Technical Skill Qualifiers (see previous page) you put into the software for your staff. Therefore you must fill out both the Standards Matrix for the household and the Technical Skills Qualifiers for the staff prior to looking at the Technical Skills Matrix. To see the Technical Skills Matrix: 1) Navigate to the main Management Model screen. 2) Click Technical Skills Matrix under the people column, or click Service / Technical Skills Matrix from the main menu. 3) The Technical Skills Matrix will appear as a graph. a. If you entered colors for your standards (see Section 11: The 10 Service Standards) the graph will appear in the colors you selected. Here is an example: 4) To print the Technical Skills Matrix: Copyright © 2014 Mansion Publishing 92 | P a g e a. Have the Technical Skills Matrix open. b. For Windows users: Click File / Page Setup. Set the Margins for the report to 0.5 for the Left, Right, Top and Bottom margin. Click OK. c. Click File / Print from the menu. d. The print screen will appear allowing you to look at the document prior to printing. i. To print, click Print in upper right hand corner. ii. If you do not want to print click the red X in upper right hand corner. YOU SHOULD NOW HAVE A PRINTED TECHNICAL SKILLS MATRIX Copyright © 2014 Mansion Publishing 93 | P a g e Section 20: Day in the Life See Section 5: Family Schedules and Day in the Life. Section 21: The Service Matrix Hours will automatically drop into the Service Matrix by employee as you create Tasks. To check the hours you want to make sure they are close to the Variables and Baseline hours (see Section 12: Service Variables and Baselines) If not, perhaps the user did not enter standards on tasks. The user may need to go back and make sure all tasks have a service standard. Copyright © 2014 Mansion Publishing 94 | P a g e Section 22: Configuring the Software: Windows and Mac On Windows, the main Service Management Model has an option on the toolbar called Configure. This tool will allow you to configure different categories of the software to your needs and wants based on the household. We will now explore each category under configure. Windows: To configure Expense Categories 1) Click Configure / Expense Category from the main menu. 2) The Expense Categories screen will appear. 3) In this category you can configure the different expenses you will use. You can add, change, and delete the items in the list. 4) Click the + symbol next to a standard. 5) A list of expenses will appear for that standard. 6) To add a Category to a standard, highlight the standard and click Add Category. Type the name of the subcategory and press Enter when finished. 7) To modify a Category, double-click the category to make the cursor appear in the text. Modify the text as needed and press Enter. 8) To delete a subcategory highlight the subcategory, and press Delete on your keyboard. 9) You can do this for each Standard Category in this window. 10) For Windows users: Click File / Page Setup. Set the Margins for the report to 0.5 for the Left, Right, Top and Bottom margin. Click OK. 11) To Print, click File / Print from the menu. 12) When finished, click OK to save. YOU SHOULD NOW HAVE CONFIGURED YOUR EXPENSES Windows: To configure Inventory Item Types 1) 2) 3) 4) 5) Click Configure / Inventory Item Type from the main menu. The Inventory Item Type Values screen will appear. You can add, modify, and delete Inventory Item Type Values. To add a value, click the + symbol, type the new value and press Enter. To modify a value, double-click the value to make the cursor appear in the text. Modify the text as needed and press Enter. 6) To delete, highlight the value and press Delete on your keyboard. 7) Click OK to save or navigate away from this page. YOU SHOULD NOW HAVE CONFIGURED INVENTORY ITEM TYPE VALUES Windows: To configure Entertainment Service Type Categories 1) Click Configure / Entertainment Service Type from the main menu. 2) The Entertainment Service Type Values screen will appear. 3) You can add, modify, and delete Entertainment Service Type Values just as you did with Inventory Item Types. 4) Click OK to save or navigate away from this page. YOU SHOULD NOW HAVE CONFIGURED ENTERTAINMENT SERVICE TYPE VALUES Copyright © 2014 Mansion Publishing 95 | P a g e Mac: To configure Expense Categories 1) Click Environment / Expense List from the main menu. 2) The Expenses screen will appear. 3) Click Add Expense. 4) Click the Category drop-down list. 5) Scroll to the bottom and click Edit in the list. 6) The Expense Categories screen appears. You can configure the different expenses you will use. You can add, change, and delete the items in the list. 7) Click the arrow next to a standard. A list of expenses will appear for that standard. 8) To add a Category to a standard, highlight the standard and click Add Category. Type the name of the subcategory and press Enter when finished. 9) To modify a Category, double-click the category to make the cursor appear in the text. Modify the text as needed and press Enter. 10) To delete a subcategory highlight the subcategory, and press Delete on your keyboard. 11) You can do this for each Standard Category in this window. 12) For Windows users: Click File / Page Setup. Set the Margins for the report to 0.5 for the Left, Right, Top and Bottom margin. Click OK. 13) To Print, click File / Print from the menu. 14) When finished, click OK to save. Mac: To configure Inventory Item Types 1) Click Environment/ Inventory from the main menu. 2) Click Add Inventory Item. 3) Click the Type drop-down list. 4) Scroll to the bottom and click Edit in the list. 5) The Inventory Item Type Values screen will appear. 6) You can add, modify, and delete Inventory Item Type Values. 7) To add a value, click the + symbol, type the new value and press Enter. 8) To modify a value, double-click the value to make the cursor appear in the text. Modify the text as needed and press Enter. 9) To delete, highlight the value and press Delete on your keyboard. 10) Click OK to save or navigate away from this page. Mac:To configure Entertainment Service Type Categories 1) Click Entertainment / Entertainment Events from the main menu. 2) The Entertainment Events screen will appear. 3) Click Add Entertainment Event. The Entertainment Entry Window appears. 4) Click the Type drop-down list. 5) Scroll to the bottom and click Edit in the list. 6) You can add, modify, and delete Entertainment Service Type Values just as you did with Inventory Item Types. 7) Click OK to save or navigate away from this page. Copyright © 2014 Mansion Publishing 96 | P a g e Starkey International Institute for Household Management 1350 Logan St. Denver, CO 80203 (303)832-5510 877-STARKEY Copyright © 2014 Mansion Publishing 97 | P a g e