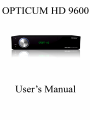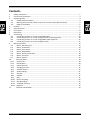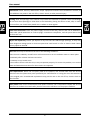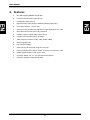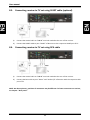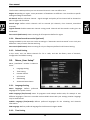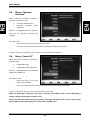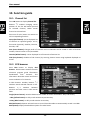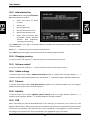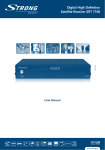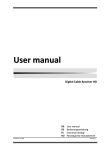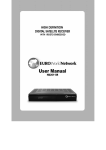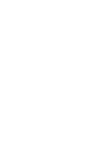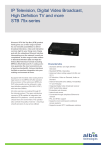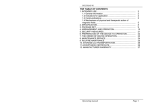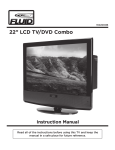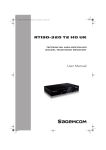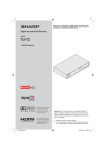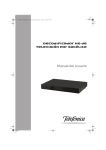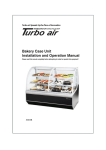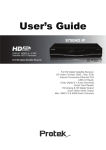Download this publication as PDF
Transcript
Contents 1. 2. 3. Safety precautions ........................................................................................................................ 1 Environment protection ................................................................................................................ 3 Operating notes ............................................................................................................................ 4 3.1. Automatic Power Down ......................................................................................................... 4 3.2. Working with external USB drive (only for receivers with USB connector) ............................ 4 3.3. Battery installation ................................................................................................................. 5 4. Features ........................................................................................................................................ 6 5. Remote control ............................................................................................................................. 7 6. Front panel ................................................................................................................................... 8 7. Rear panel ..................................................................................................................................... 9 8. Connecting.................................................................................................................................. 10 8.1. Connecting receiver to TV set using HDMI cable ................................................................. 10 8.2. Connecting receiver to TV set using component cable (optional) ........................................ 10 8.3. Connecting receiver to TV set using SCART cable (optional) ................................................ 11 8.4. Connecting receiver to TV set using RCA cable .................................................................... 11 9. Menu operations ........................................................................................................................ 12 9.1. Menu „Edit Channels” .......................................................................................................... 12 9.2. Menu „Installation” .............................................................................................................. 14 9.3. Menu „User Setup” .............................................................................................................. 15 9.4. Menu „Multimedia” ............................................................................................................. 17 9.5. Menu „Common Interface”.................................................................................................. 18 9.6. Menu „Conax CA” ................................................................................................................ 18 9.7. Menu „System” .................................................................................................................... 19 10. Function guide....................................................................................................................... 20 10.1. Channel list .......................................................................................................................... 20 10.2. EPG browser......................................................................................................................... 20 10.3. Information bar .................................................................................................................... 21 10.4. Changing services ................................................................................................................. 21 10.5. Volume control .................................................................................................................... 21 10.6. Audio settings ...................................................................................................................... 21 10.7. Teletext ................................................................................................................................ 21 10.8. Subtitle ................................................................................................................................. 21 10.9. PVR....................................................................................................................................... 21 10.10. Direct recording ................................................................................................................... 22 10.11. EPG Recording ...................................................................................................................... 22 10.12. TimeShift-Function ............................................................................................................... 22 10.13. Playback ............................................................................................................................... 22 11. Technical specification ........................................................................................................... 23 User manual 1. Safety precautions CAUTION: The lightning flash with Warning: The exclamation point within an arrowhead symbol, within an To reduce the risk of electric shock, equilateral triangle, is don't open the cabinet. Refer intended to alert the user to servicing to qualified personnel only. "dangerous voltage" and to prevent from a risk of electric shock. equilateral triangle is intended to alert the user to important operating and maintenance (servicing). WARNING: Do not use this STB where contact with or immersion in water is a possibility. Do not use near flower vase, washbowls, kitchen sinks, laundry tubs, swimming pools, etc. WARNING: Do not put the candle or lamp stand on the cabinet; otherwise, there is the danger of fire. WARNING: The unit should be connected to a power supply only of the type described in the operating instructions or as marked on the unit. If you are not sure of the type of power supply (for example, 120 or 230 V) to your home, consult your local dealer or local power company. WARNING: This product install diodes. Do not open the cabinet or touch any parts in the inner mechanism. Consult your local dealer for technical service if the opening is required. Note: To ensure proper use of this product, please read this User manual carefully and retain for further reference. Note: This product install diodes. Do not open the cabinet to avoid the unit direct exposure to radiation. Unit Cleaning: After the unit power is turned off, you can clean the cabinet, panel and remote control with a soft cloth lightly moistened with a mild detergent solution. 1 User manual Attachments: Never add any attachments and/or equipment without the manufacturer consent; as such additions may result in the risk of fire, electric shock, or other personal injury. Locating: Slots and openings in the cabinet are provided for ventilation to protect it from overheating. Do not block these openings or allow them to be blocked by placing the STB on a bed, sofa, or other similar surface, nor should it be placed over a radiator or heat register. Power-Cord Protection: Place the power-supply cord out of the way, where it will not be walked on. Please take special attentions to cords at plugs, convenience receptacles, and the point where they exit from the unit. Object and Liquid Entry: Never put objects of any kind into this STB through openings, as they may touch dangerous voltage points or short-out parts that could result in a fire or electric shock. Never spill any liquid on the STB. Note: Moisture may be formed on the lens In the following conditions: when the unit is suddenly moved from a cold environment or an air-condition room to a warm place. immediately after a heater has been turned on. in a steamy or very humid room. If the moisture forms inside the unit, it may not operate properly. To correct this problem, turn on the power and wait about two hours for the moisture to evaporate. Parts Replacement: When the unit parts need to be replaced, user should make sure the service technician use the replacement parts specified by the manufacturer or having the same characteristics as the original part. Unauthorized replacement may put the unit In the risk of fire, electric shock or other hazards. Safety Check: After all the maintenances and repairs are done, user is required to request the service technician to conduct the overall safety check to ensure the machine is In the proper condition. 2 User manual 2. Environment protection Attention! Your product Is marked with this symbol. It means that used electrical and electronic products should not be mixed with general household waste. There is a separate collection system for these products. Information on Disposal for Users (private households) in the European Union Used electrical and electronic equipment must be treated separately and In accordance with legislation that requires proper treatment, recovery and recycling of used electrical and electronic equipment. Following the implementation by member states, private households within the EU states may return their used electrical and electronic equipment to designated collection facilities free of charge*. In some countries* your local retailer may also take back your old product free of charge if you purchase a similar new one. *) Please contact your local authority for further details. If your used electrical or electronic equipment has batteries or accumulators, please dispose of these separately beforehand according to local requirements. By disposing of this product correctly you will help ensure that the waste undergoes the necessary treatment, recovery and recycling and thus prevent potential negative effects on the environment and human health which could otherwise arise due to inappropriate waste handling. Information on Disposal for Business Users In the European Union If the product is used for business purposes and you want to discard It: Please contact your dealer who will inform you about the take-back of the product. You might be charged for the costs arising from take-back and recycling Small products (and small amounts) might be taken back by your local collection facilities, In other Countries outside the EU If you wish to discard of this product, please contact your local authorities and ask for the correct method of disposal. 3 User manual 3. Operating notes NOTE! 3.1. Automatic Power Down In accordance with actual European Union requirements, Your receiver is equipped with function "Automatic Power Off". It works by switching the receiver into standby mode after a period of 3 hours after the last active use. In practice this means that if during this time the receiver will not be given any command by using the remote control or keypad on the front panel, the receiver turns off. Turning off the receiver will be preceded (2 minutes previous) by a relevant message appears on the TV screen. Please also note that this feature is enabled by default, but at Your own request, You can disable it using the appropriate functions in the receiver menu. 3.2. Working with external USB drive (only for receivers with USB connector) • During the selection and operation with USB drive (hard drive, flash memory), user should pay attention on: • Drive is compliant with USB 2.0 and have the appropriate parameters of read and write speed, • Drive contain single partition, formatted in a supported format, • If necessary (especially for USB hard drives, which are characterized by a high power consumption), drive should be supplied from an external power supply, • Do not disconnect during a write/read data operation, • Do not use very full or fragmented drive, Mismatch above recommendations may result in incorrect operation of the devices and in extreme cases can cause damage. The manufacturer takes no responsibility for any damages directly or indirectly caused by loss of recorded or edited data stored on an external USB drive which was connected to the receiver, and gives no warranty for any other data on the USB drive when case of abnormal function receiver will happened. 4 User manual 3.3. Battery installation To install the batteries in the remote control, remove the flap protecting the battery compartment (see Fig.: A – slider type - push and slide, B – latch type - lever the latch and pull the fold). If inside the chamber there are used batteries, they must be removed. Then put new batteries inside. When installing the battery, pay special attention on the polarity - the direction of insertion of both batteries. The correct polarity of batteries is drawn on a description inside the battery compartment in the remote control. After installing the batteries, place protecting flap on its original position. Service life of batteries • The batteries normally last for about one year despite that it depends on how often and in what way the remote control is operated. • If the remote control fails to work even when operated near the DVB receiver, replace the batteries. • Use size 7 (AAA) batteries (2 pieces). WARNING! • Do not use rechargeable (Ni-Cd) batteries. • Do not attempt to recharge, short circuit, disassemble, heat the batteries or throw them into the fire. • Do not drop, tramp or impact the remote control. This may damage the parts and lead to malfunction. • Do not mix used battery with new one ever when using. • If the remote control shall be spared for a long time, remove the batteries. Otherwise, electrolyte may leak, which may lead to malfunction, even fire accident when some substance contacts with the electrolyte. • Wipe away the electrolyte having leaked inside the remote control, and replace with new batteries. • If any electrolyte happens to touch some parts of your skin, wash it off thoroughly with clean water immediately. 5 User manual 4. Features • SD / HD support (MPEG4 AVC/H.264) • Common Interface Slot (optionally 2) • Card Reader (optionally 2) • High Definition Video output: HDMI and YPbPr (optionally) • Front panel display – VFD or LED • Channel sorting by Satellite, Alphabetic order & Network FTA, CAS • EPG: Now, Next events and 7 days schedule • Subtitle support: OSD & VBI insertion for TV • Variable Input Symbol Rate (1-45 Msps) • Video output resolution: 576p, 720p, 1080i, 1080p • Multi language OSD • Fast Channel Change • 8 Favorite List & Unlimited Programs per each • Channel Edit Function: Move, Delete, Favorite, Lock, Rename, Skip • S/PDIF (Digital Audio or AC3 stream out) • Unicable, DiSEqC 1.0, 1.1, 1.2 and USALS Compatible • Software Upgrade via RS-232C & USB 6 User manual 5. Remote control BUTTON FUNCTION POWER HELP TV format Switch receiver between Operation and Standby mode. (Optional function) Switch the TV Standard of the Screen. If you have problem with video format setting, switch this button until set the best video resolution Numeric buttons 0-9 Select the TV or Radio services and menu options. MENU Display the Menu on screen or return to previous menu from submenu. REW Fast rewind when the progress bar is displayed. Start reverse playback. Change the speed of reverse playback. STOP Stop time shift, playback or recording. Stop the MP3 or JPEG player. REC ↑,↓ ←,→ OK / ENTER INFO FILE LIST SLOW AUDIO Start recording. Switch to previous / next channel. Decrase / incrase sound volume. Display Service List on screen. Display the program information box on the screen. Display file list. Start slow motion playback. Select Sound Track and the multilingual if multilingual is available. SUBTITLE Activate the subtitle selection Window. Select the subtitle language in the list. FAV STATUS OPTION FIND Display the favorite service list. Display window with information about actual channel. Multifeed – Option (Optional function) Find service by name in service list, organizing services, EPG menu and normal picture mode. Set time of automatic turning receiver into standby mode.. Enable the teletext. Slide channel list to next 10 channels Slide channel list to previous 10 channels Display the EPG on screen when available. Return to the screen. Stop playing video. Enable continue play video. (USB drive mount required) SLEEP TEXT NEXT PREV EPG EXIT PLAY/PAUSE FF Start fast forward or fast motion playback. Change the speed of forward playback. RECALL TV/RADIO MODE MUTE Select the previously viewed service. Select the TV/ Radio mode. Select the screen aspect ratio Enable / Disable the Audio. 7 User manual 6. Front panel A: B: 1.Power button: 2.MENU button: 3.OK button: 4.VOL-/VOL + buttons: 5.CH-/CH+ buttons: 6.Remote sensor: 7.Display: 8.Card slot: Switch receiver between standby and working mode. Display menu on screen or return to previous menu. Display channel list on screen, select item in menu. Decrease / increase sound volume. Switch to previous / next channel. Detects infrared signal from remote control unit. Indicates operating status of receiver (VFD/LED type). One (optionally 2) CA interface slots for Conax. Insert the smart card chip side down! 9.Common interface: 10.USB Slot: One (optionally 2) socket for Conditional Access Module CAM. Enables connection of external USB hard disk or flash disk. 8 User manual 7. Rear panel Please refer to the diagram above for all possible connections of your receiver. Do not connect the unit to the mains socket until all other connections have been made and checked. Your configuration can vary depending on model A: B: LNB IN: LNB OUT: ANT IN: ANT OUT: TV SCART: VIDEO: 12V OUT: AUDIO L/R: S/PDIF coaxial: S/PDIF optical: HDMI: USB: RS 232C: Ethernet: POWER SWITCH: YPbPr: Ext.IR: AC power cord cable: DC 12V: Connector to coaxial cable from LNB of dish - 500mA max. Enables connection of another satellite receiver. (optional) Connector to coaxial cable from terrestrial antenna. (optional) Enables connection of another terrestrial receiver. (optional) Enables connection of TV Set through SCART cable. (optional) Enables video connection of TV Set through CVBS cable. Additional power source output for additional devices - 12V DC / 50mA max. Enables connection of external analog audio amplifier or system. Enables connection of digital AV amplifier through RCA cable. (optional) Enables connection of digital AV amp. through optical fiber cable. Enables digital connection of TV Set through HDMI cable. Enables connection of external USB hard disk or flash disk. Enables connection of personal computer through a serial cable. Enables connection of Ethernet network. Switch ON/OFF the receiver power supply. Enables connection of TV Set through 3xRCA cable. (optional) Enables connection of external infrared detector for remote controller. Supports receiver in power supply. (optional) Enables connection of external power supply. (optional) 9 User manual 8. Connecting 8.1. Connecting receiver to TV set using HDMI cable a) Connect the coaxial cable to “LNB IN” terminal marked at the rear of the receiver. b) Connect HDMI cable to HDMI ports of TV and receiver. 8.2. Connecting receiver to TV set using component cable (optional) a) Connect the coaxial cable to “LNB IN” terminal marked at the rear of the receiver. b) Connect the Component cable to port “YpPbPr” and “Audio L/R” of the Receiver with the respective RCA ports of your TV Set. c) Select Component in Menu “AV Setting” 10 User manual 8.3. Connecting receiver to TV set using SCART cable (optional) a) Connect the coaxial cable to “LNB IN” terminal marked at the rear of the receiver. b) Connect the SCART cable to port “SCART” of Receiver to the respective SCART port of TV 8.4. Connecting receiver to TV set using RCA cable a) Connect the coaxial cable to “LNB IN” terminal marked at the rear of the receiver. b) Connect the RCA cable to port “Video” and “Audio L/R” of Receiver with the respective RCA port of TV. NOTE: On above pictures, positions of connectors may be different. To locate connectors on receiver, see chapter “Rear panel”. 11 User manual 9. Menu operations This chapter assumes that the HD Receiver system has been installed correctly, meaning: • The antenna for the receiver is installed and connected to the receiver. • The receiver is connected to the TV. • Batteries are installed in remote controller unit (RCU) and RCU is ready to control the receiver. If the HD Receiver has not been installed or connected properly, please refer to the “Connecting” on this manual. Many of the functions of the HD Receiver are available from the Main Menu. Press “ MENU ” button to open it. Buttons ↑,↓ changes currently selected submenu. Buttons ←,→ changes level of submenu – switches between left and right list of menu functions. Button OK pressed on marked function from right submenu, calls settings of this function. MENU button pressed in menu, returns cursor to previous submenu level or quits from menu. EXIT button pressed in menu, quits from menu. 9.1. Menu „Edit Channels” Menu „Edit Channels” includes 2 submenu items: • Edit Channels • Edit Favorite Channels 9.1.1. Edit Channels This menu can be used to modify channels parameters by delete, lock, skip, move, and rename functions. For better and faster management of list, functions select and find are also available. Edit channels screen consist channel list, preview window, signal and quality bar and functions bar. Functions can be selected by color buttons listed on functions bar. Press one of color button on remote to call corresponding function: Delete (Red button): Marks channel name on red color. After quit from menu, selected channels will be erased from channel list. Lock (Green button): Marks channel by lock symbol. After quit from menu, user will have to enter receiver’s pin code to watch those channels. Skip (Yellow button): Marks channel by skip symbol. After quit from menu, channel will disappear from channel list. Move (Blue button): Marks channel by skip symbol and enable to change this channel position on 12 User manual channel list by ↑,↓ buttons. Another press of Move button accepts actual, new channel position. Rename (Black button): Enables channel name changing by screen keyboard. User can choose letter from keyboard by cursor buttons and accept it by OK button. When using keyboard, functions of color buttons are different. Back (Green button) erases last character in channel name. Clear (Yellow button) erases whole name. Toggle (Blue button) changes page of available characters. Save (Red button) quits from keyboard module and saves modified channel name. Select (White button): Enables select of more than one channel on list and use one from above functions on this group. This function is helpful in mass edition of channels. Find (Grey button): Enables find of specific channel by name, using intelligent keyboard system. This function is helpful when user needs to quick find channel with specific name. 9.1.2. Edit Favorite Channels This menu is helpful in adding, changing position and deleting services to and from the favorite group. Edit favorite channels screen consist channel list (left) and favorite list (right). Buttons ←,→ switch cursor between both lists. • When cursor is on channel list (left) below functions are available: Add (Red button): Adds channel currently marked by cursor channel to actual favorite list (right) A_Z (Green button): Sorts Channel list in alphabetical order. Select (White button): Enables select of more than one channel on list and use one from above functions on this group. This function is helpful in mass edition of channels. Find (Grey button): Enables find of specific channel by name, using intelligent keyboard system. This function is helpful when user needs to quick find channel with specific name. • When cursor is on favorite list (right) below functions are available: Delete (Red button):.Erases channel from favorite list. Channel will not be erased from channel list. Next FAV (Green button): Changes actual listed favorite list to next. There’s 8 favorite lists available. Rename FAV (Yellow button): Enables favorite list name changing by screen keyboard. User can choose letter from keyboard by cursor buttons and accept it by OK button. When using keyboard, functions of color buttons are different. Back (Green button) erases last character in list name. Clear (Yellow button) erases whole name. Toggle (Blue button) changes page of available characters. Save (Red button) quits from keyboard module and saves modified list name. Move (Blue button): Marks channel by skip symbol and enable to change this channel position on channel list by ↑,↓ buttons. Another press of Move button accepts actual, new channel position. Select (White button): Enables select of more than one channel on list and use one from above functions on this group. This function is helpful in mass edition of channels. 13 User manual 9.2. Menu „Installation” Menu „Installation” includes 5 submenu items: • Automatic search satellite • Manual search satellite • Automatic search terrestrial (optional) • Manual search (optional) • Default Setting terrestrial 9.2.1. Automatic search satellite This function enables quick way to scan satellite channels. Automatic search satellite screen consist at beginning only satellite list. Using ↑,↓ buttons, user can select satellite from list. OK button pressed on specified satellite, marks it on list and displays simplified parameters of installation, where user can choose used in installation hardware DiSEqC equipment and change DiSEqC switch settings. Another press of OK button leave settings window and returns to satellites list. After selecting all needed satellites, Scan (Red button) starts scanning of channels. 9.2.2. Manual search satellite This function enables more expanded way to scan channels. Manual search satellite screen consist at beginning only satellite list. Using ↑,↓ buttons, user can select satellite from list. OK button pressed on specified satellite displays satellite parameters. Another press of OK button leave settings window and returns to satellites list. After selecting all needed satellites, Scan (Red button) starts scanning of channels. Press one of color button on remote to call corresponding function: Scan (Red button): Starts scanning of channels on current satellite. Edit (Green button): Enables edition of all satellite parameters. In this window, functions of color buttons are different: Scan (Red button): starts scanning of channels on current satellite, TP Search (Green button): enables scanning of only one transponder from whole satellite, Rename (Yellow button): enables changing name of satellite, Motor (Blue button): enables settings of additional positioner hardware. Motor (Blue button): Enables settings of additional positioner hardware. TP (Yellow button): Displays lists of satellites and transponders. In list of satellites (left) user can choose satellite. In this window, functions of color buttons are different: Add TP (Green button) can add new transponder to transponder list of satellite. In transponders list (right) user can manage transponders using: TP Search (Red button): enables scanning of selected transponder, Delete (Yellow button): enables erasing transponder from list, TP Edit (Blue button): enables modifying actual parameters of transponder on list. 9.2.3. Automatic search terrestrial (optional) 14 User manual This function enables quick way to scan terrestrial channels. User can define here: Region: Depending on region, some parameters of broadcast are different. User should use specific setting according to localization. RF channel: Defines reference channel – signal strength and quality of this channel will be showed on bars on right side of window. Search range: Defines which channels will be scanned (All channels, Free channels, Scrambled channels) Logical channel: Enables automatic channel sorting mode. Channels will be sorted in order given by broadcaster. Start search (Red button): Starts scanning of all frequencies defined in region. 9.2.4. Manual search terrestrial (optional) Settings available in this menu are similar to settings in “Automatic search terrestrial” menu. Only one difference is way of search function working. Start search (Red button): Starts scanning of only one frequency defined in RF channel setting. 9.2.5. Default Setting In this menu, user can delete channels for TV or radio, and also do factory reset of channels, configuration and default setting. 9.3. Menu „User Setup” Menu „Installation” includes 5 submenu items: • Language Setting • Time Setting • Parental Control • A/V Control • OSD Setting • Automatic Power Down 9.3.1. Language Setting Menu language: Defines preferred language for the system menus. Audio Language (first/second): Some TV programs send multiple audio tracks, for example in two different languages. If there are no audio tracks available that match your settings, another language may be used instead. Subtitle Language (first/second): Defines preferred languages for the subtitling and channels information. EPG Language: Defines preferred language for the Electronic Program Guide. 9.3.2. Time Setting 15 User manual This menu contains: Time Setting: Defines time mode. If user choose “Auto”, time will be taken from broadcast. Then user also must define time offset accordingly to localization. If user choose “Manual”, also must define date and time manually using below functions: Summer Time: In auto mode, enables additional time offset for summer time. Time zone: In auto mode, defines time difference of the local time zone from the GMT. Date: In manual mode enables defining of date manually. Time: In manual mode enables defining of time manually. 9.3.3. Parental Control To use the Parental Control function you will be asked to enter your access PIN code. All parental control features work on a locking concept with the PIN code as your entrance key. The PIN code is set to 0000 at the factory! Age Control: Toggle the age rating control with ←,→ buttons, specify a suitable age level. Change PIN code: Use this function to change your PIN code to other four digit number. − New PIN: Enter a new four digit PIN code by pressing OK key and the number keys on the remote control. − Verify new PIN code: Re-enter the same new four digit PIN code once again to verify that you got it right. Menu Lock: After turning ON this, the whole menu could not be changed at will but you enter the PIN code required 9.3.4. A/V Control In the Audio/video menu, you can modify the properties of the audio and video signals to suit your TV and audio equipment. TV Type: (Pal / Secam) User can select the video format consistent with your TV TV Scart (optional): (COMP(HD)/CVBS; COMP(SD)/CVBS; RGB) User can select the video format of the TV SCART output (and also RCA-YPbPr). Aspect ratio: User can inform the receiver about the display aspect ratio of the TV that is connected to the receiver. Possible choices are: Auto, 4:3 and 16:9 (wide screen). Display Format: If the user select display aspect ratio of TV set as “4:3”, then it is possible to select the preferred aspect ratio conversion scheme where the transmitted program is in “16:9” mode. The possible choices are: • Pan & Scan: The receiver interprets pan & scan vectors encoded in the program and crops the 16:9 input signal for display on 4:3 TV. • Letterbox: In this mode the original aspect ratio of the 16:9 input video signal is preserved, thus there are vertical black bars on the top and bottom of the screen. • Ignore: Use this, if your TV set handles the aspect ratio conversion. Video Format: With available resolution of 1080i/720p/576p/ Auto, user can select the desired settings 16 User manual AC3: Enables AC3 sound tracks. 9.3.5. OSD Setting The user can adjust the display time (time of the appearing of the info bar) and the OSD transparency (in %) on top of video signal of the receiver. 9.3.6. Automatic Power Down This function enables to set time which after receiver without user intervention will automatically go to standby mode, or enables to switch off Automatic Power Down mode. 9.4. Menu „Multimedia” Menu „Multimedia” includes 5 submenu items: • Record List • PVR Setting • HDD Properties • Networking • Twee Setup 9.4.1. Record List This list content files with all recorded TV programs. 9.4.2. PVR Setting You can select the default duration for direct recordings. For direct recordings a window appears which displays the default setting. This can be adjusted at any time. 9.4.3. HDD Properties In this menu user can see all information about connected hard disk drive as well as an option to format the HDD. HDD Information: Displays the file system, the total and the used capacity. HDD Speed: Enables speed test benchmark of connected HDD. Format: After confirming with the OK key the HDD is formatted. All files on the Hard-Disk-Drive will be deleted when formatting! 9.4.4. Networking In this menu user can set network parameters. User can set automatic mode (using DHCP server) or configure settings manually. 9.4.5. Twee Setup (optional) Download messages from popular social network service. 17 User manual 9.5. Menu „Common Interface” Menu „Common Interface” includes 1 (optional 2) submenu item: • Common Interface (Up) • Common Interface (optional) Down Receiver is equipped with one (optional two) slot for Common Interface (CI) modules. To install CI set: − Open the flap on the front panel of the product. − Insert the smartcard into the CI module, and the CI module into the slot. In menu “Common Interface”, user can check the information of CI module. 9.6. Menu „Conax CA” Menu „Conax CA” includes 1 (optional 2) submenu item: • Card Reader (Up) • Card Reader Down (optional) Receiver is equipped with two Smartcard Readers for CONAX CA. To install CA card: − Open the flap on the front panel of the product. − Insert the smartcard into the smartcard slot with the chip facing downwards. In menu “Conax CA”, user can check the information of CA card. NOTE: All information showed in this menu is abstract from CAM & card. In case something is wrong, it may be the problem of CAM or card. When you insert the CAM correctly at any time, a message will show in the screen to tell you that which CAM has been detected by the receiver and is available now. 18 User manual 9.7. Menu „System” Menu „System” includes 4 submenu items: • Information • Software Upgrade • Default Setting • OTA 9.7.1. Information This menu is used to get information about the receiver and its hardware, software and loader. 9.7.2. Software Upgrade This menu is used to update actual receiver’s software. Color buttons filter files according to content (Firmware, Channel Data, All) and enables to make channel list backup. To make software update, please visit producer www site, download file with update dedicated to receiver, save is on USB drive and connect drive to receiver. Enter to Software Upgrade menu, choose downloaded file and confirm. NOTE: During update do not remove USB drive from USB socket and do not turn off power supply. 9.7.3. Default Setting In this menu, user can delete channels for TV or radio, and also do factory reset of channels, configuration and default setting. 9.7.4. OTA (optional) In this menu, user can call “On the air” procedure which makes possible to upload from satellite latest software update for receiver. To manually trigger this function, user must define source of data (Transponder) and press Download start (Red button). It is possible to automate this procedure by turning on Auto OTA function and defining hour of automatic checking availability of latest software. 19 User manual 10. Function guide 10.1. Channel list Press OK button to display Channel list. Buttons ↑,↓ enables changing cursor position on the list. OK button pressed on selected channel, switch actual channel to selected one. Press one of color button on remote to call corresponding function: Group (Red button): Limits displayed list of channels to specified groups: All TV, Terrestrial (optional), Satellite, Favorite, Provider, CAS. Sort (Green button): Changes order of channels on list. Channels can be sorted in order of channel number, channel name or free/scrambled. Favorite (White button): Limits displayed list of channels to favorites list. Find (Grey button): Enables to find channel, by entering channel name using keyboard displayed on screen. 10.2. EPG browser Press EPG button to display EPG browser EPG browser enables to watch electronic program guide information broadcasted with channels This information describes actual and future events available in TV channels. In EPG browser window, buttons ↑,↓ switches actual selected channel on list. Buttons ←,→ switches between previous and next event in EPG events table. Toogle (Green button): switches between two modes of events visualization: daily and weekly. -1 Day (Yellow button): In daily mode switches to previous day. +1 Day (Blue button): In daily mode switches to next day. REC (Red button): Exports selected event to record list and enables to automatically record it on HDD. INFO (Detail): Displays detailed description of marked event. 20 User manual 10.3. Information bar Press INFO button to display Information bar. Information bar content: • Index and name of actual channel, • Actual time, • Event progress bar, • EPG info about Now event, • EPG info about Next event, • Status icons of channel (HD, scrambled, locked, subtitles, teletext, AC3 audiotrack, recording, timeshifting, Press INFO button once again, to display additional window with extended description about actual event from EPG. Buttons ←,→ switches to previous/next event description. Press INFO button once again, to hide Information bar and description window. 10.4. Changing services In channel view mode, buttons ↑,↓ allow to switch to next and previous channel. 10.5. Volume control In channel view mode, buttons ←,→ allow to decrease and increase sound volume. 10.6. Audio settings In channel view mode, button AUDIO (Red button) allow to change audio settings. Buttons ←,→ switches between MonoL/MonoR/Stereo mode. Buttons ↑,↓ switches between available audio tracks. 10.7. Teletext In channel view mode, button TEXT (Blue button) enables to run teletext module. User can navigate teletext module using numeric and color buttons. 10.8. Subtitle In channel view mode, button SUBTITLE (Green button) allow to manage subtitles. Buttons ←,→ switches on/off subtitles. Buttons ↑,↓ switches between available subtitles. 10.9. PVR When connecting an external Hard-Disk-Drive to the USB port, the Receiver can be used as a PVR (Digital Videorecorder). During recording you can watch another FTA (not scrambled) channel provided on the same Transponder. The channels from actual transponder are highlighted in white characters. Accordingly, the channels from other transponders are highlighted in grey characters. 21 User manual 10.10.Direct recording To start a recording press the REC key, choose a duration with the ←,→ keys and confirm with the OK key. 10.11.EPG Recording Via the EPG you can program a Timer reservation – Please also see “9.2. EPG Browser” for more details. 10.12.TimeShift-Function During Live TV you can press the PAUSE key to activate the TimeShift function. The Receiver pauses the program. With the PLAY key you can continue to watch the timeshifted program. With the EXIT key or after changing to another channel the TimeShift function is de-activated. 10.13.Playback After pressing the FILE LIST key a list is displayed which contains all the recorded programs on your connected external USB Hard-Disk-Drive. Use the ↑,↓ keys to move the cursor to the desired program and confirm with the OK key to start playback. If supported by the Channel operator, by pressing the INFO key in the file list or during playback details about the recorded program are displayed. By pressing the REW or FF keys you can increase the playback speed to 2, 4, 8 and 16x in both directions. To stop playback press the STOP key. By pressing the EXIT key you can return to the live channel. NOTE: Only FAT32 formatted Hard-Disk-Drives can be used. Other formats cannot be recognized by the receiver. 22 User manual 11. Technical specification CPU Processor: Flash memory: RAM memory: Satellite tuner / lnb Input Connector: IF Input Frequency: IF Loop Throughout Input Level: LNB Power: DiSEqC Control: Band Switch: Modulation method: Symbol Rate: Decoding Rate Bandwidth: LDPC/BCH: Terrestrial Tuner (optional**) Input Frequency: Band: Input Level: Input Connector: Input Impedance: MPEG transport Stream A/V Decoding Demultiplex Input stream Aspect Ratio Video Decoding STi7105* or STi7111 8 MB 256 MB F-type, IEC 169-24 950MHz to 2150MHz -65 dBm~-25 dBm 13 /18VDC / 500mA Max Unicable, 1.0, 1.2 & USALS compatible 22KHz Tone(22 +/- 4KHz,Amplitude :0.6 +/- 0.2V) LDPC/BCH(DVB-S2) 8PSK/QPSK, DVB-S QPSK LDPC/BCH(DVB-S2) 8PSK/QPSK :10~30Msps DVB-S QPSK : 1~45Msps 1/2,2/3,3/4,5/6 and 7/8 36MHz Punctured Code ,1/2,2/3,3/4,3/5,4/5,5/6,8/9,9/10 in DVB-S2 174-230, 470-862MHz (VHF i UHF) 7 or 8MHz -75 to -20dBm IEC 169-2, Female 75Ω According to ISO/IEC 13818-1(MPEG-2 system) Max. 90Mbit/s 4:3(default), 16:9 letterbox ISO/IEC 13818-2(MPEG2 video) MP@HL, ISO/IEC 14496-10 HP@L4 576p,720p or 1080i, 1080p ISO/IEC13818-3(MPEG2 audio/MUSICAM), AC-3 Single Channel / Dual Channel, Stereo, Joint Stereo Video Resolution Audio Decoding Audio Mode Front PCB Display VFD or 7-Segment LED Common Interface 1 (optionally 2) Smartcard Reader 1 (optionally 2) USB USB host (optional*) Rear panel RCA Video, Audio L, Audio R, YPbPr (optional*) SCART TV (optional*) S/PDIF Optical (optional Coaxial*) HDMI 1.2 USB, IR Connector for external IR Sensor, RS232, Ethernet Power supply Input Voltage Free Voltage (100~250V AC, 50/60Hz) – version with internal power supply DC 12V, 3A – version with external power supply Power Consumption 17 W max. < 1W in standby mode Physical specification Size[W*D*H] 280mm x 260mm x 60mm* or 195mm x 135mm x 40mm Net Weight < 1.70 kg* or < 1.50 kg Operation Temperature 5℃~+45℃ Storage Temperature -10℃~+70℃ Storage Humidity 5%~95% RH (Non-Condensing) * - Applies to HD 9600 Prima receiver ** - Applies to HD TS 9600 Prima receiver Weight and dimensions are not absolutely exact values. Specifications are subject to change (by manufacturer) without notice. 23