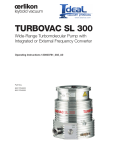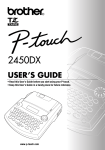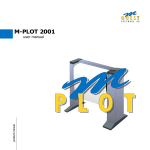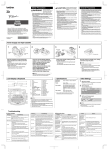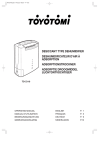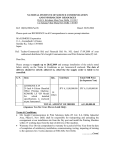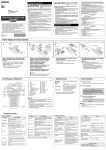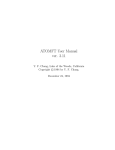Download MW-120 Mobile Printer
Transcript
User’s Guide General Description Operating Procedures Appendix, etc. MW-120 Mobile Printer ! Before using this printer, be sure to read this User’s Guide. ! We suggest that you keep this manual in a handy place for future reference. Introduction Introduction Thank you for purchasing the MPrint MW-120 (hereafter referred to as “the printer”). This monochrome thermal mobile printer is ultra-portable and can be connected to a Pocket PC (PDA running Pocket PC) or a computer to make quick printouts. This User’s Guide contains operating precautions and instructions. Before using this printer, be sure to read this manual for information on its correct operation. In addition, we suggest that you keep this manual in a handy place for future reference. Declaration of Conformity We BROTHER INDUSTRIES, LTD. 1-1-1, Kawagishi, Mizuho-ku, Nagoya 467-8562, Japan declare that the MPrint MW-120 conforms with the following normative documents: EMC: EN 55022:1998 Class B EN 55024:1998 EN 61000-3-2:1995 EN 61000-3-3:1995 and follows the provisions of the Electromagnetic Compatibility Directive 89/336/EEC (as amended by 91/263/EEC and 92/31/ EEC). The optional AC adapter also conforms with EN 60950 and follows the provisions of the Low Voltage Directive 73/23/ EEC. Issued by: BROTHER INDUSTRIES, LTD. P & H company Development DIV. i ! The contents of this manual are subject to change without notice. ! The contents of this manual may not be duplicated or repro- duced, partially or in full, without permission. ! Please note that we assume no responsibility for damages arising from earthquakes, fire, other disasters, actions of third parties, the user’s intentional or negligent operation, misuse or operation under other special conditions. ! Please note that we assume no responsibility for damage (such as losses, loss of business profits, lost profits, business disruptions or a lost means of communication) that may result from the use or inability to use this printer. ! If this printer should be defective due to faulty manufacturing, we shall replace it during the warranty period. ! We assume no responsibility for damages that may result from incorrect operation of this printer by connecting incompatible equipment or using incompatible software. !Microsoft® and Windows® are registered trademarks of Microsoft Corporation in the United States and other countries. !This printer is installed with IrFront from ACCESS CO., LTD. Copy- right (C) 1996–2003 ACCESS CO., LTD. !All other software and product names mentioned are trademarks or registered trademarks of their respective companies. ii Precautions Precautions Precautions indicated as shown below contain important safety information and should be strictly observed. If the printer malfunctions, immediately stop using it, and then contact the sales representative where it was purchased. The meanings for marks used in this manual are described below. Warning Failure to observe instructions marked with this symbol may result in death or serious injuries. Failure to observe instructions marked with this symbol Caution may result in injuries or property damage. Meanings for symbols used in this manual Indicates danger Indicates danger of fire under certain circumstances Indicates danger of electric shock under certain circumstances Indicates danger of burns under certain circumstances Indicates an action that must not be performed Indicates danger of combustion if fire is nearby Indicates danger of sustaining injuries if the indicated part of the printer is touched Indicates danger of injuries, such as electric shock, if the indicated part if the printer is disassembled Indicates danger of electric shock if the operation is performed with wet hands Indicates danger of electric shock if the printer is exposed to water iii Indicates an action that must be performed Indicates that the power supply cord must be unplugged from the electrical outlet iv Precautions Concerning this printer (including the built-in lithium ion battery) Warning ! Do not use this printer wherever it is prohibited, for example, on an airplane, otherwise it may affect equipment, resulting in an accident. ! If this printer is to be used in special environments, for example, near medical equipment, make sure in advance that there would be no harmful effects from electromagnetic waves. Please note that we assume no responsibility for injuries resulting from interference from electromagnetic waves. ! Do not insert foreign objects into the printer or its connectors and ports, otherwise a fire, an electric shock or damage may result. ! If foreign objects are dropped into the printer, immediately turn it off, unplug the AC adapter from the electrical outlet, and then contact the sales representative where it was purchased. If you continue to operate the printer, a fire, an electric shock or damage may result. ! Do not operate, recharge or store the printer in the following locations, otherwise it may leak or fire, electric shock or damage may result. !Near water, such as in a bathroom or near a water heater, or in an extremely humid location !In a location where it is exposed to rain or moisture !In an extremely dusty location !In an extremely hot location, such as naked flames, or heaters or direct sunlight !In a closed car under a hot sun !In a location where condensation may form v Warning ! Liquid leaking from the printer may indicate that the built-in battery is damaged. Immediately move the printer away from flames, otherwise a fire may result. In addition, do not touch the leaking liquid. This liquid may damage your eyes or skin if brought in contact with them. If the liquid makes contact with your eyes, immediately rinse them with water and consult a medical professional. If the liquid makes contact with your skin or clothing, immediately rinse them with water. ! Do not try to disassemble or alter this printer, otherwise fire, electric shock or damage may result. For servicing, adjustments or repairs, contact the sales representative where it was purchased. (The warranty does not cover repairs for damage resulting from disassembly or alterations performed by the user.) ! The printer may be damaged if it is dropped or subjected to strong shocks, for example, from being stepped on. If you continue to operate a damaged printer, a fire or an electric shock may result. If the printer is damaged, immediately turn it off, unplug the AC adapter from the electrical outlet, and then contact the sales representative where it was purchased. ! If the printer operates abnormally, for example, if it produces smoke, an unusual odor or an unusual noise, stop using it, otherwise fire, electric shock or damage may result. Immediately turn off the printer, unplug the AC adapter from the electrical outlet, and then contact the sales representative where it was purchased for repairs. ! Do not charge the printer with a charger other than that specified. vi Precautions Warning ! If the printer is not fully charged after the specified amount of time has passed, stop charging it, otherwise fire, electric shock or damage may result. Caution ! Keep the printer out of the reach of children, particularly infants, otherwise injuries may result. ! Stop operating the printer if it leaks or becomes discolored, deformed or otherwise defective. Others ! The built-in lithium ion battery is slightly charged so that the operation of the printer can be verified; however, the battery should be fully charged with the AC adapter before the printer is used. ! Do not leave the printer in a closed car under a hot sun, otherwise it may be damaged. ! If the printer is not to be used for a long period of time, be sure to charge the lithium ion battery at least once every six months in order to prevent a reduction in the efficiency and life of the battery. ! This printer is powered with a built-in lithium ion battery. If this printer can only be used for a short period of time, even though it is fully charged, the battery may have reached the end of its service life. Replace the lithium ion battery with a new one. Li-ion Contact the sales representative where the printer was purchased to have the built-in lithium ion battery replaced. vii Concerning the AC adapter Warning ! Only use the AC adapter designed specifically for this printer, otherwise fire, electric shock or damage may result. ! Do not plug the printer into an electrical outlet other than a household outlet (AC 220 V – 240 V), otherwise fire, electric shock or damage may result. ! Do not touch the AC adapter or the power supply plug with wet hands, otherwise electric shock may occur. ! Do not try to disassemble, alter or repair the AC adapter, otherwise fire, electric shock or injuries may result. For servicing, adjustments or repairs, contact the sales representative where the printer was purchased. ! Do not spill water or drinks, such as coffee or juice, on the AC adapter. In addition, do not use the adapter in a location where it may get wet, otherwise combustion or electric shock may result. ! If the power supply plug becomes dirty, for example, with dust, unplug it from the electrical outlet, and then wipe it with a dry cloth. If you continue to use a dirty power supply plug, a fire may result. viii Precautions Warning ! When unplugging the power supply cord, do not pull on the cord, otherwise fire or electric shock may result. ! Do not insert foreign objects into the terminals of the AC adapter, otherwise burns or electric shock may result. ! Incorrectly using the AC adapter may result in fire or electric shock. Therefore, observe the following precautions. ! Do not damage it. ! Do not modify it. ! Do not twist it. ! Do not severely bend it. ! Do not pull on it. ! Do not place objects on it. ! Do not subject it to heat. ! Do not bind it. ! Do not allow it to be pinched. ! If the AC adapter is damaged, request a new one from the sales representative where the printer was purchased. ! Keep the AC adapter out of the reach of children, particularly infants, otherwise injuries may result. ! Do not use the AC adapter near microwave ovens, otherwise damage may result. ! Do not use the AC adapter near flames or heaters. If the covering of the AC adapter cord melts, fire or electric shock may result. ! Before maintaining the printer, for example, when cleaning it, unplug the AC adapter from the electrical outlet, otherwise electric shock may result. ix Warning ! If the printer is not to be used for a long period of time, be sure to unplug the AC adapter from the unit and the electrical outlet for safety reasons. ! Do not wind the AC adapter cable around the adapter or bend the cable, otherwise the cable may be damaged. x Precautions Operating precautions " Operate this printer in an environment that meets the following requirements. ! Temperature: 0 – 40 °C ! Humidity: 20 – 80 % (Maximum wet-bulb temperature: 27 °C) ! Do not operate or store this printer in a location exposed to extremely high or extremely low temperatures, extreme humidity, extreme dust, or extreme vibrations, otherwise the printer may be damaged or malfunction. ! Do not use the printer in a location exposed to extreme temperature fluctuations, otherwise condensation may occur, resulting in the printer being damaged or malfunctioning. ! If condensation occurs, allow it to dry naturally before operating the printer. " The AC adapter case and the printer may become hot while the printer is charging or printing. This does not indicate a malfunction. " When the printer is not used, unplug the power supply plug from the electrical outlet. " Do not block the paper output slot. " If the AC adapter connector or USB port becomes dirty, incorrect connection or incorrect charging may result. Periodically clean the connector and port with a dry cotton swab. " When cleaning the printer, use a soft, dry cloth. Do not use benzene or paint thinners, otherwise the printer may become discolored or deformed. (→ Refer to page 13.) " When using optional accessories, use them as described in their instruction manuals. " Use thermal paper with this printer. If printed text is written over or stamped, the text may disappear or become discolored. In addition, it may take some time for the ink to dry. " Do not touch the printer with wet hands. " Do not leave paper cassette cover open when storing as this may cause paper misfeeding or a paper sensor error. xi " Concerning the paper cassette and the handling of the paper ! Store the paper cassette away from extremely hot, extremely humid or extremely dusty locations and out of direct sunlight, otherwise the paper may become discolored or a malfunction may result. ! Be sure to close the lid of the paper cassette before storing it, otherwise the paper may become discolored. ! Do not leave paper cassettes in a closed car under a hot sun, otherwise they may become discolored. ! After opening the package of paper cassettes, close it again as soon as possible, otherwise the paper may become discolored. ! Do not use paper that has been exposed to condensation. ! Do not try to use paper transferred from one paper cassette to another, otherwise a malfunction may result. ! Do not try to reuse paper that has already passed through the printer, otherwise a malfunction may result. ! Do not open the paper cassette cover or pull out or push in the paper while the printer is printing, otherwise a malfunction may result. ! Do not use folded, curled, cut, wet or damp paper, otherwise a paper misfeed or a malfunction may result. ! Do not touch paper cassettes or paper with wet hands, otherwise a malfunction may result. ! Do not prepare or replace the paper cassette in an extremely humid location, otherwise a malfunction may result. xii Precautions ! Depending on the environmental conditions of the location and the quality of the material that the adhesive-backed paper is attached to, the adhesive-backed paper may become discolored, peel off, be difficult to remove, leave adhesive behind or damage the surface that it was affixed to. Before using the adhesive-backed paper, test it by affixing a small piece to an inconspicuous area of the intended surface. ! Do not affix the adhesive-backed paper to people, animals or plants. Also, do not affix it to public property or other peoples possessions without permission. xiii xiv CONTENTS CONTENTS Introduction .......................................................... i Precautions ......................................................... iii Operating precautions .............................................. xi 1 General Description ........................................ 2 2 Operating Procedures .................................... 3 Charging ....................................................................3 Turning on the printer ................................................5 Preparing the paper ...................................................6 Installing the paper cassette ......................................8 Sending data from a Pocket PC or computer ..........10 Feeding paper .........................................................12 Maintenance ............................................................13 Disposing of this printer ...........................................15 3 Appendix ........................................................ 16 Product specifications .............................................16 Troubleshooting .......................................................17 Indicator lights .........................................................20 1 1 General Description Right side Paper cassette cover Paper check window IrDA infrared port Paper output slot Left side Status indicator light Charging indicator light Power button Serial port USB port AC adapter connector 2 Operating Procedures 2 Operating Procedures Charging This printer is equipped with a built-in lithium ion battery. Use the AC adapter designed specifically for this printer to charge the battery. After purchasing this printer, be sure to charge the battery fully before using it. 1 Plug the AC adapter cable into the AC adapter connector on the printer. 2 Plug the AC adapter plug into a household electrical outlet (AC 220 V – 240 V). Charging of the built-in lithium ion battery automatically begins. → The charging indicator light comes on in orange. → When charging is finished, the charging indicator light goes off. 3 After charging is finished, disconnect the AC adapter. 3 • In order to protect the circuitry, the battery cannot be charged if the unit is in a location exposed to extremely high or extremely low temperatures. • Do not wind the AC adapter cable around the adapter or bend the cable, otherwise the cable may be damaged. • It takes approximately three hours for the battery to be recharged from completely empty to fully charged (with the printer turned off). 4 Operating Procedures Turning on the printer 1 Press and hold the power button for a short while, until the green status indicator light illuminates. If the power button is pressed again, the printer is turned off. • In order to prevent this printer from accidentally being turned on, it will not come on if the power button is lightly pressed. Therefore, if the printer does not come on, hold the power button pressed for a little while. • In order to conserve the built-in lithium ion battery, the printer automatically goes off if no operation is performed or if no data is sent to it for five minutes (except when the battery is being charged with the AC adapter). 5 Preparing the paper Use only the paper cassette designed exclusively for this printer. Use of any other paper will result in damage. To prepare the paper cassette Prepare the paper cassette before installing it into the printer. • Be careful not to drop any paper while the paper cassette is being prepared. 1 Open the lid of the Lid paper cassette, and then tear off the two pieces (1) on the sides. Paper cassette 2 Firmly fold the lid back along the fold (2). Front Back 3 Insert the tab on the lid into the slit (3) at the back of the cassette. 6 Operating Procedures " Handling the paper cassette ! This printer determines the paper type depending on the installed paper cassette, then automatically selects the settings appropriate for that type of paper. Do not transfer paper to a different paper cassette. ! Do not try to reuse paper that has already passed through the printer. ! The paper cassette is made of cardboard. After all of the paper is used, dispose of the cassette according to local regulations. ! Do not use a torn or deformed paper cassette, otherwise damage may result. ! Do not prepare the paper cassette in an extremely humid location, otherwise a malfunction may result. ! Do not touch paper cassettes or paper with wet hands, otherwise a malfunction may result. ! Store the paper cassette out of extremely hot, extremely humid or extremely dusty locations and out of direct sunlight. ! When storing the paper cassette, be sure to close its lid. ! Do not leave paper cassettes in a closed car under a hot sun. ! Use the paper as quickly as possible, otherwise it may become discolored. 7 Installing the paper cassette 1 Slide the paper cassette cover (on the top of the printer) in direction 1. → The paper cassette cover will open in the direction indicated by 2. 2 Insert the paper cassette. Paper type indication The paper type indication on the paper cassette should face up. The end of the paper should point toward you. • When loading the paper cassette, make sure that it is correctly aligned and that the end of the paper is not folded, otherwise a paper misfeed may result. 8 Operating Procedures 3 Close the paper cassette cover in direction 3. 4 Slide the paper cassette Paper check window cover in direction 4. If the paper cassette is correctly loaded, the paper type indication on the cassette can be seen through the paper check window, and the paper cassette cover will be locked. Paper type indication • Do not remove the paper from the paper cassette and load it directly into the printer. • To change the paper type, install a different paper cassette. • While the printer is printing, do not apply pressure to the paper output slot or place anything on the printer. Paper output slot 9 Sending data from a Pocket PC or computer In order use this printer to print data from a Pocket PC (PDA running Pocket PC) or computer, the software must first be installed onto the Pocket PC or computer as described in the ‘software guide’ supplied with the printer. Sending data through an IrDA connection A Pocket PC can communicate with this printer through its IrDA infrared port. 1 Position this printer and the Pocket PC so that their IrDA infrared ports are facing each other and are positioned not more than 20 cm apart. 2 Start printing from the Pocket PC. → While data is being transmitted through the IrDA infrared port, the status indicator light flashes in green. • During transmission, do not move this printer or the Pocket PC. • Make sure that there are no obstacles between this printer and the Pocket PC. • If this printer is connected with a USB cable or if the Pocket PC is connected through a serial connection, the infrared transmission cannot be used. • IrDA infrared transmission is not possible with computers • For more details, refer to the instruction manual for the Pocket PC. 10 Operating Procedures Sending data through a USB connection Using the enclosed USB cable, this printer can be connected to a computer or a Pocket PC supporting a USB host interface. Enclosed USB cable 11 Feeding paper If a paper misfeed occurs, remove the paper according to the following procedure. If the paper has fed out of the paper output slot: 1 Pull the paper out from the paper output slot. • When pulling out the paper, be sure not to tear it. If the paper has not fed out of the paper output slot: 1 Open the paper cassette cover. 2 Remove the paper cassette. 3 Pull out the misfed paper. • When pulling out the paper, be sure not to tear it. • Pulling out the paper will not affect the operation of the printer. 12 Operating Procedures Maintenance ! Be sure to turn off the printer before cleaning it. Cleaning the printer Clean the front of the printer. 1 Clean off any dust or other dirt from the printer by wiping it with a soft, dry cloth. If the printer is extremely dirty, wipe it with a slightly damp cloth. ! Do not use benzene or paint thinners, otherwise the printer may become discolored or deformed. Cleaning the paper cassette sensor If the paper cassette sensor is dirty, it will not be able to correctly detect the paper cassette, and a malfunction may result. 1 Clean the paper cassette sensor with a dry cotton swab. Paper cassette sensor 13 Cleaning the pick-up roller If the pick-up roller is dirty, paper may not be fed correctly. 1 Affix a piece of cellophane Pick-up roller tape to the pick-up roller. 2 Remove the cellophane tape from the pick-up roller. Cellophane tape → Any dirt on the pick-up roller is removed with the tape. Rotate the pick-up roller and repeat the procedure to clean the entire surface of the roller. 14 Operating Procedures Disposing of this printer Before disposing of this printer, be sure to remove the built-in lithium ion battery. Removing the lithium ion battery 1 Turn off the printer, and then disconnect the AC adapter. 2 Using a screwdriver, loosen the four screws at the back of the printer, and then remove the back cover. Lithium ion battery Connector 3 Disconnect the connector, and then remove the lithium ion battery. • Removing the back cover will void the warranty. Do not remove the back cover unless the printer is to be disposed of. • The lithium ion battery is attached to the printer with adhesive tape. When removing the lithium ion battery, grasp it, and then pull it off of the printer. Be careful not to pull on the cable. • When unplugging the connector, do not pull on the cable. • Risk of explosion if battery is replaced by incorrect type. Dispose of used batteries according to local regulations concerning special waste. 15 3 Appendix Product specifications Printer specifications Status indicator light (red/green) Charging indicator light (orange) Direct thermal printing with a line thermal Method print head Resolution 300 dpi × 300 dpi 15 seconds/sheet Print speed (standard text on thermal paper with 7 % coverage at an ambient temperature of 25 °C) Approximately 100 pages can be printed No. of pages that continuously if the battery is fully charged can be (standard text on thermal paper with 7 % covprinted erage at an ambient temperature of 25 °C) Paper supply Brother paper cassette, automatic paper method feed mechanism Paper Brother A7 cut paper (74 mm × 105 mm) Compact switching AC adapter for charging, Power supply lithium ion battery (built in) 7.4 V Serial Interface (RS-232C) Interface Complies with USB Ver. 1.1 and an infrared port compliant with IrDA 1.2 Dimensions 100 mm (W) × 160 mm (D) × 17.5 mm (H) 300 g (including the built-in lithium ion batWeight tery and a paper cassette containing 50 sheets of plain thermal paper) Printing Indicators 16 Appendix Paper sizes (print area) Normal type Label sheets (four down) Label sheets (two down) A7 size: 74 mm × 105 mm (69 mm × 100 mm) 74 mm × 26.25 mm (69 mm × 21.25 mm) 74 mm × 52.5 mm (69 mm × 47.5 mm) Troubleshooting Symptoms & remedies Symptom: The printer Remedy: Press and hold the power button cannot be turned on. for a short while. (→ Refer to page 5.) Remedy: The built-in lithium ion battery needs recharging. (→ Refer to page 3.) Symptom: Although the With an IrDA connection: print command was Remedy: Make sure that there is no obstacle between this printer and the issued, the printer PDA, and check that they are within 20 does not print. cm of each other. (→ Refer page 10.) Remedy: Disconnect the USB cable. (→ Refer to page 10.) With a USB connection: Remedy: Check that this printer is securely connected to the computer with the USB cable. (→ Refer to page 11.) Symptom: There is a paper misfeed. Remedy: Remove the paper. (→ Refer to page 12.) Symptom: Even though Remedy: Some torn paper may still remain in the printer. Contact the sales the misfed paper was representative where the printer was removed, the error purchased. cannot be cancelled. Symptom: An indicator Remedy: Refer to the explanation in “Indilight is lit or flashing. cator lights” on page 20. 17 Symptom: The paper does not feed. Remedy: Make sure that the lid of the paper cassette is firmly folded along the fold (2). (→ Refer to page 6.) Remedy: Make sure that the paper cassette cover is securely closed. (→ Refer to page 9.) Remedy: The paper may be dirty. Pull out the first sheet from the back of the paper cassette, and then install the paper cassette again. (→ Refer to pages 6 and 8.) Remedy: Clean the pick-up roller. (→ Refer to page 14.) Symptom: The print is faint (light). Remedy: Make sure that the paper cassette cover is securely closed. (→ Refer to page 9.) 18 Appendix Symptom: The paper cassette cover cannot be closed. Remedy: The parts indicated by “A” in the illustration below have locked up. Refer to the illustration and use the tip of a ball-point pen to slide the indicated part in the direction of the arrow to free it. Paper cassette cover A Push with the tip of a ball-point pen to slide it. Free the part on the opposite side using the same method 19 Indicator lights " Status indicator light A green light indicates the printer is operating correctly, while red indicates an error has occurred. Indicator light color Green Red Indicator light status Constantly lit Flashing Flashing Constantly lit Printer status Waiting to receive data Receiving data An error has occurred. A system error has occurred. If an error has occurred, check for the following causes. Error description Remedy There is no paper cassette installed. The paper cassette is installed facing the wrong direction. There is no more paper. A paper misfeed occurred. A transmission error occurred. An overheat error occurred. Correctly install a paper cassette containing paper. Remove the misfed paper. Check the transmission status. The inside of the printer has started to overheat. Wait until it cools down If a system error has occurred: The printer may be damaged. Contact the sales representative where it was purchased. 20 Appendix " Charging indicator light With the charging indicator light, the status of the power supply can be checked. The charging indicator light has two functions. 1 Checking the charging status (when the AC adapter is connected) Indicator Indicator light Printer status light color status Orange Constantly lit Off Flashing Charging Finished charging Malfunctioning built-in battery 2 Checking the battery level (while running off the built-in lithium ion battery) Indicator light status Battery level Off Flashes once Flashes twice Continues to flash 3 times More than 60% charged Less than 60% charged Less than 30% charged Almost empty • When the battery level is less than 60% charged, recharge the battery. • If the charging indicator light flashes while the printer is printing, immediately connect the AC adapter and charge the battery. The printer may stop printing. 21 MW-120 Accessories Stock No. Description C-11 A7 Thermal paper (105 mm x 74 mm) C-21 A7 Label (105 mm x 74 mm) C-41 A7 Cut label sheet (4/sheet) (26.25 mm x 74 mm) C-42 A7 Cut label sheet (2/sheet) (52.5 mm x 74 mm) Count: 50 sheets/cassette (thermal paper) 30 sheets/cassette (all others) 22