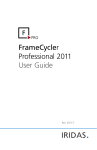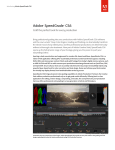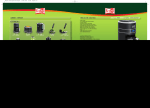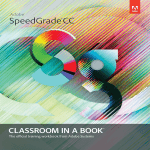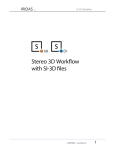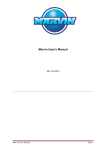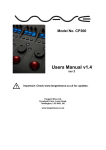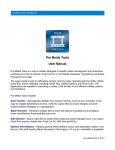Download IRIDAS
Transcript
FrameCycler DDS
2011
User Guide
Rev. 2011-C
IRIDAS
IRIDAS
FrameCycler DDS 2011 User Guide
Contents
Installation
Supported nVidia Graphics Cards
11
Installing FrameCycler DDS
12
Extract License File
12
Mac OS X Installation
12
Windows Installation 14
Linux Installation 15
Setup Scenarios
Typical Setup Scenarios
17
Overview17
OS X: Dual DVI Setup
18
Settings for Dual DVI Output
18
Windows, Linux: DVI / SDI setup
19
SDI Output Settings
19
Control Panel Setup: Tangent CP200 and CP300
20
User Interface Overview
The Main User Interface Areas
22
The Desktop
22
The Timeline
23
The Viewport
24
The FrameCycler DDS Panel
25
Preset and other Browser Windows
26
© 2011 IRIDAS www.iridas.com
2
IRIDAS
FrameCycler DDS 2011 User Guide
The Output and MetaRender Control section
27
Quick Start Guide
Step 1: Set Project Defaults
29
Step 2: Loading Footage
30
Step 3: Navigation and Zoom
31
Step 4: Open the FrameCycler DDS Panel
31
Step 5: Recall Looks
32
Step 6: Save Your Project
32
Loading Footage
Navigating 35
Search Criteria
35
Refresh35
Loading Multiple Sequences
36
Loading Multiple Sequences at once
36
Inserting a Sequence inbetween Clips
36
Loading a FrameCycler DDS Project
36
Right Click Features to Manage Content
37
Tip: Autocomplete for Typed Directories
39
Working with EDLs
Pre-Conformed Timeline
41
Conforming Using Reel IDs / Filenames
42
Working with Dissolves between Clips
44
Apply a .Look to an EDL
45
EDLs based on RED One .R3D files
46
EDL Support
47
© 2011 IRIDAS www.iridas.com
3
IRIDAS
FrameCycler DDS 2011 User Guide
Adjusting Playback and Viewport Features
Adjusting Playback Features
49
The Viewport
50
Positioning Images
50
Automatic Screen Layout
51
Working with the FrameCycler Timeline
The Timeline
53
Timeline Elements
54
Navigating along the Timeline
55
Image Analysis Tools
Adjusting FrameCycler DDS’s Scope Presets
58
Primary Grading
The Grading Panel
60
Grading Panel Basics
60
Alternating Grading Selector Modes
61
Reset Buttons
62
Recalling Grades
63
Matrix & LUT Panel
64
The Properties Panel
65
The Annotations Panel
66
© 2011 IRIDAS www.iridas.com
4
IRIDAS
FrameCycler DDS 2011 User Guide
Adding Notes
66
Removing Notes
66
Working with .Look Files
Creating a .Look
68
Applying a .Look
68
Sharing .Look Files
69
Naming .Look Files
69
Deleting .Look Files
69
The .Look Browser
70
The LUT saved with every .Look file
71
Complex Timelines and Advanced
Viewing Features
Managing Complex Timelines
73
Timeline View Tabs
73
Timeline Zoom
74
Working with Multiple Playheads
75
Creating additional Playheads
75
The Screen Layout
76
Working with A/B and Splitscreen Views
79
Working with alternating Screen Layouts
80
Editing Features
Editing Features
82
Split clips
82
Trim clips
82
Ripple all / remove gaps
82
© 2011 IRIDAS www.iridas.com
5
IRIDAS
FrameCycler DDS 2011 User Guide
Stereo 3D Workflow with DualStream NX
DualStream NX
84
Stereo 3D Setup Scenarios
85
Line-by-Line Systems
86
Selecting the correct output signal on DVI output
86
2x DVI stereo
87
Advanced 2x DVI Setup: NVIDIA QuadroFX Dual SDI
plus BlackMagic HDLink Pro
88
Dual SDI output (2x 422 over nVidia SDI)
89
Testing your Stereo Setup
90
Organizing Stereo 3D Footage
91
File Path Examples:
91
Tip: Customizing the Stereo Naming Convention
92
Working with Stereo 3D Footage
93
Verifying Stereo Pairs
93
Opening the Stereo Panel
93
Stereo Viewing Options
94
Reel Setup: Mirroring, Swapping,
Temporal Adjustments
95
Adjusting the Zero Parallax
97
Rendering
Render Performance
99
Simple Rendering
100
Rendering Files for Offline Editing
102
Creating folder structures based on meta data criteria
106
Bakcground Rendering with MetaRender Node
108
© 2011 IRIDAS www.iridas.com
6
IRIDAS
FrameCycler DDS 2011 User Guide
File Format Support
Universal RAW 5.0 Support
111
ARRI Alexa Support
113
ARRI D21 Support
114
ARRI M Scope
115
Silicon Imaging SI2K Support
116
Phantom HD and Phantom 65 Support
117
RED Support (RED ONE / EPIC)
118
WEISSCAM Support
120
Recommended Quicktime Formats
121
DNxHD and ProRes
121
FrameCycler DDS File Format Support
122
Calibration LUT Support
123
Customizing
Aspect Ratio: AspectRatio.fcps
125
Crop: Crop.fcps
126
Burn-in Menu: .burnin files
128
Adapting the Sensitivity of the Tangent Controls
132
CP200 Features
CP200-BK in Grading Mode
134
CP200-TS in Standard Mode
135
CP200-TS in “ALT” Mode
137
Tangent Wave Features
The Wave in Grading Mode
139
Playback Controls
140
© 2011 IRIDAS www.iridas.com
7
IRIDAS
FrameCycler DDS 2011 User Guide
Hotkey Overview
FrameCycler DDS Hotkeys
142
Appendix A: Change Log
154
New Features
154
Changes155
Bugfixes156
© 2011 IRIDAS www.iridas.com
8
IRIDAS
FrameCycler DDS 2011 User Guide
Credits
This documentation includes images from Angle Mort, Courtesy of Caramel Films,
Saigon Eclipse (thanks to Jo Nguyen); The Eagle Hunter’s Son, courtesy of Stromberg
Productions. Additional images from Erwin Van Der Stappen and Kadenza Media
Apple, QuickTime, the QuickTime logo, Power Macintosh and iMac are trademarks of Apple Computer, Inc. registered in the U.S. and
other countries.
ARRI is a registered trademark of Arnold & Richter Cine Technik GmbH & Co. Betriebs KG.
Avid is a trademark or registered trademark of Avid Technology, Inc.
or its subsidiaries in the United States and/or other countries.
NVIDIA is a registered trademark of NVIDIA Corporation in the United States and other countries.
Windows is a registered trademark of Microsoft Corporation in the United States and other countries.
© 2011 IRIDAS www.iridas.com
9
IRIDAS
FrameCycler DDS 2011 User Guide
Installation
© 2011 IRIDAS www.iridas.com
10
IRIDAS
FrameCycler DDS 2011 User Guide
Supported nVidia Graphics Cards
FrameCycler DDS relies extensively on the OpenGL and shader technologies of modern
graphics cards.
The following nVidia® cards are certified for use with FrameCycler DDS. Please be sure to
install the certified driver if you’re running Windows or Linux. Any changes to the driver
are not required, please keep all performance settings at default values.
Win 7
Linux
OS X
Qaudro 6000 SDI
275.89
280.13
-
Qaudro 5000 SDI
275.89
280.13
-
-
-
10.6.x OS*
Quadro 4000
* OS X doesn’t require an additional driver installation
Related Links:
Any changes to recommended nVidia drivers are posted at
http://doc.iridas.com/index.php/Graphics_Card_Compatibility_%282011%29
© 2011 IRIDAS www.iridas.com
11
IRIDAS
FrameCycler DDS 2011 User Guide
Installing FrameCycler DDS
Extract License File
Licenses are packaged as zip files and
sent to you by email. Before launching the
installer, you need to place the license file
on your desktop.
1. Delete any previous license files on your
desktop.
The license file
(Mac OS X)
The license file
(Windows)
2. Drag the zipped license file from the
email to your desktop.
3. Double-click the zipped file to extract
the license (FrameCycler DDSNX.irlc). Windows users: drag the license file from the
Zip window to your desktop, then close
the Zip window.
Mac OS X Installation
Step 1: Download and Install
Download the Disk Image (.dmg) to your
desktop and mount it with a double click.
Launch the setup application.
Follow the prompts in the installer.
Note: If you have more than one hard disk
on your system, choose the one which
contains your Applications folder.
© 2011 IRIDAS www.iridas.com
12
IRIDAS
FrameCycler DDS 2011 User Guide
Step 2: Activate Your License
Navigate to your Applications folder and find FrameCycler DDS.
Right-click (or Ctrl+click) on the product icon
Select “Show package contents” from popup menu and new finder window will open.
Double click on the contents folder to open it. Then open the MacOS folder.
Then copy or drag and drop your license file (FrameCycler DDS.irlc) into the license
folder found there.
Close finder window
Step 3: Launch FrameCycler DDS
To launch FrameCycler DDS, click the icon in the Applications folder, or create an icon
for the dock and launch it from there.
© 2011 IRIDAS www.iridas.com
13
IRIDAS
FrameCycler DDS 2011 User Guide
Windows Installation
Step 1: Download and Install
Download the setup executable to your computer.
Double click on the setup executable and follow the instructions on the screen.
Note: please be sure to install FrameCycler DDS outside the Program Files directory.
Otherwise UAC settings might prevent you from changing settings and saving .looks
and backup files of your current session.
Step 2: Activate Your License
Copy the license file that has been sent
to you via email to an empty folder and
extract it there.
Open an Explorer window, then navigate
to your Program Files folder and find your
FrameCycler DDS installation.
Then copy or drag and drop your license
file (FrameCycler DDSNX.irlc) into the
license folder found there.
Step 3: Launch FrameCycler DDS
To launch FrameCycler DDS, click on the start menu, click on All Programs, open the
IRIDAS entry and find the submenu with your product.
© 2011 IRIDAS www.iridas.com
14
IRIDAS
FrameCycler DDS 2011 User Guide
Linux Installation
Step 1: Download and Install
- Download .tar.gz archive to your hard disk.
- Extract archive to folder (tar xvfz archive.tar.gz).
- Verify the bin subdirectory is executable (chmod 777)
Note:Because of binary compatibility problems between different LINUX distributions,
please make sure you download the LINUX installer package that was created for your
LINUX distribution. If your LINUX distribution is not supported, please contact us for
help in selecting the right package.
Step 2: Activate Your License
Copy the license file that has been sent to you via email to an empty folder and extract
it there. Then copy your license file (license.irlc) into the license subdirectory in your
FrameCycler installation.
Step 3: Launch FrameCycler
To launch your product, start the shell script from the /bin subdirectory (for example ./
bin/framecycler)
© 2011 IRIDAS www.iridas.com
15
IRIDAS
FrameCycler DDS 2011 User Guide
Setup Scenarios
© 2011 IRIDAS www.iridas.com
16
IRIDAS
FrameCycler DDS 2011 User Guide
Typical Setup Scenarios
Overview
FrameCycler DDS can be used on either a single screen with both image and UI on
one display, or as a dual monitor setup. A basic dual monitor setup uses two
monitors connected via 2 DVI outputs, the advanced dual monitor setup utilises
the nVidia Quadro® SDI technology to allow for real time 10 and 12 bit output over
Single Link or Dual Link SDI.
The nVidia Quadro SDI setup requires Windows or Linux.
FAQ: how many outputs on the nVidia GPU can be used in parallel?
Only 2 outputs at a time can be used in parallel. The SDI card is routed through the
Quadro GPU and thus taking one DVI or DP output. The other output can be used for
local UI display, the additional DisplayPort is not active in parallel.
Tip: combining local footage display with a projection setup
To give the operator an accurate local display in parallel to another display or projection
system, a signal split on the SDI output is recommended. This is also the recommended
way for signal monitoring via external Waveform and Vectorscope.
Related Links:
Dual Monitor Setup
http://doc.iridas.com/index.php/Dual_Monitor_Support
Certified NVIDIA Graphics driver:
http://doc.iridas.com/index.php/Graphics_Card_Compatibility_%282011%29
© 2011 IRIDAS www.iridas.com
17
IRIDAS
FrameCycler DDS 2011 User Guide
OS X: Dual DVI Setup
Connect one DVI output to your UI display, the second DVI / DP output to your
calibrated monitor or projector. DVI to SDI converters can be used.
Settings for Dual DVI Output
Open the Settings (push <S> or click on “Settings”).
Select “Display”.
Check the settings under “Window Size”, the defaults values will work for 2 displays
using 1920 * 1080 resolution. Click “Enable” to activate Dual DVI Output.
© 2011 IRIDAS www.iridas.com
18
IRIDAS
FrameCycler DDS 2011 User Guide
Windows, Linux: DVI / SDI setup
Connect the DVI / DisplayPort output to your UI display.
Use either Single Link or Dual Link SDI output from the NVIDIA SDI card to connect an
external waveform and other monitoring devices before routing the signal into a
reference monitor and / or a projector.
SDI Output Settings
Open the Settings (push <S> or click on “Settings”).
Select “SDI/Dual DVI”.
Check the signal format settings and output format settings.
Click “Enable” to activate the SDI output.
NOTE:
Screenshots shown in this user guide will usually show a single screen setup.
© 2011 IRIDAS www.iridas.com
19
IRIDAS
FrameCycler DDS 2011 User Guide
Control Panel Setup: Tangent CP200 and CP300
FrameCycler DDS can be operated using keyboard and mouse or trackball or tablet.
FrameCycler can also be operated with a
combination of Tangent CP200 Panels. The
recommended combination of panels for digital dailies includes CP200-BK and CP200-TS
An overview of functions mapped to the
CP200 Panels can be found at the end of this user guide.
An regular workstation setup is usually equipped with a Tangent CP300 “Wave”. The
CP300 is USB powered and works plug and play.
Related Links:
CP200 Control Panel Setup
http://doc.iridas.com/index.php/Tangent_CP200_Setup
© 2011 IRIDAS www.iridas.com
20
IRIDAS
FrameCycler DDS 2011 User Guide
User Interface Overview
© 2011 IRIDAS www.iridas.com
21
IRIDAS
FrameCycler DDS 2011 User Guide
The Main User Interface Areas
The Desktop
The first thing you’ll see after launching FrameCycler DDS is the Desktop, which is where
you load frame sequences, RAW sequences or movie files, FrameCycler DDS projects or
EDLs.
The most basic way to get started is to locate the footage directory with the breadcrumb control, then double click on a thumbnail preview in the main part of the desktop
to add it to the timeline.
To open and close the desktop press <D> on your keyboard or [MORE + DESKTOP] on
the CP200-TS.
Tip
Right Mouse Click allows for easy access to
powerful renaming and other data management
features.
© 2011 IRIDAS www.iridas.com
22
IRIDAS
FrameCycler DDS 2011 User Guide
The Timeline
The timeline shows the assembly of clips from the Desktop or the edit if the project is
based on an EDL import. It allows for applying a calibration LUT, generating grading
layers based on the edit, working with different views of the edit and creating multiple
playheads along the edit. The pull-downs for burn-in and overlay allow for customizing
your image display.
Tip
The Visual Timeline shows each edit along the timeline as thumbnail preview.
To activate the visual timeline, click on the “Visual Tab” beneath the timeline.
© 2011 IRIDAS www.iridas.com
23
IRIDAS
FrameCycler DDS 2011 User Guide
The Viewport
In a single monitor setup the viewport is hidden under the desktop. Close the desktop
to view it. Use <CTRL + HOME> or [MORE + ZOOM FIT] on the TS panel to adjust the
size of the image to your screen size. In a dual monitor setup the viewport is placed on
the second monitor and will show images while the desktop is open.
Tip
If you’re running a single screen setup, <SHIFT + H> allows to toggle between a
fullscreen footage view and your current work environmet with Timeline, Browsers and
Scopes open.
© 2011 IRIDAS www.iridas.com
24
IRIDAS
FrameCycler DDS 2011 User Guide
The FrameCycler DDS Panel
Directly above the timeline is the panel for grading, stereo 3D, annotations, setting clip
properties. This is also where the scopes will show up when activated. You can change
the size of the panel by positioning the cursor over the top of the panel, and dragging
the highlighted line. Show or hide it with <K> or CP200-TS [MORE + PANEL]
Tip
The Stereo Panel provides easy access to the full DualStream NX feature set in one
workspace. Once the FrameCycler DDS Panel is active, switch to the Stereo Panel with
<SHIFT + S>.
© 2011 IRIDAS www.iridas.com
25
IRIDAS
FrameCycler DDS 2011 User Guide
Preset and other Browser Windows
Additional Browser Windows can be activated as needed. The .Look Browser shows
presets already created and allows for saving additional looks. The Reel Browser shows
all reels of the current edit and can be used to manipulate offsets and for selecting the
method for conforming EDLs.
© 2011 IRIDAS www.iridas.com
26
IRIDAS
FrameCycler DDS 2011 User Guide
The Output and MetaRender Control section
For rendering the current status of a project or a final version the render dialog allows
for selecting the output format of choice as well as a number of options such as
resample and crop or adding a preview LUT.
If MetaRender is installed on either the same workstation or as a network render node,
you can send jobs to MetaRender via the network tab in the Output section.
Press the render button in the interface or use <CTRL + R> to open and close the dialog.
Tip
The new speed control display allows to estimate time of completion when rendering
locally.
© 2011 IRIDAS www.iridas.com
27
IRIDAS
FrameCycler DDS 2011 User Guide
Quick Start Guide
© 2011 IRIDAS www.iridas.com
28
IRIDAS
FrameCycler DDS 2011 User Guide
Step 1: Set Project Defaults
Open FrameCycler DDS, then click on the Settings tab to the right of the Desktop or
push <S> on your keyboard.
1. Select Editing. Choose defaults for your
project, be sure to check the base frame
rate before you start loading any footage.
2. Select Display. If you’re using the nVidia
SDI output, be sure to select a signal
format that fits your base frame rate.
© 2011 IRIDAS www.iridas.com
29
IRIDAS
FrameCycler DDS 2011 User Guide
Step 2: Loading Footage
FrameCycler DDS opens automatically to the Browser Desktop where you can find and
open the footage you want to work on. At any other time, you can click on the Desktop
button to return to the Browser Desktop.
1. Navigate to the folder containing your footage. You can do this with the path control
or by enabling the file tree browser (click “Tree” to activate).
2. Drag the Thumbnail Size and Aspect Ratio sliders to adjust the size and
number of images which are viewable in the browser.
3. Click the plus icon (or just double-click on thumbnail) to add it to the timeline.
Repeat this with additional sequences. If you want to load all sequences shown on the
desktop at once, just click on “Add All”button.
Tip: Scrubbing Sequences
If you have a sequence of frames or RAW files, you can scrub through it by dragging left
or right at the top of the thumbnail.
© 2011 IRIDAS www.iridas.com
30
IRIDAS
FrameCycler DDS 2011 User Guide
Step 3: Navigation and Zoom
1. Close the Desktop (<D>). Use the playback command bar in the UI or the CP200-TS
playback buttons to control playback and to navigate along the timeline. Useful hotkeys
are listed in the chapter on hotkeys.
2. Check zoom to fit and zoom to 100%:
- CTRL + HOME enables zoom to fit
- CTRL + SHIFT + HOME enables 100% view (pixel-to-pixel, avoiding any display scaling)
Both functions are also mapped to the CP200-K.
If you want to zoom into the image, simply use the +/- keys on the numpad.
3. Activate one of the burn-in presets such as “HD Rushes” to see metadata info
displayed as an overlay on your image output. See the chapter on Customisation to
learn about how to create workflow specific presets.
Step 4: Open the FrameCycler DDS Panel
1. Press <K> or use [MORE + PANEL] on the CP200-BK to open the FrameCycler DDS
Panel. When you first open it, you’ll see the main grading interface. You can immediately start working on the current clip (highlighted on the timeline with yellow outlines).
© 2011 IRIDAS www.iridas.com
31
IRIDAS
FrameCycler DDS 2011 User Guide
Step 5: Recall Looks
FrameCycler DDS has various ways of working with Looks. The most immediate way you
can put to work right away: grade on the current clip. Continue to the next shot. Hit 1
on the CP200-TS or 1 on the numpad to recall the previous Look. Press ALT + 1 to recall
the Look from the next shot. If you need the Look from 2 shots before, simply use 2 on
the TS or on your numpad.
If you are presented with .Look files from the DOP or someone else designing .Looks,
simply load them via the .Look Browser (hit MEM on the CP200-TS to open it).
For further details on .Look workflows check the chapter on working with .Looks.
Step 6: Save Your Project
FrameCycler DDS saves the current status of your work every 5 seconds. If you close
the application without saving and open it again, all of your project data reflects the
last changes. However, be sure to always safe your project before deleting the current
timeline.
It is recommended to save the current project status frequently in case you need to go
back in time and find a previous save you liked better.
FrameCycler DDS stores all grading and other info created during a FrameCycler DDS
session in one XML file, the FrameCycler DDS *.ircp file.
© 2011 IRIDAS www.iridas.com
32
IRIDAS
FrameCycler DDS 2011 User Guide
Loading Footage
© 2011 IRIDAS www.iridas.com
33
IRIDAS
FrameCycler DDS 2011 User Guide
Loading Footage
The first thing you see when you open up FrameCycler DDS is the Desktop. You can
show or hide it at any time by pressing < D > or CP200 TS [MORE + DESKTOP].
The desktop can be used to navigate through folders with image sequences, movie files
or RAW file formats. FrameCycler DDS will present thumbnails in the main area of the
desktop. Alternatively you can load existing FrameCycler DDS projects (.ircp) or load an
EDL to start the conform process (see the chapter on Conform for further information).
Desktop: Thumbnail View (default)
Desktop: List, Video
© 2011 IRIDAS www.iridas.com
34
IRIDAS
FrameCycler DDS 2011 User Guide
Navigating
Use the bread-crumb control to navigate to the correct
folder on your drive or network.
If you prefer tree view navigation, turn on the tree view
control (first button top left on the desktop).
Toggles the tree view
For easier viewing you can adjust the thumbnail size, drag
the slider “Thumbnail Size” to the right to enlargen the
thumbnails.
Thumbnail Size. Drag slider
to the right to enlargen
thumbnails on the desktop.
Double click on the arrow
to reset to default.
Search Criteria
If you want to only display data with a specific file extension or files starting with specific characters enter search
criteria, such as file extensions in the top right field
(e.g. “*.R3D”).
Search Criteria.
Default is *.*
Tip: You can create custom
presets for search criteria.
Enter the cirteria (such as
*.DPX), click “Add”, choose
a name for the preset. You
can now use the pull-down
menu next to the add button to select presets.
Refresh
Click on the refresh button if files have been updated
while the desktop was open.
© 2011 IRIDAS www.iridas.com
35
IRIDAS
FrameCycler DDS 2011 User Guide
Loading Multiple Sequences
Open the desktop. Double click on a thumbnail or select and drag to the timeline to add
the clip to the timeline. Repeat this with any additional thumbnail that you’d like to add
to your timeline. Every item you add will get placed after the last clip on the timeline.
Loading Multiple Sequences at once
Open the desktop. Browse to the folder that includes
sequences you want to bring to the timeline. Click “Add
all” at the bottom of the desktop to add all files in order
of appearance. This usually gets used when loading RAW
data for creating dailies to create a virtual lab reel.
Tip: How to delete an existing timeline?
If you want to delete a timeline simply click on the “x”
icon at the right end of the row of buttons above the clips
on the timeline. You’ll need to confirm that you want to
delete the timeline.
Inserting a Sequence inbetween Clips
If you need to place a clip inbetween material that’s on
the timeline already, drag and drop the thumbnail from
the desktop onto the position on the timeline where
you’d like to place it. A highlighted red line will appear
once you’re at the right position. Release the mouse.
Loading a FrameCycler DDS Project
Open the desktop. Navigate to the folder that contains the .ircp file that you want to
load. Double click on the thumbnail.
© 2011 IRIDAS www.iridas.com
36
IRIDAS
FrameCycler DDS 2011 User Guide
Right Click Features to Manage Content
There are a number of new right mouse
click functions in the 2011 Desktop.
Right Click a Folder
If you right click a folder a context menu
will appear which gives you several options:
- New SubFolder: Creates a new folder at
that position
- Rename Folder: Renames the folder that
was clicked on
- Delete Folder: Deletes the folder
- Copy Path: Copies the path into the
clipboard
The options Paste Folder, Move Folder
and New Link Folder are available when a
path was copied to the clipboard:
- Move Folder: Move the folder in the
clipboard to a new location
- Copy Folder: Copy the folder in the
clipboard to a new location
New Link Folder
Create a virtual folder that links to the
folder in the clipboard. This option allows
you to build virtual directory trees, similar
to shortcuts or symbolic links in the operating system.
© 2011 IRIDAS www.iridas.com
37
IRIDAS
FrameCycler DDS 2011 User Guide
Right click on a file or frame sequence
functionality
If you right click on a file or frame sequence you get a new context menu to
manipulate the entry:
- Copy to Clipboard: Copy the path of the
sequence or file to the clipboard
- Copy Sequence Here: If a sequence path
is in the clipboard, allows you to copy
the file or sequence to this location
- Move Sequence Here: If a sequence path
is in the clipboard, allows you to move
the file or sequence to this location
- Rename: Gives you the option to rename
the file, if it is a sequence, you can also
renumber it.
For renumbering, you can control the padding using the # characters. One # omits
padding, multiple ### pads to the number
of # characters. The second edit box to
the right indicates the start frame number.
© 2011 IRIDAS www.iridas.com
38
IRIDAS
FrameCycler DDS 2011 User Guide
Tip: Autocomplete for Typed Directories
The 2011 Desktop supports autocomplete
in the path control for typed directories.
If you click into the directory bar at the
top of the sequence browser and start
typing, you will get a list of matching
directories. Simply select one using the
cursor up and down keys and hit enter to
move to that subfolder. Autocomplete will
automatically list the 10 subdirectories of
the newly entered folder, making it very
easy to browse complex folder structures with minimal effort, using only the
keyboard.
© 2011 IRIDAS www.iridas.com
39
IRIDAS
FrameCycler DDS 2011 User Guide
Working with EDLs
© 2011 IRIDAS www.iridas.com
40
IRIDAS
FrameCycler DDS 2011 User Guide
Conforming EDLs
FrameCycler DDS offers conforming capabilities to create a FrameCycler DDS timeline
from an offline Edit Decision List (EDL), that adheres to the Sony CMX 3600 standard.
Additionally it supports the extended new 16 digit EDL that is required to work with
ARRIRAW and RED material.
Note: before you start working with EDLs make sure that FrameCycler DDS is using the
right fps preset. If your project is based on 24 fps, both your preset for new timelines
and your base fps should be set to 24 (open the Settings page and select Editing to
make changes).
The 2 most typical scenarios are:
1) You have an EDL and one long image sequence or movie file that already has all
edits “baked in”. You now want to use the EDL to create keyframes to cut the long clip
into the individual edits.
2) You have an EDL and online material in folders or individual movie files. You now
want to associate the correct online clips according to the reel ID/filename information
available in the EDL.
Both scenarios require a slightly different workflow described below.
Pre-Conformed Timeline
In this scenario, you have one long clip of online material and an EDL that contains the
corresponding edits. To create keyframes at the correct positions for each edit, follow
these steps.
1. In the Desktop, navigate to the directory containing your pre-conformed clip
2. Drag and drop the clip with the material to the timeline. This clip should now be
the only clip in the timeline. You can review the material using the usual playback
controls.
3. In the Desktop, navigate to the directory containing your EDL
4. Drag and drop the EDL on top of the clip in the timeline. The long clip will now be
cut into edits.
© 2011 IRIDAS www.iridas.com
41
IRIDAS
FrameCycler DDS 2011 User Guide
Conforming Using Reel IDs / Filenames
In this scenario you have an EDL and your online material is distributed in folders or individual movie files. In the EDL, the footage is referenced through a time code range and
Reel ID. Many editing system forego the Reel ID and output a filename in the comments
instead. FrameCycler DDS supports both notations. If both are present FrameCycler DDS
references the Reel ID first.
Follow these first steps to start the Conform process:
1. In the Desktop navigate to the directory containing your EDL
2. Drag and drop the EDL into the timeline area, creating a new timeline. You now have
a timeline with placeholder clips representing all your edits.
3. Now press on the Reels button in the Command Console to open the Reels browser.
You see an overview of all the reels used in the EDL.
To open and close
the Reels Browser push the
Reels button or press
< CTRL + ALT + R >.
Use Tangent CP200 TS
[MORE] + [REELS]
The edit is represented as clips on the timeline, organised as A/B tracks with a dissolve
track inbetween if present in the EDL. As long as the Reels are not loaded yet, the clips
on the timeline show up red:
© 2011 IRIDAS www.iridas.com
42
IRIDAS
FrameCycler DDS 2011 User Guide
4. Now find the footage that represents these reels using the Desktop. Use the filter options in the Desktop to search subdirectories or treat directories as reels as necessary.
5. Press the “Load From Desktop” button in the Reels Browser to associate the reels
displayed in the Desktop with the placeholders in the Reels browser
6. If your material is distributed over several locations, repeat this process with different
directories
Sometimes both reel ID and file names don’t match and the footage cannot be automatically associated. In this case you can manually drag and drop material from the
Desktop onto the placeholder reels in the Reels Browser.
Tip: To make the Reels browser appear larger or smaller,
click on the Label “Reels used in Timeline” and move the
mouse up or down. Move it up to make it as large as you
need it to see all ranges used with each reel (see picture
below)
Tip: You can adapt the way the desktop is organizing
files. By default the desktop shows all files from the currently selected folder. You can switch this to other modes.
“Sequences from folder + subtree” for example will show
all data of the currently selected folder plus all folders
from its subtree. If you have all reels that belong to an
EDL within one folder structure, just select the topmost
folder, then use this view to show all material that belongs to your EDL at once.
Tip: The “Don’t replace loaded reels” checkbox prevents
reels which are already on the timeline from being replaced
when adding new reels from other locations.
© 2011 IRIDAS www.iridas.com
43
IRIDAS
FrameCycler DDS 2011 User Guide
Working with Dissolves between Clips
Dissolves between clips according to an EDL are available as A and B layer with a dissolve layer inbetween. All three are generated automatically when conforming an EDL.
Dissolves can be created manually as well, they can be modified directly on the timeline.
Dissolves can be as long as required.
Drag dissolve
icon onto
timeline to create
dissolve
Resize or reposition
dissolve just as any
other clip
© 2011 IRIDAS www.iridas.com
44
IRIDAS
FrameCycler DDS 2011 User Guide
The Reels Browser: current reel and frame sequence are highlighted during playback
Apply a .Look to an EDL
To apply a .Look across an entire EDL, open the Look Browser.
1. Drag the EDL from the Desktop and drop it on the .Look file
in the browser.
2. The EDL will appear on the timeline with the look applied as clips on a separate
grading track above.
3. You can then fine-tune the look clip for each shot as required.
© 2011 IRIDAS www.iridas.com
45
IRIDAS
FrameCycler DDS 2011 User Guide
EDLs based on RED One .R3D files
Working with RED files in FrameCycler DDS requires an offline process that can handle
the 16 digits used in .R3D file naming. This can be accomplished with a number of different offline scenarios, all of them should follow some simple principles to allow for a
smooth conform process:
1. Always transcode your offline material with source TC
2. keep the original file naming convention, the RED Magazines (RDM) serve as reels
throughout the editorial and conform process
3. Don’t take shortcuts on the 16 digits, keep the full name of RDM and .R3Ds
Working with RED’s Quicktime reference files in Final Cut Pro® is an alternate option to
an offline process that involves transcoding. The workflow is similar, but be sure to avoid
asigning reel names in Final Cut Pro® manually. The EDL export will include the reference
to the Quicktime files, after loading this type of EDL in FrameCycler DDS, the reel names
will be derived from those references automatically.
Note: the replacement syntax for RED Reels done in FinalCut Pro is supported, if your
EDL states replacement comments like
FINAL CUT PRO REEL: A001_C003_080731 REPLACED BY: A001C003
FrameCycler DDS will be able to load the RED files accordingly.
© 2011 IRIDAS www.iridas.com
46
IRIDAS
FrameCycler DDS 2011 User Guide
EDL Support
REEL ID
The CMX reel ID is the primary means of identification
for a clip. If possible, you should place reel footage into
subfolders with the Reel ID provided in the 3600 EDL to
facilitate conform.
CLIP NAME
IRIDAS applications support the • FROM CLIP NAME
syntax in a CMX comment. This is the secondary means
of identification for a clip. If the Reel ID provided is not
found or the Reel ID is “AX”, the clip name is used as
search criterion.
Replacements
The syntax • REEL AX IS CLIP that is used by Adobe
Premiere and other applications is supported in IRIDAS
product builds 3182 and higher.
Flips and Flops
Vertical and horizontal mirroring is supported starting in
product builds 3152 and higher. The FLIP, FLOP and FLIPFLOP comment keywords are evaluated for that.
M2 (Time Warp)
M2, speed change/time warp commands are supported.
Reverse playback is supported in product builds 3152 and
higher.
K (Key)
Key commands are not supported and will result in an
error at load time.
© 2011 IRIDAS www.iridas.com
47
IRIDAS
FrameCycler DDS 2011 User Guide
Adjusting Playback
and Viewport Features
© 2011 IRIDAS www.iridas.com
48
IRIDAS
FrameCycler DDS 2011 User Guide
Adjusting Playback Features
Once a sequence or FrameCycler DDS project is on the timeline, it’s ready for playback.
Make sure to close the Desktop before you hit play (press <D> or click on the Desktop
button to close it).
You can use the Tangent CP200-TS playback controls, the on-screen playback buttons at
the bottom of the control console, or Hotkey shortcuts to control playback (for a full set of
hotkey shortcuts please refer to the last chapter).
To Play/Pause use the Space Bar. If you want to use step forward and backward use the
right and left arrow keys.
To go to a different position on the timeline drag the playhead to the desired position.
Playback Mode
Press <F6> to
switch modes:
Single Run, Ping
Pong, Loop
User-specified fps
To change the current playback
speed, double click on the
number and enter a new value.
Press < ENTER > to apply it.
Alternatively use page up and
page down to change playback
speed by 1 fps
Show/Hide
Desktop
Base frame rate (fps)
To choose a different
base fps open the
settings and select
“playback”
Disk icon turns red when
disk subsytem / CPU
can not deliver real time
decoding.
Display icon turns red
when GPU cannot provide
real-time performance or
display output is not in sync
Playback Buttons
From left to right:
- Go to in point
- First position of
current clip / edit
- Play backwards
- Pause
- Play forward
Playhead
indicates playback position.
Double click on TimeCode and
enter new TimeCode to move to
a different position
© 2011 IRIDAS www.iridas.com
49
IRIDAS
FrameCycler DDS 2011 User Guide
The Viewport
The Viewport is either on the same display as the user interface (single monitor setup)
or on a second display (Dual DVI or DVI/SDI). The Viewport shows the image according to the position on the timeline. If multiple playheads are in use, the Viewport will
display images according to your screen layout defintions. This can be up to 9 images in
parallel. For further info on using multiple playheads please refer to the chapter Multiple
Playheads.
Positioning Images
You can change the magnification and the positioning of the images in the Viewport.
Use Hotkeys for zoom to fit and zoom to 100%:
Zoom to fit: <Ctrl + Home>
Zoom to 100% <Ctrl + Shift + Home>
To zoom in and out of the image use <Ctrl + Mouse Wheel> or use <+> and <-> on the
number pad.
Zoom to fit: <Ctrl + Home>
Zoom to 100%: <Ctrl + Shift + Home>
Hide Timeline and Controls: <TAB>
NEW: Hide everything,
zoom to 100% and center: <SHIFT + H>
© 2011 IRIDAS www.iridas.com
50
IRIDAS
FrameCycler DDS 2011 User Guide
Automatic Screen Layout
To open the Screen Layout window click on the button with the 9 squares right next to “Settings” (button
section bottom right). The default settings will show
“Automatic Layout” turned on.
Automatic Layout will allow you to:
• Add Playheads and automatically display them
• Remove playheads and automatically reflect the change
in the screen layout
While in automatic layout you can also turn on “Auto
Zoom”. This will automatically upscale all images along
the timeline to the highest resolution placed on the timeline in either horizontal or vertical resolution (select “keep
width” or “keep height” from the pull-down).
For advanced use of the Screen Layout please refer to the
chapter about Screen Layouts.
© 2011 IRIDAS www.iridas.com
51
IRIDAS
FrameCycler DDS 2011 User Guide
Working with the
FrameCycler Timeline
© 2011 IRIDAS www.iridas.com
52
IRIDAS
FrameCycler DDS 2011 User Guide
The Timeline
In FrameCycler DDS, all of your work is arranged on the
timeline. Determine which part of the timeline you want
to play by positioning the in- and out-points.
The playhead shows which frame is being viewed at any
given moment. To view more than one at the same time
(for example to compare the grading of different parts of
the same shot or scene) create additional playheads by
control clicking the right side of the playhead and dragging a second playhead to desired position: this will result
in multiple pictures in the Viewport.
Typical setup: “All” view is selected. This shows all material placed on the timeline as
well as all playheads placed on the timeline. The active playhead (in this example playhead 1) is marked blue. 2 Playheads are available, both are on display in the Viewport.
© 2011 IRIDAS www.iridas.com
53
IRIDAS
FrameCycler DDS 2011 User Guide
Timeline Elements
Playheads
One playhead is always present with each
timeline. The Master playhead is marked
blue. This is the one that defines which
clip is active for grading and other adjustments.
In-Points and Out-Points
The default position is at the start and
end of a clip or playlist, however you can
move them manually with the mouse or by
double-clicking on the frame number and
entering a new number
In-point
Out-point
Ctrl + Click on in or out point to restore
default position.
Double click on a clip to set in and out
points for that clip.
Tracks
FrameCycler DDS uses tracks on the timeline for:
- Footage Clips (blue)
- Audio (solid green)
Footage and Audio Clips show the name of the source files.
© 2011 IRIDAS www.iridas.com
54
IRIDAS
FrameCycler DDS 2011 User Guide
Navigating along the Timeline
On a Timeline with multiple clips and multiple tracks you can navigate clip by clip and
track by track. Navigating clip to clip changes your master playhead position on the
timeline. Navigating up and down the tracks changes your selection that is reflected in
the FrameCycler DDS Panel (so you could navigate from the footage track to a grading
track, to a pan & scan track etc).
The most important Hotkleys are:
< CTRL > + < SHIFT > + Arrow Key Right
< CTRL > + < SHIFT > + Right Arrow Key Left < CTRL > + < SHIFT > + Arrow Key Up < CTRL > + < SHIFT > + Arrow Key Down
CP200 TS:
Go to next clip
Go to previous clip
Switch to track above
Switch to track below
[RIGHT]
[LEFT]
[NEXT]
[PREV]
For a full list of Hotkeys please refer to the Hotkey chapter at the end of this document.
© 2011 IRIDAS www.iridas.com
55
IRIDAS
FrameCycler DDS 2011 User Guide
Image Analysis Tools
© 2011 IRIDAS www.iridas.com
56
IRIDAS
FrameCycler DDS 2011 User Guide
Image Analysis Tools
FrameCycler DDS provides a variety of tools for checking your image. Histogram,
Vectorscope and Waveform are part of the FrameCycler DDS panel, use hotkeys to activate or deactivate. The color picker shows pixel color data, channel views allow you
to check specific color channels. Use it, for example, to check for compression artifacts
or noise in R,G or B channel.
Color picker
Click anywhere on image
to show pixel color data
Vectorscope
Press < V >
Resize by dragging the
handle to left or right
Waveform
Press < W >
Resize by dragging the
handle to left or right
Histogram
Press < H >
Resize by dragging the
handle to left or right
Tip: You can adjust the ranges for the scopes, limit warnings and the way the scopes get
updated during playback in the Settings. Press < S > and select Tools to make changes.
© 2011 IRIDAS www.iridas.com
57
IRIDAS
FrameCycler DDS 2011 User Guide
Tip: You can detach the scopes from the FrameCycler
DDS Panel by clicking on the undock button. This can be
done for each scope separately. Click on the docking icon
to bring it back to the FrameCycler DDS Panel.
Adjusting FrameCycler DDS’s Scope Presets
You can adjust the ranges for the scopes, limit warnings and the way the scopes get
updated during playback in the Settings. Press < S > and select Tools to make changes.
© 2011 IRIDAS www.iridas.com
58
IRIDAS
FrameCycler DDS 2011 User Guide
Primary Grading
© 2011 IRIDAS www.iridas.com
59
IRIDAS
FrameCycler DDS 2011 User Guide
The Grading Panel
The Grading Panel offers tools for primary and secondary grading. You can combine
both with a mask (see next chapter on how to apply masks). Additionally you can select
from custom effects which include simulations for chemical processes as well as numeruous tools to help the creative part of the grading process (see “The FrameCycler DDS
Panel: Custom”).
Grading Panel Basics
Axis point
Adjust values here
Master dial
Adjust ganged values
for this color wheel
Grading icon indicates that grading has
been done on this track
© 2011 IRIDAS www.iridas.com
60
IRIDAS
FrameCycler DDS 2011 User Guide
Alternating Grading Selector Modes
You can switch the main color controls between color wheel, slider, and numerical
value controls. To switch modes push < SHIFT > + < ENTER >.
Wheels
Sliders
Numerical values
© 2011 IRIDAS www.iridas.com
61
IRIDAS
FrameCycler DDS 2011 User Guide
Reset Buttons
The two buttons below color wheels allow for performing
a reset to default.
Reset buttons in the main grading interface will only
become visible once the selector is no longer on default
values.
The same rule applies to all sliders - once you perform an
operation, a reset button will become visible.
The Tangent CP200 series offers a button next to each
selector. Hold down a button to reset a vlaue.
© 2011 IRIDAS www.iridas.com
62
IRIDAS
FrameCycler DDS 2011 User Guide
Recalling Grades
FrameCycler DDS gives you quick access to the grading setups of adjacent clips.
You can recally the grading settings of up to 9 clips before or after the current clip.
To recall the last 9 grading settings in order of appearance on the Timeline, use
the following keys on the Tangent CP200 TS:
[1]Previous
[2]
2 Before
...
[9]
9 Before
[ALT + 1] Next
[ALT + 2] 2 Ahead
...
[ALT + 9] 9 Ahead
Note: using the recall feature doesn’t link the grades. You can continue to make
changes at the current position without risking to make unwanted changes to previous
or next grades.
© 2011 IRIDAS www.iridas.com
63
IRIDAS
FrameCycler DDS 2011 User Guide
Matrix & LUT Panel
This section is used to apply data that’s required to accurately reproduce color when
working with RAW image data from the ARRI D21, ARRI Alexa, Phantom HD / 65, Silicon Imaging SI2K. You’ll find the .Look files for cameras under settings/looks/
.Looks for ARRI D21: FrameCycler DDS can reproduce camera matrix data and exposure
LUT. Choose the .Look according to your original exposure.
© 2011 IRIDAS www.iridas.com
64
IRIDAS
FrameCycler DDS 2011 User Guide
The Properties Panel
The Properties Panel shows clip based info such as clip position on the timeline, time
warp and display options to mirror the picture or reverse the clip. If the timeline is based
on an EDL the properties panel will show info based on the EDL.
Clip position
Click on left or right
button to change the clip
position on the timeline
Length of the
source clip
Duration of the
clip after scaling
Scaling factor
in %
Timecode for current clip
based on source reel
Reverse playback
for current clip
Mirror current clip Mirror current clip
Horizontally
Vertically
© 2011 IRIDAS www.iridas.com
65
IRIDAS
FrameCycler DDS 2011 User Guide
The Annotations Panel
Use Annotations to save and exchange notes and drawings. Annotations are saved
in the XML session script (.ircp). When the next user opens the script the annotations
appear for review.
Adding Notes
Select the text tool and click on the image. Type notes
into the text box. Color or size of type can be changed.
Click elsewhere to close text box.
Click on the text again to edit or move note to another
part of the image.
If you want this to appear on a single frame only instead
of the full clip select “Frame” before making an annotation.
Removing Notes
To remove notes click on the delete sign (x) at the right of
the text box. To delete drawings, select the line and click
on the delete sign (x) next to text tool button
© 2011 IRIDAS www.iridas.com
66
IRIDAS
FrameCycler DDS 2011 User Guide
Working with
.Look Files
© 2011 IRIDAS www.iridas.com
67
IRIDAS
FrameCycler DDS 2011 User Guide
.Look Files
FrameCycler DDS saves color grading information as .Look files. These files are only a
few kilobytes so they can easily be exchanged with others, such as the cinematographer,
the director, VFX supervisors etc.
You can apply .Looks created by the cinematographer with FrameCycler DDS OnSet or
create your own by saving a grade as a grading preset.
.Look files can be applied and viewed in all current versions of FrameCycler DDS and
FrameCycler. They can also be used with MetaRender to apply preliminary looks to offline editing files.
Creating a .Look
To create a .Look file, click on the Grading preset at the
top right corner of every grading panel. Alternatively press
< CTRL + P > on your keyboard or push MARK on the
CP200 TS.
The .Look will appear in the Look browser, represented
by a thumbnail of the image that was used to create the
.Look. If the .Look browser was not open yet FrameCycler
DDS will automatically open it upon saving a look.
Save grading preset
Applying a .Look
1. Select a clip or grading track
2. Open the Look browser by clicking on the Looks button or push MEM on the CP200 TS
3. Navigate from the browser tab to the folder containing the .Look(s) you want to use. Use the arrow keys to
navigate or FORWARD / BACKWARDS on the CP200 TS.
4. click on a .Look, and press < ENTER > to apply the
.Look or push STOP on the CP200 TS. Alternatively drag
the .Look onto the timeline. It will appear as a grading
clip, so you can resize and reposition it as required.
© 2011 IRIDAS www.iridas.com
68
IRIDAS
FrameCycler DDS 2011 User Guide
Naming .Look Files
Click on the current name (which will be
“Unnamed” if the .Look is new). Type in
the name and press < ENTER >.
Deleting .Look Files
Mouse over the .Look. The delete icon appears on the right of the thumbnail. Click
on the delete icon and then confirm the
deletion (or press < ENTER >).
Sharing .Look Files
• Look files can be shared over a network with access to
common storage.
• Carry .Look files on a USB key.
• You can email .Look files as attachments
• With ReviewLink, .Looks can be applied live on connected machines around the
world.
© 2011 IRIDAS www.iridas.com
69
IRIDAS
FrameCycler DDS 2011 User Guide
The .Look Browser
The .Look Browser can be used to organize .Look presets for grading. The default location for the first tab in the look browser is ../FrameCycler DDS/Settings/Looks. You can
copy .Looks already generated with applications such as FrameCycler DDS OnSet into
this folder, they will show up next time you open the .Look Browser
To open and close the .Look Browser click on Looks button.
On the CP200 TS, use [MEM] to open the .Look Browser, [ALT] + [MEM] to close it.
Click on the plus
or minus signs
to view or hide
additional folders in
the browser
Look
Browser
Click to show or hide
Look Browser
© 2011 IRIDAS www.iridas.com
70
IRIDAS
FrameCycler DDS 2011 User Guide
The LUT saved with every .Look file
The IRIDAS .Look format includes the full set of parameters required to reproduce the
grading settings at any other position along the same project or a different project (or
even on a different workstation).
Therefore an additional LUT is not required to communicate .Looks as long as you’re
using IRIDAS products.
3rd party products such Digital Fusion by Eyon or the Cinemage by Cine-tal require a
LUT to be able to interpret the values you designed with your .Look. Therefore each
.Look includes an additional LUT inside the same file. This eliminates the need to export
to other formats.
The LUT size
In order to keep the .Look files as small as possible the 3D LUT inside the .Look has a size
of 8x8x8. This is usually precise enough for all primary color changes. If you need a more
detailed LUT you can change the size of the LUT that gets stored with every new .Look.
To change it to 16x16x16 or 32x32x32 or 64x64x64 open the Settings in FrameCycler
DDS, select .Look to the left, select the size you want to apply from the pull-down.
Tip: If you don’t intend to work with 3rd party products don’t change the default LUT
size. Increasing the size to 64x64x64 will result in a .Look file in the range of 6MB,
whereas a typcial .Look file with 8x8x8 LUT (default) is only few hundred KB.
Related Links:
CIne-tal Cinemage Support
http://doc.iridas.com/index.php/Cine-tal_Live_Integration
Updating existing LUTs within a .Look file with new LUT size:
http://doc.iridas.com/index.php/LUTranslator
© 2011 IRIDAS www.iridas.com
71
IRIDAS
FrameCycler DDS 2011 User Guide
Complex Timelines
and Advanced
Viewing Features
© 2011 IRIDAS www.iridas.com
72
IRIDAS
FrameCycler DDS 2011 User Guide
Managing Complex Timelines
To keep an overview of a very long or complex timeline, FrameCycler DDS offers a variety
of timeline views.
In addition, you can collapse (and expand) timeline tracks manually or automatically
when you want to focus on specific clips.
Press < Tab > to hide and show the timeline.
Timeline View Tabs
All View
shows the entire timeline. If you have many clips they will appear compressed together.
In/Out shows the section of the timeline between the in- and outpoints.
© 2011 IRIDAS www.iridas.com
73
IRIDAS
FrameCycler DDS 2011 User Guide
Selected displays the currently selected clip. A selected clip is highlighted with yellow
outlines. If you’re in this mode the playhead will move along one clip and keep the full
length of the clip visible. As soon as the playhead hits the next clip the view will change
and show the new clip in its entire length.
Master places the playhead in the center of the screen. During playback, the timeline rolls
past the playhead which remains fixed in position. With multiple playheads, you can click
on the P1 or P2 for the same effect.
Custom allows you to determine which part of the timeline you display. This mode works
independently from playhead positions. Click the “+” button next to “All” to generate
additional custom views. You can change the area of interest with the timeline zoom
features.
Timeline Zoom
In Master, P- and in Custom view modes you can zoom in and out by holding < CTRL >
and scrolling the mouse wheel while your mouse pointer is over the timeline.
To speed up the zoom process hold down < CTRL> + < SHIFT > and scroll the mouse
wheel.
In custom mode you can additionaly shift the entire timeline display to the left or the right,
just hold down left mouse over any part of the timeline display underneath the clips and
move to the left or to the right.
You can also use a standard zoom to 6 seconds
on the timeline by clicking on the 6s icon. The
icon next to 6s will zoom according to in and
out points, ALL zooms to show all elements on
the timeline.
© 2011 IRIDAS www.iridas.com
74
IRIDAS
FrameCycler DDS 2011 User Guide
Working with Multiple Playheads
FrameCycler DDS supports up to 9 playheads. You can use multiple playheads to create A/B and splitscreen scenarios, to compare the beginning of a shot with its end, to
compare multiple versions of the same shot or to compare different episodes. Please
refer to the Screen Layout chapter for details about arranging playheads manually in the
Creating additional Playheads
Creating additional playheads is a simple drag and drop
operation. Click on the handle area of the master playhead (the area to the right of the “1” marked in blue).
Hold down CTRL and move away from the current position. You’ll see a semi-transparent copy of the playhead,
above it a green “+” sign. Drop the playhead at any position along the timeline where you want it. At the release
position there’s now a second playhead. If the screen
layout is on “Automatic Layout” a second image will
show in the Viewport.
Tip: to see both pictures completely use
< CTRL > + < HOME >, to see them pixel
accurate use < CTRL > + < SHIFT > + < HOME >.
If you want to create additional playheads you can drag
and drop again from the first playhead or from the newly
created 2nd playhead.
To delete additional playheads simply drag and drop them
into the viewport. Click on a playhead’s handle icon to
start the process. Note that you can’t delete the master
playhead (marked blue).
© 2011 IRIDAS www.iridas.com
75
IRIDAS
FrameCycler DDS 2011 User Guide
The Screen Layout
To open the Screen Layout window click on
the button with the 9 squares right next to
“Settings” (button section bottom right).
The default settings will show “Automatic
Layout” turned on.
Automatic Layout will allow you to:
• Add Playheads and automatically display
them
• Remove playheads and automatically
reflect the change in the screen layout
While in automatic layout you can additionally turn on “Prefer vertical orientation”.
This will add images for every additional
playhead in vertical orientation.
You can also turn on “Auto Zoom”. This will
automatically upscale all images along the
timeline to the highest resolution placed on
the timeline in either horizontal or vertical
resolution (select “keep width” or “keep
height” from the pull-down).
Note: all settings you make in the Screen
Layout will not effect your render output
settings.
© 2011 IRIDAS www.iridas.com
76
IRIDAS
FrameCycler DDS 2011 User Guide
Automatic Screen Layout: the operator has placed 4 playheads along the timeline. All
4 are the same size and can get displayed at once. Use < CTRL > and scroll the mouse
wheel to zoom in and out. Hold down the mouse wheel on the pictures within the
Viewport to pan around.
© 2011 IRIDAS www.iridas.com
77
IRIDAS
FrameCycler DDS 2011 User Guide
Manual Screen Layout: the operator has placed 4 playheads along the timeline. Only
2 playheads are selected for display, this can be changed with the 1-3 buttons for vertical and horizontal arrangement, in this scenario one row with 2 pictures. If you select 2
playheads the pull-down box for enabling splitscreen view becomes available.
© 2011 IRIDAS www.iridas.com
78
IRIDAS
FrameCycler DDS 2011 User Guide
Working with A/B and Splitscreen Views
Whenever you select 2 playheads you can choose between 3 view modes:
A or B: Select 1 and 1 in the screen layout. Use the pull-down for playhead numbers to
select the playhead you’d like to display.
A/B side by side: Select 1 and 2 in the screen layout. This will display both playheads
side by side. You can place them top to bottom by selecting 2 and 1. Alternatively push
< F10 > to change the orientation.
Splitscreen: to go from A/B to splitscreen select “split” from the pull-down
or press < F9 >
To change the orientation of the split press < F10 >
To move the split position hold down < CTRL > over the viewport and move the mouse.
Splitscreen Layout: the operator has opened 2 timelines. Timeline 1 (with
playhead 1) shows a calibrated and corrected image, timeline 2 a copy of timeline 1
without correction and calibration. Playhead 1 is the left half of the split. To show just
the corrected picture instead of the splitscreen press < F9 >.
© 2011 IRIDAS www.iridas.com
79
IRIDAS
FrameCycler DDS 2011 User Guide
Working with alternating Screen Layouts
The Screen Layout allows for setting up two alternate
layouts. You can use this to create a general purpose
layout that will work for all standard viewing purposes
and a second layout with either an advanced setup or a
setup you alter whenever you need viewing options aside
from “Automatic Layout”.
By default layout 1 is active. To change to layout 2 click
on “2”. The button will turn blue. Changes you make
in layout 2 will not affect layout 1, you can interactively
switch between them.
© 2011 IRIDAS www.iridas.com
80
IRIDAS
FrameCycler DDS 2011 User Guide
Editing Features
© 2011 IRIDAS www.iridas.com
81
IRIDAS
FrameCycler DDS 2011 User Guide
Editing Features
Split clips
You can split the clip currently selected at the position of
the master playhead. Move the playhead to the position
where you’d like to split the clip, then press <CTRL + ALT
+ S> to split it.
If you have a complex setup of video and grading tracks,
you can split them all at the same position at once by using <SHIFT + CTRL + ALT + S>
Trim clips
If you prefer to trim using your mouse, just work with the
double arrow areas at the very beginning and end of each
clip. It’s easiest to accomplish this when the timeline is
zoomed to show the current clip in detail, use either the
timeline zoom in master view or simply use the “selected”
view.
If you prefer to work with numerical input, just double
click on in or out point of the current clip and change
the offset with your keyboard. Press enter to commit the
change.
Ripple all / remove gaps
If you trim a clip and want to remove the gap it creates
between the current and all following clips, just drag the
next clip (hold your mouse down over the center part of
the clip) and move it until the gap is closed. FrameCycler
DDS indicates that it ripples clips by showing a thick red
line between the clip you drag forward and the next clip
on the timeline.
© 2011 IRIDAS www.iridas.com
82
IRIDAS
FrameCycler DDS 2011 User Guide
Stereo 3D Workflow
with DualStream NX
© 2011 IRIDAS www.iridas.com
83
IRIDAS
FrameCycler DDS 2011 User Guide
DualStream NX
The 5th generation of IRIDAS DualStream support for working with Stereo 3D material
includes support for virtually every display technology available today. A list of the most
common technologies and the required changes in your FrameCycler DDS setup starts
this section about using DualStream.
To take advantage of FrameCycler DDS’s capability to automatically load left and right
eye footage be sure to adopt one of the file naming conventions listed in the section
after the display setup scenario.
Finally the fun part: learn more about the 3D adjustment features in the last section on
using DualStream NX.
© 2011 IRIDAS www.iridas.com
84
IRIDAS
FrameCycler DDS 2011 User Guide
Stereo 3D Setup Scenarios
FrameCycler DDS can be used on either a
single screen with both 3D image and UI
on one display, or as a dual monitor setup.
A basic dual monitor setup uses two
monitors connected via 2 DVI outputs, the
advanced dual monitor setup utilises the
NVIDIA Quadro SDI technology to allow
for real time 10 bit output over
2x Single Link SDI. The NVIDIA Quadro
SDI setup requires Windows 7 or a certified Linux build.
The best setup for FrameCycler DDS
depends on the display technology for the
3D display.
Basic Setup: Single Screen, UI and S3D
Image on one screen
Typical Setup for Dailies and workstations for assistants:
24” or 27” display for UI, 46” S3D display for footage
© 2011 IRIDAS www.iridas.com
85
IRIDAS
FrameCycler DDS 2011 User Guide
Selecting the correct output signal on DVI output
The settings for S3D displays can be
selected in FrameCycler DDS’s Display section. Open the Settings, choose Display,
use the second pull-down to turn on the
stereo display mode that works with your
display tpye. On systems wihtout any
specific stereo display technology use red/
cyan to see both pictures in standard red/
cyan composition.
Line-by-Line Systems
These Stereo 3D Displays are line-by-line
systems (also called interlaced scanline
stereo). Select “interlaced scanlines” in
the stereo display mode selector under
Settings/Display to enable Stereo 3D
viewing on the JVC, Hyundai and Miracube 46”, LG 42” and 55”
© 2011 IRIDAS www.iridas.com
86
IRIDAS
FrameCycler DDS 2011 User Guide
2x DVI stereo
A number of stereo display setups require 2 DVI outputs from the workstation. Each
output carries one eye only. This applies to:
- Planar stereo screen (with passive glasses, linear polarization)
- Dual Projection (with passive glasses, linear or circular polarization - this setup can also
be driven via Dual SDI)
- L/R side by side setups using 2 displays
Basic 2x DVI Setup: NVIDIA OpenGL Stereo
Requirements:
- Windows 7
- NVIDIA Quadro 5000 or 6000
- certified driver for OpenGL Stereo
This setup allows you to send left and right image to 2 separate DVI / DP outputs. The
user interface will appear on the stereo output on both eyes. To enable OpenGL Stereo
acces the NVIDIA control panel, set both displays to NVIDIA clone mode. Then change
the following settings under “3D Performance Settings”:
- OpenGL Stereo: ON
- Tripple Buffering: ON
Restart the machine after making these changes. Then open the settings in FrameCycler
DDS (push “S”), choose Display. Select “Shutter Glasses” from the stereo pull-down
menu. Restart the application.
© 2011 IRIDAS www.iridas.com
87
IRIDAS
FrameCycler DDS 2011 User Guide
Advanced 2x DVI Setup: NVIDIA QuadroFX Dual SDI
plus BlackMagic HDLink Pro
Requirements:
- Windows 7 or certified Linux
- NVIDIA Quadro 5000 or 6000
- 2x BlackMagic HDLink Pro
This setup allows for having discrete left and right channel output while preserving
one screen for GUI only. This setup is recommended if the main purpose for the setup
requires interactive work (such as adjusting the stereoscopy, stereo grading). To enable
this setup follow these steps:
- Make sure the SDI output is not activated by another application and not used to
mirror your desktop
- Connect the NVIDIA SDI with one BNC cable per channel to the HDLink Pros
- Connect each HDLink via DVI to your Planar display or your 2 projectors
- Open the settings in FrameCycler DDS, select SDI/Dual DVI, choose the correct resolution
and refresh frequency. In the pull-down below, choose Dual 4:2.2.
- Click the “Enable” checkbox and restart the application.
L
L
R
R
Workstation
HDLink Pro
NVIDIA Dual SDI
2 systems with DVI inputs
or 1 with 2 DVI inputs
© 2011 IRIDAS www.iridas.com
88
IRIDAS
FrameCycler DDS 2011 User Guide
Dual SDI output (2x 422 over nVidia SDI)
This setup is designed to drive either 2 projectors with SDI inputs or to allow for a combination of a reference grade monitor with any other 3D display such as the JVC 46” or
the 3D DLP systems.
- Make sure the SDI output is not activated by another application and not used to
mirror your desktop
- Connect the NVIDIA SDI with one BNC cable per channel to the projection system
- Open the settings in FrameCycler DDS, select SDI/Dual DVI, choose the correct resolution
and refresh frequency. In the pull-down below, choose Dual 4:2.2.
- Click the “Enable” checkbox and restart the application.
To combine Dual SDI with systems such as the JVC 46” and the 3D DLPs you’ll need a
unit such as Inition’s Stereobrain that can split the SDI signal as well as producing the
various output modes for the other systems in parallel (over DVI / HDMI)
User Interface
- L or R
- L+R
- L-R
DVI
SDI L
SDI R
Workstation
NVIDIA Dual SDI
- Line-by-Line
- TI Pattern
- Anaglyph
Stereo Processor
(e.g. StereoBrain)
Reference grade system
plus Stereo Display
© 2011 IRIDAS www.iridas.com
89
IRIDAS
FrameCycler DDS 2011 User Guide
Testing your Stereo Setup
Before you start working on a new project it’s recommended to run the test file you’ll
find in the stereo folder of your FrameCycler DDS installation. This file allows for avoiding inversed stereo settings on your display. To load the files, click the stereo checkbox
on the timeline. Then open the desktop, find the folder stereo in your FrameCycler DDS
installation. Load either left or right (FrameCycler DDS will automatically load both eyes).
Hit <ALT + D> to put the images in side-by-side view. You should see both images for
left and right side-by-side:
Hit <ALT + D> again to turn on the selected stereo mode and turn on your glasses.
“left”, “Dual” and the 4 arrows should only be visible to your left eye. “right”,
“Stream”, the 4 lines and the IRIDAS logo should only appear on right eye. If this is
inversed check the following:
- Active shutter glasses: some emitters have a switch to inverse stereo. Reverse the
settings of the emitter.
- Active shutter glasses on Samsung and Mitsubishi displays with TI checkerboard: both
the emitter as well as the display itself have switches to inverse stereo. Refer to the
user manual, be sure both don’t use inversed settings
- Passive systems (such as the JVC, Miracube and Hyundai 46”): These systems don’t
have a switch to inverse stereo. If the image seems to be inverted, it’s easiest to swap
eyes in the settings of FrameCycler DDS. Open the settings, choose Display, use the
checkbox for “swap eyes”.
- Dual SDI stereo: if the eyes are swapped you most likely need to swap the BNC cables.
If you’re using a device like the Stereobrain, check the settings for the processing unit.
© 2011 IRIDAS www.iridas.com
90
IRIDAS
FrameCycler DDS 2011 User Guide
Organizing Stereo 3D Footage
DualStream applications automatically find the corresponding footage for the other eye
(stereo) or other channel (ARRI Mscope) when you drop a sequence into the timeline.
In order for this to work, the sequences need to use either one of the following naming
conventions in the same position in their fully qualified path:
• “left” and “right”
• “Left” and “Right”
• “LEFT” and “RIGHT”
• “_L” and “_R”
• “lf” and “rt”
• “LF” and “RT”
• “CamA” and “CamB”
• “LinkA” and “LinkB”
• “Link_A” and “Link_B”
The folder naming that includes the Link definition is usually used for Mscope only.
File Path Examples:
Scenario A: both left and right eye are on the same Volume:
• X:\Footage\left\Shot\Version\Test\frame#.dpx
X:\Footage\right\Shot\Version\Test\frame#.dpx
• X:\Footage\left_eye\Shot\Version\Test\frame#.dpx
X:\Footage\right_eye\Shot\Version\Test\frame#.dpx
• X:\Footage\left\Shot\Version\Test_L\frame#.dpx
X:\Footage\right\Shot\Version\Test_R\frame#.dpx
• X:\Footage\left\Shot\Version\Test\left#.dpx
X:\Footage\right\Shot\Version\right#.dpx
© 2011 IRIDAS www.iridas.com
91
IRIDAS
FrameCycler DDS 2011 User Guide
Scenario B: left and right eye are stored on 2 discrete Volumes:
Running OS X please ensure to use Volume Names LEFT and RIGHT. Running Windows
please use R:\ and L:\ drive letters.
• L:\Footage\Shot\Version\Test\frame#.dpx
• R:\Footage\Shot\Version\Test\frame#.dpx
Note: Make sure you don’t have any of the replacement wildcards as part of your regular filename, otherwise they will be replaced. These examples would not work:
• X:\Footage\left\Shot\Version\Test\Compositing_Shot_left_Lowres.#.dpx
• X:\Footage\right\Shot\Version\Test\Compositing_Shot_right_Lowres.#.dpx
(The _L in the left eye filename’s _Lowres would be substituted with _R, and result in
right right_Rowres.#.dpx which cannot be found)
Tip: Customizing the Stereo Naming Convention
DualStream NX allows for changing the preset structure, excluding existing presets or
adding new presets according to your pipeline standards.
The preset file is located in the settings folder of your FrameCycler DDS installation. It’s
called “StereoNaming.fcps”, open it with a text editor like wordpad or textedit. Each
line in the xml file represents one set of stereo pair naming conventions. Simply add a
new line and add a tab between left and right to create an additional preset.
© 2011 IRIDAS www.iridas.com
92
IRIDAS
FrameCycler DDS 2011 User Guide
Working with Stereo 3D Footage
To work with a stereo timeline, enable the Stereo checkbox in the timeline.
Now use the desktop to add a shot or multiple shots from
either left or right eye branch to a new timeline. The corresponding other eye will automatically be loaded.
Note: If you mainly work in stereo, you can change the
default for new timelines by checking the “Enable Stereo”
checkbox in the Editing settings, then restart the application. Newly created timelines are now stereoscopic by
default.
Verifying Stereo Pairs
To verify that both eyes are loaded, open the Reel
Browser (CTRL + ALT + R or CP200 TS [More]+[Reels]) .
Each shot that you add to the timeline should appear as
left and right eye pair.
Opening the Stereo Panel
The Stereo Panel is a unique environment within
FrameCycler DDS to modify reel parameters such as
mirroring as well as clip based geometry adjustments, 0
parallax control and floating window. To get started be
sure a footage clip is marked active on the timeline, then
press <K> to open the FrameCycler DDS Panel. Switch
to the Stereo Panel by either clicking on the button for
Stereo Panel or push < SHIFT + S >.
© 2011 IRIDAS www.iridas.com
93
IRIDAS
FrameCycler DDS 2011 User Guide
Stereo Viewing Options
FrameCycler DDS offers a variation of stereo viewing options that can be used to
analyze the stereo pairs. All options are visible at the top of the Stereo Panel. The active
viewing option is highlighted in blue. You can switch to other options by clicking on its
respective button or by using hotkeys.
Stereo View
By default FrameCycler DDS will show the
Stereo View. This will use the stereo display method selected in the settings.
<ALT + S>
Left / Right View
If you want to show either left or right
eye, click its respective button. You
can use this feature to create a wiggle
between left and right eye at any given
speed by using the hotkeys:
<ALT + L> for left, <ALT + R> for right.
Side by side
If you want to show both pictures next to
each other, use side by side. FrameCycler
DDS will automatically scale to fit.
<ALT + D>
Tip: if you prefer splitscreen view between left and right, press <F9> to enter
splitscreen mode. Press <F9> again to
return to side by side.
Difference Matte
This view is helpful whenever you want to
show / adjust differences in geometry or
to identify and adjust 0 parallax.
<SHIFT + ALT>
© 2011 IRIDAS www.iridas.com
94
IRIDAS
FrameCycler DDS 2011 User Guide
Reel Setup: Mirroring, Swapping,
Temporal Adjustments
Mirroring
If the footage is recorded with a mirror rig,
invert the horizontal or vertical mirroring
with the checkboxes in the Stereo Panel
under Reel Setup. All settings are nondestructive and can be altered at any time.
There’s no background rendering involved.
Tip: If the majority of your clips is flipped/
flopped, you can change the defaults
before adding them to the timeline. Open
the Settings (press <S>), select Editing. Use the checkboxes for vertical or
horizontal mirroring. All clips you add to
a timeline after changing these presets
will be loaded flipped/flopped according
to your new settings. You can still make
changes in the Stereo Panel after creating
a timeline.
Swapping stereo pairs
If one of your reels has swapped left and
right eye, you can correct for this with the
Exchange button.
Note: Make sure your display is set up
correctly before swapping stereo pairs.
The easiest way to verify this is to load the
left/right clip available in stereo subdirectory of your program installation. If left/
right are reversed, flip the eyes in the
display setup as discussed in the previous
chapter.
© 2011 IRIDAS www.iridas.com
95
IRIDAS
FrameCycler DDS 2011 User Guide
Adjusting Temporal Offsets
A temporal offset occurs when the recording of the
two cameras results in a difference in time code / frame
numbering.
It is easiest to make adjustments for temporal offsets
while the stereo image is displayed side-by-side. Press
<ALT+D> to toggle side-by-side and regular stereo view.
Play the shot you want to adjust. If there’s a clapperboard
at the beginning or end of the shot, play until you see
the clapperboard closed in either left or right eye. If the
clapperboard has a digital TC display, simply use a frame
while the TC is visible and counting. Use frame step forward and backward (left and right arrow keys) to get this
narrowed down. Identify how many frames offset exist
between left and right eye. You can interactively change
the offset on both eyes by clicking the frame step buttons
in the Stereo Panel.
Tip: if there’s no clapperboard present, find a frame with
action that clearly lasts for one frame only.
© 2011 IRIDAS www.iridas.com
96
IRIDAS
FrameCycler DDS 2011 User Guide
Adjusting the Zero Parallax
The Adjust Tab in the Stereo Panel shows one slider only to effectively control the
0 parallax. Values are shown in percentage of resolution as well as pixels.
If you need to keyframe 0 parallax adjustments, simply activate keyframing with the
checkbox next to the stereo view selection. Press the add keyframe button once to create a keyframe, press a second time on the same position to enable a dissolve between
the current and the previous keyframe. The keyframes in the Adjust section work independently from the keyframes on the Geometry Tab.
© 2011 IRIDAS www.iridas.com
97
IRIDAS
FrameCycler DDS 2011 User Guide
Rendering
© 2011 IRIDAS www.iridas.com
98
IRIDAS
FrameCycler DDS 2011 User Guide
FrameCycler DDS Rendering
FrameCycler DDS includes an internal render engine which supports various frame
sequence formats as well as movie file formats. Additionally every FrameCycler DDS
package comes with one seat of IRIDAS MetaRender for background batch processing of
your FrameCycler DDS projects.
Render Performance
Render performance depends on a number of factors, here are the most important
things to consider when setting up the render pipeline:
Storage bandwidth
If you render from files with little demand for throughput (such as Silicon Imaging .SIV or
RED .R3D), bandwidth for reading is usually not an issue. As a rule of thumb, if you can
play the files in FrameCycler DDS real time it won’t become a bottleneck for rendering.
If the file output is a compressed format (such as H.264 or Avid DNxHD or Apple®
ProRes), bandwidth usually is not an issue. For rendering uncompressed data such as 2K
or 4K DPX frame sequences, you should use a similar system for rendering as for reading (essentially a RAID system with enough throughput to handle the format, playback
should at least deliver 24 fps to avoid a bottleneck on the storage solution).
CPU vs. GPU rendering
As opposed to live grading, rendering is not a real time process. A modern CPU delivers about the same speed as the GPU. The internal render engine is using the CPU for
rendering exclusively. This allows for doing further work in FrameCycler DDS while you
render.
Note that rendering on the same machine you use for grading reduces the overall
performance of FrameCycler DDS. Working with file formats that need a lot of CPU
processing (such as .R3D) require to do rendering either after grading or on another
workstation using MetaRender. To scale render performance simply use a small render
farm using several MetaRender Nodes.
© 2011 IRIDAS www.iridas.com
99
IRIDAS
FrameCycler DDS 2011 User Guide
Simple Rendering
This section describes how to render an entire timeline or part of a timeline with the
internal render engine.
1. Select the area of the timeline you want to render
Set an in and out point along the timeline to define the area for rendering.
2. Open the render dialog
(click on the Render button in the user interface or press CTRL + R).
3. Select the output path
© 2011 IRIDAS www.iridas.com
100
IRIDAS
FrameCycler DDS 2011 User Guide
4. Select the file output name
If you want to create frame sequence output, padding will be added automatically. It is
recommended to use an underscore after the actual frame sequence name. A preview
of the resulting output name is displayed in 50% grey next to the field for entering the
output name.
5. Select the file output format
FrameCycler DDS comes with output presets for the most popular frame sequence
formats and some Quicktime formats FrameCycler DDS interprets internally (see also the
chapter on supported file formats for playback and rendering). Select a format from the
list or click on “Other” to see a list of available formats and output options.
6. Choose options for burn-in and calibration LUT
By default burn-in will show “use the same as playback”, thus making this process wysiwyg. The calibration LUT is set to use no LUT since usually the calibration LUT shouldn’t
be part of the rendering process. If you require a LUT to be part of the output (e.g. for
sending it to devices that can’t handle LUTs), select the LUT that should be used for
rendering.
7. Select frame number offset and TimeCode option (selected formats only)
If the output format is a frame sequence type format, you can select an offset for the
padding for the sequence. Type the offset in frame numbers.
If the output format supports TimeCode as header information (this will always work for
DPX, CIN, also for Quicktime if it is selected as an option for the respective Quicktime
codec).
© 2011 IRIDAS www.iridas.com
101
IRIDAS
FrameCycler DDS 2011 User Guide
Rendering Files for Offline Editing
This section describes how to render for offline editing while preserving both original
file naming as well as source time code.
Tip: the 2 most typical formats used in offline editing are DNxHD for Avid and ProRes
for Final Cut Pro. Both are available as Quicktime codecs, you can get them free of
charge from their respective manufacturer. See the chapter on file formats for further
info.
Note: To access the Apple Quicktime system it is required to run FrameCycler DDS as a
32 bit application. If you’re running a 64 bit OS, you can safely use a 32 bit version of
FrameCycler DDS in parallel to a native 64 bit version.
1. Open the render dialog (click on the Render button in the user interface or
press CTRL + R).
2. Select the output format, resample, crop and LUT settings as with any regular render
job (see the section on Simple Rendering).
3. Select the Burn-in preset you’d like to use for metadata display on the render output.
4. Use the Metadata selector for file naming instead of typing a file name manually.
Choose “Src.PathElement.0”. This option splits the timeline into individual quicktime
files for rendering, the output file name matches the source file name.
5. To preserve source time code, set “Time Code Source” to “source”.
© 2011 IRIDAS www.iridas.com
102
IRIDAS
FrameCycler DDS 2011 User Guide
Example:
Rendering R3D files at 25 fps to DNxHD
Open the render dialog, click on “Other”
next to format.
Click on “Quicktime”. Select Avid DNxHD
from the list. If this is not shown as output
option, please make sure the Avid codecs
are properly installed and that you’re running a 32 bit version of FrameCycler DDS.
A window with details for the encoding
profile comes up:
- Select 25 fps for Frame rate
- Check “strip Alpha”
- Check “Add a time code track”
Click “More Options”
The Avid Codec Configuration comes up:
- Select RGB Levels to ensure fast import
compatibility
- Click on the pull-down menu at the
bottom (not entirely visible running codec
versions v.1.9 and 2.0, click on the thin
white space)
- Select 1080p/25 DNxHD 36 8-bit
- Press ENTER on the keyboard
© 2011 IRIDAS www.iridas.com
103
IRIDAS
FrameCycler DDS 2011 User Guide
Choose a name for the new output
profile, in the example to the right
DNxHD_36_25, then press Save to add
this new profile to list of available profiles
for rendering.
Tip: the new profile is now stored
as preset file in the settings folder of
FrameCycler DDS (check the subfolder
called “output”). If you want to create a
backup of this new preset or use it on another workstation or with another IRIDAS
application, just copy it to the same folder
on the other workstation / application.
Next Steps:
Make sure the file name entry is blank.
Click on M at the end of the file name
line. A menu comes up, it shows all
MetaData criteria available for naming
output files. Scroll down the list until you
see PathElement. Click on the arrow in
front of it, select PathElement.0 from the
submenu.
FrameCycler DDS will now show the
selected MetaData criteria in blue. Next
to it you’ll see a preview of the output
name for the file currently selected on the
timeline. You can scrub along the timeline
to see it change for different sections of
your timeline.
Select HD 16:9 or HD 2:1 depending on
the aspect ratio of your source material.
This will take care of downsampling all
material to HD (based on the 2K layer in
the .R3D files).
© 2011 IRIDAS www.iridas.com
104
IRIDAS
FrameCycler DDS 2011 User Guide
Select the Burn-in preset, in this example
HD-Rushes (display of frame number,
source file name, source time code). If you
already had your favourite preset turned
on while doing first light corrections, leave
this option at “Use the same burn-in as
playback”.
Select “Source” as Time code source.
Press “Render” to start the render
process.
© 2011 IRIDAS www.iridas.com
105
IRIDAS
FrameCycler DDS 2011 User Guide
Creating folder structures based on meta data criteria
If you convert RAW files such as .R3D or .siv or .cine files to frame sequence formats
such as DPX or CIN, it’s usually desireable to create one folder per source file. This will
help to avoid keeping a large number of files in just one folder. It is also required by a
number of products to allow for auto-conform.
To create a folder per source file or source sequence on your timeline you only need to
use the following structure in the naming of your render output:
Folder\Sequence
Example 1: Replicating the original folder structure
If your source files already exist in a defined folder structure you’d like to replicate when
rendering with FrameCycler DDS, you can use the “Src.PathElement” placeholders. To
replicate both the name of the source and the folder it’s in, use these 2 placeholders
with a backslash inbetween:
Step 1: Click on the “M” that appears when hovering over the Destination file name
section
Choose SRC, then scroll down the list until you see PathElement. Open the submenu, choose Src.PathElement.1, then hit enter
Step 2: Add another section, just enter a backslash, hit enter
Step 3: Add a third section, choose from the “M” menu again, this time choose
Src.PathElement.0, hit enter
The preview to the right will help you to control whether the chosen placeholders
achieve the desired output structure. Placholder elements are always shown in blue,
whereas the divider and manual output naming show up in white.
© 2011 IRIDAS www.iridas.com
106
IRIDAS
FrameCycler DDS 2011 User Guide
Tip: the navigation buttons on the Tangent panel are still active while you are setting up
your render output structure. If you want to check your settings with other shots than
the one currently selected on your timeline, simply check some sequences along the
timeline by using the navigation buttons. The preview will update immediately.
Example 2: Replicating the original file name and add a folder per sequence
If your source files should be rendered with replicated file names but along with creating one folder per sequence that uses the same name as the sequence, you can use the
“Src.PathElement.0” placeholders twice. The first entry creates a folder, the second creates the sequence name. Both refer to the last element in your file path which reflects
the name of the source file.
Step 1: Click on the “M” that appears when hovering over the Destination file name
section
Choose SRC, then scroll down the list until you see PathElement. Open the submenu, choose Src.PathElement.0, then hit enter
Step 2: Add another section, just enter a backslash, hit enter
Step 3: Add a third section, choose from the “M” menu again, this time choose
Src.PathElement.0, hit enter
© 2011 IRIDAS www.iridas.com
107
IRIDAS
FrameCycler DDS 2011 User Guide
Bakcground Rendering with MetaRender Node
If you have a MetaRender Node installed on the same machine as FrameCycler DDS,
you can immediately put it to work as background rendering engine. This enables batch
rendering capabilities and gives you extended control over CPU use. It also adds a list
control for queued jobs and failed jobs for managing your render pipeline.
Enabling MetaRender Node as background rendering engine
Be sure to use a version of MetaRender that matches the build number of FrameCycler
DDS. Install MetaRender and apply the license file. Then launch the application in jobqueue mode:
Open a command prompt. Then navigate to MetaRender’s bin subdirectory and type:
MetaRender -jobqueue
© 2011 IRIDAS www.iridas.com
108
IRIDAS
FrameCycler DDS 2011 User Guide
Selecting MetaRender Node in
FrameCycler DDS for batch rendering
Once a MetaRender Node is running on
your machine, you can simply switch to
the network tab in the render menu:
An additional menu for controling Meta
Render is now available to the right of the
render menu. Simply click “Discover” to
add MetaRender Node to the list of available render nodes. The new MetaRender
Node will show up as “Idle”
As soon as you commit a render job to
an idle node, it will change its state and
show up under “Busy” until the job is
finished.
Using the job control section
Once a job is sent to the render node, it
will show up in the jobs section under
“Queued”. As soon as it’s finished, it will
be moved to “Finished”. If for any reason
the job can’t be finished (e.g. storage for
selected output destination went offline
while attempting to write files), it will
show up under “Failed”. You can restart
the job without loading the project files
again. Simply choose to restart the job.
© 2011 IRIDAS www.iridas.com
109
IRIDAS
FrameCycler DDS 2011 User Guide
File Format Support
© 2011 IRIDAS www.iridas.com
110
IRIDAS
FrameCycler DDS 2011 User Guide
Universal RAW 5.0 Support
FrameCycler DDS supports the following digital film camera formats:
ARRIRAW Alexa v3 (.ari)
ARRI D21 S.Two RAW (.dpx)
Fully certified ARRIRAW color science.
Output LUTS for Rec709 EE and P3 incl.
The ARRI D21 RAW files recorded on an S.Two
Digital Film Recorder (.dpx file extension) are
supported. To enable the ARRI .dpx RAW files
open the settings dialog, select File Formats
and toggle the checkbox for SMPTE DPX /
ARRI D21 RAW.
Cineform (.avi/.mov)
DALSA Origin 4K RAW (.dpx)
Ikonoskop A-Cam
Supported via CinemaDNG
Phantom HD/4K (.cine)
For older Phantom RAW files with the .cin
extension, enable the corresponding flag in
the File Formats tab of your user settings.
REDCode RAW (.R3D)
FrameCycler DDS supports R3D via the RED
SDK. Dynamic Qualities allow for adjusting
playback paramaters such as resolution to
achieve real time playback.
Silicon Imaging SI 2K/SI Mini
(Cineform RAW .avi/.mov)
Includes matrix and .Look metadata support.
Silicon Imaging SI 2K/SI Mini
(Uncompressed .siv)
Includes matrix and .Look metadata support.
Weisscam HS-1 RAW (.wcr)
Support for .wcr
Weisscam HS-2 RAW
Support for .wcr and a subset of the
DM2 Digimag
© 2011 IRIDAS www.iridas.com
111
IRIDAS
FrameCycler DDS 2011 User Guide
Universal RAW 5.0 Setup
FrameCycler DDS uses the NVIDIA GPU for debayering on all formats but R3D (RED
ONE).
R3D support is based on the RED SDK and requires a fast Dual Nehalem CPU setup or a
RED rocket for one stream and two red rockets for DualStream playback. R3D support
features Dynamic Qualities for adjusting playback performance according to your hardware setup and requirements for quality/speed (see the chapter on Dynamic Qualities
and the chapter on Working with RED).
The recommended standard FrameCycler DDS setup based on the Quadro 5000 SDI
establishes real time capabilities on all formats listed on the previous page. Please be
sure that your disk system is capable of delivering the bandwidth required for the format
you intend to use. This varies widely depending on the resolution and the compression
of each RAW format. Here are 2 Examples for minimum and maximum bandwith:
Minimum bandwidth requirements: Cineform RAW 2K, 1:3.5 compression
The bayer pattern itself would require roughly 4 MB at 2K, with 1:3.5 compression each
frame is less than 1.2 MB. At 24 fps, your disk system has to deliver roughly 28 MB/s.
This is still within the specs of USB 2.0 and can be achieved with just one disk. Therefore a FrameCycler DDS workstation with local storage will always perform nicely on
Cineform RAW at 2K.
Maximum bandwidth requirements: Phantom 65, 4K RAW
Phantom 4K RAW is uncompressed. Each frame is roughly 10 MB. The need for disk
performance is very similar to 2K DPX frame sequences, you’ll need to achieve at least
240 MB/s for real time playback of Phantom 4K files.
© 2011 IRIDAS www.iridas.com
112
IRIDAS
FrameCycler DDS 2011 User Guide
ARRI Alexa Support
FrameCycler DDS supports all formats recorded by
the ARRI Alexa, including ARRIRAW and ProRes
4444. in 12 bit.
ARRIRAW format acquired with disk recorders writing .ari
ARRIRAW is debayered natively using ARRI’s color science. All in-camera settings are
applied automatically.
ProRes 4444 recorded with SxS cards
FrameCycler DDS reads ProRes files on both OS X and Windows 7. The files are decoded
at original bit depth, maximum quality for all additional processing is ensured. Please be
sure to use the latest certified Quicktime for OS X or Windows:
http://doc.iridas.com/index.php/Quicktime_Codecs
Output Transform LUTs
ARRI provides LUTs for the Alexa in various formats. IRIDAS has tested and certified the
set of LUTs designed for use with Shake. You can download the LUTs from ARRI directly.
© 2011 IRIDAS www.iridas.com
113
IRIDAS
FrameCycler DDS 2011 User Guide
ARRI D21 Support
FrameCycler DDS supports all formats recorded by
the ARRI D21, including ARRIRAW and M-Scope
with LinkA and LinkB channel recombination.
RAW format acquired with disk recorders writing .ari
This format can be loaded onto a FrameCycler DDS timeline directly. It is 3K RAW, each
frame is 9.1 MB (requires disk system with at least 220 MB/s for 24 fps playback)
RAW format acquired as .dpx RAW using S.TWO disk recorders
The RAW files recorded with S.TWO
systems are using the DPX container to
place RAW data into it. This format is a
special use of the .dpx format and requires
a change in the FrameCycler DDS settings.
Open the Settings Panel, select File Formats,
enable the checkbox for D21 DPX support.
Note: you can’t mix regular RGB DPX files
with files recorded as ARRI RAW .dpx
Exposure and Matrix presets for .ari and .dpx RAW
FrameCycler DDS provides presets with Matrix and exposure settings designed by ARRI.
These presets are in the default folder for Looks in the subfolder called D21. They are
in .look format, you can apply them via the .look browser (see the chapter on working
with .looks)
© 2011 IRIDAS www.iridas.com
114
IRIDAS
FrameCycler DDS 2011 User Guide
ARRI M Scope
This format utilises the 2 SDI outputs of the D21 to
record anamorphic HD images. The data captured with
tape or disk recorders is not RAW but 2 channels of
RGB data, each containing half of the image resolution. FrameCycler DDS can recombine these 2 channels
as part of its Dualstream capabilities. Note that bandwidth and other requirements are
similar to stereo playback and grading, please read the chapter on working with stereo
data for further information on hardware requirements.
To activate M Scope support in FrameCycler DDS open the settings, apply the following
changes:
- Display: use the second pull-down to select M Scope as stereo mode.
- Editing: check the last checkbox on this page to activate stereo timelines as default for
newly created timelines.
Delete the current timeline and make sure the stereo checkbox on the timeline is active
before adding M Scope data to the timeline.
© 2011 IRIDAS www.iridas.com
115
IRIDAS
FrameCycler DDS 2011 User Guide
Silicon Imaging SI2K Support
FrameCycler DDS supports several formats recorded by
the SI2K.
Cineform RAW HD/2K
This format can be used directly without loading additional software or adjusting settings parameters. The
Cineform NeoPlayer is not required for working with
these files in FrameCycler DDS OnSet.
SI2K .siv RAW
This new format available with the SI2K records
uncompressed RAW files. FrameCycler DDS can directly open .siv files.
White Balance and Matrix presets for SI2K Cineform RAW
FrameCycler DDS OnSet provides presets with Matrix and White Balance settings for the
Cineform RAW files designed by Silicon Imaging. These presets are in the default folder
for Looks in a subfolder called SI2K. They are in .look format, you can apply them via
the .Look browser (see the chapter on working with .Looks)
SI2K .siv RAW
This new format records uncompressed RAW files. FrameCycler DDS OnSet can directly
open .siv files. White balance info is applied automatically.
.look files recorded with the camera are interpreted automatically if they are in the same
directory as the shot itself. If you want to keep the white balance but set all grading settings to neutral, click “reset all” in the grading panel.
© 2011 IRIDAS www.iridas.com
116
IRIDAS
FrameCycler DDS 2011 User Guide
Phantom HD and Phantom 65 Support
FrameCycler DDS supports all formats by Phantom
recorded as .cine. This includes the
Phantom HD as well as the Phantom 65.
Phantom .cine RAW
This format can be used directly without loading additional software or adjusting
settings parameter. Since it is uncompressed HD or 4K RAW, Phantom RAW real time
playback requires a fast disk system.
White balance presets
FrameCycler DDS reads white balance info recorded with all current Phantom cameras
(starting with firmware Ph 670).
Working with TimeCode derived from the Phantom time stamp feature
Both Phantom cameras are designed for high speed recording. Therefore there is no
support for TimeCode. However, since recording 24 and 25 fps with the Phantom
became popular, FrameCycler DDS supports TimeCode display for Phantom files that
is based on TimeCode derived from the time stamp of the Phantom. This can be used
when generating Dailies / doing EDL conform based on these dailies to generate online
data.
Alternatively, FrameCycler DDS supports remastering of Phantom files with TimeCode
defined by the timeline position (virtual lab reel).
© 2011 IRIDAS www.iridas.com
117
IRIDAS
FrameCycler DDS 2011 User Guide
RED Support (RED ONE / EPIC)
FrameCycler DDS supports files recorded with the
RED ONE and RED Epic via the RED SDK. This is
available for files recorded with camera software
starting with build 16 and will continue to be updated as newer camera software becomes available.
RED ONE RedCode (.R3D)
All formats recorded as RedCode can be used.
This includes RedCode 28 and RedCode 36 in windowed (2K, 3K) as well as full sensor
recording mode (4K / 4.5K with RED MX).
Real Time Capabilities
With Dynamic Quality, you can achieve real time playback at 1/8 or 1/4 resolution out
of the full 4K with all certified workstations. In order to achieve 1/2 resolution real time
playback of 4K files, a current CPU setup with Dual Nehalem processors is required,
Windows 7 recommended. Certified Dual Nehalem systems are available from:
- HP Z800
- 1Beyond
- DVE
RED Rocket Support
FrameCycler DDS supports the use of multiple Red Rockets. IRIDAS recommends to use
two Red Rockets for working with R3D Stereo 3D projects. This enables real time acces
to stereo R3D data at 1/2 resolution. Please ensure that the latest rocket drivers and latest firmware is installed. FrameCycler DDS automatically detects Red Rockets. Open the
R3D Tab under Settings to check that FrameCycler DDS is able to use the cards.
Dynamic Quality Settings
With Dynamic Quality, you can reduce the
resolution during playback and load the full
frame at pause. This enables a workflow
using 4K R3D files where you can access
half or quarter resolution proxies for real
time playback, but see the full 4K frame
© 2011 IRIDAS www.iridas.com
118
IRIDAS
FrameCycler DDS 2011 User Guide
during paused image manipulation. Most of the work in color grading and quality control is done while playback is paused, so this is an essential workflow enhancement. As
soon as you hit play, the image switches back to the lower proxy resolution, giving you
instant moving feedback on your correction.
To access the controls for Dynamic Quality, open the settings panel (click on “settings”
or press “S” on your keyboard). Click on “Dynamic Quality” on the settings panel. Then
choose the resolution you’d like to use for display when playing in the first row, the
resolution on paused playback in the second row. Additionally you can select a third
resolution for the idle status of the machine. This will only update the picture to the
selected resolution if you are not working with the application and no other processing
is done on the workstation.
Working with R3D Settings
You can work with original settings based
on each clip’s metadata or replace all image
adjustments with a global default. Both can
be accessed via the settings panel. Open it
by clicking on “Settings” or just press “S” on
your keyboard. Then select “R3D”.
For fast turnaround on dailies or to reproduce
the settings seen while monitoring on set
when using in-camera settings, it is recommended to set the application to work with
settings stored in each clip. This is the default
value.
When switching to manual settings, all files on your current timeline and all files you
add to it will use the values you set on this page. This is recommended to achieve best
quality and to ease shot matching when in-camera settings differ widely throughout
production.
Note: You don’t need to reload your timeline after adopting your settings, all the settings can be changed on the fly. You can also safely switch between the manual and
the default setup, this won’t change your files but only the way the get processed for
display. The settings that are active when you commit a render job will define how the
images are treated for rendering.
© 2011 IRIDAS www.iridas.com
119
IRIDAS
FrameCycler DDS 2011 User Guide
WEISSCAM Support
FrameCycler DDS supports files recorded with
both HS1 and HS2 as .wcr RAW. FrameCycler
DDS also supports a subset of the WEISSCAM
DM2 Digimag formats in HD resolution.
WEISSCAM Raw(.wcr)
You can work with .wcr files directly, just select
them from the desktop and place them on the timeline
WEISSCAM HS2 Digimag HD formats(.fhg*)
The following formats are supported with FrameCycler DDS:
- .fhgWR
- .fhgWD
- .fhgDI
- .fhgWC
- .fhgWE
© 2011 IRIDAS www.iridas.com
120
IRIDAS
FrameCycler DDS 2011 User Guide
Recommended Quicktime Formats
FrameCycler DDS can utilise the Quicktime System for Windows 7 and OS X.
Please note that there is no Quicktime 64 as of Q2 2011. If you’re running Windows x64,
you’ll need to run a 32 bit version of FrameCycler DDS to be able to utilise the
Quicktime System.
Codecs available to the system can usually be put to work with FrameCycler DDS.
However, not all codecs are suitable for working real time and may introduce issues such
as gamma shifts, therefore FrameCycler DDS supports the following Codecs internally.
These are recommended for both playback and rendering.
• AJA Kona 10-bit Log RGB
• AJA Kona 10-bit RGB
• AJA Kona 10-bit YUV
• AJA Kona 8-bit YUV
• Apple Uncompressed 8-bit RGB
• BlackMagic 10-bit RGB
• BlackMagic 10-bit YUV
• BlackMagic 8-bit YUV
DNxHD and ProRes
To put DNxHD and ProRes to work, you’ll need to install the Quicktime codecs provided
by Avid and Apple. Please check our online documentation area to get latest recommendations on Quicktime versions and Codec updates:
http://doc.iridas.com/index.php/Quicktime_Codecs
© 2011 IRIDAS www.iridas.com
121
IRIDAS
FrameCycler DDS 2011 User Guide
FrameCycler DDS File Format Support
FrameCycler DDS supports the following industry standard file formats.
Format
Read
Write
Real Time Possible
Cineon (.cin)
Yes
Yes
Yes
DPX, DPX 2.0
Yes
Yes
Yes
Targa (.tga)
Yes
Yes
Uncompressed only
TIFF
Yes
Yes
8 and 10 bit
uncompressed only
Pixarlog TIFF
Yes
No
precached
Floating Point TIFF
Yes
No
precached
Maya IFF
Yes
Yes
precached
Lightwave IFF
Yes
Yes
precached
Softimage PIC
Yes
Yes
precached
Wavefront RLA
Yes
Yes
precached
Windows Bitmap
Yes
Yes
Yes
Gif
Yes
No
precached
Jpeg
Yes
Yes
Yes
YUV
Yes
No
precached
OpenEXR
Yes
Yes
on OpenEXR cert. hardware
© 2011 IRIDAS www.iridas.com
122
IRIDAS
FrameCycler DDS 2011 User Guide
Calibration LUT Support
FrameCycler DDS supports the following industry standard file formats for
calibrating your display:
Manufacturer
Product
Format
LUT Node Depth
ARRI
ARRI CMS
.cube
various
Filmlight
Truelight
.lut
16x16x16
Kodak
KDM
.3dl
various, only without encryption
Rising Sun Research
Cinespace
.cube
various
To add a calibration LUT to your
FrameCycler DDS installation simply
copy the LUT to the LUTs folder in your
FrameCycler DDS folder on your local hard disk. It will show in the Calibration menu on
the timeline after relaunching the application.
If you use a LUT applied in your display hardware, it is not neccessary to apply a LUT
within FrameCycler DDS. In case you use multiple displays it is recommended to leave
the calibration LUT section blank and use hardware calibration for each display instead.
Cascading LUTs is not recommended in order to avoid decreasing bit depth.
Tip: Use LUTs with either 8x8x8 or 16x16x16 nodes
Calibration LUTs usually shouldn’t apply radical transformations of your color space,
therefore a smaller number of nodes are precise enough for accurate interpolation of
the target color space. 16x16x16 is a good compromise between performance and accuracy if you apply it in software. FrameCycler DDS supports up to 256x256x256 nodes,
but this would decrease grading performance on the system and wouldn’t improve
accuracy noticeably.
Related Link with further info on LUT formats:
http://doc.iridas.com/index.php/LUT_Formats
© 2011 IRIDAS www.iridas.com
123
IRIDAS
FrameCycler DDS 2011 User Guide
Customizing
© 2011 IRIDAS www.iridas.com
124
IRIDAS
FrameCycler DDS 2011 User Guide
Customizing FrameCycler DDS
Many aspects of FrameCycler DDS can be adapted to fit best into your workflow. This
goes for the presets for Aspect Ratio, Crop, Resample and the Burn-in Overlays.
The presets that come with FrameCycler DDS are designed to serve a wide range of
workflows, so there are usually 2 scenarios where it’s useful to apply changes:
1) The presets include more options than you need to be covered, so you drill them
down to a much shorter choice of options.
2) Your current project requires a specific option that is not covered by industry standards, so you add a new choice to the template.
All presets are done as simple, human readable text files. It is easy to make changes.
Presets are stored in the settings folder of FrameCycler DDS.
Note: you need to restart FrameCycler DDS before any changes will get applied.
It is recommended to create backup files of preset files you intend to change.
You can open all preset files with simple text editing applications such as Wordpad
(Windows) or Textedit (OS X).
Aspect Ratio: AspectRatio.fcps
What it does: if you are using a special pixel aspect ratio, for example for anamorphic
frames, you can choose between two kind of presets in the pixel aspect ratio menu or
add additional presets to the menu.
Changing the pixel aspect ratio is done in the display in real-time. Unlike resampling,
this command does not require reloading the frames into RAM.
How to change it: to add custom aspect ratios to the menu open AspectRatio.fcps.
This is how it looks in Wordpad or Textedit:
Anamorphic (stretch 2:1) 2:1
Anamorphic (squash 1:0.5) 1:0.5
© 2011 IRIDAS www.iridas.com
125
IRIDAS
FrameCycler DDS 2011 User Guide
To add a custom preset simply copy an existing entry and replace the part before the
TAB with the display name for the menu you’d like to use, then replace the actual aspect
ratio after the TAB with the aspect ratio you’d like to add. If you’d like to add 1.33:1, this
would look like this example:
AVID 1.33 (1.33:1) 1.33:1
After adding a custom preset save and close the file. The new preset will be available
next time you launch FrameCycler DDS.
Crop: Crop.fcps
What it does: The Crop Menu allows you to resize your frames by cropping away
part of the image. This can be useful for removing black borders or to check how the
sequence will appear on different display devices.
After cropping, the image width or height will always be less than (or max. equal to) the
actual frame size. FrameCycler DDS will not accept larger values - this would be a job for
a Pan & Scan track that also allows for scaling and repositioning.
How to change it: To customize the Crop Menu open Crop.fcps with a Text Editor.
Crop.fcps is located in the Settings directory of FrameCycler DDS.
You can simplify the menu by taking out entries that are not relevant to your workflow
or current project. A crop preset always includes the actual crop value and any number
of Display Names. If one Display Name is sufficient you can make the Display for 2.35:1
much shorter. The Original preset is:
2.35 : 1
CinemaScope 2.35 : 1
UltraPanavision 2.35 : 1
Panavision 2.35 : 1
Technirama 2.35 : 1
Todd-AO 2.35 : 1
Super 35 2.35 : 1
© 2011 IRIDAS www.iridas.com
126
IRIDAS
FrameCycler DDS 2011 User Guide
The shortest version for this preset would be:
2.35 : 1
CinemaScope 2.35 : 1
You can also use crop values based on pixel values, Crop.fcps already includes the
following:
PAL Video W720 H576
NTSC Video W720 H486
720p W1280 H720
1080p W1920 H1080
To add an additional pixel value based crop format simply add one line to this list, put a
Display Name first, press TAB, then put a value for W and for H.
A third method of defining crop values in Crop.fcps is using values in percentage or
absolute pixels. This method allows to define values for left, top, right and bottom
individually:
10% Border 10% 10% R10% B10%
20% Border 20% 20% R20% B20%
100 Pixel Border 100 100 R100 B100
If you’d like to crop 200 pixels from top and bottom, 140 from left and right, add this
line to Crop.fcps:
200/140 Pixel Border 140 200 R140 B200
After adding a custom preset or changing the list of presets save and close the file. The
updated list of presets will be available next time you launch FrameCycler DDS.
.
© 2011 IRIDAS www.iridas.com
127
IRIDAS
FrameCycler DDS 2011 User Guide
Burn-in Menu: .burnin files
The preset files to create burn-in data are slightly more complex than any of the .fcps
files. You can select the kind of data on display as well as its position and size on
screen. To allow for simple management of such presets, burn-in presets are stored in a
separate folder in the settings directory, each .burnin files shows up as one selection in
the Burn-in Menu in FrameCycler DDS.
What it does: You can use Burn-In templates to add text and graphical elements to
your frames at load time (and for rendering) . Placeholders are replaced with the current
file name, time code etc.
Using the Standard Burn-In
If you choose “Standard” from the list, three elements will be superimposed on the
footage displayed in the viewport:
- Current frame number
- Location on disk of current sequence
- Native Time Code of current frame (if this field doesn’t exist in the header of the file
format you’re using there will be no display of Time Code information)
The location of all three elements is always absolute to the actual image size. If you
want to be sure you see all burn-in elements, zoom to fit using < Ctrl + Home >
Using the All Fields Burn-In
The “All FIelds” Burn-In will display all data in the header of the file that is on display in
the viewport. This view is usually used for quality control purposes but also gives the full
represenation of Placeholders that can be used to create a custom Burn-In template.
Creating a Custom Burn-In
The easiest way to generate a customised Burn-In is to open the Standard Burn-In
and change it according to your needs. The Standard Burn-In file is located in your
FrameCycler DDS folder under settings/burn-in.
Open the file Standard.burnin with a Text Editor. Save the file under a different name
inside the same folder and then start to make changes (please refer to the paragpraph
below on how to change the file). Next time you launch your IRIDAS application the
new template will show in the pull-down for Burn-Ins.
© 2011 IRIDAS www.iridas.com
128
IRIDAS
FrameCycler DDS 2011 User Guide
Elements of a .burnin file
If you’d like to use a different frame size as reference for placing the burn-in content you
can make changes in the first section of the .burnin file:
<width>”2048”</width>
<height>”1556”</height>
For using the same file for full HD content please change this section to:
<width>”1920”</width>
<height>”1080”</height>
The next section includes the actual Parameters shown in the viewport. Every element is
called a textnote. In Standard.burnin the first textnote is
<textnote>
<text>”{Src.FrameNo}”</text>
<textsize>”2”</textsize>
<textcolor>”255,255,255,255”</textcolor>
<backgroundcolor>”0,0,0,0”</backgroundcolor>
<arrow>”0”</arrow>
<position>”40,40”</position>
</textnote>
If you want to change the size you can select from presets 0 (small) to 2 (large) or enter
pixel values. A much larger text than preset 2 can be created using the pixel value
method, e.g.:
<textsize>”60px”</textsize>
To change the color from white to black change the text color to (all color values are
listed in RGBA)
<textcolor>”0,0,0,0”</textcolor>
© 2011 IRIDAS www.iridas.com
129
IRIDAS
FrameCycler DDS 2011 User Guide
The background color is defined in RGBA as well, this example would give a solid black
bar:
<backgroundcolor>”0,0,0,255”</backgroundcolor>
To change the position of a text note just use x,y values, this example would place the
text note above the image:
<position>”40,-40”</position>
Adding a new Text Note
To add a new text note simply copy an existing text note in the standard.burnin and
paste it after the last text note. Change the position next to make sure the new text
note is not overlapping with any existing text note. Then replace the Placeholder with
the new Placeholder you want to add. The full list of Placeholders for the file format
you’d like to use is available in the All Fields view inside FrameCycler DDS, the item in
front of the colon can be used as a Placeholder in a text note.
Here’s a list of typical Placeholders that would apply to formats such as DPX, CIN, TGA:
Src.FileFormat
Src.SequenceName
Src.SequencePath
Src.FrameNumber
Timeline.Position
Timeline.FrameRate
© 2011 IRIDAS www.iridas.com
130
IRIDAS
FrameCycler DDS 2011 User Guide
If you’d like to add a text note for Playhead Position this could look like this:
<textnote>
<text>”{Timeline.Position}”</text>
<textsize>”2”</textsize>
<textcolor>”255,255,255,255”</textcolor>
<backgroundcolor>”0,0,0,0”</backgroundcolor>
<arrow>”0”</arrow>
<position>”40,100”</position>
</textnote>
After adding or changing text note elements, save the .burnin file. The new template
is ready to use and will show up in the pull-down for Burn-Ins next time you launch
FrameCycler DDS.
© 2011 IRIDAS www.iridas.com
131
IRIDAS
FrameCycler DDS 2011 User Guide
Adapting the Sensitivity of the Tangent Controls
You can adjust the sensitivity of all color wheels for both Trackerball and Ring and also
for all Knobs by changing the Tangent Settings (press < S>, select Tangent). Use the sliders to increase or decrease the sensitivity.
© 2011 IRIDAS www.iridas.com
132
IRIDAS
FrameCycler DDS 2011 User Guide
CP200 Features
© 2011 IRIDAS www.iridas.com
133
IRIDAS
FrameCycler DDS 2011 User Guide
Tangent CP200 Features
The CP200-BK and the TS offer control over a wide range of FrameCycler DDS features.
Please refer to the following pages to learn about the workflow.
CP200-BK in Grading Mode
= Reset
Tip: If you use a CP200-TS as well, use [ALT] on the TS to switch the 3 knobs and reset
buttons at the top of BK from Saturation, Pivot Contrast to Temperature, Magenta, Gain
Hold down [ALT] to speed up 4x all operations performed on the BK on items marked
blue.
© 2011 IRIDAS www.iridas.com
134
IRIDAS
FrameCycler DDS 2011 User Guide
CP200-TS in Standard Mode
Recall Previous Grades
Previous, Next Clip/Keyframe
Backwards, Stop, Forward
Jog Shuttle
© 2011 IRIDAS www.iridas.com
135
IRIDAS
FrameCycler DDS 2011 User Guide
CP200-TS in Standard Mode (cont.)
Create Snapshot
Split Clip
Undo / Redo
Previous / Next Track
Create .Look
Open .Look Browser
Toggle Grading
© 2011 IRIDAS www.iridas.com
136
IRIDAS
FrameCycler DDS 2011 User Guide
CP200-TS in “ALT” Mode
If you hold down “MORE” the following buttons will activate these additional features:
Commands: Desktop Hide UI
Panel
Zoom to Fit
Reels
Hold down MORE to activate
additional features
© 2011 IRIDAS www.iridas.com
137
IRIDAS
FrameCycler DDS 2011 User Guide
Tangent Wave Features
© 2011 IRIDAS www.iridas.com
138
IRIDAS
FrameCycler DDS 2011 User Guide
Tangent Wave Features
The Tangent Wave offers control over a wide range of FrameCycler DDS features. Please
refer to the following pages to learn about the workflow.
The Wave in Grading Mode
= Reset
Tip: If you’d like to speed up operations on the rotary encoders or the trackballs just
hold down ALT. Once you release the ALT button speed is back to normal. To adjust the
overall sensitivity of trackballs, rings and knobs, open the settings, select Tangent, scroll
down to the Controls section. Increase or decrease the sensitivity as needed.
© 2011 IRIDAS www.iridas.com
139
IRIDAS
FrameCycler DDS 2011 User Guide
Playback Controls
Jog Shuttle
Previous, Next Clip (or Keyframe)
Backwards, Stop, Forward
© 2011 IRIDAS www.iridas.com
140
IRIDAS
FrameCycler DDS 2011 User Guide
Hotkey Overview
© 2011 IRIDAS www.iridas.com
141
IRIDAS
FrameCycler DDS 2011 User Guide
FrameCycler DDS Hotkeys
Application Hotkeys
Help
< F1 >
Displays hotkey shortcuts and
functions
Settings
<S>
Shows or hides the settings
window
Desktop
<D>
Shows and Hides the Desktop
Save Timeline
< CTRL+S >
Saves the current timeline
and all its components.
Render
< CTRL+R >
Shows or hides the render
window
Close
< ALT+F4 >
Closes application
Fullscreen
Exit Fullscreen
< ALT+Enter >
or < F >
Switches fullscreen mode on
or off.
< ESC >
Exits the fullscreen mode.
Metadata Display
< ALT+M >
Toggles the MetaData display
Toggle SDI Mouse
Focus
< CTRL+Tab >
Toggles the mouse between
main display and SDI display.
Toggle Lock Windows
< Scroll Lock >
Locks or unlocks the all
windows in the application.
Reconnect Tangent
Devices CP200
< ALT+F12 >
Reconnects all CP200 panels
Dual DVI Window
< SHIFT+CTRL+ALT+D >
.Look Browser
<P>
Reel Browser
< CTRL + ALT + R >
Toggles the Dual DVI mode
Activates the Browser
for .Look presets
Shows or hides the Reel
Browser
Timeline
< Tab >
Shows or hides all timelines.
Hide UI
< SHIFT + H >
SHows or hides all UI
elements, centers footage on
local viewport
© 2011 IRIDAS www.iridas.com
142
IRIDAS
FrameCycler DDS 2011 User Guide
Playback Hotkeys
Play/Pause
Reverse Playback
Step Back
Step Forward
<Space>
<SHIFT+Space>
Starts and stops playback
Reverses playback direction
<Cursor Left>
Steps back a single frame
<Cursor Right>
Advances a single frame
Decrease Playback FPS
<PgDn>
Decreases the frames per second
value by 1fps
Increase Playback FPS
<PgUp>
Increases the frames per second
value by 1fps
Next Playback FPS Step
<Numpad •>
Doubles frames per second
Prev Playback FPS Step
<Numpad />
Halves frames per second
Playback Mode
Toggle AutoMirror
Mirror Horizontal
Mirror Vertical
Toggle Backward
Toggle Forward
Clear memory
<F6>
<CTRL+M>
<M>
<SHIFT+M>
< , > (Comma)
< . > (Period)
< SHIFT+CTRL+F5 >
Switches between single play,
loop, and ping-pong playback
modes
Sequence flipped when the end
point reached
Mirror image horizontally
Mirror image vertically.
Toggles backward playback
Toggles forward playback
Unloads all frames
Reload Changed Frames
< F5 >
Reloads all changed frames from
disk.
Unload Frames Outside
of In/Outs
< SHIFT+F5 >
Unloads all frames that are not in
the current in/out area.
© 2011 IRIDAS www.iridas.com
143
IRIDAS
FrameCycler DDS 2011 User Guide
Pan and Zoom View Hotkeys
Pan Down
< SHIFT+Cursor Down >
Moves image down in
viewing area.
Pan Up
< SHIFT+Cursor Up >
Moves image up in viewing
area.
Pan Left
< SHIFT+Cursor Left >
Moves image left in viewing
area.
Pan Right
< SHIFT+Cursor Right >
Moves image right in
viewing area.
Reset Pan
< SHIFT+Home >
Centers image in the
viewing area.
Toggle Match
Channel Sizes
< ALT+Home >
Zoom In
< Numpad + >
Increases the zoom level.
Zoom Out
< Numpad - >
Decreases the zoom level.
< SHIFT CTRL Home >
Adjusts the zoom level to
100%
< CTRL+Home >
Adjusts the zoom level so
the entire image fits on
screen.
Zoom to 100%
Zoom to Fit
Show all Viewports
Makes all channels the
same size while preserving
their aspect ratio.
< SHIFT+CTRL+ALT+Home >
Ensures that all viewports fit
within the current viewing
area
Splitscreen View Hotkeys
Change Split
< F9 >
Changes the current split screen mode.
Change Split
Orientation
< F10 >
Changes the orientation (vertical/
horizontal) of current split screen mode.
Flip Split Channels
< F11 >
Switches the channel positions in the
current split.
© 2011 IRIDAS www.iridas.com
144
IRIDAS
FrameCycler DDS 2011 User Guide
Timeline and Navigation Hotkeys
Next Clip
< CTRL+ALT+Cursor Right >
Sets the master playhead
to the beginning of the
next clip.
Prev Clip
< CTRL+ALT+Cursor Left >
Sets the master playhead
to the end of the
previous clip.
< SHIFT+CTRL+Cursor Left >
Selects the closest clip to
the left of the selected
clip.
< SHIFT+CTRL+Cursor Right >
Selects the closest clip to
the right of the selected
clip.
Isolate Current Clip
< CTRL + Spacebar >
Sets in/out points to
current clip. Press again
to restore previous in/out
positions
Isolate Previous Clip
< CTRL + Left >
Sets in/out points to the
previous clip
Isolate Next Clip
< CTRL + Right >
Sets in/out points to the
next clip
Select Clip Below
< SHIFT+CTRL+Cursor Down >
Selects the closest clip
below the selected clip.
Select Clip Above
< SHIFT+CTRL+Cursor Up >
Selects the closest clip
above the selected clip.
Select Previous Clip
Select Next Clip
Center Master
Playhead
Move Master Playhead
to Selected Clip
< CTRL+Numpad 0 >
Moves the master
playhead to the center of
the timeline.
< ALT+Numpad 0>
Sets the master playhead
position to the start of
the selected clip.
Lock Timelines
< SHIFT L >
Locks all timelines.
Unlock Timelines
< SHIFT+U >
Unlocks all timelines.
© 2011 IRIDAS www.iridas.com
145
IRIDAS
FrameCycler DDS 2011 User Guide
DualStrem NX Hotkeys
Right Eye
< left ALT+R >
Shows right eye only
Left Eye
< left ALT+L >
Shows left eye only
Show Stereo
< left ALT + S >
Side by Side
< left ALT+D>
Shows left and right
eye side by side on the
viewport
Show Difference Matte
< CTRL+ALT+D >
Shows the difference
matte of the stereo pair
Switch to Stereo Panel
< SHIFT+S >
Shows stereo pair in
selected stereo mode
Switches from any
Grading Panel to the
Stereo Panel
© 2011 IRIDAS www.iridas.com
146
IRIDAS
FrameCycler DDS 2011 User Guide
In/Out Point Hotkeys
Toggle In-Point
<SHIFT+I>
Sets or resets the inpoint at
the current master playhead
position.
Toggle Out-Point
<SHIFT+O>
Sets or resets the outpoint at
the current master playhead
position.
Go to In-Point
<I> or <Home>
Moves the master playhead to
the current in-point.
Go to Out-Point
<O> or <End>
Moves the master playhead to
the current out-point.
<SHIFT+CTRL+ALT+O>
Resets the in and out points to
default positions.
< SHIFT+F5 >
Unloads all frames that are not
in the current in/out area.
Reset In/Out Points
Unload Frames Outside
of In/Outs
Editorial Hotkeys
Toggle Dissolve
Direction
< SHIFT+D >
Toggles selected dissolve clip’s
direction (bottom to top / top to
bottom).
Split Clips
< SHIFT+ALT+S >
Splits the currently active clip and all
clips directly above it at the master
playhead position.
Split Clip
< ALT+S >
Splits the currently active clip at the
master playhead position.
© 2011 IRIDAS www.iridas.com
147
IRIDAS
FrameCycler DDS 2011 User Guide
Grading Hotkeys
Save Grading Preset
< CTRL+P >
Saves the selected grading and
mask as a preset.
Commit Previewed
Preset
< Enter >
Applies previewed preset to the
timeline.
Reject Previewed
Preset
Change Color
Selector Mode
< Backspace >
< SHIFT+Enter >
Rejects previewed preset and
returns to the original state.
Changes current color selector
display mode
Reset Grading on
Current Clip
< SHIFT+ALT+Delete >
Resets the grading on the
current clip. Also removes masks
and all custom layers.
Reset Grading on
Current Panel
< ALT+Delete >
Resets the grading on the
current panel only. Other panels
won’t be affected
< ALT+[Numpad]1 to 9 >
Copies the grading setup from
the previous or next 1 to 9 edits
to the current setup
Activate Copy
Grade After
< ALT+[Numpad] + >
Copy Grade Feature set to copy
from next edits
Activate Copy
Grade Before
< ALT+[Numpad] - >
Copy Grade Feature set to copy
from previous edits
<C>
Copies the grading setup from a
grading or video clip under the
mouse
Copy Grade from
previous / next edits
Copy Grade from
Clip below Mouse
Position
Disable Grading
< [Numpad] 0 >
Hold down to turn off grading
Disable Grading on
Current Panel
< [Numpad] , >
Hold down to turn off grading
on current panel only
© 2011 IRIDAS www.iridas.com
148
IRIDAS
FrameCycler DDS 2011 User Guide
Analysis Tools Hotkeys
Toggle Histogram
<H>
Shows or hides the histogram
Toggle Waveform
<W>
Shows or hides the waveform
Toggel Vectorscope
<V>
Shows or hides the vectorscope
Toggle Zoom Overlay
<Z>
Shows or hides the zoom overlay
window.
Toggle Zoom Overlay
Follow Mouse
< SHIFT+Z >
Switches the follow mode on or off for
the zoom overlay window.
Channel View Hotkeys
Lightness Channel
<L>
Shows the HLS lightness (L) channel
of the image.
Show Alpha
<A>
Shows the alpha channel of an
image.
Show Quick Alpha
< SHIFT+A >
Shows the alpha channel in quick
alpha mode.
Show Quick Alpha
(inverted)
< CTRL+A >
Shows the alpha channel in inverted
quick alpha mode.
Red Channel
<R>
Shows the red channel of the image
in grayscale.
Show Green Channel
<G>
Shows the green channel of the
image in grayscale.
Show Blue Channel
<B>
Shows the blue channel of the image
in grayscale.
Hide Red Channel
< SHIFT+R >
Hides the red channel of the image.
Hide Green Channel
< SHIFT+G >
Hides the green channel of the
image.
Hide Blue Channel
< SHIFT + B >
Hides the blue channel of the image.
© 2011 IRIDAS www.iridas.com
149
IRIDAS
FrameCycler DDS 2011 User Guide
Alphabetical Index
2x DVI stereo
87
Adapting the Sensitivity of the Tangent Controls
132
Adding Notes
66
Adjusting FrameCycler DDS’s Scope Presets
58
Advanced 2x DVI Setup: NVIDIA QuadroFX Dual SDI
plus BlackMagic HDLink Pro
88
Alternating Grading Selector Modes
61
Apply a .Look to an EDL
45
Applying a .Look
68
ARRI Alexa Support
113
ARRI D21 Support
114
ARRI M Scope
115
Aspect Ratio: AspectRatio.fcps
125
Automatic Screen Layout
51
Bakcground Rendering with MetaRender Node
108
Bugfixes156
Burn-in Menu: .burnin files
128
Changes155
Conforming Using Reel IDs / Filenames
42
Control Panel Setup: Tangent CP200 and CP300
CP200-BK in Grading Mode
20
134
CP200-TS in “ALT” Mode
137
CP200-TS in Standard Mode
135
Creating additional Playheads
75
Creating a .Look
68
Creating folder structures based on meta data criteria
106
Crop: Crop.fcps
126
Deleting .Look Files
69
DNxHD and ProRes
121
Dual SDI output (2x 422 over nVidia SDI)
89
EDLs based on RED One .R3D files
46
© 2011 IRIDAS www.iridas.com
150
IRIDAS
FrameCycler DDS 2011 User Guide
EDL Support
47
Extract License File
12
File Path Examples:
91
Grading Panel Basics
60
Inserting a Sequence inbetween Clips
36
Line-by-Line Systems
86
Linux Installation 15
Loading a FrameCycler DDS Project
36
Loading Multiple Sequences
36
Loading Multiple Sequences at once
36
Mac OS X Installation
12
Naming .Look Files
69
Navigating 35
Navigating along the Timeline
55
New Features
154
Opening the Stereo Panel
93
OS X: Dual DVI Setup
18
Overview17
Phantom HD and Phantom 65 Support
117
Playback Controls
140
Positioning Images
50
Pre-Conformed Timeline
41
Preset and other Browser Windows
26
Recalling Grades
63
RED Support (RED ONE / EPIC)
118
Reel Setup: Mirroring, Swapping,
Temporal Adjustments
95
Refresh35
Removing Notes
66
Rendering Files for Offline Editing
102
Render Performance
99
Reset Buttons
62
© 2011 IRIDAS www.iridas.com
151
IRIDAS
FrameCycler DDS 2011 User Guide
Right Click Features to Manage Content
37
Ripple all / remove gaps
82
SDI Output Settings
19
Search Criteria
35
Selecting the correct output signal on DVI output
86
Settings for Dual DVI Output
18
Sharing .Look Files
69
Silicon Imaging SI2K Support
116
Simple Rendering
100
Split clips
82
Step 1: Set Project Defaults
29
Step 2: Loading Footage
30
Step 3: Navigation and Zoom
31
Step 4: Open the FrameCycler DDS Panel
31
Step 5: Recall Looks
32
Step 6: Save Your Project
32
Stereo Viewing Options
94
Testing your Stereo Setup
90
The Desktop
22
The FrameCycler DDS Panel
25
The .Look Browser
70
The LUT saved with every .Look file
71
The Output and MetaRender Control section
27
The Timeline
23
The Viewport
24
The Wave in Grading Mode
139
Timeline Elements
54
Timeline View Tabs
73
Timeline Zoom
74
Tip: Autocomplete for Typed Directories
39
Tip: Customizing the Stereo Naming Convention
92
Trim clips
82
Verifying Stereo Pairs
93
© 2011 IRIDAS www.iridas.com
152
IRIDAS
FrameCycler DDS 2011 User Guide
WEISSCAM Support
120
Windows Installation 14
Windows, Linux: DVI / SDI setup
19
Working with A/B and Splitscreen Views
79
Working with alternating Screen Layouts
80
Working with Dissolves between Clips
44
Working with Multiple Playheads
75
© 2011 IRIDAS www.iridas.com
153
IRIDAS
FrameCycler DDS 2011 User Guide
Appendix A: Change Log
2011 Release (Build 2011.6656.52)
New Features
Fully compliant real time ARRI ALEXA ARRIRAW 3.0 color science support
New: Support for RED EPIC files
Automatic calibration of compressed format rendering (Quicktime etc.)
to avoid gamma shifts
Universal RAW 5 algorithm siginificantly enhances RAW Bayer Interpolation
Proxy draft mode for accelerated RED and Cineform rendering
Crop/Resample/Aspect Ratio preview
Output framing controls for letterboxed etc. rendering
Increased 64 bit rendering speed by factor of 4
Improved general rendering speed
“Common” group in output filename control enables quicker access to common
metadata fields
Automatic detection of RED stereo reels
Improved EDL conform capabilities to cover more scenarios
Manual assignment of stereo reels
Independent selection in the stereo match panel
© 2011 IRIDAS www.iridas.com
154
IRIDAS
FrameCycler DDS 2011 User Guide
Support for cross conform EDLs with footage shot at different speeds (24fps to 120fps
timecode for example)
Three buttons in the grading panel give direct access to the color
selector mode (SHIFT ENTER)
ReviewLink now searches for left/right naming conventions in stereo setups
Stereo mode changes are now communicated via ReviewLink
Color Selector Mode buttons in the grading interface
Framing interace for rendering completely redesigned
On/Off switches for Crop, Resample, Aspect, Burn-in and Overlay
dropdowns for faster toggling.
CTRL + SHIFT + ENTER invokes the ReviewLink commit function
Changes
Disabled AutoComplete for UNC paths as they may take a long time to compute,
blocking the input.
Enabled timecode reading from additional DPX subvariants
Timelines created from EDLs are now named after the EDL
When reels are replaced, they will keep their existing Reel ID
Added SDI time code offset
Updated tangent mapping with new sensitivity values
Updated CinemaDNG timecode support to the current and final spec
© 2011 IRIDAS www.iridas.com
155
IRIDAS
FrameCycler DDS 2011 User Guide
Default Dynamic Quality setting is now 16f/8
M hotkey will now invoke the metadata control. ALT M will mirror (mirror was too easily
invoked in many scenarios).
When the timeline is empty, clicking the stereo check box will change the
default mode for timelines
When detaching the scopes, the desktop will be hidden; when desktop is shown, the
scopes will be hidden
Added new standard render sizes
Support for vertically flipped .cine files.
Bugfixes
In a very rare scenario, the 64 bit render output had vertical line artifacts in the
highlights.
Some EDL properties got lost when connecting footage to placeholder reels
Negative scale values changed to positive value in a special scenario
You could move past max/min values for some grading parameters using the
tangent panel.
Crash when hovering over reel browser in some scenarios
Extended ranges in some color controls were not accessible with the Tangent panels
Application stopped responding when path was set to “Home” in pop up browsers
Some render settings were not persistent across SpeedGrade sessions.
When the timeline name is too long, the render thumbnail clips it properly.
© 2011 IRIDAS www.iridas.com
156
IRIDAS
FrameCycler DDS 2011 User Guide
Under rare circumstances the frame loader loaded the wrong frame when pausing,
resulting in a momentary change in image after paused.
Edit numbers did not work correctly
Stereo metadata is now read from both eyes
Base path for sequences created from sub trees were invalid
Disabled AVX CPU instruction support on operating systems that do not enable it
Crash when loading EDLs into empty timelines
fxDegrain used invalid texture coordinates in some cases
Crash when exiting with active grading preview
Default mirror settings for stereo setups are now obeyed when conforming an EDL
General.RenderStartTime metadata field did not work correctly
Crash when deleting a timeline while the mouse was still hovering over a specific part
of the reels browser
© 2011 IRIDAS www.iridas.com
157