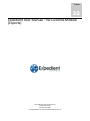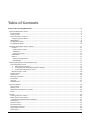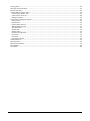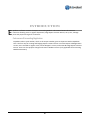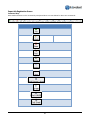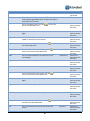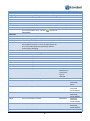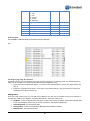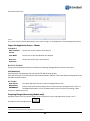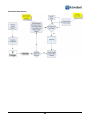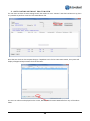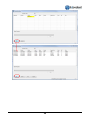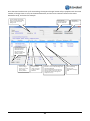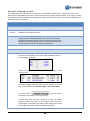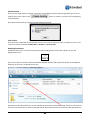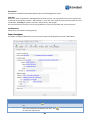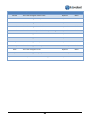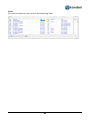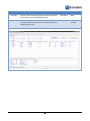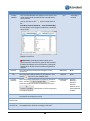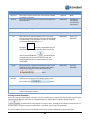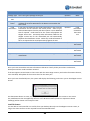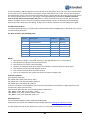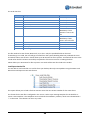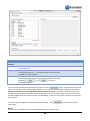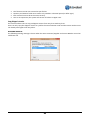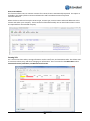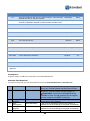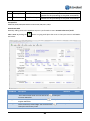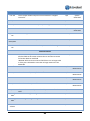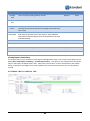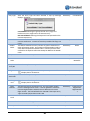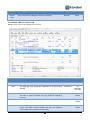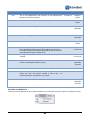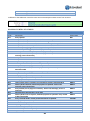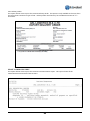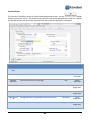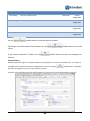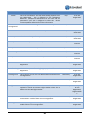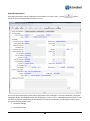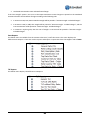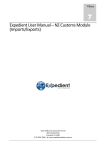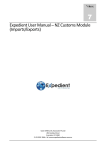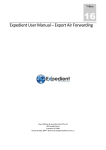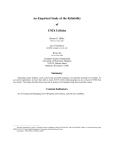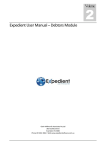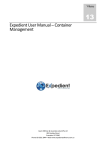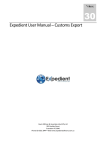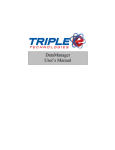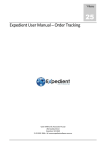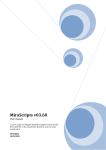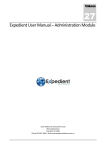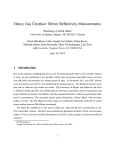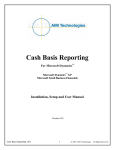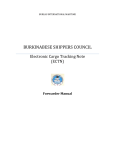Download Expedient User Manual – NZ Customs Module (Exports)
Transcript
Volume 32 Expedient User Manual – NZ Customs Module (Exports) Gavin Millman & Associates Pty Ltd 281 Buckley Street Essendon VIC 3040 P: 03 9331 3944 • W: www.expedientsoftware.com.au Table of Contents Customs and Forwarding Registration ...........................................................................................................................2 Export Job Registration Screen .......................................................................................................................................... 3 Command Keys ............................................................................................................................................................... 3 Creating a Job ................................................................................................................................................................. 4 Container Details - Load File ........................................................................................................................................... 8 Configuring Pop Up Notes ........................................................................................................................................... 9 Adding Notes .................................................................................................................................................................. 9 Printing Work Sheets .................................................................................................................................................... 10 Printing Billing Sheets ................................................................................................................................................... 10 Export Job Registration Screen – Menus.......................................................................................................................... 11 Charges ...................................................................................................................................................................... 11 Enter Creditors Invoice........................................................................................................................................... 11 View Rates .............................................................................................................................................................. 11 View Job Financials ................................................................................................................................................ 11 Notifications .............................................................................................................................................................. 11 Options ...................................................................................................................................................................... 11 View Consol Registration ....................................................................................................................................... 11 Add EDN/ECI........................................................................................................................................................... 11 Preparing Charges (Accounting Module only) ................................................................................................................. 11 Forwarding Rates Process ............................................................................................................................................ 12 1. Manually Enter Charges ................................................................................................................................... 13 2. Auto Rating with Exact Match (Prepare Charges) ........................................................................................... 14 3. Auto Rating without exact match .................................................................................................................... 15 Default Company Tariff ............................................................................................................................................. 18 Prepare Invoice ............................................................................................................................................................. 20 View Invoice ................................................................................................................................................................. 20 Attaching Documents ................................................................................................................................................... 20 Print Labels ................................................................................................................................................................... 21 Copy Job ....................................................................................................................................................................... 21 Job Milestones .............................................................................................................................................................. 21 Export Consignees ............................................................................................................................................................ 21 Job Financials ................................................................................................................................................................ 23 Deleting a Job ............................................................................................................................................................... 24 Add/View Client Reference numbers ........................................................................................................................... 24 Events ........................................................................................................................................................................... 25 Customs ........................................................................................................................................................................... 26 Creating a Shipper’s Invoice ......................................................................................................................................... 26 Entering Customs Quantities ........................................................................................................................................ 31 Default Unspecified Customer Quantities ................................................................................................................. 32 Classify Parts ................................................................................................................................................................. 33 Load File Feature .......................................................................................................................................................... 36 Email File Feature ......................................................................................................................................................... 37 Load Export Invoice File ................................................................................................................................................ 38 Copy Shipper’s Invoice.................................................................................................................................................. 40 Creating TLF’s ............................................................................................................................................................... 41 Creating Parts ............................................................................................................................................................... 42 Automatic Parts Download........................................................................................................................................... 42 Manual Parts Add ......................................................................................................................................................... 43 Creating Export Customs Entry ..................................................................................................................................... 45 Customs Entry Header Tab ........................................................................................................................................ 45 Customs Entry Lines Tab ........................................................................................................................................... 48 Adding Comments ..................................................................................................................................................... 49 Customs Entry Submission Process .............................................................................................................................. 50 Prepare Entry ............................................................................................................................................................ 50 Submit Entry .............................................................................................................................................................. 50 Possible Entry Statuses .............................................................................................................................................. 51 Withdraw/Cancel Entry ............................................................................................................................................. 52 View EDI History ........................................................................................................................................................ 52 Set Override .............................................................................................................................................................. 52 Header Codes ............................................................................................................................................................ 53 Update Exchange Rates ............................................................................................................................................. 53 Comments ................................................................................................................................................................. 53 Print Entry ................................................................................................................................................................. 53 Print Comms Report .................................................................................................................................................. 54 Outward Report ............................................................................................................................................................ 55 Export ECI Entry ............................................................................................................................................................ 56 Export Documentation ................................................................................................................................................. 59 Parts Reports ................................................................................................................................................................ 60 TLF Reports ................................................................................................................................................................... 60 INTRODUCTION E Xpedient software contains the Export Forwarding Module. This manual covers the Customs Functions allowing users to register shipments, lodge Export Customs Entries, set up TLF, manage parts and prepare charges for customers. Customs and Forwarding Registration Expedient utilises a job number, which is the unique number given to shipments within Expedient. This is the first step in creating and lodging Export Customs Entries. From the Export Job Registration screen, users are able to register a Job, Create Shipper’s Invoice, and Create & Lodge Export Customs Entries. Users can also prepare charges and create a Debtors Invoice (only applicable for Accounting Module Customers) 2 Export Job Registration Screen Command Keys Most toolbar buttons can be accessed by a Keyboard Short Cut. See below for Short Cut Commands: Icon Shortcut Key A U D F B P N J 3 Icon Shortcut Key C Ctrl-Tab Creating a Job When it is time for you to create a customs shipment, register an Air or Sea Export Forwarding Job following the instructions documented in the Air Export User Manual or Sea Export User Manual. See example Air Export Job Registration screen: 4 Field Name Description Validation Default Shipper Job Details Tab This is the shipper code and full name. This must be an exporter as defined in the Customer Masterfile Mandatory House PPD House CCX O/S Agent Shipper Ref Consignee This is the bill to agent code and full name. Use to search the customer list. This must be a Debtor as defined in the Customer Masterfile This is the clearance agent code and full name. Use to search the customer list. This must be a Debtor as defined in the Customer Masterfile This is the overseas agent code and full name. Use to search the customer list. Conditional Consol Registration screen Blank Conditional Blank Mandatory This is the shippers reference Optional Mandatory Consol Registration screen Blank Consol Registration screen if Direct Master otherwise blank This is the Shipper’s Consignee at the Destination Port. The party, to whom a consignment is dispatched, is having legal title to the goods. Use the to search for Consignees already linked to the Shipper. Use the new Export Consignee or button to create a to check and update details of existing Consignees. If the Consignee already exists in the system but linked Docs Received Time Goods Desc 1 Job No to a different shipper use the button to find the Consignee and double click so that Expedient copies the details to the new Shipper together with any Notes This is the date the documentation was received. This is the time the documentation was received This is the short text description of the goods This is the reference number for the house bill Optional Optional Mandatory Mandatory Consol No This is the consol number for the Neutral Airway Bill Mandatory Date Reg This is this date of registration for the Neutral Airway Bill Mandatory Department This identifies the department producing the Neutral Airway Bill Mandatory Master Bill This is the master bill number which the house bill belongs to Mandatory 5 Today Now Blank System generated Consol Registration screen Consol Registration screen Consol Registration screen Consol Registration screen Field Name House Bill Description Validation Mandatory Entry No This indicates the Export Entry No. This is automatically populated when a Export Entry No is returned from Customs. Conditional Origin Code This is the Origin airport. Use the ISO Port Codes Masterfile. to search the Mandatory Defaults to Neutral Airway Bill value ETD 1 This is the estimated date of departure for the first flight Mandatory Flight No 1 This is the first flight number. ‘PER AIR’ can be added for Periodic Customs Entries. Mandatory Airline Code 1 This is the first airline carrier. Use the the Airline Masterfile. Mandatory Via Code 1 This is the first transit Port Code. Use the search the ISO Port Codes Masterfile. ETD 2 This is the estimated date of departure for the second flight Conditional Flight No 2 This is the second flight number Conditional Airline Code 2 This is the airline for the second flight Conditional Via Code 2 This is the 2nd transit Port Code. Use the search the ISO Port Codes Masterfile. ETD 3 This is the estimated date of departure for the third flight Conditional Flight No 3 This is the third flight number Conditional Defaults to Neutral Airway Bill value Defaults to Neutral Airway Bill value Defaults to Neutral Airway Bill value Defaults to Neutral Airway Bill value Defaults to Neutral Airway Bill value Defaults to Neutral Airway Bill value Defaults to Neutral Airway Bill value Defaults to Neutral Airway Bill value Defaults to Neutral Airway Bill value Defaults to Neutral Airway Bill value Airline Code 3 This is the airline for the third flight Conditional Defaults to Neutral Airway Bill value Dest. Code This is the destination airport. Use the the ISO Port Codes Masterfile. Mandatory ETA This is the Estimate Time of Arrival at the final airport Defaults to Neutral Airway Bill value Defaults to Neutral Airway Bill value This is the house bill number for the job 6 to search to to to search Optional Optional Optional Default System generated Blank Field Name Actual Wgt Charge Wgt Decl. Value No. Pcs Volume Prepaid/Collect Free Domicile Drawback INCO Description This is the actual weight for the shipment in kg This is the chargeable weight for the shipment in kg This is the declared value for Customs This is the number of pieces This is the volume in cubic metres This indicates the payment terms This indicates whether the domicile is free or not This indicates whether there is drawback or not This is the purchase term. Use the to search the INCOTERMS. Validation Optional Optional Optional Mandatory Optional Mandatory Optional Mandatory Mandatory Default Blank Blank Blank Blank Blank Blank Blank No Blank Optional Optional Optional Optional Blank Blank Blank Blank Optional Blank Name Address 1 Address 2 Suburb State Country Zip Contact Details This is the number of pieces per line item This is the longer goods description This is the gross weight for the line item in kg This the Shipper’s Load and Count which refers to the number of cartons on a unit or pallet which can be counted individually and separately without removing the packaging This is the volume for the line item in cubic metres Consignee Details Tab This is the consignee for the house bill. This is the consignee’s first line of address This is the consignee’s first line of address This is the consignee’s location This is the consignee’s state This is the consignee’s country This is the consignee’s zip or postcode This is the Consignee’s main contact number Mandatory Mandatory Optional Mandatory Optional Mandatory Optional Conditional: Mandatory if the contact type is selected Blank Blank Blank Blank Blank Blank Blank Blank Name Shippers Details Tab This is the shipper for the house bill. Mandatory Address 1 This is the shipper’s first line of address Mandatory Address 2 This is the shipper’s first line of address Optional Suburb This is the shipper’s location Mandatory State This is the shipper’s state Optional Country This is the shipper’s country Mandatory Customer Masterfile, Name Customer Masterfile, Street Address Customer Masterfile, Street Address Customer Masterfile, Street Address Customer Masterfile, Street Address Customer Goods Tab Pieces Goods Gross Wght SLAC Volume 7 Field Name Description Validation Zip This is the shipper’s zip or postcode Optional Contact Details This is the shipper’s main contact number Conditional: Mandatory if the contact type is selected Name Additional Information This is the shipper for the house bill. Mandatory Handling Information Execution Information Executed Date Place Sales Person This is the handling information for the house bill Optional Customer Masterfile, Name Blank This is the additional execution information which prints on the House Air Way Bill This is the date of execution of the house bill This is the place of execution of the house bill This is the person that manages the account Optional Blank Optional Optional Optional Field 1 This is available to store information relevant to this client and can be used in User Defined Auto Reports This is available to store information relevant to this client and can be used in User Defined Auto Reports This is available to store information relevant to this client and can be used in User Defined Auto Reports Optional Today Branch location Customer Masterfile Blank Optional Blank Optional Blank Field 2 Field 3 Default Masterfile, Billing Address Customer Masterfile, Street Address Customer Masterfile, Phone Container Details - Load File You are able to load a CSV file from your desktop directly into the Container Details tab, as long as the data conforms to the required format documented below. To use this feature: Register the Export Sea Job and click on the button that appears at the bottom of the Container Details tab. You can then browse to the required .CSV file and click on the Open button. The load process will advise you if the load was successful. Click on Exit to see the containers loaded into the screen. If there is an error in the file, e.g. there is missing information which is mandatory, you will get a message explaining the problem. The file format must be: A comma separated values (.csv) file (easily created in Microsoft Excel) The data must be in the following order: Column Description Validation A Bill Number Mandatory Field Format General B Container Number Mandatory General C Load Type Mandatory General 8 D accepted codes F – FCL L – LCL E – Empty P – Pallet S - Separate Type Optional General E F G H I Size Seal Net Wght Gr Wght Pieces Mandatory Optional Optional Optional Optional General General General General General A file example: BILL NUMBER 1,ABCD1234567,F,15,22G0,12345,55,7500,900 E.g. Configuring Pop Up Notes Expedient allows users to configure what type of notes to pop up at a customer level. The following pop up notes can be configured via the Customer Masterfile (Configuration Tab): Export Air Consol Registration Notes – each time a user adds/updates a consol, the Agent Notes will pop up Export Air Job Registration Notes – each time a user adds/updates a Job, the Customer’s Export Air Job Registration Notes will pop up Adding Notes Once you have created a job, you can add various Notes to the Job. This is available once a job is selected or created and resides in the Options, Job Notes/References. These are made up of: Job Notes – Prints on the Job Sheet, and pops up when users create or update a Job and the Broker Code is your own company and is set to yes for this Customer in the Customer Masterfile. Accounting Notes – For Information Only Delivery Notes – Prints on the Job Sheet, Billing Sheet and Delivery Dockets Miscellaneous - For Information Only 9 Forwarding - Pops up when users create or update a Job and the Forwarder Code is your own company and is set to yes for this Customer in the Customer Masterfile Below is a screen shot of the Notes Screen: Notes against the Consol are available to view from Consol Notes/References in the Options menu in the Job Registration screen. The consol registration screen can also be accessed from the Options Menu. Printing Work Sheets Once you have completed the Job Registration Creation process, and all of the data is saved that you require, you can now print the various Work Sheets, these are: Job Sheet – Available via Options, and a Button on the toolbar in the Job Registration screen o Sea o Air Private Doc’s Cover Sheet - Available via Options Private Bar Code Sheet via Options Printing Billing Sheets Printing Charge Sheets is available via the Options. The Charge Codes and Descriptions are initially configured and maintained by Super Users. To Set up Charge Codes, go to Menu/Administration/Company Details/Billing Sheet Maintenance. Charge Sheets and Charge Code are set up by: Acc. Type (Disbursements/Finals) Charge Code Mode (Export/Import) Type (Air, FCL, LCL) Print Order 10 See below screen shot: Financ You can re-print any of the Work Sheets at any time as long as a job displayed in the Job Registration Screen. Export Job Registration Screen – Menus CHARGES Enter Creditors Invoice Please refer to the Creditors User Manual View Rates Please refer to the Rate Module User Manual View Job Financials Please refer to the Query User Manual NOTIFICATIONS These are automated email and/or fax notifications of booking and flight details to be sent to the client. JOB FINANCIALS Job Financials: This will direct the user to the GST Job Financial screen Print Job Financials: This will print the Job Financial Details. (Which is the same from printing direct from the Job Financials screen) OPTIONS View Consol Registration Add EDN/ECI1 This option will direct the user to the Consol Registration screen Export Declaration Number (EDN) can be created from the Job Registration Screen via the EDN Details Button or from the Main Menu under Air Export Forwarding / CMR Functions / EDN Entry Screen. Preparing Charges (Accounting Module only) Expedient allows users to prepare charges for the shipment from the Job Registration Screen. This is accessed from the Charges Button. 1 Within New Zealand EDN will be referred to as ECI in Expedient 11 Forwarding Rates Process 12 There are 3 ways to prepare charges. 1. MANUALLY ENTER CHARGES To use this option the user can simply click on the update button. This will allow the user to input charges manually. There is an option in Expedient to include Default Company Tariff Charge Codes based on Job Type, and Job Class. The company tariff is maintained in the Rates Module, Forwarding Rates, Rate Account Codes screen. See the Rates Module User Manual for more information. See below: Once the user clicks the Update button, based on the Rate Account Codes Screen, the default Charge Codes populate. 13 2. AUTO RATING WITH EXACT MATCH (PREPARE CHARGES) Once the Rates has been set up for Customs/Forwarding, the Prepare Charges button will pre-populate with the same number of charges lines as set up in the Rates Master file, and the correct Amount based on the Rates Master file setup for Customs and/or Forwarding. See below. Once the user clicks Prepare Charges, Expedient will Check which charges to Auto- Rate. As per the below screen shot, there are 4 charges, the second 2 charges are a straight profit item (4000 series numbers) hence the Expected Cost is 0. The other 2 lines display the same amounts in Local Amount and Expected Cost (where applicable). This is up to the user to update the correct Expected Cost. Please Note: The “Bill To” Parties are split between Prepaid and Collect, this is defined in the Rates Masterfile. The system will create 2 invoices when the Prepare Invoicing Button is clicked. One for BROHAN and the other for ACOSTA 14 3. AUTO RATING WITHOUT EXACT MATCH If a user does not have an exact Ratings match, but wishes to use a “Generic” rate that has been set up, then it is possible to perform a search of the Rates Master file. Once the User clicks on the Prepare Charges, if Expedient can’t find an exact Rates match, the system will display all Approved Export Rates for that Customer. The user can select one displayed on the screen, OR REQUERY the Rates Masterfile from any of the above fields. 15 16 Once the Rates has been set up for Forwarding, the Prepare Charges button will pre-populate with the same number of charges lines as set up in the Rates Masterfile, and the correct Amount based on the Rates Masterfile setup, see below for example: Variance indicator on Exchange Rates – only used when entering charges in O/S Currency but billing in AUD Lines populate automatically based on Rates Masterfile View Invoice Already Posted Lines populate based on Rates Account Codes Masterfile where the Job Class for Export Matches, and the Active indicator is ticked Tick if wanting to invoice in Foreign Currency. Can create up to 3 Foreign Currency Invoices If the Charge is a prepaid or collect charge. This can be set up in the Rates Masterfile Can only be modified if charge code has FXC indicator set to YES in General Ledger Chart of Accounts Masterfile Currency Defaults based on the First Job Currency. IF this is OS Currency then will only populate that if the Charge Code accepts OS Currency. 17 Based on USD Exchange Rate and Exchange Variance. Only applicable if invoicing in AUD DEFAULT COMPANY TARIFF The Update button will default the Charge Lines to the Default Company Tariff. Charges that exist in the Rate Account Codes Masterfile that are active and match the job type will be inserted. The company tariff is maintained in the Rates Module, Forwarding Rates, Rate Account Codes screen. See the Rates Module User Manual for more information. Field Name Description Validation Default Header House Currency This is the Currency of the House Bill. Any Foreign Charge Amounts will default to the house Currency Optional Blank Rate Charge Optional Blank Rate Class This is the Rate Charge for printing of House Airway Bills. The Rate Charge will print in the Rate/Charge section of the House Air Way Bill unless Rate Charge is blank, in which case the FRT Local Amount will appear in the Rate/Charge section. The Rate Charge amount is used to calculate the FRT Local amount automatically. This is the Rate Class for printing of House Airway Bills Optional Blank As Agreed This prints on the House Airway Bill Optional As Agreed Currency The Expedient System allows users to invoice in up to 3 Foreign Currencies. For example you may enter USD, and EURO in the Job Currency Field, see below: Optional Blank Then in the charge lines, ensure at least one charge of each currency exists. Please Note: To be able to change the Currency on the line items, the General Ledger Code must have the FXC Indicator set to Yes. This is accessed from menu General Ledger – Chart of Accounts. If you now hit the Button, the system will create 2 new invoices, 1 for each currency. Please Note: Once you have created an invoice, any further changes to either the invoice or the charges screen will not be synchronised. For example if you add an extra charge to the invoice the Charges screen will not reflect the additional charge. 18 Field Name Description Validation Default Mandator y Blank (if Rates Module inactive) This is the Charge Code Description N/A From Chart of Accounts Masterfile FXC This indicates whether you wish to invoice the customer as a Foreign Currency Invoice. This is only available if the Chart of Accounts Masterfile has FXC Indicator = Yes. The chart of Accounts Masterfile is found in Menu – General Ledger – Chart of Accounts N/A Blank PP/Coll Indication whether the charge is Prepaid / Collect. This will populate the House Air Way Bill N/A From Job Registration Curr This is the Currency in which you wish to enter the Amount for. This is only available if the Chart of Accounts Masterfile has FXC Indicator = Yes. The chart of Accounts Masterfile is found in Menu – General Ledger – Chart of Accounts. This defaults to the House Bill Currency. if the House Bill Currency is FXC, then if the Charge Code has FXC Indicator=Yes then this will default to the Foreign Currency N/A Blank FXC Amount This is the Foreign Currency Amount. This is available if you have selected a Foreign Currency Code in the above field. N/A Blank This is the Local Currency Amount. N/A Blank This is the amount of GST. This is a no entry field and for display purposes only N/A From Amount N/A Amount + GST Amount (if applicable) N/A Amount + GST Amount (if applicable) Detail Code Description This is the Charge Code. You can perform a look up on this field by clicking: The chart of Accounts Masterfile is found in Menu – General Ledger – Chart of Accounts. The Code is set up in Menu Administration – Alpha Codes Please Note: If you enter a FXC Amount in and do not check the FXC Indicator, the invoice created will be in NZD. Local Amount GST Amount Total Amount This is the Total Line amount. Bill To This is the Entity that is being billed. This can be both the Prepaid or Collect Party. The above will create 2 invoices, 1 for DEMCON and 1 invoice for SLCTEST 19 Prepare Invoice Once you are happy with the charges, currencies, and exchange variances (where applicable) you now can prepare the Invoice. Click on the Invoice Number. button to create an Invoice and corresponding Once this has been done you will receive the following message: View Invoice Once you have created the Invoice Number then you can view the invoice in order to modify or print it. This screen can also be accessed via Main Menu – Debtors – Input Invoices Attaching Documents Expedient allows users to attach any document type including Emails via the Doc’s button on the Job Registration Screen: Once a user clicks on the Doc’s button a Windows Explorer window will display and default to the PRIVATE Directory for that Job, see below screen shot: Documents in the above directory are not viewable by Customers via the Web Portal. If there are documents that users wish Customers to view via the Web Portal, place all documents in the above public Sub-Directory 20 Print Labels This option is available from the More Options menu in the Job Registration screen. Copy Job Once users have completed the Job Registration Creation process, the copy job function can be utilised. This is selected via the Options Toolbar – More Options – Copy Job. This copies all of the job information to a new Job Number, excluding any Notes, Container, Attachments, and Charges. This function will also notify the user if they would like to copy the Consol No over at the same time. Job Milestones Please refer to the Order Tracking Manual Export Consignees The Export Consignees Masterfile is found in the Air Export Forwarding Menu from the Main Menu. Field Name Description Validation Default Client code This is the client code. Use to search the customer list. This is the consignee to be linked to the client. Use to search the customer list. Mandatory Blank Mandatory Blank Consignee Code 21 Field Name Description Validation Default Contact This is the Consignee contact name Optional Blank Phone This is the Consignee’s telephone number Optional Blank This is the Consignee’s fax number Optional Blank This is the Consignee’s email address Optional Blank External ID This is the External ID provided to the Export Consignee Optional Blank Address 1 This is the consignee’s first address line Optional Blank Address 2 This is the consignee’s second address line Optional Blank This is the consignee’s city Optional Blank Mandatory Blank Optional Blank Mandatory Blank Optional Blank Fax Email City Country State Zip Special Instructions This is the consignee’s country This is the consignee’s state This is the consignee’s zip or postcode This is special instructions for the consignee 22 Job Financials The Job Financial Screen, available from the Job Financials menu, allows users to view all financial transactions of a job. The screen displays Billing Information, Creditors Invoices, Direct Cheques, and Journal (Profit) information. Once you have selected a Job you will be presented with the following screen. See below: Total Profit on the Job Money paid out of your account to a 3rd party for that Account This is the Journal Amount (either Profit or Loss) for that account Paid + Journal 23 This is the amount that was billed to the 3rd Party This should be zero for billable items The Job Financial Screen allows users to view the following additional information: Billing Information (Invoices) Cheque Costs (Direct Cheques) Creditor Costs (Creditor Invoices) Journals Notes Deleting a Job This is not a function that users can perform. The GMA recommendation is to alter the customer code to DELJOB (ensure this code is set up in the Customer Masterfile) Add/View Client Reference numbers This option allows the addition and update of client reference numbers to a Job. This is available from the Options menu in the Job Registration screen. Any client reference numbers entered in this screen can be searched for in next option, Find Jobs by Client Reference Number. 24 Events This option provides the history of job in date descending order. 25 Customs Creating a Shipper’s Invoice After you have created a job, you can create a Shipper’s Invoice. This can be performed in 2 ways. The first method is directly from the Export Job Registration Screen. From this screen ensure you have the job you want to link the Shipper’s Invoice to. Click on the Shipper’s Invoice button on the Toolbar from this screen. The second method is via menu: (Air or Sea) Export Forwarding – Shipper Invoice. This option is also available from the Options menu in the Export Job Registration screen. By clicking the button or typing A will place the cursor in the input screen in Add Mode. See below: Please Note: If you access this via the Export Forwarding Menu then you will need to input the Job Number in yourself, otherwise if this screen is accessed via the Export Job registration screen, the job number and associated information is automatically populated in Add Mode. 26 Field Name Description Validation Default Summary Tab Job No This is the Job Number in which you wish to create the Shipper Invoice for Mandatory Defaults from Job Registration Screen Client This is the client you wish to create the Shipper Invoice for Mandatory Defaults from Job Registration Screen This is the Shipper Invoice Number. Once this is input, then the Details Tab appears, allowing you to add the shipper invoice lines. Mandatory Blank Invoice No On entering the Shipper Invoice number Expedient will check that the Invoice Number does not already exist for the Shipper and Consignee combination To load the invoice data automatically, you have 2 options: 1. Click on the Load File button: This will allow you to load a CSV file that you have saved, directly into this screen. For File Formats and Rules please use the Help Facility in the screen. When you have successfully loaded a CSV or TXT File, you will receive this message and the Details Tab appears 2. You can email the Shipper’s invoice using the CSV file format defined below. You must ensure that you have added the email address first: expinv@<yourdomain>.com.au This will then allow you to email and load invoices. (see the file specification section below) 27 Field Name Description Validation Consignee This defaults to #EXP Export Entry Mandatory #EXP Mandatory Blank Valuation Method Currency This is the Method of Valuation. You can click on look up the related Valuation Methods to Default Entry the Currency in which you received the Shipper’s Mandatory Invoice in. This is the exchange rate used at the time of the Shipper’s Mandatory (if Invoice received. If a forward cover rate exists for the not NZD) client valid for ‘today’s date the forward cover rate will populate this field and ‘Forward Cover’ will be indicated on the screen. Blank Owner. Ref This displays from the Export Job Registration N/A Blank Goods This displays from the Export Job Registration N/A Blank This is the Date of Lodgment to Customs N/A Today actual number of lines Rate Lodge Date Blank or Forward Cover rate from Customer Masterfile Invoice Information No. Inv Lines This counts the number of Invoice lines, either entered in the Details Tab manually, or from the CSV/TXT File you have loaded via the Load File button. This is a no entry field and for display purposes only N/A Invoice Date Date of the Shipper’s Invoice. It will become enabled once the Invoice No has been entered. Optional Present Date Invoice Amount Enter the Total Invoice Dollar Amount. This must equal the Entered Amount to balance the Shipper’s Invoice Mandatory Blank Freight Enter whether the freight amount is included in the lines or separated but in total. Mandatory Included in Line Freight Amount Enter the Amount in Freight Optional 0.00 Enter whether the insurance amount is included in the lines or separated but in total. Enter the Total Plus Amount Optional 0.00 Optional 0.00 Enter the Total Minus Amount Optional 0.00 Insurance Plus Minus Entered Amount This totals the dollar amount entered in the Details Tab. This must equal the Inv Amount. This is a no entry field and for display purposes only. If these are not equal you will receive the below message. You can still save the Shipper’s Invoice. 28 N/A actual amounts entered Field Name Description Validation Invoice Qty Enter the Total Invoice Qty of pieces. This must equal the Entered Qty to balance the Shipper Invoice Mandatory Entered Qty This total the qty amount entered in the Details Tab. This must equal the Invoice Qty. This is a no entry field and for display purposes only N/A Details Tab 29 Default Blank actual Qty’s entered Field Name Product Number Description Validation This is the Part Number that appears on the Invoice. This will be automatically populated if the Load File button was successful. N/A Default actual Qty’s entered You can also click on the button to list all Parts on file (see Menu Customs Clearance – Parts for Masterfile) for that Shipper and Consignee combination. See below zoom screen: Select one of the parts that you want to add to the Shippers Invoice Line. Quantity UQ Customs Quantity Please Note: The Re Query Button allows you to perform another search for any parts for that Customer (excludes the Shippers from this selection). Clicking OK will search for all parts for that Customer regardless of Shippers. This is the Quantity of the part that appears on the invoice line. This is the Unit of Measurement for the Quantity. Click on the button to list the available codes This is the quantity submitted to Customs for the Export Entry. Use the button to access this column to enter the information or use the Mandatory Blank Optional Blank Conditional on the tariff toolbar button to enter the quantity is a separate window. Customs UQ Supp. Customs Qty Supp. Customs UQ Customs Quantity = Amount x Customs Quantity in the Parts Masterfile or Blank This is the unit of measurement Customs have requested the value for according to the tariff This is the supplementary customs quantity value Optional Blank Optional Blank This is the unit of measurement Customs have requested the supplimentary value for according to the tariff Optional Blank 30 Field Name Unit Price Amount Gross Weight Volume TLF Description Validation This is the unit price for the item. This column is hidden by default in this table This is the total line amount for the part that appears on the invoice line. Optional Mandatory Default Blank Calculated if the Quantity and Unit Price are entered. This is the gross weight value for the invoice line Optional Blank This is volume for the invoice line Optional Blank This is the TLF for the Part Number. This is a no entry field. This information is drawn from the Parts Masterfile, TLF information. If the part does not have an associated TLF then this field will display ***** Mandatory Parts / TLF Masterfile Mandatory Parts/TLF Masterfile Conditional Blank See below If the Part is unclassified you can still save the invoice. Once you have done this you can click on the Classify Button This will allow you to classify the part with the correct TLF Code. See Classifying Parts Section in this document for more information. Origin This information is pulled from the Parts TLF File. These fields are no entry, however if you wish to alter these values for this Shipper’s Invoice then click on the Button. Order Number This is the Order Number against the part number. This field is no entry, however if you wish to enter a value then click on the Button. Action Buttons Docs This allows the user to attach supporting documents that relate to the Shippers Invoice. Entering Customs Quantities Once you have saved the Shipper’s Invoice, if you have added parts whereby the Classification requires extra measurements added to the Parts, for example Kilograms, Square Metres add the details using the toolbar button in the Shipper’s Invoice screen. Clicking on this button will search the TLF and if it doesn’t require a number or blank then it will allow you to enter the quantities. The screen will list all the parts in the Shipper Invoice that requires additional Customs Quantities 31 The Stat-Quantity column can be entered to provide the Customs values. If a Quantity Factor has been stored for the part during classification or in the Parts Masterfile the column will calculate the Customs Quantity Customs Quantity = Part Invoice Amount x Quantity Factor This value can be updated. DEFAULT UNSPECIFIED CUSTOMER QUANTITIES This option is available from the Options menu after pressing the tool bar button in the Shippers Invoice screen. The option will copy across the value in the Invoice Quantity column to the Customs Quantity column for the following conditions 1. The Customs Unit of Measurement is not ‘NMB’ and the existing Customs Quantity is either zero or blank or, 2. The Customs Unit of Measurement is ’NMB’ and the Customs Quantity is blank The Customs Quantity window from the updated with the new Customs Quantity values toolbar button will be immediately 32 Classify Parts If you have added parts to the Shipper’s Invoice that have not been classified before then you can click on the Classify Button once you have added the Shipper’s Invoice. This will then direct you to the below screen. Please note the [1/2] at the bottom of the screen indicates this is the first part of two parts that need to be classified. Use Add to classify the part. Field Name Description Validation Default Client Code This is the Customer Code and Name that is pulled from the Shipper Invoice Screen Mandatory Shipper Invoice Screen Supplier This is the Supplier Code and Name that is pulled from the Shipper Invoice Screen. This can be updated using the pull down option to ‘Export’ if the part is supplied by many suppliers. Mandatory Shipper Invoice Screen Supplier Part No This is the Supplier Part Number, that is pulled from the Shipper Invoice Screen Mandatory Shipper Invoice Screen 33 Field Name Description Validation Default Part Description This is the Description of the Part. If this part is not yet classified, then ‘UNCLASSIFIED PART’ will appear. On Add this will clear and Mandatory Blank Client Part No the correct Part Description can be added. Use the to search for Parts already stored for the Customer and Supplier combination or Requery in the zoom screen to find all Parts for the Customer regardless of Supplier. Please note only the first 300 results will be shown. Filter on a word or part number to improve the search results. This is the Client’s Part Number. This is what the customer recognises. This prints on Landed Costing Mandatory Default to Supplier Part No on tab through if no Client Part No is entered. Optional Origin of the Part from the Supplier Invoice line if the Part is not duplicated with a different Origin country N/A System generated This the Customs Value Amount Numeric Value. Optional Blank This is the Product Group for the Part Optional Blank N/A System Generated Origin This is the origin country for the Part. LastJob This is the last job number the Part was used on Stand/LastC Group Last Used This is the date the Part Number was last used 34 Field Name Validation Default Mandatory Blank This is a zoom on all TLFs regardless of Client Code. Filter on words and codes to return useful search results. Please note only the first 300 results will be shown. This is a view only of the NZ Customs Tariff Code associated with the TLF This is a view only of the Unit of Quantity as advised by NZ Customs each night for the Tariff code N/A N/A N/A N/A N/A System Generated Concession This is a view only of the Concession code as advised by NZ Customs each night for the Tariff code N/A System Generated SUQ This is a view only of the Secondary Unit of Quantity as advised by NZ Customs each night for the Tariff code N/A System Generated Description This is a view only of the full description of the TLF Code selected in the previous column N/A TLF Maintenannc e Duty Rates These are a view only of the Duty Rates advised by NZ Customs each night for the Tariff Code This indicates the date of the last auto-rating for this Part N/A NZ Customs N/A System Generated Numeric. Optional Numeric. Optional Numeric. Optional Blank TLF Description This is the Tariff List Code. Use to lookup the TLF Masterfile (Menu - Customs Clearance / CMR TLF Maintenance). This screen allows you to search on any number of fields for TLFs associated with the Client Code in the invoice. See below: Select the TLF, or Click on the Re Query button to search for all TLFs regardless of the Client code. Please note only the first 300 results will be returned in a search. Use filters on words and codes to return better results. Lookup All Tariff UQ Auto Rated Net Weight KGS Gross Weight KGS Cubic Volume This is the value for the net weight of the part in kilograms This is the value for the gross weight of the part in kilograms This is the value for the volume of the part 35 Blank Blank Field Name Validation Default This is the type of package for the part This is the alternative Client Part reference Optional Optional Blank Blank Optional Blank Optional Code Information entered for the Invoice Line Classified By This is the quantity factor for the part and is used to automatically calculate the Customs Quantities in the Shipper Invoice when the Part is used If your site has elected to save Codes information at Part Level the information can be entered in the Classify screen. Select a Type, Code and Description from the pull down options. Enter additional Data if required. Codes entered in this screen will populate the Shipper Invoice line. Conversely Codes information added to the Shipper Invoice line for the unclassified part will automatically populate the Classification screen. Delete any Codes information if this is not required to be stored permanently against the Part. This shows the username of the user who classified the part N/A System Generated Classified On This indicates when the part was classified N/A System Generated Approved By This shows the username of the user who approved the classification N/A System Generated Approved On This indicates when the part classification was approved N/A System Generated Package Type SKU Alt Cli Part Quantity Factor Code Information Description Once you have entered the relevant information click OK to classify all the parts where a Client Part, Description and TLF Code have been entered. If the Part appears several times in the invoice with the same Origin Country and Codes information the Part, once classified, will update all the Invoices lines for the same part. Once you have classified all parts, the system will display the following, and return you to the Shipper Invoice Screen. Use the Browse button to view, and output to CSV, all unclassified parts on the invoice in one screen. Any modifications that are applied by the user in the Browse window (remove or reposition column headings) will be shown in the output to CSV. Load File Feature You are able to load a CSV file or a text file from your desktop directly into the Shippers Invoice screen, as long as the data conforms to the required format documented below. 36 To use this feature: Add the Shippers Invoice and then enter the job no. Once you are in the Invoice No field you can click on the Load File button that appears on the lower area of the screen. You can then browse to the required file (.CSV or .TXT) and click on the Open button. The file will then be read into the screen line by line. If the program detects an error you will get a message explaining the problem, however no further lines of the file will be processed after this error (i.e. there are 10 invoice lines in the file, but the system detects a problem on line 5, only the first 4 lines will be loaded). If errors are detected you will probably want to cancel the invoice you are adding, fix the errors in the file, and then start the load process again. The file format must be: -A comma separated values (.csv) file (easily created in Microsoft Excel) OR a pipe (|) delimited text (.txt) file, see the following examples. The data must be in the following order: RULES: 1. 2. 3. 4. 5. 6. 7. Column Description Validation A Invoice Number Mandatory Field Format General B C D E F G Part Number Quantity Amount Order Number Currency Country of Origin Mandatory Mandatory Mandatory Optional Mandatory Optional General General General General General General The Country of Origin, if provided, must be in two digit ISO format (i.e.: CN for China). The file must contain one invoice line per file line. The file must not contain column headings. Quantity and Amount fields must contain only numbers or decimal point (no dollar signs). The file must contain only ONE Shippers Invoice. Each Invoice line must be in the same currency. Case is not important; the system will convert all values to Upper Case. Some file examples: (pipe delimited text file) INV_NO02|PART_NO1|10.5|100.1||AUD INV_NO02|part_no2|10|150|order1|AUD|US INV_NO02|part_no3|30|30.30||AUD|cn (note line 1 contains no optional data, line 2 contains optional data item Order No, Origin, whereas line 3 contains only Origin optional data) (the same file above but this time comma separated values CSV) "INV_NO02","PART_NO1",10.5,100.1,,"AUD" "INV_NO02","part_no2",10,150,”order1”,"AUD","US” "INV_NO02","part_no3",30,30.30,,"AUD","cn” Email File Feature You can email the Shipper’s Invoice using the CSV file format. Firstly ensure you have an email address setup to accept these files: expinv@<yourdomain>.com.au The file needs to be CSV format, NOT Excel, txt, doc, etc. Only the specified fields can be used. 37 The order must be: Column Description Validation A B C D E F Client Code Invoice Number Part Number Part Description Qty Unit Price G Line Amount H I J K Order Number Currency Country Gross Weight Mandatory Mandatory Mandatory Optional Mandatory Conditional: Mandatory if Line Amount is not in the file Conditional: Mandatory if Unit Price is not in the file Optional Optional Optional Mandatory The file needs to be CSV format, NOT Excel, txt, or doc. Only the specified fields can be used. If something is not valid, the user will get an email from the system detailing what line produced the error and which column was at fault. Please allow up to 30 minutes for file to process. An email will be sent to the sender after the file has been successfully completed or if there were errors in loading the data. Please allow up to 30 minutes for file to process. An email will be sent after load to the sender. Load Export Invoice File You are able to load a CSV file or a text file from your desktop directly into Expedient using the Down Load Date Files>Load Export Invoice File feature. This option allows you to load a file that contains more than one invoice number for the same client. The format for the CSV file is configured in this screen. Select a pre-existing template for the load file or create a new template. The templates must include all the mandatory columns, which are indicated with a ‘*’ in the name. The columns can be in any order. 38 Field Name Data File Location Column Field Templates Description User the Browse button to locate the file in your system Validation Mandatory Default Blank This indicates where the column is found in the file. Select from the pull down list. This is the information contained in the column. Select a column from the pull down list. ‘*’ indicates that the column must be included in the file template. This is the list of available templates. If you want to set up a new template enter the name of the new template in the field Mandatory Blank Mandatory Blank Mandatory Default below and unwanted templates. . Use to remove You can then browse to the required CSV file and click on the button. The file will then be read into the screen line by line. If the program detects an error you will get a message explaining the problem, however no further lines of the file will be processed after this error (i.e. there are 10 invoice lines in the file, but the system detects a problem on line 5, only the first 4 lines will be loaded). If errors are detected you will probably want to cancel the invoice you are adding, fix the errors in the file, and then start the load process again. The Import Log will display a summary of the details loaded. Use information. RULES: The Country, if provided, must be in two digit ISO format (i.e.: CN for China) 39 to see more in depth The file must contain one invoice line per file line. Quantity and Amount fields must contain only numbers or decimal point (no dollar signs). Each Invoice line must be in the same currency. Case is not important; the system will convert all values to Upper Case. Copy Shipper’s Invoice This function allows users to copy a Shippers Invoice from one job to another job no. Users can only copy the shippers invoice to a job for the same Customer code and the invoice number must not already exist against the new job no. WARNING MESSAGE The following warning message is shown when the same Customer/Supplier and Invoice Number is used on a different Job. 40 Auto Invoice Admin This function allows users to maintain contacts for invoices that are automatically imported. This option is available in the Sundry folder in Down Load Data Files and from Administration>Corporate Interface>Inbound. Select the client code and set up the invoice type, contact type, contact names and email addresses at the contact and within your company. These contacts will be automatically sent an email alerts when invoices are imported from the selected company. Creating TLF’s TLF’s are used as short codes, storing information such as Tariff, Stat, and Treatment Code. This allows users to save time in data entry and when changing TLF information. This is accessed via the Main Menu select Customs Clearance/Tariff Class, TLF Maintenance function 41 Field Name Description Validation Default This is the Tariff Line File. This is a unique number. This cannot be updated after the TLF has been created. The eight-digit tariff classification applicable to the goods being entered, as specified in Schedule 3 of the Australian Customs Tariff. This is the statistical unit Mandatory Blank Optional Blank Optional Blank This is the Supplementary unit Optional Blank This is the Concession Code Optional Blank Levy This is the Levy Amount Optional Blank Type This is the type of Levy Optional Blank This is the Alternative Tariff Code Optional Blank Mandatory Blank Optional Blank TLF Tariff Unit S Unit Concession Alt Tariff Description This is the TLF Description Current Rate This is the current financial Rate Extra Rates Further Duty Rate Calculations Optional Yes Type This is the TLF Code Type Optional Blank Code This is the Other Informational Code Optional Blank Enter any further information / Permit Number Optional Blank Data Required Creating Parts There are 2 ways to add parts, manually or via a download feature. Automatic Parts Download If you have a Parts File, you can upload this file via menu Download Data Files / Load Parts File. A Client Code Mandatory B Supplier Code Mandatory C Supplier Part Number Part Description Client Part Number TLF Mandatory D E F Non Mandatory Non Mandatory Non Mandatory This field can be added once the client sends the file to you. Column inserts into the Client Id Field This field can be added once the client sends the file to you. Column inserts into the Supplier Id Please Note: if you wish to add parts that are available to view for that customer for all supplier for that customer use #DEF in this field This is a mandatory field and should be completed by the client. Sup. Part No. This is not a mandatory field but the column is needed for the processing to complete successfully This is not a mandatory field but the column is needed for the processing to complete successfully This is not a mandatory field but the column is 42 G Country Code Non Mandatory H Preference Non Mandatory needed for the processing to complete successfully This is not a mandatory field but the column is needed for the processing to complete successfully This is not a mandatory field but the column is needed for the processing to complete successfully Example file: DEMCON,1004,8954,MOUSEPAD-LENTICULAR,400,0917J,TW,N Manual Parts Add Manually adding Parts to the Expedient System is performed via menu Customs Clearance/Tariff Class –Parts. By clicking the See below: button or typing A will place the cursor in the input screen in Add Mode. Field Name Description Client Code This is the Customer Code. You can click on the Customer Masterfile. Supplier Origin This is the Supplier Code. You can click on the Supplier Masterfile. to lookup the to lookup the This is the Country of Part Origin. You can click on the lookup the valid country codes 43 to Validation Default Mandatory Blank Mandatory Blank Optional Blank Field Name Last Job Stand/LastC Group Last Used Description Validation Default N/A System Generated This is the value of the last Customs Amount Optional Blank This indicates the Product Group the part belongs to Optional Blank N/A System Generated This is the job number the part was last included on a supplier invoice for. This is the date the Part number was last used Supplier Part No This is the Supplier’s Part Number Mandatory Blank Part Description This is the description of the part Mandatory Blank Client Part No This is the Client’s Part Number. This prints on Landed Costing Mandatory Blank Mandatory Blank N/A TLF Maintenance Tariff Information TLF Tariff This is the TLF that you wish to associate with this part. All other fields in this section relate to the TLF. See the TLF Screen for further details on each field ‘INVALID’ will show next to the TLF field if the TLF is no longer valid or if the part is allocated to a TLF that no longer exists in the TLF Masterfile This is the Tariff the TLF is associated with UQ This is the Unit of Quantity for the Tariff N/A TLF Maintenance Concession This is the concession code for the Tariff N/A TLF Maintenance Description This is the text description of the TLF N/A TLF Maintenance Duty Rates These are the various duty rates advised by NX Customs for the tariff This is the net weight in Kilograms stored for the Part N/A NZ Customs Optional Blank Optional Blank Optional Blank Net Weight KGS Gross Weight This is the gross weight in Kilograms stored for the Part KGS Cubic Volume This is the cubic volume stored for the Part 44 Field Name Validation Default This is the type of packing used for the Part Optional Blank SKU Alt Cli Part This is the alternative reference for the part the client may use Optional Blank Quantity Factor This is the quantity factor for the part and is used to automatically calculate the Customs Quantities in the Shipper Invoice when the Part is used This table shows details held against the Part. Select the Type and Code from the pull down lists in the columns. Enter additional information in the Data Required column dependant on the Type and Code selected. This is the user who classified this part Optional Blank Package Type Code Information Classified by On Approved By On Description Optional Blank Optional Blank This is the date the part was classified Optional Blank This is the user who approved the classification of the part Optional Blank This is the date the part was approved Optional Blank Creating Export Customs Entry The Customs Entry can be created from the Export Job Registration Screen (via Customs Entry Button) or via Menu (Air or Sea) Export Forwarding – Customs Export Entry. This option is also available from the Option menu in the Export Job Registration screen. Where the Customs Entry screen is selected from the toolbar button in the Export Job Registration screen Expedient will check that and ECI Entry has not already been created. CUSTOMS ENTRY HEADER TAB 45 Field Name Description Validation Default Mandatory Job Registration Mandatory Job Registration Entry Header Job No This is the Job Number. This automatically populates if you have entered this screen via the Job Registration screen. If you have accessed this screen via the Customs Clearance / Tariff Class. Menu then you will need to enter a valid Job Number. Once you have input a job number, the system will then search for any Shipper Invoices that exist in Menu – Export Forwarding – Shipper’s Invoice for that Job Number. If found then it will load all of the Invoices for that Job Number (even multiple shipper’s). If have added a Shipper’s Invoice whilst adding the Customs Export Entry, click on the Repost button. This will perform another search. See button: Entry Type This is the Entry Type. This automatically sets a value e based on the Job Number that is selected. You can also click on the display the following Entry Types: 46 to Field Name Description Validation Default Entry Type After the Entry Type has been selected. A Pop Up Message displays, see below: Mandatory Consolidated Mandatory Blank Mandatory Blank Mandatory Blank This is the Customers Customs ID from the Customer Masterfile Mandatory Customer Masterfile Completion Entry No This is the Completion Entry Number Conditional Blank Lodge Port This is the Port of Lodgement for the Export Entry. You can click on Mandatory General Optional Blank Mandatory General Mandatory Export Air Job Registration Flight Number 1 Optional Blank This is the Value of the goods Optional Blank This is the total amount of Duty for Draw back Optional Blank Override Header Codes Entry Date Customs Code Delivery Auth Code Consolidated: Selecting this groups the like TLF’s, Origin and Preference onto a single line on the Customs Entry Non-Consolidated: Selecting this keeps each line separated on the Customs Export Entry This indicates if the Customs Entry will be sent direct to the NZ Customs Audit team . Comments must be provided if this flag is set to Yes. This defines whether the entry contains any permit authorities or Other Information Codes. Go to Options>Update Header Codes to view, add and update the Header Codes. A Security Partner Code entered for the Exporter will automatically be added to the Header Code. This is the date the entry was created to display the list of ISO Ports. This is the Delivery Authority code Discharge Port This is the Port of Discharge for the Export Entry. You can click on Flight Number This field is shown for Air Exports only. This is the flight number from the Job Registration screen. It can be updated to match NZ Customs Flight Numbers where these are different to the IATA flight number. This field will default to ‘PER AIR’ if the Export Entry Type is Periodic (46) and the mode is AIR. This the Invoice Total of the Goods in FXC Inv Hdr Total Line Total Duty to display the list of ISO Ports. 47 Field Name Sep Ins Frght Description This is the amount of Separate Insurance and Freight Validation Default Optional Blank Validation Default CUSTOMS ENTRY LINES TAB Below are the Lines of the Customs Entry Screen: Field Name Description Line Details Tariff The eight-digit tariff classification applicable to the goods being entered Mandatory TLF Masterfile from Part Qty This is the Quantity of the Parts on the Supplier’s Invoice This value is used to Calculate the Levy payable if required by Customs. This is the Unit Quantity of the Quantity for Customs purposes. Conditional Supplier’s Invoice Conditional Supplier’s Invoice This is the Supplementary Quantity of the Parts on the Supplier’s Invoice. This Code is used to indicate that there are additional Levies required to be paid for the commodity. Optional Supplier’s Invoice Uq SQty 48 Field Name Description Validation Default Conditional Supplier’s Invoice Optional Supplier’s Invoice Mandatory Supplier’s Masterfile Optional TLF Masterfile Conditional Shipper’s Invoice This field indicates how the rate is applied. If the Entry has not been submitted and the Exporter has a valid forward cover rate for ‘today’ stored in the Customer Masterfile for the Currency the Rate Indicator will show ‘Forward Cover’. Exchange rate or the Forward Cover rate for the Currency selected. N/A Conditional on Currency N/A Conditional on Currency TLF This is TLF linked to the Supplier Invoice Part. This record is used to fill the Tariff Header detail for the line. Conditional TLF Masterfile from Part Duty The amount of duty (Transport of Goods) that is applied in NZD. Optional N/A Levy amount for the Drawback. This amount is applied in NZD. NOTE: This field will become enabled if Entry Type = 41 (Drawback) and the Type field has a Levy Type. Optional N/A Mandatory TLF Masterfile from Part SUq This is the Supplementary Unit Quantity of the Supplementary Quantity for Customs purposes. Price This is the Price of the Parts on the Supplier’s Invoice Origin This is the Country of Origin Type Type of Levy Charge. Curr Currency for the Tariff line price. Rate Ind. Rate Amount Desc This is the Commodity Description to be sent to Customs ADDING COMMENTS Comments can be added to an Entry before submission by using the Comments option in the Options menu. 49 Text added here will be included in the Entry submitted to Customs. Customs Entry Submission Process PREPARE ENTRY This option prepares the Entry for submission to Customs and required to be run prior to the Customs Entry print process. Items include: Validation that Mandatory fields are entered. All Tariff details are calculated. Validation that the Exchange Rate or Forward Cover rate is valid for the date of submission Note: The Fee is not calculated at this time. The Fees paid/payable are calculated when the Customs Entry has returned from Customs. * * The resulting total value is displayed in the Additional Information area of the Customs Entry screen. SUBMIT ENTRY This option lodges the Entry with Customs. This function also is prompted on successful preparation of the Entry. The Entry preparation process will activate in the event that the system determines the entry is not current. This is determined from the Submission status have a value of N,M, or W. The Submission Status will display the Communication status to / from Customs. Possible values are: Code N B F I S M P R C Description Not Submitted *Being Submitted FAILED FAILED Replacement Successful Successful - Modified Prepared Re-Prepared Cancelled 50 A W Awaiting Clearance Awaiting - Modified In addition to the Submission status there are two Customs Response Status return from Customs. POSSIBLE ENTRY STATUSES Status Code 801 802 803 804 805 806 807 809 810 814 815 816 819 822 825 826 830 831 832 833 834 835 836 837 838 839 840 845 846 454 456 830 Description Description Entry rejected Entry routed to Inspections Evaluation - Please await requirements Entry routed to Inspections Planner - Please Arrange Exam Entry routed to Document Verification - Documents required as specified Entry held, instructions as specified Permits require sighting - Documents required as specified Trust Delivery already given, method of payment as specified Delivery Order sent to recipient, method of payment as specified Delivery Order sent to recipient, method of payment as specified - Please note warnings, correct if necessary Entry cancelled Entry restored Deposit may be uplifted, method of payment as specified Delivery Order Herewith, method of Payment as specified Entry Cleared, cash to pay prior to delivery Delivery Order Herewith, method of payment as specified - Entry routed to Document Audit Entry cleared, cash to pay prior to delivery - Entry routed to Document Audit Adjustment accepted Entry adjusted by Customs, reasons as specified Refund Approved, amount as specified Short payment due, amount and due date as specified Import goods cleared, container can moved from Customs Controlled Area Delivery Order Herewith, method of payment as specified - Please note warnings, correct if necessary Entry cleared, cash to pay prior to delivery - Please note warnings, correct if necessary Adjustment has placed entry in error state Delivery Order sent to recipient, method of payment as specified - Entry routed to Document Audit Entry routed for Audit - Please provide documents as specified Entry Rejected, reasons as specified Transaction Accepted Export goods cleared, container can moved from Customs Controlled Area Credit Advice(i.e. Refund) Debit Advice(i.e. Short Payment) Export Entry 51 Colour Code RED YELLOW YELLOW YELLOW RED YELLOW GREEN GREEN GREEN GREY YELLOW YELLOW GREEN GREEN GREEN GREEN GREEN YELLOW GREEN YELLOW GREEN GREEN GREEN RED GREEN YELLOW RED GREEN GREEN YELLOW RED Status 914 929 932 935 940 962 963 964 965 Description Excise Entry Import Entry Delivery Order Customs Invoice Delivery on Payment Inspections/Audit Requirements Error Report Packaging Details Confirmation of Adjustment GREEN GREEN RED RED YELLOW YELLOW WITHDRAW/CANCEL ENTRY This option will send the Cancellation message to Customs. VIEW EDI HISTORY This is a history of the files submitted and received from Customs. This also allows you to view the Errors for all Submissions and the raw message. SET OVERRIDE This allows users override a Customs entry. The purpose of this function is to Force a Successful return status. This function only prevents the Failure of the entry in the event of a known calculation issue or other known missing item. This override does not force the Customs system into generating a Delivery Order and will cause the Entry to route to the Customs Audit department for further investigation. 52 HEADER CODES This allows users to enter Authority or Other Information Item codes at the Customs Header level. The system will display the existence of this entered data by setting the Header Codes value to Yes. UPDATE EXCHANGE RATE S This option is available if the entry has not yet been submitted or if it has been submitted and failed. This option will check that the entry lines have exchange rates or forward cover rates valid for the date of submission and update them if required. COMMENTS This allows the user to supply a small comment for Customs in the entry. This screen is automatically presented to the user when the Entry is being Overridden or Withdrawn. PRINT ENTRY This option allows users to print the Customs Entry. This Entry print can be printed prior to sending to Customs to allow the user to validate. 53 Print Delivery Order This option allows users to print the Customs Delivery Order. This option is only available to the user when the Entry show a Document Type of 932 – Delivery Order and the Entry has a Submission Status of “S” – Successful. PRINT COMMS REPORT This option allows users to print the Customs Communications report. This report shows all the Communication transactions from Customs. 54 Outward Report This function if available from the Air Export Consol Registration screen. Use the toolbar button to access the screen. The toolbar button will link to the screen provided the Consol has a Master Air Way Bill number and all the jobs associated with the consol have and ECN or Exemption. Field Name Description Validation Default Registration Date This is the date of the creation of the submission Mandatory Today Submit No This is the reference for the submission N/A System Generated Message Reference This is the reference for the message N/A System Generated Master Bill This is the Master Bill Number from the Consol Mandatory Consol Registration Mandatory Consol Registration Mandatory Consol Registration Optional Consol Registration Transport Mode This indicates Air or Sea Flight No/Voy ID The Flight Number or Voyage Reference from the Consol Vessel Name This is the full vessel name 55 Field Name Description Validation Default Port Loading This is the Load Port code Mandatory Consol Registration Port Discharge This is the Discharge Port code Mandatory Consol Registration Country Dest This is the destination country code Mandatory Consol Registration Date Depart This is the Date of Departure Mandatory Consol Registration Use the toolbar button to send the report to Customs. Following a successful response from Customs use the report. If the Customs response is ‘FAILED’ use the Customs. toolbar button to print the toolbar button to access the message from Export ECI Entry Summary details of single or multiple exempt-entry consignments can be sent to NZ Customs. This option is available from the Export Sea and Air Job Registration screens using the will check and Export Entry has not already been created. toolbar button. Expedient If there are no consignments for the job information for the ECI entry will be populated from the Job. 56 Field Name Validation Default This is the Job Number. This will automatically populate from Job Registration. This is followed by the Submission Reference. Mulitple ECI Submissions for the same Job are permitted if your site is configured to allow this. Please contact Expedient Software for further information. This is the number of consignments attached to the job N/A From Job Registration N/A From Job Status This is the current status of the ECI Entry N/A System Generated Entry This indicates the type of entry N/A System Generated This is the Entry Number advised by NZ Customs N/A From NZ Customs Optional Today This is the most recent response from NZ Customs N/A From NZ Customs Entry Status This is the current status of the entry N/A From NZ Customs Client Code This is the code and the Customer name from Job Registration Mandatory From Job Registration Port of Loading This is the port of Loading/Origin populated from Job Registration Mandatory From Job Registration Discharge Port This is the first port of entry into New Zealand populated from Job Registration Mandatory From Job Registration House Bill This is the house bill reference Mandatory From Job Registration Flight No This field appears where the mode is AIR. This field can be updated to match NZ Customs Flight Number where this is different to the IATA flight number. Mandatory From Export Air Job Registration, Flight Number 1. Units This is the number of Units followed by the unit of measurement. Visible if there are no consignments. Mandatory From Job Registration Weight This is the weight followed by the unit of measurement. Visible if there are no consignments. Mandatory From Job Registration Job No No. of Consignments` Entry No Entry Date Document Type Description This is the date of the entry 57 Field Name Description Validation Default NZD FOB Value This is the Declared Value for Customs. Visible if there are no consignments. Mandatory From Job Registration Supplier Information This is the name and address for the Supplier. This will be populated from Import Job Registration. Mandatory From Job Registration Consignee Information This is the name and address for the Consignee. This is visible if there are no consignments and will be populated from Import Job Registration if there are no ECI Consignment details Conditional on ECI Consignment Details Conditional on ECI Consignment Details Use button to submit an ECI entry to NZ Customs. The system will check all mandatory information has been provided in the ECI Entry screen and from the Job Registration screen before submitting the entry. A list of errors will be provided where information is missing. Use the Communications menu in the ECI Entry screen to track submitted entries and to see detailed information on errors received back from NZ Customs. Different option s for sending new ECI entries, resending, updating entries or withdrawing ECI entries will be available depending on the current status of the entry with NZ Customs. 58 Export Documentation Export Documentation can be produced from the Shipper’s Invoice screen. Use the button to access the Export Documentation screen. toolbar This screen will auto-populate fields where appropriate from the Shipper’s Customer Masterfile, the Export Consignee details, the Job Registration and the Shipper’s Invoice screens. Add additional information or edit the fields to produce the following documentation from the toolbar buttons and the Options menu within the Export Documentation screen Certificate of Origin Commercial Invoice 59 Combined Commercial Invoice and Certificate of Origin If the 'Print Freight" option is set to Yes in the Export Documents screen charges are printed on the Combined Commercial Invoice and Certificate of Origin according to the following rules IF incoterm is FAS, FCA, EXW or FOB then Freight will be printed in "Overseas Freight - Excluded Charges". IF incoterm is CFR (or C&F) then Freight will be printed in "Overseas Freight - Included Charges", and the insurance amount will be printed in "Overseas Freight - Excluded Charges". IF incoterm is anything else, then the sum of Freight + Insurance will be printed in "Overseas Freight Included Charges" Parts Reports This below menu is available from the Customs Clearance / Tariff class menu. This menu displays the different Parts Reports. These are used in Imports and Exports. Export Parts have the Supplier code of #EXP: TLF Reports This below menu displays the different TLF Reports: 60