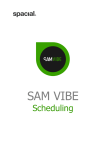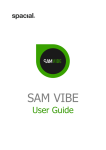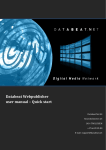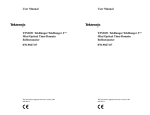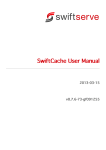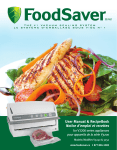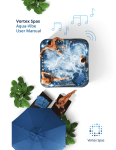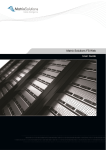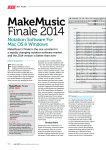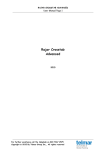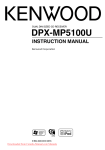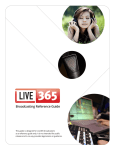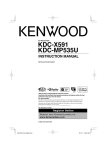Download SAM VIBE - Spacial.com
Transcript
SAM VIBE User Manual Table of Contents TABLE OF CONTENTS ............................................................................................................................................. 2 SAM VIBE CONCEPT .............................................................................................................................................. 3 SAM VIBE OPERATION OVERVIEW ........................................................................................................................ 3 TERMINOLOGY DEFINITIONS ................................................................................................................................. 3 SUPPORTED FILE TYPES ......................................................................................................................................... 4 IMPORTING CONTENT ........................................................................................................................................... 4 UPLOAD STATUS AND STORAGE CAPACITY ........................................................................................................... 4 METHOD 1 ............................................................................................................................................... 5 METHOD 2 ............................................................................................................................................... 5 METHOD 3 ............................................................................................................................................... 5 ORGANIZING MEDIA CONTENT ............................................................................................................................. 6 STEP 1 – SET THE CORRECT MEDIA TYPE FOR TRACKS ............................................................................. 6 STEP 2 – ORGANIZE TRACKS INTO PLAYLISTS ........................................................................................... 7 SHARED PLAYLISTS ................................................................................................................................................ 8 STEP 1 - ORGANIZE YOUR MUSIC INTO SHARED AND STATION PLAYLISTS............................................... 8 STEP 2 - CONFIGURE YOUR PLAYBLOCKS ................................................................................................. 9 STEP 3 - DECIDE IF YOU CAN RISK USING FAILOVER LOGIC ...................................................................... 9 STEP 4 - KEEP AN EYE ON YOUR HEALTH TAB ........................................................................................ 10 BROADCASTING .................................................................................................................................................. 10 ANNEX A - QUICK START GUIDE .......................................................................................................................... 12 ANNEX B - KEYBOARD SHORTCUT COMBINATIONS ............................................................................................. 14 GLOBAL SHORTCUT KEYS ....................................................................................................................... 14 MANAGING ITEMS WITHIN THE QUEUE, LIBRARY AND PLAYLIST .......................................................... 14 MANAGING ITEMS WITHIN THE ORDERED LISTS, QUEUE AND PLAYLIST ............................................... 14 MANAGING PLAYLIST NODES ................................................................................................................ 14 MANAGING PLAYBLOCKS ...................................................................................................................... 15 MANAGE SEPARATION RULES ............................................................................................................... 15 PLAYBLOCKS DETAIL EDIT WINDOW ...................................................................................................... 15 ANNEX C – BASIC TROUBLESHOOTING ................................................................................................................ 14 TRACKS ARE STUCK IN THE QUEUE AND NEVER SEEM TO PLAY? ........................................................... 14 TURNING YOUR STATION ON HAS A DELAY ........................................................................................... 14 UNABLE TO UPLOAD THE SAME TRACK TWICE ...................................................................................... 14 HOW CAN I REPORT MY MUSIC ROYALTIES? ......................................................................................... 14 HOW CAN I KNOW HOW MANY LISTENERS ARE LISTENING TO MY STATION? ....................................... 14 WHY, WHEN I START SAM VIBE DOES A WINDOW APPEAR ASKING ME TO “PICK YOUR STATION” AND THEN DISAPPEAR? ......................................................................................................................... 15 WHY CAN I NOT DRAG FILES INTO SAM VIBE? ....................................................................................... 15 SAM VIBE WILL NOT RUN ON WINDOWS SERVER 2008 ......................................................................... 15 WHAT DOES “INCORRECT SYSTEM CLOCK TIME” MEAN? ...................................................................... 15 2|Page SAM VIBE Concept SAM VIBE is a mix of software and cloud services. You download the SAM VIBE software, use this software to upload your music to the cloud, create playlists and configure your radio station. When you are ready, change your ON AIR status to ON and your station will continue to broadcast, even if you shut down your computer or disconnect from the Internet. SAM VIBE Operation Overview SAM VIBE is not meant to be a real-time DJ solution where you pick the next track seconds before the current track is about to end. The concept for SAM VIBE is as an always-on, hosted broadcasting solution that you configure and then leave alone so all the hard work can happen in the cloud! That being said it is indeed possible to operate SAM VIBE in a near real-time fashion where you manually build and organize the queue. The problem is best explained with an example: John is listening to his own station and just got a request from a listener that asks if John can play “James - Sit down” next. John hears that the current track “Dido - Thank you” is about to end and quickly searches for “James - Sit down” in SAM VIBE and drags it to the top of the Queue. But, a few seconds later “INXS - Need you tonight” starts playing and “James - Sit down” is still at the top of the queue. Why? There are several reasons why John’s action was not in time. 1. Firstly, the streaming introduces a delay. The streaming server keeps a minimum buffer of between 20 and 30 seconds. This not only allows the stream to start playing instantly when a listener first tunes in, but also protects the listener from internet problems and reduces the chance of buffering and audio anomalies - Thus what you hear is several seconds behind what is happening in the cloud currently. 2. Any change you make to SAM VIBE first needs to be synchronized with the cloud. This can take anything from 1 second to 20 seconds for a very big change. A safe delay to work on is to assume that what you hear is 60 seconds behind real-time and schedule your content accordingly. Don’t worry, after a while you will be quite used to this delay and learn how to manage your schedule accordingly. Terminology Definitions To help you understand the technology behind SAM Vibe, we have compiled a list of some of the terminology used: Content - this is your music, podcasts, promos, news, voice or any other recorded audio that you wish to broadcast. Cloud - the process of moving operations and data from your computer to a cluster of computers hosted elsewhere to perform the actual work and storage. The “cloud” basically frees you from the hassle of maintaining hardware, infrastructure or software. Meta-data - the information about your content, like Artist, Title, Album, Duration, etc. 3|Page Tag - most audio files contain a Tag where the meta-data for the content is stored. Queue, Library, Playlists, Schedule, Library Filters - these are all internal SAM VIBE sections and objects that we will describe in more detail as the lessons progress. Playlist vs. Playlist file - Often we will talk about playlists and playlist files and there is a big difference. Playlist files are physical files containing a list of audio filenames. These playlist files typically have extensions like .m3u, .pls, .wsx, .mil. Playlists on the other hand are logical groupings of ordered content inside SAM VIBE and can be found under the Playlist tab. Supported File Types The following file types are currently supported: MP3 (*.mp3) Windows Media (*.wma) Ogg Vorbis (*.ogg) Free Lossless Audio Codec (*.flac) AAC (*.aac, *.m4a) - iTunes format Wave (*.wav) Importing Content SAM VIBE needs to transfer your content from your computer and store them in the cloud, which is just a fancy way of saying we store your music on our computers so SAM VIBE can broadcast them – even when your computer is off. When you import a new track into SAM VIBE the following happens automatically: 1. 2. 3. 4. SAM VIBE reads the meta-data from the tag and stores it in the SAM VIBE database. The audio file is then uploaded to be stored in the cloud. In the cloud, the file is further processed to make it ready for broadcasting. Finally, the file is marked as ready for broadcasting. Upload status and storage capacity Every item that has this icon next to it still needs to finish uploading and being processed in the cloud. When this icon disappears the item is ready for broadcast. You can monitor the upload progress from the Library or Playlist tabs. Also monitor the storage capacity available in your account. If you need more space you can always upgrade to a bigger package. 4|Page There are three different methods to import tracks into SAM VIBE. Method 1 Dragging files directly from Windows Explorer. You can drag supported audio file types, playlist files or complete directories which will also include any sub-directories. Method 2 The second method of importing tracks is available under the Playlist and Library Tabs by clicking the Import Files button. Alternatively (if the keyboard focus is on the list of items) you can use the shortcut keys of Ctrl+O, Ctrl+D or Ctrl+P. Method 3 Right-clicking any track under the Library, Playlist or Queue tab will bring up a menu containing an import option. This will expand to our familiar context menu where again we can chose to import tracks, playlists or directories. 5|Page Organizing Media Content The bigger your library of music, the more you will love SAM VIBE. It makes it so easy to manage a large library by simple drag & drop operations. Step 1 – Set the correct Media Type for tracks If you import tracks into the Queue, Playlist or “All Media” Library filter, then the items will be set to the Media Type of “Music” by default. However, you probably have lots of different types of content – like Music, Sound Effects, Jingles, Promos, Station ID, News, Commercials or Interviews. Your first job is to make sure all your content has the correct Media Type which can be achieved in a number of ways. One method is to do this immediately when new tracks are imported. Instead of dragging them to the Queue or Playlist, open the Library tab and drag or import the new tracks directly into the correct Library -> Media Type filter. Doing so will also automatically set the Media Type to the correct value. TIP: You can import files into the correct Media Type filter even if you previously added the files before. SAM VIBE will then simply not upload the file again, but only set the Media Type. 6|Page Alternatively, search for the items in the Search window (or basically from any list where you see the item you are looking for) simply drag the item(s) onto the correct Media Type filter category. You can also be ‘old-school’ and edit the Media Type from the “Media Info” editor. Select the tracks you wish to edit and then press Alt+Enter. This will open up the Media Info editor where you can edit the Media Type, along with the other info like Title, Artist, Album, Priority, etc. Step 2 – Organize tracks into Playlists This is the part where your own skill, tastes and creativity comes in. You need to organize your content into logical groups. This will make a bit more sense once you go through the schedule and rotation logic lessons, but we’ll try and give some direction here. Say you wish to start a radio station that plays the most popular current music – basically what is called a Top 40 station – you might want to create the following logical groups: The current top 40 tracks by popularity New releases by top artists The top 100 tracks from last year The top 200 tracks from the last decade A list of new or unknown artists that you personally enjoy To create these logical groups go to the Playlist tab and click on the “new playlist” button. Name the playlist something descriptive like “Current Top40”. Create a few more for the rest of your logical groups, like – “New Releases”, “Top100-LastYear”, “Top200-LastDecade”, ”MyPicks” etc. Finally, go ahead and add all the tracks that need to fall into these logical groups by dragging them from Windows Explorer, using the import functions or searching for them within SAM VIBE and dragging them onto a playlist. 7|Page TIP: Visually impaired users may find the “Add to -> Playlist” command helpful (ALT+C) if dragging files are problematic. Start with only a few categories initially and add more as you define the “personality” of your station. Shared Playlists One of the unique features of SAM VIBE is the ability to share the same music library between many stations. (Some clients have created over 100 stations all sharing the same music library.) With so many stations, properly managing your library becomes very important to ensure each station only plays the content specific for that station. SAM VIBE now supports two types of Playlists to help station owners manage this - Shared Playlists and Station Playlists. Step 1 - Organize your music into Shared and Station Playlists Shared Playlists are visible to all stations sharing the same music library. Here you can place content that can be played on all stations like network promos, competitions, network wide commercials, etc. Station Playlists are only visible to the current station. Thus they are the perfect place to store station specific content like Station Ids, commercials that should only run on this station and music content specific to the station genre. 8|Page Step 2 - Configure your Playblocks Just adding content to the correct Playlist is not enough. You must ensure you tell SAM VIBE to only pick content for rotation from your specific Playlists. The above example can be read like this: Pick a track from the Station Playlist “Sweepers” using “Sweeper” separation rules and selecting any Random track. Pick a track from the Library where track has a “News” music type using “No Rules” separation and selecting the track that played least recently. etc. It is your job to make sure there is enough content in each Playlist to meet the separation rules criteria. See Step 3 and Step 4 below to see what happens if you fail to include enough content. Step 3 - Decide if you can risk using Failover Logic If SAM VIBE has trouble selecting a track from a Playblock and you have the Failover Logic item checked then SAM VIBE will pick ANY random track in the music library to play. 9|Page In a multi-station environment this might mean your listeners will hear a commercial, music track or Station Id that is not meant to play on this specific station. The alternative is to keep the Failover logic setting unchecked - but if SAM VIBE is unable to select a track from the current Playblock the stream will stop and try to pick a new track every 30 seconds until one is found again (Since separation rules should eventually allow tracks again). Of course the best policy is to avoid the above scenario completely by ensuring your Playblocks will always be able to pick content for rotation. See Step 4 below for more details. Step 4 - Keep an eye on your Health tab Make sure you keep an eye on your Health tab for rotation warnings and errors. Remember that issues usually only start happening when SAM VIBE has played a lot of your content - so even if you do not see any errors initially, check back at least once a day after you make changes to your Playblocks or Separation Rules to ensure everything is working as expected. The above log entries clearly indicate issues with our “Example Playblock”. The fix for these errors are usually quite simple. Either import more content into the Playlist or reduce the Separation rules on the content. Broadcasting When you have imported some audio files and the icon is no longer displaying for at least a few tracks, you can start your station. This is achieved by clicking on the button next to the “on air status” area so it turns green (the “on” state). Wait about 1 minute for the station to properly start and buffer, then click on the Play button to tune into your station which will open a Flash player in a web browser. 10 | P a g e SAM VIBE Flash Player. 11 | P a g e Annex A - Quick Start Guide Run SAM VIBE At the Sign-In screen, enter the Username and Password that you were provided with. If you were assigned multiple stations – pick a station. SAM VIBE will now load your station. Once loaded, focus on the Library tab and choose the “All Media” category. Click on “import files” button and choose the “Files” option. Then browse to your media files and pick some files to upload (Hold Ctrl to select multiple files). To start out we do not recommend you upload thousands of tracks. Repeat until you have loaded about 50 tracks for now. SAM VIBE will show you the upload progress. Notice the icon next to items that indicates the status. This icon indicates the file still needs to be uploaded and processed by the server. If this icon disappears, then the file is 100% ready to play on the station. Please note that even after a file uploaded, it will still take a few seconds for icon to disappear as there are still some processing that needs to happen within the “cloud” before a track is marked as ready. Wait until at least a few files are ready. Now you can start your station by clicking on the status button at the top-left of the screen. 12 | P a g e When the station is running it will be green. Wait a minute, and then click on the “Play” button to tune into your station. This will currently open a web-based flash player that will tune into your stream. 13 | P a g e Annex B - Keyboard Shortcut Combinations Global Shortcut Keys Description Jump to Queue Jump to History Jump to Library Jump to Search Jump to Playlists Jump to Schedule Jump to Health Back command Sign Out Exit application Command Alt+Q Alt+H Alt+L Alt+F3 Alt+P Alt+S Alt+A Alt+Backspace Alt+X Alt+F4 Managing items within the Queue, Library and Playlist Description Select All Range Select Multi-select Jump to top Jump to bottom Move up without changing selection Move down without changing selection Track Information Editor Import Tracks Import Playlist Import Directory Remove from Library Export as Playlist Add to Queue - Bottom Add to Queue - Top Add to Playlist Command Ctrl+A SHIFT+Mouse/Arrows/Pageup/Pagedown Space to toggle select Ctrl+Home or Ctrl+Shift+Home Ctrl+End or Ctrl+Shift+End Ctrl+Up or Ctrl+Shift+Up Ctrl+Down or Ctrl+Shift+Down Alt+Enter Ctrl+O Ctrl+P Ctrl+D Ctrl+Shift+Del Ctrl+S Enter Ctrl+Enter Alt+C Managing items within the ordered lists, Queue and Playlist Description Remove Clear Crop Shuffle Move selected items 1 row up Command Del Ctrl+Del Shift+Del Ctrl+R Alt+Up or Alt+[ Move selected items 1 row down Move selected items to Top Move selected items to Bottom Alt+Down or Alt+] Alt+Ctrl+Up or Ctrl+Alt+[ Alt+Ctrl+Down or Ctrl+Alt+] Managing Playlist Nodes Description Command 14 | P a g e Create new Playlist Remove Rename Insert or Alt+Insert Del F2 Managing Playblocks Description Command Create New Playblock Remove Playblock Edit Playblock Insert or Alt+Insert Del Alt+Enter Manage Separation Rules Description Command Create Rule Remove Rule Edit Rule Insert or Alt+Insert Del Alt+Enter Playblocks Detail Edit Window Description Command Add row Remove row Move row up Move row down Insert or Alt+Insert Del Alt+[ Alt+] 15 | P a g e Annex C – Basic Troubleshooting Tracks are stuck in the Queue and never seem to play? Only tracks that have been uploaded and processed in the cloud will play. If a track is not ready for playback then the rotation logic will simply skip the track until it becomes ready. TIP: This icon means the track is NOT ready. A red icon indicates a permanent error. Check the health tab to see why it failed; remove the item from the library. Turning your station on has a delay Once you set the “on air status” to the “on” state and click on the player, you might notice a delay before the audio starts playing. This is mostly due to the fact that the streaming server first needs to fully buffer the stream. The good news is that this buffer then allows new listeners to hear the audio much quicker as the streaming server can “burst” data to the listener filling the player buffer faster and allowing actual audio to start sooner. Unable to upload the same track twice SAM VIBE will only import a track with the same path once. If you drag an item at “c:\music\a.mp3” onto SAM VIBE it will be uploaded into the cloud. If you however drag the same file located at “c:\music\a.mp3” onto SAM VIBE again, then the file will not be imported or uploaded again. NOTE: If the item is dragged onto a Playlist then a new entry will be created in the Playlist, but the item will not be uploaded again. This holds true even if you physically put a different file in the “c:\music\a.mp3” location. SAM VIBE will not detect a change because the file changed. If you need to upload a new version of the file currently the only option is to delete the item from the SAM VIBE library and then re-import the file again. How can I report my music royalties? Reports can be retrieved within your client zone at http://samvibe.com. Under “My Services” -> Tools -> Reports. Our history export tool allows you to download statistics for any given month in order to report your music royalties. How can I know how many listeners are listening to my station? Your SAM VIBE software will show you in real time how many listeners are currently connected and will also give you the amount of peak listeners within your actual session. 14 | P a g e For an historic view of your listenership statistics, please login to your client zone http://samvibe.com. Under My Services -> Tools -> Statistics, you will be able to generate daily or monthly graphs of your statistics. Why, when I start SAM VIBE does a window appear asking me to “pick your station” and then disappear? The “pick your station” window is available for station owner managing multiple radio stations from the same SAM VIBE account and music library. If you have only one station, that window is automatically skipped. SAM VIBE can handle over 100 simultaneous radio stations from the same music library. If you would like to add stations to your account, please contact us at [email protected] Why can I not drag files into SAM VIBE? As a security feature Windows does not allow dragging between applications in different user levels. So if you started Windows Explorer with the “Run as administrator” option then you may not be able to drag to SAM VIBE. SAM VIBE will not run on Windows Server 2008 You need to first install .NET Framework v3.5 on the server. Here’s how: Open the Initial Configuration Tasks window. This window usually opens by default when starting Windows, otherwise just select the Server Manager icon which can be found next to your start button. Once this is opened select the Action toolbar (top of window) and then Select Add Features. The first checkbox you will see is .Net framework 3.5.1 features. Select this and wait click the install button. After this is done, close your open windows and install the latest build of SAM VIBE. What does “Incorrect System Clock time” mean? Login failed: “Incorrect System Clock time” This error indicates that your local computer’s clock is out by at least 5 minutes. The secure communication channel between the software and the cloud requires your clock to be accurate. The good news is that almost all computers on the internet synchronize their clock automatically and this can be easily configured if your system is not yet doing so. 15 | P a g e Website: samvibe.com Email: [email protected] Support: support.samvibe.com Worldwide phone number: +1 514 587 6645 USA: Spacial Audio Solutions, LLC 15303 Ventura Blvd., Suite 1500 Sherman Oaks, CA 91403-3137 USA SOUTH AFRICA: 107 Haymeadow Crescent Block 1, Boardwalk Office Park Pretoria, Gauteng. 0043 South Africa CANADA: 1440, Sainte-Catherine West Suite 1200 Montreal, QC H3G 1R8 Canada MAURITIUS: 99, Royal Road 1st Floor La Mivoie, Black River Mauritius http://samvibe.com Document version 2.0 Revised 06-Aug-2013