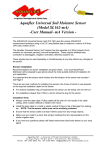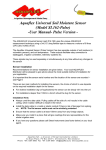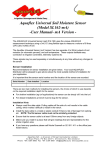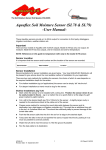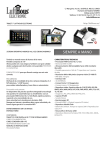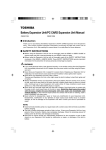Download Aquaflex Wi-Fi Adapter User Manual
Transcript
Aquaflex Wi-Fi Adapter User Manual IR R IG ATION MANAG EMENT MAD E EAS Y Aq u a f l e x N Z , a d i vi s i o n o f S tre a t I n s tru m e n ts Li m i te d 4a Exp o Pl a ce • PO B o x 24071 • Ch ri s tch u rch • N e w Z e a l a n d Ph o n e +64 3 384 8900 • i nfo@a qua fl ex.co.nz • w w w .a q u a f l e x.co .n z This document may not in whole or part, be reproduced, copied, altered, or passed on to any third party without prior express written consent from Streat Instruments Ltd. Aquaflex NZ, a division of Streat Instruments Limited © Copyright Streat Instruments Ltd, 1998 - 2015 4a Expo Place, Christchurch 8062, New Zealand Ph (+64) 3 384 8900 [email protected] Fax (+64) 3 384 8901 www.streatsahead.co m Conditions of Use AQUAFLEX must be installed and operated as specified in the AQUAFLEX User Manuals. In particular, AQUAFLEX user's attention is drawn to the following warnings: AQUAFLEX, and AQUAFLEX components, only provide data on soil moisture and temperature. Use of this data is entirely at the discretion of the user. The use of data generated by AQUAFLEX should therefore be subject to current best practic e principles of soil moisture management and agronomic management. These must include regular checks on the integrity of AQUAFLEX and the data it is producing plus regular visual inspections of crops, plants or other materials being monitored by AQUAFLEX. The AQUAFLEX system may have other sensors connected to it (e.g. air temperature , rain gauge information etc). Use of the data from these sensors is entirely at the discretion of the user. The use of data generated by AQUAFLEX should therefore be subject to current best practice principles of agronomic management for these sensors. These must include regular checks on the integrity of the sensors and the data it is producing plus regular visual inspections of crops, plants or other materials being monitored by the sensors. Neither Streat Instruments nor its Distributors shall be liable (whether in contract, tort or otherwise) for any loss (including but not limited to loss of profits and consequential loss) of any kind whatever arising out of any published material or in connection with the performance or use of AQUAFLEX. Streat Instruments Limited makes no warranty of any kind with regard to the material contained in or the products referred to in this manual, including, but not limited to, implied warranties or fitness for a particular purpose. Streat Instruments Limited shall not be liable for errors contained herein or for incidental or consequential damages in connection with the performance or use of this manual or the products referred to in this manual. Apple iOS and Google Android are either registered trademarks or trademarks of Apple Inc. or Google Inc. in the United States and/or other countries. Manual: Revision date: AF188-07 29 June 2015 IRRIGATION MANAGEMENT MADE EASY Contents 1 Overview of Aquaflex.............................................................. 1 2 Installing Aquaflex Mobile ....................................................... 2 2.1 2.2 3 Install guide for Apple iOS devices ....................................................... 2 Install guide for Android devices .......................................................... 3 Using Aquaflex Mobile ............................................................ 4 3.1 3.2 3.3 3.4 3.5 3.6 3.7 Connecting to an Aquaflex Logging Sensor ........................................ 4 Downloading data ................................................................................ 5 Using charts ........................................................................................... 6 Creating and editing charts ............................................................... 7 Renaming sensors ............................................................................... 8 Removing sensors ............................................................................... 8 Clearing all data .................................................................................... 8 4 Aquaflex Data Manager and AquacomSync .............................. 9 5 Making the best use of your Aquaflex data............................. 11 6 Troubleshooting ................................................................... 12 IRRIGATION MANAGEMENT MADE EASY 1 Overview of Aquaflex Soil Moisture and Temperature are the biggest factors that influence plant growth. In Spring and Autumn, soil temperature is the main limiting factor to growth. In the peak of the season, soil moisture becomes the dominant factor. By measuring both parameters Aquaflex provides the information to ensure both soil moisture and temperature are maintained at the correct levels to maximise plant production. Aquaflex is an important irrigation tool that helps optimise plant growth and quality. The grower can make informed irrigation decisions by using the data trends provided by Aquaflex. Aquaflex Wi-Fi Adapter The Aquaflex Wi-Fi Adapter and Aquaflex Mobile software are tools to get you started with monitoring the soil environment quickly and easily. Using the tools you can configure an Aquaflex Logging Sensor and download data from it to a Smartphone or Tablet. This manual will detail the installation of the various components and provide a guide on making use of the data. IRRIGATION MANAGEMENT MADE EASY 1 2 Installing Aquaflex Mobile This section details the installation of the Aquaflex Mobile software. 2.1 Install guide for Apple iOS devices 1. Tap on the AppStore Store icon to open the Apple AppStore. 2. When the AppStore has opened tap the Search box in the upper right hand corner of the screen. Type in AquaflexMobile and tap the Search button on the on screen keyboard. 3. When the search is complete there should be a listing called AquaflexMobile. Tap on the listing to display the details. 4. From the AquaflexMobile details view tap the Get button under the application title. The button will change to Install and should be tapped again to confirm the installation. You may be prompted to enter your iTunes password after which the installation will begin. 5. AquaflexMobile can be started by tapping its icon from the application list screen when it has finished installing. IRRIGATION MANAGEMENT MADE EASY 2 2.2 Install guide for Android devices 1. Tap on the Play Store icon to open the Google Application Store. 2. When the Play Store has opened tap the Search icon on the upper right hand corner of the screen. Type in AquaflexMobile and tap the Search button on the on screen keyboard. 3. When the search is complete there should be a listing called Aquaflex Mobile. Tap on the listing to display the details. 4. From the Aquaflex Mobile details view tap the Install button under the application title. You will be prompted to agree with the application permissions. When you are ready tap accept to confirm the installation. 5. Aquaflex Mobile can be started by tapping its icon from the application list screen when it has finished installing. IRRIGATION MANAGEMENT MADE EASY 3 3 Using Aquaflex Mobile Aquaflex Mobile software allows connection of Smartphones or Tablets to an Aquaflex Logging Sensor for configuration and downloading of data. Using Aquaflex Mobile to regularly download the data from the Aquaflex Logging Sensor will prevent data from being lost due to its memory becoming full. The data will be most useful to you if it is kept up to date. 3.1 Connecting to an Aquaflex Logging Sensor Aquaflex Mobile can configure and download the data from an Aquaflex Logging Sensor when it is connected to it. 1. Power on the Wi-Fi Adapter by pressing the red button in centre of the adapter. The Green LED will flash slowly. 2. Insert the Wi-Fi Adapter into the front of the Aquaflex Logging Sensor battery box (it may need a hard push to get it fully in). Check that the switch points towards the sensor connector you want to connect with (left or right). 3. If your device is an iPad or iPhone use the device’s Wi-Fi settings to connect to the Wi-Fi network called Aquaflex-xxxx. Note: xxxx is the serial number of the Wi-Fi Adapter. 4. Start the Aquaflex Mobile app. Tap the blue Connect icon either at the bottom of the screen for Smart Phones or the top of the screen for Tablets. IRRIGATION MANAGEMENT MADE EASY 4 5. The Connect screen shows a list of Aquaflex Wifi Adapters that are in range. If you do not see your unit then you may be out of range. Tap Scan to attempt to discover the unit. Note: If you are using an iPhone or iPad, it may take some time before your unit appears on the screen. 6. If your unit is listed then tap its Connect button to open a connection. 7. When the screen changes you are connected. The display will now show the configuration options and current measurements for the unit. 8. To return to the Connect screen tap the Disconnect button at the top of the screen. 3.2 Downloading data 1. Use the steps in Connecting to an Aquaflex Logging Sensor to establish a connection and display the unit details. 2. Check that the switch on the bottom of the adapter is pointing towards the sensor connector you wish to connect with. 3. Tap the Download button at the top of the screen. The text in the button will show the progress of the download. 4. When the download is complete you will be prompted to disconnect. The data can be viewed from the Chart screen. Aqua flex Sensors ca n be s elected using this s wi tch for Battery Boxes with two s ensors connected IRRIGATION MANAGEMENT MADE EASY 5 3.3 Using charts Charts are used to view the sensor data from your Aquaflex system. Charts can be customised to display any combination of sensors. Scaling axis The chart can be scaled by pinch zooming anywhere on the chart area. It can also be scrolled by swiping left or right on the chart area. Alternatively the axes can be scaled or scrolled individually by pinching zooming or swiping on its axis near the side of the screen. Changing the time range Aquaflex Mobile has several buttons on the chart display for quickly navigating the data. Tapping the green Latest button scrolls the chart to the most recent data point. The blue buttons will scale the time axis to the range they indicate. Changing to a different chart From the Charts screen tap either the Charts icon or the chart list icon which will open the Chart List screen. Then tap on the chart of interest and the Charts screen will appear with the selected chart. IRRIGATION MANAGEMENT MADE EASY 6 3.4 Creating and editing charts Charts can have any combination and number of sensors. Beware that too many sensors on one chart may slow down the device. To create a chart you first must open the Charts screen. Tap the Create icon to show the Create screen. Enter in a name for the chart at the top of the screen. Tap the Add button for each sensor you want to display on the chart. Tap the back arrow to save the new chart. Note that if you do not add any sensors to a new chart, the chart itself will not be saved. To edit a chart you must first have the chart you want to edit selected in the Charts screen. Tap the Edit icon to show the Edit screen. Tap the back arrow to save the changes. Add or remove sensors Open either the Create or Edit screen. To add a sensor tap the Add button for the sensor that is in the Available sensors to add section. The sensor will be moved to the Sensors on this chart section. Tap the back button to save the changes. To remove a sensor tap the Remove button for the sensor that is in the Sensors on this chart section. The sensor will be moved to the Available sensors to add section. Tap the back button to save the changes. Setting Field Capacity and Refill Point The Field Capacity, Refill Point or any other limit lines you wish to add can be added as a Static line in the Create or Edit Chart screen. Open either the Create or Edit screen. Under the section called Static lines on this chart tap in the name field and type a name for the line, IRRIGATION MANAGEMENT MADE EASY 7 enter a moisture value and tap the Add button. Note: Static lines are always shown on the moisture axis. Removing charts Open the chart you want to remove. Tap Remove icon and you will be prompted to confirm deleting the chart. The sensor data does not get deleted. 3.5 Renaming sensors Open the Settings screen by tapping the Settings icon and tap the Edit button for the sensor you want to rename. The sensor label will become editable. Tap the Done button when finished. 3.6 Removing sensors Removing a sensor will clear all its data from your device and cannot be undone. Open the Settings screen by tapping the Settings icon and tap the Delete button for the sensor you want to remove. You will be prompted to confirm. 3.7 Clearing all data Clearing the data from your device will remove all sensor data, charts and other settings. This cannot be undone. Open the Settings screen by tapping the Settings icon Clear button. You will be prompted to confirm. IRRIGATION MANAGEMENT MADE EASY and tap the 8 4 Aquaflex Data Manager and AquacomSync To transfer the Aquaflex data from the Smartphone to your Aquaflex Data Manager on your PC you need the AquacomSync Software. The latest installer can be downloaded from the Streat Instruments website Downloads page http://www.streatsahead.com/downloads/ and by clicking on the Download button for AquacomSync. Click on the file and it will download automatically. Then double click on the downloaded file to run the installer and follow the steps below: When starting the installer a security warning may show. Click Run. 1. Click Next to view the License Agreement and then I Agree to choose the install components. 2. In the Choose Components screen make sure the all the options are ticked and then click Next. 3. The Install Location will be set to your computers default install location, click Install. 4. If during installation a ‘Error opening file for Writing’ appears then make sure the AquacomSync software is not running and if it is then close it and click Retry. 5. Once complete click Finish. Note: If this is the first time the software has been installed then you will need to run Aquaflex Data Manager before AquacomSync so that a database is set up. Start the Aquaflex Data Manager from the “Aquaflex” desktop icon. 6. Start AquacomSync by selecting the Start Menu (bottom left of screen) as below: Start Menu > All Programs > Streat Instruments >AquacomSync > AquacomSync IRRIGATION MANAGEMENT MADE EASY 9 Configuring AquacomSync AquacomSync will keep Aquaflex sensor data up to date on the computer automatically whenever the Smartphone is plugged in. Note for iPhone and iPad users: You must have iTunes installed on your computer in order for the data transfer to take place via AquacomSync. When a Smartphone is inserted into one of the computer’s USB ports, AquacomSync will scan the phone and update Aquaflex Data Manager with any new data. No configuration of Aquacom Sync is required if all you want is to transfer data from your Smartphone. To open the settings, right click on the Aquacom Sync icon in the Notification area of the Task Bar (normal bottom right). The settings window has a list of synchronisation sources on the left side, while the right hand side shows the settings for the selected source. IRRIGATION MANAGEMENT MADE EASY 10 5 Making the best use of your Aquaflex data The soil moisture and temperature data trends can help you make decisions around when to irrigate and for how long. For example, if the soil moisture is trending downwards and no rain is forecast then you can use the trends to measure rate of moisture loss and then irrigate to compensate. Optimal irrigation is achieved when applying enough water to keep the plant in maximum growth mode and by not applying too much water that it drains through the soil before it is retained. There are three key parameters to monitor when irrigating, Field Capacity, Refill Point and soil temperature. Field Capacity (FC) is defined as the maximum amount of water the soil can hold against the forces of gravity. Refill Point (RP), sometimes called Stress Point, is the minimum amount of water in the soil before a plant becomes stressed. Soil temperature is the temperature of the soil at the depth of the plant roots. Plants have an optimal growth temperature range. The area between the Field Capacity and Refill Point is referred to as Readily Available Water (RAW). RAW is the water that is easy for the plants to extract from the soil and where you will get maximum production. Set a Field Capacity and Refill Point on your Aquaflex sensor chart and use your irrigation system to keep the moisture trace within the RAW area. Look up the application note Setting Field Capacity and Refill Point on www.aquaflex.co.nz for details. IRRIGATION MANAGEMENT MADE EASY 11 6 Troubleshooting Troubleshooting Symptom Resolution Aqua flex Mobile does not a ppear a fter s earching the Store The operating s ystem of your device may not be compatible. To i nstall Aquaflex mobi le your device version must be Androi d 4.1 or i OS 6 or hi gher. The Aquaflex Mobile scan does not fi nd the Aquaflex Wi -Fi Adapter The Aquaflex Wi-Fi Adapter communicates us i ng your devices Wi-Fi radio. The Wi-Fi mus t be enabled on your device. Di s able and then enable the Wi-Fi on your devi ce or restart i t. Check the Green LED flashes slowly a fter bei ng powered on. If the Red LED flashes qui ckly then the batteries in the Adapter need to be replaced. Aqua flex Mobile connects but s ensors readings a re not s hown Check the Port s elector s witch on the Aqua flex Wi-Fi Adapter is pointing towards the s ensor to be connected. Check tha t the sensors are connected to the Aquaflex Logging Box correctly. Check the batteries inside the Logging Box a re i nserted correctly a nd produce at l east 8 vol ts . IRRIGATION MANAGEMENT MADE EASY 12