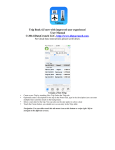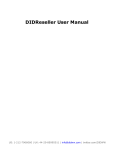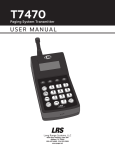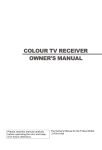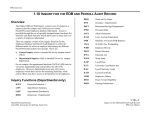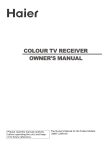Download Biz Budget with Forecast User Manual Version
Transcript
Biz Budget with Forecast User Manual Version 1.0 © 2013 iDataCrunch LLC, http://www.idatacrunch.com For details on cloud sync scroll down to section 8. 1. Create Accounts • • • • Touch Accounts tab and enter your frequently used payees. You can also add an income account such as your sales Enter a name for the Account (required), other information such as website, account number etc is optional. Avoid storing sensitive information for additional security. We recommend you use a passcode for the app (in settings tab). We recommend that you tag a category for your payee, to do this touch the Category button and then touch on the category you want to associate with that payee. o If the standard categories provided do not satisfy your needs, you can add any number of custom categories. o • • • • • In the Category view, enter a value for a custom category name in the text field above the table and touch the green plus button. Once done selecting a category touch the green left arrow to return to Account setup Make sure to touch Add to add the Account. To update Account information touch on the Account name, make changes and touch update. Forecast: (use this after entering your transaction data) Touch on Forecast selector to see the generated forecast. Biz Budget performs advanced statistical analysis and generates a forecast that is season adjusted using complex models. The smoothing techniques that are used my Biz Budget Book are the same used by large corporations and retailers to generate their own financial forecast. More data you have the better the forecast quality will be. Recurrence: Specify recurrence in the recurrence section optionally. Enter the monthly day of the recurrence and the amount. o For example if you have monthly mortgage or rent payment that happens on the 1st then create an Account by choosing type as expense and then recurrence set to 1st and amount set. o For example if you have a pay check that is deposited every 15th of a month, then enter type of account as Income, fill out other details and setup recurrence date as 15th and enter the amount of the check. For bi-monthly deposits you can setup two such accounts say as Paycheck1, Paycheck2. You can follow a similar pattern for weekly payments/expenses. o To remove a recurrence set the amount to 0. o Recurring entries that happen on the last day of month can be setup as 31st and they will be adjusted by the app based on the month. o After specifying a recurrence, the next time you create a monthly budget recurring entries will be added. Note that the recurrence will take effect for future monthly budgets. 2. Create a new Monthly Budget Book • • • • • Touch months and touch “Create New Budget” Choose the month for the budget, use the green arrows to move back and forth Optionally type in any notes you want to tag. You can always add/update the notes later. Touch Create button to create the budget, you will see it appear in the Budget Books table Note that if you already had a previous budget the app will copy that budget over as a starting point. If you don’t want that to happen turn off the copy budget switch. • • • At any point if you want to update the notes associated with the budget, touch on the budget book in the table and then update the notes and then touch Update To delete a Budget Book swipe on it and then touch the Delete button that appears on the row. Note that this will delete all data associated with that month. Forecast: On the Months tab you will see a forecast button, touch it and Biz Budget Book will generate a monthly forecast into the future by analyzing your past data. If you have at least one year of past data Biz Budget Book will generate an advanced seasonal forecast. Forecast quality will improve with time as you have more data. Biz Budget uses advanced statistical forecasting techniques used by forecasting pros to generate this forecast. 3. Add/Edit Budget by Category • • • • Touch on Budget in the tab bar in the bottom. For the categories that you are interested in budgeting enter budgets using the keyboard. Note that you can type a number in a text field and immediately touch another text field and start typing up a budget. This feature helps you to enter data quickly without having to touch return on the keyboard. For custom categories, touch the specific category and a text field will appear for you enter the budget. If you want to create a new custom category you can enter a text and touch the blue plus button. Note that the categories setup here and in the Category Selector view are the same, so if you have setup custom categories during payee creation those will automatically appear in this view. 4. Add Entries (Expenses, Income) • • • • • Touch on Entries to start adding entries such as your expenses and income. Optionally select a account from the picker, selecting the payee will automatically tag the category associated with that account and also the type (income or expense). Make sure that the type of entry is set – either Income or Expense Set the status of the entry – either already Paid or Due Set the date, if the expense is due this will be the due date, if the expense is Paid this is the date it was paid. Use the date navigation arrows to select the correct date. • • • • • • • • Note that the due date/paid date of an expense can fall outside of the month and that is fine. If you don’t want to select a payee, for example Fuel expense, you can touch Category button and choose a category. Touch the green left arrow when done. Add any notes that you want to associate with this entry Direct Camera Interaction: Touching the camera button brings up the camera interaction, you can take a snap right of your bills/receipts right there and it will be stored inside of the app for future reference. Tagging an image already in your album/roll: Touch on the picture button, this should bring a pop up with your album, touch on the image associated with this expense. You image will appear in the image view. Touch outside of the pop up box to remove it. You image is now tagged with this expense. Touch Add. This is required. Do not navigate away from the view before touching the Add as your data will not be entered. For updating an entry touch on it and it will appear in the form, then update it and touch Update. Data can be sorted by date, due/paid status, amount or category. Touch on the selector above the entries table to make the appropriate sort happen. 5. Analytics & Reports • • • • • • Touch analytics to see pie charts on your spending by category and by day as well as track your spending against your budget. You will also see your cash flow statement in the bottom of the bar chart. Touch on Budget Analysis to view your spending vs. budget. You can toggle between spend analysis and budget analysis by touching the button. If you have alerts, a yellow warning icon will appear in the Pie chart view, touch it and a pop up will show you the alerts. The same alerts are displayed in the Budget Analysis as well as warning icons. To set the alert thresholds read below. You can change your currency in the Settings tab and view analytics in a different currency. For example if you want to see your spending $ but if your preferred currency was Euro, then touch • • • • settings and change your preferred currency to $ and touch analytics again. You can switch back your preferred currency at anytime in the settings. Use the left and right navigation arrows on the bar chart to navigate if you have more than 10 entries. Monthly spend trend: This chart is visible in the Months (Home) view Payment History: This is available in the Payees view, touch on a payee and the graph below will show the payments made to that payee. To view due bills for a month, navigate to the Months (Home icon) view and touch on the Budget Book and if there are due bills you will see a View Due Bills button, click it to view the due bills. 6. Reports • • • Touch reports to view the transaction report of your entries. Reports can be exported to CSV (spreadsheet) by touching on the report duration first (e.g. Yearto-Date) and then the email button. This helps you to conveniently email your financials to your accountants or partners. This section is being improved for future releases, more options. 7. Alerts Thresholds, Passcode, Currency and Email Touch settings to enter currency details, alert thresholds and to send monthly expense report log/csv emails. Email: • You can choose to attach all the images you have tagged/taken within the app by selecting the include images to ON. Note that this feature works best with Wi-Fi enabled, it may be very slow in 3G mode to attach pictures, further you might use up bandwidth from your plan if you go with 3G. You can choose the format of the email either Log or Expense. Log is a friendly log of your expenses with attached notes that you can email to yourself, family/friends. Expense will generate an expense report in the form of CSV file (can be opened in Excel) that you can email out. Touch the Launch Email to send this out. • Hi-Res, Low-Res: Setting this selector to Hi-Res will cause a higher resolution image to the attached in email. If you have plenty of bills/receipts tagged and you are not very interested in super high resolution for your email backup then you should choose Low-Res. Passcode: • Set a passcode to protect your financial information from being viewed by others. Make sure to setup a hint that will remind you of your password. If you forget your password, upon a failed • login attempt you will see a small information icon , touch it and you will see your hint. Currency: • Enter your preferred currency, for each Budget Book (Month) you can tag a preferred currency, all the analytics and expense reports will convert to this preferred currency. If you happen to use more than 1 currency during the month touch on the Currency Conversions and enter the conversion rates. The conversion rates are not automatically updated. o Besides Dollar, Euro, Pound you can add one other currency for a Budget Book. Touch Add Currency and then enter a name for the currency - note that once entered this currency cannot be renamed or deleted so please pay attention during this step. Once you add a custom currency make sure you enter the exchange rate if you happen to use any other currency besides it in that Month. Alerts • Alerts: Touch alerts on/off to disable enable alerts. The alert threshold determines when alerts will be triggered, for example if you leave the threshold at 10pc (default) alerts will be generated when your spending is <= 10pc of your budget. The same logic applies to category wise budgets as the total budget. Alerts are shown in the Home screen and in the analysis screen. In the analysis screen you will see a warning icon when there are alerts. 8. Biz Cloud Sync Biz Cloud Sync is a paid auto renewable subscription that allows you to store your data on the iDataCrunch cloud as well as sync it to all the devices that you and your family operate. iDataCrunch Sync is a full featured and advanced fine-grained implementation of sync (patent pending). It is more flexible and full featured compared to other sync mechanisms which do not operate at a fine grained level, for example you could be updating an expense while your spouse is changing the budget on another device, upon sync you will have each others data visible to each other. Visit the app page on iTunes for pricing and payment details this information is also available inside the app when you touch on “Sync”. iDataCrunch Sync server is used to store and manage the sync process. Sync uses your internet connection. If you are on a bandwidth constrained 3G plan consider using sync only when you are in a Wi-Fi spot. First step in sync is to purchase the sync feature within the application. You only need to purchase this subscription on one device; sync purchase will transfer to all your devices which are tied to your Apple ID with no additional charge. Make sure you are online either through Wi-Fi or 3G/4G, purchase will not work in offline mode. Touch “Sync” to get started, you will see a dialog box showing details of what sync is, touch More Details. Pause for a second or so and you should see a dialog box showing the details of purchase price, length of subscription and terms of payment. If you want to continue to purchase, touch Purchase, you will get one more confirmation dialog asking if you want to purchase, touch Confirm and your purchase should be done. You will get an alert stating that the service is available on your device. Transferring your purchase: On other devices that you use (make sure you are logged into device using your Apple ID) the sync subscription purchase will transfer with no additional cost. Touch on Sync and then More Details, in the following screen touch “Already Purchased” and your purchase will be transferred, this means that you have this feature available on both (or more) the devices. Using Sync: First step is to create an iDataCrunch User Account. Do so by filling out the form on the Sync screen. Make sure to agree to the Terms & Conditions, you can view them by clicking the button. First touch Create User (you must create user first before Sync). This should create a user. If you have already created a user on a different device touch Existing User and enter the credentials. First Sync: Note that the first sync will be slow, as it will push your images to the server. Please make sure to use high bandwidth Wi-Fi. It may also consume significant bandwidth, depending upon the amount of data you have stored. Sync transmits images in batches and if you have lots of images you will be prompted to Sync repeatedly. Now you can sync by touching the Sync button, doing so will publish and reconcile your data to the iDataCrunch Cloud. Make sure that you are connected to the internet. Repeat the same process on your other devices and data will be synchronized across all your devices, any change that you make on one device will be available on another device after you touch sync. Note: You must explicitly touch Sync button to synchronize your data each time on each device. Once you have performed Sync from all the devices all your devices will contain the same information!! Logging out: If you want to log out, touch Log Out. You will have to reenter your password by touching existing user and entering your credentials. Changing Password: Touch on Change Pwd and you will be prompted to change your password. Once you change your password on one device effectively you are updating your password on the iDataCrunch cloud, you need to go on other devices and touch on Log Out and then re-login using your new password by touching existing user. Lost Password: At this time this process requires sending an email to [email protected]. Touch on the info icon (the “i” icon) on the Sync view, this will bring up a dialog box with a reference ID, in your email please mention the reference id, we cannot reset your password without this reference ID for security reasons. You can simplify this process as follows: After touching the info icon, take a snap of the screen by touching the Home button and the power button at the same time. This picture will be in your album, now open your photo album and then email that image to [email protected], small resolution is fine. Turn around time is about 48 hours and in some cases it could take longer. Future enhancements will make this process easier and automated. Sharing with Sync: You can share your Biz Budget Book data with others through Sync. Please note that once data is on another device it will remain there and you will not be able to revoke access. To enable sharing, you have to login from the App on each device using the same iDataCrunch Credentials on the Sync Tab. Note that each device needs to have the sync purchased/available, if you use same Apple ID on all the family devices, your sync purchase will transfer without charge (other wise you will have to purchase it individually). Once you login from a device, you are authorizing all the data in that device to be synchronized with the cloud bi-directionally. By Syncing from a device you represent that you are authorized to access app data on the device review terms and conditions. Once you make a change on one device make sure to touch “Sync” to post that to the server. On the receiving end to receive latest updates click on “Sync”. Biz sync can be a great feature to share and collaborate with your partners. Sync & Delete: Once you are synced if you delete an expense or a Budget Book, that data will be deleted across all your devices using the iDataCrunch account when they Sync (and your family devices if you are syncing with family members). Sync Workarounds • Sometimes after sync the Home screen may appear grayed but has data, to recover from this touch the “Create New Monthly Budget” and then touch on an existing budget line to cancel out of that mode. This will clear the screen graying. • If you do not see any data after sync, try to power off your device (keep the power switch pressed for a few seconds till the swipe control appears) and restart it. If the problem persists, create a new budget and switch to the new budget and then switch back to the old one. • Sometimes you may get an incorrect error message such as bad login instead of connection failure. Make sure that you have internet connection working on the device. • Sync only pushes 20 images at a time to the server, you will have to repeatedly sync if you have more. This is done to prevent overloading the server as well as to make proper use of your device’s memory. Unsubscribe: Sync is implemented as an auto renewable subscription, which means that your iTunes account will be debited with the cost of the Sync feature on a 6-month basis. If you want to discontinue the auto subscription, you will have to do so from your iTunes account, this can be done from your device by touching App Store app. Touch Featured, navigate to the bottom and click on your account, you will see options for turning off auto renew. Once a subscription is purchased it cannot be cancelled for the duration of the subscription (6-months), you can however cancel future renewals, this is Apple policy, we cannot make any exceptions. Restrictions: iDataCrunch could at any time impose restrictions on user creation and amount of data synced with its servers. Terms & Privacy Policy: http://www.idatacrunch.com/About_Us.html **Payment will be charged to iTunes Account at confirmation of purchase. Subscription automatically renews unless autorenew is turned off at least 24-hours before the end of the current period. Account will be charged for renewal within 24-hours prior to the end of the current period, and identify the cost of the renewal. Subscriptions may be managed by the user and auto-renewal may be turned off by going to the user's Account Settings after purchase. No cancellation of the current subscription is allowed during active subscription period. Any unused portion of a free trial period, if offered, will be forfeited when the user purchases a subscription to that publication. Useful Tips • • • • • • If your app is ever stuck on the expense sheet and loses the bottom navigation bar, restart your iPad and the situation will resolve itself. To restart the iPad, hold the power switch down for a few seconds, you will then see a swipe to turn off message, go ahead and swipe. The version of Biz Budget Book you are using is displayed in the Months tab at the bottom. Make sure to enter a hint for you to recall your passcode in case you set a passcode. Confusing interaction. If at any point you see any missing data, in payees or in custom categories, navigate to the Months view, switch months back and forth and then navigate forward, in most cases this should resolve any such issues. In rare cases you may have to restart your iPad. Always make sure to touch the Add/Update buttons when entering data. Exporting to email with pictures: Make sure that you are using Wi-Fi, sending email with several images will slow email send. Forecasting: For seasonal items such as lawn care where you may have 0 expenses for several months, make sure enter a 0 for each month as opposed to not entering any data at all. This will season adjust and generate a better forecast. Forecast quality will get better as you enter more data. For total monthly spend forecast, the best time to view it will be just before entering data for the next month. We are constantly updating Biz Budget with new features. Some of the items that are work in progress for the 2.0 version include next-generation reporting framework, landscape mode and PDF export. Best of all, once you purchase Biz Budget Book you will get these updates as we roll them out. Support We love to hear from our users, so please email us with your questions, comments and suggestions for improvement. We strongly encourage you to write a review for Biz Budget Book on the app store, touch the Settings tab to find the button to add review. Contact email: [email protected]. © 2013 iDataCrunch LLC, http://www.idatacrunch.com