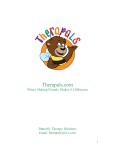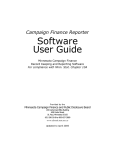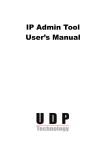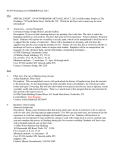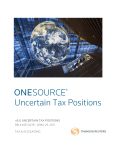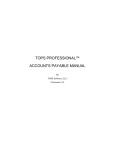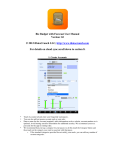Download Quick Start Guide
Transcript
Table of Contents TABLE OF CONTENTS .................................................................................................1 TOPS 2000TM QUICK START GUIDE...........................................................................3 About this Guide............................................................................................3 Conventions...................................................................................................3 TOPS 2000TM THE STORY..........................................................................................4 Meet Janice Smith..........................................................................................4 THE ACCOUNTING CYCLE...........................................................................................5 A Typical Accounting Cycle ...........................................................................5 OWNER CHARGES ......................................................................................................6 Printing Invoices.............................................................................................6 Recurring Charges..........................................................................................7 BALANCE INQUIRIES ...................................................................................................9 Checking Owner Balances .............................................................................9 CASH RECEIPTS........................................................................................................10 Manual Cash Receipts..................................................................................10 Bank Lockbox Processing............................................................................12 Scanning Checks using a MICR Check Scanner...........................................14 Direct Debit .................................................................................................15 ACCOUNTS PAYABLE................................................................................................19 Adding a Vendor .........................................................................................19 Entering a Bill...............................................................................................22 PRINTING CHECKS ...................................................................................................24 Printing on Pre-Printed Checks.....................................................................24 Voiding Checks ...........................................................................................25 LATE FEE PROCESSING .............................................................................................26 Late Fees.....................................................................................................26 USING FORM LETTER ...............................................................................................27 Creating a Form Letter.................................................................................28 Formatting a Form Letter .............................................................................29 Quick Start Guide 1 Table of Contents PROCESSING COLLECTION ACTIONS..........................................................................31 Setting up the Collection Table .....................................................................31 Processing Collections..................................................................................33 PRINTING FINANCIALS .............................................................................................34 Common Financial Reports:..........................................................................34 Balance Sheet Report...................................................................................34 Income Statement Report.............................................................................36 A/R Aged Delinquency Status Report...........................................................37 Owner Activities Report...............................................................................38 A/P Check Register Report..........................................................................39 BANK RECONCILIATION ...........................................................................................40 2 Quick Start Guide TOPS 2000TM Quick Start Guide This guide will give you a brief overview of t ypical processing functions using TOPS 2000TM. It is more of a ‘How to’ guide than a complete description of every menu choice and option throughout the program. On-line help is available to answer specific questions. About this Guide This guide is intended to guide you through the most common set of functions that you will be encountering in your daily work with TOPS 2000™. As such, you will find a slightly different layout then you have encountered in previous documentation. Instead of a breakdown of information based on location in the software, or a particular module, we will explore a standard billing cycle and other common property management functions through a story, following a fictional account of a common employee who has just begun to work with TOPS 2000™. Conventions Several conventions are used in this guide. When you need to perform a task, the text will be formatted according to what you will need to do: ? ? Text will be BOLD if you should click: i.e. Click Start ? ? Text will be in ITALICS if it is an important note about the subject: i.e. TOPS 2000? is copyright? 2000, Property Management Systems, Inc. ? ? Text will be BOLD and UNDERLINED if it is something you should type. i.e. Type d:\install ? ? Text will be <CAPITALIZED and IN BRACKETS> if it is a key you should press on your keyboard. i.e. Press <ENTER> Quick Start Guide 3 TOPS 2000TM The Story Throughout the quick start guide; look for the story symbol (left) to follow along with the story listed here. Meet Janice Smith Janice Smith is a new employee of Green Management. She has some experience in property management, but has never used a computer system to manage a community. One of the new accounts that Green Management has acquired is the Oakland Dale Community. Janice’s job will be to manage this community. Green Management uses TOPS 2000™ to manage their communities, so Janice will need to learn how to use TOPS 2000™ to be able to manage Oakland Dale. On Janice’s first day of work, Arlene Gardner, who has worked for Green Management for the past two years, greets her. Arlene explains that she will be training Janice in the use of TOPS 2000™ property management software. TOPS 2000™ Setup Arlene tells Janice that another employee of Green Management has already used the Community Setup Wizard to create the Oakland Dale community in TOPS 2000™. As such, all of the accounting settings, chart of accounts, community information, and owner data have been entered into the system. If you want to understand more about setting-up a new community, go to the "Community Setup" tab in this manual. 4 Quick Start Guide The Accounting Cycle Arlene shows Janice the regular monthly accounting cycle of Green Management. Janice will learn how to follow this cycle in TOPS 2000™ as she works with the Oakland Dale Community. A Typical Accounting Cycle 1. Owner Charges – Includes printing invoices, automated billing, and balance inquiries. 2. Cash Receipts – Covers up to four methods of processing owner payments. 3. Accounts Payable – Covers adding vendors, entering A/P bills, and manual checks. 4. Print Checks – Includes printing on pre-printed checks, and magnetic ink MICR checks. 5. Late Fee Processing – How to process late fees for delinquent owners. 6. Collection Actions – Print form letters to owners for a number of predefined actions. 7. Print Financials – Print financial reports for the board of directors. 8. Bank Reconciliation – Reconcile bank account statements with actuals. Quick Start Guide 5 Owner Charges The first of each month, Janice will need to send out owner billings. Arlene shows Janice how to send invoices to owners, and apply recurring charges. Please Note: You do not need to print Invoices to apply recurring charges to owners. You can apply recurring charges by themselves without printing Invoices or sending anything to owners. This guide shows you the steps in case you need to print Invoices. If your owners have pre-printed coupon books that substitute for invoices, you should skip to the recurring charge section. Printing Invoices Instructions Illustrations 1. Click the AR button on the main TOPS 2000™ window. 2. Click Bills & Coupons . 3. Click Bills. 4. Click Invoice or Statement. Arlene explains that a statement allows you to print all charges and payments for date range, as well as to print the total balance due with the option to include future charges. An invoice differs by printing the current balance due, up to the cutoff date, and add future recurring charge amounts too. 5. Select a printout format. 6. Enter the cutoff date for the invoice. 7. Enter the date monies are due to the community. 8. Enter a description for the period, if desired. 06/30/00 07/05/00 For the period of June 1 - June 30, 2000 9. Click the checkbox labeled Print Payment History Notes if you wish to include notes on the invoice. 10. If necessary, enter the legal name of the organization to which checks should be paid. 11. Enter any message you wish to appear on the invoice. Join us for the Fourth of July celebration at the park for fireworks, face painting, barbeque, and clowns. The picnic starts a 2pm, and the fireworks will begin at full dark. You might wish to list terms, or community events. 12. Review the window for corrections, and then click Print to print invoices. 6 Quick Start Guide Owner Charges Now Arlene shows Janice how to apply recurring charges to all owners. This is normally done the first day of each billing period. Recurring Charges Instructions Illustrations 1. Click the AR button on the main TOPS 2000™ window. 2. Click Apply Charges. 3. Click Scheduled Charges. 4. Enter the effective date of the charges. The charges will apply "as of" this date. For example, if recurring charges are to be applied on the 1st of each month, enter the effective date as the 1st of this month, charges will appear on the owner’s account and the GL as being applied on t he first. 5. Double Click or press <ENTER> to select the recurring charges you wish to apply. Janice notices that the ‘Include’ column displays NO in each category. Arlene double clicks the Maintenance Fee and Special Assessments tables to apply those charges now. 6. Click Accrue Charges. A work file is created with the pending charges Janice sees a small window that shows the processing of the charges, and then it disappears. 7. Click Edit, if you need to check or alter pending charges for any of the owners. Sam Spade should be getting a $20 credit on his maintenance fee. Janice clicks edit to alter his record. 8. Click Search. Arlene shows Janice how she can use the scroll bar to see all of the owners, or click the search button to locate an owner. 9. Select a search field, then enter a search value . Click OK Janice clicks Owner Name, and types Spade in the field. Quick Start Guide 7 Owner Charges Instructions Illustrations 10. Double click the correct home from the returned value in the search window. 11. Click after the amount you wish to edit, and backspace to delete the old amount. Enter the corrected amount and click OK. 12. Continue to make edits as necessary, and then click Close to exit the Edit Recurring Charges window. 13. Click Post to update the owner payment histories for the pending charges. The G/L is updated for the charges too (accrual only). 14. Check the amounts listed to ensure the posting is correct. Click OK to proceed. 15. Select your report preferences, and click OK. Janice wants to see the report before she prints it, to make sure everything was done correctly, so she selects the screen option. 16. Preview your report, then click Exit Preview to close the preview. Janice is concerned about exiting, since she still wants to print the report. Arlene explains that the system will prompt her to print the report, when it exits. 17. Click Yes if you wish to print the report. 18. Click Yes to apply any prepayments. Arlene tells Janice that some owners pay in advance. This finds all owners with credit balances and applies the credit against the new charges. Applying prepayments now makes sure owners don't end up with both credits and balances due at the same time. 8 Quick Start Guide Balance Inquiries While Janice and Arlene are working, an owner calls and asks for her current balance. Arlene shows Janice how to quickly check an owner’s balance. Checking Owner Balances Instructions Illustrations 1. Click the AR button on the main TOPS 2000™ window. 2. Click Owner Balances. 3. Use the search interface to locate the correct owner. Arlene explains that searching is based on what you know about an owner. For example, if you know the owner’s name, click Name Search. If you know the lot/unit on a particular street, click Street Address, and then click the down arrow to search the Lot/Unit numbers on the street. 4. Type the value you know for the search, and click search. Double click the correct owner to select their record. 5. Note the balance due on the right of the window. Janice asks how she can print a statement for this owner, to quickly fax it to the owner. Note: you do not have to print an Invoice, the history can be printed if you just want a report showing all charges and payments for this home. 6. Click Invoice. 7. Select Statement, and define the layout of the statement. When ready, click Print to print the owner’s statement. Quick Start Guide 9 Cash Receipts As time passes, payments begin to arrive from owners. Arlene explains to Janet that there are four different ways to process cash receipts: Manual, Lockbox, Check Scanning, and Direct Debit. She agrees to show Janet how to process payments using each of the four methods. Manual Cash Receipts Instructions Illustrations 1. Click the AR button on the main TOPS 2000™ window. 2. Click Cash Receipts. 3. Click Owner Cash Receipts. 4. Click Add New. Click OK. Arlene points out that each batch of cash receipts that are processed has a number for tracking purposes. Janet can return to this screen later to edit or add to the batch up until the time the batch is posted. 5. Enter the processing date of the owner receipts. This becomes the default date for each cash receipt. Click OK. 6. Type the unit number and press <TAB>, or use the search fields to search for the owner. 7. If necessary, change the date this owner’s payment was received. Press <TAB>. Enter the amount of the payment. Press <TAB>. Enter the owner’s check number. Click OK. 8. Continue to enter owner receipts by repeating steps 6 and 7. Click Close to view a summary list of all payments entered into this batch. 10 Quick Start Guide Cash Receipts Instructions Illustrations 9. Click Post to post the payments you have entered. 10. Click Yes or No to print a posting batch report. This shows the same information as the Deposit Report printed in step #12 below so you may not need this printed report. 11. Click OK to complete posting of the owner receipt batch. This updates the owner’s payment history for these payments. 12. Click OK. You will get a Deposit Report showing the amount paid by each owner. This posts the Cash Receipt totals to the general ledger. Group Owners Depending on the method you are using to process cash receipts, you may experience some redundancy for group owners. Of the four methods, following are the steps you must take: ?? Manual Receipts – Each receipt must be entered separately, even if the group owner wrote only one check. ?? Lockbox – The owner may write one check, but must include a payment coupon for each unit owned.* ?? MICR Scanning – The check must be set up the first time for each home. Thereafter, you can scan the check one time for each home, and TOPS 2000™ will prompt the various homes/amounts. ?? ACH Debit –ACH Debit account information should be set up for each unit the group owner owns. The bank will then process a separate ACH transaction for each unit.* * TOPS Software Recommends these options. Quick Start Guide 11 Cash Receipts Some communities under Green Management have owner payments sent directly to a Post Office box, where the bank collects and processes the receipts, then sends a file to the company for that day's lockbox cash receipts. Arlene shows Janice how to process the bank lockbox file. Bank Lockbox Processing Instructions Illustrations 1. Click the Global button on the main TOPS 2000™ window. It does not matter what community is currently selected. lockbox processing can be done for ALL communities or for selected communities from the global functions menu--it is all under your control. 2. Click Lockbox. 3. Click the down arrow to browse for the lockbox file that was sent by your bank. Arlene explains that lockbox files are typically received by modem and stored on the computer. They must be received prior to being processed by TOPS 2000™. Lockbox file names are normally assigned by the bank. 4. Click Process File. This will bring in all lockbox cash receipt transactions in the file for ALL communities. A processing report will be printed. The report should be reviewed for obvious errors. Arlene explains that sometimes, mistakes are made when the bank scans in payments. It is always a good idea to check payment info before posting it. 5. Correcting Errors - double click the community name where an error exists. 6. Double click any records that appear to be incorrect. Janice calls the bank and confirms that the correct amount is $60, not $9,999.99. Now she will correct the record. Receiving Bank Lockbox Files Typically, banks send regularly updated bank lockbox files electronically, through e-mail. We recommend that you save the lockbox file attachment to a specific folder, making it easier to locate from TOPS 2000™. 12 Quick Start Guide Cash Receipts 7. Click and drag over the incorrect value, and type the correct value in the field. Click OK. Janice notes that any field in the lockbox file may be altered, including the community, unit, date, and amount. Janice continues to follow steps five through seven to make any necessary corrections. When she is done, she is ready to post the owner receipts. 8. Select a posting option. ??Unposted cash batches – creates a batch file in manual cash receipts for the selected community(s). (see page 10) You then need to go to each community to complete the post and deposit steps. ??Post and Deposit – posts the receipts to the owner files and the general ledger to complete the processing for the selected community(s). No further steps need to be taken. 9. Click Post. 10. Enter the date of the deposit. 11. If desired, check print deposit slip. 12. Click OK. 13. Select Printer to get a printed report of the deposits for audit trail purposes. Click OK. 14. Click OK to complete the lockbox process. Quick Start Guide 13 Cash Receipts Arlene points out a small piece of equipment on the desk. She explains to Janice that this check scanner will allow her to quickly enter owner checks by scanning the MICR magnetic strip on the bottom of the owners’ checks. Scanning Checks using a MICR Check Scanner Instruction Illustration 1. Click the Global button on the main TOPS 2000™ window. It does not matter what community is currently selected. Scanning can be done for ALL communities or for specific selected communities. 2. Click Scan Payments. 3. Carefully place the owner’s check in the scanner. Make sure the bank identification numbers face the bottom and inward The scanner will automatically read the check and display the scanned information. 4. Click the down arrow to select the community of which this owner is a member. Double Click the correct community record. 5. Click the down arrow to select the owner associated with this check. Double click the correct owner. Press <TAB>. 6. Verify the Receipt Date of the check is correct. The system will automatically display today’s date. 7. The Check Number is filled in for you. This is automatically entered from the scanner. 8. Enter the amount of the owner’s check. Use one of the default amounts showing if you wish. 9. Enter the amounts you wish to distribute the owner’s payments. 10. Click OK to complete the scan. Scanning Automation Once you have scanned an owner’s check, TOPS remembers the community and owner information for any future check from that same account. 14 Quick Start Guide Cash Receipts Janice receives a call from an owner who requests that her monthly condominium fees be debited directly from her bank account so that no check has to be written or sent to pay monthly fees. Arlene shows Janice how to set up a direct debit account. Direct Debit Defining Direct Debit for an Owner Instruction Illustration 1. Click the Owner button on the main TOPS 2000™ window. 2. Click Maintain. 3. Use the arrows to navigate to the owner who has requested direct debit. Arlene tells Janice that she must have the customer’s bank ABA number, and their account number. A voided check is the best way to gather all of the necessary information. 4. Click Flags. 5. Click the checkbox next to Direct Debit to activate automatic payment from the owner’s bank account. 6. In the Bank ID field, enter the ABA number of the owner’s bank. Press <TAB>. 7. Enter the account number of the owner’s bank account. Press <TAB>. 8. Select the owner’s bank account type. 9. Click OK. Click OK again. 10. Click Close. Quick Start Guide 15 Cash Receipts Once Janice has entered the owners direct debit settings, Arlene shows her how to define direct debit settings for the Oakland Dale community. Setting up a Master Bank Instruction Illustration 1. Click the Global button on the main TOPS 2000™ window. 2. Click Direct Debit. 3. Click Setup Master Bank. 4. Click Add New. 5. Enter the Master Bank ID. The ABA (American Bankers Association) Routing Number that identifies the bank that is processing the Direct Debit. 6. Enter the Master Bank Name . This is the name by which TOPS will refer to this bank.. 7. Enter the Batch Header ABA number. Typically, this number is the same as the ABA number entered above, the bank that is processing the file for you. 8. Enter the Batch Header Name . A description of what the debit is for, e.g. "Condo Fees". Condo Fees 9. Enter the path (including file name) for the location you wish to store the direct debit file. Janice creates a folder on her computer that she can easily find to store the files she’ll need to send to the bank. 10. Click OK to complete the master bank setup. Direct Debit Format TOPS 2000™ uses the NACHA (National Automated Clearing House Association) format for direct debit processing. Please consult with your bank to confirm that they support this file format. 16 Quick Start Guide Cash Receipts Setting up a Community Bank Instruction Illustration 1. Click Setup Community Bank. 2. Double click the community name for which you wish to set up direct debit. 3. Click the down arrow. 4. Double click to select the master bank. This field is the Master Bank from those added previously. It is the bank that will be processing the Direct Debit file for you. Normally, it is the same bank as the Master Bank. 5. Enter the community’s Federal Tax ID. 6. Enter the community’s Bank Account Number. 7. Enter the community name. 8. Enter a brief description of the direct debit 9. Click the down arrow to select the default calculation method. ??Current Charges – this option debits only the recurring charges stored in the charge tables. ??Balance Due – this option debits any amount due, whether from recurring charges, legal fees, fines, or miscellaneous charges. 10. Check the box if your bank requires you to create a credit back record. 11. Review changes, and click OK to complete setup for this community. Follow steps 2-11 if you wish to set up another community, or click Close to complete the community bank setup. Quick Start Guide 17 Cash Receipts Janice is now ready to do the monthly direct debit processing. Arlene shows her how to accrue the pending debits, edit the batch, and finally, post the debits which updates the owner histories and GL for these cash receipts. Processing Direct Debit Instruction Illustration 1. Enter the processing date of the debits. Usually this is a set day of the month, agreed upon in contract with the owners. 2. Select the charge frequencies. If you have communities that pay with different frequencies, this gives you a chance to select which charge frequencies to include in the Direct Debit file you are creating. 3. Click Accrue ACH to proceed. 4. Double click, or check the checkbox next to the communities you wish to include for direct debit processing. 5. Click Process ACH. This will create a work file with the pending debits. 6. Click OK to proceed. A work file has now been created, which you can edit preview, and post to the G/L. 7. Click Post and Deposit, and enter the path for creating the ACH file, if necessary. This will update the owners' histories for the direct debit payments, create the cash receipt in the G/L and create the ACH file itself. 18 Quick Start Guide Accounts Payable Over the past few days, Janice has received a number of bills from various vendors for services rendered for the community. One of the vendors, Tree Magic, is new to the community. Arlene shows Janice how to add a new vendor, and pay bills. Adding a Vendor Instruction Illustration 1. Click the AP button on the main TOPS 2000™ window. 2. Click Vendors. 3. Click Add New to add a new vendor. 4. Type a vendor ID (up to 6 characters). Press <TAB>. This is a unique code used by the system to store the information for this vendor. This field value must be unique to identify each vendor. You may enter either an actual number or an alphabetic abbreviation of the Vendor's name. After six characters, the cursor will automatically advance to the next field. 5. Enter the name of the vendor. If the vendor name is an individual (instead of a business name), enter the last name first, followed by a comma and a space, then the first name. This is so the individual will be sorted alphabetically by last name instead of first name, so you can locate him easily in your files. You may enter up to twenty-five characters into this field. At least one character is required. 6. Enter the mailing address of the vendor. Press <TAB>. Enter the street address on one or two lines. Enter the city, state, and zip code on a separate line. If you need only two lines, use lines 1 and 2, leaving 3 blank. You may enter up to twenty-five characters into this field. 7. Check the 1099 checkbox if this vendor receives a 1099 at the end of the year. Press <TAB>. Unincorporated companies or individuals who provide labor, materials, goods, or services should get a 1099 for any payments from the community. Expense reimbursements (mileage, supplies, misc. expenses, etc.) need not be reported on a 1099. Quick Start Guide If you check the checkbox, you will be prompted to enter a Federal Tax ID (SS number) for this vendor. 19 Accounts Payable Instructions Illustrations 8. Enter a vendor type or description, if desired. Press <TAB>. This describes what the vendor does, up to 25 characters. e.g. Handyman or Lawn Contractor 9. Enter a default expense account for this vendor. Press <TAB>. Enter the default expense account number. It is an optional entry. If you enter a G/L account number here, you can automatically expense invoices from this vendor to this account at the time you enter the purchases. 10. Enter the primary contact name for this vendor. Press <TAB>. Click the down arrow to browse the chart of accounts. Double click on the desired account number to select it. You may enter up to fifteen characters into this field. 11. Enter the phone number for this vendor. Press <TAB>. This may be the main vendor phone number, or a number for the primary contact. 12. Enter the fax number for this vendor. Press <TAB>. You may enter up to twelve characters into this field. You may enter up to twelve characters into this field. 13. Enter the secondary contact name for this vendor. Press <TAB>. This is a 2nd name of a person to contact at the vendor's site. 14. Enter the second phone number for this vendor. Press <TAB>. 15. Enter the e-mail address for this vendor. Press <TAB>. 20 You may enter up to fifteen characters into this field. You may enter up to twelve characters into this field. You may enter up to thirty characters into this field. Quick Start Guide Accounts Payable Instructions 16. Click the down arrow and select an insurance type for this vendor. This is optional if you wish to track this information. Press <TAB>. This field is used with the insurance expiration warning. You can fill in the information even if you are not using the warning system. Illustrations Choose from Liability or Workman’s Compensation. 17. Enter the name of the vendor’s insurance company. Press <TAB>. 18. Enter the insurance expiration date. Press <TAB>. This field is required for the insurance expiration warning. Note: You must checkmark the Warning option in the A/P Control File to make this safeguard active. 19. Enter the policy number of this vendor’s insurance policy. Press <TAB>. 20. Check the checkbox to print one check per invoice for this vendor. Press <TAB>. This can be a handy feature if you want a separate check for each invoice entered for this vendor. Utility bills are sometimes best handled in this manner so payments are not applied to the wrong customer account number by the vendor’s staff. 21. Click notes on the toolbar to add notes for this vendor, if desired. Press <TAB>. The notes field will display ‘Yes’ to inform you of any notes added to this vendor record. Quick Start Guide 21 Accounts Payable Now that Janice has added the vendor, she is ready to enter the bills that have arrived for this community. Arlene shows Janice how to process a bill or a manual check. Entering a Bill Instruction Illustration 1. Click the AP button on the main TOPS 2000™ window. 2. Click Enter AP. 3. Click the down arrow to make this a bill or a manual check. Press <TAB>. ??Bill – may be paid directly from TOPS 2000™ using automated check printing. ??Manual – a manual check has already been written and is simply entered here to update the A/P Histories, record the expense and post to the G/L. 4. Click the down arrow to select a vendor ID. Press <TAB> twice. Double click the correct vendor to select them from the vendor list. 5. Enter the invoice number. Press <TAB>. This is required. The Vendor History will be checked to make sure this Invoice # has not been previously entered. 6. Enter the date on the invoice. Press <TAB>. This is required. The date is displayed when selecting invoices for payment to help you decide what to pay. 7. If desired, enter a reference for the invoice. Press <TAB>. 8. Enter the effective date of the invoice. Press <TAB>. Accrual - The date that the expense will post to the general ledger. Cash - Required but not used to record any general ledger entries. 9. Enter the amount of the invoice. Press <TAB>. 10. Note the amount remaining. This is the amount that must be "expensed" to G/L account #'s before you can exit this screen. 22 Quick Start Guide Accounts Payable 11. Click the down arrow to select an account number. The first line of distribution is based on the default account you defined when you set up this vendor. 12. Double click the account number to which you wish to apply the charges. Press <TAB>. Notice the amount field automatically displays the entire amount due. 13. If necessary, enter the correct amount you wish to apply to this account number. Press <TAB>. Use the <DELETE> or <BACKSPACE> keys to remove the existing amount. If desired, you may enter a percentage of distribution. 14. Continue to follow steps 11 through 13 to complete the distribution of this bill. 15. Click OK to save this entry. Follow steps 4-11 to enter additional bills. 16. Click Post to post these entries. ??Bills – This option will set up bills as open payables ready to pay by computer check. Under accrual, it will update the general ledger for the expense. ??Manual Checks – This option will post manual checks to owner A/P histories as well as to the general ledger. Quick Start Guide 23 Printing Checks The time has come for Janice to pay bills for the community. Arlene explains that the type of checks printed is based on the selection made during A/P Control Info setup in the community setup wizard. Printing on Pre-Printed Checks Instruction Illustration 1. Click the AP button on the main TOPS 2000™ window. 2. Click Checks. 3. Click Print Checks. 4. Double click the bills you wish to pay. Alternately, you may click the Select All button to automatically activate all due invoices. 5. If necessary, click the down arrow to change the bank account from which you wish to pay bills. Double click to select the correct bank account. Press <TAB>. 6. If necessary, change the date you wish to appear on the checks. Press <TAB>. 7. If necessary, enter the number of the last check used. Press <TAB>. 8. If necessary, enter the number of this check. Press <TAB>. 9. Print an alignment check if you wish. Change the alignment as needed for differences between printers. Up starts the check printing higher, down shifts the printing lower. Normally, the "default" works fine for most printers. 10. Click Print Checks when you are ready to print checks. 11. Confirm that your checks have printed correctly, then click Post All Checks, and click OK. This updates the A/P histories and the general ledger. If the checks printed out of alignment, you can void them and start over. 24 Quick Start Guide Printing Checks OOPS! Janice made a mistake on one of the checks. Arlene explains that it is easy to void a check using TOPS 2000™. Voiding Checks Instruction Illustration 1. Click the AP button on the main TOPS 2000™ window. 2. Click the Checks Tab. 3. Click Void Checks. 4. Click the down arrow to select the Bank ID of the bank upon which the check was written. Press <TAB>. 5. Enter the Check Number to be voided. Press <TAB>. 6. Enter the Date the check was written. Press <TAB>. Once this key information has been entered, the name of the vendor to whom the check was written will be listed below the check number field. 7. Enter the Effective Void Date. Press <TAB>. 8. Enter the Reason for the void. 9. Click OK Continue to enter checks that need to be voided. Once all voids have been entered, review the entries to ensure that they are correct. 10. Click Post to complete all of the voids in this batch. Quick Start Guide 25 Late Fee Processing The grace period for timely payments has passed, and some owners have not paid their condominium fees. Arlene shows Janice how to process late fees for delinquent owners. Late Fees Instruction Illustration 1. Click the AR button on the main TOPS 2000™ window. 2. Click Apply Charges. 3. Click Late Fee. 4. Enter the Effective Date of the late fees. Arlene makes sure that Janice enters the date the late fees should be applied "as of", not necessarily today’s date. 5. Double click the charge tables where you wish to apply late fees. Janice double clicks Maintenance Fee and descriptions so that the Include field reads ‘Yes’. 6. Click Accrue Late Fees. 7. Click Edit. Janice clicks the edit button to view the customers to whom late fees have been applied, and edit them if necessary. 8. Review the pending late fees. Make any corrections that need to be made. Janice realizes that she forgot to enter a payment she received this morning. Arlene shows her how to remove the fee applied to that owner. 9. Double click the owner record for which you wish to edit the late fee. Backspace <? >over the late fee amount. (Enter another amount, if desired.) Click OK to accept the late fee edits. 10. When you have completed any necessary edits, click Close to complete the editing process. 11. Click Post. This updates the owner histories with the late fees. They will now show on the Owners' accounts. 26 Quick Start Guide Using Form Letter Janice is now ready to begin processing the collection actions for delinquent owners. Before she can do this, Arlene explains that she will need to create form letters to send to delinquent owners. 1 2 ,3 4 5 6 ,7 8 9 10 11 12 Sample Attorney Form Letter Fields Used in Sample Attorney Form Letter: 1. 2. 3. Community Info: Community Name Community Info: Community Address Line 1 Community Info: Community Address Line 2 – this does not display, as there was no information entered for this field in TOPS 2000™. Form Letter automatically removes the extra hard return. 4. Community Info: Community Address Line 3 5. Owner Info: Owner’s Name 6. Owner Info: Mailing Address Line 1 7. Owner Info: Mailing Address Line 2 – this does not display, as there was no information entered for this field in TOPS 2000™. Form Letter automatically removes the extra hard return. 8. Owner Info: Mailing City-State-Zip code 9. Misc. Fields: Date (Full) 10. Owner Info: Owner’s Name 11. Charge Tables: A1 Balance Due 12. Community Info: Community Name Creating Form Letters This exercise will explain how to use the form letter program by creating the letter displayed above. We suggest that you create this sample letter first to familiarize yourself with the form letter program before attempting to create your own. You may copy form letters using the Form Letter Manager feature under the Global Functions section. Look in the Utilities section of the User Manual for instructions. Quick Start Guide 27 Using Form Letter Creating a Form Letter Instruction Illustration 1. Click the Owner menu button on the TOPS 2000™ window. 2. Click Form Letters. 3. Click the first blank row in the form list. Type the name of your new form letter. 4. Click OK to begin designing this form letter. 5. Click Merge Codes to view a list of available codes. 6. Click the down arrow to select a category of merge codes. Select the Community Info category. Janice is creating a generic attorney letter, which she will then use for this and any future communities she manages. 7. Double click Community Name to add that merge code to the form letter. Press <ENTER>. 8. Click Merge Codes. Double click Community Address Line 1. Press <ENTER>. Follow step 8 to add Community Address Lines 2 and 3 9. Press <ENTER> twice. Click Merge Codes. Click the right arrow to switch to the next category of merge codes, Owner Info. Follow step 8 to add the Owner’s Name, Owner Mailing Address 1, Owner Mailing Address 2, and Owner Mailing City-State-Zip code fields. 10. Type the letter as displayed on page 27, inserting appropriate merge codes. The completed letter should appear similar to the following example: 28 Quick Start Guide Using Form Letter Janice is pleased with her form letter, but she wants to make it look better. Arlene shows her how to add formatting to a form letter. They will begin by adding the community logo to the top of the letter. Formatting a Form Letter Instruction Illustration 1. Click at the very top of the form letter page. You should see a blinking line appear to the left of the Community Name field. Press <ENTER>. 2. Press the up arrow on the keyboard to move to the new line you have just created. Click Insert. 3. Click Image… Click Create from File. 4. Click Browse… 5. Navigate to the graphic you wish to insert into your document. Double click the bitmap graphic file you wish to add. 6. If desired, check link to link this image to the original. If the original file is changed, the graphic in the form letter will also change. 7. Click OK. The image is now added to the form letter in edit mode. Click in the white space of the document to deselect the image. 8. Click and drag to select from community name to community address line 3. Click the center button to center the selected text. Shortcuts Another way to quickly add an image to your form letter is to copy it (<CTRL>+C) from one application, and paste it (<CTRL>+V) into your form letter. If at any time you make a mistake, press <CTRL> + Z to undo your most recent action. Quick Start Guide 29 Using Form Letter Instruction Illustration 9. Click the font button. 10. Use the format font dialog to format the font as desired. Click OK. Continue to format the text in the letter by clicking and dragging over the text to select, and following steps 9-10. 11. Click in front of the letter conclusion and press the <TAB> key to indent the line. 12. Click File and select Save Form Letter. 13. You may choose to preview the form letter using the new print preview feature. Click Print Preview to activate the preview window. 14. Select the homes you wish to preview (you may print these from the preview window) 15. Click Print to open the Print Preview window for the selected homes. 16. Use the page navigation buttons to preview various pages. 17. Click the Zoom button to select a zoom mode if you wish to increase or decrease the preview page size. 18. Click to print the currently viewed page, or click to print the entire print job. 19. Click File and select Exit, or click the X to exit the form letter program. Symbols You can easily insert symbols such as bullet characters, copyright, borders, and much more. Click Insert and select Font Character. Place your cursor over the character you wish, and click to insert the character into the form letter document. 30 Quick Start Guide Processing Collection Actions Janice is now ready to begin processing collection actions for the community. First, she must define which form letter applies to which action in the collection table. Setting up the Collection Table Instruction Illustration 1. Click the AR button from the main TOPS 2000™ menu. 2. Click Collection. 3. Click Collection Table. 4. Click Add Line to add a collection action. 5. Enter the desired action level number, or accept the default level (01) entered by the system. 6. Enter a descriptive name for your delinquency action. 7. Enter the minimum number of days the owner should be delinquent before this collection action is activated. 8. Enter the minimum amount of monies overdue for this action to be applied. 9. As an alternative to the amount in #8 above, enter the percentage of the charge for this action to be taken. This is especially handy where different units pay different amounts based on size. Ex. 100% = 1 increment of the charge table amount. 10. Enter any admin fee that should be applied to owners whenever this action is taken. It will automatically level this fee against the owner when you finalize the Actions. This is a great way to handle certified letter charges, if any. Leave blank for an action level if not needed. 11. Click next to the letter number of the first collection action where you wish to send a delinquency letter. You should see a blinking cursor bar appear next to the number. Quick Start Guide 31 Processing Collection Actions Instruction Illustration 12. Click the down arrow next to letter number. 13. Double click the letter description that you wish to apply to this collection action step. 14. Continue to follow steps 4-13 until you have added all of the necessary steps to the collection action table. Click OK to complete the collection table setup. Predefined Collection Tables If your collection table has already been defined, you can follow steps 11-14 to associate a form letter with an existing collection action. 32 Quick Start Guide Processing Collection Actions Processing Collections Instruction Illustration 1. Click AR from the main TOPS 2000™ menu. 2. Click Collection. 3. Click Process Collections . 4. Enter the effective date of the collection processing. 5. Check the boxes for the collection actions you wish to include in the process at this time. 6. Click Categorize Owners . This will find the delinquent owners and put them into the action steps based on days and dollars owed. 7. Select a print action to view the owners against whom collection actions will be taken. Click OK. 8. Click Edit if you need to alter any of the pending actions. You have complete control over the actions being taken. 9. Double click the delinquency action you wish to edit. 10. Double click any owner whose delinquency action you wish to edit. 11. Make desired edits to the action status, admin fee, printing of the letter, or holding the processing until a later date. You can even move the owner to another action category if you wish. Click OK, and then Close. 12. Click Print Letters to print the collection letters for the delinquent owners. 13. Click Post to complete collection action processing. This updates the owner histories for these actions including writing a note into the payment history to record the date and action taken. Quick Start Guide 33 Printing Financials Once per period, Janice needs to present a series of reports to the Board of Directors of the Oakland Dale community. Arlene gives Janice a list of common financial reports, and shows her how to access them. Common Financial Reports: ?? General Ledger Balance Sheet ?? General Ledger Income Statement ?? Accounts Receivable Aged Delinquency Status ?? Accounts Receivable Owner Activities ?? Accounts Payable Check Register Balance Sheet Report Shows Assets, Liabilities, Reserves and Owner Equity in two different formats. Instruction Illustration 1. Click the GL button on the main TOPS 2000™ window. 2. Click Reports. 3. Click Balance Sheet. 4. If necessary, click the down arrow to select a predesigned report layout. Balance Sheet format is the default setting. 5. Enter the balance ‘as of’ date for this report. Press <TAB>. 6. Enter the number of copies you wish to print. Press <TAB>. 7. Cost Centers active - Click the down arrow to select the cost center for which you wish to view a balance sheet, or click ‘All Cost Centers ’ to print the report on all cost centers. If the Cost Center option has not been turned on, you will not see this option. 34 Quick Start Guide Printing Financials 8. Check any of the following checkboxes to activate options in the balance sheet report. ??Consolidate Cost Centers - only where Cost Centers are used. You can get a report the combines all Cost Centers together into just the main G/L account # total. ??Fund Balance Format - a variation of the report format with columns for "Operating", "Reserves" and "Other" ??Show Account # - Display account numbers for each line item on the report. 9. Click Print to print the balance sheet report. Quick Start Guide 35 Printing Financials Income Statement Report Shows income and expenses, normally compared to budget, for the current period and year-to-date. Instruction Illustration 1. Click the GL button on the main TOPS 2000™ window. 2. Click Reports. 3. Click Income Statement. 4. Enter the start date for the income statement report. Press <TAB>. 5. Enter the end date for this report. Press <TAB>. 6. Enter the number of copies you wish to print. Press <TAB>. 7. Click the down arrow to show prior actuals or budget numbers in the income statement report. ??Budgets – Compare income and expenses to the current budget which has already been entered during community setup. ??Prior Actuals – Compare income and expenses to last years actuals for the same accounting period. 8. Cost Centers active - Click the down arrow to select the cost center you wish to include on the report, or click ‘All Cost Centers ’ to print the report on all cost centers. If Cost Centers have not been activated, you will not see this option. 9. Check any of the following checkboxes to activate options on the income statement report. ??Center G/L Account Description - put the G/L account names in the middle of the report with Current Month to the left and Yearto-Date to the right of the descriptions. ??Consolidate Cost Centers - only where Cost Centers are used. You can get a report the combines all Cost Centers together into just the main G/L account # total. ??Export Income/Expense Statement - create a file from the report which can be opened in a spreadsheet or other application to get specialized reports and analysis. 10. Click Print to print the balance sheet report. 36 Quick Start Guide Printing Financials A/R Aged Delinquency Status Report Shows owners with balances due aged by the number of days past due. Instruction Illustration 1. Click the AR button on the main TOPS 2000™ window. 2. Click Reports. 3. Click Aged Delinquency. 4. Click next to the order you wish to sort the records on the report. ??Street Address – sort homes by street address ??Account Number – sort homes by account number ??Lot/Unit Number – sort homes by lot or unit number ??Alphabetic – sort homes in alphabetic order by owner 5. Section/Building - if this sorting option has been turned on and the homes have this info entered, sort the report grouping homes together by Section or Building. 6. Click the report options you wish to use for printing the report. ??Print Detail – check to show a breakdown of the balances due by Charge Code. ??Print Payment Notes– check to print the Payment History Notes for each home, if any. ??Print Alt Address– check to show the mailing address of an Owner if different from the property address. ??Purge File – the option is active for only some reports, like the Cash Receipts Journal. Check it only if you wish to purge old data from the system. 7. Enter the cutoff date for the report. 8. Click Print to print the report. Quick Start Guide 37 Printing Financials Owner Activities Report Shows charges, payments and adjustments for all homes in the community based on a range of dates. Instruction Illustration 1. Click the AR button on the main TOPS 2000™ window. 2. Click Reports. 3. Click Owner A/R Activity. 4. Click next to the order you wish to sort the records on the report. ??Street Address – sort homes by street address ??Account Number – sort homes by account number ??Lot/Unit Number – sort homes by lot or unit number ??Alphabetic – sort homes in alphabetic order by owner 5. Section/Building - if this sorting option has been turned on and the homes have this info entered, sort the report grouping homes together by Section or Building. 6. Enter the Start Date for the report. 7. Enter the End Date for the report. All activity within this range of dates will be included on the report. 8. Click Print to print the report. 38 Quick Start Guide Printing Financials A/P Check Register Report Lists all checks issued for a range of dates or range of check numbers with the option to show the expense distribution. Instruction Illustration 1. Click the AR button on the main TOPS 2000™ window. 2. Click Reports. 3. Click Check Register. 4. Click the down arrow to select the desired bank account for the report, or leave the field blank if you wish to print a check register for all bank accounts. 5. Click Date if you wish to sort the records by date. Click Check # if you wish to sort the records by check number. 6. Click All to print the report for all checks, or click Range to print the report for a range of dates. If necessary, enter the start and end dates in the range. 7. Check either of the following checkboxes to activate options in the check register report. ??Show Invoice Detail – lists the invoices paid by each check including the expense distribution to G/L account #'s. ??Show Voided Checks– includes voided checks on the report. 8. Click OK to print the check register report. Quick Start Guide 39 Bank Reconciliation Janice received a bank statement in the mail. Arlene shows her how she can reconcile her bank account with her general ledger cash balances in TOPS 2000™ property management system. Instruction Illustration 1. Click the Check Rec. button on the main TOPS 2000™ window. 2. Click Reconcile Bank Account. 3. If necessary, select the bank account you wish to reconcile. If only one bank account is set up, you will not be able to select an account. 4. Click next to the desired option for the reconciliation window. Press <TAB>. ??Uncleared items only – displays entries that have not been marked as cleared in TOPS 2000™. Recommended option ??Earliest date – displays all transactions in check reconciliation. ??Enter start date – displays all transactions from a specific date. 5. Enter the date of the current statement. 6. Enter the balance listed on the statement. 7. Click the OK button to display the reconciliation window. 8. Enter the clear dates for deposits and checks that have been cleared in the bank statement. When you are done, there should be no "difference" showing. If there is a difference, then use "Adjustments" to enter missing bank transactions (like bank service charges) that have not already been entered into TOPS. Use "Money Transfers" to record transfers not previously entered into TOPS. 9. Click Close to complete the reconciliation for this account once the "Difference" is zero. Print a Reconciliation Report as a record of the completed reconciliation. 40 Quick Start Guide