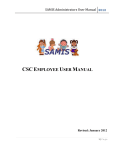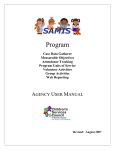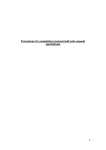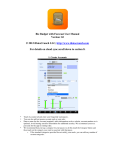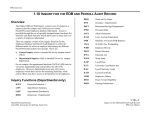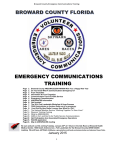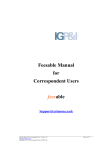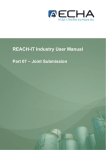Download FISCAL - Children`s Services Council of Broward County
Transcript
FISCAL Reimbursements Web Reporting AGENCY USER MANUAL Revised: October 2004 Children’s Services Council of Broward Children’s Services Council of Broward 10/01/09 SAMIS Fiscal User Manual 2 Children’s Services Council of Broward Children’s Services Council of Broward 10/01/09 SAMIS Fiscal User Manual 3 Children’s Services Council of Broward SAMIS Fiscal User Manual Chapter I – SAMIS Overview and Standards General Overview SAMIS (Services and Activities Management Information System) is a Web-based reporting system developed to increase the efficiency of the program and financial data transfer between CSC and the funded agencies. SAMIS has operated since July 1999. SAMIS was expanded in August 2001, for use by other Children’s Service Councils in Florida. Children’s Services Councils are specialized taxing districts in Florida. The counties participating include Broward, Duval (Jacksonville), Martin, Palm Beach and Pinellas. The multi CSC use of SAMIS creates a unique funder information system. SAMIS Web Sites SAMIS is accessible through the Internet by using a dial-up, Cable, ADSL or T1 line to connect to your ISP (Internet Service Provider). Internet Explorer 6.0 sp1 or higher must be used with SAMIS. There are two similar web sites that relate to SAMIS (SAMIS Production and SAMIS Training). The SAMIS Training site (https://training.SAMISCSC.org) is available for training and to practice SAMIS processes. The SAMIS Production site (https://www.SAMISCSC.org) is where all final information should be entered. The Training Site is identified with adscription below the SAMIS logo. Data cannot be transferred from the training site to the live site. Security Overview Identifying User IDs and Passwords The security model is designed to allow limited access based on job tasks. The authorizing agency executive director or representative approves the user’s level of access. CSC provides all users with a user id and password. An Access Request Form must be received from the agency identifying the access requested and signed by an authorized representative from the agency. A copy of the Access Request Form can be found in Appendix A. Sharing of user ID’s and passwords is not permitted. There is no limit to the number of users an agency or program may be assigned and passwords can be changed at any time. Since SAMIS can be reached from any location with Internet access, it is important that the agencies notify the CSC Technical Support Desk immediately when someone leaves. When a user logs on to SAMIS, the user id and password are checked against the SAMIS database. Without the proper identification, users will not be able to gain access to the SAMIS web site. How Secure is the Data Sent to CSC? The information sent to CSC through the agency web browser is transmitted over the communication line using two forms of encryption. For Program users, when a new case is opened the client name and date of birth are entered in the browser at the agency site. When this information is saved, an algorithm is Children’s Services Council of Broward 10/01/09 4 Children’s Services Council of Broward SAMIS Fiscal User Manual generated employing the name and birth date to create a unique client identifier. The unique client identifier is attached to the record and sent to CSC. The client name is never transferred over the communication lines. The unique identifier is a series of characters that never appears on a SAMIS screen but resides in a table within the database. For Fiscal and Program users, a second form of security is used. All data transmitted from the CSC SAMIS web site to the CSC server is secured with the use of a digital certificate from VeriSign, the industry leader in securing Web sites. A digital certificate is a method of encryption that creates a secure channel between the CSC server and the agency browser. VeriSign is the world’s leading Certificate Authority (CA) and is known for its rigorous authentication practices, providing security to more than 100,000 servers worldwide. The CA is a trustworthy third party that certifies the digital signature by issuing a digital certificate that contains the private and public key codes. When you logon to the secured CSC SAMIS site, the digital certificate assures the user that: 1. The Web site belongs to CSC and is not an imposter. 2. Using Secure Socket Layer (SSL) technology, all traffic between the agency site and the CSC web server is encrypted. During the logon process the user will receive a unique “session key” that will encrypt the contents of all information transmitted to CSC. This layer of privacy protection ensures that information cannot be viewed if unauthorized parties intercept it. 3. The integrity of the information sent and received is assured and both parties involved in the transaction know that what is viewed is exactly what the other party sent. The information that is captured by SAMIS resides on a server at the CSC. The information residing on the CSC server does not store the client name, address, or social security number. The client information resides in the form of an encrypted client code that is generated in SAMIS. Children’s Services Council of Broward 10/01/09 5 Children’s Services Council of Broward SAMIS Fiscal User Manual Chapter II - Technical Requirements and Settings Hardware Requirements IBM Compatible PC 56.6 Modem or ADSL or Cable line VGA Monitor System Requirements Operating Systems - Windows 98B, Windows NT 4.x. or Window 2000. Browser - Requires Internet Explorer 6.0, Service Pack 1 or higher. To determine the version of Windows and Internet Explorer that resides on the terminal select: Start/Settings/Control Panel/System Operating System Version Internet Explorer Version Children’s Services Council of Broward 10/01/09 6 Children’s Services Council of Broward SAMIS Fiscal User Manual 1. The computer must be connected to the Internet, which requires a modem and Internet Service Provider (ISP) or a Local Area Network (LAN) connection. The following systems are NOT compatible with SAMIS. Internet Explorer 3.0, 4.0, 5.0, and 5.5 Netscape Navigator (any version) 2. Internet Explorer 6.0, Service Pack 1 can be downloaded free from the Microsoft Web site at (www.microsoft.com/downloads). You can also update your version of Internet Explorer by selecting Windows Update from the Tools menu in Internet Explorer. For further instructions on how to download, contact the CSC Technical Support Desk. 3. The monitor must have the pixels set at 800 x 600 and set to Small Font. To check the system settings select: Start/Settings/Control Panel/Display/Settings Children’s Services Council of Broward 10/01/09 7 Children’s Services Council of Broward SAMIS Fiscal User Manual Configuring Internet Explorer 6.0, Service Pack 1 for SAMIS To access SAMIS, users must have Microsoft Internet Explorer 6.0, Service Pack 1 installed and properly configured on their computer. The remainder of this chapter will guide you through the process of configuring Internet Explorer 6.0, Service Pack 1 for SAMIS. Once you have Microsoft Internet Explorer 6.0, Service Pack 1 installed on your computer, the user must: Verify that Internet Explorer security settings are properly configured. From the menu bar, click Tools. Then select Internet Options from the sub-menu. Children’s Services Council of Broward 10/01/09 8 Children’s Services Council of Broward SAMIS Fiscal User Manual A pop-up window will appear with several tabs. Select the Security tab to view security settings for Internet Explorer. Select Custom Level. The following security settings must match the settings on your computer used to enter SAMIS data. If they differ, change the security settings on your computer by clicking on the appropriate radio buttons displayed below. Children’s Services Council of Broward 10/01/09 9 Children’s Services Council of Broward SAMIS Fiscal User Manual The above referenced settings are the only ones that need to be changed on this screen. Once the first five are enabled, select OK and close all open windows. Configuring Regional Settings 1. Select Start/Settings/Control Panel/Regional Options/Date Tab 2. Short Date Format should read, “M/d/yy” 3. Select OK Children’s Services Council of Broward 10/01/09 10 Children’s Services Council of Broward SAMIS Fiscal User Manual Saving SAMIS to Your Favorites To save SAMIS to your Favorites in Internet Explorer, please use the following steps. 1. Start Internet Explorer 2. Enter the web address for SAMIS – https://www.samiscsc.org. Click Go. 3. Two SAMIS web pages will appear in your System Tray. One web page acts as a place holder; the other is for data entry. Select the SAMIS web page with only the SAMIS children in the top center of the page by clicking on that page in the System Tray. The address should be the exact address you typed above. 4. Click Favorites and then Add to Favorites. Enter the name you wish to call SAMIS. Click Ok. 5. Close Internet Explorer 6. Restart Internet Explorer and choose SAMIS from your favorites. Log in as usual. Warning: Failure to log onto the proper SAMIS website may cause system errors. Always log onto https://www.samiscsc.org. Children’s Services Council of Broward 10/01/09 11 Children’s Services Council of Broward SAMIS Fiscal User Manual Chapter III -Logging On to the SAMIS System How to Access SAMIS Once the user has received a user name and password from CSC, the user will be able to log on to the initial SAMIS page. From Internet Explorer type the Address for SAMIS in the IE Address Bar and select Enter. SAMIS “Production” Site: https://www.samiscsc.org SAMIS “Training” Site: https://training.samiscsc.org TAKE NOTE: 1. The address must start with HTTPS. 2. The address must be typed exactly as shown above. However, it is not case sensitive. 3. Instead of typing the address manually each time, add the SAMIS address to your Favorites. 4. Be careful that you know which site you are in (SAMIS production vs. SAMIS train). Children’s Services Council of Broward 10/01/09 12 Children’s Services Council of Broward SAMIS Fiscal User Manual SAMIS Login Page How to Login 1. 2. 3. 4. Enter assigned user name in the Login Id field. Enter password in the Password field. Select the appropriate CSC from the CSC field. Click the Login button. (The first time you log into the system, you will be prompted to change your password .) Children’s Services Council of Broward 10/01/09 13 SAMIS statewide Announcements: This box is intended to provide you with system statewide information that users will need to know such as scheduled maintenance where the system may be down temporarily. Children’s Services Council of Broward SAMIS Fiscal User Manual How To Log Out 1. 2. Close the Internet Explorer browser, or Navigate to a new Internet site. TAKE NOTE: SAMIS is case sensitive when entering the password. Therefore, it is suggested that you type all passwords in lower case. CSC Announcements After selecting Login from the Login screen, you will be brought to the CSC Announcement page. This page specifically applies to CSC SAMIS users in Broward County. This screen will include upcoming training dates and up to the minute information pertaining to CSC. Select OK to navigate to the SAMIS Main Menu. Children’s Services Council of Broward 10/01/09 14 Children’s Services Council of Broward SAMIS Fiscal User Manual SAMIS Main Menu The main menu will be available once an agency user has successfully logged into SAMIS. The user will only see menu options to which they have access. Agency Menu Page How To Choose A Menu Option Click on the desired menu option wording or related icon once to navigate to the corresponding screen. Children’s Services Council of Broward 10/01/09 15 Children’s Services Council of Broward SAMIS Fiscal User Manual Changing Passwords New Users – All new users are required to change their password the first time they log into the SAMIS system. After logging in the first time, the users will be brought to the Change Password screen. Existing Users – At any time, users have the ability to change their password. To navigate to the Change Password screen, select the Change Password hyperlink from the SAMIS Main Menu screen. . Changing the Password 1. 2. 3. 4. Type the old password in the Old Password field. Type the new password in the New Password field. Re-type the new password in the Confirm Password field. Select Save to save your changes, or Back to return to the Main Menu without saving. TAKE NOTE: Passwords must be at least 5 characters long and should contain numbers and letters. SAMIS is case sensitive when entering the password. Therefore, it is suggested that you type all passwords in lower case. Children’s Services Council of Broward 10/01/09 16 Children’s Services Council of Broward SAMIS Fiscal User Manual Chapter IV - SAMIS Quick Tips, Navigation, and Controls SAMIS Quick Tips 1. Navigation - The navigation of SAMIS is based on general Internet navigation controls. 2. Maximize the screen each time you log on the system. When SAMIS is not maximized the bottom of the screen including some command buttons will not be viewable. 3. Time Outs – Remember that most Internet Browsers will time out after twenty minutes. It is important to frequently save changes because browser time outs will not save any unsaved work. The screen may appear unchanged, but work will be lost. 4. Avoid using the following characters (@ # % & ’$). These characters are interpreted as database commands and will perform certain unwanted tasks. 5. Do NOT use the Enter key while in SAMIS. (Use the Tab key to move from field to field and Shift Tab to move backwards). 6. The user only needs to click once on the mouse in SAMIS. (Double clicking is not necessary.) 7. To print any page in SAMIS select File, Print. 8. All references to FY in this manual apply to the CSC FY (October 1-September 30). 9. Enter dates by typing two digits for the month, two digits for the day and four digits for the year. NO slashes are necessary. Controls The following items are "controls" that exist within SAMIS. In addition to menu items, controls are items that will get focus by selecting with the mouse. Edit fields are used to enter (type in) text. These fields will have a description label next to them indicating the type of information to be entered. Check boxes allow only one of two values: on or off. If the value is on, an "x" displays in the check box. If there are several check boxes in a group, more than one may be "on" at the same time. Radio buttons are similar to check boxes; however, when a group of buttons is displayed, only one may be selected at a time. The options will toggle; if you select one, the other(s) will be toggled off. Children’s Services Council of Broward 10/01/09 17 Children’s Services Council of Broward SAMIS Fiscal User Manual A "drop down” or “pick list" box allows the user to select values from a list. The selected value will be displayed in the box portion of the drop down list box. Command buttons are used to navigate to other pages or perform specific actions. The label on the button will describe what function it will perform. The SAMIS “Home” link is used to return to the SAMIS Main Menu. This link is available on every screen within the SAMIS application. (It is important to note that this link does NOT save.) Hyperlinks are used to navigate to another page. The hyperlink text will describe what page will be opened. Hyper links in SAMIS are always displayed in Blue. Children’s Services Council of Broward 10/01/09 18 Children’s Services Council of Broward SAMIS Fiscal User Manual Chapter V- Working In Workflow Definition of Workflow Workflow, the fiscal approval process in SAMIS, is the automation of a business process, during which documents, information or tasks are passed from one user to another for action, according to a set of predefined rules. This process is applied to the Budget, Budget Amendment, and Reimbursement functions in SAMIS. Workflow is a review process that begins with the creation, review and submission of a document by an agency to the CSC (CSC). The CSC will then review and provide final approval of the document. Once the document is approved, funds can flow from the CSC to the agency. A document can be rejected at any time during the process and returned to the creator. The agency and CSC (CSC) workflow process must be set up properly before the process is operational. Users will be assigned to one or more workflow chains or processes, with a specific role assigned in each chain. These chains will be used to automatically determine when users need to take action on an item and exactly what actions can be performed. The users will be assigned a role in the chain as creator, reviewer, submitter, or approver. Your Role in Workflow There are three program-level roles in Workflow; you will either be a Creator, Reviewer, or a Submitter. Each program must have at least a Creator and a Submitter for Budgets, Budget Amendments, and Reimbursements. There may be as many Reviewers as desired. At the CSC level, CSC staff will complete the chain by approving or rejecting the document. Each role has certain permissions assigned to it by the system. The roles of each are listed in the table below. Activity Agency Roles Creator Reviewer Required Position Create Edit Delete Yes Forward Submit Yes Optional Submitter CSC Roles Reviewer Approver Yes Optional Yes Yes Yes Yes Yes Yes Yes Approve Reject Children’s Services Council of Broward 10/01/09 Yes Yes 19 Yes Yes Yes Children’s Services Council of Broward SAMIS Fiscal User Manual My Approval Queue People assigned to chains for Budgets, Budget Amendments, and Reimbursements must access those documents in workflow through My Approval Queue from the SAMIS main menu. My Approval Queue will only appear if you have been placed in a chain for your organization. My Approval Queue has two views to show the upcoming and current workloads. To view your current workload, click on My Approval Queue on the main menu and then click My Workload; all documents currently in your queue will appear. To see upcoming documents which are in another person’s queue that comes before you in the workflow chain, click on Upcoming Workload. Children’s Services Council of Broward 10/01/09 20 Children’s Services Council of Broward SAMIS Fiscal User Manual Fiscal Search Fiscal Search provides a central area to view all fiscal documents for a selected program and fiscal year. However, you must be in the fiscal chain for the type of document for documents to appear for this search. For example, if you were in the Reimbursements chain, but not the Budget chain, you would only see reimbursements. The Fiscal Search page is accessed directly from the main menu. This page serves as a way to view information for Reimbursements, Budgets and Budget Amendments. After selecting a program and fiscal year, a summary view of the budget, amendments and reimbursements will be displayed. This view will replace the current search result pages for these fiscal areas. In the Budget section, clicking on the Budget ID will open a read only version of the program budget page. In the Amendments section, clicking on the report icon will run the budget amendment report. Clicking on the Amendment ID will open a read only version of the budget amendment page. In the Reimbursements section, clicking on the report icon will run the reimbursement detail report. Clicking on the Reimbursement ID will open a read only version of the reimbursement page. Consolidated Reports Those users in agencies and programs who do not wish to be part of a workflow queue, but want to see the generated documents must use Consolidated Reports. To find out more about consolidated reports, please refer to the SAMIS Web Reports chapter in this manual or to the SAMIS Report Manual. Children’s Services Council of Broward 10/01/09 21 Children’s Services Council of Broward SAMIS Fiscal User Manual Chapter VI - Reimbursements Before a reimbursement can be created for payment, a budget was created and approved for the agency. The budgeting portion was created and approved by CSC personnel this year to help make the transition into utilizing SAMIS a bit easier. For future fiscal years, the budgeting portion will become the responsibility of the funded agency. All budgets have been created by the CSC placing budgeted amounts under the agreed upon Units of Service accounts. Once Units have been entered for a time period, reports can be run that report total units utilized for the period. This information will then be transferred into the reimbursement for payment. . The Reimbursement module was developed to provide a tool for agencies to request reimbursement from CSC for units utilized. Reimbursements must be completed monthly and should reflect the units in the Program Units of Service Activity Report for the same time period. ALL UNITS FOR THE MONTH SHOULD BE ENTERED INTO THE UNITS OF SERVICE MODULE OF SAMIS PRIOR TO ASKING FOR REIMBURSEMENT. Once the reimbursement is approved for a time period, no changes, additions or subtractions can be made to any units during that time in the Units of Service Module. Getting the Program Units of Service Activity Report Before a reimbursement can be generated, the user must run the Program Units of Service Activity Report. 1. From the SAMIS Main Menu, select Consolidated Reports. 2. Select the CDG reports tab to expand a list of the CDG reports. 3. Select the Program Units of Service Activity Report and the following screen will be displayed. 4. Change the report level to Program by selecting the drop down box under Report Level. 5. Select your program from the Agency-Program drop down selection box. 6. Enter the time frame for the reimbursement you are going to create. Reimbursements should be done monthly therefore the time period should be a one month time period when running the report. 7. Select Run Report to run the report OR Select Back to Menu to return without running the report. Children’s Services Council of Broward 10/01/09 22 Children’s Services Council of Broward SAMIS Fiscal User Manual The report will appear like the following: The report displays the values for all units entered during the reimbursement period. This report will be utilized to create the reimbursement. Be sure to print a copy of the report for your records. Understanding the Reimbursement Statuses There are four status categories for Reimbursement requests - Edit, Submitted, Approved, and Rejected. A reimbursement may have only one status at any given time. The status categories determine who can edit and approve the reimbursement request. Status Edit Description When a Reimbursement is created it is considered in edit mode. Edit indicates that the Reimbursement is still on the agency side of the workflow chain. The Creator may have saved the Reimbursement for editing or forwarded the Reimbursement for review or submission. The Reimbursement has not yet been “Submitted” to CSC by the Submitter for approval. The Reimbursement must be in or returned to the Creator’s queue for any changes. Submitted Submitted indicates the submitter has “Submitted” the request to the CSC (CSC) for “Approval”. The agency can only view the Reimbursement in this status through Fiscal Search or Consolidated Reports. CSC Reviewers will review the request and make comments but cannot change any of the data related to expenses, amounts, etc. Approved Approved indicates that the CSC Approver has reviewed and approved the request. The Reimbursement can’t be edited by CSC or Program users once it is approved; the document is no longer in any user’s workflow queue. This completes the reimbursement cycle for the month. Rejected Rejected indicates that a Reviewer or Submitter at the agency level or a CSC Reviewer or CSC Approver has reviewed and rejected the request. The Creator may again edit the request and forward the document to the Submitter for submission to CSC. Once resubmitted, it is again in “Submitted” status, and the cycle begins anew. No checks will be cut or direct deposit transfers made until the reimbursement request is approved. Children’s Services Council of Broward 10/01/09 23 Children’s Services Council of Broward SAMIS Fiscal User Manual Creating/Editing New Reimbursement The Reimbursement function is accessed from the SAMIS Main Menu. Follow the Instructions below. 1. Select My Approval Queue. 2. Choose the Program from the Agency-Program drop down selection list 3. Choose Reimbursements from the fiscal area drop down selection list. 4. Enter the reimbursement Period Begin date; the date immediately after your most recent reimbursement will automatically appear here. (The format must be mm/dd/yyyy, no slashes are required.) 5. Enter the reimbursement Period End date. 6. Select Create Reimbursement. Editing a Reimbursement Once a reimbursement is created/opened, the reimbursement can be edited as long as the reimbursement is in edit or rejected status. If the reimbursement is in submitted or approved status the reimbursement can be viewed but not changed. All hyperlinks will be removed. Children’s Services Council of Broward 10/01/09 24 Children’s Services Council of Broward SAMIS Fiscal User Manual The reimbursement will display as follows: The top header section contains general information regarding the reimbursement. Beneath that is the Salary Accounts information (this section will not be utilized in Broward County at this time). Finally is the Expense Accounts section. This section will contain accounts for all of your units that have budget figures greater than zero. The original budgeted amount will display for each unit account as well as the current amended amount (if any), the current request for this item, the year to date requested and the balance remaining for each item. Children’s Services Council of Broward 10/01/09 25 Children’s Services Council of Broward SAMIS Fiscal User Manual How To Enter in Unit Information 1. Utilizing the Program Unit of Service Activity report, find the first activity in which a net total value occurs. 2. In the Reimbursement find the corresponding unit description 3. Select the hyperlink for the corresponding Unit description (In this example, OOS – After School – SN). 4. The following page will display Children’s Services Council of Broward 10/01/09 26 Children’s Services Council of Broward SAMIS Fiscal User Manual 5. Select Add New Payment button. A line will open as follows: 6. 7. 8. 9. Enter in the information from the Program Unit of Service Activity Report that relates to this item. Third party payments entered in will be subtracted from the CSC reimbursement amount. Enter in the Match Amount. If no match was received, enter 0.00. Select Save to save the changes OR Cancel to return without saving. 10. The entered changes will be brought forward to the Main Reimbursement Page. Continue the previous steps until all unit entry for the reimbursement period have been made. When finished the net request of the. Saving/Forwarding the Reimbursement Once all sections of the reimbursement are complete, the reimbursement can be saved or forwarded to the next person in the workflow chain. The bottom of the main reimbursement page displays as follows. 1. Enter in any comments regarding the reimbursement in the Narrative box. This narrative will always stay with the reimbursement and can be viewed by any one who views this reimbursement through workflow or reporting. 2. Enter any Email comments you have in the Email Comments box. These comments will be e-mailed to the next person in the workflow chain. They will receive these comments in the same e-mail in Children’s Services Council of Broward 10/01/09 27 Children’s Services Council of Broward SAMIS Fiscal User Manual which they are notified that they have a document in their queue. 3. Select Save to save the reimbursement but keep it in your queue for further modification at a later time, OR 4. Select Forward which also saves the reimbursement and forwards it to the next person in the workflow chain, OR 5. Select Delete to delete the reimbursement (The reimbursement can only be deleted by the Creator), OR 6. Select Back to return to the previous page without saving. Selecting Save or Forward will bring the user the following screen where the Reimbursement Detail Report can be easily viewed. *****PLEASE NOTE***** A REIMBURSEMENT IS NOT CONSIDERED SUBMITTED FOR PAYMENT UNTIL THE SIGNED HARD COPY IS RECEIVED IN THE CSC OFFICE. Opening a Saved Reimbursement in your Queue Once a Reimbursement has been created and saved, you can access it through My Approval Queue by clicking on the Reimbursement ID hyperlink. Remember, the reimbursement must be in your queue to see it. Children’s Services Council of Broward 10/01/09 28 Children’s Services Council of Broward SAMIS Fiscal User Manual Reimbursement Reports The “paper” icon to the left of the Reimbursement ID will display the corresponding reimbursement in its entirety in a report fashion Chapter VII - Reimbursement Reports Reimbursement Reports The reimbursement reports will include the Reimbursement Detail Report, Summary Reimbursement Unit Cost Report and a Summary Reimbursement report. Reimbursement Detail Report The Reimbursement Detail reports provides the user with all of the reimbursement information in the corresponding reimbursement. Information includes original and amended budget, current request, yearto-date request and remaining balance all accounts. 1. 2. 3. 4. 5. From the SAMIS Main Menu select Consolidated Reports. Select the Reimbursement tab Select Reimbursement Detail Select the Program from the Agency-Program drop down selection box. Select the fiscal year in which the reimbursement occurred from the Fiscal Year drop down selection box to initiate the search. 6. Select the status for the reimbursements (this will determine which reimbursements are displayed) 7. Highlight the reimbursement in which you are going to run a report for by selecting the blue arrow next to the corresponding reimbursement. 8. Select Run Report. Children’s Services Council of Broward 10/01/09 29 Children’s Services Council of Broward SAMIS Fiscal User Manual Summary Reimbursement Report The Summary Reimbursement report summarizes all reimbursements including the net amounts and total for all reimbursements that are within the selected date range when the report is run. This report will also provide a summary of the units. 1. 2. 3. 4. 5. 6. From the SAMIS Main Menu select Consolidated Reports. Select the Reimbursement tab Select the Summary Reimbursement Report. The following page will display. Select the Program from the Agency-Program drop down selection list. Select the date range from the Date Range fields. Select Run Report. Children’s Services Council of Broward 10/01/09 30 Children’s Services Council of Broward SAMIS Fiscal User Manual Summary GL Reimbursement This report will summarize all of the general ledger accounts for the selected reimbursement periods. This will enable you to receive totals for like accounts across multiple reimbursements. 1. 2. 3. 4. 5. 6. 7. From the SAMIS Main Menu select Consolidated Reports. Select the Reimbursement tab Select the Summary Reimbursement Report. The following page will display. Select the Program from the Agency-Program drop down selection list. Select the fiscal year from the Fiscal Year drop down selection box. All reimbursements that fall within the selected fiscal year for the program selected will display. Place a check mark next to each reimbursement that should be included in the report but selecting the square empty box next to the reimbursement ID. This will place a check mark in that box. 8. Select Run Report. Children’s Services Council of Broward 10/01/09 31 Children’s Services Council of Broward SAMIS Fiscal User Manual Chapter VIII - Report Viewer Window The Report Viewer Window displays the selected report. All report functions including printing, navigating and exporting must be done from the tool bar inside the report viewer window. To view the report, move the scroll bar on the right to the bottom and move the scroll bar on the bottom of the report to the right. A second scroll bar will be revealed. Use this scroll bar to move up and down the report. You can also use the hand to “grab” and move through the report. Children’s Services Council of Broward 10/01/09 32 Children’s Services Council of Broward SAMIS Fiscal User Manual Icons in the Report Viewer Window 1. To print the report, use the “printer” icons in the tool bar on the report screen. 2. To copy the report, select the “double paper” icons in the tool bar with the report screen. The report than can be pasted into a word processor or spreadsheet program. 3. To search for a word or phrase within the report, select the “binoculars” icon from the tool bar. Type the information you are looking for in the Find What? text box. 4. To display more than one page at a time, use the “windows” icon to select how many pages you would like to view. 5. To zoom in and out, use the – or + magnifying glasses or the drop down box. 6. To navigate from page to page use the page up and down icons. The current page the user is on will appear in the text box. The Back and Forward icons can also be utilized to navigate. 7. To export the report to Word or Excel, select the application in which you wish to export and select the folder the file should be created in. 8. All exported files will automatically save to the C:/Temp location. Also, the file will be given a generic name when it is placed in the C:/Temp folder. To access the C:/Temp folder, double click My Computer on your desktop. Then double click Local Disk (C: ). Next double click the temp folder. You should see something very similar to the figure found on the next page. As you generate reports and export them to Word or Excel, you will find that they are saved with generic names and a random, four-digit number. The following is a list of the reports and the generic names associated with each report. It is recommended that you rename these generic files to make them more easily identifiable. Children’s Services Council of Broward 10/01/09 33