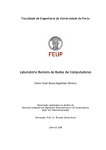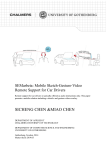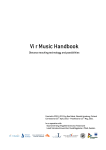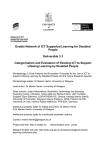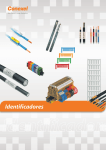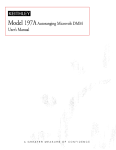Download Performance Improvement and Feature Enhancement of WriteOn
Transcript
Performance Improvement and Feature
Enhancement of WriteOn
Samantha Chandrasekar
Thesis submitted to the faculty of the Virginia Polytechnic Institute and State University in
partial fulfillment of the requirements for the degree of
Master of Science
In
Computer Science and Applications
Joseph G. Tront, Chair
Calvin J. Ribbens
Osman Balci
May 28, 2008
Blacksburg, Virginia
Keywords: Tablet PC, Electronic Ink, Computer-assisted teaching, Screen Capture Codec
Copyright© 2012, Samantha Chandrasekar. All Rights Reserved.
Performance Improvement and Feature Enhancement
of WriteOn
Samantha Chandrasekar
ABSTRACT
A Tablet PC is a portable computing device which combines a regular notebook
computer with a digitizing screen that interacts with a complementary electronic pen stylus. The
pen allows the user to input data by writing on or by tapping the screen. Like a regular notebook
computer, the user can also perform tasks using the mouse and keyboard. A Tablet PC gives the
users all the features of a regular notebook computer along with the support to recognize,
process, and store electronic/digital ink, enabling a user to make and save hand-written notes or
data. In institutions of teaching and learning, instructors often use computer-based materials like
web pages, PowerPoint® slides, etc., to explain subject matter. The ability to annotate on
presentation information using the electronic stylus of a Tablet PC has attracted the attention of
the academic community to use the Tablet PC as a potential tool for increasing the effectiveness
of presentations in teaching and learning. Tablet PC-based applications such as OneNote®,
WindowsJournal® and Classroom Presenter have been developed to enhance note-taking in
classrooms based on the fact that a pen stylus is a more natural form of input device for making
notes on the computer as compared to the regular keyboard and mouse. Although tools like
OneNote®, WindowsJournal® enhanced the note-taking process on the Tablet PC, they lacked the
ability to allow the user to directly annotate on the lecture content. Classroom Presenter provides
the ability to integrate classroom notes and the presentation material by allowing the instructors
and students to annotate over the lecture material. However, all the above tools lacked the ability
to allow a user to take notes over the output window of an arbitrary application like Excel, an
active simulator or a movies players output. The Tablet PC based tool, WriteOn, developed at
Virginia Tech, addresses this drawback.
WriteOn, when deployed on the Tablet PC in a classroom environment, allows the
instructor to utilize electronic ink to annotate on top of any application window visible on the
Tablet PC display screen, including those that play active content like a movie or simulation.
iii
WriteOn facilitates a user to annotate over a dynamic application window by activating
its virtual transparency surface called the eVellum (electronic vellum). The user can view a
movie or an active simulation running in the eVellum background because of its transparent
color. The user can deactivate the eVellum to make it invisible by “piercing” it if he/she wishes
to access the desktop or an application window under the vellum window. WriteOn provides the
instructor with the ability to broadcast a composite of the dynamic lecture content and ink
annotations to the students in real-time. The term dynamic lecture contents is meant to indicate
that the content being annotated need not be static words on a background, but may also be
window contents that are changing in time. Using WriteOn, the students can make their own
notes by writing on the eVellum enabled on top of the lecture stream window without losing
visibility of the lecture. The instructor/student can save the ink annotations along with base
lecture material as a movie file. The ability of WriteOn to improve classroom presentation and
student note-taking as shown by initial tests, were pedagogically very useful. However, in order
to deploy WriteOn on large scale in classrooms as an active and effective teaching tool of choice,
several aspects of the application had to be improved.
One aspect of the application that needed improvement was the user interface. The
primitive Graphical User Interface (GUI) of the WriteOn tool was not easily usable by
instructors and students from non-computer science backgrounds. The second aspect needing
improvement was the operational performance of the application in terms of its CPU resource
utilization. The WriteOn tool has shown to have operational performance issues during the
screen capture process. This research therefore aims to address improvements in the GUI to
make it more user friendly and increase the operational performance to the point where the user
does not notice degradation of a base lecture application. Incorporation of these improvements
has led us to rename the application as WriteOn1.0.
WriteOn1.0 implements a picture-based GUI that comprises of two forms: a main form
that appears shortly after WriteOn1.0 starts and a toolbar. The WriteOn1.0 toolbar appears in the
center of the top edge of the display as soon as the user initiates a task like a screen recording
session, by clicking on the appropriate menu button on the main form. The toolbar provides the
user, accessibility to perform all the desired activities like annotating, screen recording,
presentation broadcast, and piercing of the eVellum by a single-click of the appropriate menu
icon. Tool tips that appear when the user points the mouse over a picture icon on the toolbar,
iv
explain the task that shall be performed when he/she clicks on the underlying menu icon.
WriteOn1.0 introduces a window-like resizable and movable eVellum called the scalable
eVellum that it activates in the area of interest specified by the user. Unlike the first
implementation of the eVellum which had a fixed location and spanned the entirety of the user’s
desktop window, the instructor/student define the dimensions of the scalable eVellum and can
choose to re-dimension, relocate and pierce through it at any point of time during a session.
WriteOn1.0 also introduces the transparent mode of operation wherein the instructor/student,
without having to deactivate the scalable eVellum can access any underlying window by a rightclick of the mouse on the eVellum surface while the ink annotations are intact on the
foreground,.
WriteOn1.0 addresses the operational performance issues observed during a screen
capture session in WriteOn by capturing the activities only in the area of interest of the user for
recording and broadcasting. By combining this scheme with a with a lossless screen capture
codec called the MSU screen capture codec that has a high-compression ratio and that is
optimized for speed for data compression, WriteOn1.0 greatly improves the operational CPU
performance of the tool.
WriteOn1.0 employs various technologies to implement its features. The improvements
to operational performance are implemented by using the MSU screen codec from Moscow State
University’s Graphics and Media Lab. Microsoft®’s Video for Windows Framework (VfW) and
WindowsMedia Player API’s are used to realize the module that records the screen activities to
an AVI file while DirectShow of DirectX and ConferenceXP API’s are used for streaming
presentations over a network. WriteOn1.0, with its features like its scalable eVellum, good
operational performance and picture-based GUI is aimed at potentially making it a teaching tool
of choice across classrooms and changing the method of classroom instruction of courses
involving dynamic content.
v
Acknowledgements
I would like to first express my deepest gratitude to my advisor, Dr. Joseph G. Tront for giving
me this wonderful opportunity to work with him on this very interesting project. Without his
endless guidance, support, encouragement and patience, this research effort would not have been
possible. I would like to thank Dr.Osman Balci for his valuable advice and comments on my
work. I would like to extend a very special thanks to Dr.Ribbens for all his help and advice.
I appreciate all the help extended to me from the Conference XP team at Microsoft and several
of the technical newsgroups for patiently listening to my concerns and addressing them. I would
like thank my friend, Jon Howarth for his comments and help with the user interface design.
I would like to thank Monica, Ranjit, Anurag, Pardha and Hari for all the cookouts and moral
support during my stay in Blacksburg.
Words cannot express my appreciation and gratefulness to my parents, Uma Chandrasekar and
R.Chandrasekar for their unconditional love and support all through these years. I could have not
been successful in this endeavor if not for them. Special thanks to my sister Charanya
Chandrasekar for being my pillar of support and for making me laugh even when I was about to
cry.
Finally, I would like to extend my heartfelt appreciation to my husband, Raghavendra
Nyamagoudar for being with me all the time. I cannot imagine myself going through this without
his affection and support.
vi
Table of Contents
Table of Contents............................................................................................................................vi
List of Figures.................................................................................................................................ix
List of Tables................................................................................................................................xiii
1. Introduction................................................................................................................................1
1.1. Overview.............................................................................................................................2
1.2. The problem and proposed solution...................................................................................4
1.2.1. The scalable eVellum...............................................................................................5
1.2.2. Picture based GUI....................................................................................................7
1.2.3. Saving live lecture presentation...............................................................................8
1.2.4. Using MSU screen capture codec............................................................................8
2. Related Work............................................................................................................................10
2.1. Overview of Classroom Presenter tool.............................................................................10
2.2. Overview of DyKnow.......................................................................................................12
2.3. E-ink based note-taking tools...........................................................................................13
2.4. Overview of VNC.............................................................................................................14
2.5. Overview of computer screen capture tools : Camtasia Studio and CamStudioTM..........15
3. System Overview.....................................................................................................................18
3.1. The .Net Framework.........................................................................................................18
3.2. Developing .Net Projects..................................................................................................20
3.3. API used in WriteOn1.0...................................................................................................20
3.3.1. ConferenceXP (CXP) and the ConferenceXP API................................................21
3.3.2. Video for Windows (VfW) and AVI file functions...............................................21
3.3.3. WindowsMedia Player API...................................................................................21
3.4. Structural description of WriteOn1.0...............................................................................22
4. WriteOn1.0 Components.........................................................................................................24
4.1. Scalable eVellum..............................................................................................................24
4.2. ScreenCapturetoAVI.........................................................................................................25
4.3. Monitor Device.................................................................................................................26
vii
4.4. Remote Capability............................................................................................................27
5. Solving Performance Issues of WriteOn..................................................................................28
5.1. Profiling the performance of WriteOn..............................................................................29
5.2. Importance of addressing performance issue...................................................................32
5.3. Solution to WriteOn tool’s performance issues...............................................................33
5.4. MSU lossless screen capture codec..................................................................................34
6. Scalable Electronic Vellum......................................................................................................37
6.1. Application window behavior on the Windows OS.........................................................38
6.2. Overlay vellum.................................................................................................................39
6.3. Working of the stylus........................................................................................................41
6.3.1. The RealTimeStylus API.......................................................................................41
6.3.2. Ink annotations using RealTimeStylus API...........................................................43
6.3.3. Toggling and retention of ink on scalable eVellum...............................................44
6.3.4. Setting a fixed width of pen...................................................................................45
6.4. Resizing a transparent borderless form (eVellum)...........................................................46
6.4.1. Creating the resizable eVellum..............................................................................46
6.4.2. Resizing the eVellum during screen capture........................................................49
6.5. Moving the eVellum.........................................................................................................50
6.5.1. Creating the movable eVellum..............................................................................50
6.5.2. Moving the eVellum during a screen capture session...........................................51
6.6. Modes of eVellum in WriteOn 1.0...................................................................................51
6.6.1. Vellum mode..........................................................................................................52
6.6.2. Pierce mode............................................................................................................52
6.6.3. Transparent mode...................................................................................................53
7. Screen Capture to AVI.............................................................................................................55
7.1. Initializing the AVIFile library.........................................................................................56
7.2. Opening an AVI File for writing......................................................................................57
7.3. Validating the compressor................................................................................................57
7.4. Filling the AVISTREAMINFO structure........................................................................58
7.5. Creating the AVI stream..................................................................................................59
7.6. Creating compressed stream.............................................................................................59
viii
7.7. Writing to AVI file..........................................................................................................60
7.8. Stopping a Record session................................................................................................60
8. Monitor Device.......................................................................................................................61
8.1. DirectShow vs. WMEncoder............................................................................................62
8.2. DirectX’s DirectShow® and DirectShow Filters..............................................................63
8.3. Capture Monitor Screen Filter..........................................................................................64
8.4. Real-time Transport Protocol...........................................................................................65
8.5. Broadcasting the instructor’s presentation.......................................................................67
8.6. Hardware Acceleration (HA) and its effect on capture process......................................69
9. Remote Capability...................................................................................................................71
9.1. Rendering lecture on student(s) desktop..........................................................................72
9.2. Annotating on RemoteDesktop window..........................................................................73
10. Results, Conclusions and Future Work....................................................................................74
10.1. Results.............................................................................................................................74
10.1.1. Operational CPU performance...............................................................................74
10.1.2. Size of AVI file.....................................................................................................75
10.1.3. User experience of using WriteOn1.0....................................................................76
10.2. Conclusions.....................................................................................................................76
10.3. Future Work....................................................................................................................77
References......................................................................................................................................78
Appendix I – WriteOn1.0 User’s Manual......................................................................................81
Appendix II - Moving and resizing a transparent borderless form..............................................124
Appendix III - Screen Recording to AVI file using Video for Windows Framework (VfW).....137
ix
List of Figures
Figure 3.1: Illustration of compilation and running of .NET project.............................................19
Figure 3.2: Structural overview of WriteOn1.0.............................................................................22
Figure 6.1: Illustrating child window overlapping the parent window over Desktop...................40
Figure 6.2: Work flow illustration of the RealTimeStylus............................................................42
Figure 8.1: Working of RTP…………………………………………………………………......67
Figure 8.2: Filter graph used for broadcast of the instructor’s desktop screen activity.................68
Figure 9.1: RemoteCapability filter graph……………………………………………………….72
Figure 1: Download WriteOn1.0 Installer.....................................................................................83
Figure 2: WriteOn1.0 Installer on User’s Desktop........................................................................83
Figure 3: WriteOn Setup Wizard Dialog.......................................................................................84
Figure 4: Choose Location for WriteOn1.0 installation................................................................84
Figure 5: Confirm WriteOn1.0 installation....................................................................................85
Figure 6: Progress of WriteOn1.0 installation ..............................................................................85
Figure 7: Installing MSU Screen Capture Lossless Codec v1.2....................................................86
Figure 8: MSU Screen Capture Lossless Codec v 1.2 installed....................................................86
Figure 9: WriteOn1.0 Installation Complete.................................................................................87
Figure 10: WriteOn1.0 icon...........................................................................................................87
Figure 11: WriteOn1.0 Main Form................................................................................................88
Figure 12: Instructor choosing Venue-1 from the broadcast lecture form.....................................89
Figure 13: Form to select area of interest for capture/writing.......................................................89
Figure 14: Selecting area on screen...............................................................................................90
Figure 15: Lecture broadcast in progress.......................................................................................90
Figure 16: Start writing icon on WriteOn1.0 toolbar.....................................................................90
Figure 17: Annotation on scalable eVellum enabled over a region...............................................91
x
Figure 18: Receive lecture button on WriteOn1.0 Main Form......................................................92
Figure 19: Student choosing venue from the receive lecture from................................................92
Figure 20: Receive lecture in progress...........................................................................................93
Figure 21: Capture Screen activity as Movie Playlist icon............................................................93
Figure 22: Student choosing area and quality of the lecture movie...............................................94
Figure 23: Student choosing name of lecture file to record lecture...............................................95
Figure 24: Student receiving and recording lecture.......................................................................95
Figure 25: Student performing note taking on lecture stream.......................................................96
Figure 26: Choosing WriteOn1.0 from Start menu.......................................................................97
Figure 27: WriteOn1.0 toolbar.......................................................................................................98
Figure 28: Start Writing Button.....................................................................................................98
Figure 29: Scalable eVellum enabled over entire desktop area.....................................................99
Figure 30: Accessing desktop in the transparent mode of eVellum............................................100
Figure 31: Five basic color icons on WriteOn1.0 tool bar...........................................................101
Figure 32: Choosing Red Ink color..............................................................................................101
Figure 33: Custom color icon and Custom color box..................................................................102
Figure 34: Custom color palette...................................................................................................102
Figure 35: Selecting a custom color.............................................................................................102
Figure 36: Chosen custom color seen in the WriteOn1.0 toolbar................................................103
Figure 37: Icons to set pen width on WriteOn1.0 toolbar............................................................103
Figure 38: Selecting widest pen tip..............................................................................................103
Figure 39: Reverting to default pen tip width..............................................................................104
Figure 40: Snapshot icon on WriteOn1.0 toolbar........................................................................104
Figure 41: Choosing area and quality for snapshot.....................................................................105
Figure 42: Saving the snapshot....................................................................................................105
Figure 43: Broadcast lecture button on Main Form.....................................................................106
Figure 44: Broadcast a Lecture icon on WriteOn1.0 toolbar.......................................................106
xi
Figure 45: Instructor choosing a venue for broadcast..................................................................107
Figure 46: Select region from for lecture broadcast....................................................................107
Figure 47: Lecture broadcast in progress.....................................................................................108
Figure 48: Terminating a lecture broadcast session.....................................................................108
Figure 49: Start Screen recording button on Main Form.............................................................109
Figure 50: Start screen recording icon on WriteOn1.0 toolbar....................................................109
Figure 51: Choosing area and quality of video for screen recording...........................................110
Figure 52: Saving a screen recording session while broadcasting...............................................110
Figure 53: Screen recording, broadcasting and annotation in progress.......................................111
Figure 54: Stopping a screen recording session...........................................................................111
Figure 55: Receive Lecture button on Main Form.......................................................................112
Figure 56: Receive lecture icon on WriteOn1.0 toolbar..............................................................112
Figure 57: Student choosing venue to Receive Lecture...............................................................113
Figure 58: Receive Lecture in progress.......................................................................................114
Figure 59: Stop Receiving a Lecture...........................................................................................114
Figure 60: Student choosing area and quality of recording lecture.............................................115
Figure 61: Student choosing name of lecture file to record lecture while receiving it................116
Figure 62: Student receiving and recording lecture while writing on it......................................116
Figure 63: Student stopping a record session of a received lecture stream.................................117
Figure 64: Erase all ink icon on the WriteOn1.0 toolbar.............................................................117
Figure 65: WriteOn1.0 information icon on the WriteOn1.0 toolbar..........................................118
Figure 66: Exit WriteOn1.0 icon on the WriteOn1.0 toolbar......................................................118
Figure 67: Selecting Tablet and Pen Settings icon from Control Panel......................................119
Figure 68: Changing the “A Button” Action Settings................................................................119
Figure 69: Change Tablet Button Actions dialog........................................................................120
Figure 70: Selecting the “Press a key or key combination” from Change Tablet Button Actions
dialog............................................................................................................................................120
Figure 71: Changing A Button’s action to Alt+F2......................................................................121
xii
Figure 72: B Button mapped to Alt +F3 key combination..........................................................121
Figure 73: Selecting Remove WriteOn option from WriteOn Setup Wizard..............................122
Figure 74: Progress of uninstalling WriteOn...............................................................................123
Figure 75: Completion of WriteOn uninstallation.......................................................................123
xiii
List of Tables
Table 10.1: CPU performance statistics of WriteOn and WriteOn1.0..........................................75
Table 10.2: Sizes of AVI file generated by WriteOn and WriteOn1.0..........................................75
1
Chapter 1
Introduction
Effective classroom instruction can be a difficult and daunting task for teachers across various
disciplines, especially for those teaching subjects which have non-text based lecture material like
an animated clip or computer-based software. The use of teaching aids such as the traditional
blackboard and chalk or an overhead projector and transparency film to illustrate and elaborate
subject matter are not very helpful in instructing such subjects because these teaching methods
not only fail to capture and preserve the dynamic nature of the lecture content, but also fail to
deliver it to the students. The use of computers to present and teach subjects involving active
content is a potentially viable solution for engineering classrooms. A prime example of a
computer-based application extensively used in classrooms is the Microsoft PowerPoint.
Although this software helps the instructor deliver a lecture in a structured fashion by organizing
the presentation content comprising of text as well as non-text animation clips into slides, it lacks
the ability to allow the instructor to write notes directly over the lecture slides.
The ability to annotate on a lecture presentation using the pen stylus of the Tablet PC has
attracted the attention of academics to use them as a potential tool for effective classroom
instruction. Tablet PC-based educational software like Classroom Presenter [1] allows the
instructor to supplement lecture material comprising of static text and image only PowerPoint
slides by directly annotating on them. However, computer science and engineering classes often
involve the use of non-text based lecture material like a simulation demo over which a lecturer
would like to make annotations. In order to facilitate this, we present a Tablet PC-based
educational tool called WriteOn1.0, the second core implementation of the WriteOn [2] tool also
developed at Virginia Tech. In this thesis, we describe WriteOn1.0 and the implementation of its
many features. We also detail the design of the new version of the tool and how its features can
potentially aid in effective lecturing, especially for subject matter like programming and digital
circuit design, both of which involve the use of dynamic presentation material.
2
1.1 Overview
In order to effectively teach complex subject matter, good instructors always strive to
explain it in a manner easily understood by their students. In an attempt to present subject matter
in an interesting way so that the students assimilate concepts with ease, instructors often resort to
using various teaching aids. While traditional teaching aids help the instructor to deliver only
text-based and image-based subject matter, they lack the ability to allow the instructor to save the
lecture and do not allow the student to perform note-taking on the lecture material while it is
being delivered. In order to take notes, the student often has to shift his/her attention from the
presentation screen/blackboard to his/her notebook. Comprehensive and organized note-taking is
an important practice for effective learning. Studies have demonstrated that good classroom
note-taking have an increased effect on student cognition [3]. Students taking courses on topics
like logic circuits would often be interested in noting down the various steps involved in
developing and running a logic circuit simulation which can be difficult to record using the
traditional pen and paper paradigm. Moreover, traditional teaching tools lack the ability to
present and help instruct non-textual lecture content in classrooms.
Research by Kornefors and Lundberg [4] has proved the importance of the use of computers
as an aid for effective teaching. An example of a computer-based application extensively used in
classrooms is Microsoft PowerPoint. Although animated PowerPoint slides present a lecture in a
well-organized and structured fashion, they do not allow the instructor to illustrate a topic by
directly writing over the slides. This deficiency tends to leave the instructor writing on a
blackboard to supplement the electronic presentation. The difficulty is that the mixed mode
presentation can be confusing to students and less than exacting for the presenter – the
annotations do not relate closely enough to the animation. The students have to rely on a text
editor like Notepad® to type their notes into or they can make handwritten notes on printed
copies of the lecture slides. Such note-taking methods are not very effective because the student
has to often focus his/her attention from the lecture in order take notes and shift his attention
back to the lecture so that he/she does not lose track of the presentation.
The Tablet PC, with its features that include the ease of input of natural handwriting with a
pen-like stylus and its ability to store digital ink in the natural handwritten form, can potentially
enhance classroom note-taking. Applications such as OneNote®[5], Journal® [6] and Classroom
Presenter take advantage of the Tablet PC’s ability to accept and store hand written notes in
3
digital format in order improve student note-taking. Classroom Presenter is a tablet PC-based
educational software which allows instructors and students to annotate on PowerPoint slides. The
ability to make notes directly on the lecture content presented in PowerPoint slides is a very
powerful capability that can potentially change the way students and instructors make notes in
classrooms. Wolfman [7] illustrates in detail, several advantages of using the Classroom
Presenter tool in the classroom as a teaching aid. Wilkerson, Griswold and Simon [8] elaborate
on the use of Classroom Presenter in a virtual classroom environment. Research done by Tront
[9] describes how the Classroom Presenter tool enhances and improves the active learning
process in classrooms based on the use of features such as instructor annotations, student note
taking on personal copies of lecture slides, and in-class student submissions.
Tablet PC-based tools like Classroom Presenter help the instructor to effectively explain a
lecture presentation involving text and image only content by allowing him/her to annotate
directly on the presentation information using the stylus in a Tablet PC, However, topics such as
programming and simulation have to be taught from both the theoretical and practical point of
view. The practical portion of the lecture often involves computer-based non-text content that
cannot be easily explained using PowerPoint slides. An instructor can explain a topic in
programming or simulation in a better fashion if he/she is able to walk the student through the
execution process in and, is able to make annotations on the executing software window to
illustrate the subject matter. WriteOn [2] , developed in Virginia Tech facilitates an instructor to
effectively teach subjects involving text as well as non-static lecture material by enabling
him/her to write on top of any operational software window using the electronic stylus.
WriteOn realizes the ability to apply electronic ink on any open and active window on the
Windows desktop area by enabling a virtually transparent entity called the electronic vellum
(eVellum). The eVellum is overlaid over almost the entire desktop area. The user can write on
the virtual transparency while any application windows under the vellum operate visibly in the
visible background. With the implementation of WriteOn, it became possible for instructors to
prepare and present lectures on topics involving dynamic computer-based content in real-time
and directly annotate on the lecture content using e-ink. WriteOn enables the students to make
notes while viewing the presentation on their own local system. By enabling the eVellum on
their desktop screen, the students can make notes over the window that renders the live lecture
material being broadcast to each individual. WriteOn provides a feature by which students can
4
record the composite of the live lecture stream, the instructor annotations, and their own e-ink
annotations as a movie file on their computer. Initial tests of WriteOn in the classroom have
shown that it helps improve the presentation material and promote active-learning [10]. The tool
WriteOn forms the base topic of the research effort presented in this thesis. The following
section gives an overview of the research problem addressed in this thesis dissertation.
1.2 The problem and proposed solution
WriteOn was developed as a Tablet PC-based teaching tool to help improve and enhance
lecture presentations, student note-taking, and promote active classroom learning with its
features such as the eVellum, recording of the screen activities and e-ink on the eVellum to a
movie file and the live broadcast of lecture information along with the instructor annotations.
Using WriteOn, students can make notes in handwritten form on top of the static and dynamic
lecture material, and save local copies of the same for future reference. Beta tests were
conducted to gather initial feedback about the tool in an active classroom. WriteOn received
positive feedback from instructors and students with both indicating an improvement in
presentation of lecture material and student note-taking [2, 10]. Instructors observed an
improvement in student participation and active classroom learning. However, suggestions from
initial users of WriteOn made it evident that, in order to deploy WriteOn in sizable classrooms,
there was a need to improve some aspects of the system. Necessary improvements cited by the
testers include significant improvement to the user interface, a significant increase in efficiency
of the screen capture and an absolute necessity in increase of efficiency of the broadcast process.
The user interface needed to be upgraded in order to help instructors from any background
to easily perform typical tasks on the system, like initiating a broadcast session, without having
to input sometimes unfamiliar parameters, like the bit rate, channel information, port number,
etc. The original steps to toggle the eVellum (make a visible eVellum invisible and vice-versa)
by accessing the WriteOn tray icon on the taskbar had to be simplified. The efficiency of the
screen recording process needed improvement both in terms of the size of the movie file
generated as well as the utilization of CPU cycles. The first version of WriteOn was observed to
consume all available CPU cycles during a screen capture process. Such consumption of CPU
resources is unacceptable especially when you consider that the purpose of a teaching tool like
WriteOn is to allow programs like simulations to run in the background while they are visually
5
being annotated over using e-ink. The lag and occasional loss of data at the student side of
broadcasted presentations had to be minimized. Another originally unavailable feature of
WriteOn is the ability to record the lecture material on the instructor machine while he/she is
broadcasting it to the students.
The research work presented in this thesis addresses the suggested improvements needed in
the first implementation of WriteOn, along with some value-added features like, the ability to
simultaneously record a lecture and broadcast it, the ability to context switch to an application
window below the eVellum without toggling it, etc. The new version of the WriteOn tool
developed in this thesis will be referred to as WriteOn1.0.
The remaining portion of this chapter briefly summarizes the main features of WriteOn1.0
namely, a new feature called scalable eVellum, the picture-based GUI, the facility to broadcast
and save a presentation in parallel and finally the MSU screen codec for data compression.
1.2.1 The scalable eVellum
The development of the virtual transparency, the eVellum in the first version of WriteOn,
is an advance in computer-assisted tools to explain subjects that involve computer-based
dynamic content like simulations or programming. When the almost transparent eVellum is
enabled on the Tablet PC, instructors have the ability to annotate over any application ranging
from those displaying textual data to ones that play dynamic content like movies while they
operate visibly under the eVellum. Users can access any underlying application window by
toggling the eVellum off with a click on the appropriate menu item. This mechanism of
deactivating the eVellum at any point in time to access any operating application window is
useful while teaching subjects like programming where an instructor often come across “what-if”
questions from students. Such questions often call for change in some parameters of a simulation
and running it again to see the results. One of the observed issues in the first version of WriteOn
is that a mode switch from the eVellum mode to the pierce mode (in which the eVellum is turned
off) has to always be performed in order to access any underlying window like the ones
displaying lecture material before responding to a “what-if” question posed by a student. This is
because the eVellum is enabled almost over the entire desktop area. The compulsory mode
switch of the eVellum in order to access the control buttons of an operating software window
before addressing a “what-if” question lead to a certain lag in the response from the instructor.
6
Another drawback of the original implementation of the eVellum is its fixed size and location.
The eVellum is located at the top-left corner of the user’s desktop and had fixed dimensions
corresponding to almost the entire area of the user’s screen. The user lacks the ability to resize
the original eVellum to the dimensions of his/her choice and moving it to a location where he/she
wishes to. The first version does not provide the user enough flexibility and ease of accessing his
folders or other documents on his/her desktop while in the note-taking mode owing to the screen
area occupied by the eVellum. The user has to explicitly toggle the eVellum off to perform
actions on his desktop window. By replacing the static eVellum of WriteOn with a resizable
eVellum we could potentially improve the overall user experience of WriteOn.
WriteOn 1.0 solves the problem of single-sized full screen vellum with a window-like
eVellum called the scalable eVellum. This new mechanism can be resized to, and moved over a
targeted area of interest, thus eliminating the need to toggle it off before reaching to the
underlying application or desktop. The resizable and movable nature of the scalable eVellum
gives the instructor and students the ability to focus into and out of portions of the presentation
material by re-dimensioning and relocating it to selected portions of the lecture content whenever
needed. The user defines the dimensions and the location of the scalable eVellum. The new
version of the eVellum has distinct red borders around it to help the user identify it on the screen
with ease.
WriteOn1.0 broadcasts and records screen activity that occurs only in the area over which
the user enables the scalable eVellum. Since the user is usually interested in annotating only over
a certain portion of the lecture presentation as opposed to the entire desktop at any given point of
time, the scalable eVellum reduces the amount of data that needs to be compressed and
subsequently transmitted to the student.
The scalable eVellum introduces a new mode of operation of the virtual transparency
called the transparent mode. In this mode, the user can right click on the scalable eVellum to
access the underlying application window without having to toggle the eVellum off. This mode
of operation preserves the annotations in the foreground of the eVellum and ensures that
instructors and students do not deviate from the base context of the presentation while accessing
the underlying window.
7
1.2.2 Picture based GUI
After initial user testing of the first version of WriteOn, there were suggestions to
improve the usability of the tool in order to enhance the overall user experience. The instructors
found it difficult to comprehend the meaning of required parameter fields like “bit rate”,
“height”, “width”, “frames per second”, “type of eVellum”, etc. that had to be set before
beginning a lecture session. There were nagging delays when the user tried to activate the menu
items from the WriteOn tray icon during a lecture broadcast session because the operational
performance issues of the screen capture process caused a lag in the response time of the tool.
Initial users requested a minimization of the time taken to switch between eVellum mode and the
pierce mode. WriteOn1.0 addresses the user interface issues with the implementation of a
picture-based GUI.
The new picture-based GUI of WriteOn1.0 aims at reducing the effort required to
complete desired tasks on the tool. The WriteOn1.0 GUI consists of a main form and a toolbar.
The toolbar is similar to the toolbar of the Remote Desktop application in Windows® [11]. This
toolbar is the top-most form on the desktop screen and sits above all the applications windows.
The user can perform all desired tasks like, enabling/disabling the eVellum, broadcast/receipt of
lecture, recording of lecture and change of pen color and width settings with a single click of the
appropriate menu icon on the toolbar. Since the toolbar is thin in width, it does not interfere with
the visibility of any other Windows desktop application. The switch between the eVellum mode
and pierce mode can be done by a single click of an icon on the toolbar. With the switch between
eVellum modes a single click away, the new version of WriteOn can potentially help in
significantly promoting active learning and the quintessential what-if questions in a classroom by
almost completely eliminating the lag involved in a context switch from the tool to the operating
software window. The new GUI eliminates the need to enter the unfamiliar data values like the
frame rate, width and height before a screen capture session, helping improve the overall user
experience.
In addition to making improvements to already available WriteOn features, WriteOn1.0
implements some valuable new features. An important and noteworthy one is a feature by which
an instructor can simultaneously record a local copy of the live lecture stream he/she is
broadcasting to a class.
8
1.2.3 Saving live lecture presentation
The ability to broadcast presentation material along with all the e-ink annotations and
active and/or static content from the instructor machine allows the students to view the complete
lecture in real-time. In many cases, an instructor may want to record a copy of the lecture he/she
is presenting in a session to a movie file while he/she is instructing in the classroom. This
currently unavailable feature in the first version of WriteOn is implemented in WriteOn1.0.
Using WriteOn1.0 the instructor(s) can record in parallel, the live lecture stream along with all
the e-ink annotations that he/she is broadcasting over the network to their local machine for later
review and enhancement of the course material. The lecturer can make any additional notes or
key points on the recorded classroom lecture before he/she uploads it on a file share server for
the students to download. This gives the instructors an option to augment the live lecture material
before handing out to the students contributing to better lecture notes. The instructor can also
choose to reuse the recorded material from one lecture session to present to another set of
students who have taken the same subject, eliminating the need to prepare or pre-record the
lecture in advance.
In order to be able to perform two parallel screen recording sessions, one for broadcasting
and another for saving as a movie file, the operational performance of the capture process must
be optimized for speed, vellum size, resolution and memory. Any issues in the performance of
the screen capture process like high CPU cycle utilization would cause the tool to stall and lead
to unacceptable data-loss. WriteOn1.0 solves the performance issues of the screen capture
process of the first version of WriteOn with a combination of the scalable eVellum and the use of
the MSU (Moscow State University) screen codec [12] to perform video compression. Subsection 1.2.4 enlists the reasons for choosing the MSU screen codec in WriteOn1.0.
1.2.4 Using MSU screen capture codec
The MSU (Moscow State University) screen codec is the video data compressor used in
WriteOn1.0 to compress the video stream before broadcasting over a network and recording it to
an AVI file. The MSU screen codec has a high data compression ratio that produces compressed
frames that are of a small size for broadcast over the network. The reduction in amount of data
transferred during broadcast causes a decrease in lag and data loss at the student side. The high
compression ratio of the MSU codec also means that a file that is generated when the
9
instructor/student records the screen activities as a movie is optimized for disk space. The MSU
screen codec is highly efficient when it comes to CPU resource utilization. The use of an
efficient codec is very important to teaching subjects like logical circuit simulation which
involve the use of CPU intensive simulation software as dynamic lecture material. By improving
the efficiency of CPU intensive processes like screen capture and video stream compression, the
codec augments the enhancement of overall user experience of using WriteOn1.0.
Chapter 2 of this thesis presents some of the related research on Tablet PC-based computerassisted teaching and learning tools done by other researchers followed by Chapter 3 that gives
an overview of the software technologies used in WriteOn1.0. Chapter 4 presents a summary of
the main logical components of WriteOn1.0 while Chapters 5, 6, 7, 8 and 9 explain in detail,
each of these logical software components. Appendix-I presents the user’s manual that explains
to user, how to perform tasks on WriteOn1.0 in a step-by-step manner. Appendix-II contains the
code snippet of the that implements the scalable eVellum and Appendix-III gives the code that
implements the feature to record screen activities to an AVI file using the VfW framework.
Important results and conclusions of this research are presented in Chapter 10. Chapter 10 also
elucidates potential future work on WriteOn1.0.
10
Chapter 2
Related Work
In this chapter, we shall examine some of the other educational tools used for classroom
lecturing such as Classroom Presenter, DyKnow [13] and Camtasia [14]. We shall also review
their impact on classroom teaching and learning. The before mentioned tools are presentation
tools in the sense that they allow the instructor to not only create lecture presentations, but also
act as a platform for delivering them as well. In addition, they allow him/her the ability to apply
ink on the lecture content. We shall also talk about some of the Tablet PC based note-taking
applications like Windows Journal® and OneNote®. Finally, this chapter will look at a screenrecording tool called CamStudioTM [15] that can be used to create video lectures for distance
learning.
2.1 Overview of the Classroom Presenter tool
Classroom Presenter facilitates the instructor to augment PowerPoint-based slides with the
e-ink of the Tablet PC and projects them to a class. The integration of e-ink with lecture content
gives the instructor the ability to enhance the presentation by illustrating important concepts
while teaching. Classroom Presenter provides a broadcast facility through which the students can
view the instructor annotations and lecture content in real time.
In order to send and view the lecture material, the students and the instructor connect to
each other over a TCP/IP-based network. The instructor’s machine serves as a TCP server to
which each student machine connects. The instructor can directly import PowerPoint slides to
Classroom Presenter at the beginning of a lecture. The lecture slides, along with the embedded eink can be exported as to a cp3 file after the user opens them in Classroom Presenter. Once the
students connect to the instructor’s machine, the lecture slides along with instructor ink
annotations appear in the Classroom Presenter application window in real-time. Instructors have
11
the choice of either allowing the students to independently navigate through the entire deck of
slides in the presentation or to restrict their view only to the slide visible on the instructor’s
presentation system.
The use of Classroom Presenter in a lecture session has received positive responses from
the students and instructors. The students indicated that the tool increased their attention to the
lecture and improved their understanding of the course material. The instructors liked the ability
apply e-ink on the lecture slides [16]. Research efforts of Anderson, R. et al. [17] give valuable
insight into the impact of using digital ink for lecturing. Classroom Presenter has shown to
promote and facilitate classroom interaction, active learning and collaborative learning. In an
active classroom session, the instructor can conduct active learning exercises in the form of
spontaneous tests and ask the students to work on them within a given period. The students can
then annotate over a lecture slide to respond to a question posed by the instructor and then use
the submission facility provided by Classroom Presenter to send their answers back to the
instructor. The instructor has to enable the submissions option in order to receive student
submissions. These active learning exercises not only help the students to learn better but also
give the instructor feedback on how well they have understood a concept. The instructor can
broadcast some of the students’ answers to the class for a group discussion. Simon, B. et al. [18]
explains their experience of using the Classroom Presenter for an undergraduate computer
architecture class. With e-ink and the mechanism of creating slides only for the instructor’s view,
the tool facilitated classroom interactivity and student participation through collaborative design
exercises. Beth Simon, Ruth Anderson, Crystal Hoyer and Jonathan Su explain their experience
and observations of deploying the Tablet PC-based system to achieve active and collaborative
learning in computer sciences courses [18].
However, the Classroom Presenter tool greatly reduces the instructor’s flexibility to
annotate on lecture materials which involve video as it restricts the ink annotation feature to
PowerPoint slides only. Since Classroom Presenter is PowerPoint-based, the instructor has to
always prepare his/her lecture slides ahead of time. Instructors also indicated an increase in
preparation time when the lecture session involved impromptu exercises and student
submissions. Although the tool is not very suitable for teaching subjects like digital circuit
simulations, the main feature of Classroom Presenter, which is the ability to directly apply
12
electronic ink on the presentation material has the potential of replacing the pen paper paradigm
for note-taking and instruction in classrooms.
2.2
Overview of DyKnow
DyKnow (www.dyknow.com) is computer-aided teaching tool that is deployable on pen-
based computing devices like Tablet PC’s as well as regular laptop computers. The DyKnow
system allows the instructor to share e-ink-based handwritten notes and sketches as well the
lecture material with students in a classroom setup when they directly connect to his/her machine
over a network. Using DyKnow, an instructor can type as well as annotate on the lecture material
using e-ink for the students to view immediately. The students can add their own notes to the
lecture material by typing or writing using the electronic stylus. DyKnow allows the student to
save the lecture notes as an electronic document for later review. The student can replay his/her
annotations on a stroke-by-stroke basis to review subject matter like mathematical proofs and
execution of an algorithm. DyKnow is a very flexible tool in the sense that allows the teacher to
import and teach using a wide array of already existent material like PowerPoint slides, web
content, snapshots, etc.
DyKnow, like the Classroom Presenter, facilitates the instructor to conduct interactive
classroom sessions through mechanisms of student submissions and feedback. The student
submission and mechanism can be employed to conduct on spot quizzes. The feedback
mechanism allows the teacher to get valuable student input through a polling mechanism. In
order to respond to a poll, the student can click on one of three “traffic light” icons namely red,
yellow or green to let the instructor know his/her level of understanding of the ongoing lecture.
The red icon indicates poor understanding; the yellow one indicates moderate understanding
while the green indicates good understanding. Since, this feedback result is not shared among the
rest of the class, a student can feel free to let the instructor know his/her level of comprehension.
The instructor can use this valuable feedback to adjust the speed of the lecture. DyKnow also
facilitates the students to share information with the rest of the classroom. The instructor can
enable a student to present his/her ink annotations to the classroom during a session. Such
interaction is very useful while solving an algorithmic problem in class, where the students are
expected to come up with an optimized solution. Breque, Dave has used DyKnow for instruction
13
of Computer Science courses in DePauw University. Instruction using DyKnow has shown to
enhance the understanding of course material and improve note-taking among students [19].
Research by Rockman et al. [20] has shown that instruction using DyKnow has an increased
effect on homework completion, student engagement and a decrease in classroom absences.
Though DyKnow has note-worthy features, an instructor is restricted to use lecture
materials like slides, web pages etc. that have to prepared ahead of the lecture. According to a
study conducted by Hrepic, Z. et al. [21] in Fort Hays State University for a Physics class
indicated that students preferred the instructor to write down and derive a formula than use preprepared slides so that they can follow how a formula evolved in a step-by-step manner. In
addition, it is not capable of permitting annotations on any dynamic application window like a
live movie stream or simulation.
2.3
E-ink based note-taking tools
Note-taking is an essential activity that is beneficial to students for effective learning. The
ability of the Tablet PC to accept e-ink as freeform handwriting makes it a potentially viable tool
for classroom note taking. In a study to research the use of Tablet PC’s for note-taking, Turner,
S. et al. [22] show that taking notes in the handwritten form rather than typing on the Tablet PC
helps the student improve information recall. Research efforts of Intons-Peterson and Fournier
(1986) [3] have proven that note-taking improves information recall. In this sub-section, we
examine two commonly used e-ink note-taking tools, the Windows Journal and Microsoft
OneNote.
Microsoft Windows Journal® (henceforth “Journal”) is commercial note-taking tool for
the Windows Tablet PC edition. Windows Journal® facilitates the user to make handwritten notes
on an interface very similar to a notebook page. The user can also incorporate images into his/her
notes and make annotations on them. He/She can also convert the handwritten notes to text using
the in-built handwriting recognition module of the Tablet PC. Journal also facilitates a search
feature by which a user can search for keywords in his/her handwritten notes. Journal notes can
be shared with all users, including those who do not have a Tablet PC, as they can view the
Windows Journal® notes from Microsoft Internet Explorer version 5.0 or later. Although the tool
serves as a good note-taking tool for classes that primarily involve diagrams and texts, it does not
14
support the ability to make notes on dynamic content and facilitate online collaborations among
users.
Microsoft’s OneNote® is a tool for note-taking built for pen-based computing devices.
OneNote® displays a window with ruled notebook page where students can annotate on just as
they would on a notebook. The virtual pages of handwritten notes can be saved to the local disk
as an OneNote® file and can be shared with an instructor if need be. OneNote® facilitates
classroom interaction and collaborative learning with its facility to share the electronic notes
with either the instructor or another student by initiating a share session from the tool. Although
OneNote® provides great note-taking, note-sharing and note-organizing capabilities, it is not as
extensible as Classroom Presenter or DyKnow. OneNote® does not allow annotations on
application windows playing dynamic content and does not have the facility to broadcast lectures
as live stream.
Although e-ink enabled note-taking tools provide a very good alternative to the pencil and
notebook, these do not allow the students to incorporate their notes directly into the lecture
content and facilitate classroom instruction for courses involving dynamic content.
2.4
Overview of VNC
Virtual Network Computing (VNC) (www.realvnc.com) [23] is a remote desktop tool that
can be used in classroom environments for collaborative learning. VNC essentially broadcasts all
the desktop activities from a computer to any other computer(s) that connect to it. Using this
tool, the instructor can start a presentation on his/her computer and the students can connect to
the instructor’s machine to view the presentation. Because VNC broadcasts the screen activities
on the server computer to the connecting client computers, VNC can be potentially used to teach
subjects involving active content like simulations. Using a projector in the class, the instructor
can demonstrate a how-to session of any simulation software on a remote computer to the
students using the VNC tool. This setup also facilitates the use of videos and animation clips for
the purpose of instruction. The use of videos in a classroom can help the student complex
concepts and procedures that cannot be easily explained using text and sketches only. VNC
promotes a collaborative learning environment in the classroom because a group of students can
interact to solve a problem posed on the instructor machine because all of them can access the
lecture material. This is possible because, VNC being a remote desktop tool, any mouse and
15
keyboard event in the students’ machine also generates the same events in the instructor
machine. Although such interaction promotes collaboration and active learning, it also possesses
some risks. Some problems include the modification of lecture material in an undesirable manner
since the student can control what is displayed the instructor machine. VNC is that it lacks
support for e-ink which means that the students would have to use other applications like
OneNote® or Windows Journal® to annotate and make notes. VNC does not scale well in large
classrooms due to network congestion issues since students connect via unicast as opposed to
multicast.
In the case of a unicast streaming, each client establishes a separate connection to the server
machine. Thus, each client has a reserved set of network resources for receiving the data stream.
Each client receives its own copy of the data stream. This means that if there are five clients
connecting to a server, there shall be five streams broadcasted, one to each client. Hence, unicast
streaming can be categorized as a one-to-one connection. In a multicast streaming scenario, all
the clients who are interested in receiving the data stream subscribe to a special multicast address
by connecting to it. The server streams the data to this multicast address and all clients connected
to it can view the stream on their machines. As we can see, there is only one data stream that is
broadcasted from the server irrespective of the number of clients receiving the stream unlike the
unicast streaming. This implies that a multicast stream requires and uses the same amount of
network resources as that of a single unicast stream. Thus, a multicast stream, unlike a unicast
stream preserves network bandwidth and can also be used in low bandwidth local area networks.
In the case of VNC which is employs unicast streaming the amount of network bandwidth
allocated to a client is indirectly proportional to the total number of connections. This means
that, if a large number of students connect to single instructor machine, each student gets a small
share of the bandwidth which may not be enough to view the data stream, leading to data
congestion and delays while relaying the lecture.
2.5
Overview of computer screen capture tools: Camtasia Studio
and CamStudioTM
Camtasia Studio is commercially available screen recording software developed by
TechSmith Corporation. Using the Camtasia suite of software, one can create platform
16
independent video and audio recordings of any activity displayed or any action performed by the
user on the user’s Windows desktop screen to a movie file. These activities can range from
PowerPoint presentations, demo of a software package, or a tutorial on how to create a C++
project using Visual Studio. Camtasia also provides tools to convert the movie file into a Flash
(.swf) video, streaming video or podcasts for easy upload and viewing on the internet. Using
Camtasia, it is possible to create a video of a lecture presentation with a picture of the instructor
by capturing images from a webcam. Camtasia allows the user to define the area of capture and
allows him/her the ability to dynamically change the location of the capture area during a
recording session. The ability of Camtasia to capture all video components on a user’s screen
like mouse cursor movements and all application windows even including those playing
animation makes it an excellent tool for preparing tutorials and lectures. Smith, L. and Smith, E.
[24] present how Camtasia can be used to enhance online learning by developing tutorials on
software packages for the students taking courses that involve the use of a particular new
software, and uploading it for their review. Wassgren, C. and Krousgrill, C. [25] propose the use
of Camtasia with Tablet PC’s for classroom and distance learning. Research efforts of Hartsell,
T., & Yuen, S. [26] prove the positive effect of using streaming videos created using Camtasia
for online learning and student feedback.
However, the earlier versions of the software failed to capture the e-ink annotations on
the eVellum of WriteOn while recording the screen activities. Earlier Camtasia versions also
lacked the ability to allow the users to apply e-ink and did not permit the user to change the area
of capture. These features were included in its release in March 2008, well after WriteOn
introduced them in 2005. Camtasia v5.1 allows the user to apply e-ink over the area he/she is
capturing. Although Camtasia can be a very useful tool for teaching because of the above
features, it lacks the capability to broadcast a lecture in real-time. The transparency in Camtasia
can be enabled over any application for annotation but it does not preserve the dynamicity of the
application underneath. This means that the user cannot view the execution of a sorting
algorithm like insertion sort when he/she enables the ink overlay in Camtasia.
CamStudioTM is an open source and free screen recording software suite similar to
Camtasia Studio. CamStudioTM distributes its proprietary codec called the CamStudioTM codec, a
recorder and producer. Using the CamStudioTM software, the user can record the screen activities
in an area the user selects and compress it to an AVI file using the codec selected by the user
17
from the menu of CamStudioTM. Users can set the other parameters of the recording session like
the quality and rate of screen capture (frames per second). CamStudioTM allows the user to
relocate the capture area but lacks the feature that allows the user to resize the capture area
dimensions. CamStudioTM is a very good tool available for no cost to prepare lecture videos,
tutorials or demos in either AVI or SWF (Shock Wave Flash) format. Research efforts by
Subhlok J. et al [27] have demonstrated the positive impact of using a hybrid instructional model
of using CamStudioTM in conjunction with the Tablet PC to record computer science lectures to
provide students “anytime anywhere” [28] learning capability. CamStudioTM has been used in a
medical school in Korea to successfully create video lectures as a self-learning tool for the
students. However, CamStudioTM is not electronic ink enabled which means the user cannot
enable ink overlays for annotating and the software lacks the capability of streaming the lecture
in real-time for broadcast.
The WriteOn tool attempted to incorporate the positive features of the tools mentioned above
while at the same time, overcoming their shortcomings to provide an easy to use and viable
solution that would enrich classroom presentations. WriteOn allowed the instructor to integrate
ink and live dynamic content and broadcast it to the students for them to view, save and make
notes. The positive role of using electronic ink and dynamic content to enhance classroom
teaching and its scope for changing the way instructors teach certain subjects was the main
motivation to address the shortcomings of the first version of WriteOn with the implementation
of WriteOn1.0. Chapter 3 gives an overview of the .Net framework over which WriteOn1.0 is
built followed by a summary of the technologies used to achieve its features of and finally the
structural overview of the application.
18
Chapter 3
System Overview
WriteOn1.0 is designed for the Tablet PC running the Windows operating system.
WriteOn1.0 is primarily developed in the language C# of the .Net framework. The screen capture
and screen recording modules are implemented in C++. The design of WriteOn1.0 follows the
well-known Model View Controller (MVC) paradigm [28]. WriteOn1.0 uses the Conference XP
API to realize the facility to broadcast the live lecture stream. Windows Media Player API
functions implement the feature that allows a user to save a lecture as a movie file on the local
disk. This chapter gives a brief introduction to the technologies used to implement WriteOn1.0
followed by the structural description of the tool.
3.1 The .Net Framework
The .Net framework [29] is a programming infrastructure developed by Microsoft for
building, deploying, and running applications and services that use .NET technologies, such as
desktop applications and Web services. .NET is a general-purpose software development
platform. Applications built using the .NET Framework can run on any Windows operating
system that has the .NET runtime engine installed, without having to recompile them. The .NET
framework supports a wide array of high-level languages like C#, VB.Net, C++, etc. to build
applications.
The developer writes code using one or more of the high-level languages in an Integrated
Development Environment (IDE) like Visual Studio (VS) [30] to develop an application. The
compiler associated with the language compiles the source code of the application into
Intermediate Language (IL). The Common Language Runtime (CLR) of the .NET Framework
then interprets the intermediate code. The .NET core is a virtual machine that turns intermediate
language (IL) into machine code. The CLR enables an application that is once built and compiled
19
on a machine using the .NET framework to execute on any other machine that has the .NET
framework.
The .NET framework includes an extensive class library featuring all the
functionality one might expect a contemporary development platform to support including:
Windows GUI development, database access (ADO.NET), web development (ASP.NET) and
web services. Figure 3.1 illustrates the steps involved in the compilation and running of an
application on the .Net framework.
.Net Source Code, example C#
code
High-level language compiler like
C# compiler
Intermediate Language
Just in Time compiler on CLR
Machine language
.Net Runtime
Figure 3.1: Illustration of compilation and running of .NET project
In Figure 3.1, the Intermediate Code Compiler first compiles a .NET project developed in
C#, Visual Basic and other languages supported in the framework to intermediate code realized
by Intermediate Language (IL). The IL is independent of any language constructs which makes it
possible to run a .Net application on any Windows operating system which can understand the IL
constructs. The Just In Time compiler (JITer) of the CLR converts the intermediate code into
machine language. The .Net Runtime runs the application by executing the machine language.
The Microsoft Visual Studio Integrated Development Environment (IDE), widely used to
develop .NET applications, generates the intermediate code and produces the executable file in
IL. The .Net Runtime executes the IL to run the application. One of main features of the .NET
Framework is its cross-language compatibility. This means that .NET components can interact
20
with each other regardless of the language in which they are developed. An example of crosslanguage interoperability in WriteOn1.0 is the interoperability between the screen capture
module written in C++ and the lecture broadcast module developed in C#. The broadcast module
has to receive the stream of screen shots from the screen capture module to broadcast them over
the network. The language interoperability and OS independence made .NET the framework of
choice to develop WriteOn and WriteOn1.0.
3.2 Developing .Net projects
In order to develop and execute any application targeted to the .Net platform, the .NET
Framework must be installed. Thus, one of the prerequisites of the Tablet PC on which
WriteOn1.0 will be deployed is that the .Net Framework is installed at the correct revision level.
The redistributable .NET installation files are available on the Microsoft official website
(http://msdn.microsoft.com/en-us/netframework/default.aspx) from which it is easily possible to
install the .NET framework. Microsoft Visual Studio .NET (version 7) must be installed before
we start to develop a new .NET project. The IDE has tutorials and help files which guide the user
through the steps to create new projects like C# console applications, new solutions that can be
comprised of multiple projects in different languages or a single new file like a class file for a
project. Classes and functions that contain their definitions in a .NET dynamic link library (DLL)
file can be added to a project. After we put together a project solution file it can be compiled to
an executable file by selecting the Build Solution menu item on the main menu of Visual Studio.
The executable files can be run by clicking the F5 function key or the run button on the toolbar
of the IDE. VS provides options like stack traces, local variable watching using which one can
debug an application. The next section of this chapter provides a short overview of the various
API’s used to develop WriteOn1.0’s features.
3.3 API used in WriteOn1.0
The following sub-sections provide an overview of the API’s used to realize the various
features of WriteOn1.0. These include the ConferenceXP API which implements the broadcast
module, the Video for Windows (VfW) API [31] used to save a lecture as an AVI file, and the
Windows Media Player API used to create a playlist of lecture AVI files.
21
3.3.1 ConferenceXP (CXP) and the ConferenceXP API
The ConferenceXP [32] project is an initiative by the Microsoft® Research team
(http://research.microsoft.com/en-us/projects/conferencexp/default.aspx) to provide a platform
that can empower universities to build real-time collaboration and videoconferencing
applications which in turn can be used to enhance the teaching and learning process. The CXP
project provides a research platform by providing API’s and a framework for designing and
implementing distributed and collaborative learning applications. The CXP Software
Development Kit (SDK) provides a rich API and infrastructure to build ink-based applications.
CXP also makes use of wireless technologies to provide applications over distributed systems.
All of the above mentioned capabilities are incorporated into WriteOn1.0 using the CXP SDK
and API’s. Chapters 8 and 9 describe how CXP API’s are used in WriteOn1.0 to achieve the live
lecture broadcast ability.
3.3.2 Video for Windows (VfW) and AVI file functions
Video for windows (VfW) is a multimedia framework developed by Microsoft
(http://msdn.microsoft.com/en-us/library/ms713492(VS.85).aspx) to allow users to play digital
video files. The VfW technology introduced the AVI (Audio-Video Interleave) file format to
store digital video and audio content. The .NET Framework exposes a set of API’s which allows
the developer to manipulate or add AVI files to their applications. The API’s contain the AVIFile
functions and macros which are contained in a dynamic link library. These functions are used to
build the ScreenCapturetoAVI module, which is used to capture the desktop activities to a
compressed video stream and write the compressed data to an AVI file on the local hard disk.
Chapter 7 explains the AVIFile functions used in the ScreenCapturetoAVI module.
3.3.3 WindowsMedia Player API
The WindowsMedia Player API is a part of the Windows Media Player SDK. It provides the
necessary functions to create playlists and modify them. A playlist is a set of media items, like
AVI files in our case. Playlists can be created from the Windows Media Player GUI or
programmatically. The Windows Media Player object model provides objects and methods to
22
manipulate both individual media items and playlists. The WMPLib type library exposes the
necessary API’s required to manage the play lists. Chapter 6 details of how playlists are used in
WriteOn1.0.
3.4 Structural description of WriteOn1.0
This section gives the structural overview of WriteOn1.0 to describe how the various
components of interact. Figure 3.2 contains a block diagram of the major components along with
a schematic view of how they interact.
Main Form
WriteOn1.0 toolbar
Scalable eVellum
ScreenCaptureToAVI
CaptureController
MonitorDevice
CaptureParam
RemoteCapability
Figure 3.2 Structural overview of WriteOn1.0
The new version of WriteOn consists of two forms, the Main form and the Toolbar form.
The Main form, as the name suggests, is the main application window of WriteOn1.0 that
appears shortly after the user starts the application. The main tasks supported by WriteOn1.0 that
include: enabling/disabling eVellum, start/stop lecture broadcast, start/stop receipt of broadcast
and screen capture. These operations can all be performed by choosing the appropriate menu
button from the main form. WriteOn1.0 produces a tool-bar at the top-center of the top border of
the primary display screen once a task is chosen from the main form. This toolbar has icons to
perform an array of functions like change of pen color and width settings and take snapshots
upon clicking them. The toolbar also has menu items to perform the main tasks supported by
WriteOn1.0. One small drawback of WriteOn1.0 is that once it is operative, the area under the
toolbar is not usable by any application program since WriteOn will keep its menu display on top
of any information being sent to the display by any applications.
23
The WriteOn1.0 forms, that form the UI component, perform all the user selected tasks
by calling functions of the CaptureController class as shown in Figure 3.2. The
CaptureController class is the central regulator and controls all the actions to and from all the
software components of the application. In order to avoid any state and data inconsistencies of
the controller because of all the UI components that access it, only one instance of the controller
is shared amongst them. The wrapper class, Controller class, creates a static singleton object of
the CaptureController class. All the user defined properties for screen capture, like the
dimensions of the capture area, path of the file to which all screen activity must be recorded, etc.
are all stored and provided in the form of attribute values of the CaptureParams class object.
Since the CaptureController object stores a reference to CaptureParams class object, any changes
made to these properties are reflected across all components of the application.
WriteOn1.0 follows the MVC paradigm which is a common architecture used to develop
GUI based applications. As seen from Figure 3.2, the Main form and tool bar form along with
the other UI components like the eVellum, Monitor Device and RemoteCapability constitute the
“View”. The CaptureController class forms the “Controller” and the data stored in the
CaptureParams form the “Model” of the MVC architecture. The OOP (Object Oriented
Programming) paradigm [33] is used to build all the software components in WriteOn1.0.
The next chapter introduces the features and functionality implemented by each of the logical
components of WriteOn1.0. The chapter also briefly explains the choice of the technologies and
API used to achieve the functionalities. Chapter 6 to Chapter 9 elaborates on the technical details
of each of the logical components.
24
Chapter 4
WriteOn 1.0 Components
This chapter presents a brief and general description of the functionality of each of the
logical components in WriteOn1.0 and the technology used to achieve them. WriteOn1.0 has
four major logical components namely:
Scalable eVellum
ScreenCapturetoAVI
Monitor Device
Remote Capability
These logical components each implement a feature of WriteOn1.0. Two or more logical
components may interact with each other allowing a user to perform a task using WriteOn1.0.
Three logical components, namely, scalable eVellum, monitor device and remote capability are
implemented in C#. The ScreenCapturetoAVI component is implemented in C++. This chapter
presents the highlights of the logical components as well as their impact on the user experience.
4.1
Scalable eVellum
Conceptually setup as a virtual transparency, the eVellum can be enabled over any
application window running on the Tablet PC. The virtual transparency supports the addition of
electronic ink using the pen stylus of the Tablet PC. The eVellum preserves the dynamicity and
visibility of the application running in any window beneath it. The original implementation of
the eVellum was static in the sense that it, unlike any other window on the user’s desktop, it
could not be resized or relocated. The rigid size of the eVellum (typically the size of the Tablet
PC screen), and its fixed location at the top-left corner of the screen, denies the user any kind of
flexibility while using WriteOn because he/she has to always toggle it before accessing the
desktop to perform common actions like opening a text file or access another applications.
WriteOn1.0 improves the user experience by transforming the eVellum from a single-sized static
25
transparent borderless form to a resizable and agile one with a distinct border. The new eVellum
is called scalable eVellum in WriteOn1.0 because of the ability to move and resize it. Chapter 6
explains the technicalities of the scalable eVellum in detail. The ScreenCapturetoAVI (Section
4.2) module captures the screen activity including standard program action, mouse movements,
and e-ink on the scalable eVellum to a movie file.
All the recording of the desktop activities to the local hard disk during a lecture session
are saved as a playlist. A playlist is collection of AVI files in WriteOn1.0. While using the
scalable eVellum, a user may change its dimensions or location thereby changing the area of
screen capture. A new AVI file is created each time the user resizes the scalable eVellum in
order to capture activities in its new dimensions. This is because we cannot write frames of
different sizes to a single AVI file. Thus, when the capture area is changed, while a recording
session is in progress, we have to terminate the current recording session and create a new AVI
file. All of the AVI files generated in a single lecture session are grouped together as a single
playlist. The Windows Media Player API provides functions to build and manipulate movie
playlists. The Windows Media Player API comes as part of the Windows Media Player SDK.
The user chooses the name of the playlist before the start of a recording session. Upon the end of
a lecture recording, an instance of the WindowsMediaPlayer class is created which exposes the
“CreatePlayList” and “AppendItem” functions. The “CreatePlayList” function takes in the name
of the playlist as a parameter and creates an empty playlist with that name. The AVI file created
is then appended to this playlist by calling the “AppendItem” function with the name of the AVI
file as the parameter.
4.2
ScreenCapturetoAVI
The ScreenCapturetoAVI module allows the user to record the screen activities on his/her
local disk as an AVI file using the Video for Windows (VfW) framework. Originally, the screen
recording functionality was implemented in the Monitor Device module in WriteOn. Since the
streaming and recording of the screen activities were both implemented in a single module, the
user had the choice to either stream the file or save it, but cannot do both simultaneously. The
lack of choice to simultaneously save and stream the lecture meant that the instructor could not
save a local copy of the live lecture presentation in order review before making it available to the
students. To help improve the presentation material, it was necessary that the instructor be able
26
to stream and save the lecture at the same time. Thus, the function of saving the lecture to a
movie file(s) has been moved to separate module in WriteOn1.0 called the ScreenCapturetoAVI.
Chapter 7 gives the implementation details of this module.
The Video for Windows (VfW) framework provides all the AVI file functions and
macros that are needed to create and manipulate AVI files. These functions are used in the
ScreenCapturetoAVI module to record the screen activities to an AVI file on the local hard disk.
The user can choose to create an AVI file at any location of his/her choice. In order to optimize
space while creating movie files, we need to compress the incoming video stream before writing
it to a file. The VfW framework exposes functions which can create a compressed data stream
from an uncompressed stream and a compressor like the MSU screen codec.
The MSU Screen Codec is the compressor used to compress the video content captured
before it is broadcast or recorded to an AVI file in WriteOn1.0. The codec has a high
compression ratio, producing lesser data to broadcast and smaller movie files. The MSU Screen
Capture codec is efficient in terms of the use of CPU cycles and its operational efficiency is one
of the reasons why the instructor can simultaneously both record and broadcast a lecture
presentation. While the ScreenCapturetoAVI saves screen activities to a movie file, the Monitor
Device module streams the video over a network Section 4.3 briefly summarizes the
functionality of the module Monitor Device.
4.3
Monitor Device
The Monitor Device module captures the screen activity on the instructor machine and
broadcasts it live to the students. The MSU Lossless Screen Capture codec v1.2 is used to
compress the data before streaming the video over the network to the student(s). The Monitor
Device module captures only the screen activities and e-ink in the area enclosed by the scalable
eVellum for broadcast. As soon as the instructor resizes the scalable eVellum, the monitor device
detects it and updates the dimensions of the area of broadcast. WriteOn1.0 uses ConferenceXP
API to create the compressed video stream and then broadcast it over the network. Chapter 8
details the working of this component. The Remote Capability module plays the video stream on
the student machine as explained in Section 4.4.
27
4.4
Remote Capability
The Remote Capability module decompresses the compressed lecture stream from the
instructor and renders it on the student machine in a separate window. In the first version of
WriteOn, there was an eVellum enabled by default in the window which rendered the live lecture
stream on the student machine. With WriteOn 1.0, static eVellum on the student lecture window
is disabled. The student can now enable the new scalable eVellum and save the live lecture to a
movie file by choosing the appropriate menu item from the WriteOn1.0 toolbar. Chapter 9 details
the working of this component. The Remote Capability implements its functionality using
ConferenceXP API.
The logical components of WriteOn1.0 facilitate the user to perform various tasks using the tool.
In order to be able to deploy WriteOn1.0 on a large scale, it is important to ensure good overall
user experience of the tool. The user experience of the first implementation of the tool was
affected in by poor operational performance because of CPU intensive tasks like screen
recording. Thus, it became important to address the performance issues of WriteOn as a first step
towards improving the user experience. Chapter 5 focuses on the performance issues of the first
implementation of WriteOn with regard to the CPU usage and the motivation behind
implementing WriteOn1.0. The chapter also explains the technical details of the MSU screen
codec as well as the reasons behind choosing this codec in WriteOn1.0.
28
Chapter 5
Solving Performance Issues of WriteOn
The motivation behind the research efforts to enhance and improve WriteOn was the initial
positive feedback received from the pilot run using the tool in a classroom setting. Initial user
feedback suggested an urgent need to address the operational CPU performance of the tool in
order to make WriteOn a tool of choice for instruction in classrooms. The original
implementation of the tool consumed almost all available CPU cycles while performing a screen
capture operation which was unacceptable. In this chapter, we present the performance issues
observed in WriteOn in terms of its CPU usage, the reason we need to address these performance
problems, and the solution we implemented in WriteOn1.0.
CPU usage is a metric used to measure the performance of an application software with
respect to the amount of CPU resources it uses. The metric represents the processor usage,
expressed as a percentage of total capacity. Since the total available CPU cycles are fixed and
shared among all the running processes, each process must optimize its CPU resource usage as
much as possible in order to ensure the smooth running of all the processes on the system. The
CPU usage is a preliminary indicator of the amount of resources a process consumes while it
executes. It is inversely proportional to the performance of the application that triggered the
process. This means that if a process has a high CPU usage while it runs, it can hinder the overall
user experience by causing the whole system to stall, thus preventing the user from performing
trivial tasks like opening a folder or file. A single process with a high CPU usage metric can, not
only deteriorate the performance of the associated application, but also degrade the performance
of all the other active applications as well. Thus, it is always desirable to have a process consume
the minimal amount of CPU resources while it operates.
In order to solve the operation CPU performance issues of WriteOn, we need to first profile
the application to determine the logical component responsible for the high CPU usage. In
software engineering, profiling refers to a performance analysis of any target application in order
29
to determine which portions of the application needs to be optimized for speed and/or memory.
The information needed for the investigation of the program like the memory usage and the
program speed are usually gathered while the application executes. Section 5.1 of this chapter
explains how the performance of the first version of WriteOn was profiled using the Windows
Task Manager. Section 5.2 explains the importance of addressing the issue and Section 5.3 that
presents the solution to the performance issues.
5.1 Profiling the performance of WriteOn
Tools called profilers analyze the performance of a target application. Profilers measure the
behavior of the application based on the data gathered while the application executes. WriteOn
was profiled using the Windows Task Manager contained in Microsoft Windows. Windows Task
Manager is a performance analysis tool included with all Microsoft Windows family of operating
systems. It provides information about the CPU and memory usage of all active applications and
active processes in addition to network activity statistics. The Task Manager essentially gives the
user a summarized version of performance metrics such as CPU and memory usage. The Task
Manager can also be used to set process priorities, processor affinity in the case of multiple
processors, forcibly terminate processes, and shut down, restart, hibernate or log off from
Windows.
The Task Manager can be started by holding down the Ctrl+Alt+Del key combination and
the selecting the “Task Manager” button from the menu options on the Windows Security
dialogue box. Alternatively, the user can start it by using the Ctrl+Shift+Esc key combination.
The Task Manager window consists of four tabs namely, Applications, Processes, Performance
and Networking. As the name implies, the applications tab gives the current information on all
the active applications running on the system and each of their statuses. The processes tab gives
the details of all the processes running on the system. These details include the CPU time,
memory usage, name of the process and the name of the user who initiated it. The performance
tab gives the graphs of the current system information related to the usage of the CPU and
memory resources.
Using the CPU usage and memory graphs from the performance tab as well as the CPU time
information from the processes tab, we can probe the operational performance of the WriteOn
tool. The CPU Usage graph or meter shows the total current processor usage as a percentage of
30
its maximum capacity. The CPU Usage History graph gives the plot of the CPU usage data
against time. The CPU time can be defined or expressed as percentage of elapsed time that the
process used the processor (CPU) to execute instructions.
To begin the performance analysis of WriteOn, we first need to ensure that the
performance statistics only reflect the operational CPU and memory usage statistics of the tool
only. We set up the system to run only default processes of the WindowsXP Tablet PC and
WriteOn. This means that there were no browser windows or any other applications like
simulations, music players running. The wallpaper was set to solid black. The CPU usage was
measured from the CPU usage meter every ten seconds over a period of five minutes. The
average CPU usage was noted at an average of 4 percent of the total CPU capacity. The CPU
time of WriteOn.exe was zero all the while.
The next step was to initiate the broadcast process in WriteOn to note its performance
during a typical classroom session. The user connected to the virtual classroom at venue
234.4.4.4 in the broadcast/instructor mode.
The screen capture parameters were set as follows:
Frame capture rate: 1 frame/sec
Bit Rate: 1000000
Capture dimensions: 1024 X 768 (The first version of WriteOn captured the activities on the
entire screen)
Compressor: WMVideo 9 encoder (The default compressor used in the first version of WriteOn)
The CPU usage and CPU time statistics were noted again for a period of five minutes at a
frequency of 10 seconds while broadcasting. The CPU usage was observed at an average of 60%.
This 56 percent CPU resource consumption was from the capture and broadcast of the desktop
screen and occasional mouse movements on it. However, in a classroom setting, the instructor
would like to capture active content like a live simulation for broadcast to the students.
In order to determine the CPU resource consumption in such a scenario, the Logic Works®
application was started. Logic Works® is a digital circuit simulation software widely used in
classrooms. A sample simulation was initiated to note the performance of WriteOn while
capturing and broadcasting active content. While the simulation was running, we observed that
the Logic works IDE itself consumes around 65% of the CPU resources. The WriteOn user then
connected to a virtual classroom venue 234.4.4.4 and started broadcasting.
31
It was noted that when the simulator and broadcast process were running simultaneously,
WriteOn became somewhat unresponsive when the user tried to perform essential tasks like
enabling the eVellum and writing on it. The WriteOn tray menu could not be enabled
immediately as well because of the CPU resource constraint. In the first version of the WriteOn
tool, the user always had to access the WriteOn tray menu to perform all tasks on WriteOn
except disabling and enabling the eVellum. The slow response of the tray menu meant that the
user could not perform tasks on WriteOn without any hindrance, therefore degrading the overall
user experience. On the simulator side, the simulation was observed to be slower and it stalled
periodically during the session. The combined CPU usage was peaking at close to 98% all the
time. The CPU time of WriteOn peaked at 95 most of time, thereby hindering the execution of
the simulation. This kind of performance statistics is unacceptable for practical teaching
purposes.
In addition to the above performance analysis, WriteOn was also profiled for its operational
performance during a file record session. In this mode of operation, the user starts a screen
capture session and records the screen activities to an AVI file. The performance statistics were
observed when WriteOn captured the simulation to a movie file on his/her computer. The CPU
usage was noted to be at 70% when recording to a lecture a file. The file size was noted as well.
It was noticed that the size of file generated was somewhat large when we used the
WindowsMedia 9 codec as is the case with the first version of WriteOn. To compare the
difference in the sizes of the AVI files, we generated a movie file by recording the desktop
screen for 30 seconds at 1 frame per second. The WindowsMedia 9 codec produced a file of 2.57
MB. On the other hand, the file produced using the MSU Screen capture codec was only 1.3 MB.
The difference in the file sizes implies that the amount of data generated for broadcast was also
large and was overloading the network leading to the observed loss of packets at the student end.
Since the CPU resources were constrained only when we were in a screen capture mode, we
concluded that the screen capture process, in particular the task of compressing data was the
most CPU intensive module in the application and that the performance bottle neck was caused
by the current codec. A possible solution to the performance issue would be to replace the codec
with a codec that is fast and efficient. Section 5.2 explains the implications of a poor performing
capture module and the need to address the issue.
32
5.2 Importance of addressing performance issue
The capability to capture, integrate and broadcast dynamic lecture material and e-ink as a
single video stream from the instructor machine to the student machine, in real-time is one of the
most compelling features of the WriteOn tool. Using this WriteOn feature, an instructor can
instruct courses like programming and digital circuits from both the theoretical as well as the
practical aspect. By not restricting the instructor to using only text and images for teaching,
WriteOn gives the instructor the ability to use any kind of computer-based material for lecturing.
This feature makes teaching courses involving active lecture material a simpler task. This is
because the instructor need not struggle to make PowerPoint presentations of the important
snapshots of a running program or a simulation to illustrate the subject. He/She can just walk the
students through a sample execution of the code sample while illustrating it at the same time.
One of the primary requisites of educational software is to permit the smooth execution of
an application that forms the base lecture material alongside it. In the case of the WriteOn tool, it
implies that in order to be able to effectively teach the simulation, one would need the screen
broadcast process as well as the simulation to execute without creating a CPU resource crisis.
Since simulation software is usually CPU intensive in nature and we have little control over
improving their efficiency, we have to ensure that we optimize the operational performance of
our capture and broadcast process as possible. The lack of thereof can stall an ongoing
simulation and interfere with the pace of the lecture.
The first version of WriteOn was profiled in a classroom on a Toshiba Protégé Tablet PC
that had a Mobile Intel® Pentium III –M, 1.33 GHz processor and 496 MB RAM. One of the
consequences of the poor operational CPU performance was the loss of lecture data packets at
the student side. Clearly, any loss of data while teaching is not acceptable and does not
contribute to effective lecturing and learning. Considering the impact of using a CPU intensive
application like WriteOn in a classroom, improving the performance issues arising during the
screen capture process became an imperative task. The next section shall present some possible
solutions to improving the performance of WriteOn.
33
5.3 Solution to WriteOn tool’s performance issues
Optimized operational CPU performance of educational software like WriteOn is a priority
since it is often used with base lecture material that itself, is inherently CPU intensive in nature.
In the case of the first version of WriteOn, one of the major causes of performance related issues
is the lack of a CPU with high processing power. Hence, an easy solution to the performance
problem of the tool is to upgrade the hardware to a Tablet which has a dual core processor, for
example, the Fujitsu Lifebook T425 Series that have 1.83 GHz Intel® Core Duo Processor and
0.99GB RAM. However, it is not a practical solution since it is not possible for many students to
buy new high end Tablet PC’s. In order to be able to use WriteOn in all classrooms, including
those using Tablet PC’s with a single processor with mediocre processing power, it is important
that we resolve the performance issues of WriteOn.
Based on the performance analysis of the tool it was observed that the performance issues in
the application were due to the WindowsMedia 9 codec that was used for video data
compression. Data compression is in itself a CPU intensive task especially when the data
involved comprises of a video stream. Using a data compressor that is optimized for CPU
resource usage and memory is the key to improving the performance of WriteOn. In addition to
its speed, the codec must also produce as small a compressed stream as possible so that we
reduce the amount of data broadcasted on the network.
We profiled some non-propriety codecs and compared them with the current codec of
WriteOn under various performance metrics. These metrics are explained below.
Compression Ratio: The compression ratio can be technically defined as ratio of the
factor by which the size of an uncompressed file is reduced to that of the original uncompressed
file. This ratio is an essential metric used in data compression. For example, suppose an
uncompressed media file is of 15 MB. Using a suitable codec, the same media file is compressed
to a file size of 5 MB. In this specific case, the data compression codec reduces the size of the
data file by a factor of three. The compression ratio achieved by the codec thus, would be 3:1.
Speed: This metric specifies the amount of time or resources that the codec uses to
compress the data. A codec with a high compression and decompression speed is always
desirable.
Section 5.1 presented the sizes of the files generated using various codecs. As evident from
the results, the MSU screen capture codec produces files that are an order smaller in magnitude
34
as compared to the WindowsMedia 9 codec. The MSU codec was noted to have better worstcase operational performance compared to the WindowsMedia 9 codec. The worst-case scenario
is when WriteOn records the screen activities of the entire user desktop. Chapter 10 presents the
results of the performance analysis. The smaller file size and its performance statistics makes
MSU screen capture codec the codec of choice in WriteOn1.0. Section 5.4 presents the features
and technical details of the MSU Screen Capture codec. The next section presents an overview of
codecs.
5.4 MSU lossless screen capture codec
By definition, a codec is a software module that is used to compress or decompress a digital
media file, such as a song or video. A compressed file takes up less storage space on your
computer and, can be transferred across the internet more quickly and smoothly as compared to
an uncompressed file. Codecs are used to create and play nearly all music or video files on a
computer or on web sites.
A codec can consist of two components—an encoder and a decoder. The encoder
compresses a file during creation, and the decoder decompresses the file so that it can be played
or rendered on the screen. There are two forms of data compression or encoding namely,
"lossless" and "lossy". As the name suggests, lossless data compression is used when the file has
to be uncompressed to produce exactly the same data as was before compression. Text files, for
example are stored using lossless techniques, since losing a single character can make the text
misleading. However, since there is no room for loss of data, there are limits to the minimum file
size that can be obtained with lossless compression. Lossless compression ratios are generally in
the range of 2:1 to 8:1. Lossy compression, in contrast, works on the assumption that all the data
doesn't have to be compressed to reproduce file of acceptable quality after decompression.
Generally, in the lossy compression scheme, much information is simply discarded away from
images, video data, and audio data. Because of the reduction in amount of base data, using lossy
compression can give compression ratios that can be an order of magnitude greater than those
available from lossless methods.
The MSU screen capture is a lossless video compression codec developed by Moscow State
University Graphics & Media Lab [13] for lossless compression of video taken from computer
35
screen. The MSU codec produces highly compressed files due to motion prediction and encoding
only the deltas between frames.
The method of encoding in the MSU screen codec is based on the fact that the desktop
screen does not change much during a course of time. For example, once a user starts an
application or task like opening a word file, he/she would remain at the task for a while. This
means that the screen shots at any two intervals of time would be almost identical most of the
time. It would thus, suffice to only encode the differences between the frames after the first
frame is captured. This method of encoding is called the “delta encoding” or “delta compression”
method.
In the delta compression method, the differences between frames are recorded in discrete
files called "deltas" or "diffs". Because the differences in the frames are often small, delta
encoding greatly reduces data redundancy. From a logical point of view, the deltas or diffs is the
information that can be used to produce one frame from the other. In video compression, delta
frames can considerably reduce frame size, and are used in virtually every video compression
codec. In delta encoded transmission over a network, only a single copy of the original frame is
available at each end of the communication channel. Special error control codes are used to
detect which parts of the frame has changed since its previous version in order to produce the
next frame for rendering. The nature of the data to be encoded influences the effectiveness of a
particular compression algorithm. Delta encoding performs best when data has small or constant
variation. For an unsorted data set, there may be little to no compression possible with this
method.
Using a motion prediction technique, a video codec can predict pixel values from sets of
reference pixels usually in other frames. Using a motion vector that formulates how the current
frame can be reconstructed based on a reference frame, the codec can create the current frame
and render it. Since the codec is capable of reconstructing a frame, it is sufficient to only transmit
the motion vector data, thereby increasing the compression efficiency greatly.
Using the technique of delta encoding and motion prediction, the MSU Screen codec
produces a high compression ratio and high speed of compression while efficiently using
processor resources for encoding screen data, making it the most desirable codec to be used in
WriteOn1.0. Because of the MSU codec’s performance statistics, it was possible to realize the
feature that permits an instructor to record and transmit the live lecture data in a session in
36
parallel that would have been impossible to achieve using WindowsMedia 9 video codec. The
new version of WriteOn combines the efficiency of the MSU codec with the scalable eVellum to
optimize the operational CPU performance of the tool.
Chapter 6 presents the details of the scalable eVellum, another highlighted feature of WriteOn1.0
that is the key to improving user experience when using WriteOn1.0. Combining this new
mechanism with the MSU codec, we can greatly improve the performance of WriteOn1.0 by
capturing the screen activities only in the area defined of the scalable eVellum.
37
Chapter 6
Scalable Electronic Vellum
The implementation of the electronic vellum otherwise called the eVellum in WriteOn
was the result of the research efforts to realize the "annotations anywhere" feature. Undoubtedly,
the feature to "ink anywhere" on top of any visible window on the user desktop is one of the
most striking capabilities of WriteOn. In technical terms, the eVellum is a transparent borderless
windows form having the same dimensions as that of the user desktop screen. The eVellum is the
top-most window of all visible windows on the desktop. Since the eVellum is almost transparent,
the user can see any application running under the eVellum window and make ink annotations on
it using the Tablet PC pen. The eVellum preserves the dynamic nature of all application windows
under it. This means that, for example, a user can view a movie playing in a Windows Media
Player window at the background while he/she is writing over it using the electronic stylus.
In classrooms, it is common for lecture content to be a combination of static texts and
active computer based content like simulations, visual clips, etc. An instructor often switches
between text and visual clips to explain the topic from both a theoretical and practical points of
view. In order to preserve the activated visible state of the eVellum along with the ink
annotations and notes when the instructor switches context, it is setup as the top-most window of
all the open windows and forms on the user’s Windows desktop. Setting the eVellum as the topmost from also prevents its accidental deactivation, thereby making it invisible when the user
switches between windows manually or by using the Alt + Tab key combination.
The early version of WriteOn implemented the screen capture functionality using two
technologies, namely DirectX and Windows Media Encoder SDK. In order to capture active
content and ink while using either technology, two types of eVellum namely, the “Solid Vellum
and the “Overlay Vellum” were implemented. After initial tests, results showed that DirectX
technology performed better than the Windows Media Encoder technology (Section 8.5) and is
the technology used in WriteOn1.0.
38
Section 6.1 explains the behavior of an application window on the Windows OS and the
need to implement the “overlay vellum” for DirectX and the “solid vellum” for the Windows
Media Encoder technology.
6.1 Application window behavior on the Windows OS
In the Windows OS, a window consists of background layers and overlay layers. The
overlay layers, as the name suggests, lay atop the background layers. There are two types of
windows in the Windows OS namely, a normal window and an overlay window. When the OS
triggers a paint event, normal windows mostly render/paint on the background layer while on the
other hand, overlay windows paint mostly on the top layers.
The color of a pixel is a determined by the values of its Red, Blue, Green components
and an alpha-component value. The alpha-component value defines the opacity of a pixel. The
alpha-component of a pixel can take values between 0 and 255, with a value of zero indicating
that the pixel is completely opaque and a value of 255 indicating that it is transparent and
colorless. Thus, manipulating the alpha-component values of all pixels constituting a window to
higher values (nearer 255) gives a see through glass effect enabling the creation of transparent
and semi-transparent forms. Since the pixels are transparent or semi-transparent on such forms,
one can see the underlying windows or user’s Windows desktop through them. Pixels of general
application windows on Windows OS usually have a value of zero for the alpha-component,
making them opaque. Application windows like Word®, Adobe Acrobat®, Excel®, Journal® and
so forth are examples of opaque windows/normal windows through which one cannot see the
background windows or desktop. On the other hand, an overlay window has a high alphacomponent value for all of its pixels and hence one can see application windows underneath it.
Programmatically, the value (in percentage) of the opacity property determines value of
the alpha component of pixels in window/form. As the name of the property suggests, an opaque
form has the opacity value of 100%. A transparent window/form has opacity of 0%. Semitransparent or translucent forms like the email notification popup form of the Microsoft Outlook
have an opacity value that is usually in the range of 10 to 70.
WindowsMedia Player application window is an example of an overlay window that
paints on the top layer rather than in the background layer. This is because WindowsMedia
39
Player uses the DirectShow video renders that usually render video on an invisible overlay
surface. WindowsMedia Encoder technology used to implement the screen capture functionality
does not capture such special overlay windows. Hence, in order to record a movie file and the
ink annotations made on it using WindowsMedia Encoder, it was necessary to design and
develop the solid eVellum. The solid eVellum is a normal transparent borderless window
through which one can see such overlays. The details of the behavior of the solid eVellum can be
found in [2].
Since we only use the DirectX technology for screen capture in WriteOn1.0, we elaborate
on the Overlay Vellum in Section 6.2.
6.2 Overlay vellum
WriteOn1.0 implements the overlay vellum since it implements its screen capture and
broadcast using DirectX technology. The overlay vellum integrates well with the Video for
Windows(VfW) framework used to record screen activities to a AVI files (Chapter 7) in
WriteOn1.0. The overlay vellum consists of a transparent borderless window and another almost
transparent borderless window, both of the same size lying one over the other. One of the
windows is the child overlay window and the other is the parent overlay window. The parent
overlay window lies behind the child overlay as seen in Figure 6.1.
The parent window is a completely transparent and borderless form through which a user
can see the underlying background. All the pixels in this form have the alpha-component value
set to 255 making them transparent. Programmatically, we can manipulate the Transparency Key
property of Windows forms to achieve the transparent effect. The Transparency Key of a
Windows form indicates which colors appear as transparent. In order to achieve a see-through
effect, we set the Transparency Key’s attribute value to Background color. This means that if a
pixel on the window is that of the background pixel color, the window renders it as transparent.
If all the pixels making up a window are set this way, the parent window becomes transparent.
The parent window cannot display ink annotations because any stroke on the window would be
invisible because of the value of the Transparency Key. In addition to that, because of the way
Windows forms and the Windows OS behave, all of the mouse or stylus events on the
transparent region of any form logically pass through them to the underlying applications, which
40
receives the events instead of the transparent parent window. In order to be able to write and
render ink, we use a second window atop the parent window called the child overlay.
Ink Stroke
on Parent
User Desktop
Screen
Window
Ink Stroke
Parent
Window
on Child
Child
Window
Figure 6.1: Illustrating child window overlapping the parent window over Desktop
The child overlay window is a translucent window with its opacity value set to 0.05%. As
shown in figure 6.1, it resides on top of the parent window. Due to the way Windows GDI and
Windows OS behave, the opacity of the ink strokes depend on the opacity of the form thus
making the ink on the child overlay only 0.05% opaque or nearly transparent. In order to achieve
opaque ink strokes, we render all the ink strokes already received by the child window on the
underlying parent window. The parent window renders dark, solid and opaque ink strokes on it.
Since both the forms have the same size and location, the ink strokes appear at the same location
on both the forms producing a non-distorted opaque ink stroke on the eVellum as illustrated in
Figure 6.1.
Microsoft.StylusInput class provided by Tablet PC SDK handles events received from the
digitizer of the Tablet PC screen and achieves the ability to ink on the eVellum. Section 6.3
explains the technical details on how annotating and erasing ink are achieved on the eVellum.
41
6.3 Working of the stylus
Section 6.3 explains in detail, the mechanism of annotating, retaining and changing ink
attributes on the eVellum in WriteOn1.0. The RealTimeStylus API detailed in sub-sections 6.3.1
and 6.3.2, realizes electronic pen strokes on the Tablet PC screen to ink strokes on the eVellum.
The user can toggle or deactivate the eVellum at any point of time while using WriteOn1.0. All
the ink annotations made before the deactivation event are retained and rendered upon
reactivation of the eVellum. Sub-section 6.3.3 explains how WriteOn1.0 retains all the ink upon
toggling the eVellum. The last sub-section, 6.3.4 details how the eVellum of WriteOn1.0
maintains a uniform pen width when the user applies varied pressure while writing
6.3.1 The RealTimeStylus API
The RealTimeStylus class of Microsoft.Ink DLL provides functions to access the Tablet
PC pen events and pen data stream in real time. The RealTimeStylus API functions act as an
interface to digitizer screen and collects stylus packet data. The RealTimeStylus object process
the pen data and passes it to the ink collector object of the eVellum.
In order to interact with the pen data, one has to add plug-ins to the RealTimeStylus
object. There are two types of plug-ins namely; synchronous plug-ins and asynchronous plug-ins.
Synchronous plug-ins are added for computationally un-intensive tasks that do require access to
real-time pen data, such as filtering of packets. Asynchronous plug-ins are used when we do not
require real-time access of the packet stream, such as creating ink strokes and passing it to an ink
collector object.
In order to process the stylus packets, the RealTimeStylus object of the
Microsoft.StylusInput API internally maintains an input queue and an output queue. As soon as
the digitizer of the Tablet PC detects the pen stylus, stroke packets are generated and stored in
data structures, which are objects of the Microsoft.StylusInput.PluginData class. The stroke data
objects are added to the input queue as they are generated and contain all the pertaining stroke
information. The stroke information comprises of the details of the stroke like the location of the
real-time cursor in ink space coordinates, whether the stylus is inverted, pressure on the pen tip,
42
coordinates of points making up the stroke, color and width. The RealTimeStylus API can delete
strokes, modify the stroke data or add strokes before sending the packets to the output queue.
The IStylusSyncPlugin interface of the SyncPluginCollection class actually implements
the code to process the stroke packets. Each of the plug-in data objects are sent to the
RealTimeStylus object’s synchronous plug-in object collection. The synchronous plug-in object
can modify the input and output queue by adding data to either of them. The plug-in objects
move to the RealTimeStylus object's output queue after sending the packet objects to the
synchronous plug-in collection while the RealTimeStylus listens for the next plug-in data object
to handle.
The RealTimeStylus object also can send one plug-in data object from its output queue to
the objects in its asynchronous plug-in collection. Like the synchronous plug-in, each
asynchronous plug-in can add data packets to both the input or output queue. However, since the
asynchronous plug-ins run on the UI thread, any packet data that is added would be in relation to
the to the current pen data being processed as opposed to the data that the asynchronous plug-in
is processing.
RealTimeStylus
SyncPluginCollection
Input Queue
Output Queue
Ink Eraser
Ink Collector
Child overlay renderer
Parent overlay renderer
……..
Stylus Packets
Figure 6.2: Work flow illustration of the RealTimeStylus
43
The InkCollector and DynamicRenderer examples of classes that implement the
IStylusSyncPlugin interface. As seen in Figure 6.2, these plug-in objects receive the stroke
packets from the input queue and they pass them after processing to the output queue. Unlike the
asynchronous plug-ins, the synchronous plug-ins can directly access the RealTimeStylus queue
and need not necessarily run on the UI thread. The synchronous plug-in objects contain the ink
collector objects that gather and render ink. The next sub-section explains the rendering and
erasing of ink strokes on the eVellum.
6.3.2 Ink annotations using RealTimeStylus API
The dynamic-renderer object of the eVellum renders ink strokes as the user draws them.
The parent and child overlay windows of the eVellum have a dynamic-renderer object associated
with them. The dynamic-renderer is a synchronous plug-in that implements the
IStylusSyncPlugin interface which displays the pen data, like strokes, while they are being drawn
in real-time.
The InkCollector object collects electronic ink form the Tablet PC hardware and sends it
to the application. It essentially acts as a container of all the ink strokes the user makes on the
eVellum before it passes them to the dynamic-renderers for rendering. The Ink object caches the
electronic ink as soon a stroke is completed. In order to ensure we render the same set of strokes
on both the parent and child overlay windows the Ink object is shared between them. Each of the
overlay window’s dynamic-renderer objects draws the ink strokes present in the Ink object based
on their packet information like location, pressure, color, width, etc., enabling the user to
annotate on the eVellum.
The user can erase the ink strokes with the back of the stylus, just like a normal eraser
behind a pencil. The InkEraser object is a user defined synchronous plug-in implemented in
WriteOn. When the digitizer detects the back of the pen stylus, it disables the InkCollector from
collecting ink and enables the InkEraser object. In the eraser mode, the stroke(s) that intersect the
point at which the eraser tapped the screen are erased from the eVellum. In the eraser mode, any
incoming stroke packets are deleted from the internal RealTimeStylus queue so that the child and
parent renderers do not paint them.
The first implementation of the eVellum lacked the feature to retain ink on it during a
deactivation followed by a reactivation. This meant that any ink on the eVellum was deleted
44
when the user toggled the vellum to make it invisible. Thus, the user was unable to view
previous annotations upon toggling the eVellum again to make it visible again. The scalable
eVellum of WriteOn1.0 preserves the strokes when the user toggles the eVellum and makes it
visible again. The next sub-section explains the importance of this feature in a classroom
environment and how WriteOn1.0 incorporates this feature into the scalable eVellum.
6.3.3 Toggling and retention of ink on scalable eVellum
In this sub-section, we shall provide reasoning behind the implementation of the ink
retention feature in the scalable eVellum. As mentioned earlier, the first eVellum implementation
lacked ink retention because of which it deleted all ink in its Ink object when it was toggled to
make it invisible. When the user toggles the eVellum to make it visible again, a new eVellum
without any ink appears to him/her. This scheme works well when the instructor uses a
PowerPoint slides and wants a new eVellum as he/she moves to the next slide. However, this
mechanism does not prove useful in most classrooms especially those involving subjects like
circuit analysis.
Instructors who teach subjects like Digital Signal Processing, Electronic circuits use
simulation software to explain subject matter from a practical point of view. In such classrooms,
the instructor often addresses a "what-if" question. An example of a “what-if” would be “what
happens to the current in the circuit if the voltage is increased?” Such “what-if” questions may
need the instructor to make certain parameter changes in the running simulation and re-run it to
view the results. Because the eVellum was enabled over the entire desktop area in the early
version of the WriteOn tool, the instructor had to first toggle the eVellum, make the necessary
changes in parameters and enable it back again to resume explaining the topic. As a follow-up to
the “what-if” question, a comparative analysis of the results of the first and second simulation
may be of interest to the subject matter in hand. In order to perform a comparative analysis
between the results of the first simulation and the second, the instructor would most likely need
the notes he/she had noted down while running the first simulation.
Such comparative analysis is impossible when the eVellum does not preserve the ink
when toggled to deactivate it, as is the case in its first implementation. In addition to performing
comparative analysis, preserving all the ink annotations made during the course of a lecture helps
a lecturer to summarize all the main points in the end of the class. Thus, it becomes imperative
45
that we preserve and store all the ink strokes until the user initiates a clear all ink action on the
eVellum.
WriteOn1.0 preserves all the ink strokes by storing them in an instance of the Ink object
associated with the scalable eVellum every time the user toggles the eVellum to make it
invisible. When the eVellum is toggled back to its visible state, all the strokes stored in the Ink
object instance are rendered. The scalable eVellum of WriteOn1.0 supports four pen width
settings and an array of colors. The final sub-section lists the supported pen widths in
WriteOn1.0 and explains how the eVellum renders the strokes at a set thickness irrespective of
the pressure applied on the pen stylus.
6.3.4 Setting a fixed width of pen
The width of the pen stroke is measured in himetric units. One himetric unit is one
thousandth of a centimeter and is independent of the screen resolution. The eVellum in
WriteOn1.0 supports four pen widths. The four widths are default, narrow, medium and thick.
Their measurements are 100, 60, 130 and 150 himetric units respectively.
One of the ways to draw strokes of varying thickness is to apply pressure on the pen tip
while drawing the stroke. The dynamic-renderer renders more ink on the y-axis of the computer
screen, drawing a thicker stroke when pressure is applied on the pen stylus, provided
the IgnorePressure value is set to false. As the name suggests, the IgnorePressure attribute when
set to true, does not take into account the pressure applied on the pen tip, rendering a stroke at a
prefixed width irrespective of the pressure applied by the user. By default, when maximum
pressure is applied, the stroke width is 150% of the set width value and when minimum pressure
is applied, the stroke is drawn at 50% of the width value set.
Thus, in order to achieve strokes which have a fixed width, the IgnorePressure field is set
to false for the parent and child renderers of the scalable eVellum. Disabling IgnorePressure
ensures that the renderer shall render ink strokes at the specified width irrespective of the
pressure applied on the pen tip.
The scalable eVellum is called so because, unlike its first version, it can be resized and
moved like any form/window on the user’s Windows desktop. Sections 6.4 and 6.5 explains the
technical details and the significance of creating a resizable and movable eVellum in WriteOn1.0
46
called the scalable eVellum, to differentiate it from the eVellum of the first version of the
application.
6.4 Resizing a transparent borderless form (eVellum)
The eVellum implementation in WriteOn1.0 is called the scalable eVellum. One of its
highlighted features is its flexibility in terms of moving and resizing it. As opposed to the static
eVellum of the first version of WriteOn, the scalable eVellum takes the dimensions and location
defined by the user. Since its dimensions can be resized and its location can be changed during
the course of a user session, it can be used to highlight an area of interest. Like any other window
on the user’s desktop, the user can resize the scalable eVellum using either the mouse or the pen
stylus. Sub-section 6.4.1 details the technical challenges of implementing a resizable eVellum
and explains how the eVellum was implemented in WriteOn1.0. Sub-section 6.4.2 looks at how a
screen recording and broadcasting session are affected by resizing the eVellum.
6.4.1 Creating the resizable eVellum
The first step in creating a truly scalable eVellum is to make it resizable. The user must
also have the option of resizing the eVellum using the pen stylus when in tablet mode. In
technical terms, the overlay eVellum is composed of two borderless forms: one transparent and
the other one almost transparent, of the same dimensions and coordinates one on top of the other.
Thus, in order to create a resizable eVellum, we need to create resizable transparent borderless
forms. However, due to the design of Windows forms, forms that lack a border cannot be resized
and relocated. This sub-section explains the details on how WriteOn1.0 realizes the resizable
eVellum despite the restrictions on resizing and moving a transparent borderless form.
One of the simplest ways to creating a resizable eVellum is to create a border around it
by changing the FormBorderStyle property value of the parent window from none to sizable. The
user can now begin to resize the eVellum like any other form/window. The child overlay window
can be re-dimensioned to the same dimensions as that of the parent overlay window by detecting
the size change event in the parent form and applying the same size dimensions to the child
window. Even though this implementation produces the desired resizable eVellum, it is not a
very practical solution from the perspective of user experience. Since the eVellum is transparent,
one of the drawbacks of this scheme is that the borders are not markedly visible on the user’s
47
Windows desktop. This makes it difficult for the user to identify and locate the eVellum border
for resizing, rendering this method of creating a resizable eVellum on its own almost useless. As
we shall see in the paragraphs to follow, this method is first step in creating a resizable
borderless form. When this mechanism is augmented with other schemes, we can create the
resizable scalable eVellum.
The other drawback is the lack of a title bar in the eVellum window. The absence of the
title bar in a Windows form does not permit the user to drag the form to a different location. The
other major drawback is that since the borders do not count as a part of the Windows form's
client area, we cannot detect any mouse events like mouse-down, mouse-up and double-click.
The Windows OS detects a resize event on an application window by capturing the mouse events
when the mouse cursor is at or near the window borders. The order of mouse events that occur
during a resize event are pressing the left-click button of the mouse on the border followed by a
drag operation of the cursor to a new location of that border and then finally release of the mouse
cursor from the border. This causes the window to change the location of the border which is
dragged, that in turn expands or contracts the window. However, due to the inability to of detect
mouse activities on the form borders, we cannot programmatically determine when the user has
started or stopped an eVellum resize by creating a form with resizable borders. This information
is necessary because the area of the screen captured for broadcast and recording purposes and is
the same area as that of the scalable eVellum. Thus, we need to update the area of screen capture
and broadcast as soon as we detect a change in the dimensions and coordinates of the eVellum.
Sub-section 6.4.2 explains the effect of resizing the scalable eVellum on the screen capture and
broadcast session.
In the Windows OS, an application window can capture all the mouse events that occur in
its client area only. However, since borders do not count as a part of the client area in the
Windows OS, we cannot detect the mouse actions which define the start and stop of a resize
event on a window by default. Moreover, in the case of the scalable eVellum, since the parent
window (resizable) is transparent, all the mouse events that occur on its client area like click,
drag and release logically pass to the underlying screen/window. Thus, a mechanism to capture
the mouse events on the overlay window had to be devised. For this purpose, the red border is
drawn in the client area of the transparent parent overlay window making the border pixels
48
opaque. The new border can now receive and detect mouse events since it is in the windows
client area.
The way this scheme works is, whenever the user places the mouse cursor on the border
of the scalable eVellum, we detect a mouse down event since the user would click in the
windows client area. From the position of the cursor, we can determine if the cursor is at the
border by computing its distance from the edges of form. If the cursor is at a distance less than
five pixels away from edge, we consider that the mouse is at the border and that a potential resize
event may occur. We shall call this the resize mode. Since the parent overlay has a sizable
border, the Windows OS handles the implementation of the resize. The end of a resize operation
can be detected by capturing the change in the mouse location and the mouse-up event at the red
border. These events are sent as predefined messaged to the application window. The Appendix
II gives the code snippet used to achieve this feature.
The WndProc function, which is an application defined function, handles the processing
of messages sent to a window. It takes as an argument, a reference to the message object. The
message object contains the details of the message sent to the window. The details can be the
mouse position if the message is a mouse event or windows messages like a close window or
maximize a window. Each of these messages has a special value which identifies them. For
example, a mouse click on the client area has the value of 0x01 and it known as the HTCLIENT
message. The WndProc method can perform special functions like resource cleanup when a
WM_DESTROY message is receive. The WM_DESTROY message is sent when the user clicks on
the close button of a window or uses the Alt+F4 key combination. The WndProc function can
intercept the messages coming to the window and perform specific tasks. The code implemented
in the WndProc function (Appendix II) of the parent overlay window is the brain of the eVellum
that helps process the mouse events to transform the static eVellum from single sized transparent
form(s) to a resizable one.
Essentially, the WndProc function processes the messages sent to or from the application
in the following order: it first detects the position of the mouse cursor in order to determine a
potential eVellum resize event. From the dimensions of the eVellum and the mouse cursor
position, we compute to see if the mouse cursor is at the border of the eVellum. Now, if the user
clicks on the border of the parent overlay of the eVellum, a WM_NCMOUSEDOWN message is sent
to the eVellum and we set the resize flag to true. Upon receiving the WM_NCMOUSEDOWN
49
message, since the parent window has a sizeable border, the Windows OS resizes the eVellum
window as the user drags one of the borders on which the mouse cursor is present. The WndProc
function sets the resize mode to false as soon as it detects a mouse-up event on the same border.
The next sub-section illustrates how a resize of the eVellum affects the screen capture session.
6.4.2 Resizing the eVellum during screen capture
The scalable eVellum can be resized like any normal window using a mouse or the stylus.
WriteOn1.0 maintains consistency between the area over which the eVellum is enabled and the
area which is captured. In other words, once a user selects an area of interest to capture screen
activities either to a file or for broadcast, the scalable eVellum is enabled only in that selected
area if the user decides to annotate. This also implies that when the user chooses an area over
which to annotate, that area becomes the area of interest by default during a broadcast or screen
recording session. In other words, we are essentially resizing our area of interest when we resize
the eVellum. Thus, we need to provide mechanisms by which we reflect the change in area of
interest in the screen capture and broadcast process.
One of the challenges is that, the functions which stream the compressed video data to an
AVI file do not support frames of different sizes be written to a single AVI file. This means that
we cannot re-dimension the eVellum, change the capture dimensions and continue recording to
the same AVI file. Thus, we need to stop the current recording session, close the AVI file,
cleanup resources and create a new AVI file to start capturing activities in the new area, each
time the user resizes the scalable eVellum. It is very common for a user to resize the eVellum
multiple times during a lecture session. In order to string together all the AVI files created in a
lecture session, we create a playlist of AVI movie files. The user determines the name and path
of the playlist. When the user resizes the eVellum, the current screen recording session stops, the
AVI file is saved at the user specified location and the file is finally appended to the user
specified playlist. The capture parameters are modified to reflect the values of the new eVellum
dimensions followed by the screen recording being restarted with the new parameters.
The name of the playlist, identified by the CourseID attribute value received as a user
input, acts as the prefix to the AVI files created each time the user resizes the vellum during a
recording session. If the students and instructor want to save all the lecture notes of a semester as
a single playlist, during the first lecture, the user would create the new playlist, say in his/her
50
lecture folder and records the first lecture to the playlist. The instructor or student can choose to
append the subsequent lecture sessions into the course playlist, instead of creating a new playlist
for each lecture session. Since all the AVI files in this case shall have the same prefix, it is
important that we follow a naming scheme that shall ensure unique names to the AVI files
created, even when the prefix is same, like in the case of the same course ID. The AVI files
follow a naming scheme that has course ID as prefix followed by the count of the AVI file and
then the date of creation and finally time stamp of creation. This shall ensure that there are not
two AVI files created with the same name.
When the user stops a screen capture session, the current AVI file to which he/she is
recording is closed, saved and appended to the playlist, after which the playlist is closed and
saved. During a lecture broadcast, after a scalable eVellum resize event, the broadcast is stopped.
The new capture parameters are applied and the broadcast session resumes. The next section
takes a look at how we achieve the ability to move the scalable eVellum in the absence of a title
bar.
6.5 Moving the eVellum
Another aspect to making the static eVellum dynamic is the ability to drag and drop it from
one location on the screen to another. Such an ability to drag and move the scalable eVellum on
the user’s Windows desktop shall give the user much needed flexibility while using WriteOn1.0.
This means that the user can just move the scalable eVellum and not toggle or resize it to access
any underlying window or desktop. The sub-sections 6.5.1 and 6.5.2 explain the challenges and
implementation details of the movable eVellum.
6.5.1 Creating the movable eVellum
The final step in creating the scalable eVellum is to make it movable in the sense that a
user can drag and drop the eVellum from one point to another on the screen. However, since the
eVellum does not contain a title bar, one cannot drag and move it on the user’s Windows desktop
like any other window. This obstacle can be overcome by tricking the Windows OS to believing
that the user has clicked on the title bar of a window when the user clicks inside the border of the
new eVellum simply by sending the HTCAPTION message to the eVellum window. When a
window receives this message in its WndProc function, it fires the move window event that
51
enables us to move the eVellum. The first step is to detect if the mouse is at a point inside the
edges of the red border based on the location of the mouse cursor and the dimensions of the
eVellum. The next key step is to capture the WM_NCHITTEST message. This message has a
value of 0x64 and is sent to a window when the mouse is moved over it or a mouse click is made
on it. We then intercept the WM_NCHITTEST message while the mouse is at the border of the
eVellum and return the HTCAPTION message to the parent overlay window. The HTCAPTION
indicates that the mouse action took place on the title bar. The HTCAPTION triggers a move
event on the window, thereby relocating the eVellum. It is very important to verify that the
mouse action is on the scalable eVellum's custom red borders only. Otherwise, any mouse down
event including those for inking purposes will be result in a scalable eVellum move action.
The next sub-section explains how moving the eVellum affects a screen capture or
broadcast session.
6.5.2 Moving the eVellum during a screen capture session
The scalable eVellum's location can be changed using the mouse or the pen. This change of
location alters the coordinates of the area of interest. Since the area of interest and the screen
capture area are linked in WriteOn1.0, we need to change the capture parameters. This is simple
since the size of the area of capture does not change. Thus, we only need to update the top and
left coordinates of the capture area. There is no need to stop and resume the screen capture
process to reflect the new location of the eVellum.
Now that we can move and resize the eVellum, we shall explore the various modes of
operation of the scalable eVellum through which a user can write on and toggle it. There are
three primary modes of operation of the scalable eVellum while using WriteOn1.0. These modes
are the vellum mode, pierce mode and the transparent mode. Section 6.6 explains each of these
modes in detail.
6.6 Modes of eVellum in WriteOn 1.0
The modes of operation of the scalable eVellum represent the various visible states at which
the eVellum can exist. The eVellum can be operated in three modes namely, the “Vellum mode”,
“Pierce mode” and the “Transparent mode”. In the Vellum mode, the scalable eVellum is
52
enabled and visible. The eVellum is inactive or invisible in the pierce mode. While the vellum
mode and pierce mode were present in the first version of the eVellum, WriteOn1.0 introduces a
new mode of operation of the eVellum called the transparent mode. In this mode, the user can
access the application underneath the eVellum without having to toggle the eVellum. The subsections 6.6.1, 6.6.2 and 6.6.3 further elaborate on these modes of operation.
6.6.1 Vellum mode
In the vellum mode, the eVellum is enabled and active over a user-selected area. The
eVellum is the top-most window on the user desktop which resides over all the current
application windows. The user can write on the eVellum using the pen and erase ink strokes
using the back of the stylus. The user can flip the pen back to resume writing. The user can
change the pen color and width by choosing the appropriate menu option from the WriteOn1.0
toolbar. The user can wipe the eVellum clean of all strokes by clicking the "erase all strokes"
menu item from the toolbar. The user can move and resize the eVellum in this mode of
operation.
6.6.2 Pierce mode
The pierce mode is an important and essential mode of operation of the eVellum. As the
name suggests, the user pierces the eVellum, making it invisible to access the underlying
application or desktop. The pierce mode is crucial to an active learning session, where an
instructor can access any application or window on the desktop which may contain lecture
material. The instructor can then re -enable the eVellum over the new window to illustrate the
new topic.
The user can pierce the eVellum by clicking the same menu button on the WriteOn1.0
toolbar from which the eVellum was enabled. The menu button is highlighted to lime green to
indicate that the eVellum is enabled. The eVellum is pierced by clicking on the highlighted
"enable vellum" menu button. Upon doing so, the highlight over the menu item is lost, indicating
that the eVellum is disabled. The user can also disable the eVellum by using a hot key
combination (Alt + F2) to pierce the vellum. The same key combination toggles the eVellum
back to vellum mode. This hot key combination is preset when WriteOn1.0 is installed. The
toggling effect of the eVellum using the hot key is achieved by the Windows hooks mechanism.
53
The eVellum retains all the ink strokes on it when it is pierced and renders them all when the
eVellum is re-enabled.
When in tablet mode, the user navigates the desktop using only the stylus. Thus, it is
desirable to execute the context switching with the same ease as in the PC mode. The option to
toggle the eVellum with a single click of a button in WriteOn1.0 is an important usability
feature, allowing the instructor the same flexibility of use of the application in the tablet mode as
that on the PC mode.
Most Tablet PC's have special buttons called Tablet buttons which are located on the
display panel. These buttons can be mapped to any action the user may want to perform like
starting an application, reducing the speaker volume, keystrokes or combination of keystrokes.
The default settings of these keys vary from Tablet PC to Tablet PC. The user can map one of the
Tablet buttons to Alt+F2 before starting WriteOn1.0 for the first time. The user can then toggle
the eVellum by pressing the special button when in the Tablet mode.
The user can always move the scalable eVellum or resize it to access an area on the
desktop beneath it.
6.6.3 Transparent mode
The third mode of operation of the eVellum is the transparent mode. This mode of
operation is one of the most compelling features of WriteOn1.0. In this mode of operation, the
user can access the underlying application window/desktop without making the eVellum
invisible or changing its location. This means that the user can access and open a folder by
clicking "through" the eVellum by the right-click of the mouse, thereby eliminating the need to
disturb the current state of the eVellum and its ink. This feature comes very handy when
illustrating a simulation and performing comparative analysis. The instructor can access the
simulation control buttons like the start and stop buttons by just right clicking on the eVellum.
This exposes the underlying application/desktop as if there was no vellum over it for the user to
perform his/her tasks while the user is able to see the ink annotations intact.
By allowing the instructor to access any application controls and the desktop with a click
of the mouse, we give the user the ease and speed of context switching. In addition to that, by
preserving the ink annotations, we allow him/her to remain in the current context of lecture
presentation.
54
The transparent mode of operation is implemented by exploiting the feature of
transparent parent overlay window which logically passes any mouse events performed over its
transparent regions to the underlying desktop. When the user right-clicks on the eVellum,
technically, the child overlay window is made invisible while the transparent parent window is
still “visible” with all the ink annotations. The WndProc method listens for the right click mouse
event and performs the action of making the child overlay window invisible. The user can
reactivate the pen cursor for writing by placing the mouse cursor over the red border of the
scalable eVellum. This mouse enter event sends the WM_NCHITTEST message which is
processed in the WndProc function to toggle the child vellum back to its visible state for the user
to start writing again. Appendix I contains the WndProc function of the overlay vellum that
implements the transparent mode of operation of the scalable eVellum.
The ScreenCapturetoAVI module captures all the activities in the area of the scalable eVellum to
an AVI file. Chapter 7 explains the screen capture as AVI file module of WriteOn1.0. This
module was developed using the VfW API.
55
Chapter 7
Screen Capture to AVI
WriteOn tool provides functionality to record a composite of the screen activities and ink
annotations on the eVellum to an AVI file. The Monitor Device module implemented this feature
in the first implementation of the application. With the implementation of WriteOn1.0, the screen
capture as AVI file functionality has been moved from the Monitor Device module to a new
module called the ScreenCapturetoAVI module.
In the first implementation of WriteOn, the two operations of recording the lecture to an
AVI file and broadcasting it were mutually exclusive in the sense that the instructor either could
broadcast a lecture or could save it to a file. There was no provision to accomplish both these
tasks simultaneously. The lack of this feature meant that the instructor cannot make a lecture
presented today available to the students immediately because he/she was unable to record it as a
movie file while broadcasting it. In order to facilitate the instructor to broadcast and record a
lecture presentation in parallel in WriteOn1.0, a module that shall exclusively perform the
function of saving screen activities to a movie file was developed. The new module in
WriteOn1.0 is the ScreenCapturetoAVI module. Deployed as a COM DLL, this module is
implemented in C++. The ScreenCapturetoAVI object exposes the record to AVI file function.
After instantiating the class in WriteOn1.0, the application calls the record function which starts
writing the screen capture frames to an AVI file. The ScreenCapturetoAVI capability is
implemented using the Microsoft® Video for Windows (VfW) framework.
The VfW provides a wide array of functions to create an AVI and write to it. Microsoft®
Video for Windows (VfW) provides functions that enable an application to process video data.
The AVIFile functions and macros handle the information in an AVI file as one or more data
streams instead of tagged blocks of data called chunks. Data streams refer to the components of a
time-based file. An AVI file can contain several different types of data streams interleaved
together such as a video sequence, an English soundtrack and Spanish subtitles. Using the
56
AVIFile functions, one can access and modify each of the streams comprising an AVI without
affecting the other streams.
In order to open an AVI file, write frames to it and then close and save it, we need to
follow the steps listed below:
i.
Initialize the AVIFile library.
ii.
Open the AVI file for writing.
iii.
Capture a sample frame and check its compatibility with the compressor
or codec. This is because some codecs have special requirements like even
dimensions.
iv.
Fill the Video stream header details like the stream type, buffer size, frame
rate, etc.
v.
Create an AVI stream for the file.
vi.
Set the compression options like the codec information, key frame rate,
etc.
vii.
Create a compressed AVI stream from the previously created data stream
and compression options.
viii.
Start writing the compressed stream to the AVI file.
ix.
Close the AVI file upon termination of the record session.
x.
Free all the pointers and call AVIFileExit function
The VfW framework provides various the necessary functions to achieve the steps listed
above. Because of the speed and compression ratio offered by the MSU Lossless Screen Capture
codec, WriteOn1.0 uses it to create a compressed AVI file.
The rest of this chapter describes the functions used to implement the screen capture to
AVI file functionality.
7.1 Initializing the AVIFile library
AVIFile functions and macros are contained in a dynamic link library. The AVIFile
library has to be first initialized to access any of the AVIFile functions. To initialize the library,
use the AVIFileInit function. After the initialization of the library, one can use any of the
AVIFile functions or macros. Before we terminate a record session, we have to release the
library. To release the library, use the AVIFileExit function. AVIFile maintains a reference count
57
of the applications that are using the library, but not those that have released it. WriteOn1.0
balances each use of AVIFileInit with a call to AVIFileExit to completely release the library after
terminating the record session. Section 7.2 explains the function to open an AVI file for writing.
7.2 Opening an AVI file for writing
The AVIFileOpen function opens an AVI file and returns an address of the pointer to a
buffer that receives the new IAVIFile interface pointer, if the function succeeds. The function has
the following arguments:
o The pointer to a buffer that receives the IAVIFile interface pointer
o Name of file to open
o The mode in which the file has to be opened like CREATE mode and WRITE
mode in addition to the default READ mode
o Pointer to a class identifier of the standard or custom handler you want to use.
This value is set to NULL meaning that the system would choose the appropriate
handler from the registry.
The function returns zero if it succeeds. Once the AVI file open function succeeds, the next
step is to validate the MSU screen capture codec. The compressor validation process is explained
in the following section.
7.3 Validating the compressor
In order to validate a compressor, we first need to capture a sample frame. In
WriteOn1.0, a sample screen shot of size 320 X 200 is captured using the WindowsGDI
functions as seen in Appendix II. After capturing the sample frame, the validity and
compatibility of the MSU Screen codec v1.2 is tested. There is a need to conduct a validity test
because some compressors, for example the MSU screen codec v1.1, call for special conditions
on the uncompressed frames before it can compress them. An example of one such special
condition for the MSU screen codec v1.1 is that, it can only compress frames that have even
dimensions. Another example of such pre-conditions on the uncompressed frame is the need for
the dimensions of the frame to be a multiple of eight.
58
In order to test the validity of the codec, we try to open the desired compressor, uniquely
identified by its FourCC code, from a list of video codecs installed on the system on which
WriteOn1.0 is running. A FOURCC (literally, four-character code) is a sequence of four bytes
used to uniquely identify data formats. One of the most well-known uses of FourCCs is to
identify the video codec used in AVI files. The FOURCC code of the MSU Screen Capture
codec is SCLS.
We procure a list of compressor information structures that hold data related to the video
compressors by using the ICInfo function. By passing the ICTYPE_VIDEO as the first argument,
we get an array of video compressor information structures. From this array of information
structures, we can get a pointer to the information of the MSU screen codec v1.2 by its FourCC
code. From the list of the compressors, we choose the MSU Screen Capture codec v1.2 by first
opening the Compressor using ICOpen function.
The ICOpen function opens a compressor or decompressor. Since we already have
information about the video compressors, we open each compressor information structure in the
list in query mode to get information about it. Using the information fetched about the
compressor, we can verify if the codec has the same FourCC code as that of MSU screen codec
v1.2 from the fccHandler attribute of the ICInfo structure that stores the information of the
codecs.
Once we are able to find the ICInfo structure associated with the MSU screen codec v1.2,
using the ICCompressQuery function, we query if the compressor is compatible with sample
frame captured. Since the MSU Screen Capture codec v1.2 has no special requirements, this test
always passes. The next step is to fill the information related to the data stream that is going to be
written to the AVI file.
7.4 Filling the AVISTREAMINFO structure
The AVISTREAMINFO contains information for a single stream. Some of the attributes
are the type of stream, the FOURCC code of the stream, quality, buffer size, dimensions of the
captured frame among other attributes. The following code snippet gives the values for some of
the attributes that are important:
fccType
= streamtypeVIDEO;
fccHandler
= mmioFOURCC (‘S’,’C’,’L’,’S’)
59
dwScale
= fps;
dwRate
= fps;
dwSuggestedBufferSize = userframe->biSizeImage;
Here, the mmioFOURCC is an inbuilt macro that converts four characters, like the ones
that identify a codec format, uniquely into a four-character integer code. The dwScale gives the
time scale applicable for the stream. Dividing dwRate by this value gives the playback rate in
number of samples per second. For video streams, this rate should be the frame rate. The
dwSuggestedBufferSize attribute is the recommended buffer size, in bytes, for the stream, which
can be set as the size of the image of the captured frame that has dimensions of the capture area.
If we are not sure of the frame size, the value of the dwSuggestedBufferSize attribute is set to
zero. The next step is to create an AVI stream associated with the file based on the
AVISTREAMINFO structure.
7.5 Creating the AVI stream
In order compress the data before writing to the AVI file, we need to create a compressed
video stream associated with an AVI file. In VfW, a compressed stream can be only created from
a normal AVI stream. The AVIFileCreateStream function takes as arguments, handle to an open
AVI file and pointer to the AVISTREAMINFO structure and creates a new stream in the file and
returns the pointer to a new stream interface. The AVISTREAMINFO structure stores the data
for the type of the stream and frame rate. The AVI file has to be created with write permission to
be able to create the AVI stream successfully. This function returns zero if it is successful.
7.6 Creating Compressed stream
In order to utilize optimum memory for storing the AVI file, we need to compress the
video stream. The AVICOMPRESSOPTIONS structure contains information on how a stream is
compressed and saved. The attributes like fccHandler and buffersize have the same value as that
in
the
AVISTREAMINFO
structure.
The
data
in
this
structure
is
used
by
AVIMakeCompressedStream function which creates a compressed audio/video stream from an
uncompressed stream and a compression filter. The AVIMakeCompressedStream returns a
60
pointer to the buffer that receives the compressed stream pointer. The compression filter is the
codec and it is the MSU screen codec in WriteOn1.0. This function returns zero if it is
successful.
7.7 Writing to AVI file
The AVIStreamWrite function writes the captured frames to a stream. The function takes
as input the handle to stream, the time at which the frame is written and the dimensions of the
rectangle representing the frame of data among other parameters. Since we are writing a
compressed data stream to the AVI file, the handle passed to this function would be the handle to
the compressed video stream. The ScreenCapturetoAVI module treats each frame written
independent of the previous frames. The function appends data frames to the end of the stream.
The function overwrites the data in the stream pointed to by the handle passed to the function.
AVIStreamWrite function returns zero if it succeeds.
7.8 Stopping a record session
All the resources like stream pointers and file pointers have to be freed once the
recording session is terminated. The AVIStreamRelease function decreases the reference count
on a stream and closes the stream if it reaches zero. The AVIStreamRelease function is first
called to release the compressed stream pointer followed by the video stream pointer. The
AVIFileRelease does the same function as the AVIStreamRelase on an AVI file. The
AVIFileRelease is called after all the data stream pointers have been freed. Finally, to release the
AVIFile library, we call the AVIFileExit function. The AVI file is saved at a user specified
location and added to the playlist of his/her choice.
In this chapter, we covered the implementation details of how WriteOn1.0 records screen
activities and ink in the area enclosed by the scalable eVellum as an AVI file. The functionality
to stream a lecture from an instructor machine to student machines over a network is
implemented in the Monitor Device component. Chapter 8 details the implementation of Monitor
Device component.
61
Chapter 8
Monitor Device
The Monitor Device is primarily a capturing mechanism that solves the problem of
capturing the screen activities. The Monitor Device module of WriteOn1.0 implements the
capability to capture and broadcast the presentation content as a live compressed video stream
from the instructor machine to the student machines. The Remote Capability component,
described in Chapter 9, receives, decompresses and renders the lecture stream on the students’
computers. The earlier implementation of this module was also responsible for recording a
presentation as a movie file on the instructor and student machines. In WriteOn1.0, this
functionality has been migrated to the ScreenCapturetoAVI component. Monitor Device is
implemented using DirectShow technology.
The Monitor Device in WriteOn1.0 broadcasts the samples of the captured desktop
screen activities of the instructor’s desktop and his/her ink annotations in real-time to the
students in a classroom environment. With the implementation of the functionality to capture the
desktop activities as a movie file by the ScreenCapturetoAVI module in WriteOn1.0, the
instructor can simultaneously record a local copy of the lecture he/she is presenting to a
classroom while broadcasting it. This feature was unavailable in WriteOn because the Monitor
Device module facilitated both these functionalities in a mutually exclusive manner. This meant
that the user could either capture the screen activities as movie or broadcast it at any point of
time but not perform the activities at the same time.
The Monitor Device component provides the WriteOn tool with its core feature by which
an instructor had the ability to capture and broadcast a lecture, live, with all the ink annotations
made on it by using the eVellum to the student(s). It also provided the capability of preparing
and saving lectures composed of computer-based content and ink beforehand by recording them
as a movie file, saving the instructor a lot time which could otherwise be consumed making
animated PowerPoint presentations. The ability to capture and save and broadcast the instructor
62
notes as well as the lecture content makes classroom learning and teaching process more
effective.
One of the issues concerning the first implementation of the Monitor Device module was
its poor operational CPU performance. There are two primary reasons which cause this poor
performance:
•
the fact that WriteOn can only capture the entire desktop screen area during
broadcast and recording
•
the use of the WMVideo encoder
WriteOn1.0 solves the first issue by capturing only that area of the desktop over which
the user enables the scalable eVellum. This largely reduces the amount of data that needs to be
compressed since the scalable eVellum is not usually enabled over the entirety of the desktop
screen. The Monitor Device component in WriteOn1.0 modified the CaptureScreenMonitor
Filter described in Section 8.2 to include a member function that allows the user to set the
capture region. This function was absent in the first implementation of the module because the
capture region fixed to that of the entire desktop window. Resizing or relocating the scalable
eVellum alters the capture parameters to reflect the new location or dimensions of the same. The
MSU Screen Capture codec replaced the WMVideo encoder to compress the frames before
broadcasting it because of its better performance statistics as explained in Chapter 5.
The Monitor Device had two implementations in the first version of WriteOn tool. One
was using the DirectX’s DirectShow technology and the other was using the WindowsMedia
Encoder (WMEncoder) technology. Weighing the pros and cons of both the technologies as
described in the next section, Section 8.2, DirectX’s DirectShow became the technology of
choice in WriteOn1.0 and shall remain the technology used for any future enhancements and
implementations of the WriteOn tool.
8.1
DirectShow vs. WMEncoder
The Monitor Device component in WriteOn1.0 is implemented using DirectX because of
its advantages over the WMEncoder technology. Although WMEncoder had advantages over
DirectX like better video quality and slightly better operational performance, it had a major
disadvantage of not being to capture overlay windows. Since the dynamic content of almost all
application windows were visible through the overlay vellum, DirectX had to be technology of
63
choice because of its ability to capture overlays. DirectShow, based on the COM model has the
added advantage of being able to integrate with a lot more devices as compared to WMEncoder.
Section 8.2 gives a short overview of DirectX’s DirectShow technology.
8.2
DirectX’s DirectShow® and DirectShow filters
DirectShow® is a multimedia architecture and API that Microsoft® produced as a
replacement for the earlier Video for Windows technology. The software developers can use
DirectX to perform operations like capture and playback on media files and streams with ease.
Based on the Microsoft® Windows® Component Object Model (COM) framework, DirectShow
provides a common interface for media operations across programming languages. It supports a
wide variety of formats, including Advanced Systems Format (ASF), Motion Picture Experts
Group (MPEG), Audio-Video Interleaved (AVI), Motion Picture Experts Group (MPEG) Audio
Layer-3 (MP3), and Windows wave (WAV) sound files. A user can create DirectShow
components to support new formats or custom effects. Applications like Windows Media Player,
Windows Movie Maker, etc. make use of DirectShow to manage and play video and audio media
files. With the release of Windows Vista, Microsoft® the Windows Media Foundation (WMF)
may replace DirectShow.
DirectShow divides the processing of multimedia tasks such as screen capture, video or
audio playback between components known as filters. A filter is a data processing unit that
performs some sort of operation on a multimedia stream or file. For example, a filter can perform
the task of compressing a video stream. Another example of filter operation is rendering of a
video or audio file and so forth. A filter receives input and processes or transforms the input to
produce an output. The output of a filter may act as an input to another filter. A DirectShow filter
receives input on and mostly produces output on interfaces called pins. An application developed
using DirectShow technology performs any task by connecting filters together.
Pins connect one filter to another. Filter pins can be classified as capture pins, input pins
and output pins. Capture pins push the samples captured from such devices as webcam,
projector, microphone, and so forth; Input pins receive the media samples; and Output pins pass
the samples to the input pins of the filter to which they are connected. Each filter is designed to
handle a specific type or format of data. For example, a MPEG encoder filter can process only a
MPEG stream. Similarly, a MPEG decoder would expect as an input a compressed MPEG
64
stream. The input pin of one filter and the output pin of the connecting filter must agree on a
common media format in order to connect to each other.
A set of connected filters form a filter graph. A filter graph is unidirectional and devoid
of loops. DirectShow filter graphs are widely used in video playback (in which each filter will
perform a step such as file parsing, video and audio de-multiplexing, decompressing and
rendering), video and audio recording, editing etc. . The Filter Graph Manager is a high-level
component that controls the filters and provides the methods to construct a filter graph by
connecting filters. The Filter Graph manager can start, stop and pause the data flow in a filter
graph.
Since DirectShow is based on COM, all the objects and resources created while creating
the filter graph must be released without fail before we exit from the application code. The COM
based resources are not released automatically during garbage collection and can lead to memory
leaks and consumption of large amounts of OS resources.
The following section describes the working of the Capture Monitor Screen filter that is
the capture filter of the Monitor Device component. As the name indicates, this filter captures the
desktop screen activities and streams to other filters in the filter graph to produce a compressed
video stream for broadcasting purposes.
8.3
Capture Monitor Screen Filter
The Capture Monitor Screen Filter is the source filter of the Monitor Device filter graph
(Figure 8.2). The Capture Monitor Screen filter takes screenshots of the desktop window at a
specified rate defined by the frame rate to produce the video stream of the lecture presentation.
The frame rate is set to ten frames per second in WriteOn1.0.
The Capture Monitor Screen Filter takes the desktop screen shots using Graphical Design
Interface (GDI) operations to capture the bitmap image of the area defined as the capture area
and fills the video frame buffer with pixel depth information, dimensions of screen shot and the
type of media format. The Capture Monitor Screen filter does not transform the media sample in
any manner. At a periodicity specified by the frame rate, the filter graph gives a callback to the
Capture Monitor Screen filter to take a screenshot and fill the video frame information such as
width, height of the video frame, color of each pixel, the video frame number, etc. The captured
65
media samples form an uncompressed video stream. A compressor filter compresses the video
stream for broadcasting purposes. WriteOn1.0 uses the MSU Screen codec as its compressor
filter.
In its first implementation, the capture parameters were hard coded values sized to the
dimensions of the complete desktop screen. This meant that the Capture Monitor Screen filter
always captured the activities of complete desktop area. This scheme was valid because in the
first version of WriteOn the eVellum was enabled over the entirety of the desktop area.
However, with the introduction of the scalable eVellum that defines the area of capture, it
became necessary to implement a mechanism by which only the portion of the area of the
desktop over which the scalable eVellum is captured for broadcasting.
WriteOn1.0’s implementation of the filter to realizes the capability that would allow the user
to choose an area of his/her choice for screen capture. The scalable eVellum is activated only in
the selected area. A function called the SetCaptureArea implemented in the filter code allows the
user to set the dimensions of the area he/she wishes to capture for broadcast. The SetCaptureArea
function takes as parameters, the screen coordinates of the area selected for capture. Any redimensioning of the scalable eVellum changes the parameters of the SetCaptureArea function to
reflect the new coordinates of the area of interest.
The Capture Monitor Screen filter is implemented in C++. Since WriteOn1.0 is developed in
C#, the filter operates through a COM interface that allows for interoperability between C #and
C++ through a COM wrapper in the .Net runtime.
The COM interface of the filter had to be modified in WriteOn1.0 to expose the new
SetCaptureArea function. To create the new COM interface, the Interface Definition Language
(IDL) file is modified. The .NET IDL compiler compiles the IDL file to generate the interfaces
and the Dynamic Link Library (.dll). The Monitor Devices uses the DLL to make the function
calls on the capture filter through the exposed COM interface.
8.3 Real-time Transport Protocol
The Real-time Transport Protocol (RTP) was designed to transport real-time data like audio
and video over the internet. Developed by the Audio-Video Transport Working Group of the
IETF, it defines a standard in packet format for transporting audio and video. RTP was originally
designed as a multicast protocol for use in multicast conferences involving numerous computers
66
as the protocol has demonstrated to scale well from two user sessions to sessions with thousands
of users. The RTP is usually used in conjunction with the Real-time Transport Control Protocol
(RTCP). The RTCP maintains and monitors quality of service (QoS) information and
transmission data like packet delays, frame serial numbers, etc. Although documentation on RTP
specifies that it be used on Transmission Control Protocol (TCP), it usually uses User Datagram
Protocol (UDP). This is because applications using RTP are very sensitive to network latency
and lesser sensitive to packet loss.
The main objective of the RTP is to provide services that shall help transport real-time audio
and video over IP networks. These services include payload-type identification (indicates what
time of content is being transported), packet loss detection and correction, payload and source
identification, delivery monitoring, reception quality feedback, media synchronization, and
membership management. RTP and RTCP do not provide any guarantee on the QoS or timely
packet delivery. They however, do provide the necessary data and information for the application
to make local changes to overcome any problem relating to packet delivery. For example, based
on the transmission statistics, an application can detect a network congestion and choose reduce
the load on network.
The sending application generates RTP frames that contain a payload like a video clip. The
RTP frames are loaded onto RTP packets for transmission across the network. An RTP packet
can comprise of several RTP frames or one RTP frame may be fragmented among several RTP
packets. As seen in the block diagram below, an application buffers the video stream onto its
media buffer from which the packets are compressed by a codec before it is transmitted to the
network. Each compressed media packet is fragmented into smaller chunks if it is too large and
then bundled into RTP packets.
Based on the error correction mechanism implemented at the sending application, the
channel coder may generate error correction packets corresponding to an RTP packet before
finally sending the packet over the network. The media data remains in the media buffer until the
application transmits the RTP packets. It is only after the packets are transmitted that the
buffered media data corresponding to the RTP packets are freed. Since the RTP does not
implement any error correction scheme, the sender must not discard any data that may be needed
for error correction. The sender is also responsible for implementing congestion control
mechanism if need be based on the reception quality feedback it receives from the receiving
67
participants. The sender generates transmission statistics and status reports for the RTP stream it
generates.
Codec
Fragment
Packetize
Compressed
media frames
Channel
Coder
Media
buffer
Network
One video frame
Figure 8.1: Working of RTP
The receiving application receives the RTP stream and performs any error correction or
recovery of loss packets based on the packet information it receives. The payload is then
decompressed from the RTP packet before presenting it to the user. It also sends reception
quality feedback to the sending application to help the sender adapt the transmission to the
network conditions. ConferenceXP implements RTP API. WriteOn1.0 uses these API’s to
broadcast a live lecture stream over the network. The following section details how WriteOn1.0
broadcasts activities on the screen of an instructor machine to the students in real-time.
8.4 Broadcasting the instructor’s presentation
As mentioned before, WriteOn1.0 uses RTP API’s of ConferenceXP to implement the
screen activity broadcast feature. A series of filter objects work in tandem to capture, compress
and broadcast a lecture presentation. Figure 8.2 shows the filter graph of the Monitor Device
component of WriteOn1.0 that broadcasts the desktop screen activity of an instructor machine.
The Capture Monitor Screen filter in Figure 8.2 takes the screen shots of the desktop and passes
the steady stream of screen shots to the MSU Screen codec, which creates a compressed video
stream of the lecture.
68
Capture Monitor
Screen Filter
MSU Screen
Capture Lossless
Codec
RtpSink Filter
RtpSender
Figure 8.2: Filter graph used for broadcast of the instructor’s desktop screen activity
Using ConferenceXP API, the instructor and student machines connect to a Conference
venue. A venue is a multicast group address used by ConferenceXP to connect a set of
computers together over a network. WriteOn1.0 provides a choice two static multicast venues
with IP addresses 234.4.4 and 234.5.5.4. The instructor and students first choose the venue
before to start a broadcast or receive a lecture respectively. The users connect to a venue using a
friendly name of their choice. If any student has the same friendly name as the instructor, he/she
cannot receive the lecture.
Technically, the CaptureController module creates an instance of the RTPSession class
using the friendly name. In WriteOn1.0, a RTP Session comprises of the instructor and the
students in a classroom, who are going to communicate using RTP. A participant in an RTP
session can simultaneously participate in other RTP sessions. A participant creates an object of
RTPParticipant class which holds information about the user. The RTPSession and
RTPParticipant objects are also responsible for sending and receiving RTP data, which in our
case is the lecture steam. For a participant, a RTP session is identified by a multicast network
address, a pair of ports on which data can be sent and a pair of ports on which data can be
received. A session may use the same port to send as well as receive data. A port pair comprises
of two adjacent port numbers: an even-numbered port for the RTP packets and the next higher
odd-numbered port for the RTCP control data.WriteOn1.0 uses the default port pair of 5004 and
5005. Since WriteOn1.0 only transports video payload, we need to create only one RTP session.
This is because a RTP session can carry only one type of media.
When the instructor requests that WriteOn1.0 broadcast video samples of the real-time
screen activities, the Monitor Device passes the compressed samples to the RTPSink filter. The
RTPSink filter basically serializes the samples and sends them across the multicast session group
using RTPSender. The RTPSender object is created on the instructor machine and is responsible
for creating RTP packets and sending the captured data. The MSU Screen Capture codec v1.2
69
compresses the data before transmission. The RTPSender can choose to send data with forward
error correction if need be.
The RTPFilter pushes the samples into the network. The RTPSender object and the
RTPFilter object are created from the RTPSession object. The CaptureController holds a
reference to the RtpSession object until the user disconnects from the venue. On the student side,
an instance of the RTPListener class is created to listen for the incoming RTP stream. The
RTPListener receives the RTP data off the network and extracts the video stream to render it for
the students to view.
We have previously described the issues of the poor operational performance of WriteOn
during the capture process. Through the implementation of mechanisms like the scalable
eVellum and the use of the MSU Screen Capture codec, WriteOn1.0 made significant
improvement in the performance of the tool. Research during the development of WriteOn
identified another factor affecting the screen capture process. It is the value of the hardware
acceleration. The next section summarizes the relation between the value of the hardware
acceleration and the capture process.
8.5 Hardware Acceleration (HA) and its effect on capture process
Hardware Acceleration refers to the use of the processing power available from the
video/graphics card on most Tablet PCs, Notebooks and Desktop PCs instead of the CPU cycles
for faster video rendering operations. GDI operations like the line drawing function for example,
use the hardware acceleration provided by the graphics card. When hardware acceleration is used
during a particular rendering operation, such as drawing a line or playing a video, the video card
locks parts of the screen over which it is rendering to create smooth and continuous rendering of
a graphic operation. Since the screen capture code is implemented using Windows GDI
functions, the capture process will have to wait until the locks in the capture region release,
leading to poor performance and delays during the screen capture process. If the hardware
acceleration is disabled, the CPU primarily handles the rendering operations, causing no locks
and thereby increasing the capture process’ operational performance. Thus, for optimum
performance during screen capture, the CaptureController of WriteOn1.0 automatically sets the
HA of the primary display device, which is the monitor, to a value of five. A value of five for
HA in Windows translates to disabling any available hardware acceleration.
70
Technically, we are setting the registry key "Acceleration.Level" value of the primary
display device to level five. The original value of the HA is restored once the user stops the
capture process or exits normally from WriteOn1.0. If there is an abnormal termination of the
WriteOn1.0 software, the user must restore the appropriate value for HA manually through the
Windows display properties dialog window.
The Monitor Device component streams a compressed video of the lecture material and ink over
the network for the Remote Capability component to receive, decompress and render the video
stream on the student machine. The next chapter, Chapter 9, details the Remote Capability
component of WriteOn1.0
71
Chapter 9
Remote Capability
The Remote Capability component in WriteOn1.0 is responsible for receiving the lecture
presentation broadcast by the instructor and rendering it on the student desktop screen. In order
to start viewing the live lecture presentation on his/her desktop, the student connects to the same
virtual classroom to which the instructor is connected. The virtual classroom is technically a
multicast venue to which the instructor broadcasts the presentation material. Functions exposed
by the remote capability component facilitate the student(s) to connect to the virtual classroom.
Remote capability creates a new window rendering the video stream on the student desktop as
soon as it receives the first frame of the broadcast video stream at the virtual classroom venue.
In order for students to make their own notes, they can enable the scalable eVellum
from the WriteOn1.0 toolbar on the area of their window rendering the video stream. This
feature of allowing the student to enable the scalable eVellum over the lecture window at a point
of time of his/her choice was absent in the earlier version of the tool. Instead, the window
rendering the video stream was inlaid with the eVellum. Although enabling of the eVellum by
default was a very convenient for taking notes, the students lacked the flexibility of changing the
ink color, pen width, as well as the area over which they would like to annotate. The scalable
eVellum of WriteOn1.0 addresses these issues to enhance the note-taking process.
The students can save a copy of the lecture session on their computer as a movie playlist.
The ScreenCapturetoAVI module of WriteOn1.0 facilitates the student to record and save the
classroom notes that include instructor’s annotations along with the notes he/she takes as a movie
playlist. This recorded playlist of a lecture session constitutes the notes the student may use for
later review and study.
Remote Capability uses DirectShow technology for rendering the video stream broadcast.
The following section gives an overview of the technical details about how DirectShow renders a
video stream in WriteOn1.0.
72
9.1 Rendering lecture on student(s) desktop
Remote Capability uses DirectShow technology of DirectX to render the video on the
student desktop. The remote capability component implements a RTP stream listener that that
listens for the first RTP video packet. As soon an as the first frame of the incoming RTP stream
is received, the remote capability component creates the DirectShow filter graph for rendering
the video. The RemoteDesktopController class of WriteOn1.0 implements the instantiation of the
remote capability component. In order to view the live lecture stream a student connects to the
same multicast venue as the instructor and joins the RTPSession initiated by the instructor. The
students can choose a name of their choice using which they would like to connect. However, if
a student connects to the RTPSession with the same name as another student or the instructor,
they cannot receive the lecture. An instance of the RTPStream class is created for the incoming
lecture stream.
Figure 9.1 shows the filter graph used by the RemoteCapability class. The RTPSource
filter (a ConferenceXP RTP filter) in the figure is initialized with the RTPStream object. The
RTPSource filter reads the video samples from the RTPStream. The RemoteCapability builds the
filter graph upon receiving the first video sample, because it has to know the media format
details such as width and height of the video image, the bit rate, frames per sec and other
information. Since the RTPStream is in a compressed state, a video decoder such as the
WMVideo decoder is connected to the RTPSource. The decompressed RTP video stream is
rendered on the student computer on a separate window.
Rtp Source
Filter
WMVideo
Decoder
Video Renderer
RemoteDesktop
RtpStream
Figure 9.1: RemoteCapability filter graph
The RemoteDesktop class of the remote capability component implements the windows
form on which the video of the instructor’s presentation is rendered on the student computer. The
RemoteDesktop class instantiates an instance of the video renderer filter. The video renderer
73
filter is attached to the video decoder. The video renderer receives the decompressed RTP video
frames and displays it on the RemoteDesktop window.
The next section of this chapter explains how the students can perform note-taking using
WriteOn1.0.
9.2 Annotating on RemoteDesktop window
Remote Capability component creates an instance of the RemoteDesktop form in a new
window to render the video on the student desktop. In the earlier version of the tool, the
RemoteDesktop window had the virtually transparent eVellum enabled in its area for student
note-taking. The eVellum inlaid in the window rendering the lecture provided the students the
ability to take notes on the lecture material itself while allowing them to remain in the context of
the lecture while performing note-taking. However, the students could not change the pen color
and width using this scheme of note-taking. The students also lacked the flexibility of changing
the size of the eVellum as per their needs.
In order to allow the students to perform easy note-taking, WriteOn1.0 allows them to
perform note-taking using the scalable eVellum. The inlaid eVellum of the RemoteDesktop
window is disabled in WriteOn1.0. The student can enable the eVellum from the WriteOn1.0
toolbar. The student can choose to enable the eVellum only on the window rendering the video
to make his/her notes over the incoming lecture stream. The students can select the pen width
and color from the WriteOn1.0 toolbar. If the student wishes to start recording the lecture for
review at a later point of time, he/she can do so by choosing the appropriate menu item from the
WriteOn1.0 toolbar. The student notes would be the composite of the lecture material from the
instructor, the instructor notes as well as his/her own notes. With WriteOn1.0, the student can
perform better note-taking because of the flexibility and ease of use offered by the scalable
eVellum. The student saves his/her notes as movie playlist on the local computer using the
ScreenCapturetoAVI module.
Until now, we covered the technical details of the implementation of WriteOn1.0 and its
features. The following chapter presents the results and potential future work on this application.
74
Chapter 10
Results, Conclusions and Future Work
The first section of the chapter presents a comparative analysis of the application performance
statistics in terms of CPU resource consumption of both the versions of WriteOn. Section 10.2
which explains the key conclusions of the research efforts of this thesis follows the first section.
The final section of this chapter gives recommendations for future research on WriteOn1.0.
10.1 Results
In this section of the chapter, we shall present some important results from the pilot test of
using WriteOn1.0. We shall see how the new implementation of the tool fared in its operational
CPU performance during a screen capture session. We shall also evaluate the user experience of
using the new GUI and the scalable eVellum. The first subsection presents the results of the CPU
performance of WriteOn1.0.
10.1.1 Operational CPU performance
One of the highlights of WriteOn1.0 is its operational CPU performance. WriteOn1.0 has
significantly optimized the CPU resource utilization during a screen capture session. The
WriteOn1.0 tool has been tested to assess its operational CPU performance statistics and a
comparative analysis of the application’s performance was done as compared to its previous
version.
WriteOn and WriteOn1.0 were installed on Toshiba tablet PC’s with the identical
hardware and software configurations. Both the tablet PC’s had the same solid black wallpaper.
Identical LogicWorks® simulations were initiated on both the tablet PC’s. The screen capture
process was initiated with the same screen dimensions for both versions of the tool, beginning
with an area of 200X300 pixels. The screen capture process was allowed to run over a span of
75
five minutes and the average CPU resource utilization was noted. The Table 10.1 summarizes the
results of the load tests.
Screen Capture Dimension
Average WriteOn CPU
Average WriteOn1.0 CPU
usage %
usage %
200 * 300
60
20
400 * 600
80
40
1024 * 768
90
60
Table 10.1: CPU performance statistics of WriteOn and WriteOn1.0
As seen from the results, WriteOn1.0 showed a marked improvement in its operational
CPU performance. WriteOn1.0, with the use of the MSU Screen Capture codec v1.2 improved
the operational performance by at least 30 percent. Unlike WriteOn, there were no signs of the
system stalling due to a resource crunch in while capturing the entire desktop area of 1024 x 768.
10.1.2 Size of AVI file
While recording a lecture session to a local AVI file, a user would like the AVI file size
to be optimum because of the fixed availability of disk space. WriteOn and WriteOn1.0 were
compared for the sizes of the AVI files they generated. The screen capture area was set to 1024 x
768 and the screen activities in the area of capture were recorded to an AVI file for 60 seconds.
The AVI files were then compared to note the size differences between them. The sizes
of the AVI files generated were observed to be an order of magnitude smaller with the use of the
MSU screen codec v1.2. as in WriteOn1.0 when compared to WriteOn, that generated AVI files
using the WMVideo 9 codec. The table below summarizes the results of this test.
Area of capture
Codec
AVI file size (1 min movie)
Full Screen (1024 x 768)
WMVideo9
3.50 MB
Full Screen
MSU screen capture v1.2
2.27 MB
Table 10.2: Sizes of AVI file generated by WriteOn and WriteOn1.0
76
10.1.3 User experience of using WriteOn1.0
WriteOn1.0 received positive feedback in terms of its GUI and the overall user
experience of using the tool. The flexibility given by scalable eVellum received very positive
reviews from an instructor. The transparent mode of operation of the scalable eVellum that
provided the capability of accessing the desktop without having to toggle the scalable eVellum
was well appreciated. The ability of the user to perform other functionality in WriteOn1.0 with
ease from the toolbar with a single click was welcome by the users. At the student end, there was
a reduction in the lag while receiving the lecture. Due to the implementation of the WriteOn1.0
toolbar, the lag encountered in enabling the tray menu of WriteOn is eliminated. The next section
of this chapter summarizes the key conclusions of this research project.
10.2 Conclusions
The primary aim of the research efforts in this thesis project was to successfully
implement the second core version of WriteOn, WriteOn1.0, which shall be an improved
functional version of the tool. WriteOn1.0 was successfully built and deployed to evaluate the
new features of the tool and its operational performance. Primary tests have shown satisfactory
results with respect to the new UI. As discussed in the results, WriteOn1.0 showed a marked
improvement in its performance issues with respect to the CPU resource usage. The feature to
record in parallel, a live lecture that is being broadcasted using WriteOn1.0 is expected to give
the instructor the ability to review the lecture he/she presented in the classroom and improve
upon it before making it available to the students. The transparent mode of operation in the
scalable eVellum enables the user to access any control buttons of an application like a
simulator’s start and stop button without having to toggle the eVellum. The instructor(s) and
student(s) shall appreciate the transparent mode of operation of the scalable eVellum because
he/she can remain in context, view all the ink and access the underlying application(s), all the
same time. The instructor experience of using the WriteOn1.0 is enhanced by the improvement
in application performance during screen capture process. The ability to move the eVellum to a
location of his/her choice is expected to allow him/her to focus attention of students to specific
77
areas/topics of the lecture instantly. The new UI eliminates the need to fill in fields in a dialog in
order to set up various parameters for the screen capture and broadcast process.
Although the second implementation of WriteOn is a significant improvement over the
early version of the tool, there are several aspects of the application that can be developed to
make it more comprehensive and complete. The next section presents the possible features that
can be implemented as part of future work on WriteOn1.0.
10.3 Future Work
WriteOn1.0 can be deployed in all classroom environments as an effective lecturing tool
because of its features like the virtual transparency or the scalable eVellum over which the user
can annotate using electronic ink, live streaming of both static and dynamic lecture material to
the students and the ability to make notes on an active lecture stream without losing its visibility.
However, there is scope for implementation of many additional features in WriteOn1.0 to make
it more comprehensive teaching tool. One of the key feature additions to WriteOn1.0 is the
ability to perform keyword searches in existing lecture movie files. This search feature can be
implemented using handwriting recognition API’s of the .Net framework to recognize the ink
annotations made by the user and save the results in a text file. A separate text file containing the
text of all the ink annotations can be associated with every lecture movie file. Thus, when the
user performs a search operation from the WriteOn1.0 tool, all text files associated with the
lecture playlist can be searched and the appropriate playlist can be returned.
Another key area for future work on this tool can be that of student feedback and student
submissions. Real-time feedback and submissions have the potential to enhance the active
learning process in classrooms. The support to broadcast the instructor’s voice along with the
lecture content would be another valuable feature to WriteOn1.0. In the area of application
development, an update of the application development framework to the latest version of the
.Net runtime is an important task. The code base has to be modified to use the latest version of
the ConferenceXP API’s. The above-mentioned features shall greatly enhance the current
version of WriteOn1.0 tool to make it a more complete and comprehensive application for
teaching and learning.
78
References
1. Anderson, Richard J., “Classroom Presenter”, website, http:/ /www.cs.washington
.edu/education/dl/presenter/, Computer Science & Engineering, University of
Washington website.
2. Joseph G. Tront, Vinod Eligeti and Jane Prey, “Classroom Presentations Using Tablet
PCs and WriteOn”, 36th ASEE/IEEE Frontiers in Education Conference, October 28 –
31, 2006, San Diego, CA
3. Intons-Peterson, M. J. & Fournier, J. (1986), ” External and internal memory aids: When
and how often do we use them? “, Journal of Experimental Psychology: General,
115, 267-280.
4. Rune Kornefors and Lennart Lundberg, “Computer-Aided Teaching in Teacher
Training”, Department of Engineering and Natural Sciences, Viixj6 University, S-35 1 95
Vhjo, Sweden, 12/11/1996
2003
product
5. Microsoft’s
OneNote®
http://www.microsoft.com/office/onenote/prodinfo/default.mspx
information,
Journal®,
6. Microsoft
Windows®
http://www.microsoft.com/windowsxp/tabletpc/evaluation/overviews/pctools.mspx#EYC
7. Richard Anderson, Ruth Anderson, Crystal Hoyer, Beth Simon, Steve A.Wolfman ,
Tammy VanDeGrift and Ken Yasuhara, “Experiences with a tablet PC based lecture
presentation system in computer science courses”. Proceedings of the 35th SIGCSE
technical symposium on Computer science education, 2004
8. Michelle Wilkerson, William G. Griswold and Beth Simon, “Ubiquitous Presenter:
Increasing Student Access and Control in a Digital Lecturing Environment”, ACM
Special Interest Group on Computer Science Education (SIGCSE) 2005
9. Tront, Joseph G., “Using Tablet PCs in Engineering Education”, 2005
ASEE Annual Conference & Exposition, Portland, OR, June 18-21, 2005.
10. Joseph G. Tront and Jane Prey, “WriteOn: A Tool to Support Teaching Software
Engineering” ,Proceedings of the 19th Conference on Software Engineering Education
and Training Workshops (CSEETW’06)
11. Microsoft® Remote Desktop - http://support.microsoft.com/kb/284931
12. Moscow State University Graphics and Media Lab, developers of MSU Lossless Screen
Capture Codec- http://compression.ru/video/ls-codec/screen_capture_codec_en.htm
79
13. Official website of DyKnow corporation, http://dyknow.com
14. Camtasia
Studio,
developed
http://www.techsmith.com/camtasia.asp
by
TechSmith
Corporation,
15. CamStudio http://camstudio.org/
16. Richard Anderson, Ruth Anderson, Crystal Hoyer, Beth Simon, Fred Videon, and Steve
Wolfman , “Lecture Presentation from the Tablet PC”. Workshop on Advanced
Collaborative Environments, Seattle, Washington, 2003.
17. Richard Anderson, Ruth Anderson, Crystal Hoyer and Steve Wolfman. “A Study of
Digital Ink in Lecture Presentation”, Conference on Human Factors in Computing
Systems (CHI), 2004, pp. 567-574, April, 2004.
18. Beth Simon, Ruth Anderson, Crystal Hoyer and Jonathan Su , “Preliminary Experiences
with a Tablet PC Based System to Support Active Learning in Computer Science
Courses”, Innovation and Technology in Computer Science Education (ITICSE), 2004
19. Dave Berque, “Promoting Classroom Interactivity in Computer Sciences Courses using
Laptops , Pen-Based computers, Tablet PC’s and DyKnow Software”.
20. Rockman Et Al, "A case study of DyKnow Vision: Conversations and observations that
demonstrate its educational potential.”, Jan 2007
21. Hrepic, Z, “Utilizing DyKnow Software and Pen-Based, Wireless Computing in
Teaching Introductory Modern Physics”, Fort Hays State University , 2006.
22. Scott Turner, Kibum Kim, Manuel A. Pérez-Quiñones, Stephen H. Edwards, “Note
taking and the Tablet PC”, 2006
23. Real Virtual Network Computing, Remote access software and mobile device access,
http://vnc.com
24. Smith, L. and Smith, E , “Using Camtasia to develop and enhance online learning”,
University of Louisiana, Monroe
25. Wassgren, C. and Krousgrill, C., “Pen-Based PCs for the Classroom, Teaching and
Learning
with
Technology
Workshop”
,
2003
http://widget.ecn.purdue.edu/~wassgren/2003_04_03_TLTWorkshop
26. Hartsell, T., & Yuen, S. (2006). “Video streaming in online learning”. AACE Journal,
14(1), 31-43.
80
27. Jaspal Subhlok, Olin Johnson, Venkat Subramaniam, Ricardo Vilalta, and Chang Yun,
“Experience with Tablet PC Video based Hybrid Coursework in Computer Science”,
University of Houston, 2007
28. Model View Controller Paradigm, heim.ifi.uio.no/~trygver/mvc/index.html
29. NET
Framework,
Microsoft
http://msdn.microsoft.com/library/default.asp?url=/library/enus/cptools/html/cpconNETFrameworkTools.asp
Corporation,
30. Microsoft Visual Studio http://www.microsoft.com/visualstudio/en-us
31. Video for Windows®, http://msdn.microsoft.com/en-us/library/ms713492(VS.85).aspx
32. Conference XP Research Project, http://research.microsoft.com/conferencexp/
33. Object-Oriented Paradigm by Peter Coad , Jill Nicola (ISBN-10: 013032616X | ISBN13: 978-0130326164)
81
Appendix I
WriteOn1.0 User’s Manual
[Co-Authors: Dr. Joseph G Tront, Vinod Eligeti]
This appendix is the User Manual for WriteOn1.0 providing technical details for using
the software in a classroom. WriteOn1.0 finds its use as a tool to support the instructor in a
lecture session and as an effective note-taking tool for the students. There can only be one
instructor in any lecture session. This appendix illustrates, in a step-by-step fashion, how each of
the two user groups can effectively use the tool in the classroom.
Before going into the details of how to use all the features of WriteOn1.0, we shall
present a “Quick Start” manual for both the instructor and student user groups. The “Quick Start”
description for the instructor group shall give the steps on how to initiate a broadcast session and
annotate on lecture presentation. For the student group, the “Quick Start” description presents the
steps necessary to initiate a receive session, save the lecture on the local disk and perform note
taking.
After presenting the Quick Start tutorials, we shall present a detailed version of the
WriteOn1.0 tutorial.
Table of Contents
I. Installing WriteOn1.0
II. Quick Start for Instructors
III. Quick Start for Students
IV. WriteOn1.0 Tutorial
1. Start WriteOn1.0
2. Start Writing
3. Accessing the Desktop when Scalable eVellum is enabled
4. Setting Pen Color
82
5. Setting the Pen Width
6. Snapshot Feature
7. Broadcast a Lecture
8. Terminate a Broadcast Session
9. Save Lecture as Movie during Broadcast
10. Terminate Save Lecture Session during Broadcast
11. Receive a Lecture
12. Terminate a Receive Lecture Session
13. Save Lecture as movie and take Notes
14. Stop recording Lecture as a Movie during Receive Lecture Session
15. Erase Ink Annotations on Scalable eVellum
16. Information about WriteOn1.0
17. Exit the WriteOn1.0 Application
18. Set the Tablet PC buttons for WriteOn1.0
19. Uninstall WriteOn1.0
I. Installing WriteOn1.0
i. Download
the
WriteOn1.0
installer
from
http://filebox.ece.vt.edu/~jgtront/tabletpc/writeon.html by clicking on the “download” menu
option from the menu items on the left-hand side of the webpage as seen in Figure 1.
ii. Upon clicking the “download” menu option, the pop up dialog for saving the Windows
Installer Package for WriteOn1.0 appears. Click the “SaveFile” option to download the
installer file on to your desktop or a folder of your choice. Figure 1 also shows the “Save
WriteOn.msi” popup dialog.
iii. Once the download is complete, locate the WriteOn_Setup.msi file on your computer and
double-click it to begin the installation process. Figure 2 shows the WriteOn.msi file
located on the user’s desktop. Please note that you have to uninstall any previous versions
83
of WriteOn (Uninstall WriteOn) already installed on your computer for successful
installation of WriteOn1.0.
Figure 1: Download WriteOn1.0 Installer
iv. Upon double-clicking the WriteOn.msi file, the WriteOn1.0 setup wizard dialog appears as
seen in Figure 3. Click on the “Next” button from the bottom right-hand corner of the
dialog to continue with the installation process.
Figure 2: WriteOn1.0 Installer on User’s Desktop
84
Figure 3: WriteOn Setup Wizard Dialog
v. The next step is to choose the location where in you would like to install the WriteOn1.0
files. The default location is C:\Program Files\ Virginia Tech\WriteOn . It is highly
recommended to install WriteOn1.0 at this default location. Figure 4 shows a snapshot of
the select installation folder dialog.
Figure 4: Choose Location for WriteOn1.0 installation
85
vi. After you have chosen a location to install WriteOn1.0, click on the “Next” button from the
bottom right-hand corner of the dialog to confirm that you would like to install WriteOn1.0
as seen in Figure 5. If you have confirmed to install WriteOn1.0, the installation begins and
Figure 6 shows a screen shot of the progress of the installation process.
Figure 5: Confirm WriteOn1.0 installation
Figure 6: Progress of WriteOn1.0 installation
86
vii. During the installation process, the installer installs the MSU screen capture codec v1.2.
Please read the user agreement and then click the “Yes” button at the bottom of the dialog
as seen in Figure 7. Figure 8 shows the snapshot of the installer wizard dialog after the
MSU codec has been successfully installed.
Figure 7: Installing MSU Screen Capture Lossless Codec v1.2
Figure 8: MSU Screen Capture Lossless Codec v 1.2 installed
87
viii. Figure 9 shows the snapshot of the installer dialog after WriteOn1.0 has been successfully
installed. The WriteOn1.0 icon appears on the user’s desktop as seen in Figure 10.
Figure 9: WriteOn1.0 Installation Complete
II. WriteOn1.0 Quick Start for Instructors
1. Getting Started with WriteOn1.0
Ensure that you have installed WriteOn1.0 (see section Installing WriteOn1.0) on your
computer. In order to begin using WriteOn1.0, the instructor starts the application by double
clicking on the application’s icon on the Windows desktop as seen in Figure 10. Once
WriteOn1.0 is loaded, the selection window of Figure 11 is displayed.
Figure 10: WriteOn1.0 icon
88
2. Initiate a Broadcast session
A typical scenario is one in which the instructor uses WriteOn1.0 to broadcast a lecture
presentation over a network to the classroom of students. In order to initiate a broadcast session,
the instructor chooses the “Broadcast a Lecture” menu item from the WriteOn1.0 Main Form as
shown in Figure 11.
Figure 11: WriteOn1.0 Main Form
The instructor must then choose a venue to connect to by clicking on the appropriate
radio button from the broadcast lecture form as seen in Figure 12. There are two multicast
venues supported in WriteOn1.0 with addresses 234.4.4.4 and 234.5.4.4, respectively.
Once the instructor has connected to a multicast venue/classroom, the next step is to
select an area of the screen to broadcast from the “Select Region” dialog. The “select region”
form appears as shown in Figure 13. The “Region” radio button allows the instructor to choose
an area of his/her choice for broadcast while selecting the “Full Screen” radio button broadcasts
activities on the entire screen.
89
Figure 12: Instructor choosing Venue-1 from the broadcast lecture form
If the user has selected the “Region” option, a selection cursor appears on the users
screen. In order to define an area for broadcast, the user can click down on the start coordinates
and then stretch the red dotted border to encompass the area of his/her choice without lifting the
mouse button. Figure 14 shows the user selecting an area for broadcast.
Figure 13: Form to select area of interest for capture/writing
90
Figure 14: Selecting area on screen
After the area is chosen, the desktop activities in it begin streaming to the student
computers connected to the same classroom/venue. Following these initial set up steps, the
WriteOn1.0 toolbar becomes visible in the middle of the top edge of the Tablet PC screen. The
“Start Broadcast” icon on the toolbar is highlighted to green to indicate that a lecture is being
broadcast as seen in the Figure 15.
Figure 15: Lecture broadcast in progress
3. Start Writing
At this point, the instructor can use WriteOn1.0 for annotating by activating the scalable
eVellum by clicking on the “Start Writing” icon on the tool bar as shown in Figure 16. The user
should note that rolling the mouse pointer over a menu button on the Writeon1.0 tool bar will
cause the name/function of the button to be displayed.
Figure 16: Start writing icon on WriteOn1.0 toolbar
If the user has chosen to broadcast the activities of the entire screen in the previous step,
then the scalable eVellum is deployed over the entire screen. If the instructor opted for the
91
“Region” option in the previous step, then the eVellum is deployed only in that restricted area as
seen in Figure 17. Activities only the screen area selected will be broadcast.
Figure 17: Annotation on scalable eVellum enabled over a region
With the Start Writing button selected as shown in Figure 17, the instructor may begin
annotating and produce electronic ink within the red borders of the scalable eVellum as seen in
the figure above. The default ink color is orange.
The instructor can chose to change the area over which he/she is writing by resizing the
scalable eVellum. The scalable eVellum can be resized by placing the mouse cursor on its border
and then clicking down and dragging the border to the desired location. The mechanism of
resizing the scalable eVellum is similar to that of any window on the user desktop.
III. WriteOn1.0 Quick Start for Students
1. Getting Started with WriteOn1.0
Begin using WriteOn1.0, by double clicking on the WriteOn icon on the Windows
desktop as shown in Figure 10.
2. Initiate a Receive Lecture session
To receive a broadcast session, the student must first connect to the appropriate
venue/classroom using the “Receive Lecture” form that appears when the user clicks on the
92
“Receive a Broadcasted Lecture” button from the WriteOn1.0 Main Form. The WriteOn1.0 Main
form appears when the program initiates and is shown in Figure 11. The specific “Receive a
Broadcasted Lecture” button is shown in Figure 18.
Figure 18: Receive lecture button on WriteOn1.0 Main Form
A “Receive Broadcast” form will appear on the student machine as shown in Figure 19.
The student can change the friendly name by which he/she would like to connect to the
classroom by editing the text in the “Name” textbox. A connection is established once the
student chooses a “Venue” by clicking on the appropriate radio button and clicks OK.
Once the student is connected to the venue, the “Receive a Lecture” icon on the
WriteOn1.0 toolbar is highlighted to indicate the receipt of a lecture and the live lecture stream is
rendered in a separate window as shown in the screenshot in Figure 20.
Figure 19: Student choosing venue from the receive lecture from
93
Figure 20: Receive lecture in progress
3. Recording a Lecture to a Movie file on the Local Disk
To begin saving material broadcast by the instructor as a movie file, the student must click on
the “Capture Screen Activity as Movie Playlist” icon on the WriteOn1.0 toolbar as seen in Figure
21.
Figure 21: Capture Screen activity as Movie Playlist icon
The student must then choose an area of interest to record as a movie. The “Select
Region” form appears as shown in Figure 22 below.
94
Figure 22: Student choosing area and quality of the lecture movie
If the user has chosen the “Region” option, the select cursor appears on the screen. In
order to define an area for recording, the user can click down on the start coordinates and then
stretch the red dotted border to encompass the area of his/her choice without lifting the mouse
button (see Figure 14). The point at which the user lifts the mouse button is the end coordinates
of the area for recording.
Once the area and quality are chosen, the student is asked to choose a name by which
he/she is going to save the video recording. Recordings are saved as movie playlists and the
student can navigate to and save in any directory of their choice. The default directory is
Lectures on the local home directory. The screenshot in Figure 23 shows the form used to save
the recording with the name “lecture1” in the “Lectures” folder.
95
Figure 23: Student choosing name of lecture file to record lecture
After a name has been chosen, recording begins and the “Capture Screen Activity as
Movie Playlist” icon on the toolbar is highlighted as seen in the screenshot below in Figure 24.
Figure 24: Student receiving and recording lecture
4. Start Note-taking on the received Lecture
The student can use WriteOn1.0 to annotate on the received lecture material by activating
the scalable eVellum over the window displaying the lecture from the instructor. Simply click on
the “Start Writing” icon on the tool bar as was shown in Figure 16. If the student is recording the
activities in a particular region on the screen, the scalable eVellum is placed over the same
96
region. Figure 25 gives a screenshot of a student taking notes on the lecture material and
recording it.
Figure 25: Student performing note taking on lecture stream
IV. WriteOn1.0 Tutorial
This section of the appendix is a tutorial that provides detailed information on the operation of
WriteOn1.0 that goes into more depth than the Quick Start manual presented above.
1. Start WriteOn1.0
The user can launch WriteOn from the Start Menu by choosing:
Start All Programs Virginia Tech WriteOn.
Figure 26 shows graphically how to launch WriteOn1.0 from the Start menu
The Main Form of WriteOn1.0 appears shortly after the application starts up as shown in the
screenshot in Figure 11.
97
The Main Form contains five menu options namely, “Start Writing”, “Capture Screen
Activity as Video”, “Broadcast a Lecture”, “Receive a Broadcasted Lecture” and “Take me to
WriteOn Tool Bar”. The first four options indicate the primary tasks supported in WriteOn1.0.
We shall talk about each of the first four options in the coming sections of this appendix. The
fifth option takes the user directly to the WriteOn1.0 tool bar.
Figure 26: Choosing WriteOn1.0 from Start menu
The WriteOn1.0 tool bar is a form which docked to the upper edge of the user’s Windows
desktop. In addition to the options provided in the Main Form, the tool bar provides a variety of
supplemental functions such as pen size and color modification, snapshot capture, and ink
erasure.
The toolbar is picture based i.e., the toolbar is comprised only of icons. When the mouse cursor
hovers over an icon, tool tips appear which explain the actions performed when the icon is
clicked. Figure 27 below is a screenshot of the WriteOn1.0 toolbar when we choose the “Take
me to WriteOn toolbar” option from the Main Form. The user can choose to perform tasks like
broadcasting a lecture or receiving a lecture from the Main Form or the toolbar.
98
Figure 27: WriteOn1.0 toolbar
The next section explains in detail how both the instructor and student can use
WriteOn1.0 for performing common tasks like activating the vellum for ink annotations,
changing the ink color, etc. In addition to the common tasks, there are user role specific tasks.
These include broadcasting a lecture if the user is an instructor and receiving a lecture if the user
is a student. The user specific tasks are discussed after the common tasks section.
2. Start Writing
One of the very basic ways the instructor/student can use WriteOn1.0 is for annotating by
enabling the scalable eVellum over an area of their choice. To enable the scalable eVellum, the
user can follow the following steps:
i.
Click the “Start Writing” button on the Main Form or click on the “Start Writing” icon on
the toolbar. The “Start writing” button and icon are shown in Figure 28 and Figure 16,
respectively.
Figure 28: Start Writing Button
ii.
If the scalable eVellum is being enabled for the first time, the user has to choose a region
over which they are most likely to annotate. The “Select Region” form gives the option of
choosing to enable the eVellum over the full screen or just a particular area. A screenshot
of this form is shown in Figure 13.
iii.
If the user chooses the “Full Screen” option, then the eVellum deployed over the entire
computer screen. If the user chooses the “Region” option, then the user selects the area of
his/her choice and the eVellum is enabled only in that area. Once these choices are made,
the WriteOn toolbar becomes visible if it is not already visible. The “Start Writing” icon
on the toolbar is highlighted to green. The screenshot in Figures 29 and 17 shows the
99
scalable eVellum enabled over the entire desktop and over just a region, respectively. By
default, the pen cursor appears as an orange box on the eVellum. Figure 17 shows a
sample annotation. The WriteOn1.0 tool bar in Figures 29 and 17 have the “Start
Writing” icon highlighted.
Figure 29: Scalable eVellum enabled over entire desktop area
3. Accessing the Desktop when Scalable eVellum is enabled
The eVellum can be toggled to access the user’s Windows desktop or any application
window under it. When the eVellum is toggled, its visibility is changed from visible to invisible
if it is enabled, thus allowing the user to access the desktop or windows under the eVellum area.
E-ink annotations are preserved and are re-displayed when the vellum is toggled back to its
visible state.
Another operational mode of the eVellum is referred to as the transparent mode. In the
transparent mode, WriteOn1.0 allows the user to access the window under the vellum using the
electronic stylus while still displaying the e-ink in the forefront of the display. This mode is used
for quick access to click on items in the underlying windows while still retaining the e-ink
100
display and ready access to continuing to apply e-ink. The steps to operate in transparent mode
are:
i.
Transparent Mode
The user can temporarily change the function of the vellum by right clicking on the area
enclosed by the red border i.e., the area already selected as the location where e-ink will be
applied. This changes the mouse cursor from that of a pen tip to the default cursor for the
application running below the eVellum. Figure 30 illustrates the eVellum in pierce mode. As
seen in this figure, the eVellum is still visible with all the annotation intact while the user
performs actions on the window or desktop beneath the eVellum. We can resume writing on the
vellum by moving the mouse cursor over the red border to enable the pen tip. This movement
turns off the Transparent Mode.
Figure 30: Accessing desktop in the transparent mode of eVellum
ii.
Pierce mode
The vellum can be made invisible (if it is already active and visible) by clicking on the
highlighted “Start writing” icon on the vellum tool bar. The vellum can alternately be inactive or
invisible by using the Alt + F2 key combination in the PC mode of operation of the Tablet PC. In
the Tablet mode, the user can program any one of the Tablet buttons to fire the Alt+F2 key
combination when pressed by using the Tablet Buttons tab under the Tablet and Pen Settings
window under Control Panel (See Section 18).
101
4. Setting Pen Color
The default pen color on the scalable eVellum is orange. The pen color can be changed to
any one of the five basic colors (blue, red, green yellow and black) or a custom color from the
WriteOn1.0 tool bar. Figure 31 shows the five basic color bubbles on the tool bar.
Figure 31: Five basic color icons on WriteOn1.0 tool bar
4.1
i.
Choosing a color between blue, red, green, yellow and black
To choose from the colors blue, red, green yellow and black, click on the respective color
bubble icon. The icon of the color chosen is highlighted with green. Figure 32 below
shows the screenshot of the WriteOn toolbar and eVellum when the color is changed to
red.
Figure 32: Choosing Red Ink color
ii.
To revert to default color of Orange, click on the highlighted color bubble. The color
bubble icon loses the highlight.
4.2
i.
Choosing a custom color
WriteOn1.0 provides the option of choosing a custom color from the Windows Operating
system colors palette. In order to choose a custom color, click on the paint palette icon as
shown below in Figure 33.
102
Figure 33: Custom color icon and Custom color box
ii.
This brings the custom color palette for the user to choose from as seen in Figure 34.
Figure 34: Custom color palette
iii.
The user can choose the desired color by clicking on the color tile and then clicking OK
from the bottom of the form. Figure 35 is the screenshot of the color palette when a
custom color is chosen. As seen in Figure 35, the custom color tile has a dotted box
around it when chosen.
Figure 35: Selecting a custom color
103
iv.
Upon clicking OK, the pen color reflects the custom color chosen. The custom color box
shows the custom color chosen from the color palette. The custom color box is
highlighted to green to indicate that the current pen color is that of the custom color. The
WriteOn toolbar seen once a custom color is chosen is shown in Figure 36.
Figure 36: Chosen custom color seen in the WriteOn1.0 toolbar
5. Setting the Pen width
The instructor can choose to change the width of the e-ink according to his/her needs
during a classroom presentation. WriteOn1.0 has four widths supported namely: default, narrow,
medium and wide. The widths can be set by clicking on the appropriate width icon from the
WriteOn toolbar. The icons used to set the pen widths are shown in Figure 37.
Figure 37: Icons to set pen width on WriteOn1.0 toolbar
As an example, if the instructor wants to set the pen width from default to wide and revert,
he/she can follow the steps listed below.
i.
Click the narrow width icon on the WriteOn1.0 tool bar. This changes the width of the
pen and the size of the pen cursor.
Figure 38: Selecting widest pen tip
104
ii.
The wide width icon appears as seen in the screenshot shown below in Figure 28. In
order to revert to previous/original width, click on the wide width icon again. None of the
width icons are selected as shown in Figure 39 when you revert to the default width of
the pen tip.
Figure 39: Reverting to default pen tip width
6. Snapshot Feature
The instructor/student can take a snapshot of any region on the user’s Windows desktop with
the snapshot feature. Snapshots are saved as JPEG files whose quality may be controlled by user
settings. The instructor/student can use this feature to capture important data and notes as a
picture file and place them into a specific folder, thus forming a class notebook.. The steps to
take a snapshot are given below.
i. A snapshot of any region can be taken by clicking on the camera icon on the WriteOn1.0
toolbar as shown in the Figure 40.
Figure 40: Snapshot icon on WriteOn1.0 toolbar
ii. The take snapshot form in Figure 41 appears and the user is asked to choose an area to
capture and a quality setting for the image.
iii. Once the user chooses the area for the snapshot and its quality setting, the image is
generated and saved by default in the “SnapShotCapture” folder in the home directory.
The user can navigate and save the picture in any directory of his/her choice and can also
rename the file as well. Figure 42 below shows the user saving a screenshot in the
105
“Lectures” folder. Subsequent captures are placed in the same folder by default and are
given the same file name with a new sequence number appended. The user can select the
“Remember settings for this session” option in case he/she wants to take several
snapshots of the same area, for example, the area over which the scalable eVellum is
deployed, in one session.
Figure 41: Choosing area and quality for snapshot
Figure 42: Saving the snapshot
106
7. Broadcast a Lecture
One of WriteOn1.0’s important features when used as a teaching tool is the ability to
broadcast, in real-time, a video of the desktop activities of the instructor’s machine. The
broadcast is done over a multicast sub-network to which both student and instructor are
connected. Students can view the presentation material in a display window which renders the
streamed video file. The following steps show how the instructor can start broadcasting a lecture.
i.
The instructor can initiate the broadcast of a lecture by clicking the “Broadcast a Lecture”
button from the Main Form or by clicking the “Broadcast a Lecture” icon in the tool bar.
Figures 43 and 44 show the “Broadcast a Lecture” button and “Broadcast a Lecture”
icon, respectively.
Figure 43: Broadcast lecture button on Main Form
Figure 44: Broadcast a Lecture icon on WriteOn1.0 toolbar
ii.
In the next step, the instructor connects to any one of the two multicast venues. The
instructor can choose a friendly name by which he/she would like to connect to the venue
by editing the Name text box in the “Connect Venue” form. The default friendly name is
the environment variable machine name which is set in the Windows My Computer
Properties dialogue box. The “Connect Venue” form is seen in Figure 45 after the user
has connected to Venue1 using the default friendly name. In the example below in Figure
45, the Tablet PC machine name is “LIFEBOOK”.
107
Figure 45: Instructor choosing a venue for broadcast
iii.
Once the user is connected to a multicast venue/classroom, the next step is to select a
region of interest to broadcast. The form to select a region appears if the user has not yet
chosen an area of interest for enabling the vellum or screen recording as a movie. The
select region form appears as shown in the Figure 46 below, which shows that the user
has selected to broadcast only a region of the screen by selecting the “Region” option.
Figure 46: Select region from for lecture broadcast
iv.
After the area of interest is selected, the desktop activities in the chosen area begin
streaming to the students connected to the classroom/venue. The “Start Broadcast” icon
on the toolbar is highlighted as green to indicate that a lecture is being broadcast as seen
108
in Figure 47. This figure also shows the scalable eVellum over the user selected area.
Only the activities in the area encompassed by the scalable eVellum are broadcast.
Figure 47: Lecture broadcast in progress
8. Terminate a broadcast session
The instructor can terminate a broadcast session by clicking on the highlighted
“Broadcast a Lecture icon”. A dialog box appears confirming the termination of the broadcast
and disconnection from the multicast venue. The disconnect dialog box looks like the one shown
in Figure 48 below.
Figure 48: Terminating a lecture broadcast session
9. Save Lecture as Movie during Broadcast
The instructor can save the lecture he/she is presenting in any classroom session as a movie
playlist. The movie playlist can then be shared online or reused during a future classroom
session. The steps below illustrate how an instructor can broadcast, write and save a lecture at the
simultaneously.
109
i. To begin saving material broadcast to the students, please click on the “Capture Screen
activity” button in the Main Form or click the “capture screen activity” icon on the WriteOn
tool bar. The button and icon are as seen in Figures 49 and 50.
Figure 49: Start Screen recording button on Main Form
Figure 50: Start screen recording icon on WriteOn1.0 toolbar
ii. The user then selects a region of interest to capture. The form to select a region appears if the
user has not yet chosen an area of interest for enabling the vellum or for broadcasting. The
select region form appears as shown in Figure 51.
iii. If the instructor has already chosen an area for the vellum or is currently broadcasting video,
then the area chosen earlier becomes the default area from which the video file is generated.
Once the region is chosen, the instructor is asked to choose a file name . The lectures are
saved as movie playlists and the user can navigate to and save in any directory of his choice.
The default directory is Lectures on the local home directory. The screenshot in Figure 52
shows the user saving the lecture with the name lecture1 on his/her desktop. The user can
also choose to append the lecture to a previously saved playlist.
110
Figure 51: Choosing area and quality of video for screen recording
iv. After a name has been chosen, recording begins and the “start screen capture” on the tool bar
is highlighted as seen in the screenshot in Figure 53 below. The screenshot also shows that
the instructor is currently writing and broadcasting.
Figure 52: Saving a screen recording session while broadcasting
111
Figure 53: Screen recording, broadcasting and annotation in progress
10. Terminate Save Lecture Session during Broadcast
Stopping a save lecture session of the material being broadcast does not stop the
broadcast process. Recording can be stopped by clicking on the highlighted “start screen
capture” icon. This stops the current recording process and saves the lecture to the desired path.
A message box pops up as seen in Figure 54 to indicate that the lecture is being saved.
Figure 54: Stopping a screen recording session
11. Receiving a Lecture
A student can receive a live lecture being broadcast by connecting to the same multicast
venue/classroom as the instructor. The live lecture stream is rendered in a separate window. The
student has to connect to a multicast sub-network over which the instructor is broadcasting the
lecture to receive it. There are two multicast venues/classrooms supported in WriteOn1.0. The
instructor has to announce to the class which venue to connect to before a broadcast session
112
starts. Once the student knows the venue name he/she needs to connect to, he/she can start
receiving the lecture by following the steps as follows.
i. The student must first connect to the appropriate venue/classroom from the “Receive
Lecture” form by clicking on the “Receive Lecture” button on the Main Form or the icon on
the toolbar. The “Receive Lecture” icon and the button are shown in Figure 55 and 56,
respectively.
Figure 55: Receive Lecture button on Main Form
Figure 56: Receive lecture icon on WriteOn1.0 toolbar
ii. The student can change the friendly name by which he/she would like to connect to the
classroom. The default friendly name is the machine name from the environment variable
found in the Windows My Computer Properties dialogue box. The student must change the
friendly name before clicking on the radio button corresponding to a venue. The screenshot
of the receive lecture form in Figure 57, shows a student connected to “Venue-1” using the
default name.
iii. Once the student is connected to the venue, they can click OK to start the receipt of the live
lecture stream. The “Receive a Lecture” icon on the tool is highlighted to indicate the receipt
of lecture. The live lecture stream is rendered in a separate window as seen in the screenshot
shown below, Figure 58.
113
Figure 57: Student choosing venue to Receive Lecture
12. Terminate a receive Lecture Session
The student can terminate a receive lecture session by clicking on the highlighted “receive
lecture icon”. A dialog box appears confirming the termination of the lecture receipt and
disconnection from the multicast venue. The disconnect dialog box looks like the one shown
below in Figure 59.
114
Figure 58: Receive Lecture in progress
Figure 59: Stop Receiving a Lecture
13. Save Lecture as Movie and take Notes
A student may enable the dynamic vellum over the instructor’s live lecture stream
window, take notes with e-ink and save both the instructor’s video and the student’s notes. From
the student user point of view, WriteOn1.0 can be used as an effective tool to make notes and for
learning even when he/she is not receiving live lecture material. The students can enable the
115
dynamic vellum over any study material like PowerPoint presentations or simulation software
and write over it. All the e-ink annotations along with video comprise the notes which can be
captured as a movie playlist. The steps below illustrate how a student can receive, write on, and
save a lecture.
i. To begin saving material broadcast by the instructor, click on the “Capture Screen Activity”
button from the Main Form or the “capture screen activity” icon on the WriteOn tool bar.
The button and icon are as seen in Figure 49 and Figure 50.
ii. Next select a region of interest to capture, e.g., the window in which the lecture is being
rendered. The form to select a region appears as shown in the Figure 60 below if the student
has not yet enabled the eVellum. .
Figure 60: Student choosing area and quality of recording lecture
iii. If the student has already chosen an area over which the eVellum is enabled, then this area
becomes the default area which will be recorded. Once the region is chosen, the student must
choose a name by which they are going to save the lecture. Lectures are saved as movie
playlists which can be navigated to and saved in any directory of their choice. The default
directory is Lectures on the local home directory. The screenshot in Figure 61 shows the user
116
saving a lecture with the name “lecture1” in the Lectures folder. The user can also choose to
append the lecture to a previously saved playlist.
iv. After a name has been chosen, recording begins and the “start screen capture” icon on the
tool bar is highlighted as seen in the screenshot of Figure 62. Icons in the screenshot also
indicate that the student is currently writing on the eVellum, receiving a lecture and
recording the capture area.
Figure 61: Student choosing name of lecture file to record lecture while receiving it
Figure 62: Student receiving and recording lecture while writing on it
117
14. Stop Recording Lecture as a Movie during Receive Lecture Session
Stopping the recording of a of the material being broadcast to the student does not stop
the receiving process. That is, the broadcast lecture session will continue to be displayed on the
student machine until the student clicks on the highlighted “Start screen capture” icon. Clicking
this icon stops the current recording process and saves the lecture to the desired path. A message
box will pop up as seen below in Figure 53 to indicate that the lecture is being saved.
Figure 63: Student stopping a record session of a received lecture stream
15. Erase Ink Annotations on Scalable eVellum
The top of the Tablet PC pen stylus can be used to erase selected ink strokes from the
scalable eVellum just like a normal eraser.(Unfortunately, not all manufacturer’s pens are
equipped with an eraser mechanism on the top of the stylus). In order to delete all the ink on the
scalable eVellum, the user can use the Alt+F3 key combination or click the eraser icon on the
toolbar as seen in Figure 64. The user can configure the Tablet PC buttons to perform the erase
all ink function when pressed.
Figure 64: Erase all ink icon on the WriteOn1.0 toolbar
118
16. Information about WriteOn1.0
The user can view the details of the version of WriteOn tool and information on the
developers of the application by clicking on the information icon on the toolbar as seen in
Figure 65.
Figure 65: WriteOn1.0 information icon on the WriteOn1.0 toolbar
17. Exit the WriteOn1.0 application
To exit the WriteOn1.0 tool, the user can click on the close button located on the top right
hand corner of the Main Form. When the toolbar is visible, the user has to click the exit icon as
seen in Figure 66. Please note that you cannot exit the tool by clicking on the close button of the
WriteOn1.0 Main Form when the toolbar is active.
Figure 66: Exit WriteOn1.0 icon on the WriteOn1.0 toolbar
18. Set Tablet PC buttons for WriteOn1.0
The user can set the Tablet PC buttons to map to certain action or a key or key combination
when pressed. This becomes particularly useful to perform common actions like toggling the
eVellum when using WriteOn1.0 in the tablet-mode. One of the Tablet buttons can be mapped to
the Alt+F2 key combination that performs the toggle function. Also, since some Tablet-PC
styluses do not come with an eraser attached to their back, it is essential that we provide an
alternative mechanism to allow the user to erase ink on the scalable eVellum by mapping the
tablet button to perform the Alt+F3 key combination. The steps to set the tablet buttons are as
follows:
i. Access the Tablet and Pen Settings dialog from the Control Panel of Windows as seen in
Figure 67.
119
Figure 67: Selecting Tablet and Pen Settings icon from Control Panel
ii. From the Tablet and Pen Settings dialog, navigate to the Tablet buttons tab. The screenshot
of the Tablet buttons tab is shown in Figure 68.
iii. Since we want to map the tablet buttons to the Alt+F2 and Alt+F3 key combinations when
operating in the tablet mode, we choose the Primary portrait option for the “Button settings
for” menu item as seen in Figure Y. We then select a button to which we would like to map
our key combination, for example “A Button” and then click the “Change” button.
Figure 68: Changing the “A Button” Action Settings
120
iv. Upon clicking the “Change” button, the “Change Tablet Button Actions” dialog appears as
seen in Figure 69.
Figure 69: Change Tablet Button Actions dialog
v. Select the “Press a key or key combination” option against the “Action” menu item. The
dialog now appears as shown in Figure 70.
Figure 70: Selecting the “Press a key or key combination” from Change Tablet Button Actions
dialog
121
vi. Then go to the textbox below the Keys menu item, press the key combination you desire to
map the button to. In the case of WriteOn1.0, we select the A button to map to the Alt+F2
combination by pressing down on the Alt+F2 keys until the combination appears in the
textbox as shown in Figure 71.
Figure 71: Changing A Button’s action to Alt+F2
vii. In order to map the Alt+F3 combination to the other tablet button, the B button, we go back
to the Tablet Buttons tab and select the B button and then follow steps iv, v and vi to map
the B button to the Alt+F3 key combination. Figure 72 shows the B button mapped to the
Alt+F3 key combination.
Figure 72: B Button mapped to Alt +F3 key combination
122
19. Uninstall WriteOn1.0
The user has to uninstall any previous versions of WriteOn installed on his/her computer to
proceed with the installation of WriteOn1.0. The WriteOn1.0 setup wizard detects for any
previous installations of WriteOn and gives the user the option of uninstalling it.
The user can select the “Remove WriteOn” option from the WriteOn setup wizard as seen in
Figure 73 and clicking on the “Finish” button of the dialog. Figure 74 shows the progress in
uninstalling the tool. Once the tool is removed, the setup wizard dialog displays the “WriteOn
has been successfully removed” message as seen in figure 75. The user has to select the “Close”
button from the dialog.
Figure 73: Selecting Remove WriteOn option from WriteOn Setup Wizard
123
Figure 74: Progress of uninstalling WriteOn
Figure 75: Completion of WriteOn uninstallation
124
Appendix II
Moving and resizing a transparent borderless form
The code in this appendix describes the source code that enables us to move and resize a transparent
borderless form, creating the scalable eVellum. This code can be found in the file named
“OverlayVellum.cs” in the “Transparency” folder of the source code. The WndProc function implements
the logic behind creating a resizable scalable eVellum. The WndProc is a Windows defined callback
function that receives all the input messages directed at that particular form. Whenever any event occurs
on the form like a resize, click, mouse move etc., Windows will call this function. The Message parameter
contains the message sent to the target window/form. The Message contains the details of the mouse
events like its position, mouse button clicked on etc. that can used to detect events on the window like a
mouse down and mouse move. The WndProc function implements the logic that creates the scalable
eVellum. The comments in the code snippet explain the implementation of the scalable eVellum.
protected override void WndProc(ref Message m)
{
// WE START LISTENING TO THE MOUSE EVENTS IN ORDER TO
// DETECT A POTENTIAL RESIZE EVENT OR MOVE EVENT.
// EVENTHOUGH THE OVERLAY VELLUM FORM HAS A RESIZABLE
// BORDER, WE CANNOT DETECT THE START AND STOP OF A
// RESIZE EVENT.WE CAN ONLY DETECT A CHANGE IN SIZE AND
// LOCATION OF THE FORM. THIS IS BECAUSE A WINDOW CAN
// ONLY DETECT EVENTS/ACTIONS THAT TAKE PLACE IN ITS
// CLIENT AREA WHICH DO NOT INCLUDE THE BORDERS.
// WE WANT TO HANDLE MESSAGES THAT ARE TARGETED
// FOR THE OVERLAY VELLUM OF THE DYNAMIC EVELLUM.
// WE ACCOMPLISH THIS BY COMPARING THE VALUE OF THE HWnd
// PROPERTY OF THE Message STRUCTURE THAT STORES THE
125
// VALUE OF THE HANDLE OF THE WINDOW TO THE HANDLE VALUE
// OF THE OVERLAY VELLUM.
if ( m.HWnd == this.Handle )
{
// WE BEGIN BY FETCHING THE COORDINATES OF THE MOUSE
// POSITION. THE INTEGER OBJECTS STORING THE MOUSE
// COORDINATES ARE STORED IN THE LParam PROPERTY OF THE
// Message STRUCTURE.
// WE FIRST CONVERT THE INTEGER TO A 32-BIT
// SIGNED INTEGER AND THEN USE THE GET_X_LPARAM
// FUNCTION TO EXTRACT THE X COORINATE AND
// GET_Y_LPARAM FUNCTION TO EXTRACT THE Y COORDINATE.
// THESE FUNCTIONS ARE DESCRIBED AFTER THE WNDPROC
// FUNCTION.
int xPos = GET_X_LPARAM(m.LParam.ToInt32());
int yPos = GET_Y_LPARAM(m.LParam.ToInt32());
// THE NEXT STEP IS TO DETECT IF THE MOUSE CURSOR IS AT
// THE RED BORDER OF THE OVERLAY EVELLUM
// IF THE MOUSE IS AT THE BORDER, IT INDICATES A
// POTENTIAL RESIZE EVENT. WE DETECT THIS BY FIRST
// CALCULATING THE DISTANCE OF THE MOUSE
// COORDINATES FROM THE TOP AND LEFT EDGES OF THE
// OVERLAY EVELLUM.
double xIn = xPos - this.Left;
double yIn = yPos - this.Top;
126
// WE THEN CALCULATE THE DISTANCE OF THE MOUSE
// COORDINATES FROM THE BOTTOM AND RIGHT EDGES OF THE
// OVERLAY EVELLUM
double xR = this.Right - xPos;
double yR= this.Bottom - yPos;
// THE FIRST STEP IN THE SEQUENCE OF STEPS TO PERFORM A
// RESIZE ACTION IS THE MOUSE DOWN EVENT AT THE BORDER
// OF THE FORM. WE CAPTURE THE MOUSE DOWN EVENT ON THE
// OVERLAY EVELLUM RED BORDER BY CHECKING THE Msg
// PROPERTY OF THE Message STRUCTURE. IF THE VALUE OF
// THE Msg PROPERTY CORRENSPONDS TO a1 OR A
// WM_NCMOUSEDOWN MESSAGE IT MEANS A MOUSE DOWN
// EVENT HAS OCCURRED
if ( m.Msg == 0xa1 ) // A MOUSE DOWN EVENT HAS OCCURRED
{
// IF THE CHILD OVERLAY EVELLUM IS NOT VISIBLE AS
// WHEN OPERATING IN THE TRANSPARENT MODE, THEN MAKE
// IT VISIBLE
if ( this.childOverlay.Visible == false )
{
this.childOverlay.Visible=true;
}
127
// WE COMPUTE THE POSITION OF MOUSE IN TERMS OF
// SCREEN COORDINATES. THIS IS BECAUSE THE MOUSE
// COORDINATES STORED IN THE Message STRUCTURE USE
// THE TOP LEFT CORNER OF THE OVERLAY EVELLUM AS THE
// REFERENCE POINT AND HENCE THEY NEED TO BE
// CONVERTED TO ABSOLUTE LOCATION ON THE SCREEN
Point pt = this.PointToScreen (new Point
(m.LParam.ToInt32()));
// WE CREATE AN INSTANCE OF THE MOUSEEVENT ARGUMENTS
// CLASS WITH THE SCREEN COORDINATES OF THE MOUSE
// CLICK WE SHALL PASS THE ARGUMENTS OBJECT AS A
// PARAMETER TO THE OnMouseDown EVENT IN THE OVERLAY
// EVELLUM WHERE WE SET THE VARIABLE
// IsVellumResizeMode TO TRUE TO INDICATE THE START
// OF A RESIZE EVENT.
// THE OnMouseDown EVENT HANDLER IS ALSO PRESENTED
// IN THIS APPENDIX
MouseEventArgs ev =
new MouseEventArgs(MouseButtons.Left,
0,pt.X, pt.Y, 0);
// CHECK IF MOUSE IS AT ANY OF THE BORDERS BY
// CHECKING IF THE MOUSE IS AT PIXEL DISTANCE
// OF LESSER THAN 5 PIXELS FROM ANY ONE OF THE
128
// EDGES OF THE OVERLAY EVELLUM.
if ((xIn > 5 && yIn < 5) ||
(yIn > 5 && xIn < 5) ||
xR
< 5 || yR < 5 )
{
// IF WE ARE AT THE BORDER TRIGGER THE OnMouseDown
// event TO INDICATE START OF A POTENTIAL RESIZE
// EVENT
this.OnMouseDown(ev);
}
}
// THE NEXT SEQUENCE FOR A EVELLUM RESIZE AFTER A CLICK
// AT THE BORDER IS THE MOUSE MOVE EVENT. WE CHECK IF A
// MOUSE MOVE EVENT OCCURS AFTER THE MOUSE IS CLICKED
// AT THE BORDER. THE VARIABLE IsVellumResizeMode THAT
// IS SET IN THE OnMouseDown EVENT HANDLER INDICATES IF
// WE ARE THE EVELLUM IS IN RESIZE MODE.
// THE MOUSE MOVE EVENT IS DETERMINED BY COMPARING THE
// Msg PROPERTY OF THE Message STRUCTURE WITH A VALUE
// OF 0xa0 OR WM_NCMOUSEMOVE MESSAGE
else if (m.Msg == 0xa0) // WM_NCMOUSEMOVE
{
// WE CHECK IF THE IsVellumResizeMode VARIABLE IS SET
// DETERMINE IF WE ARE ACTUALLY RESIZING.
if (this.IsVellumResizeMode )
129
{
// WE RESET THE VALUE TO FALSE BECAUSE WE HAVE
// ALREADY STARTED RESIZING.
this.IsVellumResizeMode = false;
// WE COMPUTE THE SCREEN COORDINATES OF THE MOUSE
// POSITION AND CREATE MouseEventArgs INSTANCE
Point pt =
PointToScreen(new Point(m.LParam.ToInt32()));
MouseEventArgs ev =
new MouseEventArgs( MouseButtons.Left, 0,
pt.X,pt.Y, 0);
// WE NEED TO ENSURE THAT WE ARE AT THE BORDER
// WHILE PERFORMING THE RESIZE. IF WE DEVIATE FROM
// THE BORDER, WE SHALL GO INTO THE WRITING MODE
// AND THE POTENTIAL RESIZE EVENT NO LONGER REMAINS
// VALID. SINCE THE OVERLAY VELLUM HAS A RESIZABLE
// BORDER IN THE DESIGN OF THE DYNAMIC EVELLUM, A
// MOUSE MOVEMENT AUTOMITICALLY RESIZES IT.
// THE CHILD OVERLAY’S SIZE ALSO CHANGES TO THE
// SAME DIMENSIONS AS THAT OF THE PARENT OVERLAY.
if((xIn < 5 || yIn < 5 || xR < 5 || yR < 5))
{
// THE ONMOUSEUP EVENT HANDLER IS NECESSARY TO
// NOTIFY THE COMPLETION OF THE REDIMENSIONING OF
// THE DYNAMIC EVELLUM BECAUSE WINDOWS DOES NOT
// HAVE EVENT HANDLERS TO DETECT IT. SINCE THE
// DIMENSIONS OF THE SCREEN CAPTURE AREA IS THE
130
// SAME AS THAT OF THE DYNAMIC EVELLUM,
// WRITEON1.0 HAS TO MODIFY THE SCREEN
// CAPTURE DIMENSIONS ONCE THE DYNAMIC EVELLUM IS
// RESIZED.
this.OnMouseUp(ev);
}
}
}
base.WndProc(ref m);
// IN ORDER TO MOVE THE DYNAMIC WHEN THE USER CLICKS ON
// THE RED BORDER WE HAVE TO TRICK THE OVERLAY EVELLUM
// WINDOW TO BELIEVING THAT THE USER HAS CLICKED
// ON THE WINDOW TITLE BAR. ONCE A WINDOW HAS DETECTED
// THAT A CLICK HAS OCCURRED ON THE TITLE BAR, IT
// TRIGGERS A MOVE WINDOW EVENT WHEN THE MOUSE IS MOVED,
// CREATING THE DRAG DROP EFFECT ON THE DYNAMIC EVELLUM
// WE FIRST CHECK TO SEE IF THE USER HAS CLICKED ON THE
// RED BORDER BY TESTING FOR THE m.Msg VALUE. A VALUE OF
// 0X84 INDICATES THAT THE USER HAS CLICKED ON THE
// OVERLAY EVELLUM.
if (m.Msg == 0x84)
{
// ONCE WE HAVE DETECTED A CLICK OF THE MOUSE, WE
// DETECT OF IT WAS ON THE CLIENT AREA OF THE FORM
// COMPRISING THE RED BORDER BY TESTING FOR THE m.Msg
// VALUE. A VALUE OF 0x1 INDICATES THAT THE USER HAS
131
// CLICKED ON THE CLIENT AREA OVERLAY EVELLUM.
if (m.Result.ToInt32() == 0x1) // HTCLIENT
{
// UPON CLICKING ON THE BORDER, WE DETECT A POTENTIAL
// DRAG AND DROP EVENT WHICH OCCURS WHEN THE USER
// CLICKS ON THE TITLE BAR OF ANY WINDOW.
this.isMoveMode = true;
// SINCE THE RED BORDER IS 5 PIXELS WIDE, WE HAVE TO
// ENSURE THAT THE MOUSE CURSOR IS AT A DISTANCE OF
// LESS THAN 10 PIXELS FROM THE EVELLUM EDGES SINCE
// THE RESIZABLE FORM BORDER IS OF 5 PIXELS.
if (xIn<10 ||yIn<10 || xR<10 || yR<10)
{
// REENABLE CHILD VELLUM WHEN MOUSE IS HOVERED ON
// THE BORDER TO REACTIVATE THE EVELLUM FOR WRITING
if(this.childOverlay.Visible==false)
{
this.childOverlay.Visible=true;
}
// ELSE WER ARE ON THE BORDER, TRIGGER A DYNAMIC
// EVELLUM MOVE THE EVELLUM BY SENDING WM_HTCAPTION
// MESSAGE TO THE WINDOW
132
m.Result = (IntPtr)0x2;
}
}
else
{
this.isMoveMode = false;
}
}
}
// THE GET_X_LPARAM FUNCTION RETURNS THE X COORDINATE OF
// MOUSE POSITION. IT IS STORED IN THE LOWER ORDER INTEGER
// OF THE LPARAM VALUE. INORDER TO RETRIVE IT, WE PERFORM A // BITWISE
AND OPERATION OF THE LPARAM VALUE WITH 0Xffff.
public static Int32 GET_X_LPARAM(int lParam)
{
return (lParam & 0xffff);
}
// THE GET_Y_LPARAM FUNCTION RETURNS THE Y COORDINATE OF
POSITION. IT IS STORED IN THE HIGHER ORDER INTEGER
// MOUSE
// OF THE LPARAM VALUE. INORDER TO RETRIVE IT, WE PERFORM A // BITWISE
OPERATION OF SHIFTING THE BITS IN THE LPARAM
// VALUE BY 16.
133
public static Int32 GET_Y_LPARAM(int lParam)
{
return (lParam >> 16);
}
The diagram below illustrates how the X and Y coordinates are extracted from the LParam value of the
Message structure. Suppose that the coordinates of the mouse position are X = 4 and Y= 5. When
represented as a 32-bit integer in which the X coordinate occupies the lower 16 bits (lower address
values) and the Y coordinate is stored in the upper 16 bits of the 32 bit integer (higher address values),
the LParam variable storing the X and Y coordinates would look like the diagram below
Higher address value locations
X coordinate 4 or 0100
0 0 0 0 0 0 0 0 0 0 0 0 0 1 0 1 0 0 0 0 0 0 0 0 0 0 0 0 0 1 0 0
Y coordinate 5 or 0101
Lower address value locations
The GET_X_LPARAM function performs a bit wise AND operation of the above 32-bit integer with 0xffff.
The result of the bitwise operation is 4 or the X- coordinate as shown below.
0000 0000 0000 0101 0000 0000 0000 0100
0000 0000 0000 0000 1111 1111 1111 1111
0000 0000 0000 0000 0000 0000 0000 0100 = 4
The GET_Y_LPARAM function performs a bit wise shifting of the 32-bit integer, the LParam variable by
16 to the right. The result of the bitwise operation is 5 or the Y- coordinate as shown below:
134
0000 0000 0000 0101 0000 0000 0000 0100 >> 1 is
0000 0000 0000 0010 1000 0000 0000 0010
Performing the bit shift operation 16 times gives us the Y coordinate as seen below:
0000 0000 0000 0000 0000 0000 0000 0101 = 5
protected override void OnMouseDown(MouseEventArgs e)
{
// WE STORE THE DIMENSIONS OF THE PREVIOUS SIZE OF THE
// EVELLUM BEFORE THE RESIZE ACTION BECAUSE WE WANT TO
// PERFORM A CHANGE IN THE DIMENSIONS OF ANY ONGOING
// SCREEN CAPTURE ACTIVITY ONLY IF THE DIMENSIONS HAVE
// CHANGED BY ATLEAST 10 PIXELS ON EITHER THE WIDTH OR THE
// HEIGHT.
this.prevClientRect = this.ClientRectangle;
// WE SET THE MODE TO A VELLUM RESIZE MODE TO INDICATE TO
// THE WINDOW THAT WE ARE PERFORMING A RESIZE.THE WND PROC
// FUNCTION CHECKS FOR THIS VARIABLE WHEN A MOUSE MOVE
// EVENT OCCURS TO PERFORM A RESIZE OPERATION.
this.IsVellumResizeMode = true;
// WE SET THE FONT OF THE OVERLAY VELLUM TO GARAMOND. WHEN
135
// A CHANGE IN FONT EVENT IS DETECTED BY THE
// CAPTURE CONTROLLER OF WRITEON, IT CHECKS IF THE FONT IS
// ARIAL IN ORDER TO PERFORM UPDATES TO THE
// CAPTURE DIMENSIONS FOR AN ONGOING SCREEN RECORDING
// OR BROADCAST EVENT. OTHERWISE, NO ACTION IS PERFORMED
// UPON A CHANGE IN THE FONT.
this.Font = new System.Drawing.Font("Garamond",10.0F,
System.Drawing.FontStyle.Bold);
base.OnMouseDown (e);
}
protected override void OnMouseUp(MouseEventArgs e)
{
// WE SET THE PAINTED VARIABLE TO FALSE TO ENSURE THAT THE
// STROKES ARE RENDERED ON THE DYNAMIC EVELLUM WHEN THE
// OVERLAY EVELLUM REPAINTS ITSELF WHEN IT’S SIZE CHANGES.
this.painted =false;
// WE COMPARE THE CHANGE IN SIZE OF THE DYNAMIC EVELLUM
// TO ENSURE THAT EITHER THE HEIGHT OR WIDTH HAS CHANGED
// BY ATLEAST 10 PIXELS BECAUSE WE WANT TO CHANGE THE
// DIMENSIONS OF THE CAPTURE AREA ONLY IF IT IS
// SIZABLE.
136
if (( Math.Abs (this.prevClientRect.Height - this.Height)
>= 10 || ( Math.Abs(this.prevClientRect.Width this.Width) >=10)))
{
// WE SET THE FONT OF THE CHILD OVERLAY TO ARIAL. WHEN
// A CHANGE IN FONT TO ARIAL EVENT IS DETECTED BY THE
// CAPTURE CONTROLLER OF WRITEON, IT UPDATES THE
// CAPTURE DIMENSIONS FOR AN ONGOING SCREEN RECORDING
// OR BROADCAST EVENT
this.Font = new System.Drawing.Font ("Arial",10.0F,
System.Drawing.FontStyle.Bold);
}
// WE HAVE TO RESET THE MOVE MODE TO FALSE TO INDICATE
// THAT WE ARE NOT PERFORMING A DRAG AND DROP ACTION ON
// THE EVELLUM
this.isMoveMode=false;
// WE HAVE TO ENSURE THAT THE OVERLAY EVELLUM IS THE
// TOPMOST FORM, LYING ABOVE THE CHILDOVERLAY
this.SetTopMost(true);
base.OnMouseUp (e);
}
137
Appendix III
Screen Recording to AVI file using Video for Windows Framework
(VfW)
In this appendix, we shall present the code that implements the module that records the screen
activities in the area chosen by the user to an AVI file. We use the functions defined in the Video
for Windows framework to implement this functionality along with the Windows GDI functions
that are used to capture the screenshots. The code given in this appendix can be found in the
“ScreenCaptureToAVIDll.cpp” file in the “ScreenCaptureToAVIDll” folder of the source code.
The “ScreenCaptureToAVIDll.h” contains the declarations and definitions of the member
variables. The comments in this code explain the implementation details of the
ScreenCaptureToAVIDll module implementation.
namespace ScreenCaptureToAVIDll
{
// THE avi_frame_pointer DEFINES A POINTER TO THE BITMAP //
REPRESENTING A FRAME IN THE AVI FILE. AN AVI FILE CAN // BE THOUGHT
OF COMPRISING A SEQUENCE OF BITMAPS.
LPBITMAPINFOHEADER avi_frame_pointer = NULL;
// THE avi_streaminfo_header DEFINES THE VARIABLE STORING // THE
AVISTREAMINFO STRUCTURE. THE STREAM INFORMATION
// INFORMATION STRUCTURE COMPRISES OF MANY FIELDS
// THAT STORE STREAM INFORMATION LIKE ITS TYPE (AUDIO/
LANGUAGE, FRAME LENGTH, QUALITY ETC.
// VIDEO),
AVISTREAMINFO avi_streaminfo_header;
// THE avi_file_pointer DEFINES A HANDLE TO THE AVI FILE
PAVIFILE avi_file_pointer = NULL;
// THE avi_stream_pointer DEFINES A POINTER TO THE
UNCOMPRESSED STREAM RECORDED TO THE AVI FILE
PAVISTREAM avi_stream_pointer = NULL;
//
138
// THE compressed_avi_stream_pointer DEFINES A POINTER TO // THE
COMPRESSED STREAM RECORDED IN THE AVI FILE
PAVISTREAM compressed_avi_stream_pointer = NULL;
// THE avi_compression_options DEFINES THE compression // options
THAT DEFINE HOW THE STREAM MUST BE COMPRESSED // TO OPTIMIZE FOR
SPACE. THE AVICOMPRESSOPTIONS
// STRUCTURE STORES INFORMATION
ABOUT THE COMPRESSOR
// NAME, KEYFRAME RATE, QUALITY OF
COMPRESSION, ETC.
AVICOMPRESSOPTIONS avi_compression_options;
// THE RecordVideo FUNCTION IMPLEMENTS THE RECORDING OF // THE
SCREEN ACTIVITIES IN THE AREA OF INTEREST TO AN // AVI FILE. THE
DIMENSIONS OF THE CAPTURE AREA AND THE // NAME OF THE AVI FILE ARE
SPECIFIED BY USER INPUTS.
// THE FUNCTION PARAMETERS top, left, width, height
// SPECIFY THE DIMENSIONS OF THE AREA OF CAPTURE. THIS
// IS USUALLY THE DIMENSIONS OF THE DYNAMIC EVELLUM IF
// THE DYNAMIC EVELLUM IS ACTIVE.
// THE aviFileName SPECIFIES THE CHARACTER
// ARRAY CONTAINING THE AVIFILE NAME.
// THE PARAMETER fps SPECIFIES THE FRAME RATE AND THE
// PARAMETER quality SPECIFIES THE QUALITY OF THE AVI
// FILE.
void ScreenCaptureToAVI ::RecordVideo( int top, int left,
int width, int height, char aviFileName __gc[],
int fps, int quality)
{
HRESULT hr;
// szTitle DECLARES A CHARACTER ARRAY OF SIZE BUFSIZE
// SET TO 255. szTitle STORES THE COMPLETE PATH AND
139
// NAME OF THE AVI FILE NAME
char szTitle[BUFSIZE];
// WE SET THE DIMENSIONS OF THE CAPTURE AREA DEFINED
// BY THE MEMBER VARIABLES m_top, m_left, m_width AND
// m_height
m_top=top;
m_left=left;
m_width=width;
m_height=height;
// SET THE m_fps MEMBER VARIABLE THAT DEFINES THE
// FRAME RATE
m_fps=fps;
// SET THE compquality MEMBER VARIABLE THAT DEFINES
// THE VIDEO QUALITY OF THE AVI FILE.
compquality=quality;
// EXTRACT THE NAME OF THE AVI FILE FROM THE
// CHARACTER ARRAY POINTER AND STORE IT AS A
// CHARACTER ARRAY WITH THE NAME szFileName.
szFileName=&aviFileName[0];
// INITIALISE THE avi_frame_pointer TO THE NULL
// POINTER
avi_frame_pointer = NULL;
// INITIALISE THE VARIABLE num_compressor THAT STORES
140
// THE NUMBER OF COMPRESSORS TO BE 0.
int num_compressor=0;
// THE CaptureScreenFrame FUNCTION DEFINED IN SCREEN
// -CAPTURETOAVIDLL.CPP, TAKES A SCREEN SHOT OF THE
// USER DESKTOP WINDOW IN THE DIMENSIONS SPECIFIED BY
// THE FUNCTION PARAMETERS & RETURNS A POINTER TO THE
// BITMAP OF THE SCREEN SHOT.
// WE CAPTURE THE FIRST FRAME OF THE AVI FILE IN
// THE DIMENSIONS SPECIFIED BY THE USER.
avi_frame_pointer=
CaptureScreenFrame(left,top,width,height);
// ALLOCATE 50 BLOCKS OF MEMORY EACH OF THE SIZE OF
// AN ICINFO STRUCTURE TO m_compressor_info.
// m_compressor_info IS A POINTER TO AN ARRAY OF
// ICINFO STRUCTURES. THE ICINFO STRUCTRE STORES
// INFORMATION ON A VIDEO COMPRESSOR. THE ICINFO
// STRUCTURE IS POPULATED WITH VIDEO COMPRESSOR
// INFORMATION WHEN THE VIDEO COMPRESSOR DRIVER
// RECEIVES THE ICM_GETINFO MESSAGE SENT BY THE
// ICINFO FUNCTION.
if( m_compressor_info == NULL )
{
m_compressor_info =
(ICINFO*)calloc(50,sizeof(ICINFO));
}
// THE NEXT STEP TO RETRIEVE THE MSU LOSSLESS SCREEN
141
// CAPTURE CODEC WHICH IS THE VIDEO COMPRESSOR USED
// TO CREARE A COMPRESSED AVI STREAM.
// WE SEARCH ALL THE INSTALLED VIDEO
// COMPRESSORS ON THE USER’S COMPUTER UNTIL WE FIND
// THE MSU CODEC. THIS IS DONE BY FIRST OPENING A
// VIDEO COMPRESSOR AND THEN RETREIVING ITS
// INFORMATION TO AN ICINFO STRUCTURE. EACH VIDEO
// CODEC IS UNIQUELY IDENTIFIED BY THIS FOURCC CODE.
// THE FOURCC CODE IS STORED IN THE fccHandler FIELD
// OF THE ICINFO STRUCTURE. BY COMPARING THE
// fccHandler VALUE WITH THE FOURCC CODE OF THE MSU
// CODEC WHICH CORRESPONDS TO “scls”, WE CAN FETCH A
// HANDLE TO THE MSU SCREEN CODEC.
// WE BEGIN BY POPULATING THE ARRAY OF ICINFO
// STRUCTURES POINTED TO BY m_compressor_info.THIS IS
// DONE BY CALLIN THE ICInfo FUNCTION. THE ICInfo
// FUNCTION RETREIVES THE INCFO STRUCTURE CONTAINING
// COMPRESSOR INFORMATION. THE ICTYPE_VIDEO IN THE
// FOR LOOP BELOW SPECIFIES THAT WE WANT TO ONLY
// CHECK FOR VIDEO COMPRESSORS. A RETURN VALUE OF
// TRUE IMPLIES THAT A VIDEO COMPRESSOR WAS FOUND AND
// THE ICINFO STRUCTURE HAS BEEN POPULATED.
for (int i=0; ICInfo(ICTYPE_VIDEO, i,
&m_compressor_info[num_compressor]); i++)
142
{
if (i>50) break;
// IF WE CAN FIND THE MSU CODEC IN THE LIST OF
// VIDEO COMPRESSORS BY COMPARING THE FOURCC VALUE
if ( m_compressor_info[num_compressor].fccHandler
== mimoFOURCC(‘s’,’c’,’l’,’s’))
{
// OPEN THE MSU COMPRESSOR. THE VARIABLE hic
// REPRENTS A HANDLE TO THE ICINFO STRUCTURE.
// THE ICOPEN FUNCTION OPENS THE MSU COMPRESSOR
// IN QUERY MODE TO GET INFORMATION ON THE
// COMPRESSOR AS SPECIFIED BY THE ICMODE_QUERY
// ARGUMENT. THE FUNCTION RETURNS A NON-ZERO
// VALUE IF THE MSU CODEC IS PRESENT.
HIC hic =
ICOpen(m_compressor_info[num_compressor].fccType,m_com
pressor_info[num_compressor].fccHandler,
ICMODE_QUERY);
// IF WE HAVE SUCCESSFULLY RETREIVED THE HANDLE
// TO THE MSU CODEC, WE HAVE TO CHECK FOR ITS
// COMPRESSION COMPATIBILITY WITH THE FRAME
// DIMENSIONS SPECIFIED BY THE USER. THIS IS
// BECAUSE SOME CODECS HAVE SPECIAL
// SPECIFICATIONS LIKE EVEN DIMENSIONS, ETC.
// THUS, WE ARE ESSESNTIALLY CHECKING IF THE
// MSU CODEC CAN COMPRESS THE AVI FRAME WITH
// USER DEFINED DIMENSIONS TO CREATE A
143
// COMPRESSED AVI FILE.
// THE ICCOMPRESSQUERY MACRO QUERIES THE
// COMPRESSOR OF WHICH THE VARIABLE hic
// STORES THE HANDLE TO CHECK IF IT CAN
// COMPRESS THE FRAME STORED AS A BITMAP
// IN THE ADDRESS LOCATION POINTED TO BY THE
// avi_frame_pointer VARIABLE. THE OUTPUT
// FORMAT IS SET TO NULL MEANING THAT THERE IS
// NO SPECIFIC OUTPUT FORMAT WE WANT. THE MACRO
// RETURNS A ICERR_OK IF THE COMPRESSION IS
// SUPPORTED. IT RETURNS A ICERR_BADFORMAT IF
// THE FORMAT IS INCOMPATIBLE WITH THE CODEC.
if (hic)
{
if( ICERR_OK == ICCompressQuery
( hic, avi_frame_pointer, NULL)
)
{
// WE FINALLY POPULATE THE ICINFO
// STRUCTURE USING THE ICGetInfo
// FUNCTION.
ICGetInfo( hic,
&m_compressor_info[num_compressor],
sizeof(ICINFO));
// WE SAVE THE INDEX OF MSU CODEC
// IN THE selected_compressor VARIABLE
selected_compressor=num_compressor;
144
// WE STORE THE FOURCC CODE IN THE
// MEMBER VARIABLE compfccHandler
compfccHandler =
m_compressor_info[selected_compressor].
fccHandler;
// WE CLOSE THE COMPRESSOR AND BREAK
// OUT FROM THE LOOP
ICClose(hic);
break;
}
}
}
}
// NOW THAT WE HAVE SUCCESSFULLY RETRIEVED THE
// MSU CODEC, WE HAVE TO INITIALISE THE AVIFILE LIBRARY
// INORDER TO CREATE AN AVI FILE AND START WRITING THE
// STREAM TO IT. THE AVIFILEINIT FUNCTION PERFORMS THE
// INITIALISATION.
AVIFileInit();
// OPEN THE AVI FILE FOR WRITING. IF THE AVI FILE DOES
// NOT EXIST, WE CREATE IT. THE avi_file_pointer STORES
// THE POINTER TO THE AVIFILE INTERFACE. THE AVIFILEOPEN
// FUNCTION OPENS AN AVI FILE WITH A USER DEFINED NAME
// AND GIVES THE HANDLE TO THE AVIFILE INTERFACE IF
// SUCESSFUL. THE szFileName SPECIFIES THE NAME OF THE
// AVI FILE WITH THE COMPLETE PATH.
145
hr =
AVIFileOpen (&avi_file_pointer, static_cast<LPC
TSTR>(const_cast <void*>(static_cast<const void*>
(System::Runtime::InteropServices::Marshal::
StringToHGlobalAnsi(szFileName)))),
OF_WRITE | OF_CREATE | OF_SHARE_EXCLUSIVE, NULL);
// ONCE THE AVIFILE IS CREATED, WE HAVE TO FILL IN THE
// DETAILS OF THE AVI STREAM. THE AVISTREAMINFO
// STRUCTURE STORES THE DETAILS OF THE STREAM
// INFORMATION. THE STEAM TYPE IS SPECIFIED BY THE
// fccType FIELD AND IS SET TO streamtypeVIDEO
// INDICATING THAT WE ARE GOING TO WRITE A VIDEO STREAM
// ONLY.THE FRAMERATE IS SPECIFIED BY THE dwRate FIELD.
// THE fccHandler SPECIFIES THE FOURCC CODE OF THE C
// COMPRESSOR THAT IS GOING TO COMPRESS THE STREAM WHILE
// IT IS BEING SAVED TO THE AVIFILE. IN OURCASE, IT IS
// THE MSU CODEC. The dwScale and dwRate specify the
// frame rate in case of video streams.
// dwSuggestedBufferSize STORES THE BUFFER SIZE OF THE
// STREAM NEEDED FOR PLAYBACK. SINCE EACH CHUNK OF THE
// AVI FILE SHALL BE OF THE SIZE OF THE BITMAP THAT
// STORES THE AVI FRAME WITH DIMENSIONS SPECIFIED BY THE
// USER.
memset(&avi_streaminfo_header, 0,
sizeof(avi_streaminfo_header));
avi_streaminfo_header.fccType
= streamtypeVIDEO;
avi_streaminfo_header.fccHandler = compfccHandler;
avi_streaminfo_header.dwScale = fps;
146
avi_streaminfo_header.dwRate= fps;
avi_streaminfo_header.dwSuggestedBufferSize
=
avi_frame_pointer->biSizeImage;
// WE THE SET THE DIMENSIONS OF THE FRAME IN THE AVIFILE
// THE
rcFrame IS THE RECTANGLE DEFINING THE FRAME
// DIMENSIONS
SetRect(&avi_streaminfo_header.rcFrame, 0, 0,
(int) avi_frame_pointer->biWidth,
(int) avi_frame_pointer->biHeight);
// WE CREATE A UNCOMPRESSED VIDEO STREAM ASSOCIATED WITH
// THE CREATED AVIFILE HAVING PROPERTIES SPECIFIED BY
// THE avi_streaminfo_header STRUCTURE.
// THE AVIFileCreateStream CREATES A VIDEOSTREAM AND
// RETURNS A POINTER TO THE STREAM INTERFACE. WE THEN
// CREATE A COMPRESSED STREAM FROM THIS AVI STREAM.
hr =
AVIFileCreateStream(avi_file_pointer,
&avi_stream_pointer,
&avi_streaminfo_header);
// WE SPECIFY OUR COMPRESSION OPTIONS IN THE
// AVICOMPRESSOPTIONS STRUCTURE. THE AVICOMPRESSOPTIONS
// STRUCTURE SPECIFIES HOW THE AVI STREAM HAS TO BE
// COMPRESSED BEFORE WRITING TO THE AVI FILE. THE FIELD
// dwKeyFrameEvery SPECIFIES THE KEYFRAME RATE. SINCE
// WE TREAT EACH FRAME INDEPENDENT OF THE OTHER, THE
// dwKeyFrameEvery HAS THE SAME VALUE AS THAT OF THE
// FRAME RATE OR fps. THE dwQuality SPECIFIES THE VIDEO
147
// QUALITY AND ITS VALUE IS USER DEFINED. THE
// dwBytesPerSecond SPECIFIES THE DATA RATE IN BYTES.
// SINCE WE DO NOT KNOW THE DATA RATE, WE SET IT AS 0.
// THE lpFormat FIELD SPECIFIES THE POINTER TO THE
// STRUCTURE THAT DEFINES THE OUTPUT FORMAT OF THE COM// PRESSED FRAME. SINCE WE DO NOT HAVE A SPECIFIC OUTPUT
// FORMAT, WE SET THIS TO 0X0. THE cbFormat SPECIFIES
// THE SIZE IN BYTES OF THE lpFormat. THIS IS SET TO 0
// SINCE WE DO NOT HAVE THE VALUES. THE
// dwInterleaveEvery IS NOT VALID IN OUR CASE SINCE WE
// ARE NOT INTERLEAVING THE UNCOMPRESSED STREAM WITH THE
// COMPRESSED STREAM WHILE WRITING IT TO THE FILE. THE
// dwInterleaveEvery IS SET TO 0.
memset(&avi_compression_options, 0,
sizeof(avi_compression_options));
avi_compression_options[0]->fccType =
streamtypeVIDEO;
avi_compression_options[0]->fccHandler = compfccHandler;
avi_compression_options[0]->dwKeyFrameEvery = fps;
avi_compression_options[0]->dwQuality = compquality;
avi_compression_options[0]->dwBytesPerSecond = 0;
avi_compression_options[0]->dwFlags = AVICOMPRESSF_VALID
|AVICOMPRESSF_KEYFRAMES;
avi_compression_options[0]->lpFormat = 0x0;
avi_compression_options[0]->cbFormat
= 0;
avi_compression_options[0]->dwInterleaveEvery = 0;
// NOW THAT WE HAVE THE COMPRESSION OPTIONS SPECIFIED,
148
// WE CREATE THE COMPRESSED STREAM FROM THE UNCOMPRESSED
// STREAM SPECIFIED BY avi_stream_pointer AND THE
// avi_compression_options. THE compressed_avi_stream_// -pointer STORES THE HANDLE TO THE POINTER POINTING
// TO AVI STREAM INTERFACE.
hr =
AVIMakeCompressedStream
(&compressed_avi_stream_pointer, avi_stream_pointer,
&avi_compression_options, NULL);
// WE SPECIFY THE FORMAT OF THE STREAM USING THE
// AVIStreamSetFormat FUNCTION.
hr = AVIStreamSetFormat(compressed_avi_stream_pointer,
0, avi_frame_pointer,
avi_frame_pointer->biSize +
// stream format
// format size
avi_frame_pointer->biClrUsed * sizeof(RGBQUAD));
// SINCE WE NO LONGER NEED THE UNCOMPRESSED AVI FRAME,
// WE DELETE IT AND RELEASE THE USED MEMORY SPACE.
FreeFrame(avi_frame_pointer);
// THE COMPRESSED FRAMES ARE WRITTEN TO THE AVI FILE IN
// A WHILE LOOP AS LONG AS THE recordstate IS TRUE.
// THE RECORDSTATE IS A PUBLIC MEMBER OF THE CLASS AND
// CAN BE SET OR RESET FROM THE CAPTURECONTROLLER CODE.
// IN THE EVENT THE USER STOPS A SCREEN RECORDING, THIS
// VARIABLE IS SET TO 0 AND WE BREAK FOM THE WHILE LOOP
// AND SAVE THE AVI FILE.
149
while (recordstate) // WHILE WE ARE IN RECORDMODE LOOP
{
frametime = 0;
// CAPTURE THE USER DEFINED AVI FRAME
avi_frame_pointer = CaptureScreenFrame (
m_left,m_top,width, height);
// GET THE CURRENT TIME
frametime = GetCurrentTime();
// RECHECK IF ALL THE POINTERS ARE VALID AND THE
// RECORD STATE IS TRUE
if((compressed_avi_stream_pointer) &&
(avi_stream_pointer) && (avi_file_pointer) &&
(recordstate)&& (avi_frame_pointer))
{
// THE AVIStreamWrite WRITES THE FRAME TO THE
// COMPRESSED AVI STREAM AFTER COMPRESSING IT
hr = AVIStreamWrite
(compressed_avi_stream_pointer,
frametime, 1,
(LPBYTE) avi_frame_pointer +
avi_frame_pointer->Size +
avi_frame_pointer->biClrUsed *
sizeof(RGBQUAD),
avi_frame_pointer->biSizeImage,
0, NULL, NULL);
}
// ONCE WE HAVE WRIITEN THE FRAME, FREE THE MEMORY.
150
FreeFrame(avi_frame_pointer);
} // END OF WHILE LOOP
// IF THE USER RESETS THE RECORD STATE TO FALSE AS IN
// THE CASE OF AN EVELLUM RESIZE, WE STOP WRITING
// FRAMES TO THE AVI FILE AND GO TO THE
// StopRecordingVideo FUNCTION THAT CLOSES AND SAVES
// THE AVI FILE.
StopRecordingVideo();
return ;
}
}
// THE StopRecordingVideo FUNCTION STOPS THE RECORDING
// PROCESS, CLOSES THE AVI FILE AND FREES ALL THE MEMORY
void ScreenCaptureToAVI::StopRecordingVideo()
{
HRESULT hr;
recordstate=0;
// FREE THE MEMORY SPACE STORING THE VIDEO
// CODEC INFORMATION
free( ScreenCaptureToAVIDll::
ScreenCaptureToAVI::m_compressor_info);
// WE CLOSE THE COMPRESSED STREAM AND RELEASE THE
// COMPRESSED STREAM POINTER
if (compressed_avi_stream_pointer)
{
151
hr=AVIStreamClose(compressed_avi_stream_pointer);
compressed_avi_stream_pointer=NULL;
}
// WE CLOSE THE UNCOMPRESSED STREAM AND RELEASE THE
// UNCOMPRESSED STREAM POINTER
if (avi_stream_pointer)
{
hr=AVIStreamClose(avi_stream_pointer);
avi_stream_pointer=NULL;
}
// WE FINALLY CLOSE THE AVI FILE AND RELEASE THE FILE
// POINTER
if (avi_file_pointer)
{
hr=AVIFileRelease(avi_file_pointer);
avi_file_pointer=NULL;
}
// SINCE WE CALLED AVIFILEINIT() ONCE, WE RELEASE THE
// LIBRARY MANUALLY WITHOUT FAIL.
AVIFileExit();
// IN ORDER TO AVOID ANY DANGLING POINTERS, WE SET ALL
// THE POINTER VALUES TO NULL.
avi_frame_pointer=NULL;
first_avi_frame_pointer=NULL;
memset(&avi_streaminfo_header, 0,
sizeof(avi_streaminfo_header));
152
memset(&avi_compression_options, 0,
sizeof(avi_compression_options));
} //END OF STOPRECORDINGVIDEO FUNCTION
// THE CaptureScreenFrame FUNCTION DEFINED IN THE
// ScreenCaptureToAVIDll.cpp
RETURNS THE BITMAP OF THE
// SCREEN AREA DEFINED BY THE USER. THE BITMAP IS A FRAME
// WRITTEN TO THE AVI FILE AFTER COMPRESSING IT TO OPTIMISE
// FOR SPACE.THE FUNCTION RETURNS A HANDLE TO THE
// BITMAPINFOHEADER POINTER. THE BITMAPINFOHEADER STORES
// THE BITMAP AS WELL AS ITS ASSOCIATED DETAILS LIKE
// DIMENSIONS, ETC. WE USE THE WINDOWS GDI FUNCTIONS
// TO ACCOMPLISH THIS.
LPBITMAPINFOHEADER ScreenCaptureToAVI:: CaptureScreenFrame
(int left,int top,int width, int height)
{
// WE CREATE 2 BITMAPS. ONE TO STORE THE COMPLETE
// BITMAP OF THE SCREEN AND THE OTHER TO STORE
// THE ACTUAL BITMAP OF THE FRAME.WE TECHNICALLY
// TAKE THE BITMAP OF THE SCREEN AND COPY THE
// ONLY THE DESIRED SCREEN AREA TO THE NEW BITMAP
// HERE, THE VARIABLE hbm HOLDS THE NEW BITMAP
// WHILE THE oldbm VARIABLE HOLDS THE BITMAP
// OF THE SCREEN/DESKTOP WINDOW.
BITMAP hbm,oldbm;
// GET THE DEVICE CONTEXT OF THE DESKTOP WINDOW.
153
// A DEVICE CONTEXT IS A CONTAINER ON WHICH YOU
// YOU CAN DRAW. THE HDC DATA TYPE STORES THE
// HANDLE TO A DEVICE CONTEXT(DC). THE DC CAN
// BE ANY WINDOW ON THE SCREEN, THE WHOLE SCREEN
// OR JUST A PLAIN BITMAP FILE. WINDOWS DOES NOT
// PERMIT THE USER TO DIRECTLY ACCESS THE CONTENT
// OF A DC. THE USER CAN USE OTHER GDI FUNCTIONS
// PERFORM OPERATIONS ON IT LIKE, GET ITS DATA,
// COPY ITS DATA TO ANOTHER BITMAP, ETC.
// SINCE WE WANT A SCREENSHOT OF AN AREA OF THE
// SCREEN, WE FIRST NEED TO GET ITS DC. THE
// GetDC FUNCTION GETS THE HANDLE TO THE DC OF
// A HANDLE REPRESENTING A WNDOW. HERE, WE PASS
// THE
GetDesktopWindow FUNCTION THAT RETUNS
// THE HANDLE TO THE DESKTOP WINDOW IN ORDER TO
// RETREIVE THE DC OF THE SCREEN.
HDC hScreenDC = ::GetDC(GetDesktopWindow());
// CREATE DOUBLE BUFFER OF THE SAME SIZE
HDC hMemDC = ::CreateCompatibleDC(hScreenDC);
//CREATE AN EMPTY BITMAP OF USER DEFINED SIZE
hbm = CreateCompatibleBitmap
(hScreenDC, width, height);
// CREATE BITMAP OF WHOLE SCREEN
oldbm = (HBITMAP)SelectObject(hMemDC, hbm);
// SET THE COPY FLAGS. SRCCOPY FLAG INDICATES
154
// TO THE BITBLT FUNCTION TO DIRECTLY COPY THE
// SOURCE BITMAP RECTANGLE TO THE DESTINATION NEW
// BITMAP. THE CAPTUREBLT FLAG IS NECESSARY SINCE
// WE NEED TO CAPTURE TRANSPARENT, SEMI
// TRANSPARENT AS WELL AS LAYERED WINDOWS.
// SINCE THE DYNAMIC EVELLUM IS COMPOSED OF A
// TRANSPARENT AND SEMI-TRANSPARENT WINDOW
// LAYERED ON ONE ANOTHER, THE USE OF THE
// CAPTUREBLT FLAG IS AN ABSOLUTE NECESSITY.
DWORD bltFlags = SRCCOPY;
bltFlags |= CAPTUREBLT;
// COPY THE DESIRED AREA OF CAPTURE TO THE
// NEW BITMAP. THE BitBlt FUNCTION ACCOMP// LISHES A BIT BY BIT COPYING OF THE BITS
// IN THE DESIRED AREA OF THE SCREEN BITMAP
// TO THE NEW BITMAP.
BitBlt( hMemDC, 0, 0, width, height,
hScreenDC, left, top, bltFlags);
SelectObject(hMemDC,oldbm);
// CREATE THE BITMAPINFOHEADER USING THE DIB
// (DEVICE INDEPENDENT BITMAP) CREATED FROM THE
// BITMAP. THE BitmaptoDIB FUNCTION CREATES A
// DIB FOR THE GIVEN BITMAP.
LPBITMAPINFOHEADER pBM_HEADER =
(LPBITMAPINFOHEADER)GlobalLock(BitmaptoDIB(hbm,
m_bits));
155
if (pBM_HEADER == NULL)
{
// WE PRINT AN ERROR MESSAGE IF WE FAIL TO
// CREATE THE BITMAPINFOHEADER
MessageBox(NULL,"Error reading a
frame!","Error",MB_OK |
MB_ICONEXCLAMATION);
//FREE ALL MEMORY
DeleteObject(oldbm);
DeleteObject(hbm);
DeleteDC(hScreenDC);
DeleteDC(hMemDC);
exit(1);
}
//FREE ALL MEMORY
DeleteObject(oldbm);
DeleteObject(hbm);
DeleteDC(hScreenDC);
DeleteDC(hMemDC);
// RETURN THE BITMAPINFOHEADER WHICH HAS
// INFORMATION ABOUT THE BITMAP AS WELL THE
// BITMAP
return pBM_HEADER;
}
}//END OF SCREENCAPTURETOAVIDLL NAMESPACE