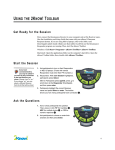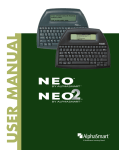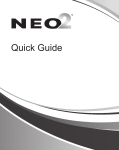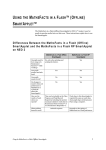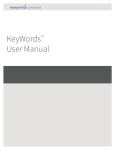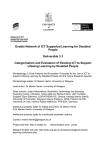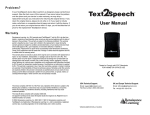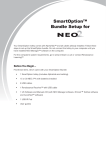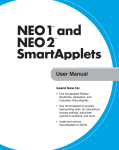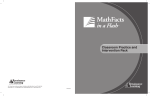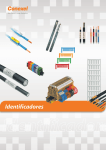Download NEO 2 Teacher`s Desktop Quick Reference
Transcript
Teacher’s Desktop Quick Reference Writing on NEO 2 When you turn on the NEO 2, you are in AlphaWord Plus, the word processing program for NEOs. Students use AlphaWord Plus to write, edit, revise, collaborate, share, and publish their work. Use the function keys to print, spell check, and navigate within a file. Press file keys to move among open files. Press clear file to clear a file or close an unnamed file. Power on and begin writing. Press send to transfer text to an open file on a computer connected by USB cable. Press ctrl with other keys for basic functions such as cut, copy, paste, and save. Press esc to return to the previous screen. Writing on NEO Use the arrow keys to move the cursor. Press delete to erase text. Renaissance Receiver What Is the Renaissance Receiver? The Renaissance Receiver helps NEO 2s to communicate wirelessly with your computer software, including NEO Share, AccelTest, the 2Know! Toolbar, NEO Manager (for KeyWords), and Accelerated Math, Accelerated Reader, and MathFacts in a Flash in Renaissance Place. NEO 2 also uses the Renaissance Receiver to send documents wirelessly to your computer’s default printer. Connecting the Receiver Renaissance Receiver Renaissance Receiver (continued) Setting the Receiver (Network) Name and the Renaissance Place Address Set a unique Receiver (network) name so students know which Receiver to connect to (especially if you have more than one). Set the Renaissance Place address so NEO 2 SmartApplets can communicate with Renaissance Place. 1. Start the Renaissance Wireless Server Utility (installed with NEO Manager): • Windows: The Renaissance Wireless Server Utility is in the Start menu (most Windows versions) or in the list of applications (Windows 8). • Macintosh: Open the Applications folder, then the Renaissance Wireless Server folder. Double-click Renaissance Wireless Server Utility. 2. Type 1234 and click OK to log in. If necessary, click Start. 3. Click the Server Settings tab. 4. Change the Network Name to a name your students will recognize. 5. Click Update Network Settings. 6. Click OK. 7. If you are using NEO 2s with Accelerated Reader RP, KeyWords RP, or MathFacts in a Flash RP, click Renaissance Place Settings. 8. Enter the web address or RPID for your Renaissance Place server. Click Verify to make sure the address or RPID is recognized as valid. 9. Click OK after the address has been verified. Renaissance Receiver NEO Share Installing NEO Share You can install NEO Share from the NEO Share CD you received or download it at www.renlearn.com/neo/downloads/. Make sure your Renaissance Receiver is connected. Starting NEO Share Windows: NEO Share is in the Start menu (most Windows versions) or in the list of applications (Windows 8). Macintosh: In the Applications : NEO Share folder, open NEO Share. Using NEO Share Type or drag text here for students to pick up on their NEO 2s. NEO 2 users press cmd-O to pick up text in the Pickup Zone or files in Files for Pickup. Click this button to select text files, Write On! lessons, or sample linked files (rubrics) for students to pick up. You can also select websites with writing prompts or set up your favorite folders or websites. Click this icon to make each file visible or invisible to students using NEO 2s. (The green symbol means files are visible.) These are the files that students have sent back to you by pressing cmdsend. Double-click a file to open it. Use the icons above the list to save or delete checked files. NEO Share NEO Share (continued) Minimizing to the Bar View To minimize NEO Share to the bar view shown below, click the status bar with the arrow in it at the bottom of the open NEO Share window. Click this logo to go back to the full window. Select and drag text here to put it in the NEO Share Pickup Zone. Drag files here to put them in the Files For Pickup list. When students send you files, this section will turn orange. Click the arrow to go to the smaller collapsed view shown below. The Collapsed Bar View When you drag text or files onto the collapsed bar, it expands so you can choose the Pickup Zone or Files For Pickup section. Click this logo to go to the full window. Click the arrow to go to the larger bar view shown above. When students send you files, this line will turn orange. NEO Share Accelerated Reader Quizzes on NEO 2 Getting Ready to Use the Accelerated Reader SmartApplet Make sure you’ve connected the Receiver, named it, set the Renaissance Place address in the Renaissance Wireless Server Utility, and set your Accelerated Reader RP preferences. Students need to know their AR user names and passwords, the quiz number, and the Receiver name. Taking an Accelerated Reader Quiz on NEO 2 1. Press applets on NEO 2. 2. Scroll down to Accelerated Reader and press enter. 3. Select a network (Receiver) or confirm that you want to stay connected to the Receiver that you used last time. 4. Enter your user name and password and press enter. (Select your class if you have more than one.) 5. Choose the type of quiz you want to take and press enter. 6. Type the quiz number and press enter. (For Vocabulary Practice Quizzes, you have other options for finding and taking quizzes.) For some quizzes, you can also choose whether to take the English or Spanish quiz. 7. Confirm that you want to take the quiz (or have the monitor enter the password if it’s required). 8. Answer each question by pressing the letter for the answer you want to choose. Then, press enter. 9. After the last question, you will see your score. You may also have the chance to see the questions you missed. Accelerated Reader MathFacts in a Flash SmartApplets The MathFacts in a Flash RP SmartApplet is for practicing math facts at school, while the MathFacts in a Flash (offline) SmartApplet is for independent practice. For more about how they are different, see the NEO 2 Quick Guide. Using the MathFacts in a Flash RP SmartApplet Before students use the SmartApplet, make sure you’ve connected the Receiver, named the network (computer/Receiver), set the Renaissance Place address in the Renaissance Wireless Server Utility, and set your MathFacts in a Flash RP preferences at the server. Students need to know their Renaissance Place user names and passwords and the network name. 1. Press applets on NEO 2. 2. Scroll down to MathFacts in a Flash RP and press enter. 3. Select a network (Receiver) or confirm that you want to stay connected to the one that you used last time. 4. Enter your user name and password and press enter. (Select your class if you have more than one.) 5. Next, choose whether to work at your current level or a level you have already mastered (if you have mastered any). You can also choose Español to work in Spanish until you log out. Use the arrows to choose an option; then, press enter. When you start a practice or take a test, the first problem will be shown. If you see answer choices, press the key for the arrow or letter that is below the answer you want to choose. If there are no answer choices, type your answer. Press enter. Things to note: • During practices, the program will use an X to show you incorrect answers and give you a chance to choose the correct answers. • During tests, press esc or back space to go back one question. • When the time is almost up for the problem or activity, a clock flashes at the top of the screen. • To stop a practice or test, press ctrl-A or cmd-A. • After the last question, the screen will show how you did. MathFacts in a Flash MathFacts in a Flash SmartApplets (continued) Using the MathFacts in a Flash (offline) SmartApplet Students use this SmartApplet to practice on their own. They can’t master levels with this SmartApplet, but their practice can be shown in some reports if you send it to Renaissance Place. For more information, see the NEO 2 Quick Guide. Practices and Tests in the MathFacts in a Flash (offline) SmartApplet 1. Press applets on NEO 2. 2. Scroll down to MathFacts in a Flash (offline) and press enter. 3. With Practice/Test highlighted, press enter. 4. Use the arrow keys to select the type of math facts to practice. Press enter. 5. Select the level. Press enter. 6. Select Practice or Test. Press enter. 7. For each problem, press the arrow key that matches the arrow below the answer you want to choose. Press enter. 8. After the last question, the screen will show how you did. Sending the History to Renaissance Place 1. The teacher gets each student’s PIN by searching for the students in Renaissance Place. 2. Press applets on NEO 2. 3. Scroll down to MathFacts in a Flash (offline) and press enter. 4. Select (highlight) History and press enter. 5. Select Send to Renaissance Place and press enter. 6. If necessary, select a network (Receiver) or confirm that you want to stay connected to the previous one used. 7. To continue (and clear the history from the NEO 2), press Y, then enter. 8. Enter the student’s PIN. Press enter. 9. When the history has been sent, press enter. MathFacts in a Flash KeyWords Wireless SmartApplet How KeyWords Works 1. Teachers add students in NEO Manager or import students from Renaissance Place. 2. Teachers then add each of these students to the KeyWords Wireless SmartApplet on a NEO 2, or students add themselves. The student’s user name and password are required. 3. Teachers set a pre-test/post-test level for each student if necessary. (The default level for each student is Intermediate.) 4. Students take the pre-test, work through the lessons, and then take the post-test. Adding Students in NEO Manager For more information about these steps, see the NEO 2 User Manual. 1. In NEO Manager, click the KeyWords tab. 2. Click Add. You can then choose to import students from Renaissance Place or add them manually in NEO Manager. 3. Students can then choose Add a student in the KeyWords Wireless SmartApplet on a NEO 2 and add themselves using their user names and passwords. Setting the Pre-Test/Post-Test Level for each Student on NEO 2 1. On NEO 2, press applets. 2. Select KeyWords Wireless. Press enter. 3. With Teacher options highlighted, press enter. 4. Enter the NEO master password. Press enter. 5. Scroll down to Set Pre-Test/Post-Test Level. Press enter. 6. Select a student. Press enter. 7. Use the up or down arrows to select a different level. 8. Press enter. KeyWords KeyWords Wireless SmartApplet (continued) Setting the Pre-Test/Post-Test Level for All Students in NEO Manager 1. Start NEO Manager and connect your NEO(s). 2. Click the Settings tab. 3. Click KeyWords Wireless in the list on the left. 4. On the right, click the Pre/Post-Test Level drop-down list and choose a level to apply to all KeyWords students on the NEO 2(s). The boxes for the setting and KeyWords Wireless will be checked. 5. Click the Send List tab. 6. Click Send. Setting Custom Goals for Students For the default goals, see the NEO 2 User Manual. To set custom goals for all lessons and students, follow these steps: 1. In KeyWords Wireless on the NEO 2, highlight Teacher options. Press enter. 2. Enter the master password. Press enter. 3. Scroll down to Set custom WPM and error goals. Press enter. 4. Enter the new WPM (words per minute) goal (a number from 1–99). Press enter. 5. Enter the new goal for number of errors (a number from 0–99). Press enter. KeyWords KeyWords Wireless SmartApplet (continued) Synchronizing KeyWords Data on NEOs with Renaissance Place 1. Connect your NEOs to your computer and start NEO Manager. 2. Click the KeyWords tab in NEO Manager. 3. Click Synch with RP. 4. Enter the address for your Renaissance Place server (the same address that you use in your browser). Then, enter your Renaissance Place user name and password. 5. If you have synched before, choose whether to synch the students who have already been matched before or use the full wizard. Click Next >. 6. If you are using the full wizard, select your school, then your classes, and then match students. Click Next > after each step. 7. Click Done. KeyWords Reports There are several ways to get reports on student work in KeyWords: XX On NEO, students select Student reports to select the Student Progress Report or Last Lesson Report. XX On NEO, teachers select Teacher options, then Create group progress report. XX In NEO Manager (with NEOs connected), teachers view the Student Detail Report, group Student Progress Report, or Student Information Report. XX If you have synchronized data with Renaissance Place, teachers have several KeyWords RP reports available in Renaissance Place. KeyWords Using NEO 2 with Accelerated Math Paper Assignments Getting Ready to Use NEO 2s with Accelerated Math Before students use NEO 2s to complete Accelerated Math assignments, make sure you’ve connected the Receiver and named it in the Renaissance Wireless Server Utility, and set your Accelerated Math RP class preferences at the server. Make sure the Renaissance Responder client program is installed on the teacher’s computer (see the Accelerated Math Software Manual). Students need to know the Receiver network name, and they need a printed copy of the assignment. How Students Use NEO 2s to Complete Accelerated Math Assignments 1. The teacher starts the Renaissance Responder program at a computer with a Renaissance Receiver connected. The teacher enters his or her user name and password to log in. 2. On the NEO 2, press applets, move the cursor next to Responder, and press enter. 3. Select a network (Receiver) or confirm that you want to stay connected to the Receiver that you used last time. 4. Enter the form number that is at the top of the printed Accelerated Math assignment. Press enter. 5. If the NEO 2 tells you to wait until your assignment is retrieved, press enter. 6. When the NEO 2 shows your name and form number, press Y if the information is correct. 7. To answer each question, press A, B, C, or D. Then, press enter. Note: You can use the up and down arrows to scroll through questions. Press find to go to specific question numbers. (For other ways to scroll within questions or go to other questions, see the NEO 2 Quick Guide.) 8. After you answer the last question, press Y to confirm that you want to submit your work. 9. If NEO 2 tells you to wait while your assignment is saved, press enter. 10. NEO 2 will tell you to get your TOPS Report at the printer. 11. After all students finish their assignments, the teacher clicks End Session in the Renaissance Responder program. Accelerated Math 2Know! Toolbar Installing the 2Know! Toolbar You can install the 2Know! Toolbar from the CD in the back of your NEO 2 Resource Guide or download it at www.renlearn.com/neo/downloads/. Make sure your Renaissance Receiver is connected. Starting the 2Know! Toolbar • Windows: The 2Know! Toolbar is in the Start menu (most Windows versions) or in the list of applications (Windows 8). • Macintosh: In the Applications : 2Know! Toolbar folder, double-click 2Know! Toolbar. How Teachers Use the 2Know! Toolbar Click Options to choose a different look (theme) for the program or to set up a NEO 2 for the teacher to use to control the program. Click a button to choose the type of question to ask. Click Graph to see a graph of student responses. What Students Need to Do 1. Press applets. 2. Move the cursor next to Responder. Press enter. 3. Select a network (Receiver) or confirm that you want to stay connected to the Receiver that you used last time. 4. Type your answer and press enter. For multiple-choice questions, press a letter. For true/false questions, press T or F. For numeric-response or short-answer questions, type your answer. For pulse, type Y, J, T, or G for yes/ true/green or N, F, or R for no/false/red. 2Know! Toolbar Linked Files Linked Files and How They Are Used on NEOs Each file and file space on the NEO can have a linked file. The linked file is connected to the main file, but it is separate. You can view the linked file, but you can’t type in it. Linked files usually store information related to the main file. For example, a linked file might include instructions for a writing assignment (perhaps a rubric or checklist), and the main file might include the prompt that is the starting point for the assignment. To switch between the file you’re using and its linked file, press ctrl-L on the NEO 2. Although students can’t type in linked files, they can check boxes by pressing the space bar or X, and they can clear the boxes by pressing the space bar again or backspace. To print a linked file, view it and then press print on NEO 2. Creating a Linked File and Sending it to NEOs 1. Connect your NEOs to your computer and start NEO Manager. 2. Click the AlphaWord Files to Send tab. 3. In the list on the left, click the file number that you want to have a linked file. 4. In the area on the right, type <FORM>, then type the text that should be in the linked file. If you want check boxes that students can mark, use [] to indicate where each box should be. (For more guidelines, see the NEO 2 User Manual.) When you’re done, type </FORM>. Any text that you want to send to the main file can go before or after the <FORM></FORM> tags. 5. Click the Send List tab. 6. Click Send to send the file (and its linked file) to the connected NEOs. Linked Files Write On! Lessons Write On! lessons provide hundreds of writing exercises, literacy skills activities, and vocabulary strategies that teachers can use to help students develop their writing skills. The lessons are installed with NEO Manager and with NEO Share; you can use these programs to send the lessons to student NEOs. Many lessons include multiple activities, so you may want to edit the files to choose the activities that you want your students to do on a given day. For more information about Write On lessons, refer to the NEO 2 User Manual, or in NEO Share, click the Help menu and choose Using Write On! Lessons. To get detailed information about the lessons, see the teacher’s supplement PDF files installed with the Write On! text files. Sending Write On! Lessons to NEOs XX In NEO Share, you can click the open file button in the Files for Pickup list, choose Write On! Lessons, and choose the file that you want to use. The file will be added to the list of files that students can pick up. XX In NEO Manager, you can use the AlphaWord Files to Send tab to choose the file that you want to send a Write On! Lesson to. Then, you can click WriteOn Lessons and choose the lesson that you want to use. You can then send the file to connected NEOs. How Students Work on the Lessons and Send Back Their Work On their NEOs, students type their responses between angle brackets < >. When students finish their work, you can do one of the following: XX Have students send the files back to NEO Share. XX In NEO Manager, use the Get/Print AlphaWord Files tab to retrieve the files from connected NEOs. XX Connect each NEO directly to a computer and send the work into a computer file. XX Have students print files from their NEOs via a USB connection, IR printing, or wireless printing. Write On! Lessons Managing SmartApplets Changing the Startup SmartApplet on One NEO 2 1. On NEO, press applets. 2. Use the arrow keys to move the cursor next to the SmartApplet that you want to start whenever you power on the NEO 2. 3. Press ctrl-applets. Notice that an asterisk appears next to the SmartApplet. Changing the Startup SmartApplet for Several NEOs Using NEO Manager 1. Start NEO Manager and connect your NEO(s). 2. Click the Settings tab. 3. Click System in the list on the left. 4. On the right, click the Startup SmartApplet dropdown list and choose the SmartApplet that you want to start when you power on the NEOs. The setting box and the System box will be checked. 5. Click the Send List tab. 6. Click Send to send the change to the NEOs. Installing a SmartApplet on NEOs 1. Connect your NEOs to your computer and start NEO Manager. 2. Click the SmartApplets tab. 3. If the SmartApplet that you want to install isn’t already in the list: • Windows: Close NEO Manager. In Windows Explorer, double-click the .OS3KApp file for the SmartApplet. NEO Manager will restart with the SmartApplet listed on the SmartApplets tab. • Macintosh: In NEO Manager, click the File menu and choose Add to Applet List. Find and select the .OS3KApp file for the SmartApplet. Click Choose. 4. Click the SmartApplet that you want to install. Click Add =>. (Watch the Memory graph to see whether there is enough space on the NEOs.) 5. Click the Send List tab. 6. Click Send to install the SmartApplet on the NEOs. Managing SmartApplets Managing SmartApplets (continued) Disabling a SmartApplet on a Single NEO 2 1. On NEO, press applets. 2. Use the arrow keys to move the cursor next to the SmartApplet that you want to disable. 3. Press ctrl-cmd-L. 4. Enter the master password for the NEO. 5. The symbol will appear next to the SmartApplet to show that it has been disabled. Disabling SmartApplets on Several NEOs Using NEO Manager 1. Start NEO Manager and connect your NEO(s). 2. Click the Settings tab. 3. On the left, click the SmartApplet that you want to disable. 4. On the right, after Disable this SmartApplet, click Yes. The box will be checked. 5. Click the Send List tab. 6. Click Send to send the change to the connected NEOs. Removing a SmartApplet from NEOs 1. Connect your NEOs to your computer and start NEO Manager. 2. Click the SmartApplets tab. 3. Click each SmartApplet that you want to keep and click Add => to add it to the Install List, even if it is already installed on the NEOs. You can select more than one SmartApplet at once. Do not add the SmartApplet that you want to remove from NEOs. 4. Above the SmartApplet list, check this box: Delete SmartApplets that are not in the Install List from NEO Devices. 5. Click the Send List tab. 6. Click Send to send the change to the connected NEOs. The SmartApplets that were not in the Install List will be removed from the NEOs. Managing SmartApplets Reattaching Keys to NEOs Reattaching the Key Cap Only 1. On the back of the key cap, make sure there are no broken prongs. (If there are, contact Technical Support at [email protected] or 800-338-4204.) 2. If the scissors assembly (shown to the right) is still flat and in place, gently left the bottom of the scissors assembly and fit the bar or two tabs at the top of the assembly into the top of the key cap as shown below. 3. Gently flip the key down and press the key down gently (if you press too hard, you may break the scissors assembly) until you hear the key click into place on the left and the right. Reattaching Keys Reattaching Keys to NEOs (continued) Reattaching the Scissors Assembly Under the Key Cap 1. If one or both of the white scissors assembly pieces are still attached to the key cap, separate them from the key cap. 2. Place the two pieces in front of you, with the square on the left and the circle on the right. (There are two types of round assemblies; both are shown.) Make sure the pieces have the correct sides up; the square piece should tilt slightly to the right, and the round piece should tilt slightly to the left. 3. Slide the round piece underneath the square piece. Bring it up through the center of the square piece. Halfway up, maneuver the small knobs on each side of the round piece into the holes on each side of the square piece, one at a time, to create the scissoring action. 4. Place the assembly on the keypad. For most keys (except the arrow keys), put the square part of the assembly to the far left of the area where it will sit; then, slide it underneath the two small slider bars in the keypad space. Slide it all the way to the bottom of the area. For the arrow keys, put the square part of the assembly at the top of the area where it will sit; then, slide it underneath the slider bars. Slide it all the way to the bottom of the area. 5. Press down gently to click the right side (bottom side for arrow keys) into the narrow channel. 6. Reattach the key cap (see the previous page). Reattaching Keys Reattaching Keys to NEOs (continued) Reattaching the Space Bar 1. Fit the two wire ends into the tabs next to each scissors assembly as shown. 2. Flip the solid end of the wire down as shown. 3. Gently fit the bar or two tabs at the top of each scissors assembly into the top of the space bar key cap as shown. 4. Gently flip the key down. Before you press down on the key to click it into place, be advised that if you press too hard, you may break the underlying scissors assemblies. (If this happens, you need to contact Technical Support for repair at [email protected] or 800338-4204.) Now, press down gently on the key, one side at a time, until you hear it click into place. Reattaching Keys 2Know!, AccelTest, Accelerated Math, Accelerated Reader, AlphaWord, AR, KeyWords, MathFacts in a Flash, NEO, NEO 2, NEO Manager, NEO Share, Renaissance, Renaissance Learning, the Renaissance Learning logo, Renaissance Place, Renaissance Receiver, Renaissance Responder, RPID, and Write On! are trademarks of Renaissance Learning, Inc., and its subsidiaries, registered, common law, or pending registration in the United States and other countries. ISBN 978-1-59455-440-7 © 2013 by Renaissance Learning, Inc. All rights reserved. Printed in the United States of America. This publication is protected by U.S. and international copyright laws. It is unlawful to duplicate or reproduce any copyrighted material without authorization from the copyright holder. If this publication contains pages marked “Reproducible Form,” only those pages may be photocopied and used by teachers within their own schools. They are not to be reproduced for private consulting or commercial use. For more information, contact: Renaissance Learning, Inc. P.O. Box 8036 Wisconsin Rapids, WI 54495-8036 (800) 338-4204 www.renlearn.com $9.95 NEO2FC.0313 R45147 (800) 338-4204 • www.renlearn.com Renaissance Learning, Inc. is a leading provider of technology-based school improvement and student assessment programs for K12 schools. Renaissance Learning’s tools provide daily formative assessment and periodic progressmonitoring technology to enhance core curriculum, support differentiated instruction, and personalize practice in reading, writing, and math. Renaissance Learning products help educators make the practice component of their existing curriculum more effective by providing tools to personalize practice and easily manage the daily activities for students of all levels. As a result, teachers using Renaissance Learning products accelerate learning, get more satisfaction from teaching, and help students achieve higher test scores on state and national tests. About Renaissance Learning 2Know!, AccelTest, Accelerated Math, Accelerated Reader, AlphaWord, AR, KeyWords, MathFacts in a Flash, NEO, NEO 2, NEO Manager, NEO Share, Renaissance, Renaissance Learning, the Renaissance Learning logo, Renaissance Place, Renaissance Receiver, Renaissance Responder, RPID, and Write On! are trademarks of Renaissance Learning, Inc., and its subsidiaries, registered, common law, or pending registration in the United States and other countries. ISBN 978-1-59455-440-7 © 2013 by Renaissance Learning, Inc. All rights reserved. Printed in the United States of America. This publication is protected by U.S. and international copyright laws. It is unlawful to duplicate or reproduce any copyrighted material without authorization from the copyright holder. If this publication contains pages marked “Reproducible Form,” only those pages may be photocopied and used by teachers within their own schools. They are not to be reproduced for private consulting or commercial use. For more information, contact: Renaissance Learning, Inc. P.O. Box 8036 Wisconsin Rapids, WI 54495-8036 (800) 338-4204 www.renlearn.com NEO2FC.0313 R45147 $9.95 (800) 338-4204 • www.renlearn.com Renaissance Learning, Inc. is a leading provider of technology-based school improvement and student assessment programs for K12 schools. Renaissance Learning’s tools provide daily formative assessment and periodic progressmonitoring technology to enhance core curriculum, support differentiated instruction, and personalize practice in reading, writing, and math. Renaissance Learning products help educators make the practice component of their existing curriculum more effective by providing tools to personalize practice and easily manage the daily activities for students of all levels. As a result, teachers using Renaissance Learning products accelerate learning, get more satisfaction from teaching, and help students achieve higher test scores on state and national tests. About Renaissance Learning