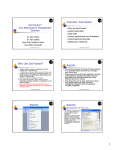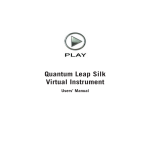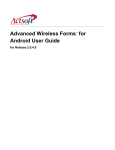Download User Manual for Ordering Background Checks through the Chapter
Transcript
User Manual for Ordering Background Checks through the Chapter Management System In Partnership with 2050 Vista Parkway 18946 N. Dale Mabry, Suite 101 West Palm Beach, FL 33411 Lutz, FL 33548 Step 1 – Setting up an account • Once you have viewed your price options and are ready to proceed, you should select the Online Signup Link • The Signup page will then be displayed. You should fill in all the fields for your organization to set up an account with Priority Research • Within 3 business days Priority Research will then email you a unique username and password for your chapter and provide you with package recommendations for your state through their Online Consultant Program Step 2 – Registering your account • Once you have received your username and password from Priority Research, you can then log back in to the Chapter Management section using your original NAYS username and password. • Once logged back in, you will select View/Update Members • Double click on a coach to be searched • The member information page for that coach will appear • Follow the click here link under the background check information section of the member information page • Fill in your organization id and password that was provided by Priority Research • Select Submit ¾ This only needs to be done once • From the member information page you can download and print the background check Authorization Form. This form will be filled out by each coach prior to running the search to collect the necessary information for that search. • You should select Register for a Background Check button from the member information page to complete the Priority Research registration ¾ This only needs to be done for the very first search but can be done several times if desired. It will store you as the main user from then on. ¾ Close the window when complete. Step 3 – Requesting A Background Check • Select Request A Background Check from the member information page and fill in the remaining blank information for that coach ¾ Once all the information is filled in select Proceed. ¾ Select the type of search to run on that coach. ¾ Review and Submit the information. • Within 48 hours of submittal, Priority Research will email you that the results for that coach are ready Step 4 – Viewing Background Check Results • After you receive the email stating results are available, you will then need to log back in to the Chapter Management section • Select View/Update Members • Double click the coach whose results are available • Select View Background Check Results from the member information page • You can review, print and save the results if needed Step 5 – Adding Background Check Information • Once a search has been completed and the results are viewed, you can then store dates of completion • Select View/Update Members • Double click the coach who results are available • Under Background Check History section select the Click to Update link • Fill in the Notes section for your personal reference. • Select Submit to save the notes • Select the Back to List link Step 6 – Review Background Check Information • On the View/Update Members page you will see that the coach now has a date in the Background Check column • Double click the coach who information has now been stored • Under the Background Check History section select the View link to review background check notes • After reviewing the notes select the Back to History link • Then select the Back to List link to repeat Step 7 – Additional Background Checks • To perform another search once the account has been set-up, simply select the coach from the View/Update Members page ¾ Then repeat Step 3 ¾ Then repeat Step 4 ¾ Then repeat Step 5 ¾ Then repeat Step 6