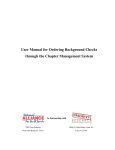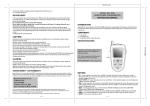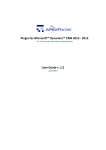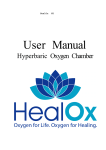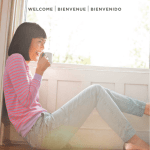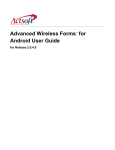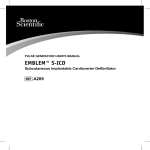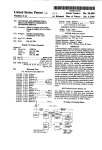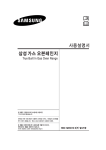Download TRAINING USER MANUAL - WoundCareMD Training
Transcript
TRAINING USER MANUAL COPYRIGHT© 2013 WoundCareMD, EHR INC. All Rights Reserved. The information in this document is the property of WoundCareMD. WoundCareMD does not warrant that the information contained in this document is complete and correct and shall not be liable for any damageincurred as a result of its use. Due to the information in this document is subject to change without notice and does not represent a commitment on the part of WoundCareMD. Based on Version 2.80, September 30,2014 WOUNDCAREMD VERSION 2.74 PAGE1 TABLE OF CONTENTS INTRODUCTION .......................................................................................................................... 4 INFORMATION SECURITY AND CONFIDENTIALITY ........................................................................................ 4 ACCESSING WOUNDCAREMD ..................................................................................................... 5 LOGGING IN ............................................................................................................................................... 5 PASSWORD ISSUES ..................................................................................................................................... 5 ACCESSING WOUNDCAREMD (CONT.)........................................................................................................ 6 TOOLBAR ICONS ......................................................................................................................................... 6 DOCK FUNCTIONS....................................................................................................................................... 6 COMMON TAB FUNCTIONS ........................................................................................................ 7 DASHBOARD .............................................................................................................................................. 7 INTEROFFICE MESSAGE BOARD................................................................................................................... 8 APPOINTMENTS ......................................................................................................................................... 8 MANAGE .................................................................................................................................................... 8 REPORTS .................................................................................................................................................... 8 SEARCH ...................................................................................................................................................... 8 TRACKING .................................................................................................................................................. 9 PATIENT DETAIL SCREEN ............................................................................................................. 9 FINAL DISCHARGE INFORMATION ............................................................................................................... 9 COMMUNICATION LOG .............................................................................................................................. 9 INSURANCE DETAIL..................................................................................................................................... 9 DOCUMENTS .............................................................................................................................................. 9 FRONT DESK USER GUIDE ......................................................................................................... 10 ADDING A NEW PATIENT .......................................................................................................................... 10 EDIT PATIENT INFORMATION .................................................................................................................... 10 SCHEDULING APPOINTMENTS................................................................................................................... 10 CHECKING IN A PATIENT ........................................................................................................................... 10 ASSIGNING USERS TO A PATIENT .............................................................................................................. 10 ADDING INSURANCE CARRIERS ................................................................................................................. 11 NEW PATIENT CONSENTS ......................................................................................................................... 11 SCANNING IN LABS/X-RAYS, MRI’S & CT’S ................................................................................................. 11 SUPERBILL REPORT ................................................................................................................................... 11 AUTHORIZATION USER GUIDE .................................................................................................. 12 PENDING AUTHORIZATIONS ..................................................................................................................... 12 COMMUNICATION LOG ............................................................................................................................ 12 INSURANCE AUTHORIZATIONS.................................................................................................................. 12 INSURANCE VERIFICATION ......................................................................................................................................... 13 WORKERS COMP. ........................................................................................................................................................ 13 AUTHORIZATION.......................................................................................................................................................... 13 GENERATE AUTHORIZATION ..................................................................................................................... 14 NO AUTHORIZATION REQUIRED................................................................................................................................. 14 REPORTS .................................................................................................................................................. 14 HYPERBARIC TECHNICIAN USER GUIDE..................................................................................... 15 VIEW PATIENT DETAILS ............................................................................................................................. 15 HBO TECH DOCUMENTATION ................................................................................................................... 15 VITAL SIGNS ................................................................................................................................................................. 15 HBO CAREGIVER ORIENTATION .................................................................................................................................. 15 CONSENT ...................................................................................................................................................................... 15 SAFETY EVALUATION ................................................................................................................................................... 16 PRETREATMENT CHECK LIST ....................................................................................................................................... 16 HBO............................................................................................................................................................................... 16 SKIN EVALUATION ....................................................................................................................................................... 17 WOUNDCAREMD VERSION 2.74 PAGE 2 TABLE OF CONTENTS HYPERBARIC TECHNICIAN USER GUIDE (CONT.) ........................................................................... HBO TECH DOCUMENTATION (CONT.) .......................................................................................................... PAIN EVALUATION ....................................................................................................................................................... 17 TCOM............................................................................................................................................................................ 18 WOUND LOCATION ..................................................................................................................................................... 18 DISCHARGE INSTRUCTIONS ........................................................................................................................................ 18 SUPER BILL ................................................................................................................................................................... 18 COMPLIANCE TO WOUND CARE PLAN ...................................................................................................................... 18 SIGNING DOCUMENTATION ....................................................................................................................................... 18 ASSIGNING THE PATIENT TO THE NURSE ................................................................................................... 19 Index: Report names and dashboard info WOUNDCAREMD VERSION 2.74 PAGE 3 INTRODUCTION Innovative Healing Systems, a conglomeration of the industry’s most revered wound care physicians and medical professionals, created WoundCareMD. WoundCareMD is an ambulatory service EMR (outpatient facility-Electronic Medial Record)/ EHR (Electronic Health Record) application. The software is build into different modules to manage patient visits in the Wound Care Centers. INFORMATION SECURITY AND CONFIDENTIALITY Security and confidentiality issues must be followed to protect the patient information at all times. Also, there are increasing HIPAA regulations that dictate how these records are handled. · · · · · · The system recommends you to change your password for the first login and from there on every 90 days. When selecting a password, do not choose anything obvious. Do not tell anyone your password. Passwords are CASE SENSITIVE, 8-15 characters in length and contain both lower/uppercase letters. The system keeps an audit trail, or record, of who enters each chart and when. It records who read the chart and who recorded each piece of information in the chart. All charts will be assigned to designated technician/physician who will be able to edit and sign document. The system automatically signs you off after a delayed timing of no progress in the application. OVERVIEW The user manual is designed for new users of WoundCareMD. It represents the systems basic function and operations in the logic sequence in which they occur. ** Figure 1- WoundCareMD System Process Overview ** Information in this manual is subject to change without notice and does not represent a commitment from WoundCareMD * Patient flow may vary depending on the visit types. For more information see page ???? CONTACT US Any issues with WoundCareMD, please contact the Help Desk: WoundcareMDProject Manager 6919 N. Dale Mabry Hwy, Suite 250Tampa, FL 33614 Phone: 813-505-0272, Fax: 813-932-1503 Email: [email protected],[email protected] WOUNDCAREMD VERSION 2.74 PAGE 4 ACCESSING WOUNDCAREMD Browser URL: http://www.woundcaremd.com/ Click Client Login, located at the top right of the website to choose your site location. * Figure 2- WoundCareMD Browser * The software system is created using Microsoft Silverlight Technology, If the application does not load please verify with IT Department at your facility to download the software and verify website security certificate to access all the information. LOGGING IN First time Users: The system administrator based on your user role creates the credentials or contact the director of your facility to receive the proper credentials to log in. Figure 2a- WoundCareMD Browser Login PASSWORD ISSUES Forgot Password: Click the link forgot password on the login screen, which requires the user to input their email address. A secured recovery email will be sent with directions on how to obtain password details. If the email does not match, please contact the administrator or director for further assistance. Unlock User: If the password has been incorrectly entered three consecutive times, the login will be locked. The user has to contact the administrator or director to unlock the credentials to log in. WOUNDCAREMD VERSION 2.74 PAGE 5 ACCESSING WOUNDCAREMD (CONT.) TOOLBARICONS All the icons in the application are used for easy navigation. You can hover over any icon to view the specific role. * ADD EXPAND PRINT EDIT MINIMIZE CALENDAR DELETE SEARCH PREVIOUS COPY COMPLETE NEXT VIEW PENDING REFRESH ASSIGN TASK TO DO CREATE REMINDER EXPORT ADD FILTER REMOVE FITLER PATIENT EDUCATION GENERATE CCR * MANDATORY FIELD STATUS CODE:Toolbar Hover over Figure 3-COLOR WoundCareMD Icons each icon to view the progression * TIP: The system disables right click in the system. To Copy any text written hit together CTRL+C, to paste CTRL+V and to select all text CTRL+A. DOCK FUNCTIONS The dock feature is built to the users preference; the dock functionality can be docked to the left side of the screen, right of the screen, auto hide or make it floatable throughout the screen. · To enable this feature, the user can click on the pin and option on each sidebar header Figure 4- WoundCareMD Dock Options WOUNDCAREMD VERSION 2.74 PAGE 6 COMMON TAB FUNCTIONS DASHBOARD Dashboard is made up of 4 to 6 screens as the homepage of the system based on the user role type to easy navigate the system and view patient details more effectively. · · · · · The screens in the dashboard can be interchanged or re-arranged in the order the user wishes. Each screen can be expanded and minimized by clicking the arrow icon at the top right of each screen. Majority of the screen displayed in your user can be dictated through the screen without logging into the whole system to chart. Users can send messages to other users from the dashboard with pop-up notifications. Nurses & Physicians can view reports and sign all the documents through the dashboard screens. Figure 4a – WoundCareMD Dashboard Display DASHBOARD DISPLAYS** All users have unique dashboard functions listed below. Users can only view patients assigned to them. By double clicking on patient names through the dashboard the user will be able to view patient details. RECEPTION & DIRECTOR DASHBOARD DISPLAYS AUTHORIZATION HBO TECH* NURSE* DOCTOR* APPOINTMENTS FOR TODAY INTEROFFICE MESSAGING PENDING AUTHORIZATIONS CANCELLED/MISSED APPOINTMENTS PENDING LABS/X-RAYS FOLLOW-UP APPOINTMENTS PENDING SIGNATURES LIST OF PENDING DOCUMENTS LIST OF AUTHORIZATION QUEUE Figure 4b– WoundCareMD Dashboard Overview * Listed users have notification pop-up on the bottom right corner of the screen that will notify when a new patient has been assigned to them. ** For more information see page ??? on the dashboard overview. WOUNDCAREMD VERSION 2.74 PAGE 7 COMMON TAB FUNCTIONS (CONT.) INTEROFFICE MESSAGE BOARD This is function is located in the Dashboard and under the Manage Tab. It’s known for instant messaging with users within the facility. From the Dashboard view double click it gives you a quick easy manageable message pop-up from which you can view, reply and send messages. For more managing option such as deleting, sending thread messages or announcements users can go under the Manage tab àMessages. * *For Information refer to Manage Section below APPOINTMENTS This interface is built into each users credentials to view the schedule and patient details. · · · · · Default view is on today’s appointments but gives options to choose any day of the month or year to view the appointment details. From this screen you can schedule appointments and add new patients in the system. Daily View & Weekly View tabs are located on the footer of the schedule, which shows the numbers of visit of the day and number of visit filtered with visit types. Users can also search patient in this screen to view present, past or future appointments scheduled. Remainders of appointments or follow-up can be set up in the system. MANAGE Users in this field can create and add new insurance carriers, check authorizations for each patient and add referring doctors. · · · · Doctor Tab: You can view, add, edit, delete or copy the information from center to center. Insurance Tab: You can add, edit or delete carriers for authorization purposes. Authorization Log Tab: Check patient’s authorization status and logs. Message Tab: Users can send messages to other users under the same or different facility. The user can also classify their messages by choosing message type, which facility, category and name. Messages can be deleted as well from here. To view and reply double-click on the message. REPORTS Reports are built to specific user roles and can only be viewed by that users needs. *For Information refer to Reports in the system on Page ??? Figure 5 – WoundCareMD Report Overview SEARCH Allows users to search for any patient in the system. From this screen users can also delete, add and edit patient information. WOUNDCAREMD VERSION 2.74 PAGE 8 COMMON TAB FUNCTIONS (CONT.) Tracking Color Indication Incomplete TRACKING Pending Located on the footer of each screen, where users can see if the patients charting are incomplete, complete or pending. Click on tracking to view the progression and to disable click on tracking again.Charting can be completed on the tracking screen. Complete Figure 5a- WoundCareMD Tracking PATIENT DETAIL SCREEN When you double click on a patient’s name, the patient’s main detail screen will appear. On the left hand side of the screen is where the patient documentation dock will be displayed. The patient detail screen shows all the demographic details of the patient, a blood sugar and blood pressure graph, wound pictures and quick links. Figure 6 – WoundCareMD Patient Detail FINAL DISCHARGE INFORMATION Users can add logs by clicking add andfilling the fields on the pop-up screen where then the patient will be inactivated from the system after a log has been submitted. COMMUNICATION LOG This interface is used to note any incoming or outgoing calls on a patient to save it to their charts INSURANCE DETAIL Users can view and edit patient insurance carriers DOCUMENTS In this tab, users can scan in any documentation to add to the patient’s chart, to do so click add or edit and delete documentation. WOUNDCAREMD VERSION 2.74 PAGE 9 FRONT DESK USER GUIDE Accessing Patient Registration screen can be done in 2 task bars the appointment tab and search tab. ADDING A NEW PATIENT To add a patient, under Appointment Tab àPatient on the left side menu click on add search tab click add from the top right quick link icon header. or under the *Fill out all the mandatory fields and the fields that apply then hit submit to create. EDIT PATIENT INFORMATION To edit a patient, follow the same steps as above but instead of clicking on add, click edit . This will create an archive detail link next to the patient name. The archive link holds the old information you changed. SCHEDULING APPOINTMENTS Click the Appointment Tab à Schedule Appointment on the left hand column and then click add . Fill in all the mandatory fields then click submit to create the appointment. To edit or delete an appointment date or time click the appointment tab, search the patient in the search box. Highlight the date you want to edit and click the edit button . To delete the visit highlight and click on the red X CHECKING IN A PATIENT Under the Appointment Tab, next to the patient name double click on the orange circleunder the arrival status. It will prompt the user to enter their login password. Once the patient has checked in the circle will turn green and the time will appear next to it. Figure 6 – WoundCareMD Appointments If a patient was checked in by accident, double click on the green circle type your password again it will uncheck the patient as long as there was nothing documented on that day. ASSIGNING USERS TO A PATIENT Once the patient is checked in, receptionist then has to assign the patient to a nurse, doctor (if it's a doctor visit) and a tech if it's an HBO visit. To assign click on under update assign. Other users can also assign their selves to the patient if not done so. ENTERING ADMISSION INFORMATION Double click on the patient’s name, anywhere on the line on the calendar. The main patient detail screen will pop up. Click admission information in the left hand column first row, then click add. WOUNDCAREMD VERSION 2.74 PAGE 10 FRONT DESK USER GUIDE (CONT.) ADDING INSURANCE CARRIERS To add an insurance company in the system if its not already there, click the Manage Tab à Insurance on the left side of the menu and click add. NEW PATIENT CONSENTS Double-Click on patient name for the patient detail screen to generate, along the left hand column all the way on the bottom is generate consents. Click the add button and have patients sign in the box and submit. SCANNING IN LABS/X-RAYS, MRI’S & CT’S Option 1: From the applicable user dashboard, under pending lab /x-rays lists all lab documents that the doctor has ordered or is scheduled to receive. To upload, maximize the screen and click on upload to attach the scanned document next to the respective patient name. Figure 7 – WoundCareMD Pending Lab Dashboard Option 2: Users can also upload from the appointment tab, main screen calendar under column named labs/x-rays consultation. Click on yes and follow the uploading process. Figure 7a– WoundCareMD Uploading Lab SUPERBILL REPORT Clicking Reports tab from the main header navigation and along the left hand column – Facility Charges brings up the Superbill Report page. This presents you with a dialog for selecting a date range to view. Figure 7b– WoundCareMD Facility Charge WOUNDCAREMD VERSION 2.74 PAGE 11 AUTHORIZATION USER GUIDE Users from this login works from the dashboard itself. Each component in the dashboard plays a significant role on documenting authorizations for the patients. PENDING AUTHORIZATIONS To document the authorizations, maximize the pending authorization screen and the module is interactive to get all the documentation done through the screen. · Pending authorization is shared with Authorization group facility wise, that is, if Auth. User logs into a facility, he/she will see the same Dashboard as other Auth. User for the same facility. · By default it will be arranged by the most recent scheduled appointment date on the top. · If the patient name does not appear on the dashboard, to complete the charting. Click manage tab à Authorization log, search the patient name and click on edit. · If physician requests more auths, the system automatically alerts the user. · NOTE: Status color has cursor preview hence no need to remember color code for various stages Step 1: If the user needsverify the insurance, click on the search tab à search the patients name;double click on the patient name. On the patient view detail screen on the footer modules click on documents to view on scanned insurance documents by the front desk staff. COMMUNICATION LOG On the Pending Auth Screen dashboard, the user can manage the communication log and document all the inbound or outbound communications made. They can add, edit, delete and copy the details in the communication log list by using add, edit, delete & copy buttons on the right upper corner of the screen INSURANCE AUTHORIZATIONS Step 2:On the dashboard under Pending Authorization Screen, double clicking on the patient will open up the Insurance Authorization screen. Where the user can start Verification process for Insurance, · If the user needs to edit patient insurance authorizations. Click manage tab à Authorization log, search the patient name and click on edit. This section consists of 3 modules Insurance Verification, Workers CompandAuthorizations. Figure 8 – WoundCareMD Insurance Auth. . WOUNDCAREMD VERSION 2.74 PAGE 12 AUTHORIZATION USER GUIDE (CONT.) INSURANCE VERIFICATION The user can fill all the detailed information in this module. As well as edit when needed. · The patient details & the insurance details will be autofilled from the initial setup for patient portfolio but if incorrect. The user can edit the information.By clicking on the Edit patient or Edit Insurance Tab, the user can edit the Patient Details or the Patient insurance. · Tip: The Final note when finished typing. Hit CTRL+A key together which will select all the text and hit CTRL + C (copy) which copies the note. To paste the note CTRL + V in the authorization module tab under is patient informed for his benefits. WORKERS COMP. Worker compensation tab is only enabled if Work Comp check box is filled in on the first module tab under insurance verification.The user has to fill in all the fields that apply to document the payment of authorization. AUTHORIZATION User can add procedures and CPT code(s) for the authorization request. Fill in all the required tentative number of authorization required, authorization for (Medical, Hospital, Both [for medical & hospital], Third party), Effective date from and expire date. By clicking Add content user can add filled details to the list below and edit or delete when needed. Figure 8a– WoundCareMD Authorization A preview of the remaining auths and requested is calculated on the bottom right corner of the screen. Medical Director - When assigning to medical director by clicking the check box provided, user can assign to the facility medical director. This will assign patient’s authorization to the selected facility physician’s dashboard. Inform Patient for Benefit: To proceed with Authorization, after receiving all authorization details from the insurance company, Authorization person needs to speak with patient and inform about his / her benefits. Optional: user can copy and paste the final note written on module 1 to this tab. WOUNDCAREMD VERSION 2.74 PAGE 13 AUTHORIZATION USER GUIDE (CONT.) GENERATE AUTHORIZATION If the user need to “Generate Auth” and the process is completed, the Patient goes into waiting mode. · Authorization details can be sent via two different modes. 1. Fax and 2. Email. · User can print the entire detail and send it manually as well. · To open interface for this process, user needs to click on the Grid on “Generate Auth” link. · Once authorization is received, the user needs to upload the same into the system. · Before uploading the received authorization user can verify the information with the request and update the authorization end date and authorization number into the system. · To upload received authorization, the user needs to go to Manageà Generate Authorization. Here on list page, the User can upload Authorized document and select mode of received authorization. Documents can be uploaded, which can be viewed later by clicking the document link. NO AUTHORIZATION REQUIRED Click on the Authorization required link under the pending authorization screen dashboard, you might have to scroll over to the right of the screen to view the link. · This will open a pop up window requiring whether the patient requires Auth or No. · When clicked No, the default sentence Authorization not required auto fills. · Once submitted, the patient does not stay in the queue. It is removed from the dashboard. REPORTS Figure 9b – WoundCareMD Auth. Report Reports for Authorization Users This report shows authorization received between some specific dates, which can be further specified for a patient as well. Reports for Authorization reconciliation This report actually shows which authorization has been used for which appointment date. WOUNDCAREMD VERSION 2.74 PAGE 14 HYPERBARIC TECHNICIAN USER GUIDE The HBOT can view the Physician and Nurse Documentation in this section. VIEW PATIENT DETAILS The HBOT can view the patients assigned to them for the day on the dashboard. By Double clicking the patient from the dashboard or from the appointment screen, and can start attending the patient. ADMISSION INFORMATION - Click on the admission information from the left slider menu. Admission information window will open up. The HBO can view the admission information that is already filled in by the reception user and make changes if needed. POP-UP NOTIFICATION: When a new patent is assigned to the HBOT, a pop-up window will appear on the bottom right hand corner notifying the user there is a new message on the dashboard. HBO TECH DOCUMENTATION + HBO Technician Documents Based on Visit Type** HBO NEW PT HBO MD HBO RN Vital Signs X X X HBO Caregiver Orientation X Safety Evaluation X Consent Pretreatment Check list X X X HBO X X X Skin Evaluation Pain Evaluation X X X Wound Location X Discharge Instructions X X X Super Bill X X X Compliance to wound care plan X X X Figure 9– WoundCareMD Hyperbaric Technician Documentation HBO X X X X X X X ** Not required to follow depends on the facility flow on how documentation is done. VITAL SIGNS Clicking on the Vital Sign on the slider menu. Vital Sign window will open up. The HBO can review the details entered or can fill in the Vital signs of the patient such as Height, weight, Temperature, etc. and the arrival condition of the patient such as ambulatory, or etc. HBO CAREGIVER ORIENTATION Clicking on HBO Caregiver Orientation on the slider menu. HBO Caregiver Orientation window will open up. The HBO can fill in the required field by clicking on the respective choice; there will be a drop down box under each option to free text. Hitting next will take you to the next item on that page, when you hit submit you can sign if you are finished or you can come back to it later to finish. CONSENT In the consent window, the HBO will sign along with the Patient on the required consents and submit. WOUNDCAREMD VERSION 2.74 PAGE 15 HYPERBARIC TECHNICIAN USER GUIDE (CONT.) SAFETY EVALUATION Clicking on Safety Evaluation on the slider menu the window will open up. The screen of each detail listed will look like the figure below. The HBOT can fill in the required information and submit each screen. For easy navigation through clicking next will take you to the next screen for documentation. Figure 9A – WoundCareMD Safety Evaluation PRETREATMENT CHECK LIST This section consists of the following list: a) Patient Special preparations b) Patient has no prohibited Items c) Patient preparations Fill out all documentation by clicking respective field, there will be an option to free text. HBO This section consists of 2 modules HBO Treatment Course Details and Treatment Response and Notes: Figure 9b – WoundCareMD HBO Treatment Course WOUNDCAREMD VERSION 2.74 PAGE 16 HYPERBARIC TECHNICIAN USER GUIDE (CONT.) HBO (CONT.) HBO TREATMENT COURSE DETAILS – The HBO can fill in the Treatment number, Treatment Protocol Name, Total Treatments Ordered, Ordering Doctor, etc. By clicking on HBO Order, the HBO can see the order prescribed by the Doctor. · Treatment Protocol – The HBO can fill in Chamber ID#, HBO log, etc. The HBO can view the prevital signs added by the nurse or by the HBO himself and add as many as Post vital signs as needed. The number of post vitals taken will be reflected next to post vitals as 1 or 2, etc. · Ear/Nose Eval – The HBO can fill in the teed scale details about the Ear /Nose evaluation where the image will be created and add additional notes if necessary. · Treatment Detail – All the details pertaining to the Treatment details can be filled in by the HBO such as Descent/Ascent rate, Chamber Pressure and Air Breaks.The HBO can add, delete or modify the Air breaks. TREATMENT RESPONSE AND NOTES– The HBO can fill in the HBO details on the Adverse Events encountered and on whether the treatment was aborted or not. SKIN EVALUATION Clicking on Skin Evaluation on the slider menu. The skin evaluation pressure ulcer risk window will open up if not click on add. The user can determine the risk levels of each field. The risk level on the footer of the pop-up will calculate the score automatically. If needed the HBO can also free text a note. PAIN EVALUATION Clicking on Pain Evaluation, the pop screen will generate if not click add. The user can fill in all the fields that apply as well as the red asterisk mandatory field. This section is built into 2 modules Severity and Temporal Description of Pain and Pain Management and Medication. SEVERITY AND TEMPORAL DESCRIPTION OF PAIN – Under this tab, the HBO can characterize the pain of the patient by clicking on the anatomy body figure where the area of pain is, which will place a yellow circle on the area of the pain to classify the pain double click on the circle where the user will fill in the rate of pain. Figure 9c – WoundCareMD HBO Pain Evaluation WOUNDCAREMD VERSION 2.74 PAGE 17 HYPERBARIC TECHNICIAN USER GUIDE (CONT.) PAIN EVALUATION (CONT.) PAIN MANAGEMENT AND MEDICATION -Under this tab, the HBO can fill in the required fields that apply to that patient with dropdown options and free text to note about any other pain medications not listed. TCOM To chart Transcutaneous O2 measurement study, the HBO can add many new sites as required for the patient by clicking on the Add new site button or remove if not required by clicking on the remove button. WOUND LOCATION The User can add, view and inactive any number of wounds on this screen but each wound has to be signed by the User before adding the next one. The User can fill in all the required details and submit. The wound numbers are calculated automatically in the order they are added. Figure 10– WoundCareMD Wound Location DISCHARGE INSTRUCTIONS Click on Discharge instruction on the slider menu. Discharge instruction window will open up, The HBO at the end of each patient treatment fill this form to discharge patient from the clinic. SUPER BILL To add a super bill, enter keywords of the code into the description box for a suggestive drop down to choose after choose click on add code or procedure for it to populate to the table below where the user can also edit it wrong or delete. COMPLIANCE TO WOUND CARE PLAN The user can fill out all the required information to chart for the patient on this screen and add notes if needed and then submit. SIGNING DOCUMENTATION Option 1: Most of the modules in the system lets you submit each document by either clicking on submit or submit and assign. Keep in mind after signing not all documents can be editable. WOUNDCAREMD VERSION 2.74 PAGE 18 Option 2: To sign all the documents of the day together. You can do so by going to the dashboard under pending signature and sign for all. Which gives enough time to other facility staff members working with the patient to finish charting, as only some documents are editable after signing. HYPERBARIC TECHNICIAN USER GUIDE (CONT.) ASSIGNING THE PATIENT TO THE NURSE If the patient visits includes a nurse, to assign the patient chart to the nurse to document. The user has to go to the “appointments” section of the dashboard and click on the update assignment . Figure 10a- WoundCareMD Assigning to RN The update assignment window pops up. The HBO can assign the patient to the Nurse for charting. WOUNDCAREMD VERSION 2.74 PAGE 19