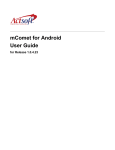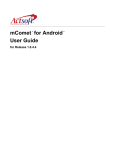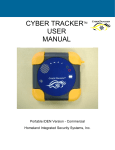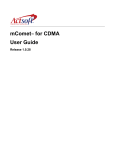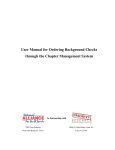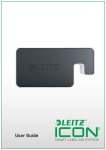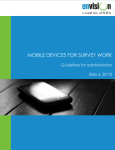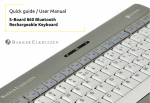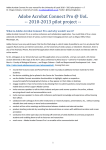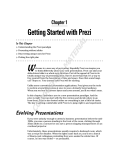Download PDF - Explore Actsoft
Transcript
Advanced Wireless Forms for Android User Guide ™ for Release 2.0.4.6 Introduction About AWF About AWF Actsoft AWF User Guide January 11, 2013 ©2013 Actsoft, Inc. All rights reserved. Actsoft Confidential and Proprietary This document contains proprietary information subject to a non-disclosure agreement and is not to be released without prior written authorization from Actsoft, Inc. AWF, mComet, Comet Tracker and the Comet Tracker logo are trademarks of Actsoft, Inc. Android and related trademarks, names and logos are the property of Google and are registered and/or used in the U.S. and countries around the world. Sprint and the Sprint logo are registered trademarks of Sprint. Copyright Notice Copyright laws of the United States of America and other countries protect the material contained in this document. It may not be reproduced, distributed, or altered in any fashion by any entity without the express written permission of Actsoft, Inc. Statement of Accuracy Every effort has been made to ensure that the information in this document is complete and accurate at the time of printing. However, the information in this document is subject to change without notice. Supported Devices Handsets AWF for Android™ Release 2.0.4.6 can be used with the following Android devices: Galaxy Tab HTC Hero Motorola Atrix 2 Motorola Droid 2 Samsung Gem Release 2.0.4.6 HTC View 4G Motorola Admiral Motorola Droid X Samsung Mesmerize January 11, 2013 Motorola Droid A855 Motorola Backflip Sanyo Zio Dell Streak 5 Motorola i1 Opus One Motorola XOOM Samsung Captivate Kindle Fire i AWF™ for Android User Guide Device Functionality Instructions in this document are intended to be independent of any particular device, make or model. As such, only the software interface will be shown in most instances. Please see your device user manual for specific instructions on button placement and other features. Document Ordering To order a copy of this or any other document in the Actsoft documentation suite, contact your sales representative. Documentation will be supplied to clients of Actsoft, Inc. only. Technical Support and Training For technical support, contact Actsoft: Email: mailto:[email protected] Phone: 813.936.1511 Fax: 813.600.4539 Mail: Actsoft, Inc. 10006 N. Dale Mabry Hwy., Ste. 100 Tampa, FL 33618 For training on the Actsoft product suite, contact: Scheduling: 813.936.2331; then select menu option 3 Application Requirements SD Card (required for downloading AWF and image/signature capture) Web browser installed on the Android device Operating system: Minimum - 2.1 ZXing Team Barcode scanner software installed on the device (required for barcode scanning) Unlimited Data Service Plan Management application (either of the following): o Comet Tracker installed on a workstation o Comet EZ Contact Actsoft Technical Support about additional requirements for your device software version and/or model. ii Actsoft, Inc. www.actsoft.com Rev. 3.0 Introduction About AWF What’s New in this Guide Advanced Wireless Forms Release 2.0.4.6 is a maintenance release. No new software changes have been made. However, improvements have been made to existing features. Revision History Version Date Comments 1.0 January 1, 2009 Manual redesign 2.0 April 21, 2009 Manual redesign 3.0 February 22, 2010 Manual restructure Symbols Used Frequently in this Document Type What it Means: Important Note Warning – action may adversely affect application or device performance Release 2.0.4.6 January 11, 2013 iii Introduction Contents Contents About AWF .................................................................................................................................................................i Installing AWF ...........................................................................................................................................................1 Amazon App Store Installation ........................................................................................................................................ 1 Play Store Installation ..................................................................................................................................................... 1 Uninstalling AWF ............................................................................................................................................................. 4 Setup ..........................................................................................................................................................................5 AWF New User Setup ...................................................................................................................................................... 6 Suspending and Returning to AWF .................................................................................................................................. 7 Advanced Forms .......................................................................................................................................................9 Anatomy of an Advanced Form ....................................................................................................................................... 9 Screen Elements and Field Behavior............................................................................................................................................. 9 Sample Service Call Workflow .................................................................................................................................................... 12 Adding Barcodes ......................................................................................................................................................................... 17 Adding Images ............................................................................................................................................................................ 18 Adding Signatures ......................................................................................................................................................... 18 Form Preview .............................................................................................................................................................................. 19 Messaging .............................................................................................................................................................. 20 History ........................................................................................................................................................................... 21 Filtering Records ......................................................................................................................................................................... 22 Index ....................................................................................................................................................................... 23 Release 2.0.4.6 January 11, 2013 v Installing/Uninstalling AWF Installing AWF Install the application on your device before using AWF. If you are installing an upgrade, you must first uninstall the existing version. Contact Actsoft Technical Support for assistance with all uninstalls. AWF can be installed from either the Amazon App Store or the Play Store. Amazon App Store Installation 1. From the home screen, choose App Store. 2. When the App Store opens, enter Actsoft in the search field, and then choose Advanced Wireless Forms from the list. 3. Choose Install. Play Store Installation 1. From the home screen, choose Play Store. 2. When the Play Store opens, choose Apps. 3. Enter Actsoft in the search field, and then choose Advanced Wireless Forms from the list. Release 2.0.4.6 January 11, 2013 1 AWF™ for Android User Guide 4. Select Install on the Advanced Wireless Forms information screen. 5. On the next screen, choose Accept and Download to begin the installation process. 2 Actsoft, Inc. www.actsoft.com Rev. 3.0 Introduction Installing/Uninstalling AWF 6. Choose Open. An icon for AWF will be added to the Applications screen. 7. When the AWF Splash Screen displays, choose Log In. Additionally, you can choose Take a Tour if you are new to AWF, or Sign Up to preview AWF with temporary log in credentials. Release 2.0.4.6 January 11, 2013 3 AWF™ for Android User Guide Uninstalling AWF Uninstall older releases of AWF before installing new releases of the application. Contact Actsoft Technical Support at 813-936-1511 for assistance with all uninstalls. 4 Actsoft, Inc. www.actsoft.com Rev. 3.0 AWF Setup Setup On installation, AWF will perform an automatic setup using your PTN (Personal Telephone Number) if it has been configured in Comet Tracker. If your PTN has not been configured, enter your Account Number and User Number manually on the setup screen. Complete the setup process while you are in network coverage. Your account and user number are stored on the device. If this information changes, choose Setup to re-enter the information. All archived forms on the device will be deleted if the setup is modified. 1. On the device’s main menu, choose the AWF icon to start the application. 2. The Setup screen displays. Enter your company’s Account Number and User Number. You only need to complete this information the first time you run AWF. 3. Choose Done to save the setup information. AWF sends the account and user information and downloads the device settings from the server. User setup is complete, and the Form Selection screen displays. Release 2.0.4.6 January 11, 2013 5 AWF™ for Android User Guide The Form Selection screen is the default screen. Display the submenu to access the Messaging and Setup options. AWF New User Setup If you have selected AWF from the Play Store and do not have an account, a new splash screen will display. This screen will also display if you have just purchased and installed AWF. Note: Upgrading users will not see this screen. This screen explains some AWF features, and offers three (3) options: 6 Log In – Go to Setup screen, or automatically set up AWF via handset phone number Actsoft, Inc. www.actsoft.com Rev. 3.0 AWF Setup Sign Up – Displays a screen to enter and forward your contact information to Actsoft Sales to create an account Take a Tour – Logs the user in to the AWF demonstration account Suspending and Returning to AWF Return to the device’s main menu by touching the Home button. AWF is suspended, but you remain logged in and AWF continues to obtain and transmit data in the background. You can then return to the device menu and use all the device features. To return to AWF, resume the application by choosing the AWF icon from the device’s main menu screen. Release 2.0.4.6 January 11, 2013 7 Using the Application Advanced Forms Advanced forms allow companies to customize new forms, or recreate paper forms for completion on the device. You can also save or archive forms on the device to edit later. The device’s memory determines how many forms you can archive. All archived forms will be deleted if you change the user and account number on a device with stored forms. A warning message will display before you can continue. Anatomy of an Advanced Form In the Forms Designer, your administrator creates forms based on the work to be done. These forms include various screen elements such as buttons, drop-down lists and checkboxes. A main form is created, and then decision fields are added based on the data to be gathered. Repeatable forms are also created to list multiple items of the same type. Screen Elements and Field Behavior Drop-down lists – Arrows next to a field indicate available data choices. If configured, you can select multiple values, or add unique values. Decision fields – Fields requiring you to make a decision after you enter data are shaded. Drop-down list searching – Enter search criteria in the text field at the top of the drop-down list to search list values. If the field is editable, you can add a unique value to the list, and choose (+) when you are finished. Added values stay at the top of the list unless deleted, changed in the Forms Designer or if the account/user numbers are changed. Release 2.0.4.6 January 11, 2013 9 AWF™ for Android User Guide Calculation fields - Calculation fields are based on formulas that calculate data input into an advanced form. Using them can save time and increase the accuracy of simple or complex operations. Perform calculations such as addition, subtraction, multiplication and division. Calculations can only be performed using currency and numeric fields. Repeatable fields – Repeatable fields can be also used for calculations such as count, sum and averaging. They are shaded for easy recognition. Asterisks and Icons –Fields with asterisks are required, and camera-activated fields display a camera icon. Multi-select drop-downs – If it is configured in the Forms Designer, you can choose more than one value in a field. 10 Actsoft, Inc. www.actsoft.com Rev. 3.0 Using the Application Delete a drop-down list value on the device by long pressing the value, and then confirming the action. Email field – Search and select a single or multiple email addresses from the device contact list. You can also enter a unique email address. As you enter a new address, the text will be red until it conforms to normal email protocol. The address will change to green when it is acceptable. Click the plus (+) to add the address to the contact list. The following scenario illustrates how advanced forms can be used. Release 2.0.4.6 January 11, 2013 11 AWF™ for Android User Guide Below is the process flow of the preceding scenario. Sample Service Call Workflow Legend Conditional Section: Non-Conditional Data/Action: Repeatable Fields: Start Customer Name Yes Under Warranty Perform Work Yes Description of Work Estimated Cost A Customer Accept Estimate Estimate Performed End Svc Call No End Svc Call No Yes End Svc Call A Parts Used Parts Needed Parts Used Job Completed Reason No Pt No Pt No. Pt Name Pt Name Escalation Return Date Contact Phone End Svc Call 12 Actsoft, Inc. www.actsoft.com End Rev. 3.0 Using the Application Below are the steps that correspond to the preceding service call flow and scenario: 1. Choose the Plumbing Form from the Form Selection screen. 2. Begin the form, entering the required information. On the form below, the ‘Estimate Performed’ section is complete. When you choose Yes, another section displays in which you can describe the work to be performed. Release 2.0.4.6 January 11, 2013 13 AWF™ for Android User Guide 3. Enter the estimated dollar value in the ‘Estimated Cost’ field and select an answer to ‘Customer Accept Estimate’. Note that both sections are shaded, indicating that they are decision fields. 4. When you select ‘Yes’ to Customer Accept Estimate, the Parts Used repeatable field displays for completion. The ‘Parts Used’ section is a repeatable field, as indicated by the multiple page icon. Repeatable form 14 Actsoft, Inc. www.actsoft.com Rev. 3.0 Using the Application 5. Click on the Parts Used section, and the repeatable form displays, as shown below. 6. Complete the fields on the repeatable form, and choose More to complete the repeatable form as many times as needed to list all parts used. 7. Choose Done, and the main form will redisplay. 8. Continue to the next decision field section of the form, Job Completed. Select No. 9. Enter the reason for the job status, and proceed to the Parts Needed repeatable form. 10. Enter the parts needed in the repeatable form. Select More to add more, and Done when you are finished. Release 2.0.4.6 January 11, 2013 15 AWF™ for Android User Guide 11. On the main form, continue with the next portion, the Return Date. 12. Enter the Contact Phone, and choose Send. Or, you can display the submenu and choose to Save the form or Save and Send. The Save and Send option sends the current form, and saves a copy in the Archived folder. You can retrieve this copy later and use it multiple times if necessary. If you have selected the Prompt for Archive Name checkbox on the Options screen, you will be prompted to enter a form name at each save. Or, long press an archived form from the Form Selection screen to rename it. 16 Actsoft, Inc. www.actsoft.com Rev. 3.0 Using the Application Adding Barcodes If your system administrator has configured it, you can scan barcodes into text or editable drop-down advanced form fields. 1. Within an allowed form field, display the submenu and choose Barcode. 2. When the screen converts to scanner mode, center the laser line on the barcode. The device will automatically scan the barcode. Scans may be unsuccessful if the scan data conflicts with form field constraints. Release 2.0.4.6 January 11, 2013 17 AWF™ for Android User Guide Adding Images You can add images into text or editable drop-down advanced form fields. Fields with images must include a data value. 1. Display the submenu and choose Camera. Or, navigate to a camera field to invoke the camera automatically. Camera-activated fields are marked with a camera icon. 2. Choose Done to keep the image, or select the Retake option to retake the image. In the form field, the word ‘Image’ will display as a placeholder. Or, you may import an image from the device’s gallery to your form. To do this: 3. Long press on the camera icon for the field. 4. When the image gallery opens, choose an image. Adding Signatures Signature capture fields are indicated by the pen icon . To add a signature to form data: 1. Inside a form field, display the submenu, and select Signature. Or, navigate to a form field that allows signature input. 2. Sign in the signature area with your finger, and choose Done. If necessary, display the submenu and choose Images to review signatures before submitting. 18 Actsoft, Inc. www.actsoft.com Rev. 3.0 Using the Application Form Preview Display the submenu and then choose Preview to review your completed form before sending: Release 2.0.4.6 January 11, 2013 19 AWF™ for Android User Guide Messaging Use Messaging to communicate with supervisors and other workers. 1. Display the submenu and choose Messaging. Current messages in your Inbox will display. Display the submenu and choose Refresh to display new messages, Sent Items to view sent messages, or Compose to begin a new message. 2. To display a message, select it from the list. 3. Review the message. When you open the message, a ‘Read receipt’ message is returned to the sender. You can click on any hyperlinked text in the message information and send emails, dial phone numbers or go to web addresses. 20 Actsoft, Inc. www.actsoft.com Rev. 3.0 Using the Application 4. To type a response, choose Reply. 5. Tap in the To field to choose a recipient, or simply type one in the field. Navigate to the text area, type a response and choose Send. History History is a view-only record of all incoming and outgoing data transmissions. Use it to verify the status of completed or updated forms, panic mode, timekeeping records, etc. As data is transmitted, an entry is added to the History screen with’ time added’ and ‘time sent’ timestamps. If the transmission is successful, a green circle displays on the record. If the device is unable to send the data, the Sent timestamp is blank and a yellow circle displays next to the record. As connectivity returns, timestamps for the unsent records are added and the yellow circle changes to green, indicating a successful transmission. Release 2.0.4.6 January 11, 2013 21 AWF™ for Android User Guide You can also use the Search field to search records using any criteria, such as date, record type or time. Filtering Records You can set a filter to display only specific record types, determine the maximum number of records to display on the screen, or to hide the feature completely. 1. From the History screen, press the Menu key to display the Options screen. Choose your desired settings for the fields displayed onscreen. If you opt to hide history records, they continue to be stored and are available when History is re-enabled. 22 Actsoft, Inc. www.actsoft.com Rev. 3.0 Index Index Adding images to forms, 18 Adding signatures to forms, 18 Advanced forms, 9 field behavior, 9 screen elements, 9 Application requirements, ii Application enhancements, iii Auto-link messages, 20 AWF installation, 1 setup, 5 suspending, 7 Device requirements, ii Filtering messages, 22 records, 22 Form preview, 19 Forms adding images, 18 adding signatures, 18 advanced, 9 archived, 9 scanning barcodes, 17 History filtering, 21 viewing, 21 History screen, 21 Release 2.0.4.6 Images, 18 Installation Amazon App Store, 1 Play Store, 1 Messages auto-link, 20 filtering, 22 sending and receiving, 20 New AWF features, iii New user setup, 6 Previewing forms, 19 Returning from suspended status, 7 Scanning barcodes, 17 Screen elements asterisks and icons, 10 calculation fields, 10 decision fields, 9 deleting a drop-down list value, 11 drop-down lists, 9 repeatable fields, 10 searching a drop-down list, 9 Setup, 5 new user, 6 Signatures, 18 Supported devices, i handsets, i Suspending AWF, 7 Technical support and training, ii Uninstalling AWF, 4 Working with messages, 20 January 11, 2013 23 ©2013 Actsoft, Inc. All rights reserved. AWF, Comet Tracker and the Comet Tracker logo are trademarks of Actsoft, Inc. Android and related trademarks, names and logos are the property of Google and are registered and/or used in the U.S. and countries around the world. Sprint and the Sprint logo are registered trademarks of Sprint. Android and related trademarks, names, and logos are the property of Google and are registered and/or used in the U.S. and countries around the world.