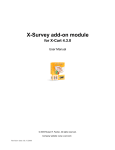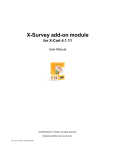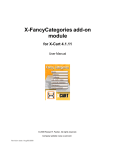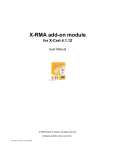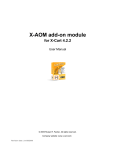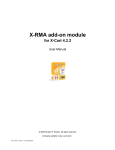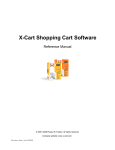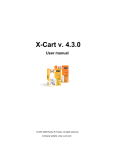Download X-Affiliate add-on module - Lifecare Advanced Directives
Transcript
X-Affiliate add-on module
for X-Cart 4.2.0
Partner area
User Manual
© 2008 Ruslan R. Fazliev. All rights reserved.
Company website: www.x-cart.com
Revision date: Dec/10/2008
X-Affiliate add-on module for X-Cart 4.2.0
Partner area
User Manual
© 2008 Ruslan R. Fazliev. All rights reserved.
This manual is intended for users of the Partner area of an
X-Cart-based store using X-Affiliate add-on.
X-Affiliate add-on module for X-Cart 4.2.0. Partner area. User manual.
© 2008 Ruslan R. Fazliev. All rights reserved.
All rights reserved. No part of this work may be reproduced in any form or by any means without the expressed written
permission of the copyright owner.
Products that are referred to in this document may be either trademarks and/or registered trademarks of the respective
owners. The publisher and the author make no claim to these trademarks.
While every precaution has been taken in the preparation of this document, the publisher and the author assume no
responsibility for errors or omissions, or for damages resulting from the use of information contained in this document or
from the use of programs and source code that may accompany it. In no event shall the publisher and the author be
liable for any loss of profit or any other commercial damage caused or alleged to have been caused directly or indirectly
by this document.
Printed: 10.12.2008
I
X-Affiliate add-on module for X-Cart 4.2.0. Partner area. User manual.
Table of Contents
..................................................................................................1
1 General Information
..................................................................................................2
2 Getting Registered
as a Partner
..................................................................................................5
3 Getting Started
..................................................................................................6
4 Overview of the
Partner Zone
..................................................................................................8
5 Using Banners
..................................................................................................12
6 Banners Statistics
..................................................................................................13
7 Referred Sales
..................................................................................................15
8 Summary Statistics
..................................................................................................16
9 Payment History
..................................................................................................17
10 Affiliate Tree
Thank you for choosing X-Cart software solutions!
© 2008 Ruslan R. Fazliev. All rights reserved.
General Information
1
1 General Information
The document you are currently reading is intended for those who decide to join an affiliate program
powered by X-Affiliate software.
For newcomers to Internet marketing affiliate programs provide an excellent opportunity – a way to earn
money without producing your own product.
If you become a member of an online store affiliate program, you do not have to create any products, you
do not need a warehouse, you do not handle inventory, you do not have to worry about postage and
packaging: all that is handled by the management of the store.
Basically, all you need to do is just to create a web site in which the products sold by the store will be
recommended. The store provides you with advertising links/banners which you paste into your site. When
visitors click on those links and buy those products, you earn a commission.
If the store management is willing to build a more complex affiliate program, multi-tier affiliates scheme
might be used. A multi-tier affiliate program rewards you for signing up sub-affiliates (child partners). As well
as earning commissions on your sales, you earn commissions on their sales.
X-Affiliate is software used by the store in whose affiliate program you are participating. This software
simplifies things not only for the store management team, but for the store’s affiliates as well. It allows you
to get registered with the store’s affiliate program (that is, to become a partner) and to get access to a
personalized X-Affiliate interface – Partner zone – where you can receive ready-made banners for
promoting the store and get all sorts of information about your banners, sales and commissions.
© 2008 Ruslan R. Fazliev. All rights reserved.
2
X-Affiliate add-on module for X-Cart 4.2.0. Partner area. User manual.
2 Getting Registered as a Partner
You need to be a registered affiliate program member (partner) to be able to access the resources of the
Partner zone. Instructions on the registration procedure and the Partner zone authorization page URL will
be provided to you by the store administrator. If the store is located at http://www.example.com/xcart/ and
the store admin did not change the default location of X-Cart zones, the Partner zone authorization page
URL is http://www.example.com/xcart/partner/
In the most general case, registration is possible via the 'Register' link on the Partner zone authorization
page. For registration, click on this link and complete the partner registration form.
© 2008 Ruslan R. Fazliev. All rights reserved.
Getting Registered as a Partner
3
The partner registration form ('Profile details' form) allows you to provide details for your partner profile.
The fields marked by the red asterisk sign (*) are mandatory for completion. To submit the completed '
Profile details' form, click the Submit button at the bottom of the form.
If the registration is successful, you will be notified about it by a message appearing in the Information
box.
Please be aware that your store may practice moderated or unmoderated partner registration policy. With
unmoderated registration, any person can be registered as a partner automatically on completion of the
partner registration form. Moderated registration requires that a partner profile is approved by the store
admin before the owner of this profile actually becomes partner. It means that, in the case of unmoderated
registration, you will be able to login to the Partner zone immediately after submitting the registration form,
whereas in the case of moderated registration you will have to wait for a notification to be sent to your email
address in which you will be informed that your partner profile has been approved (you will not be able to
login to the Partner zone until the approval is issued).
© 2008 Ruslan R. Fazliev. All rights reserved.
4
X-Affiliate add-on module for X-Cart 4.2.0. Partner area. User manual.
© 2008 Ruslan R. Fazliev. All rights reserved.
Getting Started
5
3 Getting Started
1. Log in to the Partner zone using the login and password that you entered while registering your partner
profile.
2. If you are going to use banners to advertise the store, obtain HTML code for the banner(s) you are going
to put up on your site:
§ from the section 'Banner HTML code' if you want a Text link, a Graphic banner or a Media rich
banner.
§ from the section 'Product HTML code' if you want a banner for a definite product.
Paste the obtained fragments of HTML code into the code of your Web page(s).
3. If you need a direct link pointing to some product’s details page, obtain it from the 'Product HTML code'
section. Paste the link into the code of your Web page(s).
4. If the store uses multi tier affiliates scheme, go to the section 'Banner HTML code' to obtain a link for
registration of sub-affiliates. Place this link on your site.
5. Track the efficiency of your banner system ('Banners statistics' section, accessible via Management
menu).
6. Track sales made by the store via your banners ('Referred sales' section, accessible via Management
menu).
7. Evaluate your progress and the profits you make. The 'Summary statistics' section can be used to find
out general statistics on sales and commissions for the whole period during which you have been
engaged in advertising the store. The 'Payment history' section allows you to view the history of
commission payments to you for a certain period of time.
8. Promote the affiliate program, get more sub-affiliates to register via a link on your site. View the structure
of your ‘affiliate tree’ and the commissions earned by your sub-affiliates via the 'Affiliate tree' section.
© 2008 Ruslan R. Fazliev. All rights reserved.
6
X-Affiliate add-on module for X-Cart 4.2.0. Partner area. User manual.
4 Overview of the Partner Zone
If you login to the Partner zone, the first thing you will see will be the Partner zone main page.
The structure of the Partner zone is the following:
§ Management menu displays links to the sections of the Partner zone which you will use to view
statistics, manage your banner system, etc (The contents of each of these sections will be displayed in
the central area of the page. While you are on the main page, the central area displays Partner menu
with hot links allowing you to quickly access the most frequently used sections of the Partner zone).
§ Your profile menu allows you to modify your partner profile details or to delete your profile.
© 2008 Ruslan R. Fazliev. All rights reserved.
Overview of the Partner Zone
7
§ Help section displays links to the Contact us form (can be used by the partner to send a message to
the store administration if problems arise), the Privacy statement and the Terms & Conditions.
§ Authentication section displays a link that allows you to log out of the Partner zone.
§ Users online section (is visible only if the module ‘Users online’ is enabled) shows the number of
users of different types that are currently using the store.
The Management menu contains the following links:
§ Banners statistics – can be used to access your banner system efficiency statistics.
§ Referred sales – can be used to find out what products sell best and view all the sales made by the
store via your advertising links/banners.
§ Summary statistics – can be used to view the general statistics on sales and commissions for the
whole period during which you have been engaged in advertising the store.
§ Payment history – can be used to view your history of commission payments for a certain period of
time.
§ Banner HTML code – can be used to access the section where the code of available Text links,
Graphic banners and Media rich banners is stored. Also contains the link which you can use to enroll
new members into the affiliate program (New partners registered via this link become your child
affiliates and sales made through their banners result in additional affiliate commissions getting added
to your account).
§ Product HTML code – can be used to generate banners for specific products or to set direct links to
particular products in the store.
§ Affiliate tree – can be used to view the structure of your affiliate tree and statistics on the
commissions earned by you and the partners of lower levels.
© 2008 Ruslan R. Fazliev. All rights reserved.
8
X-Affiliate add-on module for X-Cart 4.2.0. Partner area. User manual.
5 Using Banners
Banners that you will be able to use for advertising the store will be made available to you by the store
administrator. The administrator has a special interface that allows him to create, modify and delete
banners, as well as to control the availability of banners to partners.
X-Affiliate supports the following banner types:
§ Text links
§ Graphic banners
§ Media rich banners
§ Product banners
Depending on the advertising policy of the store, you will find banners of one or more types in the Partner
zone.
Ready-made Text links, Graphic banners and Media rich banners can be found in the 'Banner HTML code'
section of the Partner zone. Banners of these types redirect the visitors of your site to the main page of the
Customer zone of the store you are advertising. The contents of such banners is controlled by the store
admin. You only need to copy the HTML code representing the banner you wish to use and insert it into the
HTML code of the web page on which you want the banner to be displayed.
The section 'Product HTML code' allows you to get Product banners for specific products sold in the store
being advertised. In fact, the store administrator defines only the general structure of the Product banner,
choosing what components should be included into it (product image, full name of the product, product
description, ‘Add to cart’ button, etc). This structure can be universally applied for advertising any product in
the store. In the general case, if you want to use a product banner, your need to define, what product should
be advertised by the product banner, to find the necessary product and get X-Affiliate to automatically
generate HTML code of the banner for this product, then to insert the code into your web page.
Alternatively, you can refrain from using the ready-made Product banner structure and create your own
advertisement with a link to the details page of the necessary product. For this purpose X-Affiliate can
automatically generate a direct link to any product, which can be used in any HTML environment.
Banner HTML code
The 'Banner HTML code' section allows you to get access to HTML code of all the Text links, Graphic
banners and Media rich banners currently available for use by partners. It also displays the link which can
be used for registering new partners via your site.
To open the 'Banner HTML code' section, click on Banner HTML code in the Management menu.
© 2008 Ruslan R. Fazliev. All rights reserved.
Using Banners
9
The field ‘Link’ contains a link for partner registration. You can place this link on your site so your guests
can use it for getting registered as your child partners. (You may be interested in doing so if the store
affiliate program allows partners to get commissions not only for the sales via their own banners, but also
for the sales via the banners of their child affiliates).
The form 'Available banners' contains all the banners which can be used for advertising the store. Below
each of the banners there are 2-3 fields containing HTML code (IFRAME code, Javascript version and SSI
version).
Note: If no banners are displayed in the 'Available
banners' form, it means either that no banners have been created by the
store admin or that the existing banners have been disabled. Please contact the administrator for details.
Placing a banner on your site is very easy. To use one of the available banners:
1. Scroll down to the 'Available banners' section.
2. Choose any available banner you like.
3. Copy the piece of code next to it.
© 2008 Ruslan R. Fazliev. All rights reserved.
10
X-Affiliate add-on module for X-Cart 4.2.0. Partner area. User manual.
4. Insert it into your web page.
Product HTML code
Product banners allow you to advertise specific products. Product banners for various products can be
obtained with the help of 'Product HTML code' section.
To get a Product banner for a product:
1. Select Product HTML code in the Management menu. The 'Search for products' form will
appear.
2. Use the 'Search for products' form to search for the product for which you want to get a banner:
a) Enter a fragment of the product title, short description or detailed description into the 'Search for
pattern' field.
b) Select the necessary check boxes ('Title', 'Description') to specify where exactly the specified
pattern is contained.
c) If you have any enabled extra fields, mark the check boxes next to the names of extra fields in which
you think the pattern may be contained.
d) If necessary, use the 'Advanced search options' section (Click on the 'Advanced search options'
link and provide additional information about the product being searched for by using the fields of
the expanded 'Search' form: select a category in which the product is contained, specify if it is main
or additional, select the product manufacturer, enter the product SKU, the price, quantity and/or
weight ranges. Please note that you do not need to complete all the fields: specify only the
parameters relevant to your search).
e) Click the Search button. If you cannot provide any search parameters, just click the Search button
without completing any fields in the 'Search' form. All the products in the store will be listed.
3. If more than one product is found by your search query, find the product you are looking for among the
products displayed in the 'Search results' form. Click on the product image or on the 'See details'
link. 'Product HTML code' page will be opened.
© 2008 Ruslan R. Fazliev. All rights reserved.
Using Banners
11
4. Preview the details of the found product. Make sure the banner at the top of the 'Product HTML code'
form looks the way you want it to. Copy one of the pieces of code displayed below the banner in the '
Product HTML code' form and insert it into your site.
If you do not want to use a ready-made product banner or the banner is not displayed in the 'Product HTML
code' form, you can create a direct link to the product. All you need to do is to copy the URL at the top of
the 'Product HTML code' form and use it in the HTML code of your site.
Note: If you do not see the product banner and its HTML code in the 'Product HTML code' form (only the URL for a direct link to
the product details page is displayed), it means either that the Product banner structure has not been defined by the store admin
or that Product banners have been disabled. Please use the product URL to create your own banner or contact the administrator
for details.
© 2008 Ruslan R. Fazliev. All rights reserved.
12
X-Affiliate add-on module for X-Cart 4.2.0. Partner area. User manual.
6 Banners Statistics
The 'Banners statistics' section allows you to evaluate the efficiency of your banner system. The statistics
include clicks, banner exposures and clicks to exposures ratio.
To view Banners statistics:
1. Click the Banners statistics link in the Management menu. The 'Banners statistics' page will be
opened.
2. Use the 'Search' form to specify the beginning and the end of the period for which you want banners
statistics to be displayed.
3. Click on Search.
The search results will appear in the 'Banners statistics' box below the search form.
The BANNER column displays the names of your banners. The column CLICKS shows the number of times
that the banners were clicked. The VIEWS column displays the number of banner exposures. The CLICK
RATE column shows clicks to exposures ratio (the number of clicks divided by the number of views).
© 2008 Ruslan R. Fazliev. All rights reserved.
Referred Sales
13
7 Referred Sales
The Referred sales section displays statistics on referred sales (sales to the customers who visited the
store via all the links/banners which you as a partner used to advertise the store). Here you can get
information on how efficient you were in advertising the store, what the top-selling products were, etc.
To view referred sales statistics:
1. Click the Referred sales link in the Management menu. The 'Referred sales' page will be opened.
2. Complete the 'Search' form:
· Set the time period.
· (Optional) Enter the SKU of the product for which you want statistics to be displayed.
· (Optional) Select the 'Show top products' check box, if you would like to see the products which
sell best.
· Select the commission status in the 'Status' select box.
3. Click on Search.
The search results will appear in the 'Sales' box below the 'Search' form.
© 2008 Ruslan R. Fazliev. All rights reserved.
14
X-Affiliate add-on module for X-Cart 4.2.0. Partner area. User manual.
Example 1:
You want to view statistics on all the sales made via your links/banners in the period from November 1,
2004 to November 12, 2004 (the status of commissions payment is not important).
Do the following:
1. Specify the beginning of the period (November – 01 – 2004).
2. Specify the end of the period (November – 12 – 2004).
3. Do not enter anything into the product SKU field.
4. Leave the 'Show top products' check box unselected.
5. Select All from the 'Status' select box.
6. Click on Search.
Example 2:
You want to find out what products were sold via your links/banners in the period from November 1, 2004
to November 12, 2004.
Do the following:
1. Specify the beginning of the period (November – 01 – 2004).
2. Specify the end of the period (November – 12 – 2004).
3. Do not enter anything into the product SKU field.
4. Select the 'Show top products' check box.
5. Select All from the 'Status' select box.
6. Click on Search.
© 2008 Ruslan R. Fazliev. All rights reserved.
Summary Statistics
15
8 Summary Statistics
The 'Summary statistics' section reflects general statistics on sales and commissions. To view the section,
select Summary statistics in the Management menu.
§ Total sales: Shows the total number of sales made by the store to the customers referred by you and
your child affiliates (partners of lower levels registered via a link on your site for which you get
commissions).
§ Total unapproved sales: Shows the total number of sales in the orders the current status of which is
other than P (Processed) or C (Complete).
§ Pending Sale Commissions: Shows pending commissions for the sales via your banners and the
banners of your child affiliates in the orders the current status of which is Q (Queued).
§ Approved Sale Commissions: Shows pending commissions for the sales via your banners and the
banners of your child affiliates in the orders the current status of which is P (Processed).
§ Paid Sales Commissions: Shows commissions paid to you for the sales via your banners and the
banners of your child affiliates.
© 2008 Ruslan R. Fazliev. All rights reserved.
16
X-Affiliate add-on module for X-Cart 4.2.0. Partner area. User manual.
9 Payment History
The 'Payment history' section allows you to find out when commissions were paid to you by the store and
what sum was paid to you each time. You can find information about payments for any period.
To view your payments history for a certain period:
1. Select Payment history in the Management menu. The 'Search' form will appear.
2. Complete the 'Search' form:
a) Select the 'Search using date' check box.
b) Specify the time period for which you want your payments history to be shown.
3. Click on Search.
If you leave the 'Search using date' check box unselected, the time period specified in the 'Search' form
will be ignored, so you will be shown only the total amount paid to you for all the time of your being a
partner.
The search results will be displayed in the 'Payment history' form bellow.
© 2008 Ruslan R. Fazliev. All rights reserved.
Affiliate Tree
17
10 Affiliate Tree
The 'Affiliate tree' section allows you to view your affiliate tree. The tree shows the hierarchy of the store
affiliate program members who got registered as partners via a link on your site. It also shows information
about the commissions earned by you and by each of your child partners.
To view your tree of affiliates, select Affiliates tree in the Management menu.
The PARTNER column displays the affiliate tree, where the top name is the root level partner (You), and the
names below it (tree branches) are participants of the affiliate program of lower levels (In the example
above, the affiliate at level 2 is somebody registered as a partner via a link on your site, and the affiliate at
level 3 is somebody registered as a partner via a link on the site of your second-level partner).
The COMMISSION column shows the commissions (pending + approved + paid) earned by each of the
affiliate program members in the tree.
The AFFILIATE COMMISSION column displays the sum of commissions earned by all the branches of the
affiliate tree below the current level.
© 2008 Ruslan R. Fazliev. All rights reserved.
X-Affiliate add-on module for X-Cart 4.2.0. Partner area. User manual.
© 2008 Ruslan R. Fazliev. All rights reserved.
Printed: 10.12.2008