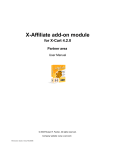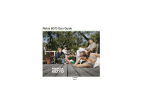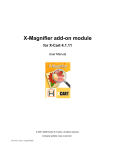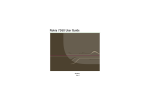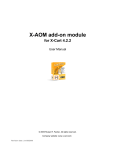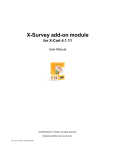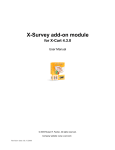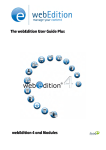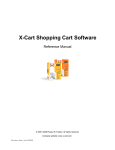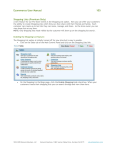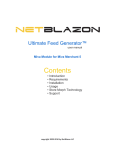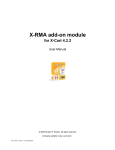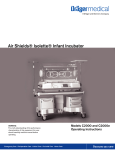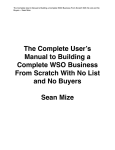Download X-Cart v. 4.3.0 User manual
Transcript
X-Cart v. 4.3.0 User manual © 2001-2009 Ruslan R. Fazliev. All rights reserved. Company website: www.x-cart.com X-Cart v. 4.3.0 User manual © 2001-2009 Ruslan R. Fazliev. All rights reserved. This is the User manual for X-Cart shopping cart software, v. 4.3.0. This manual covers the installation and use of X-Cart 4.3.0 and is applicable for both X-Cart GOLD and X-Cart PRO versions. It is not intended for use with X-Cart versions prior to X-Cart 4.3.0. X-Cart v.4.3.0. User Manual. © 2001-2009 Ruslan R. Fazliev. All rights reserved. All rights reserved. No parts of this work may be reproduced in any form or by any means - graphic, electronic, or mechanical, including photocopying, recording, taping, or information storage and retrieval systems - without the written permission of the publisher. Products that are referred to in this document may be either trademarks and/or registered trademarks of the respective owners. The publisher and the author make no claim to these trademarks. While every precaution has been taken in the preparation of this document, the publisher and the author assume no responsibility for errors or omissions, or for damages resulting from the use of information contained in this document or from the use of programs and source code that may accompany it. In no event shall the publisher and the author be liable for any loss of profit or any other commercial damage caused or alleged to have been caused directly or indirectly by this document. Printed: 10.11.2009 Contents I Table of Contents A Word ...................................................................................................................1 of Welcome 1 Introduction ..................................................................................................3 1.1 Getting Help........................................................................................................................................... 3 1.2 Understanding X-Cart ........................................................................................................................................... 4 1.2.1 Functionality ..................................................................................................................................................................... 1.2.2 Technology ..................................................................................................................................................................... 1.2.3 X-Cart GOLD ..................................................................................................................................................................... and PRO 1.2.4 Types of User ..................................................................................................................................................................... Accounts 4 5 6 7 1.3 What's New in X-Cart 4.3 ........................................................................................................................................... 9 1.4 Licensing ........................................................................................................................................... 14 ..................................................................................................19 2 Installing and Configuring X-Cart 2.1 System Requirements ........................................................................................................................................... 19 2.1.1 Server Requirements ..................................................................................................................................................................... 2.1.2 Client-side ..................................................................................................................................................................... Requirements and Recommendations 19 24 2.2 Installing X-Cart ........................................................................................................................................... 26 2.2.1 Installing..................................................................................................................................................................... X-Cart Using the Installation Wizard 2.2.2 Installing..................................................................................................................................................................... X-Cart Manually 2.2.3 Security..................................................................................................................................................................... related tips 26 44 49 2.3 X-Cart's Configuration Files ........................................................................................................................................... 51 2.3.1 Configuration ..................................................................................................................................................................... File config.php 2.3.2 Configuration ..................................................................................................................................................................... File top.inc.php 51 61 2.4 Getting Started ........................................................................................................................................... 62 ..................................................................................................65 3 Setting Up Your Store 3.1 General Settings ........................................................................................................................................... 65 3.1.1 Appearance ..................................................................................................................................................................... Options 67 3.1.2 3-D Secure ..................................................................................................................................................................... Transaction options 70 3.1.3 Company ..................................................................................................................................................................... Options 71 3.1.4 Contact ..................................................................................................................................................................... Us Form Options 73 3.1.5 Email Options ..................................................................................................................................................................... 74 3.1.6 Email Notifications ..................................................................................................................................................................... Options 76 3.1.7 General ..................................................................................................................................................................... Options 83 3.1.8 Logging..................................................................................................................................................................... Options 90 3.1.9 Product ..................................................................................................................................................................... Search Options 92 3.1.10 Security ..................................................................................................................................................................... Options 93 3.1.11 SEO Options ..................................................................................................................................................................... 96 3.1.12 Shipping ..................................................................................................................................................................... Options 97 3.1.13 User Profiles ..................................................................................................................................................................... Options 100 3.2 Store Security ........................................................................................................................................... 101 3.2.1 User Access ..................................................................................................................................................................... Control 3.2.2 Blowfish ..................................................................................................................................................................... 3.2.3 PGP/GnuPG ..................................................................................................................................................................... 3.2.4 3-D Secure ..................................................................................................................................................................... Payment Authentication © 2001-2009 Ruslan R. Fazliev. All rights reserved. 102 105 109 114 II X-Cart v.4.3.0. User Manual. 3.2.5 Using Active ..................................................................................................................................................................... Content (X-Cart PRO) 116 3.3 Geographical Settings ........................................................................................................................................... 117 3.3.1 Countries ..................................................................................................................................................................... 3.3.2 States ..................................................................................................................................................................... 3.3.3 Counties ..................................................................................................................................................................... 3.3.4 Destination ..................................................................................................................................................................... Zones 119 121 124 126 3.4 Shipping Settings ........................................................................................................................................... 132 3.4.1 Shipping ..................................................................................................................................................................... Methods 3.4.2 Real-time ..................................................................................................................................................................... Shipping Calculators 3.4.3 Shipping ..................................................................................................................................................................... Charges 3.4.4 Shipping ..................................................................................................................................................................... Markups 3.4.5 Setting..................................................................................................................................................................... up Shipping 133 138 151 154 155 3.5 Tax Settings ........................................................................................................................................... 158 3.5.1 Taxes ..................................................................................................................................................................... 3.5.2 Tax Rates ..................................................................................................................................................................... 3.5.3 Tax Formula ..................................................................................................................................................................... Editor 3.5.4 Taxes Options ..................................................................................................................................................................... 3.5.5 Applying ..................................................................................................................................................................... Taxes to Products 3.5.6 Examples ..................................................................................................................................................................... of Configuring Taxes 159 163 167 168 171 172 3.6 Payment Settings ........................................................................................................................................... 174 3.6.1 Payment ..................................................................................................................................................................... Methods 3.6.2 Credit Card ..................................................................................................................................................................... Types 174 179 3.7 Modules and Add-ons ........................................................................................................................................... 181 ..................................................................................................185 4 Managing the Product Catalog 4.1 Categories........................................................................................................................................... and Subcategories 185 4.1.1 Adding..................................................................................................................................................................... Categories 4.1.2 Managing ..................................................................................................................................................................... Existing Categories 4.1.3 Defining ..................................................................................................................................................................... Category Details 4.1.4 Defining ..................................................................................................................................................................... International Category Descriptions 189 190 198 201 4.2 Products ........................................................................................................................................... 202 4.2.1 Adding..................................................................................................................................................................... Products 4.2.2 Managing ..................................................................................................................................................................... Existing Products 4.2.3 Defining ..................................................................................................................................................................... Product Details 4.2.4 Defining ..................................................................................................................................................................... Other Product Information 206 207 219 229 4.3 Featured Products ........................................................................................................................................... 231 4.3.1 Adding..................................................................................................................................................................... Featured Products 4.3.2 Managing ..................................................................................................................................................................... Featured Products 233 234 ..................................................................................................237 5 Operating Your Store 5.1 User Profiles ........................................................................................................................................... 237 5.1.1 Creating ..................................................................................................................................................................... User Profiles 5.1.2 Managing ..................................................................................................................................................................... User Profiles 5.1.3 Defining ..................................................................................................................................................................... User Profile Details 5.1.4 Defining ..................................................................................................................................................................... a Provider's Seller Address (X-Cart PRO) 238 239 245 249 5.2 User Memberships ........................................................................................................................................... 252 5.2.1 Adding..................................................................................................................................................................... User Memberships 5.2.2 Managing ..................................................................................................................................................................... User Memberships 5.3 Orders 253 255 ........................................................................................................................................... 256 © 2001-2009 Ruslan R. Fazliev. All rights reserved. Contents III 5.3.1 X-Cart Order ..................................................................................................................................................................... Statuses 5.3.2 Managing ..................................................................................................................................................................... Orders 257 258 5.4 Discounts........................................................................................................................................... 270 5.4.1 Adding..................................................................................................................................................................... Discounts 5.4.2 Managing ..................................................................................................................................................................... Discounts 5.5 Files 271 272 ........................................................................................................................................... 273 5.5.1 Viewing..................................................................................................................................................................... the Contents of the Files Repository 5.5.2 Managing ..................................................................................................................................................................... the Contents of the Files Repository 274 275 5.6 Import/Export Procedures ........................................................................................................................................... 277 5.6.1 Exporting ..................................................................................................................................................................... Data 5.6.2 Importing ..................................................................................................................................................................... Data 279 282 5.7 Store Statistics ........................................................................................................................................... 285 5.7.1 General..................................................................................................................................................................... Statistics 5.7.2 Log-in History ..................................................................................................................................................................... 5.7.3 Visitors..................................................................................................................................................................... Environment Statistics 5.7.4 Search ..................................................................................................................................................................... Statistics 285 286 287 288 5.8 Using the quick search form ........................................................................................................................................... 288 6 Optimizing..................................................................................................291 Your Store for Search Engines 6.1 Using Clean URLs ........................................................................................................................................... 291 6.1.1 Enabling ..................................................................................................................................................................... Clean URLs 6.1.2 Defining ..................................................................................................................................................................... Clean URL Values 6.1.3 Using Clean ..................................................................................................................................................................... URL History 6.1.4 Automatic ..................................................................................................................................................................... Generation of Clean URL Values 292 294 295 297 6.2 Using Page Title and Meta Tags ........................................................................................................................................... 299 6.2.1 Adjusting ..................................................................................................................................................................... the Page Title Element 6.2.2 Adjusting ..................................................................................................................................................................... Meta Description and Keywords 301 301 7 Optimizing..................................................................................................305 X-Cart Performance 7.1 Using the ........................................................................................................................................... HTML Catalog Feature 305 7.1.1 Generating ..................................................................................................................................................................... an HTML Catalog 7.1.2 Updating ..................................................................................................................................................................... an Existing HTML Catalog 7.1.3 Adjusting ..................................................................................................................................................................... the Format of Page Filenames for the HTML Catalog 307 311 312 7.2 Other Ways to Speed Up Your X-Cart ........................................................................................................................................... 315 ..................................................................................................317 8 Customizing the Look and Feel 8.1 Reinstalling Skins ........................................................................................................................................... 317 8.2 Editing X-Cart's Skin Files ........................................................................................................................................... 319 8.2.1 Managing ..................................................................................................................................................................... X-Cart's Skin Files 8.2.2 Overview ..................................................................................................................................................................... of X-Cart's Templates 8.2.3 Overview ..................................................................................................................................................................... of X-Cart's CSS Files 8.2.4 Using X-Cart's ..................................................................................................................................................................... Debugging Console 8.2.5 Using X-Cart's ..................................................................................................................................................................... Template Editor 8.2.6 Replacing ..................................................................................................................................................................... X-Cart's Logo 321 324 328 330 331 333 8.3 Editing the........................................................................................................................................... Text of the User Interface 335 8.3.1 Managing ..................................................................................................................................................................... X-Cart's Language Variables 8.3.2 Using Webmaster ..................................................................................................................................................................... Mode 335 339 8.4 Managing ........................................................................................................................................... Languages 345 © 2001-2009 Ruslan R. Fazliev. All rights reserved. IV X-Cart v.4.3.0. User Manual. 8.4.1 Adding..................................................................................................................................................................... Languages 8.4.2 Setting..................................................................................................................................................................... Default Store Languages 8.4.3 Exporting ..................................................................................................................................................................... Languages 8.4.4 Disabling ..................................................................................................................................................................... Languages 8.4.5 Deleting ..................................................................................................................................................................... Languages 346 349 350 351 353 8.5 Using Static Pages ........................................................................................................................................... 354 8.5.1 Adding..................................................................................................................................................................... Static Pages 8.5.2 Managing ..................................................................................................................................................................... Static Pages 8.5.3 Defining ..................................................................................................................................................................... Static Page Details 8.5.4 Creating ..................................................................................................................................................................... Versions of a Static Page for Other Languages 355 356 357 359 8.6 Using the Speed Bar ........................................................................................................................................... 360 8.6.1 Adding..................................................................................................................................................................... Links to the Speed Bar 8.6.2 Managing ..................................................................................................................................................................... the Speed Bar Links 361 362 8.7 Adjusting ........................................................................................................................................... the 404 Error Page 363 8.7.1 Enabling ..................................................................................................................................................................... X-Cart's 404 Error Page on Apache 8.7.2 Enabling ..................................................................................................................................................................... X-Cart's 404 Error Page on IIS 8.7.3 Customizing ..................................................................................................................................................................... X-Cart's 404 Error Page 8.7.4 Creating ..................................................................................................................................................................... Versions of the 404 Error Page for Other Languages 364 365 365 365 9 Maintaining..................................................................................................367 Your Store 9.1 Summary Page ........................................................................................................................................... 367 9.2 X-Cart's Advanced Tools ........................................................................................................................................... 370 9.2.1 Generate ..................................................................................................................................................................... Clean URL Values 9.2.2 Remove..................................................................................................................................................................... Credit Card Information 9.2.3 Optimize ..................................................................................................................................................................... Tables 9.2.4 Check Database ..................................................................................................................................................................... Integrity 9.2.5 Force Cache ..................................................................................................................................................................... Generation 9.2.6 Clear Statistics ..................................................................................................................................................................... 9.2.7 Clear Templates ..................................................................................................................................................................... Cache 9.2.8 Re-generate ..................................................................................................................................................................... the Image Cache 9.2.9 Re-generate ..................................................................................................................................................................... the Blowfish Encryption Key 9.2.10 Remove ..................................................................................................................................................................... Data 370 371 372 372 372 373 373 373 373 374 9.3 System Fingerprints ........................................................................................................................................... 374 9.4 X-Cart's Script for Periodic Tasks ........................................................................................................................................... 379 9.5 Logs ........................................................................................................................................... 379 9.6 Images Location Management ........................................................................................................................................... 381 9.7 Applying Patches ........................................................................................................................................... 383 9.7.1 Applying ..................................................................................................................................................................... File Patches 9.7.2 Applying ..................................................................................................................................................................... SQL Patches 384 387 9.8 Backup and Restore Procedures ........................................................................................................................................... 388 9.8.1 Backing..................................................................................................................................................................... up the Store 9.8.2 Restoring ..................................................................................................................................................................... the Store from a Backup 9.8.3 Safety Tips ..................................................................................................................................................................... 9.8.4 Troubleshooting ..................................................................................................................................................................... 389 394 399 400 9.9 Upgrading........................................................................................................................................... X-Cart 400 9.9.1 Before ..................................................................................................................................................................... the Upgrade 9.9.2 Upgrading ..................................................................................................................................................................... the Store 9.9.3 After the ..................................................................................................................................................................... Upgrade 9.9.4 Troubleshooting ..................................................................................................................................................................... 405 407 424 434 © 2001-2009 Ruslan R. Fazliev. All rights reserved. Contents V 10 Modules ..................................................................................................435 10.1 Advanced........................................................................................................................................... Statistics 436 10.1.1 Enabling ..................................................................................................................................................................... and Configuring 'Advanced Statistics' 10.1.2 Understanding ..................................................................................................................................................................... Shop Statistics 10.1.3 Understanding ..................................................................................................................................................................... Tracking Statistics 437 437 439 10.2 Antifraud........................................................................................................................................... Service 443 10.2.1 Enabling ..................................................................................................................................................................... and Configuring 'Antifraud service' 10.2.2 Using ..................................................................................................................................................................... the Results of 'Antifraud service' Check-up 10.2.3 Using ..................................................................................................................................................................... the 'IP Lookup service' tool 444 447 449 10.3 Advanced........................................................................................................................................... Order Management 453 10.3.1 Getting ..................................................................................................................................................................... Started 10.3.2 Editing ..................................................................................................................................................................... Ordered Products 10.3.3 Editing ..................................................................................................................................................................... Ordered Gift Certificates 10.3.4 Editing ..................................................................................................................................................................... Customer Information 10.3.5 Editing ..................................................................................................................................................................... Order Totals 454 458 463 466 467 10.4 Bestsellers ........................................................................................................................................... 470 10.4.1 Enabling ..................................................................................................................................................................... and Configuring 'Bestsellers' 472 10.5 Customer........................................................................................................................................... Reviews 474 10.5.1 Enabling ..................................................................................................................................................................... and Configuring 'Customer Reviews' 10.5.2 Managing ..................................................................................................................................................................... Product Ratings 10.5.3 Managing ..................................................................................................................................................................... Customer Reviews 479 480 482 10.6 Detailed Product Images ........................................................................................................................................... 485 10.6.1 Enabling ..................................................................................................................................................................... and Configuring 'Detailed Product Images' 10.6.2 Detailed ..................................................................................................................................................................... Images: Performance Tips 10.6.3 Adding ..................................................................................................................................................................... Detailed Images 10.6.4 Managing ..................................................................................................................................................................... Detailed Images 488 490 491 494 10.7 Discount........................................................................................................................................... Coupons 495 10.7.1 Adding ..................................................................................................................................................................... Discount Coupons 10.7.2 Managing ..................................................................................................................................................................... Existing Discount Coupons 498 500 10.8 Egoods ........................................................................................................................................... 502 10.8.1 Enabling ..................................................................................................................................................................... and Configuring 'Egoods' 10.8.2 Managing ..................................................................................................................................................................... Product Files 10.8.3 Handling ..................................................................................................................................................................... Products and Orders 503 505 506 10.9 Extra Fields ........................................................................................................................................... 510 10.9.1 Enabling ..................................................................................................................................................................... and Configuring 'Extra Fields' 10.9.2 Adding ..................................................................................................................................................................... Extra Fields 10.9.3 Assigning ..................................................................................................................................................................... Values to Extra Fields 10.9.4 Managing ..................................................................................................................................................................... Extra Fields 10.9.5 Enabling ..................................................................................................................................................................... Search by Extra Fields 512 513 515 516 516 10.10 Fast Lane Checkout ........................................................................................................................................... 516 10.11 Flyout Menus ........................................................................................................................................... 520 10.11.1 Enabling ..................................................................................................................................................................... and Configuring 'Flyout Menus' 520 10.12 Froogle/GoogleBase ........................................................................................................................................... 524 10.12.1 Enabling ..................................................................................................................................................................... and Configuring 'Froogle/Google Base' 10.12.2 Using..................................................................................................................................................................... Froogle/GoogleBase Export 526 527 10.13 Gift Certificates ........................................................................................................................................... 529 10.13.1 Enabling ..................................................................................................................................................................... and Configuring 'Gift Certificates' 10.13.2 Creating ..................................................................................................................................................................... Gift Certificates © 2001-2009 Ruslan R. Fazliev. All rights reserved. 534 537 VI X-Cart v.4.3.0. User Manual. 10.13.3 Managing ..................................................................................................................................................................... Gift Certificates 10.13.4 Gift Certificate ..................................................................................................................................................................... Templates 539 542 10.14 Google Analytics ........................................................................................................................................... 544 10.14.1 Enabling ..................................................................................................................................................................... and Configuring 'Google Analytics' 544 10.15 Google Checkout ........................................................................................................................................... 546 10.15.1 How ..................................................................................................................................................................... 'Google Checkout' Module Works 10.15.2 Google ..................................................................................................................................................................... Checkout Order States 10.15.3 Understanding ..................................................................................................................................................................... Google Checkout Flow in X-Cart 10.15.4 Restrictions ..................................................................................................................................................................... Imposed by 'Google Checkout' Module 10.15.5 Preparing ..................................................................................................................................................................... to Use 'Google Checkout' 10.15.6 Processing ..................................................................................................................................................................... Google Checkout Orders 547 548 549 553 554 560 10.16 Greet Visitor ........................................................................................................................................... 565 10.17 HTML Editor ........................................................................................................................................... 566 10.18 Image Verification ........................................................................................................................................... 568 10.18.1 Enabling ..................................................................................................................................................................... and Configuring 'Image Verification' 570 10.19 Interneka ........................................................................................................................................... 572 10.19.1 Enabling ..................................................................................................................................................................... and Configuring 'Interneka' 573 10.20 Maintenance Agent ........................................................................................................................................... 573 10.20.1 Enabling ..................................................................................................................................................................... and Configuring 'Maintenance Agent' 574 10.21 Manufacturers ........................................................................................................................................... 576 10.21.1 Enabling ..................................................................................................................................................................... and Configuring 'Manufacturers' 10.21.2 Adding ..................................................................................................................................................................... Manufacturers 10.21.3 Managing ..................................................................................................................................................................... Existing Manufacturers 10.21.4 Defining ..................................................................................................................................................................... Manufacturer Details 10.21.5 Defining ..................................................................................................................................................................... International Manufacturer Descriptions 10.21.6 Assigning ..................................................................................................................................................................... Products to Manufacturers 10.21.7 Product ..................................................................................................................................................................... Search by Manufacturers 580 581 582 583 586 586 588 10.22 News Management ........................................................................................................................................... 588 10.22.1 Enabling ..................................................................................................................................................................... and Configuring 'News Management' 10.22.2 News..................................................................................................................................................................... Lists 10.22.3 Mailing ..................................................................................................................................................................... Lists 10.22.4 News..................................................................................................................................................................... List Messages 593 596 601 605 10.23 Order Tracking ........................................................................................................................................... 609 10.24 Product........................................................................................................................................... Options 611 10.24.1 Enabling ..................................................................................................................................................................... and Configuring 'Product Options' 10.24.2 Managing ..................................................................................................................................................................... Product Options 10.24.3 Managing ..................................................................................................................................................................... Product Option Exceptions 10.24.4 Managing ..................................................................................................................................................................... Product Variants 613 614 623 627 10.25 QuickBooks ........................................................................................................................................... 629 10.25.1 Enabling ..................................................................................................................................................................... and Configuring 'QuickBooks' 629 10.26 Recommended Products ........................................................................................................................................... 632 10.26.1 Enabling ..................................................................................................................................................................... and Configuring 'Recommended Products' 10.27 RMA 632 ........................................................................................................................................... 633 10.27.1 Admin ..................................................................................................................................................................... Area 10.27.2 Customer ..................................................................................................................................................................... Area 634 648 10.28 Shipping Label Generator ........................................................................................................................................... 656 10.28.1 Enabling ..................................................................................................................................................................... 'Shipping Label Generator' 10.28.2 Generating ..................................................................................................................................................................... Shipping Labels 657 658 © 2001-2009 Ruslan R. Fazliev. All rights reserved. Contents VII 10.29 Simple Mode ........................................................................................................................................... 661 10.30 SnS connector ........................................................................................................................................... 662 10.30.1 Enabling ..................................................................................................................................................................... and Configuring 'SnS connector' 663 10.31 Stop List ........................................................................................................................................... 664 10.31.1 Enabling ..................................................................................................................................................................... and Configuring 'Stop List' 10.31.2 Using..................................................................................................................................................................... the Stop List 664 665 10.32 Subscriptions ........................................................................................................................................... 670 10.32.1 Enabling ..................................................................................................................................................................... and Configuring 'Subscriptions' 10.32.2 Adjusting ..................................................................................................................................................................... Setup Fees and Recurring Billing Plans 10.32.3 Managing ..................................................................................................................................................................... Subscriptions 10.32.4 Running ..................................................................................................................................................................... admin/pay_subscriptions.php 671 673 676 678 10.33 UPS OnLine® Tools ........................................................................................................................................... 679 10.33.1 Enabling ..................................................................................................................................................................... and Configuring 'UPS Online® Tools' 10.33.2 Setting ..................................................................................................................................................................... up International Shipping 679 685 10.34 Upselling Products ........................................................................................................................................... 686 10.34.1 Enabling ..................................................................................................................................................................... and Configuring 'Upselling Products' 10.34.2 Adding ..................................................................................................................................................................... Upselling Links 10.34.3 Managing ..................................................................................................................................................................... Upselling Links 688 689 693 10.35 Users Online ........................................................................................................................................... 694 10.36 Wholesale Trading ........................................................................................................................................... 694 10.36.1 Setting ..................................................................................................................................................................... Wholesale Prices 10.36.2 Setting ..................................................................................................................................................................... Wholesale Prices for Product Variants 695 697 10.37 Wishlist........................................................................................................................................... 698 10.37.1 Enabling ..................................................................................................................................................................... and Configuring 'Wishlist' 10.37.2 Viewing ..................................................................................................................................................................... Your Customers' Wish Lists 701 702 11 Most Popular Payment Methods Supported by ..................................................................................................705 X-Cart 11.1 2Checkout ........................................................................................................................................... 705 11.1.1 Obtaining ..................................................................................................................................................................... a 2Checkout Account 11.1.2 Setting ..................................................................................................................................................................... up 2Checkout 705 706 11.2 Authorize.Net ........................................................................................................................................... 710 11.2.1 Obtaining ..................................................................................................................................................................... an Authorize.Net Account 11.2.2 Setting ..................................................................................................................................................................... up Authorize.Net: SIM 11.2.3 Setting ..................................................................................................................................................................... up Authorize.Net: AIM 11.2.4 Setting ..................................................................................................................................................................... up Authorize.Net: AIM.eCheck 711 711 715 719 11.3 CyberSource ........................................................................................................................................... 723 11.3.1 Obtaining ..................................................................................................................................................................... a CyberSource Account 11.3.2 Setting ..................................................................................................................................................................... up CyberSource Hosted Order Page 11.3.3 Setting ..................................................................................................................................................................... up CyberSource SOAP Toolkit API 723 723 727 11.4 eSELECTplus ........................................................................................................................................... 731 11.4.1 Obtaining ..................................................................................................................................................................... a Moneris/eSELECTplus Account 11.4.2 Setting ..................................................................................................................................................................... up eSELECTplus Secure Payment Page 11.4.3 Setting ..................................................................................................................................................................... up eSELECTplus API 11.5 PayPal 731 732 735 ........................................................................................................................................... 739 11.5.1 X-Cart's ..................................................................................................................................................................... PayPal Integration Overview 11.5.2 Putting ..................................................................................................................................................................... PayPal to Work with X-Cart 11.5.3 Testing ..................................................................................................................................................................... X-Cart's PayPal Integration © 2001-2009 Ruslan R. Fazliev. All rights reserved. 739 742 757 VIII X-Cart v.4.3.0. User Manual. 11.5.4 Working ..................................................................................................................................................................... with Orders Placed through PayPal 762 11.6 WorldPay........................................................................................................................................... 766 11.6.1 Obtaining ..................................................................................................................................................................... a WorldPay Account 11.6.2 Setting ..................................................................................................................................................................... up WorldPay 767 767 11.7 Sage Pay........................................................................................................................................... 770 11.7.1 Obtaining ..................................................................................................................................................................... a Sage Pay Account 11.7.2 Setting ..................................................................................................................................................................... up Sage Pay Form 11.7.3 Setting ..................................................................................................................................................................... up Sage Pay Direct 772 772 776 ..................................................................................................781 12 Appendices 12.1 Origin-Destination Tables for X-Cart's Real-time Shipping Modules ........................................................................................................................................... 781 12.2 Rules for........................................................................................................................................... Defining Hyperlinks 782 Index .......................................................................................................................785 © 2001-2009 Ruslan R. Fazliev. All rights reserved. A Word of Welcome 1 Welcome to X-Cart 4.3.x X-Cart is a complete e-commerce solution that provides all you need to build, operate and maintain an online store. One of the most feature rich e-commerce solutions of today, X-Cart offers configuration flexibility and the industry’s leading environment for customization. In its earlier incarnations, X-Cart has already won world-wide recognition for its outstanding feature set and ease of customization and use. X-Cart 4.3 offers everything that the earlier versions included and much more. The application has undergone a major overhaul, which means we have added quite a number of exciting new features and made X-Cart still more powerful and user-friendly than it used to be. © 2001-2009 Ruslan R. Fazliev. All rights reserved. Introduction 3 1 Introduction This section provides basic information about X-Cart. § See the chapter Getting Help for details on using this help and getting more information about X-Cart. § See the chapter Understanding X-Cart to find out what X-Cart shopping cart software is, how it works and what you can do with it. § Check out What's New in X-Cart 4.3 for details on the new features introduced in X-Cart 4.3. § Study Licensing for a 'plain words' explanation of X-Cart's licensing policy. 1.1 Getting Help This User manual is the official documentation for X-Cart shopping cart software. It is available online ( http://www.x-cart.com/xcart_manual/online) or may be downloaded from the ‘SUPPORT->Files & manuals’ section of our website (http://www.x-cart.com/manuals.html). Additional information about X-Cart shopping cart software can be requested by using a special form in the ‘ CONTACT US’ section on our website (http://www.x-cart.com/contact_us.html) or by posting a message to [email protected]. If you are a registered client, you can get customer service and technical support via your personal HelpDesk account (https://secure.qtmsoft.com). X-Cart-related topics can be discussed with other X-Cart users at our community forums ( http://forum.x-cart.com). X-Cart Support Team The X-Cart Support engineers will advise you about backing up your store and restoring it from the backup. The Support team is available to registered X-Cart license owners only and must be addressed through your personal Help Desk account at https://secure.qtmsoft.com. § X-Cart Community Forums The X-Cart Community Forums provide you with an opportunity to discuss X-Cart related issues with other community members. The Forums are available at http://forum.x-cart.com. For security reasons, some topics and threads at the forums are open to registered X-Cart license owners only. © 2001-2009 Ruslan R. Fazliev. All rights reserved. 4 X-Cart v.4.3.0. User Manual. § X-Cart Knowledge Base (Beta) The X-Cart Knowledge Base is a growing collection of small articles that reveal and describe some specific questions and situations concerning the X-Cart functionality. The knowledge base gets widened by X-Cart adepts from among X-Cart users and by the X-Cart support engineers according to their reallife experience in using and maintaining X-Cart based stores. Important! At the moment the X-Cart knowledge base undergoes beta testing and must not be regarded as an official service provided by the X-Cart Team. 1.2 Understanding X-Cart This section provides information about X-Cart's functionality and technology, draws a difference between X-Cart's GOLD and PRO editions and explains X-Cart's user accounts. See: § Functionality § Technology § X-Cart GOLD and PRO § Types of User Accounts 1.2.1 Functionality X-Cart is a professional store builder and shopping cart solution. Although it is most often referred to as ‘ shopping cart software’, X-Cart is not merely a shopping cart. It is a powerful e-commerce system featuring web-based administration, a completely customizable front end, a product catalog, inventory tracking, a side-bar shopping cart, shipping and taxes calculation, advanced website promotion tools, search engine optimization, multilanguage support and much more. Designed to be a reliable and efficient platform for e-commerce websites, X-Cart allows you to build a professional-looking and easy to use online store as quickly and efficiently as possible. A variety of configuration options for appearance and general behavior ensures that a newly installed X-Cart based store can be fine-tuned to your environment and business needs in just a few hours. You have the ability not just to add products and prices, but also to define shipping and handling rates, taxes, discounts, shipping destinations to deny or accept, shipping methods to use, payment methods to accept, etc. X-Cart’s web-based administration allows you to manage your online store from any computer connected to © 2001-2009 Ruslan R. Fazliev. All rights reserved. Introduction 5 the Internet. An intuitive web interface provides capabilities for managing products, users and orders, virtually making the process of operating your store point and click easy. Using a database for product management allows you to keep your product information up to date without having to worry about programming or writing HTML code. Whether you are selling ten products or tens of thousands of products, X-Cart showcases them in a way captivating and informative to the site visitors. An intuitive interface, easy site navigation and product search support make your store an attractive e-commerce environment for customers. X-Cart’s scalable architecture allows you to easily extend your store’s basic functionality with such powerful e-commerce features as detailed product images, product variations, newsletter management, fraud prevention, coupon codes, wholesale prices, gift certificates, wish lists and others. Although X-Cart e-commerce software can be used ‘out of the box’, you can choose to customize it, so the front end of your store will have its own unique look and feel. X-Cart’s template-based structure and optimized code make the process of implementing even the most sophisticated design in an X-Cart based store a positive experience. A built-in template editor, a debugging console and a special operating mode for WYSIWYG text editing facilitate customization of X-Cart templates, making it fast and hassle free. Due to the extensive set of features, overall flexibility and ease of customization, X-Cart has become e-commerce software of choice for thousands of online store owners all over the world. We are hoping it will become a solid foundation for your business and will help you succeed in e-commerce. 1.2.2 Technology From the technological viewpoint, X-Cart is a PHP/MySQL-based web application using Smarty. After installation, this application runs on a web server and can be controlled via a web interface. This means that users can access the online store powered by this application from anywhere in the world provided there is an Internet connection and a web browser. Of course, most people who will use your store will not care about the technical details; however, what is perceived by the users as simply browsing the store pages and selecting options is in fact a much more complicated process. For those of you interested in the behind-the-scenes side of things, every page of your store is generated by X-Cart application in response to requests from the users’ browsers. When a person working with your store submits information through the application's web interface, his or her web browser forms a request to the web server where X-Cart software is running; on the server, X-Cart’s PHP code processes the browser request and connects to the MySQL database server to request retrieval of the necessary data from the store database (in some cases, data may also be written to the database); Smarty template engine finishes © 2001-2009 Ruslan R. Fazliev. All rights reserved. 6 X-Cart v.4.3.0. User Manual. processing the request and handles output presentation. As a result, X-Cart generates a web page which the user sees from his web browser as a page of an online store’s storefront or back end. 1.2.3 X-Cart GOLD and PRO X-Cart software comes in two Editions: X-Cart GOLD and X-Cart PRO. Both the Editions provide almost every feature one would expect of an e-commerce storefront solution. X-Cart GOLD best suits small and medium-sized businesses, while X-Cart PRO has every chance to meet the expectations of larger companies and enterprise corporations. Let’s see how one version differs from the other. In X-Cart GOLD, the store's back end (the area that allows the store's administration and management staff to control the storefront) represents a single environment. Any person who has access to the store's back end has unlimited access to all the controls one might need to maintain and manage the store. The tasks of configuring the store settings, managing users, adding products and processing orders can all be performed by the same person. It is possible to create more then one user accounts providing access to the store's back end. All these accounts will have exactly the same privileges, and any activity performed by a user of such an account in the store's back end will affect the entire store. The way in which the store's back end functions in X-Cart GOLD makes X-Cart GOLD an almost perfect solution for businesses where the store is managed and maintained completely by one person (typically, the store owner) or by a small team of individuals capable of scheduling their activities so that they do not interfere with each other. In X-Cart PRO, the back end is divided into two areas with separate access: Admin area and Provider area. Store administration and management staff members are given access to this or that area of the back end based on the type of responsibilities they perform. Accessible features vary depending on the access level of the users: some users can access all the features and make modifications that affect the entire store (like users with the administrator profile or the 'root' provider), while the others can only use a limited feature set and work on a specific part of the store (like individual 'provider' users controlling only a limited range of products). Support for multiple access levels for back end users makes X-Cart PRO a reliable basis for really large stores with multiple departments. From the inside, an X-Cart PRO-based store represents a complex environment which may be shared by an unlimited number of people or companies to sell products online. The vendors selling goods via such a store may be located apart from one another, sometimes in different countries. A separate 'provider' account allows each of such vendors to have their own product set, discounts, region specific settings for tax and shipping rates, etc. Control and management of the store in general is carried out by 'administrator' and 'root provider' accounts, so the store functions as a single whole. The principles of functioning of X-Cart PRO make it a great solution for joint businesses in which more than one individuals or organizations work in collaboration on the same e-commerce project. © 2001-2009 Ruslan R. Fazliev. All rights reserved. Introduction 7 1.2.4 Types of User Accounts In X-Cart, each user is represented by a user account. An account is a record in the database that identifies a user and stores essential user information. Each X-Cart user account belongs to one of the account types available in the system. In X-Cart GOLD, the two available account types are customer and administrator/provider (also known as admin/provider or simply admin). In X-Cart PRO, the user account types are customer, administrator (also known as admin) and provider. Additional account types may be added by X-Cart add-on modules (for example, partner in X-Affiliate). The type of user account defines the set of access privileges granted to a user: Customer account is an account type that provides full-featured access to the Customer area of an X-Cart based store. Although store visitors are not required to have an account to be able to place orders, having an account is very convenient. For example, an account saves your customers the trouble of having to type in their personal information and billing/shipping addresses every time they order a product: all the necessary info is stored permanently in their personal profile and can be re-used when necessary. Besides, some features (like orders history, wish lists / gift registry, special offer bonus points, returns) are available only to registered customers. Customer accounts can be created directly from the Customer area. To create a customer account, a user needs to complete a 'Profile details' form (available by clicking the Register link in the Authentication box) and submit it. Administrator and provider accounts are account types that provide access to the Admin area and Provider area of X-Cart PRO, respectively. Type of task Administrator account is used to: Provider account is used to: Setting up the • adjust options affecting the store appearance • define destination zones (locations for which store and functionality • control the set of modules and add-ons used in the store • adjust the set of countries, states and counties with which the store can work • define methods by which the store will be able to deliver products to customers • define taxes that will be used in the store • define methods of payment that will be accepted by the store © 2001-2009 Ruslan R. Fazliev. All rights reserved. shipping and tax rates will be the same) • define which of the taxes created by the store administrator need to be applied to products • define tax rates for specific destination zones • define shipping rates for specific shipping methods and destination zones 8 X-Cart v.4.3.0. User Manual. Type of task Administrator account is used to: Provider account is used to: Managing the • create and manage product categories • add products and update product information • add products and update product information • assign products to categories created by the product catalog • define, which of the store products will appear store administrator on the storefront as featured Operating the store • create user accounts of administrator, provider and customer types • set discounts that will be applied to orders exceeding specific amounts • manage user accounts/profiles • view customers’ orders • access accounts of other users to adjust their • import/export some types of X-Cart store data share of store settings or to perform actions (product information, destination zones, on their behalf shipping/tax rates, orders) • create user memberships, assign memberships to users and control the set of features available to members of different membership groups • view customers’ orders and change their statuses if necessary • view store statistics • import/export all types of X-Cart store data • generate a static HTML version of the product catalog (HTML catalog) Customizing the store's look&feel • edit X-Cart templates • edit the text of X-Cart interface • translate the text of X-Cart interface into other languages • create additional pages to be used with the store • control X-Cart's Speed bar (a navigation bar with shortcuts to the most important sections of your store) Maintaining the store • view essential store information using the Summary page • use advanced X-Cart tools to optimize X-Cart • view essential store information using the Summary page • upload files to a directory on your store's © 2001-2009 Ruslan R. Fazliev. All rights reserved. Introduction Type of task Administrator account is used to: database tables, check database integrity, 9 Provider account is used to: server using X-Cart's file manager clear statistics, clear templates cache, remove unwanted data, etc • verify the integrity of X-Cart files using system fingerprints • view and manage X-Cart logs • upload files to a directory on your store's server using X-Cart's file manager • define the location of the image repository (database or file system) • backup / restore the database • upgrade X-Cart / apply patches In X-Cart GOLD, the store's back end is a single environment in which there is no subdivision into Admin and Provider areas. Accordingly, the administrator and provider accounts are combined into one: administrator/provider account. Administrator, provider and administrator/provider accounts cannot be created by simple profile registration, like customer accounts. Accounts of these types can only be created manually by users with full administrator privileges (store administrators not assigned to membership level 'Fulfillment staff') via the ' Users Management' section of the Admin area. Please be aware that any administrator or administrator/provider account can be used to create accounts of any type. 1.3 What's New in X-Cart 4.3 Here's a list of improvements introduced in X-Cart 4.3: Design and appearance § Two new skins have been added to the set of available skins: Light & Lucid 2-column and Vivid Dreams Cromo. § Ajax technology is used to make working with the store quicker and easier. There are now options in admin area, which allow to enable adding products to cart on product details and products list pages, refreshing only the minicart and product control elements (quantity select box, buttons). The products can © 2001-2009 Ruslan R. Fazliev. All rights reserved. 10 X-Cart v.4.3.0. User Manual. now also be rated without the current page being reloaded. The whole page does not have to be refreshed, thus making for a very slick user experience. § A quick search panel is now available in the admin area. It is used to search for the necessary item among several object types: users, products and orders. To fine-tune the search results you may wish to force the system to search among products, users or orders only. An admin with 'Fulfillment staff' membership is not allowed to search for products and users. § Instead of always using one WYSIWYG editor, it is now possible to select from three editors: CKEditor, TinyMCE, or InnovaStudio WYSIWYG editor. There is a special option in Admin area, which controls which of the editors will be used to edit HTML contents without having to spell out HTML tags. § The store admin can now choose the way the language selector looks like in the customer area. The language selector can be configured as a old style drop-down box, as a single line of text with language codes/names or as a single line of language icons (defined by the store administrator in the General settings/Appearance options section). Shipping & payment modules § All the shipping and payment modules have been updated to current API documentation. § The following payment modules have been added: Amazon Simple Pay ChronoPay ePDQ (XML) CyberSource (Hosted page) CyberSource (SOAP toolkit) eProcessingNetwork. Web-based. eSelect Plus (Hosted page) First Data Global Gateway (Connect) GoEmerchant - EZ Payment Gateway Secure Payment Form HSBC Secure E-Payment Service (XML) NAB Transact Hosted Payment Page Netbilling gateway - Payment Form © 2001-2009 Ruslan R. Fazliev. All rights reserved. Introduction 11 PayPoint Fast Track Post Finance (Advanced e-Commerce) viaKlix 2.0 (Provided Form) Virtual merchant (Provided Form) § The following payment modules have been removed (due to the fact that these payment gateways/systems are obsolete or we were not able to contact them to make sure they are live and get updates from) 3Delta Systems Cardia Shop Censeo (no dialog) Censeo (dialog) CentiPaid GoChargeIt CyberPac (LaCaixa) Credomatic CyberSource DataTrans.Standard TransFirst eLink (Server based solution) Payment Express (Hosted payment page) Direct Payment Solution: PX POST EasyPay E-Dinar EFSnet E-Gateway (Mantis Technologies) Ezic. Direct mode V3.x FirePay Clear Commerce (PayFuse) MerchantPartners © 2001-2009 Ruslan R. Fazliev. All rights reserved. 12 X-Cart v.4.3.0. User Manual. IntelliPay: ExpertLink Jettis Lynk Systems AccessPoint (MerchantManager) MultiPay NetPay PayBox PayGate PayNet PayPro PaySystems PayWeb PayZip.Net: Web2Web PayGateway (Paradata Systems) Pasat Internet PaySystems Client PSW Billing RTWare: ADC Direct Response Saferpay Scopus Tecnologia SECPay Slim CD Docdata Payments TrustCommerce TotalTrans uSight VaultX © 2001-2009 Ruslan R. Fazliev. All rights reserved. Introduction 13 WebCraft/Transactium Wells Fargo YellowPay YourPay ZipZap PayByCheck WTSbank § Google Checkout module now supports the Carrier calculated shipping feature, that enables Google to dynamically request rates from shipping carriers based on the order information. Google supports the carrier-calculated shipping feature for three carriers: FedEx, UPS and the U.S. Postal Service (USPS). Miscellaneous § Countries data has been updated according to ISO-3166 § A storefront open/close indicator has been added to the admin area. There is an indicator, showing whether the customer area is open or closed, and a switch, allowing to close or open it respectively. § The "Add to list" button functionality has been improved: it is now possible to select whether you want to add the product to wishlist, to comparison list or to a gift registry (and specify the required gift registry). § X-Cart installation script has been updated: new layout has been integrated, additional checks for system requirements have been added, the error handling behavior has been improved, skin preview has been improved, etc. § Smarty changes: Smarty has been updated to the version 2.6.26. Add-ons § X-AOM add-on has been included into the core X-Cart as Advanced Order Management (AOM) module and has been extended with order modifications history functionality. The module now tracks order changes and keeps their history. § X-RMA add-on has been included into the core X-Cart as RMA module and now includes some improvements of inventory tracking for confirmed return requests. © 2001-2009 Ruslan R. Fazliev. All rights reserved. 14 X-Cart v.4.3.0. User Manual. § X-FancyCategories add-on has been included into the core X-Cart as Flyout Menus module and extended with 'tree-like expanding' menu style. § X-FeatureComparison: some minor improvements have been made: it is now possible to specify short feature descriptions, to disable search by some features, and to search by features in one of "All words/Any word/Exact phrase" mode. § X-Configurator: it is now possible to specify a base price for a configured product, to specify a default product for a slot, and to specify a quantity limit for product in slots. The layout of configurator pages has also been improved. § X-SpecialOffers: the procedure of specifying the offer conditions on products is now more flexible (product sets can be used). Free bonus products are now automatically added to the cart. Applying global discounts and coupons to already discounted (by special offers) items can now be disabled, etc. § X-GiftRegistry: orders can now be gift-wrapped, and the price of gift wrapping be included into the order total. A couple of other minor improvements have been done. § X-Survey includes some minor improvements in logic (generally, code optimization) and layout design. § X-Affiliate: some improvements of banner system have been done. Multi-level affiliate plans logic has been improved. Partner statistics reports are now made more detailed. § X-Magnifier: it is now possible to import hi-res images and batch re-slice these images for displaying in the magnifier window. The magnifier window itself has also undergone some changes. Please read the CHANGELOG for more details. 1.4 Licensing This chapter is a 'plain words' explanation of X-Cart's licensing policy, not a legal document. Obtaining a license To use X-Cart shopping cart software, you are required to have a license. A license can be obtained in one of the following ways: § by purchasing X-Cart shopping cart software from our company (license is granted to you directly); § by purchasing X-Cart shopping cart software from one of X-Cart users (license is transferred). No matter which of the above ways you choose, at the time of purchase you will be supposed to: © 2001-2009 Ruslan R. Fazliev. All rights reserved. Introduction 15 1. supply to us your personal and contact information; 2. specify the type and quantity of X-Cart software products you want to use; 3. provide to us a License URL – a valid URL where the software will be run; 4. confirm your acceptance of the terms and conditions of X-Cart Software License Agreement. As soon as the necessary information is submitted to us, our company will issue a license to you that will allow you to use X-Cart shopping cart software in a manner provided by the terms and conditions of X-Cart Software License Agreement. An online version of X-Cart Software License Agreement is available here: http://www.x-cart.com/software_license_agreement.html License URL To install an X-Cart based online store, you need to have a domain name (your ‘address’ on the Internet, what people will type into their browser to find you). Tip: If you do not have a domain name, you can obtain one from a web hosting provider: most web hosting providers offer domain name registration services. Here is a list of web hosting providers 100% compatible with X-Cart systems: http://www.x-cart.com/webhosting_companies.html While purchasing X-Cart shopping cart software, you are supposed to specify the domain name that will be used for your online store as your License URL. For example, if your domain name is example.com, and you are going to install your X-Cart based store at the URL address http://example.com, you can specify either example.com (your domain name) or http://example.com (the exact URL of your store) as your License URL. Please note that any one license allows you to have no more than one live online store at any given moment. That is to say, you cannot have two separate online stores running on the same license, no matter whether they are installed at the same domain or at different domains. For example, if you have one license in which example.com is designated as your License URL, you cannot have stores at http://example.com and at http://example.com/mystore simultaneously. Tip: Even with one license you can use different web locations to sell things over the Internet: 1) Organize redirection of visitors to your store site from other websites or 2) Install your store at multiple URL addresses in such a way that all of the resulting websites will use the same database (in other words, will operate on the same product set and have the same set of customers and orders). Registering a license A fresh installation of X-Cart is licensed for evaluation purposes only. Since X-Cart shopping cart is provided © 2001-2009 Ruslan R. Fazliev. All rights reserved. 16 X-Cart v.4.3.0. User Manual. to you with open source code, you can customize its design and functionality in the way you need it. However, you must keep the evaluation notice visible on all storefront pages without having to scroll the pages down until you purchase a paid license. To upgrade your license please purchase X-Cart paid license and register your copy as follows: 1. Make sure that no HTTP-authorization and firewall restrictions are set on incoming HTTP-connections to your X-Cart installation. 2. Login to your private members area with your username and password. 3. Go to "My licenses" section. 4. Check whether the license URL is correct. If it is not, follow the "Change URL" link to the right from the license URL and replace the license URL with the correct X-Cart installation URL. 5. Follow "Register" link to the right from the license URL. 6. Open the "Summary page" in your X-Cart installation in order to ensure that registration was successful. 7. In case any problems arise during purchase or registration please contact us. Keeping your license info up-to-date It is your obligation to inform us about any changes in your license data so we can keep our records up-to-date. For example, if you wish to transfer (sell) your license to a third party or move your X-Cart based store to a different URL, you must inform our company about that, so we can update the license. Usage of the software outside the domain specified in your License URL violates X-Cart Software License Agreement and can be prosecuted. You can view your current license information at any time via your personal member account. Development copy You are allowed to install one additional copy of X-Cart shopping cart software on a local computer for development purposes. By development we mean any activity aimed at preparing the software for commercial use at the URL for which appropriate license has been previously obtained. The development copy must not be made publicly available: any copy of the software appearing on the Internet is subject to licensing. License verification If necessary, you can check the validity of an X-Cart license at the following URL: © 2001-2009 Ruslan R. Fazliev. All rights reserved. Introduction http://www.x-cart.com/verify_license.html. © 2001-2009 Ruslan R. Fazliev. All rights reserved. 17 Installing and Configuring X-Cart 19 2 Installing and Configuring X-Cart This section provides information about installing and configuring X-Cart. § See the section System Requirements for a list of system requirements that need to be met before you try to install X-Cart software. § Study Installing X-Cart for detailed instructions on installing X-Cart. § See the section X-Cart's Configuration Files for information about X-Cart's main configuration files. § Check out Getting Started for instructions on how to begin using the store. 2.1 System Requirements This section lists system requirements for X-Cart 4.3. See: § Server Requirements § Client-side Requirements 2.1.1 Server Requirements Operating system PHP configuration PHP version Version 4.1.0 - 5.x. php.ini settings required values: © 2001-2009 Ruslan R. Fazliev. All rights reserved. 20 X-Cart v.4.3.0. User Manual. safe_mode = off file_uploads = on magic_quotes_sybase = off sql.safe_mode = off allow_url_fopen = on ini_set = on memory_limit >= 32M recommended values: disable_functions = NULL post_max_size >= 2M upload_max_filesize >= 2M max_execution_time >= 30 memory_limit >= 64M max_input_time >= 30 sendmail_from = [email protected] (an email address, from which sending mail is allowed) PHP extensions required: PCRE MySQL recommended: FTP - to be able to upload files to GoogleBase Zlib - for data compression on the fly GDLib 2.0 or better - required for automatic generation of product thumbnails form product images, for the 'Image Verification' module and for cache generation in the 'Detailed Product Images' module. GDLib must be compiled with libJpeg (ensure that PHP is configured with the option --with-jpeg-dir=DIR, where DIR is the directory where libJpeg is installed). © 2001-2009 Ruslan R. Fazliev. All rights reserved. Installing and Configuring X-Cart 21 Mcrypt - highly recommended to speed up the Blowfish data encrypting process xml/Expat - for Intershipper, UPS or USPS shipping modules. cURL - for some of the online credit card processing modules and for shipping modules. OpenSSL - for iDEAL Advanced and iDEAL RaboBank Professional payment modules. Other recommendations § PHP should be compiled with the "--enable-memory-limit" option (strongly recommended). § PHP should be compiled with the "--enable-mbstring" option. mbstring is designed to handle languages which use multibyte character encodings. For more information and a list of supported encodings, see the corresponding section of PHP manual. § If you wish to use an external mail program (like qmail or postfix) instead of the PHP "mail()" function, this mail program must be installed and configured. § If you wish to use an SMTP server instead of the PHP "mail()" function to send mail from the store, the SMTP server must be installed and configured. § PHP function "exec()" must be allowed for the correct functioning of most of the CC payment processing modules used with X-Cart (SaferPay, Credomatic, CyberSource, HSBC, Ogone, Ogone Web, PayBox, PaySystems Client, VaultX), HTTPS modules (Net::SSLeay, CURL, OpenSSL, https_cli), GnuPG/PGP. § PHP functions "popen()" & "pclose()" must be allowed for the correct functioning of some HTTPS modules (CURL, Net::SSLeay, OpenSSL, https_cli), payment modules (Saferpay, CyberSource), SMTP mailer (PHPMailer). Tip: For help on PHP configuration settings, visit http://www.php.net. MySQL configuration MySQL version Supported versions: 3.23 - 5.X Recommended version: 4.1.22 Not recommended versions: 5.0.50, 5.0.51 (These versions contain some known bugs that may prevent X-Cart from operating correctly). Note: The most up-to-date information on compatibility with specific versions of MySQL is available on the site www.x-cart.com. © 2001-2009 Ruslan R. Fazliev. All rights reserved. 22 X-Cart v.4.3.0. User Manual. MySQL server settings MAX_CONNECTIONS >= 200 (required) MySQL user privileges Required basic privileges: select_priv insert_priv update_priv delete_priv lock_tables_priv index_priv Privileges, required for software installation/upgrade: create_priv drop_priv alter_priv MySQL user limitations Required values: MAX_QUESTIONS - no limitations MAX_UPDATES - no limitations MAX_QUERIES_PER_HOUR - no limitations MAX_USER_CONNECTIONS - no limitations Recommended values: max_allowed_packet - 8-16 MB recommended wait_timeout - minimum 7200 (28800 recommended) Note: a 'Lost connections' error may appear if the values of the options 'max_allowed_packet' and ' wait_timeout' are too low. Apache configuration © 2001-2009 Ruslan R. Fazliev. All rights reserved. Installing and Configuring X-Cart 23 Apache is the recommended web server. The settings described below refer to Apache only. Distributed configuration file § The name of the file must be ".htaccess" (AccessFileName .htaccess). § You must have sufficient permissions to change the settings of the web directory via the .htaccess file (AllowOverride = ALL). PHP running mode If PHP is installed as CGI, it must be compiled with --enable-force-cgi-redirect (without --enable-discard-path). Apache modules Basic modules: § mod_dir - is required for correct operation of DirectoryIndex § mod_access - is required for correct operation of Deny From All and Allow From All § mod_auth - is required for correct operation of HTTP authentication (HTTP authentication is used in Google Checkout module for additional Admin area protection) Recommended modules § mod_userdir - is required for access to the website via a temporary URL (http://IP/~user). § mod_rewrite - is required for correct operation of the Clean URLs functionality. § mod_expires - is required to set up file caching. § mod_gzip / mod_deflate - is required for page compression. HTTPS settings § DocumentRoot directories for HTTP and HTTPS must be the same. § PHP on HTTP and HTTPS must be run under the same user account. § The php.ini file must be the same for HTTP and HTTPS. Disk space A fresh installation of X-Cart 4.3.0 uses at least 30 megabytes of disk space (if installed without add-ons). In addition to that, some disk space will be needed for X-Cart's cache data, image files (if you choose to store them on the file system) and customizations. © 2001-2009 Ruslan R. Fazliev. All rights reserved. 24 X-Cart v.4.3.0. User Manual. MySQL space The amount of space required for X-Cart database depends on the number of products, customers and orders that will be stored there. Accordingly, database space requirements may vary from as little as 5 megabytes for small shops to over 500 megabytes for large stores. Advanced requirements and recommended settings Network settings § Outgoing connections must be allowed for ports 80, 443 and 1129. Some payment and shipping systems may require additional ports. § The server firewall must allow loopback connections. This is required for HTML catalog feature. § External domains must be resolved on the level of PHP as well as on the system level. Such PHP functions as gethostbyaddr and gethostbyname must work without limitations. § Domains hosted on a hosting with localhost must be resolved to an external IP address if the server is behind NAT. Other requirements § A valid SSL certificate from the list of SSL certificates accepted by Google Checkout is required for correct operation of Google Checkout module. For more information, see the section "What SSL certificates does Google Checkout accept?" of Google Checkout Merchant Help. § Windows or Linux operating system is required for HSBC payment method. § The following functionality requires no less than 64 MB of memory: backing up/restoring the database, import and product modification. Important! These are the basic system requirements. Some specific settings may be needed for different store configurations. 2.1.2 Client-side Requirements and Recommendations JavaScript The users of X-Cart's back end must have JavaScript enabled in the web browser. For the users of X-Cart's storefront, enabled JavaScript is recommended: JavaScript is not required for the basic storefrontfunctionality: a user can register, log in, add a product to cart and check out without © 2001-2009 Ruslan R. Fazliev. All rights reserved. Installing and Configuring X-Cart 25 JavaScript enabled; however, anything above that is not guaranteed to work without enabled JavaScript. For example, although a user will be able to buy a regular product with JavaScript disabled, they will not be able to buy a configurable product or a gift certificate. If a user enters the store with JavaScript disabled, X-Cart displays a message asking this user to enable JavaScript in the web browser. Cookies Both the users of X-Cart's storefront and back end must set their web browser to accept cookies. If a user enters the store using a browser that does not accept cookies and attempts to perform an operation that requires enabled cookies, X-Cart displays a message asking this user to enable cookies in the web browser. Screen resolution Minimum required screen resolution for the storefront is 800x600 (recommended: 1024x768 or higher). Minimum required screen resolution for the back end is 1024x768. Browser compatibility X-Cart can be used with most web browsers, including the following: § Microsoft Internet Explorer 6, 7, 8 § Mozilla FireFox for Windows v1.5, v2, v3 § Mozilla FireFox for MacOS v2, v3 § Mozilla FireFox for Linux v2, v3 § Opera for Windows v9.2, v9.5 § Opera for FreeBSD v9.5 § Opera for Linux v9.5 § Opera for MacOS v9.5 § Safary for Windows v3.1 § Safary for MacOS v2.0, v3.0, v3.1 § Mozilla for Linux v1.8 § Mozilla for FreeBSD v1.8 © 2001-2009 Ruslan R. Fazliev. All rights reserved. 26 X-Cart v.4.3.0. User Manual. § Google Chrome 2.2 Installing X-Cart You can install the X-Cart shopping cart either manually or using the automated Installation Wizard that will do the most of the necessary jobs for you. The recommended method is to install X-Cart through the Wizard; manual installation should be performed by advanced users when it is impossible to install the software through the Wizard. For instruction on how to install X-Cart refer to the following sections of the manual: § Installing X-Cart Using the Installation Wizard; § Installing X-Cart Manually. The instructions are the same both for X-Cart Gold and X-Cart Pro. 2.2.1 Installing X-Cart Using the Installation Wizard To install X-Cart using the Installation Wizard: 1. Download a distribution package from the File Area section of your HelpDesk account at https://secure. qtmsoft.com/ . The package you need is contained in the archive file x-cart-x.y.z.tgz, where x, y and x stand for the X-Cart version. 2. Put the files in the package to a web-accessible directory of your server or your hosting account. § If you use a Windows-based server, or a UNIX-based server without terminal access. a) Decompress the archive with the package to a directory on your local computer. To decompress the archive, use your favorite compression program like WinZIP or any other similar tool with support for TAR files. b) Use an FTP client to upload the files and folders in the archive to the web-accessible directory of your server or your hosting account. Make sure that the default file and directory structure of the package is retained. § If you use a UNIX-based server with terminal access. a) Use an FTP client to upload the archive with the distribution package to the web-accessible directory of your server or your hosting account. © 2001-2009 Ruslan R. Fazliev. All rights reserved. Installing and Configuring X-Cart 27 b) Decompress the package using one of the following commands. gunzip < x-cart-x.y.z.tgz | tar -xvf or tar -xzvf x-cart-x.y.z.tgz As a result of extracting files from the archive, you should get the directory /xcart that would contain all X-Cart files and folders. The directory /xcart is created automatically; if necessary, you can rename the directory or move its content to a different location, e.g., your web root. Further in this manual we will refer to the directory with the X-Cart files and folders as the X-Cart root directory, X-Cart installation directory or /xcart directory. 3. If you are installing X-Cart on a UNIX-based server, change the permissions for the /xcart directory, the configuration file config.php, and the scripts admin/newsletter.sh and payment/*.pl as shown below. > cd xcart > chmod 777 . > chmod 666 config.php > chmod 755 admin/newsletter.sh > chmod 755 payment/*.pl 4. Use your favorite web browser to run the installation script install.php. To run the script correctly, in the address bar of your browser type the URL of the X-Cart installation directory followed by the script's filename. For example, if your domain name is www.example.com, and the X-Cart files are in the directory /xcart in your web root, the URL should be http://www.example.com/xcart/install.php . This will open the Installation Wizard that will guide you through the installation process and help you install X-Cart. The Wizard includes several steps, and at every step the Wizard solves some specific tasks like checking server environment, gathering necessary details, etc. The picture below shows you a sample step of the Wizard. Beneath the header, the page is divided into two section. The section on the left shows you the progress of the installation process: the name of current step appears in dark blue, the steps that have been completed successfully are marked in green, the forthcoming steps are shown in grey. The section on the right contains different details about the current step of the installation process. It is important to complete all the steps of the Wizard. At the final step the Wizard will display a screen saying that the installation is complete. © 2001-2009 Ruslan R. Fazliev. All rights reserved. 28 X-Cart v.4.3.0. User Manual. 5. Follow the instruction on the screen to complete all the steps of the Installation Wizard. The steps of the Wizard are described below in the order how they appear. To move between the steps, © 2001-2009 Ruslan R. Fazliev. All rights reserved. Installing and Configuring X-Cart 29 use the buttons Back and Next. a) License agreement At the first step of the Installation Wizard, you are supposed to accept the X-Cart Software License Agreement. Read the Agreement thoughtfully, and select the check box below the text of the Agreement. Important: By selecting the check box you confirm that you agree with all the terms and conditions expressed in the X-Cart Software License Agreement. If you do not agree with any part of the Agreement, do not install the software and quit the Installation Wizard by closing the respective page of the web browser. If it is not the first time that you have run the installation script install.php, the Wizard will ask you to enter an authorization code for the existing copy of X-Cart. The authorization code (Auth code) is used in X-Cart to prevent unauthorized access to the installation scripts, and you need to enter the Auth © 2001-2009 Ruslan R. Fazliev. All rights reserved. 30 X-Cart v.4.3.0. User Manual. code every time you re-install X-Cart, or change the skin, or install an add-on module. Note: If you do not remember the Auth code, find it in the Summary section of the X-Cart Admin area (Administration menu -> Summary). Alternatively, retrieve the code from the variable $installation_auth_code in the file include/install.php inside the X-Cart installation directory. Click the Next button. b) Checking PHP configuration At this step, the installation script checks that the web server meets the minimum system requirements, verifies that the files and folders from the distribution package have not been modified, and checks that the necessary files and folders have correct permissions. The test result is displayed in a special table that contains the list of tested requirements and the status of every tested parameter. A sample test result is shown in the picture below. © 2001-2009 Ruslan R. Fazliev. All rights reserved. Installing and Configuring X-Cart 31 The statuses mean as follows: § [OK] - Requirement is satisfied completely); § [FAILED] - Requirement is not satisfied. Installation cannot be continued as this dependency is critical; § [WARNING] - Requirement is not satisfied. Installation can be continued as this dependency is not critical. Ideally, all the parameters in the test result should have the [OK] status. It is also recommended that you solve the issues with the [WARNING] status. The issues marked with the [FAILED] status must be fixed without fail. Otherwise you will not be able to continue with the installation and use X-Cart. To help you find out how to fix a particular issue, for each failed requirement the Wizard provides a short description and a possible solution. This information is presented in special warning messages on the right to the test results. The detected issues are grouped according to the failure type: environment checking errors, failed critical dependencies and failed non-critical dependencies. © 2001-2009 Ruslan R. Fazliev. All rights reserved. 32 X-Cart v.4.3.0. User Manual. To see the available information about a particular error or failure, click on the link. This will expand the warning message and open a description of a possible solution. If you are not sure you have enough resources to fix the detected issue(s) on your own, you can send a report to the X-Cart Support Team so that they could provide you with a solution. The report would contain a detailed description of the detected issue(s) together with some important information about your web server configuration. To send the report click the Send report button below the the warning and error messages. This will open a new screen with an automatically generated technical report and a text field where you can put your comments. © 2001-2009 Ruslan R. Fazliev. All rights reserved. Installing and Configuring X-Cart 33 If necessary, put your comments to the Additional comment field and click the Send report button to send the report with your comments (if any) to the X-Cart Support Team. You message will posted to the HelpDesk system as a regular support ticket, and will be processed by our Support Team, who will post their reply in the same ticket. To read the answer of the responsible support engineer you will need to log in to your HelpDesk account at https://secure.qtmsoft.com . Click the Next button. c) Preparing to install X-Cart database Here you must specify the host name of the server on which your are installing the store, the host name of your secure (HTTPS) server and the details of the MySQL database that will keep all your store's data. © 2001-2009 Ruslan R. Fazliev. All rights reserved. 34 X-Cart v.4.3.0. User Manual. The fields in this form mean as follows: § Server host name: The host name of the server on which you are installing your copy of X-Cart. § Secure server host name: The host name of the secure server that will provide access to your X-Cart based store via the HTTPS protocol. Important: Server host names must not include the protocols ('http://' or 'https://' prefixes). Enter only the domain name, e.g., www.example.com. Also pay attention that the name of the secure HTTPS server can either coincide with the name of the HTTP server or have a different name. If you do not have an HTTPS server now, or if you do not remember its name, instead of the secure server name temporarily enter the name of your HTTP server. You will be able to change it later by editing the variable $xcart_https_host in the configuration file config.php. § X-Cart web directory: The web-accessible directory of your server or hosting account where XCart files are located. Note: As a rule, the installation script detects this directory automatically; however, if the detection has not been a success, you need to enter the name of the appropriate web directory manually. Put a slash before the name of the directory and no slash at the end (for example, /xcart). If you are installing X-Cart to the web root, leave the field empty. § MySQL host name: The DNS name or the IP-address of your MySQL server. © 2001-2009 Ruslan R. Fazliev. All rights reserved. Installing and Configuring X-Cart 35 § MySQL user name: The username for your MySQL user account. § MySQL database name: The name of your MySQL database. § MySQL password: The password for your MySQL user account. Note: The database server name is typically localhost, but it is not the rule and the actual name of the database server may be different. If you do not know the name of your database server, your database name, etc. please check it with your hosting provider. § Your e-mail address: The email address that you would like to use as a default company email address. This address will be assigned to the default Administrator and Provider (in X-Cart Pro) accounts that are created automatically during the installation. If necessary, you will be able to change the default email address after the installation is complete. An email notification about the successful installation of X-Cart software will also be sent to that address. Click the Next button to continue. This will reload the page and you will see a new screen that will display the information that you have entered at the previous screen and a few more fields. © 2001-2009 Ruslan R. Fazliev. All rights reserved. 36 X-Cart v.4.3.0. User Manual. The fields in this form mean as follows: § Languages: The languages that you wish to use in your store. By default X-Cart is delivered with the English language pack only, and English is selected as an only language to be installed. Later on you will be able modify the default set of languages in the Languages section of the Admin area. The instructions on how to manage languages are available in the Managing Languages section of © 2001-2009 Ruslan R. Fazliev. All rights reserved. Installing and Configuring X-Cart 37 this manual. § States table: If your company is based in a country that has states, or if you are planning to sell internationally and your customers are going to be from countries that have states, you may want to import the names of the states for each of these countries. Later on you will be able use the imported state names for setting up destination zones, your company address and user addresses. In the selectbox you can choose as many countries as you wish. To select a country, simply click on its name and highlight the item. To select more than one country, hold down the CTRL key while clicking the appropriate country names. If you do not wish to import states, select No states. If a particular country is missing from the list, you will be able to manually add the country and its states later. The instructions on how to carry out this task are available in the States section of this manual. § Sample categories/products: The installation script enables you to import a sample product catalog so that you could test the newly installed store. The sample catalog here is very similar to the one you could try with the online demo available at the product website www.x-cart.com . Later on you will be able to remove the sample catalog using the Remove data tool available in the Summary/Tools section of the Admin area. To import the sample catalog, select Yes; otherwise, select No. § Configuration settings: For some countries X-Cart allows you to use pre-configured store settings. These settings include generic tax rules and rates, destination zones, default company and customer addresses and phone numbers, language variables which may differ from one country to another (e.g. postal code instead of zip code), etc. If you find it helpful to use these pre-configured settings to make the process of configuring your store faster, choose the name of your country from the drop-down box. The installation script will import settings for the selected country then. § Update config.php only: This option allows you to decide if you wish to preserve the data in the MySQL database that you have specified at the previous screen. If you leave the check box unselected, the installation script will drop all the existing X-Cart tables in the database, create new tables and populate them with new data. If you select the check box, the installation script will only update the information in the X-Cart configuration file config.php, but keep the existing database untouched. § Blowfish key: You should complete this field only if you are installing X-Cart with a database that was used by another X-Cart installation and you want to preserve the data from the database. If you complete the Blowfish key field, make sure the Update config.php only check box is selected. © 2001-2009 Ruslan R. Fazliev. All rights reserved. 38 X-Cart v.4.3.0. User Manual. § Store images in (Database / File system): This setting allows you to choose where you wish to keep the store images (including product thumbnails and full-size product images, category icons, etc.): on the file system where X-Cart is installed or in the X-Cart database. Storing images in the database makes it easier to backup images, because they will be kept directly in the database dump. Storing images on a file system makes the database more compact and generally increases the performance level of your store. Click the Next button. d) Installing X-Cart database Now the installation script updates the main configuration file config.php and writes the server and MySQL details that you have specified at the previous step of the Installation Wizard. If you have also forced to perform any of these tasks, the script updates the database, populates the database with demo data, import states, moves images to the file system, etc. Important: Depending on the performance level of your server, this process may take several minutes; however, it should not take more than 5-6 minutes. Click the Next button. e) Layout settings At this step of the Installation Wizard, you can choose a skin for the Customer area (storefront) of your store. To choose a skin you need to select the skin name from the drop-down box. © 2001-2009 Ruslan R. Fazliev. All rights reserved. Installing and Configuring X-Cart 39 Click the Next button. The installation script will check the existing skin files (if any). If any of the existing skin templates were ever modified, the system will display a message saying that such templates have been found. To see the list of templates, click on the link. You can choose the keep the modified templates and preserve the modifications, overwrite the modified templates and loose the modifications, or cancel the installation. The latter option is good © 2001-2009 Ruslan R. Fazliev. All rights reserved. 40 X-Cart v.4.3.0. User Manual. when you want to backup the modified files before you resume the installation. Use the button Back and Next to either return to the previous screen where you can choose a different skin or move to the next step and continue the installation. f) Setting up templates Now the installation script creates the necessary X-Cart folders and copies the files for the chosen skin. After the process is completed, the installation script will display a preview of the Customer area with the chosen skin. If you want to choose a different skin, click the Back button and move to the previous step of the Installation Wizard. If you are satisfied with the preview and wish to accept the skin, click the Next button to move to the next step and continue the installation. © 2001-2009 Ruslan R. Fazliev. All rights reserved. Installing and Configuring X-Cart 41 g) PayPal payment processing At this step the Installation Wizard you can enable the PayPal payment method in your store. To enable PayPal right now, select Yes from the Do you wish to enable PayPal payment processing now? drop-down box. Or select No to skip this step. Note: Do not worry about making the final decision right now: you will be able to enable/disable © 2001-2009 Ruslan R. Fazliev. All rights reserved. 42 X-Cart v.4.3.0. User Manual. PayPal in the Admin area of your store later. Click the Next button. h) Enabling PayPal payment processing You get to this step only if you chose to enable the PayPal payment method. Here you are supposed to specify the email address that your current PayPal account is registered to or the email address that you wish to use for registering with PayPal (if you do not have an account yet). Click the Next button to move to the next step and continue the installation. When the installation is complete, the installation script will send a verification message to the email address provided at this step. To enable PayPal payments in your store, follow the link in the massage. If you did not have a PayPal account before you started to install X-Cart, you need not create one right now. When somebody pays for the products in your store using the PayPal payment method for the first time, you will receive an email message from PayPal saying that there is a payment waiting for you at that email address and you need to open an account in order to receive the payment. If you miss opening an account within a limited period of time, PayPal will consider the payment to be unclaimed and send the money back to the person who made the payment. i) Generating a system fingerprint Now the installation script generates the system fingerprint. In X-Cart, a system fingerprint is a list of MD5 checksums of all X-Cart files. The system fingerprint generated during the software installation captures the default/unmodified state of the store and can be used later to control the integrity of the store files. For details, see the System Fingerprints section further in this manual. When the the fingerprint is generated, you will see a message saying that the system fingerprint has been generated successfully. © 2001-2009 Ruslan R. Fazliev. All rights reserved. Installing and Configuring X-Cart 43 Note: System fingerprint generation may take several minutes, please be patient. Click the Next button. j) Installation complete This is the final step of the Installation Wizard. Here the installation script reports that X-Cart has been installed successfully and provides direct links to the Customer, Admin and Provider areas of your store. For the Admin and Provider areas the page displays the default login credentials (a username and a password) generated during the installation. Do not forget to change the default passwords after your have logged in to either the Admin area or the Provider area for the first time. In addition, the message also contain the authorization code (Auth code) for the installed copy of XCart. The code is used to prevent unauthorized access to the X-Cart installation scripts, and you will be asked to provide the Auth code if you decide to reinstall X-Cart, change the skin, or install an add-on module. It is not necessary to remember the as you will be able to find it in the Summary section of the Admin area or retrieve it from the variable $installation_auth_code in the file include/install.php in the X-Cart root directory. © 2001-2009 Ruslan R. Fazliev. All rights reserved. 44 X-Cart v.4.3.0. User Manual. All this information will be duplicated to email address that you specified as the company email address at the step "Preparing to install X-Cart database". 2.2.2 Installing X-Cart Manually It is assumed that you are installing X-Cart on a UNIX-based server with terminal access and you have adequate skills in using the basic UNIX commands. To install X-Cart manually: 1. Download a distribution package from the File Area section of your HelpDesk account at https://secure. qtmsoft.com/ . The package you need is contained in the archive file x-cart-x.y.z.tgz, where x, y and x stand for the X-Cart version 2. Use an FTP client to upload the archive with the distribution package to a web-accessible directory on your server or your hosting account. © 2001-2009 Ruslan R. Fazliev. All rights reserved. Installing and Configuring X-Cart 45 3. Decompress the package using one of the following commands. gunzip < x-cart-X.Y.Z.tgz | tar -xvf or tar -xzvf x-cart-X.X.Z.tgz As a result of extracting files from the archive, you should get the directory /xcart that would contain all X-Cart files and folders. The directory /xcart is created automatically; if necessary, you can rename the directory or move its content to a different location, e.g., your web root. Further in this manual we will refer to the directory with the X-Cart files and folders as the X-Cart root directory, X-Cart installation directory or /xcart directory. 4. Change active directory to the X-Cart root directory. > cd xcart 5. Setup a MySQL database which you are going to use with X-Cart. Note: The shell commands listed below use the following abbreviations: <username> : the username for your MySQL user account; <password> : the password for your MySQL user account; <db_host> : the DNS name or the IP-address of your MySQL server; <db_name> : the name of your MySQL database. a) Clear all the data which the database might contain, create the required tables and populate them with data. You can use the following shell commands. > mysql -u<username> -p<password> -h<db_host> <db_name> < sql/dbclear.sql > mysql -u<username> -p<password> -h<db_host> <db_name> < sql/xcart_tables.sql > mysql -u<username> -p<password> -h<db_host> <db_name> < sql/xcart_data.sql > mysql -u<username> -p<password> -h<db_host> <db_name> < sql/xcart_language_US.sql b) If you want to test the installed store and import a sample product catalog and other demo data, which is similar to the one you could try with the online demo available at the product website www.x-cart. com , run the following shell command. > mysql -u<username> -p<password> -h<db_host> <db_name> < sql/xcart_demo.sql Later on you will be able to remove the demo data using the Remove data tool available in the Summary/Tools section of the Admin area. c) If your company is based in a country that has states, or if you are planning to sell internationally and your customers are going to be from countries that have states, you may want to import the names of the states for each of these countries. Later on you will be able use the imported state names for © 2001-2009 Ruslan R. Fazliev. All rights reserved. 46 X-Cart v.4.3.0. User Manual. setting up destination zones, your company address and user addresses. To import the names of the states, run the following shell command > mysql -u<username> -p<password> -h<db_host> <db_name> < sql/states_<country>.sql replacing the <country> part with one of the following values: AT for Austria AU for Australia BE for Belgium CA for Canada DE for Germany ES for Spain FR for France IT for Italy LU for Luxemburg NL for the Netherlands UK for the United Kingdom US for the United States. If a particular country is missing from the list, you will be able to manually add the country and its states later. The instructions on how to carry out this task are available in the States section of this manual. d) For some countries X-Cart enables you to define pre-configured store settings. These settings include generic tax rules and rates, destination zones, default company and customer addresses and phone numbers, language variables which may differ from one country to another (e.g. postal code instead of zip code), etc. By default, the store is installed with pre-configured settings for the United States. If your store is based in a country other than the United States, you may find it useful to import some pre-configured settings and thus speed up the process of configuring your store. Currently the settings are available for the following countries: Australia, Canada and the United Kingdom (Great Britain). To import the settings for any of these countries, run the following shell command > mysql -u<username> -p<password> -h<db_host> <db_name> < sql/xcart_conf_<country>.sql © 2001-2009 Ruslan R. Fazliev. All rights reserved. Installing and Configuring X-Cart 47 replacing the <country> part with one of the following values: AU for Australia CA for Canada UK for United Kingdom. 6. Create the required directories and set proper permissions. a) Set up permissions 777 for directories /files, /catalog and /var. > chmod 777 files catalog var b) If you are planning to use the PGP encryption method, create the directory .pgp and set its permissions to 755. > mkdir .pgp > chmod 755 .pgp c) Set permissions to 755 for the script admin/newsletter.sh (The this script is used by the News Management module for sending newsletters). > chmod 755 admin/newsletter.sh d) Set permissions to 755 for all the payment modules (files with the *.pl extension inside the payment/ directory). > chmod 755 payment/*.pl 7. Set up the skin. a)Copy the contents of the directory /skin1_original to the directory /skin1. > cp -Rp skin1_original/* skin1 This will set up the default interface including the default skin Light & Lucid (2 columns) for the Customer area. b)If you want to replace the default skin Light & Lucid (2 columns) with one of the alternative skins that come with the X-Cart distribution package, copy the directory with the skin to the directory /skin1. Use the command: > cp -Rpf schemes/templates/<Skin_name>/* skin1 replacing the <Skin_name> part with one of the following values: artistictunes_business for Artistic Tunes Business artistictunes_car_tires for Artistic Tunes Car Tires © 2001-2009 Ruslan R. Fazliev. All rights reserved. 48 X-Cart v.4.3.0. User Manual. artistictunes_fragrances_and_makeu for Artistic Tunes Fragrances and Makeup p artistictunes_water_colour for Artistic Tunes Water Colour fashion_mosaic_blue for Fashion Mosaic Blue fashion_mosaic_green for Fashion Mosaic Green fashion_mosaic_grey for Fashion Mosaic Grey fashion_mosaic_pink for Fashion Mosaic Pink light_and_lucid Light & Lucid (3 columns) neon_lights_flowers for Neon Lights Flowers neon_lights_household for Neon Lights Household neon_lights_music for Neon Lights Music neon_lights_sport for Neon Lights Sports vivid_dreams_aquamarine for Vivid Dreams Aquamarine vivid_dreams_chromo for Vivid Dreams Chromo vivid_dreams_lotus for Vivid Dreams Lotus vivid_dreams_violet for Vivid Dreams Violet c) After you have copied the skin files to the directory /skin1, set the permissions of every subdirectory and file inside the directory /skin1 to 777. > chmod -R 777 skin1 d)To see the changes, clear the directory var/templates_c which contains compiled templates. > rm -rf var/templates_c 8. Open X-Cart's main configuration file config.php for editing and set the true values for the following variables: $sql_host =’%SQL_HOST%’; $sql_user =’%SQL_USER%’; $sql_db =’%SQL_DB%’; $sql_password =’%SQL_PASSWORD%’; and $xcart_http_host =”$HTTP_HOST”; $xcart_https_host =”$HTTP_HOST”; © 2001-2009 Ruslan R. Fazliev. All rights reserved. Installing and Configuring X-Cart 49 $xcart_web_dir =”/xcart”; Blowfish key To ensure the safety of sensitive data in the database (user info, order details, etc.), X-Cart uses the Blowfish encryption algorithm. Encryption is performed using a special key code. In X-Cart, this code is referred to as Blowfish key. The same code is used to decrypt the data when you or your authorized personnel is trying to access the encrypted data (e.g. when viewing an order in the Admin area). X-Cart keeps the Blowfish in the main configuration file config.php in the variable $blowfish_key. Before the store is installed, the $blowfish_key variable contains a default value. When you install X-Cart using the Installation Wizard, the installation script install.php generates a new Blowfish key and writes it to the $blowfish_key variable in the config.php file. With manual installation, a new Blowfish key is never generated. And when the installation is complete, the $blowfish_key variable still contains the default value. Using the default Blowfish key is not secure, because its value is known to many people. And you need to generate a new value for the Blowfish key. To generate a new Blowfish key you should go to the Summary/Tools section of the Admin area and use the Re-generate the Blowfish encryption key tool. For details on how to carry out this task see section X-Cart's Advanced Tools. If the newly installed store is supposed to use a database that was previously used use by another X-Cart installation, the data in such database is already encrypted by the Blowfish key generated by that store. It means that neither your nor any of your customers will be able even to log in to their accounts, because the value of the variable $blowfish_key is different to the value of the key which was used to encrypt the store database. To resolve this issue, you need to open the main configuration file config.php for editing and change the value of the variable $blowfish_key to the value of the Blowfish key that was used by the previous X-Cart installation. 2.2.3 Security related tips After the installation is completed, you must ensure the security of your X-Cart installation and source code. It is strongly recommended you take the following steps. Protect the installation script install.php You must ensure that the installation script install.php you used to install X-Cart is well protected from unauthorized access. This is essential because anyone with access to this script can re-install your store or change your store's skin set/layout. © 2001-2009 Ruslan R. Fazliev. All rights reserved. 50 X-Cart v.4.3.0. User Manual. X-Cart provides a mechanism protecting the script install.php after the installation: at the last step of the installation procedure,install.php is renamed to something like install-file-YY-MM-DD-xxxxx.php (The new filename is displayed to you at the last step of the installation procedure and sent to you in the email notification). In the filename install-file-YY-MM-DD-xxxxx.php, the portion YY-MM-DD stands for the year, month and date when the file was renamed, and the portion xxxxx is a randomly generated code. After the renaming, the installation script cannot be run. To be able to use the installation script again, you need to change its name back to install.php using FTP, SSH or any other type of direct access to the file system (Control Panel and the like). The renaming mechanism may fail if, for example, file renaming is forbidden on your system. If X-Cart fails to rename install.php, the 'Installation complete' message at the last step of X-Cart installation will say so. In this case, you will need to either rename the file install.php manually or remove it from the webaccessible directory keeping a copy of the file in a safe place. Later, if you need to re-install your X-Cart store, you will be able to re-upload the script install.php to /xcart directory and run the installation the same way you did it the first time. Protect the X-Cart distribution package To prevent unauthorized access to X-Cart source code, be sure to remove the X-Cart distribution package archive you used to install your store from the web-accessible directory. Protect X-Cart files and directories You must ensure that the files and directories of your X-Cart installation are protected by secure permissions. During X-Cart installation, the installation script automatically sets the required secure permissions on the files and directories that need to be protected. If it is not able to change the permissions, the 'Installation complete' message at the last step of X-Cart installation will say so and provide a list of files/directories for which the permissions need to be re-adjusted. Be sure to re-adjust the permissions as advised. For all X-Cart files and directories secure permissions must be set. Change the permissions as advised below. > chmod 644 config.php > chmod 755 var © 2001-2009 Ruslan R. Fazliev. All rights reserved. Installing and Configuring X-Cart 51 2.3 X-Cart's Configuration Files In X-Cart, the majority of configuration tasks can be done via your store’s Admin area. However, system settings and settings that you are not going to change often are stored in X-Cart configuration files. To adjust these settings, you will need to edit the configuration files directly. At present X-Cart has two configuration files: config.php and top.inc.php. See: § Configuration File config.php § Configuration File top.inc.php Important: We strongly recommend you refrain from changing the configuration files unless you clearly understand what you are doing. Always make a backup copy of the file you are going to edit before you change anything. 2.3.1 Configuration File config.php X-Cart’s main configuration file config.php is located in the X-Cart root directory. config.php is a plain text file which keeps global definitions and directives for the installed copy of the X-Cart software. The values of the variables inside the config.php file must be edited very carefully, because these settings affect the general operating capability of your store. The instructions below aim at helping you understand what each of the variables answers for, so that you could configure your store correctly. SQL database details $sql_host =’%SQL_HOST%’; $sql_user =’%SQL_USER%’; $sql_db =’%SQL_DB%’; $sql_password =’%SQL_PASSWORD%’; This section contains variables which keep the details of the MySQL database that you use for your X-Cart based store. X-Cart uses the values of these variables to connect to the database. If the variables contain incorrect values, X-Cart will not be able to connect to the database and open any of the store pages. Instead, you will see an error message saying that X-Cart cannot connect to the MySQL server. With automatic installation via the Installation Wizard, you do not need to modify the values of these variables, because the installation script writes the new values of the variables according to the information © 2001-2009 Ruslan R. Fazliev. All rights reserved. 52 X-Cart v.4.3.0. User Manual. that you provide at the third step of the Installation Wizard (Step 3: Preparing to install X-Cart database). However, if you install X-Cart manually, you need to edit the values of the variables and provide correct access information for the database and the database server. You may also need to edit the values of these variables when you transfer/copy your store to a different server or when your MySQL server details change. The variables in this section answer for: § $sql_host: The DNS name or the IP-address of your MySQL server; § $sql_user: The username for your MySQL user account; § $sql_db: The name of your MySQL database; § $sql_password: The password for your MySQL user account. X-Cart HTTP & HTTPS host and web directory $xcart_http_host =”$HTTP_HOST”; $xcart_https_host =”$HTTP_HOST”; $xcart_web_dir =”/xcart”; This section contains variables which keep the information about the physical location of the X-Cart files. X-Cart uses the values of these variables to correctly address the scripts, templates and other X-Cart files. If the variables contain incorrect values, X-Cart will not be able to display pages correctly. With automatic installation via the Installation Wizard, you do not need to modify the values of these variables, because the installation script writes the new values to the variables according to the information that you provide at the third step of the Installation Wizard (Step 3: Preparing to install X-Cart database). However, if you install X-Cart manually, you need to edit the values of the variables and provide correct names of the host and the X-Cart root directory. You may also need to edit the values of these variables when you transfer/copy your store to a different server/location or when your change the DNS. The variables in this section answer for: § $xcart_http_host: The host name of the server on which X-Cart is installed. § $xcart_https_host: The host name of the secure server which provides access to X-Cart via the HTTPS protocol. § $xcart_web_dir: The web accessible directory of your server/hosting account where X-Cart files are located. The variables $xcart_http_host and $xcart_https_host must contain host names only (no protocol prefixes ‘ http://’ or ‘https://’, no trailing slashes). If you are not sure what the host name of your secure server is, © 2001-2009 Ruslan R. Fazliev. All rights reserved. Installing and Configuring X-Cart 53 contact your hosting team for help. In most cases the names of your secure and non-secure servers will be the same. The name of your X-Cart directory must represent how the directory can be accessed from the Web, not from the file system. The general rule here is to put a slash before the name of the directory and no slash at the end (for example, /xcart). An exception applies to the situation when you install X-Cart to the WWW root. In this case you must leave the variable empty. Example 1: If the store URLs are: http://www.example.com/xcart and http://www.securedirectories.com/example.com/xcart the variables must have the following values: $xcart_http_host ="www.example.com"; $xcart_https_host ="www.securedirectories.com/example.com"; $xcart_web_dir ="/xcart"; Example 2: If the store URLs are: http://www.example.com/ and https://www.example.com/ the variables must have the following values: $xcart_http_host ="www.example.com"; $xcart_https_host ="www.example.com"; $xcart_web_dir =""; It is also possible that you use domain aliases for your store; however, your store visitors will be redirected to the primary domain if they open the store through an alias. For example, if the store is installed to a domain name example.com which has an alias www.example.com, store visitors will be redirected to http://example.com even if they open in their browsers http://www.example.com. Storing Customers’ Credit Card Info $store_cc = false; The variable $store_cc allows you to define whether you wish to keep your customers' credit card information in the store database or not. Customers provide their credit card details at the checkout. This info includes: - cardholder’s name; - card type; © 2001-2009 Ruslan R. Fazliev. All rights reserved. 54 X-Cart v.4.3.0. User Manual. - card number; - "valid from" date (for certain types of cards); - expiration date; - card issue number (for certain types of cards). The two possible values for the $store_cc variable are ‘true’ and ‘false’. By default the variable is set to ‘ false’. It means that X-Cart does not keep in its database any credit card info that your customers provide when paying for products with their credit cards. In this case, your customers' credit card info goes directly to the payment gateway which then processes the payment and sends the money to your merchant account. This way of accepting credit card payments online is common practice these days, because it allows you not to pay special attention to the advanced secure environment which is a must when it comes to keeping sensitive credit card info. Besides, keeping credit card info in a store database is not recommended by the major credit card authorities like VISA and MasterCard, because this task requires high security level of the environment that is used to operate the store (including servers and local computers) which can hardly be ensured by an individual or a medium-size business. Remember: when keeping credit card info in the store database, any possible vulnerability of the environment may result in data theft and potentially involves legal liability. However, if your business model supposes keeping credit card info and you have adequate resources to ensure the required security level, you can allow X-Cart to keep credit card info in its database by changing the value of the variable $store_cc to 'true'. Or you can leave the value of the variable as 'false' and consider an alternative way of taking credit card info of your customers. Also, the variable $store_cc must be set to 'true' if you are planning to use the Subscriptions module which introduces the ability to use recurring billing where money for certain products is automatically withdrawn from customer's credit cards at scheduled periods of time. For details on how to use the Subscriptions module, study section Subscriptions further in this manual. Storing CVV2 codes $store_cvv2 = false; The variable $store_cvv2 allows you to define whether you wish to keep CVV2 codes of your customers’ credit cards in the store database or not. The two possible values for the $store_cvv2 variable are ‘true’ and ‘false’. By default the variable is set to ‘ false’. It means that X-Cart does not keep in its database the CVV2 codes that your customers provide when paying for products with their credit cards. In this case, the CVV2 codes go directly to the payment gateway which then processes the payment and © 2001-2009 Ruslan R. Fazliev. All rights reserved. Installing and Configuring X-Cart 55 sends the money to your merchant account. This way of accepting credit card payments online is common practice these days, because it allows you not to pay special attention to the advanced secure environment which is a must when it comes to keeping sensitive credit card info including CVV2 codes. Besides, keeping CVV2 codes (especially with the other credit card info) in a store database is not recommended by the major credit card authorities like VISA and MasterCard, because this task requires high security level of the environment that is used to operate the store (including servers and local computers) which can hardly be ensured by an individual or a medium-size business. Remember: when keeping credit card info (including CVV2 codes) in the store database, any possible vulnerability of the environment may result in data theft and potentially involves legal liability. However, if your business model supposes keeping CVV2 codes and you have adequate resources to ensure the required security level, you can allow X-Cart to keep the codes in its database by changing the value of the variable $store_cvv2 to 'true'. Or you can leave the value of the variable as 'false' and consider an alternative way of taking CVV2 codes of your customers' credit cards. Also, the variable $store_cvv2 must be set to 'true' if you are planning to use the Subscriptions module which introduces the ability to use recurring billing where money for certain products is automatically withdrawn from customer's credit cards at scheduled periods of time. For details on how to use the Subscriptions module, study section Subscriptions further in this manual. Storing Customers’ Checking Account Details $store_ch = false; The variable $store_ch allows you to define whether you wish to keep your customers' checking account details in the store database or not. Customers provide their checking account details at the checkout. This info includes: - bank account number; - bank routing number; - fraction number. The two possible values for the $store_ch variable are ‘true’ and ‘false’. By default the variable is set to ‘ false’. It means that X-Cart does not keep in its database the checking account details that your customers provide when paying for the products with their personal checks. In this case, the checking account details go directly to the payment gateway which then processes the payment and sends the money to your merchant account. This way of accepting credit card payments online is common practice these days, because it allows you not to pay special attention to the advanced secure environment which is a must when it comes to keeping sensitive data including checking account details. Along with keeping credit card details, keeping checking account details also requires high security © 2001-2009 Ruslan R. Fazliev. All rights reserved. 56 X-Cart v.4.3.0. User Manual. level of the environment that is used to operate the store (including servers and local computers) which can hardly be ensured by an individual or a medium-size business. Remember: when keeping checking account details in the store database, any possible vulnerability of the environment may result in data theft and potentially involves legal liability. However, if your business model supposes keeping checking account details and you have adequate resources to ensure the required security level, you can allows X-Cart to keep this data in its database by changing the value of the variable $store_ch to 'true'. Or you can leave the value of the variable as 'false' and consider an alternative way of taking checking account details from your customers. Default images $default_image = "default_image.gif"; The variable $default_image allows you to define what image file should be used as the default “No image available” placeholder. A placeholder here means the image that appears in place of any missing image in your store. The default value of the variable is “default_image.gif”. The image file default_image.gif is physically located in the X-Cart root directory. default_image.gif If you wish to use a different placeholder image, you can either replace the default image file with a different file having the same name or change the value of the variable $default_image and specify the path to the image file and the image filename. Note: You can upload your own image placeholders for missing X-Cart images of different types (product thumbnails, product images, category icons, detailed images, variant images, manufacturer logos, product class images). You can do it through the Images location section of the Admin area. $shop_closed_file = "shop_closed.html"; The variable $shop_closed_file allows you to define what HTML page should be displayed in place of the Customer area when you store is temporarily closed for visitors. The default value of this variable is "shop_closed.html". The HTML file is physically located in the X-Cart root directory. © 2001-2009 Ruslan R. Fazliev. All rights reserved. Installing and Configuring X-Cart 57 shop_closed.html (fragment) If you wish to use a different HTML page, you can either replace the default image file with a different file having the same name or change the value of the variable $shop_closed_file and specify the path to the HTML page and page filename. Single Store mode (X-Cart PRO only) $single_mode = true; The variable $single_mode allows you to enable/disable the Single Store mode if your store is based on X-Cart PRO. The Single Store mode is an operating mode which represents your X-Cart PRO based store as a unified environment shared by multiple providers who can edit the products of other store providers. When the Single Store mode is enabled, shipping rates, discounts and discount coupons, taxes and other settings and components are the same for all the store providers. The two possible values for the $single_mode variable are ‘true’ and ‘false’. Setting the value to ‘true’ enables the Single Store mode. Setting the value to ‘false’ restores the normal mode where your store providers can control their products only and can have their own shipping rates, discounts, taxes, etc. Note: If your store is based on X-Cart GOLD, the value of $single_mode must always be set to ‘true’. Changing the value to ‘false’ will not turn your X-Cart GOLD into X-Cart PRO. You should only change the value of the $single_mode variable before any products, destination zones, shipping and tax rates are configured in the store. If you try to change the value of this variable after some providers have adjusted their settings, these settings will be corrupted. © 2001-2009 Ruslan R. Fazliev. All rights reserved. 58 X-Cart v.4.3.0. User Manual. FedEx Rates directory $fedex_default_rates_dir = $xcart_dir.”/shipping/FedEx/”; The variable $fedex_default_rates_dir keeps the location of the directory with files which control correct calculation of the FedEx shipping rates. By default the value of this variable is set to '$xcart_dir.”/shipping/FedEx/”', where $xcart_dir means the X-Cart root directory. Log directory $log_dir = ”/log”; The variable $log_dir keeps the location of the directory with the X-Cart log files. By default the value of this variable is set to '/log'. The '/' sign means that the log directory is located inside the X-Cart root directory. Cache directory $data_cache_dir = ”/cache”; The variable $data_cache_dir keeps the location of the directory with the X-Cart cache files. By default the value of this variable is set to '/cache'. The '/' sign means that the cache directory is located inside the X-Cart root directory. Export directory $export_dir = $log_dir; The variable $export_dir keeps the location of the directory to which X-Cart exports CSV files with data. By default the value of this variable is set to '$log_dir' where $log_dir means the directory with the X-Cart log files. Correcting debug mode $debug_mode = 2; The variable $debug_mode allows you to define the amount of the debugging information which can be displayed in the Customer area. By default the value of this variable is set to 3. Changing the value to 2 allows you to hide from your store visitors all the debugging information. Section marked "DO NOT CHANGE ANYTHING BELOW THIS LINE UNLESS YOU REALLY KNOW WHAT YOU ARE DOING" We strongly recommend you do not change any configuration settings that go below the line that says: # DO NOT CHANGE ANYTHING BELOW THIS LINE UNLESS # YOU REALLY KNOW WHAT ARE YOU DOING © 2001-2009 Ruslan R. Fazliev. All rights reserved. Installing and Configuring X-Cart 59 Editing the settings below this line requires profound knowledge of the X-Cart architecture. Tampering with these settings may cause considerable damage to your store. However, sometimes it may be critical to know what the constants of this section mean. § USE_DATA_CACHE This constant defines whether your store should use data caching or not. The two possible values for the USE_DATA_CACHE constant are 'true' and 'false'. By default the value is set to 'true'. It means that caching is enabled. define("USE_DATA_CACHE", true); Changing the value to 'false' is reasonable only if you experience problems in using the store with the enabled caching (e.g. if you keep getting error messages about the files in the /var/cache directory of your X-Cart installation). § SECURITY_BLOCK_UNKNOWN_ADMIN_IP This constant allows you to enable the functionality for blocking access to the Admin area of your store from unknown IP addresses. The two possible values for the SECURITY_BLOCK_UNKNOWN_ADMIN_IP constant are 'true' and 'false'. By default the value is set to 'false'. It means that the Admin area can be accessed from any IP address. Before changing the value of this constant, study section User Access Control further in this manual. define("SECURITY_BLOCK_UNKNOWN_ADMIN_IP", false); § USE_SESSION_HISTORY This constant allows you to enable the functionality for synchronizing user sessions of the primary store domain and additional domain aliases. The two possible values for the USE_SESSION_HISTORY constant are 'true' and 'false'. The value of this constant must be set to 'true' if you use domain aliases for the Customer area of your store and wish to be able to simultaneously work both with the Admin and Customer areas without losing your current user session. define("USE_SESSION_HISTORY", true); § FORM_ID_ORDER_LENGTH The FORM_ID_ORDER_LENGTH constant defines the length of a list with unique form identifiers which are used in X-Cart to protect the store against CSRF (cross-site request forgery) attacks. For each user session, the system generates an ordered list of unique identifiers and assigns them to every X-Cart’s page opened by the user which contains a submittable HTML form designed for sending input data using the POST method. © 2001-2009 Ruslan R. Fazliev. All rights reserved. 60 X-Cart v.4.3.0. User Manual. These identifiers are intended to ensure authenticity of every single form: each time the user is trying to submit a form, X-Cart checks whether the form identifier is in the list. If yes, the form is considered genuine (i.e. generated by X-Cart during the current session) and, thus, safe for sending input data. If the identifier is missing from the list, the form is treated as suspicious, and no input data can be submitted through it. The number of identifiers in the list corresponds to the value of the FORM_ID_ORDER_LENGTH constant. By default the value is set to 100. It means that for every section the list can contain no more than 100 unique identifiers. And at one time X-Cart will consider as genuine no more than 100 forms. If the number of forms opened by the user during one section exceeds the value defined by FORM_ID_ORDER_LENGTH, X-Cart will remove from the list the earliest identifiers and replace them with new identifiers for the recently opened forms. By editing the value of the FORM_ID_ORDER_LENGTH constant you can increase or decrease the number of forms that will be concurrently considered as genuine. If the value is not declared or is less than 1 or is set to a non-numeric value, it will be automatically set to 100. define("FORM_ID_ORDER_LENGTH", 100); FRAME_NOT_ALLOWED This constant allows you to prohibit opening X-Cart in an iFrame. If the value of the FRAME_NOT_ALLOWED constant is set to 'true', the system will detect any attempt to open X-Cart in an iFrame and force to open it in a main window instead. define("FRAME_NOT_ALLOWED", true); Section marked "NEVER CHANGE THE SETTINGS BELOW THIS LINE MANUALLY" The config.php file contain a section saying: ################################################################# # NEVER CHANGE THE SETTINGS BELOW THIS LINE MANUALLY ################################################################# You must never edit variables in this section, because it will apparently destroy your store. For example, this section contains the variable $blowfish_key. This variable keeps your store's Blowfish key that was automatically generated during the X-Cart installation. This key is used to encrypt and decrypt all the sensitive data in your store database including user passwords, credit card info, etc. Since the data in already encrypted, editing the value of the $blowfish_key variable manually will corrupt all user passwords (including the administrator password) and you want be able to use the store. You must also be aware of the fact that a lost Blowfish key cannot be restored, and the X-Cart Support team will not be able to help you regain access to your store if you remove or change the value of the $blowfish_key variable. © 2001-2009 Ruslan R. Fazliev. All rights reserved. Installing and Configuring X-Cart 61 If for some reason you need to re-generate the Blowfish key generated during the installation, use the built-in X-Cart facility described in the Re-generate the Blowfish Encryption Key section of this manual. 2.3.2 Configuration File top.inc.php The configuration file top.inc.php is a plain text file located in the X-Cart root directory. It keeps global definitions and directives for the operating environment of the installed copy of the X-Cart software. The values of the variables inside the top.inc.php file must be edited very carefully, because these settings affect the general operating capability of your store. The instructions below aim at helping you understand what some of the variables answer for, so that you could configure your store correctly. Directories structure definitions $xcart_dir = realpath(dirname(__FILE__)); The variable $xcart_dir keeps the location of the directory where X-Cart is installed. By default its value is set to ‘realpath(dirname(__FILE__))’, where __FILE__ is the PHP constant representing the absolute filepath to top.inc.php. On some operating systems the __FILE__ constant can be set up in a way that makes it impossible to define the location of the X-Cart installation directory. For example, on SunOS the constant _FILE_ for included files contains a relative filepath instead of the absolute filepath . As a result of this, the value of the variable $xcart_dir sets to '/' which is wrong. If a similar problem causes errors on your server (e.g., if you keep getting error messages saying “Cannot include file”), change the value of $xcart_dir manually by replacing the ‘realpath(dirname(__FILE__))’ part with an actual path to your X-Cart installation. Example: $xcart_dir = ‘/home/user/public_html/xcart’; Directories location definition define ('DIR_CUSTOMER', ''); define ('DIR_ADMIN', '/admin'); define ('DIR_PROVIDER', '/provider'); define ('DIR_PARTNER', '/partner'); This section is used to define the locations of script repositories for different X-Cart interfaces (Customer, Administrator, Provider and Partner areas). By default the scripts that control the Customer area are located in X-Cart root directory, the scripts that control the Admin and Provider areas are located in directories © 2001-2009 Ruslan R. Fazliev. All rights reserved. 62 X-Cart v.4.3.0. User Manual. /admin and /provider, respectively. If you use a copy of X-Cart together with the X-Affiliate add-on module, the X-Cart root directory includes the directory /partner containing the scripts that control the Partner area. If necessary, you can change the locations of the script repositories by editing the values of the respective constants. Example 1: If your copy of X-Cart is installed to /home/user/public_html/xcart, the script files for the Customer area are located in the X-Cart root directory and the Customer area is available at http://www.example.com/xcart, the DIR_CUSTOMER constant must be set up as follows: define (’DIR_CUSTOMER’, ’’); Example 2: If your copy of X-Cart is installed to /home/user/public_html/xcart, the script files for the Customer area are located in the folder customer/ and the Customer area is available at http://www.example.com/xcart, the DIR_CUSTOMER constant must be set up as follows: define (’DIR_CUSTOMER’, ’/customer’); 2.4 Getting Started After X-Cart has been installed, you can access the main working areas of your store using the following URLs: Customer area: http://<xcart_http_host>/<xcart_web_dir>/<dir_customer>/ Admin area: http://<xcart_http_host>/<xcart_web_dir>/<dir_admin>/ Provider area (X-Cart PRO): http://<xcart_http_host>/<xcart_web_dir>/<dir_provider>/ where <xcart_http_host> and <xcart_web_dir> are the values of the $xcart_http_host and $xcart_web_dir variables from the file config.php respectively, and <dir_admin>, <dir_provider> and <dir_customer> are directory location definitions from the file top.inc.php. For example, if the host name of the server where X-Cart is installed is www.example.com, X-Cart is installed in the web root, and the directories corresponding to the main working areas of the store are defined as follows: define ('DIR_CUSTOMER', ''); define ('DIR_ADMIN', '/admin'); © 2001-2009 Ruslan R. Fazliev. All rights reserved. Installing and Configuring X-Cart 63 define ('DIR_PROVIDER', '/provider'); you can access your store's main areas using the following URLs: Customer area: http://www.example.com/ Admin area: http://www.example.com/admin/ Provider area: http://www.example.com/provider/ For access to X-Cart's back end, a user needs a user account. After installation, your X-Cart based store provides the following default user accounts: X-Cart GOLD: administrator/provider; X-Cart PRO: administrator, provider and 'root' provider. If you installed X-Cart using the script install.php, you have been provided with credentials for access to your store's default user accounts at the final step of the installation process. If you installed X-Cart manually, the credentials for access to the default accounts are the following: X-Cart GOLD X-Cart PRO Administrator/provider account Administrator account Username: master Username: admin Password: master Password: admin Provider account Username: provider Password: provider 'Root' provider account Username: root Password: root Using the default accounts without changing the passwords is not secure, so the first thing you must do after installing your store is log in to each of the default user accounts and change the passwords. © 2001-2009 Ruslan R. Fazliev. All rights reserved. Setting Up Your Store 65 3 Setting Up Your Store This section provides information about adjusting the configuration of an X-Cart based store. § See General Settings to find out, how you can adjust the overall configuration of your store. § Study Store Security for information on the means of providing security for sensitive data in your store. § Study Geographical Settings to find out, how you can adjust your store's geographical settings. § See Shipping Settings to familiarize yourself with ways of getting your store to provide calculation of shipping rates to customers. § Study Tax Settings to find out, how you can adjust your store to calculate taxes. § See Payment Settings to find out, how you can define payment methods that will be supported by your store. § Check out the chapter Modules and Add-ons for general information on using X-Cart modules and addons. Note: please be sure not to use the ">" and "<" characters when you set up your store and enter your own names for providers, products, categories, etc. These characters are considered tags and are deleted as is everything between them. 3.1 General Settings You can adjust the overall configuration of your store using the 'General settings' section of X-Cart Admin area ( Settings menu->General settings). All the configuration settings in this section are divided into subsections. You can use the 'General settings' section menu to switch between the different subsections. © 2001-2009 Ruslan R. Fazliev. All rights reserved. 66 X-Cart v.4.3.0. User Manual. The links in the upper portion of the 'General settings' section menu provide access to the settings which allow you to control X-Cart's general functionality. The links in the lower portion of the 'General settings' section menu provide access to settings which allow you to control options of specific X-Cart modules. Here's a list of subsections available via the 'General settings' section menu: § Appearance options allows you to adjust preferences that affect the overall appearance of your store. § 3-D Secure Transaction options allows you to enable Cardinal Centinel® payment authentication platform support in your store. § Company options allows you to provide your company details and contact information (name, address, phone/fax numbers, email addresses, etc). Your company name, address and phone/fax numbers will be displayed on the storefront and included into customer email notifications. Email addresses of specific departments of your store will be used by X-Cart to send administrator and provider notifications. Company address will be used in real-time shipping rate calculations. § Contact us form options allows you to configure the 'Contact us' form. You can define, which of the ' © 2001-2009 Ruslan R. Fazliev. All rights reserved. Setting Up Your Store 67 Contact us' form fields should be active (visible to customers), and completion of which fields should be required (mandatory). If necessary, you can also add your own (custom) fields to the 'Contact us' form. § Email options allows you to define options that affect sending of email notifications and newsletters. § Email notifications options allows you to define, which of the available email notifications should be sent to the customers, administrator(s), provider(s), users department and orders department of your store. § General options allows you to adjust the general configuration of your store. § Logging options allows you to define what kind of logs you wish to be kept in your store. § Product search options allows you to define, which fields should be included into the Product search form in the Customer area, and set default values for these fields. § Security options allows you to adjust options that affect your store security (options that affect encryption methods used in your store, HTTPS options, etc). § SEO options allows you to adjust options that can improve your site's ranking with search engines. § Shipping options allows you to adjust options that affect the calculation of shipping rates in your store. § User Profiles options allows you to configure your store's user profile forms. You can define which of the user profile fields should be active (included into the user profile forms), and completion of which fields should be required (mandatory). If necessary, you can also add your own (custom) fields for use in user profiles. Information on specific subsections of the 'General settings/Modules options' section comes with descriptions of specific X-Cart modules. Note: Links to the settings of X-Cart modules in the 'General settings/Modules options' section are only visible when the respective modules are enabled. 3.1.1 Appearance Options The 'General settings/Appearance options' page allows you to adjust preferences that affect the overall appearance of your store. Pagination options § Products per page: The maximum number of products which can be displayed on a category page in Customer area (Remember that pages with a lot of products take longer to load). § Products per page (admin): The maximum number of products which can be displayed on a Search © 2001-2009 Ruslan R. Fazliev. All rights reserved. 68 X-Cart v.4.3.0. User Manual. results page in Admin/Provider area. § Orders per page (admin): The maximum number of orders which can be displayed on a Search results page in Admin/Provider area. § Users per page (admin): The maximum number of users which can be displayed on a Search results page in Admin area. § Maximum navigation pages: The maximum number of pages which can be displayed in a navigation bar. Displaying Products § Select the order in which products should be displayed within a category: The order in which products are sorted within a category. Possible values: SKU, Product, Default, Price. Note: The SKU option is only available when the 'Display product code (SKU) in the products list' option is enabled. Sorting by SKU arranges products in a category so their SKU numbers increase towards the page bottom (in case of alphanumeric SKUs, the alphabetic part is also sorted from A to Z); sorting by Product arranges products so their names are set out alphabetically; selecting the Default order arranges products so their positions within a category are defined by the POS. field values set for specific products; sorting by Price arranges products in the order of increasing price. § Display subcategories list in multiple columns: This option allows you to specify how subcategories must be displayed within a category. If this option is enabled, the subcategories are displayed in multiple columns. If this option is disabled, the subcategories are displayed as a list (one below another). § Show the number of products in categories: If enabled, your customers can see the number of products in each category. § Show quantity in stock: If enabled, your customers can see the quantity in stock for each product. § Show quantity selector as input textbox: If enabled, the quantity selector is displayed as an input textbox. If the option is disabled, the quantity selector is displayed as a selectbox. § Maximum number of selections in quantity selectbox: The maximum number of items a customer can see in the quantity selectbox for each product (This number corresponds to the largest number of product items which a customer can add to the shopping cart at a time). © 2001-2009 Ruslan R. Fazliev. All rights reserved. Setting Up Your Store 69 § Enable 'Buy Now' button in the products list: If enabled, a 'Buy Now' button is added below each product description in the Products list. Customers can use this button to add a product to the shopping cart directly from the Products list without going to the Product details page. § Display products list in multiple columns (1-3) (leave empty to use standard format): The number of columns (1-3) in which products are arranged in the Products list. § Display only featured products list in multicolumn format: If enabled, multicolumn format is used only for featured products. This option has priority over the option 'Display products list in multiple columns (1-3)', so if you want products in the Products list to be arranged in multiple columns, be sure to unselect the 'Display only featured products list in multicolumn format' check box. § The section 'Send to friend' on the Product details page is enabled: If enabled, your customers can see the 'Send to friend' section on the Product details page of each product and use this section to send information about the product to their friends. § Display product code (SKU) in the products list: If enabled, your customers can see the SKU of each product in the Products list. § Maximum thumbnail width and Maximum thumbnail height: The maximum width and height of thumbnail images of products and categories. § Maximum product image width and Maximum product image height: The maximum width and height of product images displayed on Product details pages. Date / time format § Select date format: Format that is used for displaying date in all the places in your store where date is displayed. § Select time format: Format that is used for displaying time in all the places in your store where time is displayed. § Time difference between shop location and host server location (hours): The time offset between shop location (the location of the store administrative staff responsible for handling orders) and the location of the host server on which X-Cart is installed (a difference in hours expressed as a positive or a negative value; is calculated by subtracting of server time relative to GMT from shop location time relative to GMT). Setting this option allows the store administrative staff to control placement of orders by customers in real time. Cart & Checkout © 2001-2009 Ruslan R. Fazliev. All rights reserved. 70 X-Cart v.4.3.0. User Manual. § Display detailed cart totals information: Specifies whether product options must be displayed as a product link title on all checkout pages, on the last checkout page only or never. § Allow to update product quantity on the checkout pages: If enabled, your customers can edit the quantity of product items in their shopping cart after the beginning of checkout. § Display costs for all the shipping methods: If enabled, an expected shipping cost is displayed next to the name of each shipping method in the 'Delivery method' list on checkout. § Print order invoices on separate pages: If enabled, each order invoice is printed on a separate page when you print multiple invoices. You can unselect this check box to be able to print multiple invoices on the same page. Miscellaneous § Restore the language of the interface after editing multilingual data: If enabled, the original language of the store back end is automatically restored as soon as administrator finishes editing multilingual data (like international product descriptions) and leaves for some other place in the store interface. If this check box is unselected, administrator has to reset the interface language manually using the language selector. § Select active language from: This option controls the way the active language is selected in the customer area. Select from drop-down select box, single-line select box (text), and single-line select box (icon). § Enable printable version of categories and products pages in customer area: If enabled, a printer-friendly version of category and product pages is available to your customers. § Input and display format for floating comma numbers: Allowed format for input and display of floating comma numbers. § Display template variables in the debug pop-up window: If enabled, smarty template variables will be displayed in the debug pop-up window. § Display estimated template compile time: If enabled, the estimated time of template compilation is displayed. 3.1.2 3-D Secure Transaction options The 'General settings/3-D Secure Transaction options' page allows you to enable Cardinal Centinel® payment authentication in your store. © 2001-2009 Ruslan R. Fazliev. All rights reserved. Setting Up Your Store 71 § Use Cardinal Centinel® for 3-D Secure Payer Authentication: An option allowing you to enable/disable Cardinal Centinel® payment authentication functionality in your store (If selected, 3-D Secure Payer Authentication is enabled). § ProcessorID: A ProcessorID value provided to you by CardinalCommerce. § MerchantID: A MerchantID value provided to you by CardinalCommerce. § TransactionURL: A TransactionURL provided to you by CardinalCommerce. § Current currency: The currency your online store uses to conduct transactions. 3.1.3 Company Options The 'General settings/Company options' page allows you to provide your company details and contact information. Company details § Company name: The name of your store. The value entered into this field replaces the dummy text 'Your Company Name' everywhere in your store: in the 'Shop name' element of the page title in all your store's pages; in the breadcrumb navigation bar (location.tpl), etc. It also appears as the name of your company in order invoices. Note: If you wish, you can use the value of the 'Company name' field only for your order invoices, and specify a different company name for use on the store site. All you need to do is provide a value for the lbl_site_title variable in the Administration menu->Languages section. When defined, the value of the lbl_site_title variable is used for your site, whereas the value of the 'Company name' field appears only in your store's invoices. § Company website: The address (URL) of your company website. The value of this field is included into the signature in email notifications. § Year when the store started its operation: The time since when your company is in business. The value of this field is used as the initial year in all the drop-down boxes used for year selection; for example, in the field for selecting the time period when searching for users or orders, in the field for specifying the validity period for a discount coupon, etc. Company contacts § Company phone: The phone number which your customers should use to contact your company. The © 2001-2009 Ruslan R. Fazliev. All rights reserved. 72 X-Cart v.4.3.0. User Manual. value of this field is displayed in the site header in the Customer area and is included into the signature in email notifications. § Company phone 2: The alternative phone number. The value of this field is displayed in the site header in the Customer area. § Company fax: The company fax number. The value of this field is included into the signature in email notifications. Company location address The address specified in this section is used for real-time shipping calculation: - In X-Cart GOLD, this address is used as the origin address for all orders. - In X-Cart PRO, this address is used a) as the origin address for the orders shipped from providers that do not have a seller address specified in their user profile; b) as the default origin address when testing the store's ability to receive real-time shipping rates. § Company address: The street address of your company. § Company city: The city where your company is located. § Company state: The state where your company is located. § Company zip/postal code: The zip/postal code of the area where your company is located. § Company country: The country where your company is located. Company emails X-Cart can track different types of events that occur in your online store and send notifications about these events to the members of your store staff. The 'Company emails' section allows you to specify the email addresses to which the notifications will be sent. By default, all the fields in this section contain the email address that was specified during the X-Cart installation. And all the notifications are sent to this address. If the store staff responsible for processing the notifications consists of more than one person who have separate email addresses, or you simply want to use different email addresses for different types of notifications, you need to readjust the settings in this section. X-Cart allows you to specify 4 company email addresses: § Site administrator email address: for notifications about incorrect and potentially unsafe GET and POST requests to the site, SQL and login errors, notifications sent by the built-in Maintenance Agent. © 2001-2009 Ruslan R. Fazliev. All rights reserved. Setting Up Your Store 73 § Users department email address: for notifications about newly created, modified and deleted user profiles. § Orders department email address: for notifications about placed orders and changed order statuses, product quantity warnings etc. § Help/Support department email address: for messages submitted through the Contact Us form. The exact set of notifications that you will receive at the company email addresses can be readjusted in the 'General settings/Email notifications options' section of the Admin area. For details, study section 'Email Notifications Options' of this manual. 3.1.4 Contact Us Form Options X-Cart provides a form that allows users to submit messages to the store's Help/Support department - the so-called 'Contact us' form. Note: The email address for your store's Help/Support department can be specified in the 'General settings/Company options' section. This form is available to customers (X-Cart GOLD and PRO), providers (X-Cart PRO) and partners (X-Cart GOLD and PRO using X-Affiliate add-on module) via the Help menu. The 'General settings/Contact us form options' page allows you to configure the set of fields that should be included into the 'Contact us' form for each type of users. Configuring the set of fields included into the 'Contact us' form You can define, which of the 'Contact us' form fields should be active (visible to the user), and completion of which fields should be required (mandatory). Required fields will be marked by a red asterisk (*) sign so the user knows they are mandatory for completion; a special validation routine will ensure that all the required fields are completed by the user before the form is submitted. To configure the 'Contact us' form field set: 1. Select the check boxes in the 'Active' column opposite the names of the fields you want to be available for completion. 2. Select the check boxes in the 'Required' column opposite the names of the fields you want to be mandatory for completion. 3. Click the Save button below the list of 'Contact us' form fields to apply the changes. © 2001-2009 Ruslan R. Fazliev. All rights reserved. 74 X-Cart v.4.3.0. User Manual. Adding custom fields to the 'Contact us' form If the field set for the 'Contact us' form provided by X-Cart does not meet all of your needs, you can add your own fields to the 'Contact us' form. To add a custom field to the 'Contact us' form: 1. Scroll down to the 'Additional fields' section of the 'General settings/Contact us form options' page. 2. Use the input box in the FIELD NAME column of the 'Add new field' subsection to enter a name for the field you wish to add. 3. Use the drop-down box in the TYPE column of the 'Add new field' subsection to select a type of field that needs to be added (Text, Check box or Selectbox) 4. If you have chosen the Selectbox type, provide variants for the selectbox (use the ';' symbol as a delimiter). 5. (Optional) Use the field in the POS. column to enter a position number of the field being created relative to the other additional fields (if any). 6. Click the Add/Update button at the bottom of the form to save the changes. The new field should be added to the list of fields in the 'Additional information' section. 7. Select the 'Active' and (optionally) 'Required' check box(es) opposite the newly added field. 8. Click the Save button below the list of 'Contact us' form fields to apply the changes. 3.1.5 Email Options The 'General settings/Email options' page allows you to define options that affect sending of email notifications and newsletters. Basic email options § HTML mail: If selected, email notifications are sent in the form of HTML mail. § Encode mail headers using "Base 64": If selected, mail headers are encoded with "Base 64" for correct presentation in mail clients. § Use internal PHP mailer for sending newsletters: If selected, an internal PHP mailer is used for sending newsletters. You can unselect this check box to use the external admin/newsletter.sh mailer. © 2001-2009 Ruslan R. Fazliev. All rights reserved. Setting Up Your Store 75 When the number of newsletter subscribers is large, using the external mailer is recommended. Note: Using the external mailer is possible on Unix systems only. Email content options § Include order details (credit card information) into admin order notification message (it is recommended to use PGP encryption with this option enabled): If selected, your customers' credit card information is included into order notifications sent to the store administrator. § Include user password in email notifications to the Users department: If selected, user passwords are included into email notifications sent to the users department. § Maximum string length: Maximum number of characters which can be displayed on a line in the first column of a plain text email notification with a two-column layout. If a field name that needs to be displayed in the first column is longer than the maximum string length value, it is truncated (like 'First Name' would be truncated to 'First N...' if you set the maximum string length to 10). SMTP options It is a requirement with some ISPs that all mail from your store (email notifications, news messages, etc) should be sent through an SMTP server. For your X-Cart store, this means that an authentication step will be involved in the process of sending mail. X-Cart will need to log in to the SMTP server allowing the SMTP-AUTH extension to identify it as an authorized sender. To enable your X-Cart store to pass SMTP authentication automatically whenever an email message is sent from it, configure the options in this section. § Use SMTP server instead of internal PHP mailer: Select this option to enable X-Cart to use an SMTP server (When this option is unselected, X-Cart uses the internal PHP mailer). § SMTP server: Host name of the SMTP server that your X-Cart needs to use (like mail.example.com, smtp.example.com, etc) § SMTP port: Port that needs to be used to connect to the SMTP server. By default, 25. § SMTP "MAIL FROM" email address: Sender email address that will be specified in the SMTP envelope 'From' field in all messages sent from X-Cart. Please note that it is not the email address that the recipients of the message will be able to see as the address of the sender, but the address by which the SMTP server will be able to identify your store as an authorized sender. If this option is not set, X-Cart will attempt to use Site administrator email address defined in General settings/Company options. § SMTP AUTH username and SMTP AUTH password: Username and password that need to be used © 2001-2009 Ruslan R. Fazliev. All rights reserved. 76 X-Cart v.4.3.0. User Manual. for SMTP authentication. § SMTP AUTH method: Method of SMTP authentication to be used. The following methods are supported by X-Cart: PLAIN, LOGIN, CRAM-MD5 and DIGEST-MD5. You need to select a method supported by the SMTP server that X-Cart will use. If you are not sure, which method to choose, you may just leave this option set to default (Automatically select best method); in this case, X-Cart will automatically check, what methods are supported, and will choose the most secure one. 3.1.6 Email Notifications Options The 'General settings/Email Notifications options' page allows you to define, which of the available email notifications should be sent to the customers, administrator(s), provider(s), users department and orders department of your store. Site administrator notifications Select all the notifications that you wish to be sent to the store administrator: § Notify the site administrator by email if unallowed request to site occurs: If selected, the store administrator gets an email notification if the system detects a potentially harmful GET or POST request to the store site (which may be a sign of a hacker attack). Plain text mail templates for this notification HTML mail templates for this notification -- -- § Notify the site administrator about SQL errors in the store by email: If selected, the store administrator gets notifications about any SQL errors that occur in the store. Plain text mail templates for this notification -- HTML mail templates for this notification -- § Login error notification to site administrator: If selected, the store administrator gets an email notification if somebody tries to log in to the store as administrator with a password that does not match the actual administrator password. © 2001-2009 Ruslan R. Fazliev. All rights reserved. Setting Up Your Store Plain text mail templates for this notification mail/login_error.tpl mail/mail_header.tpl mail/signature.tpl 77 HTML mail templates for this notification mail/html/login_error.tpl mail/html/mail_header.tpl mail/html/signature.tpl mail/login_error_subj.tpl Orders department notifications Select all the notifications which you want to be sent to the orders department of your store: § Enable email notifications for orders department/providers about initially placed orders: If selected, a notification is sent to the store orders department/providers when an order gets initially placed. An order is considered initially placed when a customer goes to an online payment processor to pay for the order using an online payment method and the order gets the status 'I' (Not finished) - the transaction is neither failed nor successful yet. Plain text mail templates for this notification Orders department notification: mail/order_notification_admin.tpl HTML mail templates for this notification Orders department notification: mail/html/order_notification_admin.tpl mail/mail_header.tpl mail/html/mail_header.tpl mail/order_invoice.tpl mail/html/order_invoice.tpl main/order_status.tpl main/order_status.tpl mail/order_data.tpl mail/html/order_data.tpl mail/signature.tpl mail/html/signature.tpl mail/init_order_notification_subj.tpl Provider notification: Provider notification: mail/order_notification.tpl mail/html/order_notification.tpl mail/mail_header.tpl mail/html/mail_header.tpl mail/order_invoice.tpl mail/html/order_invoice.tpl main/order_status.tpl main/order_status.tpl mail/order_data.tpl mail/html/order_data.tpl mail/signature.tpl mail/init_order_notification_subj.tpl © 2001-2009 Ruslan R. Fazliev. All rights reserved. mail/html/signature.tpl 78 X-Cart v.4.3.0. User Manual. § Enable email notifications to the orders department about placed orders: If selected, an email notification is sent to the orders department of your store when an order gets placed. Plain text mail templates for this notification mail/order_notification_admin.tpl HTML mail templates for this notification mail/html/order_notification_admin.tpl mail/mail_header.tpl mail/html/mail_header.tpl mail/order_invoice.tpl mail/html/order_invoice.tpl main/order_status.tpl main/order_status.tpl mail/order_data.tpl mail/html/order_data.tpl mail/signature.tpl mail/html/signature.tpl mail/order_notification_subj.tpl § 'Order is processed' notification to orders department: If selected, a notification is sent to the orders department of your store when an order gets processed. Plain text mail templates for this notification HTML mail templates for this notification mail/order_notification tpl mail/html/order_notification tpl mail/mail_header.tpl mail/html/mail_header.tpl mail/order_invoice.tpl mail/html/order_invoice.tpl main/order_status.tpl main/order_status.tpl mail/order_data.tpl mail/html/order_data.tpl mail/signature.tpl mail/html/signature.tpl mail/order_notification_subj.tpl § Low limit warning to orders department: If selected, a low limit warning message is sent to the orders department when the quantity in stock of any of the products reaches the 'low limit'. Plain text mail templates for this notification mail/lowlimit_warning_notification_admin.tpl HTML mail templates for this notification mail/html/lowlimit_warning_notification_admin.tpl mail/mail_header.tpl mail/html/mail_header.tpl mail/signature.tpl mail/html/signature.tpl mail/lowlimit_warning_notification_subj.tpl Users department notifications © 2001-2009 Ruslan R. Fazliev. All rights reserved. Setting Up Your Store 79 Select all the notifications which you want to be sent to the users department of your store: § 'Profile is created' notification to users department: If selected, a notification is sent to the users department when a new user profile gets created. Plain text mail templates for this notification mail/signin_admin_notification.tpl HTML mail templates for this notification mail/html/signin_admin_notification.tpl mail/mail_header.tpl mail/html/mail_header.tpl mail/profile_data.tpl mail/html/profile_data.tpl mail/signature.tpl mail/html/signature.tpl mail/signin_admin_notif_subj.tpl § 'Profile is modified' notification to users department: If selected, a notification is sent to the users department when a user profile gets modified. Plain text mail templates for this notification mail/profile_admin_modified.tpl HTML mail templates for this notification mail/html/profile_admin_modified.tpl mail/mail_header.tpl mail/html/mail_header.tpl mail/profile_data.tpl mail/html/profile_data.tpl mail/signature.tpl mail/html/signature.tpl mail/profile_admin_modified_subj.tpl § 'Profile is deleted' notification to users department: If selected, a notification is sent to the users department when a user profile gets deleted. Plain text mail templates for this notification mail/profile_admin_deleted.tpl HTML mail templates for this notification mail/html/profile_admin_deleted.tpl mail/mail_header.tpl mail/html/mail_header.tpl mail/profile_data.tpl mail/html/profile_data.tpl mail/signature.tpl mail/html/signature.tpl mail/profile_admin_deleted_subj.tpl Provider notifications Select all the notifications which you want to be sent to the store provider(s): © 2001-2009 Ruslan R. Fazliev. All rights reserved. 80 X-Cart v.4.3.0. User Manual. § Send email notifications about placed orders to providers who uploaded the purchased products (in addition to the orders department): If selected, when an order gets placed, notifications are sent not only to the orders department, but also to individual providers who own the products included into the order. Plain text mail templates for this notification HTML mail templates for this notification mail/order_notification.tpl mail/html/order_notification.tpl mail/mail_header.tpl mail/html/mail_header.tpl mail/order_invoice.tpl mail/html/order_invoice.tpl main/order_status.tpl main/order_status.tpl mail/order_data.tpl mail/html/order_data.tpl mail/signature.tpl mail/html/signature.tpl mail/order_notification_subj.tpl § 'Order is processed' notification to provider: If selected, a notification is sent to the provider when an order gets processed. Plain text mail templates for this notification HTML mail templates for this notification mail/order_notification tpl mail/html/order_notification tpl mail/mail_header.tpl mail/html/mail_header.tpl mail/order_invoice.tpl mail/html/order_invoice.tpl main/order_status.tpl main/order_status.tpl mail/order_data.tpl mail/html/order_data.tpl mail/signature.tpl mail/html/signature.tpl mail/order_notification_subj.tpl § Low limit warning to provider: If selected, a notification is sent to the provider when the quantity in stock of any of his products reaches the 'low limit'. Plain text mail templates for this notification mail/lowlimit_warning_notification_admin.tpl HTML mail templates for this notification mail/html/lowlimit_warning_notification_admin.tpl mail/mail_header.tpl mail/html/mail_header.tpl mail/signature.tpl mail/html/signature.tpl mail/lowlimit_warning_notification_subj.tpl © 2001-2009 Ruslan R. Fazliev. All rights reserved. Setting Up Your Store 81 Customer notifications Select all the customer notifications which you want to be sent: § 'Order is queued/pre-authorized' notification to customer: If selected, a customer gets a notification when his or her order gets queued (the status 'Q') or pre-authorized. The look and content of such email notifications is defined by these templates: Plain text mail templates for this notification mail/order_customer.tpl HTML mail templates for this notification mail/html/order_customer.tpl mail/mail_header.tpl mail/html/mail_header.tpl mail/order_invoice.tpl mail/html/order_invoice.tpl main/order_status.tpl main/order_status.tpl mail/order_data.tpl mail/html/order_data.tpl mail/signature.tpl mail/html/signature.tpl mail/order_customer_subj.tpl § Enable email notifications for customers about initially placed orders: If selected, a customer gets a notification when his or her order becomes initially placed. An order is considered initially placed when a customer goes to an online payment processor to pay for an order using an online payment method and the order gets pre-placed with the status 'I' (Not finished), which means that the transaction is neither failed nor successful yet. Plain text mail templates for this notification mail/init_order_customer.tpl HTML mail templates for this notification mail/html/init_order_customer.tpl mail/mail_header.tpl mail/html/mail_header.tpl mail/signature.tpl mail/html/signature.tpl mail/init_order_customer_subj.tpl § 'Order is processed' notification to customer: If selected, a customer gets a notification when his or her order gets processed (the status 'P'). © 2001-2009 Ruslan R. Fazliev. All rights reserved. 82 X-Cart v.4.3.0. User Manual. Plain text mail templates for this notification mail/order_customer_processed.tpl HTML mail templates for this notification mail/html/order_customer_processed.tpl mail/mail_header.tpl mail/html/mail_header.tpl mail/order_data.tpl mail/html/order_data.tpl mail/signature.tpl mail/html/signature.tpl mail/order_cust_processed_subj.tpl § 'Order is completed' notification to customer: If selected, a customer gets a notification when his or her order gets completed (the status 'C'). Plain text mail templates for this notification mail/order_customer_complete.tpl HTML mail templates for this notification mail/html/order_customer_complete.tpl mail/mail_header.tpl mail/html/mail_header.tpl mail/order_data.tpl mail/html/order_data.tpl mail/signature.tpl mail/html/signature.tpl mail/order_cust_complete_subj.tpl § 'Order is declined' notification to customer: If selected, a customer gets a notification when his or her order gets declined (the status 'D'). Plain text mail templates for this notification mail/decline_notification.tpl HTML mail templates for this notification mail/html/decline_notification.tpl mail/mail_header.tpl mail/html/mail_header.tpl mail/order_data.tpl mail/html/order_data.tpl mail/signature.tpl mail/html/signature.tpl mail/decline_notification_subj.tpl § 'Profile is created' notification to profile owner: If selected, an owner of a user profile gets a notification when his or her user profile gets created. © 2001-2009 Ruslan R. Fazliev. All rights reserved. Setting Up Your Store Plain text mail templates for this notification 83 HTML mail templates for this notification mail/signin_notification.tpl mail/html/signin_notification.tpl mail/mail_header.tpl mail/html/mail_header.tpl mail/profile_data.tpl mail/html/profile_data.tpl mail/signature.tpl mail/html/signature.tpl mail/signin_notification_subj.tpl § 'Profile is modified' notification to profile owner: If selected, an owner of a user profile gets a notification when his or her user profile gets modified. Plain text mail templates for this notification mail/profile_modified.tpl HTML mail templates for this notification mail/html/profile_modified.tpl mail/mail_header.tpl mail/html/mail_header.tpl mail/profile_data.tpl mail/html/profile_data.tpl mail/signature.tpl mail/html/signature.tpl mail/profile_modified_subj.tpl § 'Profile is deleted' notification to profile owner: If selected, an owner of a user profile gets a notification when his or her user profile gets deleted. Plain text mail templates for this notification HTML mail templates for this notification mail/profile_deleted.tpl mail/html/profile_deleted.tpl mail/mail_header.tpl mail/html/mail_header.tpl mail/signature.tpl mail/html/signature.tpl mail/profile_deleted_subj.tpl 3.1.7 General Options The 'General settings/General options' page allows you to adjust the general configuration of your store. Common store options § Check this to close your shop temporarily: This option allows you to close the storefront when © 2001-2009 Ruslan R. Fazliev. All rights reserved. 84 X-Cart v.4.3.0. User Manual. performing maintenance tasks on your store or making changes to your store's settings/configuration. When this option is selected, no one can access the Customer area of your store without a special key. You can also see if your shop is open or closed at the top of each page in the Admin area: Important: You should understand that making changes on a live store without closing the storefront may cause temporary inconsistencies in the store's functioning, which may lead to undesirable consequences. For example, if you change the store's tax or shipping settings while some customers are checking out, these customers may get wrong order totals. While the store is closed, visitors attempting to view any page in the Customer area see X-Cart's 'shop closed' page (shop_closed.html). If you wish to use a different HTML page as your 'shop closed' page, edit the $shop_closed_file variable in the config.php file of your X-Cart installation. § Key for access to a temporarily closed shop: This field allows you to enter a key that you or the other store staff will be able to use for access to the Customer area while the store is closed. For example, if your store's Customer area home page URL is http://example.com/xcart/home.php and the key is '123', the Customer area can be accessed by pointing the browser to http://example.com/xcart/home.php?shopkey=123. Important: For security reasons, the key must never be the same as the master, FTP or MySQL password. § If ticked, the categories list always shows root categories: If selected, root categories are shown in the Categories menu of the Customer area regardless of what category level a customer is currently viewing. You can unselect this check box, so the categories list will always show categories available for browsing on the current level. § Enable default password warning: If selected, a JavaScript warning is displayed to the store users who log in to the store with a password that coincides with the login name. The warning is supposed to be an irritating message that reminds the users of the necessity to change their password. § Disable anonymous checkout: If selected, checkout is disabled for customers who are not registered/not logged in. § Enable sign-up for membership: If selected, customers are allowed to sign up for memberships, and administrator moderates the signup process (reviews each customer's application and decides whether the membership should be granted). As a result, customers become members of this or that group only © 2001-2009 Ruslan R. Fazliev. All rights reserved. Setting Up Your Store 85 with administrator's approval. You can uncheck this box if you wish to disable membership sign-up for customers (You will still be able to add them to membership groups besides the default group, but it will be outside of the view of your customers). § Use counties: If selected, use of counties in your store is enabled. § Use JavaScript version for state and county selector: If selected, a JavaScript version of the state and county selector is enabled for all the forms where users are required to provide a billing/shipping address. You can leave this check box unselected if you do not wish to use the JavaScript version. How it works with JavaScript version: The JavaScript version of X-Cart's state and county selector provides a mechanism that makes the process of specifying the state/county components of an address more user-friendly. When a user selects a country from the 'Country' drop-down box in any address form, the JavaScript mechanism ensures that the 'State' drop-down box, from which the user is supposed to select a state, shows not all the states available in the store, but only the states of the country selected from the ' Country' drop-down box. Similarly, in stores that use counties, the list of counties displayed in the ' County' drop-down box includes not all the counties defined in the store, but just the counties of the state selected from the 'State' drop-down box. Please note that the situation described is true only for 1) countries that have their 'has states' check box selected and some states defined; 2) states that have some counties defined. If the user selects a country whose 'has states' box is selected, but for which no states are defined, an input box is provided for the 'State' field, so the customer can type in the name of his or her state manually. If the user selects a country whose 'has states' check box is not selected or a state that does not have any counties defined, the 'State' and 'County' fields are disabled, respectively. How it works with non-JavaScript version: The 'State' drop-down box provides a list of all the states available in your store (the format of each entry in the list will be 'Country code: State name'). The ' County' drop-down box provides a list of all the counties available in your store in the format 'State name: County name'. Please note that 'has states' check boxes do not affect X-Cart's non-JavaScript state and county selector in any way. § Redirect customer to cart: If selected, your customers are redirected to the shopping cart page every time they add a product to the shopping cart. § Return the customer to the dynamic part of the store if the option 'Redirect customer to cart' is disabled and the customer got to the cart page from the HTML-catalog: If selected, a customer who adds a product to the shopping cart from a static HTML catalog page is redirected to the dynamic part of the store. If unselected, the customer is redirected back to the static part of the store. Note: Using this option makes sense only when the option 'Redirect customer to cart' is disabled. © 2001-2009 Ruslan R. Fazliev. All rights reserved. 86 X-Cart v.4.3.0. User Manual. Reason why you may want to enable this option: Assuming the option 'Redirect customer to cart' is disabled, customers do not get onto their personal cart page after adding a product to cart. When a customer cannot go to the cart page, the only way for him or her to find out how many product items are currently contained in the shopping cart is by looking at the product items counter in the 'Your cart' menu box. As the number of product items displayed in the 'Your cart' menu box can be updated only in a dynamic store, it makes sense to redirect customers to the dynamic part so they can see the updated number of items in their shopping cart. Reason why you may want to disable this option: Load on the server where your store is installed can be reduced by having customer activity related to browsing categories and products relocated to the static part of your store (thus relieving the PHP and MySQL). § Allow searching by individual words of a search phrase: If selected, store users (including customers) can specify whether the results returned by a product search should match 'All words', 'Any word' or the 'Exact phrase' of the search pattern. You might want to disable this option if you wish to reduce load on your MySQL server. With this option disabled, search results will include only exact matches of the search pattern. Default (anonymous) customer options § Default country: The country used as the country of residence of the default customer and displayed by default in the 'Country' field of user registration/user profile forms. § Default zipcode: The zip/postal code used as the zip/postal code of the default customer. § Default state: The state used as the state of residence of the default customer. § Default city: The city used as the city of residence of the default customer. § When a customer isn't logged in, it is presumed that he is from the default country: If selected, the location defined by the values of the 'Default country/zipcode/state/city' fields is regarded as the place of residence of any anonymous customer. As a result, customers can get an estimate of shipping and tax costs for their orders even when they are not registered or not logged in. (For an anonymous customer, a shipping cost is calculated based on the shipping rate defined for the destination zone that includes the default customer location and the shipping method selected by the customer from the list of methods available for the default customer location; an applied tax is calculated based on the destination zone that includes the default customer location). Note: Shipping rate estimates are displayed to anonymous customers only when the 'Fast lane checkout' module is disabled. © 2001-2009 Ruslan R. Fazliev. All rights reserved. Setting Up Your Store 87 General parameters § Primary currency symbol: The symbol to be used for the primary currency. § Primary currency display format: The location of the primary currency symbol relative to the amount: before the amount, after the amount, with or without a space between the currency symbol and the amount. § Alternative currency symbol (empty to disable). Note that credit card charges are made using primary currency: The symbol to be used for the alternative currency. If specified, all the prices in your store will be displayed twice: first in the currency defined as primary, then in the currency defined as alternative. Note: If you specify an alternative currency symbol, be sure to set an alternative currency exchange rate further in this section. If you do not wish to use an alternative currency, leave the 'Alternative currency symbol' field blank. § Alternative currency display format: The location of the alternative currency symbol relative to the amount: before the amount, after the amount, with or without a space between the currency symbol and the amount. § Alternative currency exchange rate: The conversion rate to be used by X-Cart to convert prices defined in the primary currency to the alternative currency. § Weight symbol: The symbol to be used for units of weight (like lbs, kg, etc.) § Grams in the unit of weight defined by the weight symbol: The number of grams in the unit of weight used in your store (X-Cart needs this value to be able to convert weights expressed in the units of weight specified in the 'Weight symbol' field to the units of weight used by specific shipping services like U.S.P.S, FedEx, etc). Purchase limitations § Minimum allowed order subtotal: The minimum subtotal amount with which an order is accepted by your store (Customers are not allowed to place orders with a subtotal smaller than this value). § Maximum allowed order subtotal (0 means no maximum limit): The maximum subtotal amount with which an order is accepted by your store (Customers are not allowed to place orders with a subtotal greater than this value). § Maximum allowed total quantity of products in an order (0 means no maximum limit): The © 2001-2009 Ruslan R. Fazliev. All rights reserved. 88 X-Cart v.4.3.0. User Manual. maximum number of product items a customer is allowed to order at a time (regardless of product titles). For example, if you set this value to 5, and a customer of yours attempts to order three books and three CDs, he or she will not be allowed to place the order. Inventory options § Disable inventory tracking: If selected, tracking of the number of product items in stock is disabled. You might want to disable inventory tracking only if the number of items in stock is unlimited for all the products in your store. § Disable products which are out of stock: If selected, products which are out of stock are not shown to customers. Payment options § Do not ask customers to enter CC information while getting registered: If selected, customers are not offered to provide their credit card information at the time of registration (The 'Credit card information' section in the user registration form is disabled). Note: Enabling this option is strongly recommended. § Enable 'Issue Number' and 'Valid from' fields in the CC info form: If selected, 'Issue No.' and ' Valid from' fields are included into the 'Credit card information' section. § Display CVV2 input box at the last stage of checkout if Manual CC processing is used: If selected, an input box for CVV2 is included into the 'Credit card information' section when manual credit card processing is used. § Enable Credit Card info validation: If selected, a special validation routine performs a preliminary check of compliance of the credit card number, CVV2 and expiration date provided by a customer with several different formatting rules. § Number of days in advance that you want a reminder to be sent to the Orders department email address about an order in Pre-authorized status for which the authorization period is going to expire: This setting allows you 1) to set up X-Cart to send email notifications to your store's Orders department about orders for which the authorization period is going to expire soon and 2) to specify the number of days before the end of the authorization period that you wish such notifications to be sent. If you do not wish notifications of this kind to be sent, set this value to "0" (zero). Miscellaneous © 2001-2009 Ruslan R. Fazliev. All rights reserved. Setting Up Your Store 89 § Enable debugging console: If selected, X-Cart's debugging console is enabled. X-Cart's debugging console is a tool that can show the hierarchy of templates on any of the store pages and, when Webmaster mode is enabled, can help you find specific templates. You can enable this option when customizing the look and feel of your store; be sure to disable the debugging console as soon as you finish editing the store templates. § Enable tracking statistics: If selected, X-Cart gathers tracking statistics for your store ('Top paths through site', 'Top page views' and 'Shopping cart conversion funnel' sections are added to the ' Statistics' section of the Admin area of your store). § Parse Smarty tags in the content of embedded static pages: If selected, you can use Smarty tags in your embedded static pages. As a result, static pages using Smarty tags are treated not just as plain HTML pages, but as templates. § The full path to Perl interpreter executable (e.g. WIN32: 'd:\perl\bin\perl.exe'; UNIX: '/usr/bin/perl' or leave this field empty): A full path to the Perl binary; set this value to be able to perform X-Cart upgrades on Windows operating systems. § Preferred HTTPS module (if not found the first available module will be used): The HTTPS module that you wish to use for sending HTTPS queries (Net::SSLeay, CURL, libCURL, Open SSL executable, HTTPS-cli executable). Make sure the desired module is installed on the server. Tip: To find out what HTTPS modules are installed, refer to the 'Environment info' section of the Summary page in the Admin area (Administration menu->Summary). If the module selected to be preferred is unavailable, X-Cart uses the first available HTTPS module that it can find. § HTTPS proxy: If you are using Curl or LibCurl, enter the HTTPS proxy data in the required format. Some parts may be omitted, the following variants are possible: username:password@host:port username:password@host username@host username@host:port host:port host If no proxy should be used, leave the field empty. © 2001-2009 Ruslan R. Fazliev. All rights reserved. 90 X-Cart v.4.3.0. User Manual. § Allow provider users to edit their Seller Address: This option is available only in X-Cart PRO. Using this option, you as a store administrator can allow/forbid your store's providers to access the Seller Address section in their user profile and edit its contents. If this option is enabled, your store's providers will be able to define the address from which their products will be shipped by themselves; they will also be able to edit this address at any time. If this option is disabled, only you (and other store administrators, if any) will be able to define and edit provider seller addresses. § Key for launch of the cron.php script: This field allows you to set a key that you will use to launch cron.php from the command line. cron.php is X-Cart's script that launches execution of periodic tasks. The key is needed to prevent unauthorized access to this script. The key must be an alphanumeric code no less than 6 characters in length. After the value entered into this field is saved, X-Cart will automatically generate a command that you will be able to use to launch cron.php from the command line. This command will be displayed below the 'Key for launch of the cron.php script' field like the following: Note: Command for launch of the cron.php script: php /home/user/public_html/xcart/cron.php --key=XXXXXXXXXXXXX § Run the script that launches execution of periodic tasks once per N user sessions (Set to 0 or leave empty if you do not wish to use this script): This setting allows you to set up X-Cart to automatically launch the script cron.php once per a predetermined number of user sessions (The desired number of user sessions can be entered into this field). 3.1.8 Logging Options X-Cart allows you to keep logs of different kinds of events which occur in your store (like operations on products and orders, or errors in receiving real-time shipping rates). It can also send email messages to notify you about events which occur in the store while you're away. The 'General settings/Logging options' page provides a list of event types which can be identified by X-Cart and allows you to define how each of these event types must be handled. At present, the event types which can be identified by X-Cart include the following: § Backup/restore database - database backups and restorations; § File operations via the store interface (upload, copy, delete) - file operations performed using X-Cart interface; § User activity with secured data - this includes the following: © 2001-2009 Ruslan R. Fazliev. All rights reserved. Setting Up Your Store 91 - password changes (any password changes, including requests for password regeneration using the 'Forgot password' feature); - changes of option values in the General settings section, activation and deactivation of modules; - decryption of credit card info, including decryption status (successful/failed); - removal of credit card info with the 'Remove Credit Card information' tool from the ' Summary/Tools' section; - administrators' login/logout, failed login attempts; - creation/deletion/editing of administrator and provider profiles. § Initialization of logs - creation of new log files; § Order deletion - removal of orders; § Order status modification - order status updates; § Orders export - instances of orders export; § Product deletion - removal of products; § Errors in receiving realtime shipping rates - errors of realtime shipping modules; § Online payment processing errors - errors of payment gateways that occur during online payment transactions; § Debug messages - debug messages; § GD extension errors - GDlib function errors and 'function is disabled' messages; § Online payment checkout processing notices - notices of successful online payment transactions resulting in order statuses changed to 'Processed', 'Pre-authorized' or 'Queued'; § Errors in the decryption of data - details of data decryption failures; § Benchmark reports - internal benchmark messages. Note: Benchmarking is disabled for the following pages: - HTML catalog generation - Import/Export of data - Tools - Payment info uploading These operations take a long time, and as a result the benchmarking data take too much memory allocated to PHP. § XSS injection attempts - details of XSS injection attempts, if any. Note: Every time X-Cart is launched, it checks whether there have been any changes in the X-Cart © 2001-2009 Ruslan R. Fazliev. All rights reserved. 92 X-Cart v.4.3.0. User Manual. environment: PHP settings or PHP extensions. The results of this check are written to the error log, which can become very large, if the environment is changed significantly. To adjust your store's logging options, do the following: 1. On the 'General settings/Logging options' page, specify what X-Cart must do about each type of events: The drop-down box opposite each event type provides four options: do nothing, log only, email only and log and email. Adjust the values of all the drop-down boxes so they define what action must be performed by the system with regard to each specific event type: § do nothing stands for "do not write information about events of this type to the log file and do not send notifications about such events by email", § log only stands for "write information about events of this type to the log file", § email only stands for "send notifications about events of this type by email", § log and email stands for "write information about events of this type to the log file and send notifications about such events by email". 2. If you have enabled email notifications for any event types, specify the email addresses to which log notifications must be sent: Into the field 'Notification email addresses (use ',' to separate multiple email addresses)', enter a list of email addresses separated by commas. 3. Click the Save button to save the changes. 3.1.9 Product Search Options The 'General settings/Product search options' page allows you to define, which fields should be included into the product search form for customers, and (optionally) to set default values for these fields. To adjust the product search form field set: 1. Select the check boxes in the ACTIVE column opposite the names of the fields which you wish to be included into the search form. Activate: § Category field to enable search by categories; § Price field to enable search by price range; § Weight field to enable search by weight range. § (if you are using X-Cart's Extra Fields module) any extra fields to enable search by these extra fields. © 2001-2009 Ruslan R. Fazliev. All rights reserved. Setting Up Your Store 93 2. (Optional) Set default values for the active fields (values that will be displayed in these fields by default). 3. Click the Save button. 3.1.10 Security Options The 'General settings/Security options' page allows you to adjust options that affect your store security (options that affect encryption methods used in your store, HTTPS options, etc) and to test the encryption of data by PGP/GnuPG. General security options § Order emails encryption method: Method that you wish to be used for encrypting order emails. § Comma separated list of file extensions disallowed for uploading: A comma separated list of disallowed file extensions (For example, php, pl, cgi, asp, exe, com, bat, pif). Uploading onto the server of files with these extensions will not be possible. § Check if payment gateway response is coming from the IP's specified here (enter a comma separated list): A comma separated list of IP addresses from which payment gateway responses can be accepted. § Enable merchant key based blowfish encryption method: Enabling this option enables Merchant key-based Blowfish encryption for order details. As soon as you select the check box and click the Save button, you are redirected to a page where you are offered to create a Merchant key - a password which is used by X-Cart to encrypt and decrypt order details using Blowfish encryption method. After you create a Merchant key, all the order details in your store are re-encrypted using this new key. Important: You will be supposed to enter your Merchant key as a password every time you try to access order details. Make sure you keep your Merchant key in a secure place. If you forget your Merchant key, all the order details stored in your database will be lost, as you will not be able to decrypt them. Please also be aware that the 'Blowfish encryption method is enabled' option cannot be disabled without a valid Merchant key. § Check MD5 of compiled templates for better store protection at a shared hosting: If selected, a special routine checks if MD5 checksums of the compiled templates of pages served to a user's web browser match the authentic checksums for these templates. If the sums for a certain compiled template do not match, the template is discarded and compiled anew. Compiled templates whose MD5 checksum does not match the authentic one are considered potentially harmful: the detected checksum mismatch indicates that the PHP code of such templates has been altered and may possibly contain malicious © 2001-2009 Ruslan R. Fazliev. All rights reserved. 94 X-Cart v.4.3.0. User Manual. code. Note: Enabling this option is recommended if your X-Cart is installed at a shared (public) hosting. PCI DSS compliance options § Number of failed login attempts after which a user account must be suspended: The number of login attempts that a user is allowed to make using an incorrect password before X-Cart automatically suspends their account. For compliance with PCI Data Security Standard, set this value to 6. § Lockout duration in minutes (Leave empty if you do not want to automatically re-enable automatically suspended users): The time period for which a user must remain suspended after having been automatically suspended by the system after a number of failed login attempts. For compliance with PCI Data Security Standard, set this value to 30 minutes or leave the field empty. § Number of days of inactivity after which an administrator account must be suspended (Set to 0 or leave empty if you do not wish to suspend unused administrator accounts): The number of days that an administrator account may remain inactive before getting automatically suspended by X-Cart. For compliance with PCI Data Security Standard, set this value to 90 days. § Use password strength check: This option allows you to enable password strength check for passwords created by the users of your store. If this option is enabled, every time a user creates a new password for their account, X-Cart will perform a check to ensure that this password contains both numeric and alphabetic symbols and is no less than 7 symbols in length. If this option is disabled, no such check will be performed. For compliance with PCI Data Security Standard, enable this option. § Number of days after which non-customer users must be requested to change their password: The number of days since the user's most recent login after which X-Cart must request the user to change their password. This setting is relevant only for non-customer users (administrators, providers). For compliance with PCI Data Security Standard, set this value to 90 days. § Do not allow a user to submit a new password that is the same as any of the last four passwords they have used: This option helps you ensure that users who are requested to change their password will change their password to something new (not a password they have already used). For compliance with PCI Data Security Standard, enable this option. HTTPS options § Use HTTPS for users' login and registration: If selected, existing users log in to the store and new users get registered using HTTPS. © 2001-2009 Ruslan R. Fazliev. All rights reserved. Setting Up Your Store 95 § Use secure login form on a separate page (HTTPS): If selected, your store's authorization pages will provide links to special secure login pages allowing users to log in to the store using HTTPS. § Do not redirect customers from HTTPS to HTTP: If selected, customers use HTTPS all the time while using your store. You can unselect this check box if you want to enable redirection of customers to HTTP for pages where security is not required. PGP options § Home path: Path to PGP home directory (a directory where PGP configuration file and keyrings are stored). Note: All the files in PGP home directory must be owned by the user under which PGP is running (usually Web server) and must have UNIX 0600 permissions. The directory itself must have 0700 permissions. § PGP binary path: Path to PGP executable. § PGP user id: Your user ID (an ASCII string used to identify a user). § PGP public key: Public key that will be used to encrypt your data (After you paste your public key into this field and click the Save button, the key will be added to your public keyring). § Use PGP version 6: Selecting this check box enables you to use PGP version 6. GnuPG options § Home path: Path to GnuPG home directory. § GnuPG binary path: Path to GnuPG executable. § GnuPG user id: Your user ID. § GnuPG public key: Public key that will be used to encrypt your data. P3P options This section allows you to define your store's privacy policy. P3P enabled web browsers will use the information provided in this section to decide how to interact with your store site. For example, Microsoft Internet Explorer 6 can compare your store's privacy policy with the user's stored preferences to decide whether or not to allow cookies from your store site. § P3P compact policy data: Your store's compact privacy policy (will be included in the HTTP header). § P3P policy reference file url (leave empty if not used): URL of your store's P3P policy reference © 2001-2009 Ruslan R. Fazliev. All rights reserved. 96 X-Cart v.4.3.0. User Manual. file. Note: More information about P3P is available at W3C P3P site (http://www.w3.org/P3P/). Test data encryption This section allows you to test whether PGP/GnuPG encryption is working correctly. For details, see the chapter PGP/GnuPG of this manual. 3.1.11 SEO Options The 'General settings/SEO options' page provides a set of options that you can use to optimize your store site for search engines. Note on the usage of clean URLs This section of the 'General settings/SEO options' page offers a brief explanation of Clean URLs and provides instructions on how this functionality can be enabled in your store. Clean URL options § Enable Clean URLs (requires Apache web server with mod_rewrite module enabled): This option enables the Clean URLs functionality at your store. Important: Additional steps are required; for details, see the Note on the usage of clean URLs on the 'General settings/SEO options' page. § Maximum number of URLs that can be stored in the Clean URLs history for one page: The maximum number of previously entered clean URL values that your store must be able to keep for any object (product, category, manufacturer or embedded static page). When the Clean URL history of an object contains the number of clean URL values specified by this option, saving another clean URL value to the Clean URL history of this object removes from the history the clean URL value that was added earliest. If you do not wish to limit the number of clean URL values that can be stored, leave this field empty or set its value to '0' (zero). § Redirect dynamic PHP URLs to the corresponding Clean URLs: This option allows you to specify whether a visitor who requests a page in your store using a dynamic URL must be redirected to the clean URL of that page. If this option is enabled, the visitor will be redirected to the clean URL of that page with the "HTTP/1.1 301 Moved Permanently" HTTP status code. If this option is disabled, the dynamic page will be served (no redirection will occur). § Clean URL extension for category pages: The extension to be used for the clean URLs of all your © 2001-2009 Ruslan R. Fazliev. All rights reserved. Setting Up Your Store 97 store's category pages. § Clean URL extension for product pages: The extension to be used for the clean URLs of all your store's product pages. § Clean URL extension for manufacturer pages: The extension to be used for the clean URLs of all your store's manufacturer pages. § Clean URL extension for static pages: The extension to be used for the clean URLs of all your store's embedded static pages. General options § Default site 'Title' tag: Enter the default text to be used in the title tag of all the site pages. § Site META description: The description to be used in the description meta tag of pages that do not have a meta description of their own and are not using any other meta description (Maximum 500 characters). § Site META keywords: The keywords to be used in the keywords meta tag of pages that do not have meta keywords of their own and are not using any other meta keywords (Maximum 500 characters). § Page title format: The format of page titles to be used for all the pages in your store. § Maximum length of page title element (leave 0 or empty if not applicable): The maximum number of characters to be displayed in a page title. If the actual number of characters in the page title is greater than the number set by this option, the title is truncated. Please note that the truncation does not split words. For example, if this option is set to 50, and the fiftieth character happens to be in the middle of a word, X-Cart moves back to the nearest space character after the end of the last full word before the fiftieth character and cuts off everything that goes after the end of this word beginning with the space character. This mechanism ensures that page titles do not include partial words. § Use canonical URLs for storefront pages: This option helps to improve the standing of every single storefront page with Google, Yahoo! and other search engines by clearing up returned search results for the store. See http://googlewebmastercentral.blogspot.com/2009/02/specify-your-canonical.html for details. 3.1.12 Shipping Options The 'General settings/Shipping options' page allows you to adjust options that affect the calculation of shipping rates in your store. © 2001-2009 Ruslan R. Fazliev. All rights reserved. 98 X-Cart v.4.3.0. User Manual. General shipping options § DISABLE SHIPPING: If selected, a customer is not offered to select a shipping method during checkout, and shipping cost is not calculated. § Enable all shipping methods even if a customer is not logged in: If selected, all available shipping methods are shown not only to customers who are logged in, but also to anonymous customers. § Do not calculate shipping rates for products with defined shipping freight: If selected, shipping rates for products with a defined shipping freight are not calculated. § Do not require selection of delivery method for products with free shipping: If selected, a list of shipping methods is not displayed on checkout to customers whose order contains only ESD products ( Egoods) or products with free shipping. § List of shipping methods available for an order that contains (in addition to products with non-free shipping) some products with free shipping should be defined based on the weight of the entire order (weight of the products with free shipping included): One of the parameters defining whether a certain shipping method should be entered into the list of shipping methods available for an order is weight: the shipping method is displayed as available only if the weight of the order does not exceed the weight limit defined for this shipping method. The option 'List of shipping methods available for an order...' defines whether the weight of the products with free shipping contained in an order should be taken into account when calculating the weight of the order. If this option is selected, the weight of the order is calculated as a sum of weights of both the products with non-free shipping and the products with free shipping contained in it. If this option is unselected, the weight of the order is calculated as the sum of weights of just the products with non-free shipping (the weight of the products with free shipping is excluded). Note: This option works only when the option 'Do not require selection of delivery method for products with free shipping' is disabled. Example: You have two shipping methods: Method name Weight limit Method 1 0.00 - 1.00 lbs Method 2 0.00 - 5.00 lbs A customer's order contains two products: Product X and Product Y, each weighing 1 lb. Product X has free shipping. If the option 'List of shipping methods available for an order...' in your store is selected, on © 2001-2009 Ruslan R. Fazliev. All rights reserved. Setting Up Your Store 99 checkout the customer is offered just one shipping method - Method 2. That is because the total weight of the order is calculated as 2 lbs, and 2 lbs do not fit in the weight limit for Method 1. If the option 'List of shipping methods available for an order...' is unselected, the customer is offered two shipping methods - both Method 1 and Method 2. That is because the total weight of the order is calculated as 1 lb (the weight of Product X is not taken into account), and the weight of 1 lb fits in the weight limit for both the methods. § Use product dimensions for shipping rates calculation: This setting allows you to specify whether you wish product dimensions to be used for shipping rates calculation. If this option is enabled, calculation of shipping rates will be performed with the consideration of product dimensions, not just weight. If this option is disabled, the calculation of shipping rates will be performed based on product weight only; product dimensions will be ignored. Note: The option 'Use product dimensions for shipping rates calculation' is relevant only for real-time shipping calculation. Real-time shipping options § Enable real-time shipping calculation: If selected, your customers will see an estimation of shipping cost for orders before they are placed. These shipping rates will be received directly from the shipping carriers. Consult the 'Real-time Shipping Calculators' section for more information. Note: If you choose to enable real-time shipping calculation, be sure to provide the actual address of your company (the location from which product items will be shipped) in General settings/Company options. § Use Intershipper calculation service: If selected, UPS, USPS and FedEX real-time shipping rates will be obtained by your store via Intershipper. Note: If you choose not to enable Intershipper support, X-Cart will use its own integrated modules to obtain shipping rates from UPS, USPS and FedEX. Dimensions of the shipping box for small items (for real-time shipping) This section allows you to set the length, width and height of the shipping box that you will use to ship orders containing only small items (Small items are products for which the option 'Use the dimensions of this product for shipping cost calculation' on the 'Product details' page is disabled). Note: The settings in this section need to be adjusted only if the options 'Enable real-time shipping calculation' and 'Use product dimensions for shipping rates calculation' are enabled in your store. Intershipper account details © 2001-2009 Ruslan R. Fazliev. All rights reserved. 100 X-Cart v.4.3.0. User Manual. This section allows you to provide your InterShipper account details. U.S.P.S account details This section allows you to provide your U.S.P.S. account details. CanadaPost account details This section allows you to provide your CanadaPost account details. DHL/Airborne account details This section allows you to provide your DHL/Airborne account details. FedEx options This section allows you to provide your FedEx account details. Test Realtime Shipping Rates Calculation This section allows you to test real-rime shipping rate calculation. 3.1.13 User Profiles Options The 'General settings/User Profiles options' page allows you to configure the set of fields included into your store's user profile forms ('Profile details' forms used by different types of X-Cart users administrators, providers, customers and X-Affiliate partners - to provide information about themselves). Configuring the set of fields included into your store's user profile forms You can define which of the user profile fields should be active (included into the user profile forms), and completion of which fields should be required (mandatory). Required fields will be marked by a red asterisk (*) sign so the store users know they are mandatory for completion; a special validation routine will ensure that all the required fields are completed by a user before the form is submitted. To configure the set of fields included into your store's user profile forms: 1. Select the check boxes in the 'Active' column opposite the names of the fields you want to be available for completion. 2. Select the check boxes in the 'Required' column opposite the names of the fields you want to be © 2001-2009 Ruslan R. Fazliev. All rights reserved. Setting Up Your Store 101 mandatory for completion. 3. Click the Save button below the list of user profile form fields to apply the changes. Adding custom fields to a user profile form If the set of fields for user profile forms provided by X-Cart does not meet all of your needs, you can create your own fields for use in user profiles. To add a custom field for use in a 'Profile details' form: 1. Select the language you want to be used in the newly created profile field from the 'Current language' drop-down box at the top right of the page. 2. Scroll down to the 'Additional fields' section of the 'General settings/User Profiles options' page. 3. Use the input box in the FIELD NAME column of the 'Add new field' subsection to enter a name for the field you wish to add. 4. Use the drop-down box in the SECTION column of the 'Add new field' subsection to select a section of the user profile form to which the new field must be added (Shipping Address, Billing Address, Personal Information, Contact Information or Additional Information). 5. Use the drop-down box in the TYPE column of the 'Add new field' subsection to select a type of field that needs to be added (Text, Check box or Selectbox) 6. If you have chosen the Selectbox type, provide variants for the selectbox (use the ';' symbol as a delimiter). 7. (Optional) Use the field in the POS. column to enter a position number of the field being created relative to the other additional fields (if any). 8. Click the Add/Update button at the bottom of the form to save the changes. The new field should be added to the list of fields in the 'Additional information' section. 9. Select the 'Active' and (optionally) 'Required' check box(es) opposite the newly added field. 10.Click the Save button below the list of 'Contact us' form fields to apply the changes. 3.2 Store Security This section provides an overview of measures you can take to ensure a safe shopping experience for your customers. © 2001-2009 Ruslan R. Fazliev. All rights reserved. 102 X-Cart v.4.3.0. User Manual. § Study the section User Access Control to find out how you can forbid access to your store's back end from unauthorized IP addresses. § Study the section Blowfish to learn how you can protect order information in your store. § See the section PGP/GnuPG for information on using PGP encryption for X-Cart's email notifications. § Refer to the section 3-D Secure Payment Authentication to find out how you can enable support for Verified by Visa and MasterCard SecureCode programs in your store. § Study the section Using Active Content (X-Cart PRO) to find out how you can grant "trusted" status to specific providers in X-Cart PRO so they can use active content. 3.2.1 User Access Control X-Cart allows you to use a mode of enhanced protection for your store's back end in which you can control, from which IP addresses users can access the store's back end. Note: In X-Cart GOLD, the back end is the store's Admin area; in X-Cart PRO - the Admin area and the Provider area. By default, the mode of enhanced protection for your store's back end is disabled. You can enable it by setting the value of the constant SECURITY_BLOCK_UNKNOWN_ADMIN_IP in X-Cart's main configuration file config.php to "true". Warning: If you are not sure how to edit this file, please request assistance from someone with knowledge of PHP or contact X-Cart's technical support. After you enable this mode, you should log in to the Admin area so that your own IP address is registered with the system. After that, no user will be able to log in to the store's back end until you register his or her IP address: all log-in attempts will be denied and the users will get the following message: Provided that the login/password entered by the user attempting to log in correspond to the login/password of an existing user belonging to a user type with permissions to access the respective X-Cart area, a request to register the user's IP address will be sent to the email address specified under 'Site administrator email address' in 'General settings/Company options'. This request will provide you with information about the time of the log-in attempt, the login name of the user who attempted to log in and © 2001-2009 Ruslan R. Fazliev. All rights reserved. Setting Up Your Store 103 the IP address that was used. You will be able to consider this information and, if necessary, grant access to the user by clicking on a specially crafted link contained in the email message. As a result, the IP address will be registered with the system (entered into your store's list of allowed IP addresses). Naturally, it is possible to manage allowed IP addresses and requests for IP address registration through your store's Admin area. Managing your store's list of allowed IP addresses Your store's list of allowed IP addresses is stored in the database and can be managed through the 'User access control' section of the store's Admin area. To view your store's list of IP addresses: 1. Go to the 'Summary' section (Administration menu->Summary). 2. In the section menu, click the 'User access control' link. The 'User access control' section opens. You should be able to see the list of IP addresses for which access to the back end of your store is permitted in the 'Allowed IP addresses' dialog box. Before you add any IP addresses of other users to the list, it will contain an only IP address - your own: You can add IP addresses to the list using the 'Add IP address' field: 1. Enter the desired IP address into the 'Add IP address' field. 2. Click the Add button. The IP address will be added to the list. You should see an Information box with a confirmation message. Instead of adding individual IP addresses one by one, it is possible to define patterns that would match multiple IP addresses. Patterns can use numbers (0-255) and the asterisk character. An asterisk matches any number in the range 0-255 and can be used to replace an IP octet. For example, to allow access from any host on the 195.24.53 network, set the pattern as 195.24.53.*. © 2001-2009 Ruslan R. Fazliev. All rights reserved. 104 X-Cart v.4.3.0. User Manual. Note: When creating a pattern, be aware that you can use asterisks in non-final IP address octets only if you are going to replace all the octets that follow it by asterisks, too. Patterns formatted differently will be deemed incorrect. For example, patterns like 195.*.*.* or 195.24.*.* are correct; patterns like 195.*.53.* are incorrect. If the list of allowed IP addresses contains an IP address that needs no longer be allowed for access to the store's back end, you can remove this IP address from the list of allowed IP addresses. To remove an IP address from the list of allowed IP addresses: 1. Select the check box next to the IP address that needs to be removed (Select multiple check boxes to remove more than one IP address). 2. Click the Delete selected button. The selected IP address(es) will be removed from the list. You should see an Information box with a confirmation message. Please note that it is not possible to remove your own IP address from the list. (The check box displayed next to your own IP address is grayed out). Managing IP address registration requests In addition to being sent to the site administrator's email address, IP address registration requests appear in the dialog box 'IP address registration requests' of the 'User access control' section. Note: The dialog box 'IP address registration requests' is displayed only if there are active requests. The list of requests is a list of IP addresses awaiting registration. If you go to the 'User access control' section and see one or more IP address registration requests in the ' IP address registration requests' list, you need to decide whether you wish to delete them or to register the respective IP addresses with your store system. To delete an IP address registration request: 1. Select the check box next to the IP address whose registration is requested (Select multiple check boxes to delete more than one registration request). 2. Click the Delete selected button. The selected request(s) will be deleted (The selected IP address(es) © 2001-2009 Ruslan R. Fazliev. All rights reserved. Setting Up Your Store 105 will be removed from the list). You should see an Information box with a confirmation message. To register an IP address: 1. Select the check box next to the IP address that needs to be registered (Select multiple check boxes to register more than one IP address). 2. Click the Register selected button. The selected IP address(es) will be moved to the list of allowed IP addresses. You should see an Information box with a confirmation message. 3.2.2 Blowfish Security of sensitive data in your store database is ensured by Blowfish encryption algorithm. In X-Cart, this algorithm provides two levels of data encryption: 1. Blowfish key-based encryption (used for order details, user passwords and some internal data); 2. Merchant key-based encryption (used for order details). Blowfish key-based encryption is used by default, whereas Merchant key-based encryption can be enabled at your wish to ensure a still higher level of security for your customers' data. Blowfish key-based encryption During installation, X-Cart generates a secret key to help you ensure store security - Blowfish key. This key gets written to X-Cart's config.php file as the value of the $blowfish_key variable, and, immediately after this key is generated, X-Cart begins using this key to encrypt user passwords, order details (details field of xcart_orders table), etc. The same key is used to decipher the encrypted data, so your customers' data stays protected even if a malicious user gains access to your database - provided this user did not get access to the file config.php of your X-Cart installation and your Blowfish key has not been compromised. Changing your Blowfish key It is quite safe to use X-Cart with the Blowfish key generated during installation; however, if you still wish to change it, use the utility for re-generation of the Blowfish encryption key provided with X-Cart tools (For details, see the section X-Cart's Advanced Tools in the 'Maintaining Your Store' section of this manual). Never try to change your Blowfish key by editing the value of the $blowfish_key variable in config.php: your data is already encrypted with this key and X-Cart needs exactly the same key to be able to decrypt it. Editing $blowfish_key manually will corrupt all the user passwords, including the administrator password, so you will not be able to use the store. © 2001-2009 Ruslan R. Fazliev. All rights reserved. 106 X-Cart v.4.3.0. User Manual. Please be aware that a lost Blowfish key cannot be restored, so X-Cart team will not be able to help you regain access to your store if you remove or change the value of $blowfish_key. Merchant key-based encryption Blowfish data encryption based on using a Merchant key is still more secure than Blowfish key-based encryption method described above. In this method, you create a Merchant key - a password that allows you to encrypt the details of your customers' orders and to decrypt previously encrypted order details when you wish to view them. The higher level of security provided by this method is ensured by the fact that the key used to encrypt and decrypt order details is not stored anywhere in the system. The only thing that is stored is an MD5 signature of the key. When you need to access the details of a certain order, you manually enter your Merchant key into a special form on the 'Order details' page. The system calculates the MD5 hash of the Merchant key entered and compares it to the MD5 signature of the original Merchant key stored in your store's database. If the signatures are deemed to be identical, you will be allowed to access the details of any orders during the current administrator session. Enabling Merchant key-based encryption To enable Merchant key-based Blowfish encryption in your store, do the following: 1. In the 'General Settings/Security options' section of your store's Admin area, enable the option ' Enable merchant key based blowfish encryption method'. A page titled 'Add merchant key' opens. This page provides a form for creating a Merchant key: 2. Think of a password that you would like to use for access to order details in your store and enter it into the 'Merchant key' field of the 'Add merchant key' form. Make sure this password is at least 6 characters long. 3. Enter the password once again into the 'Confirm merchant key' field. 4. Click the Submit Query button. After you click on Submit Query, Merchant key-based Blowfish encryption is enabled in your store. Any © 2001-2009 Ruslan R. Fazliev. All rights reserved. Setting Up Your Store 107 data which has been encrypted by this time using the hard-coded Blowfish key from config.php is decrypted and re-encrypted using the Merchant key you provided. On completion, a message is displayed confirming that the order details have been successfully re-encrypted with the Merchant key. Using your Merchant key to access order details and to apply encryption to new orders After the creation of a Merchant key, a form titled 'Enter merchant key' will appear on the 'Order details' page. You will see this form in any new user session when you attempt to view your customers' orders. To access the details of any order in the database, you will need to enter your Merchant key into the appropriate field in this form and click the Enter button. The form will disappear as soon as you enter a correct Merchant key and will not be displayed again until the session expires. Please be aware that, because your Merchant key is not stored in the system, new orders getting placed by your customers will not be encrypted with the Merchant key right away. After placement, they will be encrypted with the Blowfish encryption key stored in the variable $blowfish_key in config.php. After you enter your Merchant key into the system, the new orders accumulated by this time will be decrypted and re-encrypted using the Merchant key. Using the 'Enter merchant key' form in the Admin area is not the only way of providing your Merchant key to the system. You can initiate re-encrypting of order details remotely by entering the following line into the address bar of your web browser: http://www.example.com/xcart/admin/post_recrypt.php?merchant_password=12345 replacing http://www.example.com/xcart/ with the actual address of your store and 12345 with your actual Merchant key. Alternatively, you can use the command line: /usr/bin/php {xcart_root_dir}/admin/post_recrypt.php merchant_password=12345 © 2001-2009 Ruslan R. Fazliev. All rights reserved. 108 X-Cart v.4.3.0. User Manual. ({xcart_root_dir} must be replaced by your X-Cart root directory and 12345 with your Merchant key). Changing your Merchant key It is possible to change a previously created Merchant key, but before you are allowed to create a new Merchant key, you will need to disable the existing one. Disabling Merchant key-based encryption Merchant key-based Blowfish encryption cannot be disabled without first entering a valid current Merchant key. This guarantees that encryption of order details will not be disabled by a person who is not authorized to do so even if this person gains access to the Admin area. To disable Merchant key-based Blowfish encryption, do the following: 1. Go to the 'General Settings/Security options' section of the Admin area. If you have already entered your Merchant key in the current session, the option 'Enable merchant key based blowfish encryption method' will look as follows: This means you can proceed to step 2. If you have not yet entered your Merchant key in the current session, the option 'Enable merchant key based blowfish encryption method' will look as follows: © 2001-2009 Ruslan R. Fazliev. All rights reserved. Setting Up Your Store 109 This means the option cannot be disabled until you get authorized. Go to the 'Orders Management' section (Administration menu->Search for orders), do a search for any order and open its details. This should make the form 'Enter merchant key' appear on the page. Enter your Merchant key into the appropriate field in this form and click the Enter button. Wait for the key to be applied and return to the 'General Settings/Security options' section. This time you should see a selected check box opposite the option 'Enable merchant key based blowfish encryption method'. Proceed to step 2. 2. Unselect the 'Enable merchant key based blowfish encryption method' check box. 3. Click the Save button. When you click on Save, Merchant key-based Blowfish encryption is disabled. 3.2.3 PGP/GnuPG How you can use PGP encryption with X-Cart To ensure security of mail traveling over the Internet from the store to the orders department, X-Cart allows you to use PGP encryption for orders department email notifications. A program providing PGP-type encryption (GnuPG or its commercial analog PGP) has to be obtained and installed separately. Note: PGP 6.0 or above is required. Detailed information on PGP and GnuPG is available here: PGP: http://www.pgpi.org/doc/ http://en.wikipedia.org/wiki/Pretty_Good_Privacy © 2001-2009 Ruslan R. Fazliev. All rights reserved. 110 X-Cart v.4.3.0. User Manual. GnuPG: http://www.gnupg.org/ http://en.wikipedia.org/wiki/GNU_Privacy_Guard Setting up X-Cart to use PGP or GnuPG To adjust X-Cart to use PGP encryption for email messages sent to the Orders department, do the following: 1. Adjust the option 'Order emails encryption method' in the 'General security options' section of General settings->Security options (Select PGP or GnuPG). 2. Configure the selected method using the appropriate section of General settings->Security options (' PGP options' or 'GnuPG options'). 3. Use the section 'Test data encryption' of General settings->Security options to test whether PGP/GnuPG encryption is working correctly: a) Use the link 'Click here to test data encryption by GnuPG/PGP' to access the 'Testing data encryption by PGP/GnuPG methods' page. b) Use the 'Text to encrypt' field of the 'Test PGP/GnuPG' dialog box to provide a message that the application will try to encrypt. The message can be any piece of text. c) If you wish the encrypted message to be sent by email, enter a valid email address into the 'Send encrypted data to email' field. d) Select the 'Show GnuPG/PGP errors and warnings' check box. e) Click the Submit button. X-Cart will try to encrypt the submitted message using the PGP software installed on the server. If PGP encryption turns out successful, the 'Encrypted data' box, that will appear below the 'Test PGP/GnuPG' box, will contain something like this: -----BEGIN PGP MESSAGE----Version: GnuPG v1.4.0 (FreeBSD) hQIOAyCcQA65n/mrEAf+IY3PPIu6xymwppEDt9dz26NCjnB2uOZU8uEtPXDyw8wT I9SNXtKcntFJVf6Y01FbHfDe1ddUYeY/vqTlI9Um+DrSak5k1oNzwvYxR6AViqV8 XlYVzyLMtVuy3c0f8dZfXTxw0qDftBTvA66ERJZeOY19VFlYK/RRSCAqGCgitHPY © 2001-2009 Ruslan R. Fazliev. All rights reserved. Setting Up Your Store 111 atRukC93953FPM12U1bEHITV7F6lDPKCcVyBnbQIgWgI2rS2PLBNpCkVy4uN4ZuH w+obtB1KQpwXuxwgiLak6wPLrn6FPWoNL2Yw8ZxMz862Nc4HinZtACkw+AT0dhIU lFsL38LlfAu5iC7dkSGe5D80tgrV1VEx9D6LOiw64QgA2NgUUgEQeuoB4xR2x7Za 2hz5AUyOu15fqyV01veg7EUFohGa4hHxjxegUrSkCPRk4mpIEZJ9gh7j+h+o8otA +9Z3YzEsrQbdJKeuK/SH8he6qjohO9KzpEhqomVcrgwR6+AhpjXNpdcl8xKVOevn Phwed7oFSyJCRih2Q3EwJMd7rB+vaAWtLgeG9jgjS5njld3QdfcvL8dDGXW6HjrV Og3LjH7N2I/2p70AFhMJYNBedqvymRBb5SKu7DRjwzt4pAuh3ebEZydqqWxWoW8A FSKN4qsT0sHkoEbWgF9JpBB9SUkqJ/okuyrtOzaNmcTstM7T4L81j01WjANbaDEr JtJLASoyjVvmyxyEtr6dWaBIA5rdL4MypQWEDhUkRuaCwh567GMyq4/ml1gS3UZq 1I6Oibfa1JjHz5eyDNrCoTpw42LS7u24duTnqXuu =Cbm1 -----END PGP MESSAGE----- If the attempt to encrypt the message is unsuccessful, in the 'Encrypted data' box you will see exactly the same text you entered into the 'Text to encrypt' field. Using PGP/GnuPG keys GnuPG First, you need to create your keys. Here is what the process of generating keys might look like (In our example we are using a fake name and email address - John Smith <[email protected]>): $ gpg --gen-key gpg (GnuPG) 1.4.0; Copyright (C) 2004 Free Software Foundation, Inc. This program comes with ABSOLUTELY NO WARRANTY. This is free software, and you are welcome to redistribute it under certain conditions. See the file COPYING for details. gpg: WARNING: using insecure memory! gpg: please see http://www.gnupg.org/faq.html for more information Please select what kind of key you want: (1) DSA and Elgamal (default) (2) DSA (sign only) (5) RSA (sign only) Your selection? 1 DSA keypair will have 1024 bits. © 2001-2009 Ruslan R. Fazliev. All rights reserved. 112 X-Cart v.4.3.0. User Manual. ELG-E keys may be between 1024 and 4096 bits long. What keysize do you want? (2048) Requested keysize is 2048 bits Please specify how long the key should be valid. 0 = key does not expire <n> = key expires in n days <n>w = key expires in n weeks <n>m = key expires in n months <n>y = key expires in n years Key is valid for? (0) 1m Key expires at Fri Jun 10 14:39:04 2005 MSD Is this correct? (y/N) y You need a user ID to identify your key; the software constructs the user ID from the Real Name, Comment and Email Address in this form: "Heinrich Heine (Der Dichter) <[email protected]>" Real name: John Smith Email address: [email protected] Comment: You selected this USER-ID: "John Smith <[email protected]>" Change (N)ame, (C)omment, (E)mail or (O)kay/(Q)uit? o You need a Passphrase to protect your secret key. You don't want a passphrase - this is probably a *bad* idea! I will do it anyway. You can change your passphrase at any time, using this program with the option "--edit-key". We need to generate a lot of random bytes. It is a good idea to perform some other action (type on the keyboard, move the mouse, utilize the disks) during the prime generation; this gives the random number generator a better chance to gain enough entropy. .+++++++++++++++.+++++++++++++++.+++++++++++++++.+++++.+++++..++++++++++++++++++++..+++++++ We need to generate a lot of random bytes. It is a good idea to perform some other action (type on the keyboard, move the mouse, utilize the disks) during the prime generation; this gives the random number generator a better chance to gain enough entropy. © 2001-2009 Ruslan R. Fazliev. All rights reserved. Setting Up Your Store 113 ...++++++++++.++++++++++..++++++++++...+++++.+++++.++++++++++++++++++++++++++++++++++++++++ gpg: /home/john/.gpg/trustdb.gpg: trustdb created gpg: key FEE11881 marked as ultimately trusted public and secret key created and signed. gpg: checking the trustdb gpg: 3 marginal(s) needed, 1 complete(s) needed, PGP trust model gpg: depth: 0 valid: 1 signed: 0 trust: 0-, 0q, 0n, 0m, 0f, 1u gpg: next trustdb check due at 2005-06-10 pub 1024D/FEE11881 2005-05-11 [expires: 2005-06-10] Key fingerprint = A966 6E03 36E8 B539 1BD6 uid sub 3E42 853D 077C FEE1 1881 John Smith <[email protected]> 2048g/B99FF9AB 2005-05-11 [expires: 2005-06-10] Then you need to obtain a list of keys: $ gpg --list-keys gpg: WARNING: using insecure memory! gpg: please see http://www.gnupg.org/faq.html for more information -------------------------------pub uid sub 1024D/FEE11881 2005-05-11 [expires: 2005-06-10] John Smith <[email protected]> 2048g/B99FF9AB 2005-05-11 [expires: 2005-06-10] Then you need to export the keys so that later you will be able to complete the 'GnuPG public key' field in the 'GnuPG options' section of the General settings->Security options page: $ gpg -a --export [email protected] gpg: WARNING: using insecure memory! gpg: please see http://www.gnupg.org/faq.html for more information -----BEGIN PGP PUBLIC KEY BLOCK----Version: GnuPG v1.4.0 (FreeBSD) mQGiBEKB4RMRBADEA1mSy+zABeoW+jF5hHdhfQpEP3YTkvkWO78a/EGpIoEnL8Ck WUcADwR1ilRr0BDNuamfpFwNPU58d1vFLPXn14FHJ0rfa8eIty50eV6puA61oANn XNaoJ2cAaxC6cYC+N7PDkTbnRbMZArc3p9T6gKJeGyc1Ty1dhUS7JJ/G/wCg27fn FYWLmAF9yT8EhMk7p5oa6k8D/j8T8YahBrXSZouahp8VsmCr8/TTYfoVTTcCFW6a 1ECgv4M1Es1h9pTAmIzxmu4yGLzU9EOovi3511OLOxoq6GhpR9n+VKzB2qUxWdqv LJpXYty+DjtI7o9OIh9w0bDkkVgmblyJIRF0gMk3nluYYiqrd8udkYOYfGJeSnf+ MB0rBACc7Q4LrCdElee3/ZI7uDugYcgNyPRwtb/IGzY0VNF+1tkYxwHOIy7yJUuM a8CngJQlMC9xjX3jSyOeFjIj8ldmLWh5TIqEZGOQP7RYfO8XtJyZRIWgl2sRSq0a © 2001-2009 Ruslan R. Fazliev. All rights reserved. 114 X-Cart v.4.3.0. User Manual. yTZW+oRLL6QLjMDQTvy4YrMA5eGFmGx9C8sxFhQPASNq1Bu+hLQjSm9obiBTbWl0 aCA8am9obi5zbWl0aEBleGFtcGxlLmNvbT6IZAQTEQIAJAUCQoHhEwIbAwUJACeN AAYLCQgHAwIDFQIDAxYCAQIeAQIXgAAKCRCFPQd8/uEYgTXHAJ0Y33tia6tnUHpm o/qhRalpXm+5/wCfRpxiQ1SI8FQYOtJP4ZNtlh5ESHa5Ag0EQoHhGRAIAON902gU dsoDyNV+nVZQdwntqNiDfifOpNP+gGHQsYzH5cu0YC3mxFGjZK2s3/0GPq9+5AYW lkkYlvompmmKTF8rYTXT7vnSizFiUSf4V+63XzSxnY3NexIyjj94Lvpz66SOJXq3 K3P/jax1lb8tQxKU/gl0HuynKlRI1YuEXIDx4xfXqtnFHbF+a+GqERz9MlCpq3Zt lHq/4becsx9zfWVxsduzRn/3J+bRLmXYOCQNMOm9kNmzH8RMyZ96q4J5Q8+b+GDO V0swG3xcy3OZpTwtqPQ84LmqcCmMVUfi7tN1EH++J+ClnCx2u6eOb/2kPUON03BP WHfwANCn+LniEb8AAwUIAM64Cx2ryhHtjJtizFAsU3V4tH256cHdPaijSRoNcy9L YJinDgDl90CEvcF9ME7E3Ly6+aWBBcCw3ghXQQUFO/Xc7DN1hvcWN5dDWf4lPt2Z Xo/dYjwHjD+PaOQoxeZ6SDmXWxGwoF83ygLDVVX9b8gaHW0GI588v+62h0RVKrIa caivXdDTqh80lh8N9CVGoIFS3uA8nRxDG1jjWawcHdN14wyRqdX1z+a4/RK+ZlUx oJ2dIQOkiQEEhohMzmvd/lXXjCzKnQjpEs5HUTgL/3HmgCyAM7tAzcUJccAI3iHw nM1m9m+mEQW1IX6zi1lOo/IsV2GOJ/EJlhDjRD2yyX6ITwQYEQIADwUCQoHhGQIb DAUJACeNAAAKCRCFPQd8/uEYgVazAJ9DreCt0WFKyGwRhyifIeSGTHFUKwCgzShE V17tla6xCz7L+RArsXjrsVk= =ow2K -----END PGP PUBLIC KEY BLOCK----- PGP The process of creating and using keys for PGP is similar to that for GnuPG. You need to create a key and then export it with armor (--armor or -a for GnuPG, or its analog for PGP). 3.2.4 3-D Secure Payment Authentication 3-D Secure™ is an XML-based protocol used as an added layer of security for online credit and debit card transactions. X-Cart supports 3-D Secure™ transactions with the multiple credit card processors such as: § AuthorizeNet: AIM, § USAePay, § Netbilling, § eSelect plus, Note: only Direct Post solution is supported now, Hosted Paypage is unavailable. eSelect plus also © 2001-2009 Ruslan R. Fazliev. All rights reserved. Setting Up Your Store 115 requires a PCI compliance certificate for Direct Post. § Sage Pay VSP Direct, § PSiGate XML interface. Some of the credit card processors support 3-D Secure™ transactions through Cardinal Centinel® payment authentication platform, while others have integrated 3-D Secure™ and do not require any additional steps. All the settings that need to be adjusted are located on the corresponding payment method configuration pages. Cardinal Commerce X-Cart features integration with Cardinal Centinel® payment authentication platform (CardinalCommerce Corp.). This platform was designed to secure electronic commerce by providing consumers, merchants, credit/debit card issuers and processors the ability to conduct fully authenticated electronic payment transactions and to access confidential information safely, securely and privately. It helps minimize fraud and merchant chargebacks which are so damaging to both customers and your online business. Detailed information is available at http://www.cardinalcommerce.com. Configuration pages of the credit card processors that support 3-D Secure payment authentication utilizing Cardinal Centinel® contain the following message: To enable 3-D Secure payment authentication, do the following: 1. Complete Cardinal Centinel registration (Start by completing Cardinal Centinel Merchant Registration Form at https://billing.cardinalcommerce.com/centinel/registration/xcart_landing.asp). 2. In General settings->3-D Secure Transaction options, enable Cardinal Centinel® payment authentication and complete the other fields with information obtained as a result of getting registered with Cardinal Centinel. 3. Make sure your preferred HTTPS module defined in General Settings->General Options is available on your system and functions correctly (You can check the status of your HTTPS modules using Administration menu-> Summary). To let your customers know you are working to secure Internet shopping, the following message will be displayed on checkout to customers who choose to pay for an order using a payment method that supports 3-D Secure payment authentication: © 2001-2009 Ruslan R. Fazliev. All rights reserved. 116 X-Cart v.4.3.0. User Manual. With 3-D Secure payment authentication enabled at your store, customers will progress through checkout as usual - with the only difference that, after they provide their payment details and click the Submit button, an additional form will be displayed into which they will be supposed to enter their Verified by Visa password or MasterCard secure code. 3.2.5 Using Active Content (X-Cart PRO) A provider can use active content (that is unfiltered HTML and Javascript in product descriptions and extra field values and validation Javascript in Product Options). When the 'Allow this provider to use active content on product pages' option on the provider profile page in the admin section is enabled, this provider becomes trusted and can use active content without any validation. When this option is disabled, the provider is 'untrusted'. When such a provider imports or updates data, the following data from this provider will be filtered to exclude the possibility of an XSS attack: § product descriptions (including international descriptions); § extra fields values. § Product Configurator data § manufacturers data § special offer promo texts When an untrusted provider imports data, all the HTML tags are excluded. A validation Javascript field for Product Options is not displayed to untrusted providers. In case the data have already been entered or modified by the admin, and the option 'Allow this provider to use active content on product pages' is disabled (the provider becomes untrusted), data/values of the fields defined above will be filtered before being displayed in the customer area. Validations Javascript code for Product Options will be ignored. © 2001-2009 Ruslan R. Fazliev. All rights reserved. Setting Up Your Store 117 Important! Enabling/disabling the 'Allow this provider to use active content on product pages' option does not change the data in the products of the providers. Only the provider profile is changed. 3.3 Geographical Settings Geographical settings in X-Cart Adjustment of your store's geographical settings includes defining countries, states, counties and destination zones. Countries, states and counties are countries, states and counties from which you allow customer registrations and to which your store's products can be sold and shipped. Names of your store's active countries, states and counties appear in drop-down boxes on all the pages where addresses can be entered ('Profile details' form, General settings->General options section, General settings->Company options section) so that store users can use them as address components when entering addresses. They are also used to define destination zones. Destination zones are unities consisting of territories to which your products can be sold and shipped, and for which shipping and tax rates are the same. Defining the store's destination zones correctly is very important, because destination zones serve as a basis for adjusting shipping charges and tax rates for different locations. Roles in geographical settings management If you are an X-Cart GOLD administrator/provider: § You can manage countries (Study the section Countries): - define what countries need to appear in 'Country' drop-down boxes in form sections intended for entering addresses; - define what countries have states (required for JavaScript state and county selector); - edit names of countries; - define country names in all the languages used by your store. § You can manage states (See the section States): - define names and codes for the states that need to appear in 'State' drop-down boxes in form sections intended for entering addresses; - edit state names and codes; - delete states. © 2001-2009 Ruslan R. Fazliev. All rights reserved. 118 X-Cart v.4.3.0. User Manual. § You can create and manage counties (See the section Counties): - enable usage of counties in your store; - define which states have counties; - define names for the counties that need to appear in 'County' drop-down boxes in form sections intended for entering addresses; - edit names of counties; - delete counties. § You can define and manage destination zones (Check out the section Destination Zones). If you are an X-Cart PRO administrator: § You can manage countries (Study the section Countries): - define what countries need to appear in 'Country' drop-down menus on all the forms used to specify billing/shipping addresses; - define what countries have states (required for JavaScript state and county selector); - edit names of countries; - define country names in all the languages used by your store. § You can manage states (See the section States): - define names and codes for the states that need to appear in 'State' drop-down menus on all billing/ shipping address forms; - edit state names and codes; - delete states. § You can create and manage counties (See the section Counties): - enable usage of counties in your store; - define which states have counties; - define names for the counties that need to appear in 'County' drop-down menus on all billing/shipping address forms; - edit names of counties; - delete counties. If you are an X-Cart PRO provider: § You can define destination zones and manage your own destination zones (Check out the section Destination Zones). You cannot manage destination zones created by other providers. © 2001-2009 Ruslan R. Fazliev. All rights reserved. Setting Up Your Store 119 3.3.1 Countries Countries in your store can be managed using the 'Countries Management' section of the Admin area ( Settings menu->Countries). This section contains a dialog box titled 'Countries' which provides a table of country names and allows you to adjust attributes of individual countries: country codes, absence/ presence of states and active/inactive status. The links provided at the top of the 'Countries' dialog box (All regions, North America, Europe, etc) allow you to view and manage sets of countries located in the named regions. Table columns provide the following information: § CODE - ISO 3166-1 alpha-2 country codes (unique two-letter codes assigned to countries). These codes are used for X-Cart's inner processes and also appear in 'State' drop-down boxes when the JavaScript version of X-Cart's state and county selector is disabled. § COUNTRY - Country names. § HAS STATES - Check boxes whose status indicates absence/presence of states in a country. You do not need to worry about adjusting 'has states' boxes if you are not going to use the JavaScript version of X-Cart's state and county selector. However, if you wish to use the JavaScript selector and enable the respective option in General settings->General options, you need to have reliable information as to the territorial division of countries to which you are going to sell products. At least, you need to keep enabled the check boxes of countries for which you are going to define states. You also do not want to disable 'has states' check boxes for countries of whose 'has states' status you are not sure (If it © 2001-2009 Ruslan R. Fazliev. All rights reserved. 120 X-Cart v.4.3.0. User Manual. turns out such a country really has states, customers from this country will be able to enter state names using an input box). § ACTIVE - Check boxes whose status defines whether a country is included into 'Country' drop-down menus or not (Only countries whose 'active' check box is selected are included). By default, all the countries in the table are active. If you need to limit the number of countries from which profile registrations will be welcome, deactivate all the countries that you do not want to be included. Note: The country displayed in the table against a darker grey background is the country of location of your default customer. Adding/deleting countries The set of countries that can be used in an X-Cart based store is rigidly defined in the system, so you cannot add new countries to the list or delete existing ones. What you can do is edit country names, activate/deactivate specific countries and change their 'has states' statuses. If you do not wish some of the countries to appear in 'Country' drop-down boxes on user registration/user profile forms, simply deactivate the countries that you wish to be excluded. If a country you need is not on the list of available countries, request assistance from X-Cart technical support team. Editing countries To edit a country name, find the name in the table, replace it with a new one and click the Update button. To change a country's 'has states' status, adjust the check box opposite its name in the HAS STATES column and click the Update button. To activate/deactivate a country, select/unselect the check box opposite its name in the ACTIVE column and click the Update button. You can use the Check all / Uncheck all links located above the 'Countries' table to select or unselect all the 'active' check boxes on the current page. You can also activate/deactivate all the countries in the table regardless of the country set selected with a single click: by using the buttons Activate All and Deactivate All. Multilingual support for countries It is possible to have different names for your active countries that will be used depending on the language selected for the interface. Names for countries can be created using the 'Edit languages' section of your store (Administration menu->Languages). © 2001-2009 Ruslan R. Fazliev. All rights reserved. Setting Up Your Store 121 To add country names in a language that does not yet have its own names for countries: 1. Go to the 'Edit languages' section. 2. Select the necessary language for editing. Make sure the charset specified in the 'Edit language' form is correct. If not, enter the necessary charset code and click the Change button. 3. Use the language selector to switch the current language of the Admin area to the target language. 4. Enable your computer to type in the selected language. 5. Select the topic 'Countries' in the language variables filter. 6. Use the 'Edit language entries' dialog box to translate the necessary country language variables into the selected language and apply the changes by clicking the Update all button. 3.3.2 States For each of your store's 'active' countries that needs states, you must create a state list. State lists can be created and managed using the 'States Management' section of the Admin area (Settings menu>States). During X-Cart installation, you can import pre-configured state lists for some countries (For information about importing states, see the chapter Installing X-Cart). If, during X-Cart installation, you imported states for your 'active' countries, you can view the respective state lists in the 'States Management' section: simply click on a country name link at the top of the 'States' dialog box, and the state list for the selected country will be displayed below: © 2001-2009 Ruslan R. Fazliev. All rights reserved. 122 X-Cart v.4.3.0. User Manual. By looking at a state list, you can find out the following information for each state: § CODE: The state code (must be unique on a per-country basis). State codes are used for X-Cart's inner processes and also appear in customer addresses on the invoice. § STATE: The state name. § COUNTIES: The number of counties in the state ('n/a' is displayed if no counties are defined). Note: COUNTIES column is displayed only when use of counties in the store is enabled. To enable use of counties, enable the option 'Use counties' in General settings->General options. © 2001-2009 Ruslan R. Fazliev. All rights reserved. Setting Up Your Store 123 Important: We cannot guarantee that X-Cart's pre-configured state lists are complete or correct. For example, we haven't been able to find a standard list of counties for the United Kingdom, so the list of UK counties shipped with X-Cart provides a combination of lists from http://www.gbet.com/AtoZ_counties/ and http://www.ons.gov.uk/about-statistics/geography/products/geog-products-area/names-codes/eurostat/ index.html with some corrections added by our clients residing in the UK. Before you use X-Cart's preconfigured state lists in your live store, please ensure they are adequate. You can edit any existing state list by adding, removing or editing the states contained in them as described below. Adding states To add a new state to the list: 1. Go to the 'States Management' section (Settings menu->States). 2. In the 'States' dialog box, scroll down to the 'Add new state' section. 3. Provide the necessary information about the state being added: state code, state name and the country to which the state needs to be added. 4. Click the Add state button. The state should be added. You should see an Information box with a confirmation message. To view the state you have added, click on the name link of the country to which you have added it - the state should be in the list. Editing states To rename a state or to change a state's code: 1. Go to the 'States Management' section (Settings menu->States). 2. In the 'States' dialog box, find the state name or code that needs to be edited. 3. Change the code and/or the name of the state. 4. Click the Update button to save the changes. The information should be updated. You should see an Information box with a confirmation message. Deleting states To delete one or more states: 1. Go to the 'States Management' section (Settings menu->States). 2. In the 'States' dialog box, find the states you wish to delete and select the DELETE check boxes opposite their names. You can use the Check all / Uncheck all links to select or unselect all the check © 2001-2009 Ruslan R. Fazliev. All rights reserved. 124 X-Cart v.4.3.0. User Manual. boxes on the current page. 3. Click the Delete selected button. The states selected for deletion should be removed. You should see an Information box with a confirmation message. Multilanguage state names Multilanguage state names are currently not implemented in X-Cart. 3.3.3 Counties Counties are territorial divisions smaller than a state but larger than a city or town. Use of counties in a store is optional. Usage of counties can be enabled/disabled with the option 'Use counties' in General settings->General options. Counties in your store can be set up using the 'Counties Management' section of the Admin area. This section is only available when use of counties is enabled in General settings->General options. To access the 'Counties Management' section, do the following: 1. Go to the 'States Management' section (Settings menu->States). 2. In the 'States' table, find the name of the state whose counties you wish to access. 3. Click on the link in the COUNTIES column opposite this state. The dialog box 'Counties', which you can find in the 'Counties Management' section, will help you define counties for the selected state. Before you have created any counties, the dialog box will be empty: After you create some counties, it will look something like this: © 2001-2009 Ruslan R. Fazliev. All rights reserved. Setting Up Your Store 125 Adding counties To add a county for a state: 1. Open the 'Counties Management' section (Click on the link in the COUNTIES column opposite the name of the state for which you are going to add a county). 2. In the 'Add new county' section of the 'Counties' dialog box, enter the desired county name into the field titled 'Enter county name'. 3. Click the Add button. The county should be added to the list above. You should see an Information box with a confirmation message. Editing counties You can edit names of existing counties. To edit a county name: 1. Open the 'Counties Management' section (Click on the link in the COUNTIES column opposite the name of the state whose county you wish to edit). 2. In the 'Counties' table, replace the existing name of the county with the desired name. 3. Click the Update button. The county name should be updated. You should see an Information box with a © 2001-2009 Ruslan R. Fazliev. All rights reserved. 126 X-Cart v.4.3.0. User Manual. confirmation message. Deleting counties To delete a county: 1. Open the 'Counties Management' section (Click on the link in the COUNTIES column opposite the name of the state whose county you wish to delete). 2. In the 'Counties' table, select the check box in the DELETE column opposite the name of the county that you wish to delete. 3. Click the Delete selected button. The county should be deleted. You should see an Information box with a confirmation message. Multilingual support for counties Multilingual support for counties is currently not implemented in X-Cart. 3.3.4 Destination Zones Defining destination zones Before you set up any destination zones, your store has one destination zone defined by default - the socalled Zone Default. It includes all the store's active countries. As you will define your own destination zones, territories will be drawn from the default destination zone to the zones that you define. To define a destination zone: 1. Go to the 'Destination zones' section of your store (Settings menu->Destination zones). A dialog box titled 'Destination zones' opens. This dialog box is intended for a list of your destination zones. Before you have defined any destination © 2001-2009 Ruslan R. Fazliev. All rights reserved. Setting Up Your Store 127 zones of your own, the only destination zone listed will be Zone Default. 2. Click the Add new... button. A dialog box titled 'Zone details' appears. 3. Use the 'Zone details' dialog box to define the zone: a) Into the 'Zone name' field, enter a name for the destination zone. b) Specify the locations that need to be included into the zone (See the section Adding locations to a destination zone further in this chapter for instructions). 4. Click the Save zone details button at the bottom of the 'Zone details' form to save the changes. The zone will be created. To view your list of destination zones, you can click on the link Zones list at the top right-hand corner of the 'Zone details' dialog box. Adding locations to a destination zone Besides the 'Zone name' field, the 'Zone details' dialog box contains a few subsections that allow you to specify, what locations need to be included into the zone. According to the type of locations, the subsections are titled 'Countries', 'States', 'Counties', 'Cities', 'Zip/Postal codes' and 'Addresses'. Note: The subsection 'Counties' appears in the 'Zone details' dialog box only when usage of counties is enabled in the store and at least one county is defined. The subsections 'Countries', 'States' and 'Counties' contain two fields: 'Set' and 'Unset'. The 'Set' field is initially empty, while the 'Unset' field provides a list of your store's active countries/states/counties. The subsections 'Cities', 'Zip/Postal codes' and 'Addresses' contain just one field - 'Set' - and a few examples demonstrating how this field can be completed. To add locations to a destination zone means to enter names of locations pertaining to the territory of the destination zone into the respective 'Set' fields. The principles behind destination zone setup are the following: § Every destination zone needs to be defined consecutively on each of the following levels: countries, states, counties, cities, zip/postal codes and addresses. If, on any one level, no specific locations are selected as included into the zone, then all locations available within the level are included. For example, if, at the level of countries, you select 'United States' and, at the level of states, you do not select any states, the zone territory equals the territory of the entire United States of America - all states and territories included. § Each subsequent level of destination zone definition makes the definition provided by the previous level © 2001-2009 Ruslan R. Fazliev. All rights reserved. 128 X-Cart v.4.3.0. User Manual. (s) more specific. This can be understood better if we consider the process of defining a destination zone as a step-by-step process of filtering off the territories that do not belong in the zone. For example, if, at the level of countries, you select 'United States' and, at the level of states, you select ' Alabama', then, at the level of states, this definition filters off all U.S. states from the zone except for Alabama - and, thus, the zone territory is just the state of Alabama. § Destination zones must not intersect. The territories, already included into one of the destination zones, must not be included into another destination zone. Under 'Countries', 'States' and 'Counties' subsections, locations can be added to the zone by moving the respective location names from the 'Unset' field to the 'Set' field: 1. Select the location(s) that you wish to add to the zone: § To select a single location, click on its name in the 'Unset' field. § To select multiple locations, hold down the CTRL key while clicking the names of locations with your mouse. § To select countries by regions, use the 'Quick select' feature (For example, to select all NorthAmerican countries, click the 'North America' link). 2. Click the [<<] button. The selected locations will be moved to the 'Set' field. Note: The [>>] button can be used to move locations from the 'Set' field back to the 'Unset' field. Under 'Cities', 'Zip/Postal codes' and 'Addresses' subsections, locations can be added to the zone by typing the respective city name, zip/postal code and address masks directly into the 'Set' field. City name, zip/postal code and address masks can use the following wildcards: § Percent sign (%) - zero or more characters; § Underline sign (_) - any single character. Here are some examples demonstrating how the 'Set' fields of the 'Zone details' dialog box need to be configured in order to define the following destination zones: 1. the whole of the U.S. territory: Countries: United States States: none selected Counties: none selected Cities: none specified Zip/Postal codes: none specified Addresses: none specified 2. the state of Alabama (United States of America): © 2001-2009 Ruslan R. Fazliev. All rights reserved. Setting Up Your Store Countries: United States States: Alabama Counties: none selected Cities: none specified Zip/Postal codes: none specified Addresses: none specified 129 3. continental U.S. (all U.S. locations except Hawaii, Puerto Rico and Alaska): Countries: United States States: all U.S. states selected, except for Hawaii, Puerto Rico and Alaska Counties: none selected Cities: none specified Zip/Postal codes: none specified Addresses: none specified 4. all zip codes in the group 15000-19699: Countries: United States States: none selected Counties: none selected Cities: none specified Zip/Postal codes: 15% 16% 17% 18% 190% 191% 192% 193% 194% 195% 196% Addresses: none specified How to define destination zones if you are going to use more than one shipping carrier The problem associated with using multiple carriers for shipping is that different carriers may have overlapping zones for which they provide shipping rates. If the zones used by your shipping carriers overlap, you will need to make your destination zones smaller than the zones used by your carriers. Here's an example: You sell products to Minnesota, Iowa and Wisconsin, USA. You use two carriers to ship orders to customers - Carrier A and Carrier B. © 2001-2009 Ruslan R. Fazliev. All rights reserved. 130 X-Cart v.4.3.0. User Manual. Carrier A provides shipping from your location to Minnesota and Wisconsin at the postage rate of $4.60 per pound; it does not ship to Iowa. Carrier B provides shipping to Minnesota and Iowa at the postage rate of $3.90 per pound and does not ship to Wisconsin. In this situation you may be tempted to define your destination zones as 'United States, Minnesota + Wisconsin' and 'United States, Minnesota + Iowa' meaning to define your shipping charges like this: Shipping method: Carrier A Zone: United States, Minnesota + Wisconsin Charge: $4.60 per lb Shipping method: Carrier B Zone: United States, Minnesota + Iowa Charge: $3.90 per lb However, defining destination zones and shipping charges in the above way is wrong: the destination zones 'United States, Minnesota + Wisconsin' and 'United States, Minnesota + Iowa' overlap in the state of Minnesota, which means that shipping charges for addresses in Minnesota may be calculated incorrectly. The correct solution for the above situation would be to define three zones - 'United States, Minnesota', ' United States, Wisconsin' and 'United States, Iowa'. This way, you will have to define shipping charges as follows: Shipping method: Carrier A Zone: United States, Minnesota Charge: $4.60 per lb Shipping method: Carrier A Zone: United States, Wisconsin Charge: $4.60 per lb Shipping method: Carrier B Zone: United States, Minnesota Charge: $3.90 per lb Shipping method: Carrier B Zone: United States, Iowa Charge: $3.90 per lb In the second case, defining shipping charges will involve more time and effort; however, this way you will be sure that shipping charges will always be calculated correctly. Editing destination zones It is possible to edit previously defined destination zones. To edit a destination zone: © 2001-2009 Ruslan R. Fazliev. All rights reserved. Setting Up Your Store 131 1. In the 'Destination zones' dialog box, click on the name of the zone you would like to edit. 2. Use the 'Zone details' dialog box to change the details of the zone: § You can rename the zone: Edit the name in the 'Zone name' field and click the Update button. § You can re-define the territories included into the zone: To add a country/state/county to the zone, select its name in the respective 'Unset' field and click the [<<] button. To remove a country/state/county from the zone being edited to Zone Default, select its name in the respective 'Set' field and click the [>>] button. To change the cities, zip/postal codes and addresses included into the zone, edit the respective 'Set ' fields. 3. Click the Save zone details button to save the changes. Cloning destination zones If you need to create a zone similar to one of your existing destination zones, you can clone this zone and then modify the zone details. To clone an existing destination zone: 1. In the 'Destination zones' dialog box, click on the name of the zone you would like to make a copy of. 2. In the 'Zone details' dialog box click the Clone button. A copy of the zone will be created (If the name of the zone you cloned was 'new', the clone zone will be named 'new (clone)'.) The clone zone can now be renamed and edited. Deleting destination zones If you no longer need a certain destination zone, you can delete it. To delete a destination zone: 1. In the 'Destination zones' dialog box, select the check box next to the name of the zone you would like to delete. You can use the Check all / Uncheck all links to select or unselect all the boxes. 2. Click the Delete selected button. Warning: Deleting a destination zone results in deletion of all shipping charges and tax rates based on this zone. If you have some shipping charges and tax rates defined for a certain destination zone and do not want them deleted, do not delete the destination zone. © 2001-2009 Ruslan R. Fazliev. All rights reserved. 132 X-Cart v.4.3.0. User Manual. 3.4 Shipping Settings Shipping settings in X-Cart X-Cart can be set up to calculate the cost of shipping for products being ordered by customers. By default, shipping calculation in your store is disabled. If you wish to provide shipping cost calculation to your customers, you must enable this functionality. This can be done by disabling the option DISABLE SHIPPING in the 'General settings/Shipping options' section of the store's Admin area. After you enable shipping cost calculation, you will need to set up the shipping methods that your store will use to deliver orders to customers. You can either define your own shipping methods or use the pre-defined shipping methods provided by such popular carriers as USPS, UPS, FedEx, DHL/Airborne, Canada Post and Australia Post. If you decide to define and use your own shipping methods, the shipping rates for these methods will need to be entered into X-Cart manually. If you decide to use the shipping methods provided by the carrier companies like USPS, UPS, FedEx, etc, the shipping rates for these methods will need to be obtained from the respective carrier companies. These rates will need to be entered into X-Cart manually or to be obtained in real time from the online shipping calculators provided by the respective carrier companies or InterShipper service. define shipping methods that will be used by your store to deliver orders to customers and to inform your customers about the shipping methods available to them and about the cost of shipping by these methods. Before placing an order, your customers will be able to get an estimation of shipping cost by different methods and to choose a shipping method by which they wish the order to be shipped. No shipping calculation DISABLE SHIPPING (General settings/Shipping options) = on Real-time shipping calculation 1. DISABLE SHIPPING (General settings/Shipping options) = off 2. Enable real-time shipping calculation (General settings/Shipping options) = on 3. Activate the real-time shipping methods that you wish to use: a) Go to the 'Shipping methods' section. b) In the 'Real-time calculated shipping methods' subsection of the 'Shipping methods' dialog box, © 2001-2009 Ruslan R. Fazliev. All rights reserved. Setting Up Your Store 133 enable the 'Active' check boxes opposite the methods you wish to use). c) Click the Update button. 4. Enable your store to use real-time shipping cost calculators Non-real time shipping calculation 1. DISABLE SHIPPING (General settings/Shipping options) = off 2. Enable real-time shipping calculation (General settings/Shipping options) = off Roles in shipping settings management If you are an X-Cart GOLD administrator/provider: § You can define the shipping methods that will be used by your store. The methods can be real-time and non-real time (See the chapter Shipping Methods). § If you decide to use real-time shipping methods, you can enable your store to use real-time shipping cost calculators (See the chapter Real-time Shipping Calculators). § If you decide to use non-real time shipping methods, you can adjust shipping rates for them (See the chapter Shipping Charges). § For real-time shipping methods, you can adjust markups (See the chapter Shipping Markups). If you are an X-Cart PRO administrator: § You can define the shipping methods that will be used by your store. The methods can be real-time and non-real time (See the chapter Shipping Methods). § If you decide to use real-time shipping methods, you can enable your store to use real-time shipping cost calculators (See the chapter Real-time Shipping Calculators). If you are an X-Cart PRO provider: § You can adjust shipping rates for non-real time shipping methods (See the chapter Shipping Charges). § You can adjust markups for real-time shipping methods (See the chapter Shipping Markups). 3.4.1 Shipping Methods X-Cart allows you to define the shipping methods by which your store will ship ordered products to customers. You can define your store's shipping methods using the 'Shipping Methods' section of the Admin area (Settings menu->Shipping methods). The 'Shipping Methods' section provides a dialog © 2001-2009 Ruslan R. Fazliev. All rights reserved. 134 X-Cart v.4.3.0. User Manual. box titled 'Edit shipping methods': Note: If you do not see the 'Edit shipping methods' dialog box in the 'Shipping methods' section, this means that shipping is disabled in your store. To be able to define shipping methods, you will need to go to the General settings->Shipping options section and activate shipping by unselecting the 'Disable shipping' check box. There are 2 major groups of shipping methods that you can use: 1. Shipping methods with manually defined rates: • user-defined methods (listed in the 'Defined shipping methods' subsection of the 'Edit shipping methods’ form) • methods listed in the ‘Real-time calculated shipping methods’ subsection of the 'Edit shipping methods’ form that do not get rates from real-time calculation services Rates for these shipping methods can be adjusted within your store. © 2001-2009 Ruslan R. Fazliev. All rights reserved. Setting Up Your Store 135 2. Shipping methods with real-time calculated rates: • methods listed in the ‘Real-time calculated shipping methods’ subsection of the 'Edit shipping methods’ form that get rates from real-time calculation services. Rates for these methods are delivered by Intershipper or by special integrated modules from real-time shipping services like UPS, USPS, FedEx, Airborne, etc. Managing methods with manually defined rates Adding your own shipping methods You can create your own shipping methods and define (or allow providers to define) rates for these methods using the 'Shipping charges' section of the Provider area. To add a new shipping method: 1. Click on Shipping Methods in the Settings menu. The 'Edit shipping methods' form will appear. 2. In the 'Add shipping method' subsection specify the name for the new method, the delivery time in days (the average number of days in which ordered products can be shipped to the customer), the weight limit (set the value of these fields to zero if there are no limitations), and the position number (the number affecting the order in which the shipping methods are displayed to your customers). Note: The weight limit settings limit not the total order weight, but the weight of one shipping package. All orders above the weight limit will be split into several packages so that the weight of each package is below the limit. X-Cart calculates shipping charges for each package and then adds them together to get the total order shipping cost. 3. Select National or International from the DESTINATION drop-down box, depending on whether this shipping method can be used for shipping goods to national or international locations. If you select National, this shipping method will not be available to international customers and customers who are not logged in. International shipping methods are only displayed to customers from countries different from the country of shop location. 4. Select COD check box to enable Cash on delivery for this shipping method. A customer then can select COD as a payment method. 5. Click the Update button. The new method will be added to the list in the 'Defined shipping methods' subsection. It will be marked as active. Note: If you need to temporarily disable the new shipping method, unselect the ACTIVE check box next to it and click on Update. © 2001-2009 Ruslan R. Fazliev. All rights reserved. 136 X-Cart v.4.3.0. User Manual. Editing shipping methods You can edit shipping methods of your own (listed in the 'Defined shipping methods' subsection) and shipping methods provided by the services listed in 'Real-time calculated shipping methods' subsection. To edit a shipping method: 1. Click on Shipping Methods in the Settings menu. The 'Edit shipping methods' form will appear. 2. Locate the shipping method you want to edit. Your own shipping methods are listed in the 'Defined shipping methods' subsection of the 'Edit shipping methods' form. Methods provided by the services listed in 'Real-time calculated shipping methods' subsection can be accessed by clicking on the names of the shipping services. 3. Make the necessary changes: § For a real-time calculated shipping method, the delivery time, the weight limit, the position number and COD availability can be changed. § For a method added by yourself, the name, the delivery time, the destination, the weight limit, the position number and COD availability can be changed. 4. Click the Update button. Activating/deactivating shipping methods You can activate/deactivate shipping methods of your own (listed in the 'Defined shipping methods' subsection) and shipping methods provided by the services listed in 'Real-time calculated shipping methods' subsection. To change the status of a shipping method: 1. Click on Shipping Methods in the Settings menu. The 'Edit shipping methods' form will appear. 2. Locate the shipping method you need to activate/deactivate. Your own shipping methods are listed in the 'Defined shipping methods' subsection of the 'Edit shipping methods' form. Methods provided by the services listed in 'Real-time calculated shipping methods' subsection can be accessed by clicking on the names of the shipping services. 3. Select/unselect the check box in the ACTIVE column next to the shipping method the status of which you want to change. You can use the Check all / Uncheck all links to select all the real-time shipping methods on the page. 3. Click the Update button. © 2001-2009 Ruslan R. Fazliev. All rights reserved. Setting Up Your Store 137 Deleting shipping methods You can delete shipping methods you created. To delete a shipping method: 1. Click on Shipping Methods in the Settings menu. The 'Edit shipping methods' form will appear. 2. In the 'Defined shipping methods' form find the shipping method you need to delete. Click the Delete button next to this shipping method. Managing methods with real-time calculated rates Editing shipping methods You can edit real-time calculated shipping methods provided by the services listed in 'Real-time calculated shipping methods' subsection. To edit a shipping method: 1. Click on Shipping Methods in the Settings menu. The 'Edit shipping methods' form will appear. 2. Locate the shipping method you want to edit (Methods can be accessed by clicking on the names of shipping services). 3. Make the necessary changes: the delivery time, the weight limit, the position number and COD availability can be changed. 4. Click the Update button. Activating/deactivating shipping methods You can activate/deactivate real-time calculated shipping methods provided by the services listed in 'Realtime calculated shipping methods' subsection. To change the status of a shipping method: 1. Click on Shipping Methods in the Settings menu. The 'Edit shipping methods' form will appear. 2. Locate the shipping method you need to activate/deactivate (Methods can be accessed by clicking on the names of shipping services). 3. Select/unselect the check box in the ACTIVE column next to the shipping method the status of which you want to change. You can use the Check all / Uncheck all links to select all the real-time shipping methods on the page. 3. Click the Update button. © 2001-2009 Ruslan R. Fazliev. All rights reserved. 138 X-Cart v.4.3.0. User Manual. Note: Options for real-time shipping rate calculation services can be adjusted through the links Options >> provided opposite the names of the respective shipping methods (like Canada Post, FedEx and USPS) in the ‘Real-time calculated shipping methods’ subsection of the 'Edit shipping methods’ form. UPS OnLine ® Tools can be configured via the UPS OnLine ® Tools configure link. 3.4.2 Real-time Shipping Calculators Some carrier companies (like UPS, USPS, FedEx, DHL/Airborne, Canada Post and Australia Post) provide real-time shipping rates that allow users to estimate the cost of shipping by methods provided by these companies. Your X-Cart based store has shipping modules that enable it to obtain shipping rates from the real-time shipping calculators of such companies and provide your customers with an estimation of shipping cost for orders before they are placed. Integrated shipping modules are provided for UPS, USPS, FedEx, DHL/Airborne, Canada Post and Australia Post. There is also a module allowing your store to obtain shipping rates for UPS, USPS, FedEx, DHL/Airborne through InterShipper rate service. Important: Please be aware that to be able to use shipping modules for obtaining real-time shipping rates, your X-Cart based store will need to meet certain system requirements (See the section Server Requirements in this manual). To use X-Cart's shipping modules for obtaining real-time shipping rates, you will need an account with each company that you will use to ship products to your customers (except for Australia Post - for which no account is needed) or an account with InterShipper. Note. The real-time calculated rate quote is only an estimation and may be different from the actual charges for your shipment. Following are instructions for enabling your store to use real-time shipping cost calculators provided by InterShipper, USPS, FedEx, DHL/Airborne, Canada Post and Australia Post. For information on setting up your store to use UPS real-time shipping calculator, see the chapter UPS OnLine® Tools further in this manual. 3.4.2.1. InterShipper To set up real-time shipping cost calculation through InterShipper, follow these steps: 1. If you haven't yet done so, provide your company address in the 'General settings->Company options' section. Make sure you provide this address correctly - it will be submitted to InterShipper © 2001-2009 Ruslan R. Fazliev. All rights reserved. Setting Up Your Store 139 real-time shipping calculator as the origin address for all shipments from your store and thus will affect the shipping rates. 2. Obtain an InterShipper account (This can be done at InterShipper website www.intershipper.com). 3. Enable your store to use InterShipper real-time shipping calculator: a) In your store's Admin area, go to the 'General settings->Shipping options' section. b) On the 'General settings->Shipping options' page, select the check boxes 'Enable real-time shipping calculation' and 'Use Intershipper calculation service'. c) In the 'InterShipper account details' subsection of 'General settings->Shipping options' page, enter your InterShipper username and password. d) Click the Save button. 4. Adjust InterShipper options for your store: a) Go to the 'Shipping methods' section of your store's Admin area (Settings menu->Shipping methods). b) In the section menu, click the 'Real-time processors options' link. A dialog box titled ' InterShipper options' opens. © 2001-2009 Ruslan R. Fazliev. All rights reserved. 140 X-Cart v.4.3.0. User Manual. c) Adjust the settings provided in the 'InterShipper options' dialog box according to your preferences. d) Click the Apply button. That is all. Now you can test whether your store can receive real-time shipping rates correctly. For details, see the chapter 'Testing your store's ability to receive real-time shipping rates' further in this manual. 3.4.2.2. USPS To set up shipping cost calculation through USPS real-time shipping calculator, follow these steps: 1. If you haven't yet done so, provide your own company address in the 'General settings->Company © 2001-2009 Ruslan R. Fazliev. All rights reserved. Setting Up Your Store 141 options' section. Make sure you provide this address correctly - it will be submitted to the real-time shipping calculator as the origin address for all shipments from your store and thus will affect the shipping rates. 2. Obtain an account with USPS (sign up at http://www.uspswebtools.com/registration/). You will receive an email with your username, password and the test server name. Reply to the email you received and tell them that you would like to be moved to the production server because you are using X-Cart and that it doesn't work with the test server. You may get a response asking which API you are using. Tell them you are using the Rates Calculator. You will receive another email with the production server name, which is also not completely correct, so don't enter that in X-Cart either. 3. Enable your store to use the real-time shipping calculator provided by USPS: a) In your store's Admin area, go to the 'General settings->Shipping options' section. b) On the 'General settings->Shipping options' page, select the check box 'Enable real-time shipping calculation'. Unselect the check box 'Use Intershipper calculation service'. c) Use the 'U.S.P.S account details' subsection of 'General settings->Shipping options' page to provide the required information. · USPS Server name: production.shippingapis.com · Web Tools User ID: the name you were sent in the email d) Click Save. 4. Adjust USPS options: a) Go to the 'Shipping methods' section of your store's Admin area (Settings menu->Shipping methods). b) Find USPS in the list of real-time shipping methods and click the Options >> link opposite it. A dialog box with USPS options opens. © 2001-2009 Ruslan R. Fazliev. All rights reserved. 142 X-Cart v.4.3.0. User Manual. c) Adjust the options according to your preferences. d) Click the Apply button. © 2001-2009 Ruslan R. Fazliev. All rights reserved. Setting Up Your Store 143 Note: Since USPS bases their rates on weight, make sure you have a weight assigned to all of your products. It defaults to lbs, so if you are using ounces be sure to change the conversion in General Settings. That is all. Now you can test whether your store can receive real-time shipping rates correctly. For details, see the chapter 'Testing your store's ability to receive real-time shipping rates' further in this manual. 3.4.2.3. DHL/Airborne To set up shipping cost calculation through DHL/Airborne real-time shipping calculator, follow these steps: 1. If you haven't yet done so, provide your own company address in the 'General settings->Company options' section. Make sure you provide this address correctly - it will be submitted to the real-time shipping calculator as the origin address for all shipments from your store and thus will affect the shipping rates. 2. Obtain an account with DHL/Airborne (Download an application form from http://www.x-cart.com/ download/XCartAPISignupForm.doc, complete it and submit it to [email protected]). 3. Enable your store to use the real-time shipping calculator provided by DHL/Airborne: a) In your store's Admin area, go to the 'General settings->Shipping options' section. b) On the 'General settings->Shipping options' page, select the check box 'Enable real-time shipping calculation'. Unselect the check box 'Use Intershipper calculation service'. c) Use the 'DHL / Airborne account details' subsection of 'General settings->Shipping options' page to provide the required information. 4. Adjust DHL/Airborne options: a) Go to the 'Shipping methods' section of your store's Admin area (Settings menu->Shipping methods). b) Find DHL/Airborne in the list of real-time shipping methods and click the Options >> link opposite it. A dialog box with DHL/Airborne options opens. © 2001-2009 Ruslan R. Fazliev. All rights reserved. 144 X-Cart v.4.3.0. User Manual. c) Adjust the options according to your preferences. d) Click the Apply button. That is all. Now you can test whether your store can receive real-time shipping rates correctly. For details, see the chapter 'Testing your store's ability to receive real-time shipping rates' further in this manual. 3.4.2.4. FedEx To use FedEx real-time shipping cost calculation, you must complete end-user certification with FedEx. Setting up shipping cost calculation for FedEx To set up shipping cost calculation for FedEx, follow these steps: © 2001-2009 Ruslan R. Fazliev. All rights reserved. Setting Up Your Store 145 1. If you haven't yet done so, provide your own company address in the 'General settings->Company options' section. Make sure you provide this address correctly - it will be submitted to the real-time shipping calculator as the origin address for all shipments from your store and thus will affect the shipping rates. 2. Obtain an account with FedEx (Contact FedEx for details). 3. Enable your store to use the real-time shipping calculator provided by FedEx: a) In your store's Admin area, go to the 'General settings->Shipping options' section. b) On the 'General settings->Shipping options' page, select the check box 'Enable real-time shipping calculation'. Unselect the check box 'Use Intershipper calculation service'. c) Use the 'FedEx account details' subsection of 'General settings->Shipping options' page to provide your FedEx account information. d) Obtain a meter number from FedEx: Go to the 'Shipping methods' section of your store's Admin area (Settings menu->Shipping methods). Find FedEx in the list of real-time shipping methods and click the Options >> link opposite it. A dialog box titled 'FedEx options' opens: © 2001-2009 Ruslan R. Fazliev. All rights reserved. 146 X-Cart v.4.3.0. User Manual. The 'FedEx options' dialog box provides a form that you must complete to obtain a meter number. Be sure to complete all the required fields, then click the Get the FedEx meter number button. After you click on Get the FedEx meter number, X-Cart software will connect to FedEx and request a meter number for your account. As soon as the meter number is obtained, the contents of the ' FedEx options' dialog box will be reloaded and you will see a form like the following (Note that your meter number will be displayed at its top): © 2001-2009 Ruslan R. Fazliev. All rights reserved. Setting Up Your Store 4. Adjust the settings in the 'FedEx options' dialog box according to your preferences. 5. Click the Apply button to save the changes. © 2001-2009 Ruslan R. Fazliev. All rights reserved. 147 148 X-Cart v.4.3.0. User Manual. That is all. Now you can test whether your store can receive real-time shipping rates correctly. For details, see the chapter 'Testing your store's ability to receive real-time shipping rates' further in this manual. 3.4.2.5. Canada Post To set up shipping cost calculation through Canada Post real-time shipping calculator, follow these steps: 1. If you haven't yet done so, provide your own company address in the 'General settings->Company options' section. Make sure you provide this address correctly - it will be submitted to the real-time shipping calculator as the origin address for all shipments from your store and thus will affect the shipping rates. 2. Obtain an account with Canada Post (Sign up at http://www.canadapost.ca/). 3. Enable your store to use the real-time shipping calculator provided by Canada Post: a) In your store's Admin area, go to the 'General settings->Shipping options' section. b) On the 'General settings->Shipping options' page, select the check box 'Enable real-time shipping calculation'. Unselect the check box 'Use Intershipper calculation service'. c) Use the 'Canada Post account details' subsection of 'General settings->Shipping options' page to provide the required information. 4. Adjust Canada Post options: a) Go to the 'Shipping methods' section of your store's Admin area (Settings menu->Shipping methods). b) Find Canada Post in the list of real-time shipping methods and click the Options >> link opposite it. A dialog box with Canada Post options opens. © 2001-2009 Ruslan R. Fazliev. All rights reserved. Setting Up Your Store 149 c) Adjust the options according to your preferences. d) Click the Apply button. That is all. Now you can test whether your store can receive real-time shipping rates correctly. For details, see the chapter 'Testing your store's ability to receive real-time shipping rates' further in this manual. 3.4.2.6. Australia Post To set up shipping cost calculation through Australia Post real-time shipping calculator, follow these steps: 1. If you haven't yet done so, provide your own company address in the 'General settings->Company options' section. Make sure you provide this address correctly - it will be submitted to the real-time shipping calculator as the origin address for all shipments from your store and thus will affect the shipping rates. 2. Enable your store to use the real-time shipping calculator provided by Australia Post: © 2001-2009 Ruslan R. Fazliev. All rights reserved. 150 X-Cart v.4.3.0. User Manual. a) In your store's Admin area, go to the 'General settings->Shipping options' section. b) On the 'General settings->Shipping options' page, select the check box 'Enable real-time shipping calculation'. Unselect the check box 'Use Intershipper calculation service'. 3. Adjust Australia Post options: a) Go to the 'Shipping methods' section of your store's Admin area (Settings menu->Shipping methods). b) Find Australia Post in the list of real-time shipping methods and click the Options >> link opposite it. A dialog box with Australia Post options opens. c) Adjust the options according to your preferences. d) Click the Apply button. That is all. Now you can test whether your store can receive real-time shipping rates correctly. For details, see the chapter 'Testing your store's ability to receive real-time shipping rates' further in this manual. © 2001-2009 Ruslan R. Fazliev. All rights reserved. Setting Up Your Store 151 3.4.2.7. Testing Your Store's Ability to Receive Real-time Shipping Rates You can test your store's ability to receive real-time shipping rates: 1. Go to the 'Test realtime shipping' page: § Go to the 'Shipping methods' section of the store's Admin area (Settings menu->Shipping methods) and click the 'Test Real-time Shipping Rates Calculation' link in the section menu. OR § Go to the 'General options->Shipping settings' page, scroll down to the 'Test Realtime Shipping Rates Calculation' subsection and click the Test button. A dialog box titled 'Test destination shipping address' opens. 2. In the 'Test destination shipping address' dialog box: a) Enter a test destination address. b) In the 'Weight (<units>)' field, specify package weight. Note: Units of weight can be re-defined in the 'General settings->General options' section: see the options 'Weight symbol' and 'Grams in the unit of weight defined by the weight symbol'); c) (Needs to be done only when UPS OnLine® Tools module is enabled) From the 'Select a carrier' field, select, whether you wish to receive rates for United Parcel Service or Other carriers. d) Click the Submit button. If X-Cart is able to submit your request to the selected real-time shipping calculator, in the space below the ' Test destination shipping address' dialog box you should be able to see your request and the calculator's response in XML format. If the store is able to receive rates from the calculator, you should also be able to see a list of received shipping rates displayed below the response section. 3.4.3 Shipping Charges X-Cart shopping cart software allows you to define shipping rates for each shipping method and destination zone defined by the administrator of your store. This is done by setting up shipping rules in the 'Shipping charges' section (Settings menu->Shipping charges). Each rule defines a shipping rate for a specific shipping situation (e.g. the shipping of an order the weight of which is between 10 and 15 lbs to the country © 2001-2009 Ruslan R. Fazliev. All rights reserved. 152 X-Cart v.4.3.0. User Manual. located in zone 2 by UPS Ground should cost that much). Note: You can make any shipping method available for more than one destination zone, or set up different shipping rules for the same method within one destination zone. If your shipping policy is complex you may need to define multiple shipping rules to cover all the cases. In X-Cart GOLD, both shipping methods and shipping charges are defined by the store administrator. If he fails to define shipping charges for certain shipping methods, such methods will be unavailable to customers. In X-Cart PRO, the store administrator defines only shipping methods, shipping charges for these methods are defined by providers. If providers fail to define shipping charges for some shipping method, the shipping cost for this method will be "0" (zero). Defining shipping charges 1. Go to the 'Shipping charges' section. 2. Scroll to the 'Add shipping charge values' section of the 'Shipping charges' form. 3. Define the shipping rule, adjust the fields as follows: § Shipping method: The shipping method for which you wish the shipping rule to be used. § Zone: The destination zone for which you wish the shipping rule to be used. § Apply rate to: Select from DST (Discounted subtotal) or ST (Subtotal) to determine whether shipping should be calculated as a percentage from subtotal with or without discount (if any). § Weight range: The weight range for which you wish the shipping rule to be used. Must be set in units of weight used by the store. § Order subtotal range: The order subtotal range for which you wish the shipping rule to be used. Must be set in units of primary currency used by the store. Note: If you do not wish to limit the weight and/or order subtotal ranges, set the respective values to 999999.9. § Flat charge: The fixed amount that you wish to charge per order. Must be set in units of primary currency used by the store. § Percent charge: The amount that you wish to charge based on the order subtotal. Must be set in percent. § Per item charge: The fixed amount that you wish to charge for each item in the shopping cart. © 2001-2009 Ruslan R. Fazliev. All rights reserved. Setting Up Your Store 153 Must be set in units of primary currency used by the store. § Per <unit of weight> charge: The fixed amount that you wish to charge per unit of weight (For example, the amount you wish to charge per kilogram of total order weight). Must be set in units of primary currency used by the store. 4. Click the Add button. After shipping charges are defined, the cost of shipping in your store will be calculated according to the formula: SHIPPING = Rate + TOTAL_WEIGHT*Weight_Rate + ITEMS*Item_Rate + SUM*Percent_Rate/100 where: SHIPPING is Shipping cost. Rate is the amount defined by the 'Flat charge' field. Weight_Rate is the amount defined by the 'Per <unit of weight> charge' field. Item_Rate is the amount defined by the 'Per item charge' field. Percent_Rate is the amount defined by the 'Percent charge' field. TOTAL_WEIGHT is the total weight of the order (sum of weights of all the items in the shopping cart). ITEMS is the total number of items in the shopping cart. SUM is the order total amount. Modifying shipping charges 1. Go to the 'Shipping charges' section. 2. Select the group of shipping methods the charges for which you need to modify. Select the destination zone. When the page is reloaded, only the shipping methods belonging to the specified group will be displayed. 3. Change the values that need to be modified (you can change the shipping method, the destination zone, the weight range or the total order amount range, the contents of the Flat charge, Percent © 2001-2009 Ruslan R. Fazliev. All rights reserved. 154 X-Cart v.4.3.0. User Manual. charge, Per item charge and Per lb. charge fields) 4. Click the Update button. Deleting shipping charges 1. Go to the 'Shipping charges' section. 2. Select the group of shipping methods to which the shipping charge you need to delete applies. Select the destination zone. When the page is reloaded, only the shipping methods belonging to the specified group will be displayed. 3. Select the check boxes next to the shipping rule that needs to be deleted. Use the check box next to the shipping method name to select or unselect all the charges for this shipping method. 4. Click the Delete selected button. 3.4.4 Shipping Markups You can define markups for real-time calculated shipping methods. This can be useful when your shipping expenses exceed the value returned by the real-time shipping processor (e.g. You have to pay for packing, insurance, etc). Shipping markups are defined using X-Cart's 'Shipping markups' section (Settings menu->Shipping markups). Note: The 'Shipping markups' item appears in the Settings menu only after the option 'Enable real-time shipping calculation' is enabled in General settings/Shipping options. Shipping markups are defined similar to shipping charges. After you define markups, the shipping cost in your store will be calculated according to the formula: SHIPPING = Rate + Markup + TOTAL_WEIGHT*Weight_Markup + ITEMS*Item_Markup + SUM*Percent_Markup/100 Where: SHIPPING is the shipping cost. Rate is the shipping rate returned by the real-time calculation service (UPS, FedEx, etc). Markup is a fixed markup amount applied to the order (the value of the 'Flat charge' field). Weight_Markup is a shipping markup based on product weight (the value of the 'Per lbs charge' field). © 2001-2009 Ruslan R. Fazliev. All rights reserved. Setting Up Your Store 155 Item_Markup is a shipping markup applied per item ordered (the value of the 'Per Item charge' field). Percent_Markup is a shipping markup calculated as percent of the total order amount (the value of the 'Percent charge (%)' field) TOTAL_WEIGHT is the sum of weights of all the items in the shopping cart (variable). ITEMS is the total number of items in the shopping cart (variable). SUM is the total order amount (variable). If a markup needs to be applied only to a certain weight and/or order subtotal range, specify this range using the corresponding fields. The markups defined here will be added to the value returned by the real-time shipping calculation service. 1. For packages that weigh 5.00-10.00 lbs, $1 per each pound will be added to the rate returned by the realtime calculation service. 2. For packages that weigh 10.00-20.00 lbs, a flat charge of $15 will be added to the rate returned by the real-time calculation service, plus $0.50 will be added per each item in the package. 3.4.5 Setting up Shipping In this section we will walk you through the process of shipping setup step-by-step. Please note that the shipping rates and methods are given as samples only. Use your own rates and methods when setting up shipping in your store. Shipping system in X-Cart is based on the correct setup of the 3 main parameters: © 2001-2009 Ruslan R. Fazliev. All rights reserved. 156 X-Cart v.4.3.0. User Manual. 1. Shipping Methods 2. Destination Zones 3. Shipping Charges Step 1. Desired shipping rates First of all you need to decide exactly, which shipping method (or methods) you will use. You might want to use different shipping methods for certain package weight ranges, or for certain order subtotals; you might want to charge a flat charge, per item charge, percent charge or a combination of the above. In our example we will define charges depending on package weight. Here are the shipping charges we want to set up: UK: weight range, kg shipping charge, GBP shipping method 0-1 3.00 Royal Mail 1st Class 1-2 5.00 Royal Mail 1st Class 2+ 9.00 City Link EU - EUROPEAN UNION: weight range, kg shipping charge, GBP shipping method 0-1 5.00 Royal Mail Airmail 1-2 10.00 Parcelforce International 2+ 30.00 Parcelforce International USA / CANADA / FAR EAST & AUSTRALIA: weight range, kg shipping charge, GBP shipping method 0-1 8.00 Royal Mail Airmail 1-2 18.00 Royal Mail International Signed For 2+ 43.00 Parcelforce International weight range, kg shipping charge, GBP shipping method 0-1 8.00 Royal Mail Airmail 1-2 18.00 Royal Mail International Signed For 2+ 55.00 Parcelforce International REST OF WORLD: © 2001-2009 Ruslan R. Fazliev. All rights reserved. Setting Up Your Store 157 Step 2. Creating shipping methods Create manually defined shipping methods you are going to use. The ones we need are as follows: National 1. Royal Mail 1st Class 2. City Link International 3. Royal Mail Airmail 4. Royal Mail International Signed For 5. Parcelforce International So there should be 5 manually defined shipping methods set in the 'Shipping Methods' section of the cart's Admin area. Step 3. Defining destination zones Now it's necessary to define the destination zones you are going to use. This can be done in the 'Settings' -> 'Destination zones' section. The zones should be as follows: 1. UK 2. EU (European Union) 3. USA / CANADA / FAR EAST & AUSTRALIA 4. REST OF WORLD Note: Please be warned that you should not use one and the same country for 2 different destination zones. This will lead to the rates mess up. Step 4. Setting up shipping rates Once the shipping methods and the destination zones are defined you can set up rates in the 'Settings' -> 'Shipping charges' section. Read more how to configure the charges in the 'Shipping charges' section. You should get the following rules (sample for UK): 1. Royal Mail 1st Class/UK © 2001-2009 Ruslan R. Fazliev. All rights reserved. 158 X-Cart v.4.3.0. User Manual. 2. City Link/UK The rates for all other zones should be configured likewise. Please do note when you use one shipping method for one destination zone, you should define all rates for this method within one rule. Once all shipping charges are defined, you should enable shipping for all the products in the cart. To do so check the 'General Settings' -> 'Shipping options' configuration and choose the options you like. 3.5 Tax Settings Tax settings in X-Cart X-Cart provides you with a flexible tool for defining taxes to be used in your store. Simple settings allow you to define virtually any tax and tax rate. For each tax you can define how it needs to be calculated, to what products it needs to be applied, how information about it needs to be displayed to customers, etc. You can make taxes dependent on the customer's location (billing or shipping address) and on the customer's membership. Customers coming from a certain location and having a certain membership will see just the © 2001-2009 Ruslan R. Fazliev. All rights reserved. Setting Up Your Store 159 tax rates for their destination zone and membership level, while the other tax rates will be hidden. X-Cart also allows you to have non-taxable products at your store. Roles in tax settings management If you are an X-Cart GOLD administrator/provider: § You can define taxes (See the chapter Taxes). § You can define taxes options (See the chapter Taxes Options). § You can define tax rates (See the chapter Tax Rates). § You can apply taxes to products (See the chapter Applying Taxes to Products). If you are an X-Cart PRO administrator: § You can define taxes (See the chapter Taxes). § You can define taxes options (See the chapter Taxes Options). § You can apply taxes to products (See the chapter Applying Taxes to Products). If you are an X-Cart PRO provider: § You can define tax rates for your products (See the chapter Tax Rates). § You can apply taxes to your products (See the chapter Applying Taxes to Products). 3.5.1 Taxes Adding taxes To add a tax: 1. Go to the 'Taxes' section of your store's Admin area (Settings menu->Taxes). A dialog box titled ' Taxes' opens: © 2001-2009 Ruslan R. Fazliev. All rights reserved. 160 X-Cart v.4.3.0. User Manual. Before you have created any taxes, the dialog box is empty. 2. In the 'Taxes' dialog box, click the Add new... button. A dialog box 'Tax details' opens. 3. Define the details of the desired tax by completing the fields of the 'Tax details' dialog box (The fields marked by a red asterisk sign are mandatory): § Tax service name: Unique name by which X-Cart application will identify this tax. A tax service name may include letters (A-Z, a-z) and digits (0-9), may not exceed 10 characters in length and must begin with a letter. This value will not appear anywhere in your store's Customer area. § Tax display name: Name of the tax as it will appear to customers. If necessary, you can define a different tax display name for each of the languages used in your store. To add a tax display name in another language, select the necessary language from the Current language selector at the top of the page, enter the tax display name in this language into the appropriate field and click the Save © 2001-2009 Ruslan R. Fazliev. All rights reserved. Setting Up Your Store 161 button. § Tax registration number: Tax registration number (required for certain types of taxes; appears on the invoice) § Tax priority: Number defining the order in which the tax needs to be applied (relative to the other taxes). § Status: Tax status (Enabled or Disabled). § Apply tax to: Tax base. Use the tax formula editor to create the formula according to which this tax needs be applied. § Rates depend on: Select if the tax rate should be calculated for Shipping Address or Billing Address. § Included into the product price: This option defines whether the prices of products to which this tax applies are stored in the database with this tax included or excluded. If you want the product prices to be inclusive of this tax, select this check box. If you leave this check box unselected, the prices will be tax-exclusive. Important: The option 'Included into the product price' should only be enabled for taxes whose rate is not supposed to change depending on the customer's address. If your store has products to which more than one taxes should be applied, you need to make sure that the option 'Included into the product price' is enabled for no more than one of the taxes applied to any such product. § Display product price including tax: This option defines whether the prices of products to which this tax applies are displayed to customers with this tax included or excluded. If you want the product prices to be displayed as inclusive of this tax, select this check box. If you leave this check box unselected, the prices will appear tax-exclusive. § Also display (on the products list, product details and cart pages): This option is used in conjunction with the option 'Display product price including tax' and defines what needs to be displayed on the named pages of your store besides the price with the included tax (Nothing, Rate value, Calculated tax cost, Rate value and tax cost). 4. Click the Save button. The tax will be created and added to the list of your store's taxes. To view the list of your store's taxes, you can click the Taxes list link at the top right-hand corner of the 'Tax details' dialog box. Now that the tax has been created, it is possible to add tax rates for it. See the chapter Tax Rates. After the necessary taxes have been defined, be sure to set the options affecting how all taxes in your store are applied and displayed. See the chapter Taxes Options. © 2001-2009 Ruslan R. Fazliev. All rights reserved. 162 X-Cart v.4.3.0. User Manual. Also, please be aware that, before the taxes you have created become functional, they will need to be applied to products. See the chapter Applying Taxes to Products. Managing Taxes The 'Taxes' dialog box in the 'Taxes' section of your store's Admin area shows all the taxes defined in your store. When you have some taxes defined, it looks similar to this: The table columns provide the following information about each tax: § TAX - Service tax name. § APPLY TAX TO - Tax base as defined in the 'Apply tax to' field of the 'Tax details'. § PRIORITY - Order in which the tax needs to be applied (relative to the other taxes). § STATUS - Enabled or disabled. To edit the details of a tax: 1. Click on the name link of the tax that needs to be edited. The 'Tax details' dialog box displaying the details of the selected tax opens. 2. Edit the tax details. 3. Click the Save button at the bottom of the 'Tax details' dialog box to save the changes. To change the order in which your taxes should be applied: 1. Change the order numbers in the PRIORITY column (The tax with the highest priority needs to have the smallest order number, the tax with the lowest priority - the greatest order number). 2. Click the Update button. To temporarily disable a tax or to re-enable a disabled tax: © 2001-2009 Ruslan R. Fazliev. All rights reserved. Setting Up Your Store 163 1. Select the appropriate status from the STATUS drop-down box opposite the name of the tax. 2. Click the Update button. To delete a tax: 1. Select the check box next to the name of the tax that needs to be deleted. (You can use the Check all / Uncheck all links to select or unselect all the taxes on the page. 2. Click the Delete selected button. 3.5.2 Tax Rates Adding tax rates After the necessary taxes have been defined, you need to define tax rates for each tax. Important: Before you begin defining tax rates for a certain tax, make sure that all the destination zones and membership levels to which the tax needs to be applied are defined. To define a tax rate: 1. If you are an X-Cart GOLD administrator/provider: Go to the 'Taxes' section of your store's Admin area (Settings menu->Taxes). In the dialog box titled 'Taxes', find the tax for which you would like to add rates and click on its name. The 'Tax details' section of your store opens. Scroll down through the 'Tax details' dialog box. You should see a dialog box titled '<Tax name>: Tax rates' (where '<Tax name>' is the name of the tax whose details are being displayed). If you are an X-Cart PRO provider: Go to the 'Tax rates' section ( Settings menu->Tax rates). You should see a dialog box 'Taxes' displaying the names of all taxes defined for your store by the store administrator (The expression 'N rates defined' displayed in brackets next to each of the tax names shows the number of tax rates defined by you for these taxes. Before you have defined any rates, this number is 0 (zero)). In the 'Taxes' dialog box, find the tax for which you would like to add rates and click on its name. The ' Tax details' section of your store opens. On the page, you should see a box titled 'Tax details' displaying the details of the selected tax as defined by the store administrator: © 2001-2009 Ruslan R. Fazliev. All rights reserved. 164 X-Cart v.4.3.0. User Manual. Note: To return to the list of your store's taxes, you can click the Taxes list link at the top right-hand corner of the 'Tax details' box. Below the 'Tax details' box, you should see a dialog box titled '<Tax name>: Tax rates' (where ' <Tax name>' is the name of the tax whose details are being displayed). 2. Turn to the '<Tax name>: Tax rates' dialog box: © 2001-2009 Ruslan R. Fazliev. All rights reserved. Setting Up Your Store 165 3. Define the details of the tax rate by completing the fields of the 'Add tax rate' subsection of the '<Tax name>: Tax rates' dialog box: § Rate value: Tax rate value (Use the drop-down box next to the 'Rate value' field to define whether the tax rate should be an absolute or percentage value). Note: please keep in mind that if you define absolute tax value, for example, $3 this value can happen to be greater than a product price. This may result in negative product prices. In this case customers will be able to see such products, but not allowed to buy them. A message will appear saying that the product has been configured incorrectly and cannot be added to cart. The customer will be asked to contact the store administrator with a buying request. § Zone: Destination zone to which the rate needs to be applied. § Membership: Membership level to which the rate needs to be applied. § Apply tax to: Tax base. This field needs to be completed in the '<Tax name>: Tax rates' dialog box only if the tax base for the different destination zones and membership levels to which the tax will be applied needs to be different from the value defined by the store administrator in the 'Apply tax to' field of the 'Tax details' dialog box. To complete the field, use the tax formula editor. 4. Click the Add button to save the changes. The new rate will be created and added to the list of tax rates for the tax. © 2001-2009 Ruslan R. Fazliev. All rights reserved. 166 X-Cart v.4.3.0. User Manual. After you have added the necessary tax rates for a tax, be sure to apply the tax to all the products to which it needs to be applied. Managing tax rates Tax rates can be managed from the '<Tax name>: Tax rates' dialog box. X-Cart allows you to view, edit and delete tax rates. To change the value of a tax rate: 1. In the 'Taxes' dialog box, find the tax rate that you would like to change and click on its name. The ' Tax details' section opens. 2. In the '<Tax name>: Tax rates' dialog box, find the rate that you wish to change. © 2001-2009 Ruslan R. Fazliev. All rights reserved. Setting Up Your Store 167 3. Change the value of the 'Rate value' field specifying whether the value is absolute or percentage. 4. Click the Update button. To edit the details of a tax rate: 1. In the 'Taxes' dialog box, find the tax rate that you would like to change and click on its name. The 'Tax details' section opens. 2. In the '<Tax name>: Tax rates' dialog box, find the rate whose details you wish to edit. 3. Click either on the membership link (MEMBERSHIP column) or on the tax formula link (APPLY TAX TO column) corresponding to this rate. The rate details appear in the 'Edit tax rate' subsection of the '<Tax name>: Tax rates' dialog box. 4. Change the necessary tax rate details (rate value, destination zone, membership level, tax base formula). 5. Click the Update button. To delete a tax rate: 1. In the 'Taxes' dialog box, click on the name of the tax whose rate you wish to delete. The 'Tax details' section opens. 2. In the '<Tax name>: Tax rates' dialog box, find the rate you wish to delete. 3. Select the check box next to this rate. You can use the Check all / Uncheck all links to select or unselect all the rates displayed on the page. 4. Click the Delete selected button. 3.5.3 Tax Formula Editor The 'Apply tax to' subsection of the 'Tax details' and '<Tax name>: Tax details' dialog boxes allows you to create and edit a formula defining what the tax being edited needs to be applied to. © 2001-2009 Ruslan R. Fazliev. All rights reserved. 168 X-Cart v.4.3.0. User Manual. The field at the top of the editor is intended for your tax base formula. The formula field is not manually editable - to enter your formula into this field, you will need to provide components for the formula using the fields and buttons below. Your formula will be assembled from the components you provide. It is possible to provide the following components: § mathematical signs (plus, minus, multiplication, division); § variables symbolically representing objects that need to be taxed or should be used for calculating the tax (subtotal amount, discounted subtotal amount, shipping cost, amount levied in the form of some other tax defined in your store and applied to the purchase); § numbers. Mathematical signs are used to indicate the operations that need to be performed on the other components of the formula. They can be added to the formula by clicking the appropriate buttons: [ + ] for addition, [ - ] for subtraction, [ * ] for multiplication, and [ / ] for division. Variables can be selected from the drop-down box below the row of buttons with mathematical signs. In the list of variables that can be selected, ST stands for 'Subtotal amount', DST - for 'Discounted subtotal amount', SH - for 'Shipping cost'. Taxes are labeled by their own names. To add a variable, select it from the drop-down box and click the Add button next to it. Numbers can be added using the input field located below the drop-down box with the list of available variables. To add a number, simply type it into the input field and click the Add button on the right-hand side of the field. For example, if you want your tax to be applied to the sum of discounted order subtotal and shipping cost: a) Select DST from the drop-down box, click the Add button. b) Click on [ + ]. c) Select SH from the drop-down box, click the Add button. You can cancel the latest action using the Undo button, re-apply the change after the cancellation by clicking on Redo, and clear the formula field by clicking the Clear button. 3.5.4 Taxes Options After you have created at least one tax, a dialog box titled 'Taxes options' appears below the 'Taxes' dialog box in the 'Taxes' section. This dialog box provides some options allowing you to choose how you want your taxes to be applied and displayed. The options in this dialog box affect all the taxes in your store © 2001-2009 Ruslan R. Fazliev. All rights reserved. Setting Up Your Store 169 in general. The following options are provided: § Display cart/order totals including tax: This option defines whether tax cost is displayed included in the order totals or not. When this option is disabled, the order totals on the 'Payment details' page of checkout are displayed like this: When this option is enabled, the order totals are displayed like this: © 2001-2009 Ruslan R. Fazliev. All rights reserved. 170 X-Cart v.4.3.0. User Manual. Note: please keep in mind that if you select to display order totals including tax, all the discount coupon sums will also be counted as including tax. § Display a tax rate for each product in cart/order: This option defines whether tax rates are displayed for each product being ordered. When this option is enabled, the information about the products being ordered is displayed like this: When this option is disabled, the column with tax rates for each product is not displayed. § Enable tax exemption for customers: This option defines whether tax exemption feature for customers is enabled at your store or not.When this option is enabled, a check box 'Tax exemption' is added to the 'Profile details' page for customers. Note: You can use this check box to specify whether the customer should be taxed or not (A selected © 2001-2009 Ruslan R. Fazliev. All rights reserved. Setting Up Your Store 171 check box corresponds to 'This customer is should not be taxed', an unselected check box - to 'This customer should be taxed'). When this option is disabled, the 'Tax exemption' check box does not appear. § Allow customers to modify their tax number after tax exemption is enabled: This option defines whether customers can modify their tax number after tax exemption has been enabled in their profile. You may want to keep this option disabled to prevent customers from changing their tax numbers without your knowing. Note: This option works only if the field 'Tax number' is enabled for customer user profiles via General settings->User Profiles options and the option 'Enable tax exemption for customers' is enabled. To adjust the options: 1. Select the check boxes for the options that need to be enabled. Unselect the check boxes for the options that need to be disabled. 2. Click the Update button to apply the changes. 3.5.5 Applying Taxes to Products After the necessary taxes have been configured, they need to be applied to products. This step is very important, because taxes will not work until you tell X-Cart to which products you wish them applied to. The 'Product details' dialog box (the one you will use to add/modify products - see the section Adding Products further in this manual for details) contains a field 'Apply tax'. This field is a selectbox providing names of all taxes defined in the store. When creating a new product, you will use the 'Apply tax' field to apply taxes to your products. To apply one or more taxes to a product: 1. Find the product to which you would like to apply taxes and open it for modification. A dialog box titled ' Product details' opens. 2. In the 'Apply tax' field of the 'Product details' dialog box, highlight the name of the tax that needs to be applied to the product. If you need to highlight more than one tax, hold down the CTRL key while selecting the desired names of taxes with your mouse. 3. Click the Save button to apply the changes. If the same tax or set of taxes need to be applied to more than one product, you can apply them simultaneously to multiple products by editing them in batch. Instructions for mass-editing of products are © 2001-2009 Ruslan R. Fazliev. All rights reserved. 172 X-Cart v.4.3.0. User Manual. provided in the section Group product editing of the chapter Managing Existing Products. Non-taxable products If your store is going to sell non-taxable products, you will need to adjust their details in such a way that no taxes will be applied. For non-taxable products, the tax settings in the 'Product details' need to be adjusted like this: 1. Select Yes from the 'Tax exempt' drop-down box. 2. Select nothing from the 'Apply tax' field. 3. Click the Save button to apply the changes. 3.5.6 Examples of Configuring Taxes Example 1. Suppose, your store is located in Texas, United States, and you need to impose a 8.25% sales tax on all orders delivered within Texas (The sales tax is not charged on deliveries made outside Texas). The tax needs to be calculated based on the discounted subtotal amount of orders before any shipping charges are applied. To configure this tax, follow these steps: 1. Set up a destination zone for Texas (for example, name this zone "Texas"): Countries: United States States: United States: Texas Counties: -- Cities: -- Zip/Postal codes: -- Addresses: -- 2. Go to the 'Taxes' section of your store's Admin area and add a new tax: a) Call it your state name or whatever you want (for example, "Texas" for the tax service name and " Texas sales tax" for the tax display name). b) Apply it to DST. c) Set rates to depend on Shipping address (not Billing, as you only need to tax orders going to Texas addresses; customers buying products to send out of state as a gift should not be charged sales tax). © 2001-2009 Ruslan R. Fazliev. All rights reserved. Setting Up Your Store 173 d) Click the Save button. 3. Set up the tax rate: a) Set the rate value to 8.25%. b) Apply it to the zone "Texas". c) Set the membership level to All. d) Click the Add button. 4. If you haven't yet done so, adjust 'Taxes options' for your store as needed. 5. Apply the tax to all the products to which it needs to be applied by highlighting the tax name on the ' Product details' page. Make sure that the 'Tax exempt' drop-down box for these products is set to No. Please note that if the cost of shipping for different locations in Texas is not the same, you will have to define several destination zones for Texas (a separate zone for each Texas location with a different shipping rate) and to apply the tax rate of 8.25% to each of these zones. Technically, this means that you will have more than one rates defined for Texas sales tax, and each of these tax rates will have the value of 8.25% and will be applied to a certain destination zone in Texas. Example 2. Suppose, your store sells products to your own state and to two neighboring states. You have two categories of customers, retail and wholesale. Wholesale customers correspond to the membership level "Wholesale", retail customers are just ordinary customers (registered or anonymous) without a membership level. For example, you need to impose a sales tax on products purchased by retail customers and shipped within your own state. Any customers who order products to be shipped out of state and wholesale customers in-state do not pay sales tax. In this situation, the sales tax can be set up as follows: 1. Set up a destination zone for your own state (for example, "Zone 1"). 2. Add a tax and name it your state's sales tax. 3. Define two tax rates for this tax: § Set the first tax rate equal to the sales tax amount that needs to be applied to in-state retail purchases. Apply this rate to Zone 1 and All membership levels. § Set the second tax rate to 0%. Apply this rate to Zone 1 and to the Wholesale membership level. This way everyone in Zone 1 except Wholesale users will pay the sales tax. Wholesale users will see a © 2001-2009 Ruslan R. Fazliev. All rights reserved. 174 X-Cart v.4.3.0. User Manual. "0%" tax line appear on their checkout page. Please note that if the cost of shipping for different locations within your state is not the same, you will have to define several destination zones for your state (a separate zone for each location with a different shipping rate) and to apply the sales tax rate to each of these zones. 3.6 Payment Settings This section provides information on the adjustment of payment settings in an X-Cart based store. See: § Payment Methods § Credit Card Types 3.6.1 Payment Methods Before going live with your store, you need to define the ways in which you will accept payments from your customers. X-Cart provides a number of payment methods that you can use. Some of them require manual processing of payments by the store administrator, others depend on external online processing services like PayPal, Authorize.Net, 2Checkout, WorldPay, Sage Pay and others. You will probably not want to use all the payment methods supported by X-Cart, so what you will need to do is enable the methods that you will use and disable the ones that you won't. You will also need to configure the methods that you will use. Your store's payment methods can be managed using the 'Payment methods' section of your store's Admin area (Settings menu->Payment methods). This section contains two dialog boxes - 'Payment methods': © 2001-2009 Ruslan R. Fazliev. All rights reserved. Setting Up Your Store and 'Payment gateways': (The latter one may contain an additional drop-down box when Subscriptions module is enabled): © 2001-2009 Ruslan R. Fazliev. All rights reserved. 175 176 X-Cart v.4.3.0. User Manual. The 'Payment methods' dialog box provides controls allowing you to configure, enable and disable payment methods. The 'Payment gateways' dialog box allows you to add payment methods to the list in the 'Payment methods' dialog box. Configuring and enabling payment methods By default, displayed in the 'Payment methods' dialog box are the following methods: § Credit card, § Check, § Gift certificate, § Phone ordering, § Fax ordering, § Money order, § C.O.D. (cash on delivery), § Purchase order, § Personal check, § Business check, § Wire transfer, § Government check, § Traveler's check. All of these methods are methods that require manual processing of payments (Manual processing is that in which the store administrator receives a customer's payment details and processes the payment him- or herself). © 2001-2009 Ruslan R. Fazliev. All rights reserved. Setting Up Your Store 177 If you wish to use one or more of these "manual processing" payment methods, configure and enable them as follows: 1. Select the check boxes to the left of the names of the payment methods that need to be enabled. 2. If you wish, change the method names by editing the respective fields in the METHODS column. 3. If necessary, provide instructions for using the methods (SPECIAL INSTRUCTIONS column). A customer selecting a payment method will see the instructions you provided for that method. 4. Select the type of connection that should be used for each of the payment methods (PROTOCOL column). HTTPS (the secure type of connection) should be selected for all the methods in which you expect transfer of sensitive data over the Internet (For example, HTTPS should be by all means used for the Credit card method to ensure that your customers' credit card information is encrypted before being transmitted across the Web). Important: If you decide to use the HTTPS protocol for any of the payment methods that will be available to your customers, make sure the variable $https_location in config.php is set up properly. 5. Select the membership level(s) to which each specific payment method should be available (MEMBERSHIP column). Hold down the CTRL key while clicking your mouse on the names of membership levels to select more than one membership level. 6. If you wish the payment methods to be displayed to your customers in a specific order, assign position numbers to them using the fields in the POS. column. 7. If some of the methods require an additional processing charge, adjust the 'Extra charge' fields for them: enter the money amount to be charged and specify whether the amount is expressed in percent or currency units. Note: You can specify negative surcharge. In this case this amount will work as a payment discount in the customer area. 8. If some of the shipping methods used by your store presuppose that an order is paid for at the time of delivery, specify, which of the payment methods should be offered as payment options to customers who select such shipping methods. To do so, select the 'Cash on delivery' check boxes for all the payment methods that you wish to be offered as payment options for 'COD' shipping methods. Please specifically note that payment methods marked as 'Cash on delivery' will be used only for shipping methods with COD and will not appear in the list of payment methods available for an order unless the shipping method selected by the customer is marked 'COD'. 9. Click the Update button at the bottom of the dialog box to save the changes. Please note that payment method names and special instructions can be defined in each of the languages © 2001-2009 Ruslan R. Fazliev. All rights reserved. 178 X-Cart v.4.3.0. User Manual. used by your store. The language displayed in the Language selector box at the top of the 'Payment methods' dialog box determines the language in which the names and instructions are created. To create payment method names and instructions in a different language, select the desired language from the Language selector, edit the METHODS and SPECIAL INSTRUCTIONS fields and click Update. Besides payment methods that require manual payment processing, X-Cart supports a number of payment methods providing online payment processing (methods in which payments are processed automatically by payment systems external to X-Cart). Methods providing online payment processing are initially not on the list of methods displayed by the 'Payment methods' dialog box, but can be added there. After being added to the list of payment methods, each payment method requiring online processing needs to be configured and enabled. Note: If you use any online payment methods, make sure you do not close access to the <xcart_root>/ payment directory by your .htaccess file. In case access to this directory is closed, when an external server of a payment gateway tries to send a callback to X-Cart, it gets an "access denied" reply. As a result, the order will never be processed. To add a payment method providing online payment processing to your list of payment methods, you need to scroll down to the 'Payment gateways' dialog box at the bottom of the page and use it to select the payment gateway or system through which the processing will be performed. The names of selectable payment processors are contained in drop-down boxes. There may be one or two drop-down boxes with names of payment processors, depending on whether X-Cart's Subscription module is enabled or disabled. (The drop-down box labeled 'Payment gateways' is displayed at all times, and you should use it to select credit card processors, check processors, direct debit processors or payment systems like PayPal or Nochex. The drop-down box labeled 'Subscription processor' is only displayed when Subscriptions module is enabled, and it should only be used to select processors for subscription payments). After selecting a desired payment processor, you need to click the button that will add the respective payment method to the 'Payment methods' list (Add or Continue, whichever one is displayed next to the dropdown box from which you performed the selection). The payment method will be added to the bottom of the list in the 'Payment methods' dialog box. To configure a payment method providing online payment processing, you need to adjust the usual payment method configuration fields provided by the 'Payment methods' dialog box (PROTOCOL, MEMBERSHIP, etc) and to provide the information needed by X-Cart software to use the required payment processing API. The said information can be provided through the configuration page of the respective payment processor. A payment processor's configuration page becomes accessible through the link Configure after you add the payment method to the 'Payment methods' list. Please note that some payment gateways (like Authorize.Net, 2Checkout. Version 2, PayPal, etc) can be © 2001-2009 Ruslan R. Fazliev. All rights reserved. Setting Up Your Store 179 set up to work in test or in live mode. Live mode is the mode in which a payment gateway normally works. In live mode, all payment transactions are real, and money actually changes hands. Test mode is provided for the purpose of testing. In test mode, payment gateways work the same way as in live mode, with the exception that no actual payments are made. The mode of operation of a payment processor (test or live) can be selected, where available, on the payment processor's configuration page. Payment methods providing online processing are enabled in exactly the same way as methods using manual processing: you select the check box to the left of the name of a payment method that needs to be enabled and click the Update button at the bottom of the 'Payment methods' dialog box. Information on configuring the most popular payment methods used with X-Cart is available is the 'Most Popular Payment Methods Supported by X-Cart' section of this manual. Disabling payment methods If you wish, you may temporarily disable use of any of your payment methods by customers. To disable a payment method, unselect the check box next to its name in the 'Payment methods' list and click the Update button at the bottom of the list. Deleting payment methods Methods providing online payment processing that you once added to the 'Payment methods' list but no longer wish to use can be deleted. To delete a payment gateway from the list of methods, click on link Delete next to its name. 3.6.2 Credit Card Types If your store is going to accept credit card payments (no matter whether you will use manual or online payment processing), you need to make sure that every type of credit cards that you wish to allow your customers to use at your store is on the list of credit card types supported by your store. The list of credit card types supported by your store is provided in the 'Edit Credit Card Types' section (Settings menu>Credit card types). © 2001-2009 Ruslan R. Fazliev. All rights reserved. 180 X-Cart v.4.3.0. User Manual. After you install X-Cart, this list already includes the most popular credit card types, so you just need to ensure that everything is in place. The columns provide the following information about each credit card type: § CARD CODE - Code of the credit card type. § CARD TYPE - Name of the credit card type. § CVV2 - Whether CVV2 is required for the credit card type or not. If necessary, it is possible to add new credit card types to the list, modify the credit card types in the list or delete selected credit card types from the list. © 2001-2009 Ruslan R. Fazliev. All rights reserved. Setting Up Your Store 181 To add a new credit card type to the list of credit card types supported by your store: 1. In the 'Add credit card type' subsection of the 'Edit Credit Card Types' form enter the card code and the card type. 2. If the new credit card type requires CVV2, select the appropriate check box. 3. Click the Add new button. Note: For some credit card types, X-Cart provides a JavaScript-based validation of credit card numbers. This mechanism validates a credit card number entered by a user based on the rules of credit card number formation for specific credit card types. To find out whether such validation is provided for a specific credit card type, see the file check_cc_number_script.js. If you add a new credit card type and need such a validation to be provided for it, too, please be aware that some modifications will need to be made to the file check_cc_number_script.js. To rename a credit card type or change its CVV2 property: 1. In the 'Edit Credit Card Types' form find the card type you would like to update. 2. Edit the credit card type details. If necessary: a) Change the credit type name. b) Select/unselect the CVV2 check box. 3. Click the Update button. To delete a credit card type from the list of credit card types supported by your store: 1. In the 'Edit Credit Card Types' form find the card type you would like to delete. 2. Select the check box next to this credit card type. Use the Check all / Uncheck all links to select/ unselect all the boxes on the page. 3. Click the Delete selected button. 3.7 Modules and Add-ons Modules X-Cart is a highly scalable system. Besides the relatively stable core unit providing basic e-commerce functionality, this system includes a number of components which can be turned on or off depending on the scope of additional functions needed. These controllable components which can be turned on and off © 2001-2009 Ruslan R. Fazliev. All rights reserved. 182 X-Cart v.4.3.0. User Manual. directly after X-Cart is installed are traditionally referred to as modules. Being part of X-Cart distribution package, modules do not require a separate installation procedure. They get installed along with the basic store and all you need to do to start using them is to make sure they are enabled and, if necessary, to configure their settings. A full list of installed modules is available in the 'Modules' section of the store's Admin area ( Administration menu->Modules). Modules that are enabled have checkmarks in the boxes next to them. Enabling modules To enable a module: 1. Find the module name in the list of installed modules in the 'Modules' section. 2. Select the check box next to this name. 3. Click the Update button at the bottom of the section to save the changes. Configuring modules Most modules need to be configured before you can use them. You will know a module requires configuration if a Configure link appears next to its name after the module is enabled. To configure a module: 1. Make sure the module is enabled. 2. Follow the Configure link provided next to the module name in the 'Modules' section or Click General settings in the Settings menu and go to the appropriate subsection of the 'General settings/Modules options' section. 3. Follow the configuration instructions provided in the module's description in this manual (Check out the section Modules). Disabling modules Modules which you do not need can be disabled so their elements will not appear in the store interface. To disable a module: 1. Find the module name in the list of installed modules in the 'Modules' section. 2. Unselect the check box next to this name. © 2001-2009 Ruslan R. Fazliev. All rights reserved. Setting Up Your Store 183 3. Click the Update button at the bottom of the section to save the changes. Add-ons In addition to the functionality delivered by X-Cart's internal modules, an extensive set of features which can be implemented in an X-Cart based store is provided in the form of add-on modules (or, simply, add-ons). These are software components which can be purchased separately, installed in X-Cart root and linked to the system. Installing add-ons The process of installation is similar for all X-Cart add-ons. To install an add-on: 1. Download the add-on module distribution package from the 'Software distributives' section of your personal X-Cart File area (typically, a .TGZ archive). 2. Uncompress the archive and copy the resulting files to the directory where your X-Cart based store is installed (X-Cart root). 3. Run the add-on module installation wizard: enter your store URL followed by the module installation script name in your web browser's address line. 4. Follow the installation wizard instructions to complete the installation. After the installation is completed, the name of the installed add-on module should be added to the list in the 'Modules' section of X-Cart's Admin area (Administration menu->Modules). Detailed information on installing X-Cart add-on modules is provided in the corresponding add-on reference manuals (Reference manuals for add-on modules are available for downloading from our site: http://www.x-cart.com/manuals.html). Enabling add-ons Before you can start using an installed add-on, you need to enable it. To enable an add-on: 1. Find the name of the add-on in the list of installed modules in the 'Modules' section. 2. Select the check box next to this name. 3. Click the Update button at the bottom of the section to save the changes. Configuring add-ons © 2001-2009 Ruslan R. Fazliev. All rights reserved. 184 X-Cart v.4.3.0. User Manual. Most add-ons need to be configured before you can use them. You will know an add-on requires configuration if a Configure link appears next to its name after the add-on is enabled. To configure an add-on: 1. Make sure the add-on is enabled. 2. Follow the Configure link provided next to the add-on's name in the 'Modules' section or Click General settings in the Settings menu and go to the appropriate subsection of the 'General settings/Modules options' section. 3. Follow the configuration instructions provided in the user manual of the add-on (User manuals for add-on modules are available for downloading from our site: http://www.x-cart.com/manuals.html). Uninstalling add-ons Add-ons which you do not need can be uninstalled. To uninstall an add-on: 1. Run the add-on's installation wizard: enter your store URL followed by the module installation script name in your web browser's address line. 2. In the installation wizard, select the 'uninstall' option. The script should remove all add-on related data from the store database, as well as the add-on's files from the /skin1 directory. Please note that the add-on's files in the directory /skin1.original will not be removed. If you wish to remove them, you will have to do it manually. © 2001-2009 Ruslan R. Fazliev. All rights reserved. Managing the Product Catalog 185 4 Managing the Product Catalog This section provides information on the management of the product catalog in an X-Cart based store. § See Categories and Subcategories for information on using custom product categories (For information on manufacturer categories, please refer to the chapter Manufacturers in the 'Modules' section of this manual). § Check out Products to familiarize yourself with the system of managing products. § Study Featured Products for details on creating and managing featured products. 4.1 Categories and Subcategories Categories and Subcategories in X-Cart Finding products in an e-commerce store is easier when the products are categorized. Categories provide a centralized structure for the product catalog and help customers locate the products they need in mere seconds. X-Cart allows you to create an unlimited number of custom product categories and populate them with products. Custom product categories are used to categorize products on the basis of any property. Examples: Custom product categories for a bookstore might be 'Fiction', 'Non-Fiction', 'Audiobooks', etc. A shop specializing in clothing and accessories might have categories 'Men', 'Women', 'Teens', 'Kids & Baby'. In X-Cart, products cannot be created outside custom product categories, so you need to have at least one custom product category to be able to add products. Any category may have subcategories, which, in their turn, may have their own subcategories (The number of subcategories and levels of subcategories is unlimited). On the Customer area main page, categories of the root level are listed in the Categories menu. © 2001-2009 Ruslan R. Fazliev. All rights reserved. 186 X-Cart v.4.3.0. User Manual. Note: The Categories menu is usually displayed in the sidebar. If you want your category tree to be positioned horizontally, check out X-Cart's 'Artistic tunes' skin set (can be purchased separately). Subcategories and products contained in a root level category outside subcategories become available for viewing in the central area of the site page when a customer clicks on the name of the corresponding root level category in the Categories menu. © 2001-2009 Ruslan R. Fazliev. All rights reserved. Managing the Product Catalog 187 Every category/subcategory in a store can have an icon and a short description providing information as to what kind of products is contained there: © 2001-2009 Ruslan R. Fazliev. All rights reserved. 188 X-Cart v.4.3.0. User Manual. Custom product categories can be created and managed through the 'Categories Management' section of the Admin area (Catalog menu->Categories). Roles in category management If you are an X-Cart GOLD administrator/provider or an X-Cart PRO administrator: § You can create custom product categories/subcategories (Study the chapter Adding Categories). § You can manage custom product categories/subcategories (See Managing Existing Categories): - change the order of categories on the storefront, - enable/disable categories, - view the products contained in a category, - modify categories, - delete categories. If you are an X-Cart PRO provider: § You can define, in which category (or categories) each of your products should be located (See the chapter Adding Products in the Product Management section of this manual). © 2001-2009 Ruslan R. Fazliev. All rights reserved. Managing the Product Catalog 189 § You cannot add, delete, rename, disable/enable categories or change the order in which they appear on the storefront. 4.1.1 Adding Categories In a new store, before any products can be added, you must create categories. You can create as many categories as you like, but please be aware that the number of categories in your store will affect the store's performance: using a large number of categories and/or a large number of levels of category nesting can make your store slower or, on some configurations, even render your store unusable. We recommend that, wherever possible, you keep the number of categories to a minimum and adjust the memory_limit value in php.ini adequately to the number of categories used in your store (the more categories and levels of category nesting you use, the more memory will be required). For example, if you need 2500 categories (all at the same level, without nesting), we recommend you set the memory_limit value to at least 16 Mb; if you need more categories, the memory_limit will need to be set to an even larger value. To create a new category/subcategory: 1. Go to the 'Categories Management' section of the Admin area (Catalog menu->Categories). In this section, a dialog box titled 'Categories' is displayed: 2. (This must be done only if you wish to create a subcategory): Navigate to the level of the category tree where you wish the category to be located. See Navigating the category tree for details. 3. Click the Add new button. This opens a dialog box titled 'Add category'. 4. In the 'Add category' dialog box, define the details of the new category (See Defining Category Details). 3. Click the Save button at the bottom of the 'Add category' dialog box. When you click on Save, the category is created. A message is displayed confirming that the category has been created successfully. © 2001-2009 Ruslan R. Fazliev. All rights reserved. 190 X-Cart v.4.3.0. User Manual. 4.1.2 Managing Existing Categories Navigating the category tree To perform any operation on a category (for example, to modify or delete a category, or to view the products contained in a category), you first need to locate this category. As categories in your store may be located on more than one levels, you need to be able to navigate the category tree to locate categories. No navigation is required to locate a category on the root level: a list of all the categories of the root level becomes immediately visible in the 'Categories' form as soon as you enter the 'Categories Management ' section of the Admin area (Catalog menu->Categories): The list is sorted alphabetically. The POS. column shows the order in which the categories appear on the storefront. The column PRODUCTS shows the number of products contained in each of the categories (outside subcategories). The column SUBCATEGORIES shows the number of subcategories in each of the categories. The column ENABLED demonstrates the status of the categories (enabled or disabled). To locate a category on any level other than 'root', you need to navigate to that level of the category tree. If © 2001-2009 Ruslan R. Fazliev. All rights reserved. Managing the Product Catalog 191 the desired category is a subcategory of a root level category, simply click on the name of the root level category. If the desired category is located several levels apart from the root level, consecutively click on the names of categories leading to this category until you reach the desired location. In any case, a click on a category name takes you to the level of that category and allows you to view the list of the category's subcategories (if the category has any subcategories). With regard to the category set shown in the screenshot above, a click on the root level category 'Books' will produce the following: The name of the current category will be shown at the top of the 'Categories' form (Current category: "Books"). A list of the category's subcategories will be given below. On any level except 'root', the top left-hand corner of the 'Categories' form will have a category level navigation bar. This bar will not only show the path to your current location, but will also allow you to return to any of the previously visited levels of the category tree with a single click. © 2001-2009 Ruslan R. Fazliev. All rights reserved. 192 X-Cart v.4.3.0. User Manual. Changing the order in which categories appear on the storefront To change the order in which your categories appear on the storefront, do the following: 1. Go to the 'Categories Management' section of the Admin area (Catalog menu->Categories). You should see a form titled 'Categories'. 2. In the 'Categories' form, edit the position numbers of the categories that need to be moved (POS. column). 3. Click the Update button. The order of the categories in the Customer area should change. Disabling/enabling categories It is possible to temporarily disable categories. A disabled category does not appear in the category tree on the storefront and is removed from the 'Search in category' drop-down box of the 'Search for products' form in the Customer area. To disable one or more categories: 1. Go to the 'Categories Management' section of the Admin area (Catalog menu->Categories). You © 2001-2009 Ruslan R. Fazliev. All rights reserved. Managing the Product Catalog 193 should see a form titled 'Categories'. 2. Use the 'Categories' form to locate the categories which you want to disable. 3. In the ENABLED column, select No for each of these categories. 4. Click the Update button. The disabled categories should disappear from the storefront. Note: Please be aware that disabling a category does not disable the products in that category. Although your customers will not be able to find products from a disabled category based on the category name, they will still be able to find them using other parameters (like product title) and they will also be able to access the products directly by entering appropriate URLs into the web browser address line. To disable all the products in a disabled category, you need to do a product search based on the name of that category and use group product editing to assign the status Disabled to every product listed in the search results. To re-enable previously disabled categories, re-set the value in the ENABLED column to Yes for these categories and click on Update. The categories should re-appear on the storefront. Viewing the products contained in a category To view the products contained in a category (outside subcategories): 1. Go to the 'Categories Management' section of the Admin area (Catalog menu->Categories). You should see a form titled 'Categories'. 2. Use the 'Categories' form to locate the category whose products you wish to view. Note: You can freely move between category levels by using category name links and the category level navigation bar: clicking on the name of a category brings you to a lower level in your category tree; clicking on a link in the category level navigation bar brings you to that specific level. See Navigating the category tree for details. 3. Do one of the following: § In the categories list, click on the product number link (PRODUCTS column) opposite the name of the category. or § Click on the name of the category in the categories list; when the category page opens, click the button Category products below the title 'Current category: Name'. A form titled 'Products' will be opened. © 2001-2009 Ruslan R. Fazliev. All rights reserved. 194 X-Cart v.4.3.0. User Manual. The list of products will be displayed in the 'Category products' section of the 'Products' form. Titles of the products for which the current category is main will be displayed in bold font. Titles of the products for which the current category is additional will use a non-bold font. For each of the products, you will be able to see an SKU, a position number, a quantity and a price. The 'Category products' section allows you to manage the category products very much like the ' Search results' form in the 'Products Management' section: you can delete, preview, modify and clone products, as well as update the products' quantities and prices and generate HTML links. In addition to that, you can change the order in which the products appear within the category and add new products. To change the order of products in the category, edit the position numbers of the products that need to be moved (POS. column), then click on Update. To add a new product, click the Add new... button at the bottom of the 'Products' form. Modifying categories © 2001-2009 Ruslan R. Fazliev. All rights reserved. Managing the Product Catalog 195 If you want to rename a category, to move it to a different location, to change its icon, membership availability or any other parameter(s), do the following: 1. Go to the 'Categories Management' section of the Admin area (Catalog menu->Categories). You should see a form titled 'Categories'. 2. Use the 'Categories' form to locate the category you wish to modify. Note: You can freely move between category levels by using category name links and the category level navigation bar: clicking on the name of a category brings you to a lower level in your category tree; clicking on a link in the category level navigation bar brings you to that specific level. See Navigating the category tree for details. 3. Do one of the following: § Select a radio button next to the name of the category in the categories list and click the Modify selected button at the bottom of the 'Categories' form. or § Click on the name of the category in the categories list; when the category page opens, click the button Modify category below the title 'Current category: Name'. A form titled 'Modify category' will be opened. © 2001-2009 Ruslan R. Fazliev. All rights reserved. 196 X-Cart v.4.3.0. User Manual. Below the 'Modify category' form there will also be a form with international descriptions of the category. 4. Use the 'Modify category' form to readjust the parameters of the category. After editing any fields, be sure to click the Save button to save the changes. To move the category to another location, scroll down to the 'Category location' section of the 'Modify © 2001-2009 Ruslan R. Fazliev. All rights reserved. Managing the Product Catalog 197 category' form, select the desired location from the 'Current category location' drop-down box and click the Update button. If you have moved the category, its location in the list of categories should change. 5. If necessary, add, edit or delete international descriptions for the category. Deleting categories If you want to completely remove a category (including all its subcategories and products), do the following: 1. Go to the 'Categories Management' section of the Admin area (Catalog menu->Categories). You should see a form titled 'Categories'. 2. Use the 'Categories' form to locate the category you wish to delete. Note: You can freely move between category levels by using category name links and the category level navigation bar: clicking on the name of a category brings you to a lower level in your category tree; clicking on a link in the category level navigation bar brings you to that specific level. See Navigating the category tree for details. 3. Do one of the following: § Select a radio button next to the name of the category in the categories list and click the Delete selected button at the bottom of the 'Categories' form. or § Click on the name of the category in the categories list; when the category page opens, click the button Delete category below the title 'Current category: Name'. A confirmation box will appear. The confirmation box will provide a list of all the categories, subcategories and products that will be removed if you choose to proceed with the deletion. © 2001-2009 Ruslan R. Fazliev. All rights reserved. 198 X-Cart v.4.3.0. User Manual. 4. Click Yes to confirm your desire to delete the category. The category and all the subcategories and products contained in it will be removed. Please be aware that this operation cannot be reverted. (To cancel the operation, click No). If you have chosen to delete the category, after an automatic page refresh, you should see an information box with a confirmation message. 4.1.3 Defining Category Details The details of a category (including the category location, description, category icon, etc) are defined in the ' Add category' dialog box. © 2001-2009 Ruslan R. Fazliev. All rights reserved. Managing the Product Catalog 199 To define the details of a category: 1. Use the 'Category icon' section of the ‘Add category’ dialog box to add an icon for the category. If you choose not to add an icon for the category, the category will use the icon of its parent category (or - if the parent category does not have an icon of its own - of its grandparent category). If the category is located at the root level, it will not use any icon. 2. Complete the following fields: © 2001-2009 Ruslan R. Fazliev. All rights reserved. 200 X-Cart v.4.3.0. User Manual. § Position: The position of the category in the list of categories. The position of a category is defined relative to the positions of the other categories of the same level and branch of the category tree and is expressed by a whole number. Categories with smaller position numbers are placed closer to the top of the list. If you choose to leave the 'Position' field empty, the category will be automatically assigned the position 0 (zero). Please note that, if more than one categories are created on the same level with the same position number, they will be arranged in the order of creation. § Category: The name by which you and your customers will be able to identify the category. § Clean URL: The clean URL value for this category. Instructions for adjusting this field are available in the section Defining Clean URL Values of this manual. Note: The field 'Clean URL' needs to be adjusted only if X-Cart's Clean URLs functionality is enabled in your store. If the Clean URLs functionality is disabled, the field 'Clean URL' is inactive. § Description: The description of this category (will be displayed to customers). Note: You can enter the description in WYSIWYG mode if your store has the module HTML Editor enabled. For details, see the section HTML Editor in this manual. § Membership: The membership level(s) that you wish to be able to view this category. All means that the category will be visible to all the visitors of your store, including non-members and users who are not logged in. Selecting a specific membership level makes the category visible only to the members of this level; non-members and users of other membership levels will not be able to see this category. § Availability: This option allows you to specify whether this category must be visible in the Customer area. Enabled means that the category will be visible to all the visitors of the Customer area who meet the membership requirement. Disabled means that the category will not visible to anyone. § META keywords: The keywords to be used in the keywords meta tag on the pages of this category. § META description: The description to be used in the description meta tag on the pages of this category. For more information on using the description and keywords meta tags, see the section Using HTML Meta Tags of this manual. § Use the META data of this category for all the subcategories and products contained in this category: This option allows you to specify whether the meta keywords and meta description of this category must be used for the subcategories and products contained in this category. If this option is enabled, the subcategories and products of this category which do not have meta keywords © 2001-2009 Ruslan R. Fazliev. All rights reserved. Managing the Product Catalog 201 of their own will use the meta keywords of this category, whereas the subcategories and products which do not have a meta description of their own will use the meta description of this category. If this option is disabled, the subcategories and products of this category which do not have meta keywords of their own will use the global meta keywords defined on the 'General settings/SEO options' page, whereas the subcategories and products of this category which do not have a meta description of their own will use the global meta description defined on the 'General settings/SEO options' page. 4.1.4 Defining International Category Descriptions If your store supports more than one languages, you must provide names and descriptions for your categories in all the languages supported by your store. In X-Cart, a combination of the name and description of a category in a language other than default is called the category's international description. To add an international description for a category: 1. Find the category for which you wish to add an international description and open it for editing. 2. Click on link 'International descriptions' in the section menu. This displays a dialog box titled ' International descriptions'. 3. In the 'International descriptions' dialog box, switch the language selector to the language in which you wish to add an international description. The language of the interface changes to the selected language. © 2001-2009 Ruslan R. Fazliev. All rights reserved. 202 X-Cart v.4.3.0. User Manual. 4. Edit the name and description of the category translating them into the selected language. 5. Click the Save button. When you click on Save, the international description is added. A message is displayed confirming that the international description has been updated successfully. To edit an international description of a category: 1. Find the category whose international description you wish to edit and open it for editing. 2. To open the 'International descriptions' dialog box, use the link 'International descriptions' in the section menu. 3. In the 'International descriptions' dialog box, switch the language selector to the language of the international description that you wish to edit. The language of the interface changes to the selected language. 4. Edit the name and/or description of the manufacturer category. 5. Click the Save button. When you click on Save, the international description is updated. A message is displayed confirming that the international description has been updated successfully. To delete an international description of a category: 1. Find the category whose international description you wish to delete and open it for editing. 2. To open the 'International descriptions' dialog box, use the link 'International descriptions' in the section menu. 3. In the 'International descriptions' dialog box, switch the language selector to the language of the international description that you wish to delete. The language of the interface changes to the selected language. 4. Click the Delete button. When you click on Delete, the international description is deleted. A message is displayed confirming that the international description has been deleted successfully. 4.2 Products Products in X-Cart © 2001-2009 Ruslan R. Fazliev. All rights reserved. Managing the Product Catalog 203 Choosing X-Cart as a platform for an online business most certainly suggests that you wish to sell products online. X-Cart provides all the necessary tools for publishing product information on the Web and keeping it accurate and up to date. The following information can be made available to customers respective to a product: § product name, § two types of product descriptions, § one or more product images, § SKU, § price, § 'list' price, § weight, § number of product items available in stock. Your customers will be able to access this information by browsing through the product catalog or by viewing the results returned by a product search. The said information can be displayed on two types of pages: 'Products list' pages and 'Product details' pages. 'Products list' pages (any pages listing products contained in categories, featured products lists, search results) provide concise information about products: © 2001-2009 Ruslan R. Fazliev. All rights reserved. 204 X-Cart v.4.3.0. User Manual. 'Product details' pages provide a more detailed description (The 'Product details' page of any product can be accessed by clicking the 'See details' link below the thumbnail image of the product on a 'Products list' page): © 2001-2009 Ruslan R. Fazliev. All rights reserved. Managing the Product Catalog 205 In addition to the information shown to customers, you can also supply information that won't be visible on the storefront, but will affect customers' ability to order a product: § product's availability (whether the product can be ordered or not), § product keywords (words which can be used to find the product), § membership (group(s) of users who can see/order the product), § minimum quantity of product items a customer is allowed to order, § taxes (whether any taxes should be applied to the product and - if so - what taxes), § shipping freight (handling charge), etc. Roles in product management If you are an X-Cart GOLD administrator/provider or an X-Cart PRO administrator: © 2001-2009 Ruslan R. Fazliev. All rights reserved. 206 X-Cart v.4.3.0. User Manual. § You can create products (Study the Adding Products section). § You can control all the products in the store (See Managing Existing Products): - search for products by specific parameters, - update the quantity and price of specific products, - quickly preview the details of any product, - modify products (including modification in group product editing mode), - create products by cloning, - create HTML links to products for use on external pages, - delete products from the database, - export products to a CSV file. If you are an X-Cart PRO provider: § You can create products (Study the Adding Products section). § You can control all the products you created (Check out Managing Existing Products): - find products by certain parameters, - update the quantity and price of specific products, - quickly preview the details of any product, - modify products (including modification in group product editing mode), - create products by cloning, - create HTML links to products for use on external pages, - delete products which you no longer need, - export products to a CSV file. § You cannot control products created by any other providers. 4.2.1 Adding Products X-Cart provides three methods by which products can be added: § manual creation (New products are created one by one by manually entering product information into the forms of the 'Products Management->Add product' section of the store's back end), § cloning (New products are created by making copies of already existing products), § import from a CSV file (Specially formatted product information is imported into the database using X-Cart's import/export functionality). Creating products (manually) © 2001-2009 Ruslan R. Fazliev. All rights reserved. Managing the Product Catalog 207 In X-Cart, products can be created only inside categories. To create products, you must have at least one category in your store. To create a product: 1. Go to the 'Products Management->Add product' section of your store. If you are an X-Cart GOLD administrator/provider or an X-Cart PRO administrator: Go to the 'Products Management' section (Catalog menu->Products), then click on the link Add product in the ' Products Management' section menu. If you are an X-Cart PRO provider: Click on the link Add new product in the Products menu. In the 'Products Management->Add product' section, a dialog box titled 'Product details' is displayed. 2. In the ‘Product details’ dialog box, define the details of the new product (See the section Defining Product Details). 3. Click the Save button at the bottom of the ‘Product details’ dialog box. When you click on Save, the product is created. A message is displayed confirming that the product has been created successfully. After a product has been created, you can define other product information for it (See the section Defining Other Product Information). 4.2.2 Managing Existing Products Searching for products To be able to view or modify the details of a product, you need to find this product. At any moment, you can do so using X-Cart's 'Search for products' form. To search for a product: 1. In your store's back end, open the 'Search for products' form: If you are an X-Cart PRO administrator: Click on Products in the Catalog menu. If you are an X-Cart GOLD administrator/provider or an X-Cart PRO provider: Click on Search for products in the Products menu. The 'Search for products' form opens: © 2001-2009 Ruslan R. Fazliev. All rights reserved. 208 X-Cart v.4.3.0. User Manual. 2. Use the 'Search for products' form to provide criteria for your search: § Into the 'Search for pattern' field, enter your search string. § (If the search string you provided consists of multiple words) Use the 'All words' / 'Any word' / ' Exact phrase' radio buttons to specify whether the results returned by the search must match all the words, any word or the exact phrase you entered into the 'Search for pattern' field. § Specify, where you wish X-Cart to search for the string you provided: In the 'Search in' line, select all that apply (Product title, Short description, Detailed description, Search keywords). § If you are doing this search in order to modify all the products that will be found, select the 'Searchand-modify' check box. If you wish to immediately export the search results to a CSV file, select the 'Export search results to a CSV file' check box. § If you wish, you can specify more parameters for your search. The link [+] More search options allows you to expand the search form and provide more information about the product. © 2001-2009 Ruslan R. Fazliev. All rights reserved. Managing the Product Catalog 209 The more details you provide, the more accurate the search results will be. 3. Click the Search button. After you click on Search, X-Cart searches for the product in the database and provides a list of search results in a dialog box titled 'Search results': © 2001-2009 Ruslan R. Fazliev. All rights reserved. 210 X-Cart v.4.3.0. User Manual. The 'Search results' dialog box provides the following information about each found product: § SKU - Product SKU. § PRODUCT - Product name. § QUANTITY IN STOCK - Quantity of product pieces available for sale. § PRICE - Base price. The buttons in the bottom part of the dialog box allow you to perform various operations on the found products: you can delete, preview, modify and clone products, as well as update the products' quantities and prices and generate HTML links. In addition to that, you can export all or some of the found products to a CSV file. X-Cart retains the parameters you define for a product search until your session expires. This means that, if you decide to do a new search after you have already searched for something in your current session, the ' Search for products' form will still have all the settings you used during your previous search. Make sure these old settings agree with what you are going to search for or readjust the search parameters. If the advanced search section of the 'Search for products' form contains any settings which you do not need for your new search, you can quickly clear this section by clicking the Reset button at the bottom of the ' Search for products' form. © 2001-2009 Ruslan R. Fazliev. All rights reserved. Managing the Product Catalog 211 Updating product quantities and prices You can quickly update prices and quantities of products. To update the quantity and/or the price of some product (or several products): 1. Find the product(s) whose quantity/price you wish to update. 2. In the 'Search results' dialog box, edit the necessary quantities/prices. 3. Click the Update button. After you click on Update, the edited quantities/prices are updated. X-Cart GOLD administrator/provider and X-Cart PRO providers can update product quantities and prices by importing them from a CSV-formatted file: 1. Prepare a CSV file with the new product quantities or prices. Example: Below is a sample CSV file with semicolon delimiter: SKU1638; 10.55 SKU1638; Wholesale:5:9.89 SKU1640; 11.25 SKU1640; 5:10.99 2. Open the 'Update inventory' section (Products menu->Update inventory). You should see a dialog box titled 'Update inventory'. 3. Depending on what information you wish to be updated, from the 'Update' drop-down box, select either Quantity in stock or Pricing. 4. From the 'CSV delimiter' drop-down box, select the delimiter used in your CSV file. 5. Use the Browse... button to locate your CSV file. Select this file. 6. Click the Update button. After you click on Update, the quantities/prices are updated. Previewing product details You can preview the details of any product in your store. To preview the details of some product: 1. Find the product whose details you wish to preview. © 2001-2009 Ruslan R. Fazliev. All rights reserved. 212 X-Cart v.4.3.0. User Manual. 2. In the 'Search results' dialog box, select the check box next to the product name. 3. Click the Preview product button at the bottom of the 'Search results' dialog box. This opens a product preview page with a summary of the product's details: You can use the links provided in the bottom part of the product preview box to modify, clone or delete the product. Clicking on the printer icon will open a printable version of the product preview page. Modifying products You can modify previously created products, which means you can edit any of their details. To modify a product: 1. Find the product that you wish to modify. 2. Open the product for modification. Do one of the following: § In the 'Search results' dialog box, select the check box next to the product name, then click the Modify selected button. or § In the 'Search results' dialog box, click the product name link. This opens a page with the details of the selected product. 3. Edit the product information as desired. For details, see the section Defining Product Details and Defining Other Product Information. Group product editing (mass product editing) © 2001-2009 Ruslan R. Fazliev. All rights reserved. Managing the Product Catalog 213 If you need to make similar changes to more than one products, you might want to edit these products as a group. To modify several products simultaneously (using X-Cart's group product editing feature): 1. Find the products that you wish to modify. 2. In the 'Search results' dialog box, select the products that need to be modified (select the check boxes next to the product names). You can use the Check all link to select all the products on the page. 3. Click the Modify selected button. This opens a page with a list of products selected for modification: and a 'Product details' dialog box displaying the details of a product whose name is written in bold font in the list of products selected for modification: © 2001-2009 Ruslan R. Fazliev. All rights reserved. 214 X-Cart v.4.3.0. User Manual. © 2001-2009 Ruslan R. Fazliev. All rights reserved. Managing the Product Catalog 215 Now you can view the details of any of the products from the 'Product list': all you need to do is click on the name of the product whose details you wish to view, and the details will be displayed in the ' Product details' dialog box below. 4. From the 'Product list', select a product whose details you wish to use as a model for all the products in the list. The details of this product will be opened for viewing and modification in the 'Product details' dialog box. 5. In the 'Product details' dialog box, change all the product details that need to be changed for the currently selected product. You can make any changes, no matter whether they need to be applied only to this very product or to all of the products selected for modification. 6. You might have noticed that the 'Product details' dialog box looks a bit different when used in group product editing mode: all the fields of this dialog box have check boxes located to the left of their names. These check boxes allow you to assign the product details of the product you are viewing to the rest of the products selected for modification. Select the check boxes next to the fields that need to be applied to all of the products in the 'Product list'. Note: You will notice that the check boxes next to some of the fields in the 'Product details' dialog box are inactive; for example, the check boxes next to the fields SKU and Clean URL. These check boxes are made inactive intentionally so they cannot be selected in group editing mode: the values of the respective fields must be unique for each product. 7. Click the Save button at the bottom of the 'Product details' dialog box. 8. (Optional) Now, if you need to make further changes to any more products from the 'Product list', select one of these products so its details are displayed in the 'Product details' dialog box and continue editing as described above. 9. (Optional) Add, edit or delete international descriptions and other additional features for one of the products and apply the changes to all the products being edited. When you click on Save, the product details you have changed are updated (The ones with selected check boxes are applied to all of the products in the 'Product list', the ones whose check boxes were left unselected - just to the product whose details are displayed in the 'Product details' dialog box). Cloning products When you need to create a product that is just a little bit different from one of the products that is already in your store's database, you may find it convenient to clone the product that already exists instead of creating the new product from scratch. To clone an existing product means to create an exact copy of that product a clone product - which can then be modified and saved with a new name. © 2001-2009 Ruslan R. Fazliev. All rights reserved. 216 X-Cart v.4.3.0. User Manual. To create a product by cloning: 1. Find the product that you wish to clone. 2. In the 'Search results' dialog box, select the check box next to the title of this product. 3. Click the Clone product button. This creates a clone product. This product is an exact copy of the original product in everything but the name. The name of the clone product is formed of the name of the original product with the addition of '(CLONE)'. A dialog box titled 'Product details' opens displaying the details of the clone product. 4. Edit the details of the clone product as desired: change the product name, description, price, etc. For details, see the section Defining Product Details. After you save the changes, the new product is created. Important: If the original product had any other product information besides product details, be sure to edit this information for the new product (See the section and Defining Other Product Information). Generating HTML links It is possible to use products from your X-Cart database not only on the pages of your store catalog, but also on any other HTML pages in the same online store or on a different website. For example, you can place a description and a thumbnail image of some product on an external page somewhere on the Web and provide an 'Add to cart' link next to the description, so visitors of this external page can purchase the product directly from there. Visitors who will click on the link will be redirected to the shopping cart section in your X-Cart based store, so their further steps towards placing an order will be the same as those of any customer ordering a product from your store catalog. On demand, X-Cart can generate HTML code which can be integrated into HTML pages to create links to products. Three types of HTML links are supported: § links to product thumbnails - links allowing you to insert product thumbnail images into any HTML pages: © 2001-2009 Ruslan R. Fazliev. All rights reserved. Managing the Product Catalog 217 § simple HTML links to add 1 product to cart - links allowing a visitor of an external page to add one item of a product to the shopping cart: § advanced HTML links with selectable quantity and product options support - links allowing a visitor of an external page to see the price of the product, to select the number of product items that need to be added to the shopping cart and to specify the product options with which they wish these items to be added. Every time you tell X-Cart to generate HTML links to a certain product, it generates links of all the three types. You can choose any one link or use a combination of a thumbnail link with any of the two 'Add to cart' links. To get X-Cart to generate HTML links for a product: 1. Find the product for which you need HTML links. 2. In the 'Search results' dialog box, select the check box next to the title of this product. 3. Click the Generate HTML links button at the bottom of the 'Search results' dialog box. © 2001-2009 Ruslan R. Fazliev. All rights reserved. 218 X-Cart v.4.3.0. User Manual. After you click on Generate HTML links, X-Cart generates HTML links for the selected product. Now you can copy the HTML code for the desired link(s) and paste it into any web page. Deleting products Products that you do not wish to sell and keep in your store can be deleted (permanently removed from the database). To delete one or more products: 1. Find the products that you wish to delete. 2. Mark these products for deletion by selecting the check boxes next to their names in the 'Search results' dialog box. 3. Click the Delete selected button. When prompted, confirm the deletion: After you confirm the deletion, the selected products are removed. A message is displayed confirming that the selected products have been deleted successfully. Exporting products You can export some or all of the products from the search results to a CSV file. To export specific products from the search results to a CSV file: 1. In the 'Search results' dialog box, select the products you wish to export (Select the respective check boxes). 2. Click the Export selected button. This opens your store's 'Export data' section. 3. Use the 'Export data' section to export the products (See Exporting Data). © 2001-2009 Ruslan R. Fazliev. All rights reserved. Managing the Product Catalog 219 To export all the found products from the search results to a CSV file: 1. In the 'Search results' dialog box, click the Export all found button. This opens your store's 'Export data' section. 2. Use the 'Export data' section to export the products (See Exporting Data). 4.2.3 Defining Product Details When you create a new product or modify an existing product, the details of the product are defined in the ‘ Product details’ dialog box. This dialog box provides four sections: 'Product thumbnail', 'Product owner', 'Classification' and 'Details'. The instructions below explain how to complete each of these sections. After you provide all the necessary product details in all the sections, be sure to click the Save button at the bottom of the ‘Product details’ dialog box to save the changes. Note: The fields 'Apply taxes' and 'Membership' appear in the ‘Product details’ dialog box only if membership levels and taxes have been adjusted in your store. Tip: If the set of fields provided by the 'Product details’ dialog box does not exactly meet the needs of your business, consider using X-Cart's module 'Extra Fields' to create custom fields for it. If you are going to sell downloadable products, enable X-Cart's 'Egoods' module. Product images This section allows you to add the images that will represent the product on the storefront: a product image and a product thumbnail. A product thumbnail is an image displayed next to the product title and short description in the Products list. A product image is an image displayed next to the product title and detailed description on the Product details page. © 2001-2009 Ruslan R. Fazliev. All rights reserved. 220 X-Cart v.4.3.0. User Manual. To add a product image: 1. Click the Upload image button below the 'Image' area. A dialog box titled 'Image selection' appears. 2. Use the 'Image selection' dialog box to select the desired image: § If the file is located on the server, click the Browse... button to select the image filename and click © 2001-2009 Ruslan R. Fazliev. All rights reserved. Managing the Product Catalog 221 the Apply button. Note: FTP must be configured correctly for you to be able to use this functionality. § If the file is located on your local computer, click the Browse... button to select the image filename and click the Apply button. § If the image is located on the Internet, enter the image URL and click the Apply button. After you click on Apply, the selected image appears in the 'Image' area of the ‘Product details’ dialog box. The new image is marked 'modified' to show that it has not been saved yet. After you finish completing the fields of the 'Product details' dialog box and click the Save button, the image will be saved. Before the uploaded image has been saved with the Save button, you can reset it to the image used previously with the Reset image button (This button appears below the 'Image' area after you upload an image to be used as the product's product image). After you save the image, the resetting operation becomes unavailable, but you can upload a different product image instead of the currently saved one using the Change image button. To remove a previously saved image, use the Delete image button. A product thumbnail can be uploaded separately or generated from the product image. Note: Generation of product thumbnails from product images is available only if GD library is installed on the system. To add a product thumbnail: 1. Click the Upload thumbnail button below the 'Thumbnail' area. A dialog box titled 'Image selection' appears. 2. Use the 'Image selection' dialog box to select the desired image: § If the file is located on the server or on your local computer, use the appropriate Browse... button to select the image filename and click the Apply button. § If the image is located on the Internet, enter the image URL and click the Apply button. After you click on Apply, the selected image appears in the 'Thumbnail' area of the ‘Product details’ dialog box. The new image is marked 'modified' to show that it has not been saved yet. After you finish completing the fields of the 'Product details' dialog box and click the Save button, the image will be saved. © 2001-2009 Ruslan R. Fazliev. All rights reserved. 222 X-Cart v.4.3.0. User Manual. To generate a product thumbnail from a product image: 1. Add a product image as described above. 2. Click the Generate thumbnail button below the 'Thumbnail' area. After you click on Generate thumbnail, the thumbnail image is generated automatically. The new image is marked 'modified' to show that it has not been saved yet. After you finish completing the fields of the 'Product details' dialog box and click the Save button, the image will be saved. Before the uploaded thumbnail image has been saved with the Save button, you can reset it to the image used previously with the Reset thumbnail button (This button appears below the 'Thumbnail' area after you upload an image to be used as the product's thumbnail). After you save the thumbnail image, the resetting operation becomes unavailable, but you can upload a different thumbnail image instead of the currently saved one using the Change thumbnail button. To remove a previously saved thumbnail image, use the Delete thumbnail button. You may choose not add a thumbnail image for the product; in this case, the default 'No image available' image will be displayed in the place of the product's thumbnail. Note: The default 'No image available' images can be defined via Administration menu->Images Location. You may choose not to add a product image for the product and just add a product thumbnail; in this case, the product's thumbnail image will be displayed in the place of the product image. Product owner This section of the ‘Product details’ dialog box is supposed to contain information about the product owner (the provider who created the product, or the provider on whose behalf the store administrator created the product). The contents of this section is defined automatically in X-Cart GOLD and in the Provider area of X-Cart PRO. An X-Cart PRO administrator is supposed to specify the product owner manually by selecting a provider's name from the 'Provider' drop-down box. Classification This section allows you to define a category (or several categories) in which the product must be located © 2001-2009 Ruslan R. Fazliev. All rights reserved. Managing the Product Catalog 223 and to set the product's availability status. To define the product's location: 1. Specify the product’s main category by selecting a category from the 'Main category' field. 2. (Optional) If, in addition to the main category, you need the product to be displayed in some other category or categories, specify these categories by selecting them from the ‘Additional categories’ list (To select a single category, click on its name with your mouse; to select multiple categories, mouse-click on their names holding down the CTRL key). Note: If you do not see a desired product category in the category fields of the ‘Product details’ dialog box, it means that it has not been defined by the store administrator. To set the product's availability status, select Available for sale, Hidden but available or Disabled from the ‘ Availability’ box. § Available for sale means that customers will be able to find the product by browsing the catalog or by using product search. § Hidden, but available for sale means that the product will not be included into the product catalog. No person will be able to find it unless he or she knows an exact URL address of the product details page of this product. This feature allows you to limit access of customers to certain products without having to set up membership levels. After you finish defining the details of a ‘hidden’ product and click the Save button, the URL address of the product's Product details page will appear below the 'Availability' box. You can use this URL to give your privileged customers direct access to the product. § Disabled means that the product will not be displayed to customers (This status may be useful if, for some reason, you do not want to sell the product for a while). Details © 2001-2009 Ruslan R. Fazliev. All rights reserved. 224 X-Cart v.4.3.0. User Manual. This section allows you to provide essential product details. As this section is pretty big, we'll divide it into several portions for convenience. Portion 1: § SKU: Stock Keeping Unit; the unique identification code for your product. For your convenience, X-Cart generates a unique SKU for each new product you add, so it is quite safe to leave the value of the ‘ SKU’ field as is. However, if you wish to use your own system of product identification, simply remove the value generated by X-Cart and type in your own identification code for this product). SKU must not be longer than 32 characters. Note: (For users of X-Cart PRO) Since X-Cart version 4.1.0, a product SKU must be unique per provider, which means that no two products within the product set of one provider may have the same SKU, while nothing is wrong when the same product SKU is used by two different providers. § Product name: The title by which you and your customers will be able to identify the product. § Clean URL: The clean URL value for this product. Instructions for adjusting this field are available in © 2001-2009 Ruslan R. Fazliev. All rights reserved. Managing the Product Catalog 225 the section Defining Clean URL Values of this manual. Note: The field 'Clean URL' needs to be adjusted only if X-Cart's Clean URLs functionality is enabled in your store. If the Clean URLs functionality is disabled, the field 'Clean URL' is inactive. § Search keywords: The words or phrases by which you and your customers will be able to find the product. § Short description: The short description of the product (will appear in the ‘Products list’). § Detailed description: The detailed description of the product (will appear on the product's ‘Product details’ page). Note: You can enter the short and detailed descriptions in WYSIWYG mode if your store has the module HTML Editor enabled. For details, see the section HTML Editor in this manual. Portion 2: § META keywords: The keywords to be used in the keywords meta tag on the page of this product. § META description: The description to be used in the description meta tag on the page of this product. For more information on using the description and keywords meta tags, see the section Using HTML Meta Tags. Portion 3: § Price: The price that will be used as the base price for this product. The price must be specified in the store's primary currency. Note: The primary currency may be defined by the store administrator via the 'Primary currency symbol' © 2001-2009 Ruslan R. Fazliev. All rights reserved. 226 X-Cart v.4.3.0. User Manual. field in General Settings->General options->General parameters. § List price: The price that will be used as the product's list price. List price is a promotion price which may be displayed on the storefront next to the actual price of the product. List price represents an average price of the product on the market, and the difference between the two prices is supposed to convince a prospective customer that ordering the product from your store is more economical. If the price specified in the 'List price' field is higher than the base price of the product, a note: ' Market price: X' will be displayed next to the real price of the product on the storefront. There will also be a note showing how many percent less a customer will have to pay if he or she buys the product at your store, for example 'Our price: Y, save 10%'. If you do not want to use list prices, simply leave the value of the ‘List price’ field set to 0.00. Portion 4: § Quantity in stock (items): Quantity of product pieces available for sale. As your customers order the product, X-Cart’s inventory tracking system will track the number of pieces of this product remaining in stock and automatically update the value in this field. This system will ensure that your customers will not be able to order more product pieces than you actually have. Note: As soon as the last product piece is ordered (and the order is placed with the status 'Queued'), the product’s quantity in stock becomes 0 (zero). From that moment, the product is no longer available for ordering. The product is marked ‘Out of stock’ and remains on the storefront, unless the store administrator chooses to hide out-of-stock products from customers (Descriptions of out-of-stock products can be removed from the storefront by enabling the option ‘Disable products which are out of stock’ in the General settings->General options->Inventory options section of the Admin area). § Low limit in stock: The number of product pieces remaining in stock that you wish to be regarded as insufficient. As soon as the product’s quantity in stock reaches this limit, X-Cart’s inventory tracking system will start sending email notifications to the store orders department signalling that your stock needs to be replentished. A notification will be sent every time someone orders the product. § Minimum order quantity: The minimum number of items of the product that a customer will be allowed to order at a time. The value specified in this field will be entered as the smallest value in the © 2001-2009 Ruslan R. Fazliev. All rights reserved. Managing the Product Catalog 227 quantity selectbox of the product on the storefront; a note 'you must order at least N items' will be added below the product description. Portion 5: § Weight: The weight of one piece of this product (must be specified in the units of weight supported by your store). Note: The units of weight may be defined by the store administrator via the 'Weight symbol' field in General Settings->General options->General parameters. § Free shipping: This option allows you to specify whether shipping for this product must be free. Select No if you want to charge purchasers of this product for shipping. § Shipping freight: The fee that a purchaser of the product will be supposed to pay for any expenses incurred by the store in connection with having the product insured/packaged/delivered to a location where it will be picked up by a shipping service/loaded/etc. When defined, shipping freight is included in the product's shipping cost, so the customers do not see it as a separate fee. Note: The field 'Shipping freight' is ignored (shipping freight is not charged) if the option 'Free shipping' is set to Yes. § Use the dimensions of this product for shipping cost calculation: This option allows you to specify whether you wish the dimensions of this product to be used for shipping rates calculation. If this option is enabled, calculation of shipping rates for orders containing this product will be performed with the consideration of the product's dimensions (not just the product's weight). If this option is disabled, the product will be considered a small item (an item whose dimensions are so small that it can fit into any shipping package together with other items without affecting the overall cost of shipping for the package). Note: The option 'Use the dimensions of this product for shipping cost calculation' is relevant only for © 2001-2009 Ruslan R. Fazliev. All rights reserved. 228 X-Cart v.4.3.0. User Manual. real-time shipping calculation and works only if the option 'Use product dimensions for shipping rates calculation' in the 'General settings/Shipping options' section is enabled. § Shipping box dimensions: The length, width and height of the product, or the length, width and height of the container in which this product will be placed into a shipping package. The dimensions specified here will be used by the packaging algorithm to fit the product into a shipping package. They will also be used by X-Cart to define the list of shipping methods available for the contents of a shopping cart if the cart contains this product (X-Cart will check whether the product's shipping box dimensions meet the package size limitations of each real-time shipping method used by the store, and if it finds that the product's shipping box dimensions exceed the limitations for a specific shipping method, it will make the respective shipping method unavailable for selection by the customer. After you specify the shipping box dimensions for the product and save the product's details by clicking the Save button at the bottom of the ‘Product details’ dialog box, you will be able to view the list of shipping methods that will be unavailable for orders containing this product using the link Check for unavailable shipping methods displayed next to the 'Shipping box dimensions' field). Note: Shipping box dimensions need to be adjusted only if the option 'Use the dimensions of this product for shipping cost calculation' is enabled. § Ship in a separate box: This option allows you to specify whether you wish this product to be shipped separately from any other products ordered in the same order. Note: The option 'Ship in a separate box' needs to be adjusted only if the option 'Use the dimensions of this product for shipping cost calculation' is enabled. § Quantity per shipping box: The number of pieces of the product that fit into one shipping box (the box whose dimensions you specified above in the 'Shipping box dimensions' field). Typically, this value must be set to "1". Note: The setting 'Quantity per shipping box' needs to be adjusted only if the option 'Ship in a separate box' is enabled. Portion 6: § Membership: The membership levels to which you wish the product to be available. All means that the © 2001-2009 Ruslan R. Fazliev. All rights reserved. Managing the Product Catalog 229 product will be available to all visitors, including non-members and users who are not logged in. Selecting a specific membership level makes the product available only to the members of this level; non-members and users of other membership levels will not be able to see this product. (To select a single membership level, simply click on its name with your mouse; to select multiple levels, click on their names holding down the CTRL key). Portion 7: § Tax exempt: This option allows you to specify whether any taxes must be applied to this product. Select Yes if you want this product to be tax exempt. § Apply taxes: The taxes that you wish to be applied to the product. To select multiple taxes, press and hold down the CTRL key while clicking your mouse. Note: The field 'Apply taxes' is visible in the 'Product details' dialog box only if taxes have been defined by the store administrator. Portion 8: § Apply global discounts: This option allows you to specify whether global discounts must be applied to this product. Select the check box to apply global discounts. 4.2.4 Defining Other Product Information Besides product details, you can provide the following information about your products: § international product descriptions (this feature is part of X-Cart's basic functionality); § detailed images (this feature is enabled by X-Cart's Detailed Product Images module); § product options/variants (this feature is enabled by X-Cart's Product Options module); © 2001-2009 Ruslan R. Fazliev. All rights reserved. 230 X-Cart v.4.3.0. User Manual. § wholesale prices (this feature is enabled by X-Cart's Wholesale Trading module); § customer reviews (this feature is enabled by X-Cart's Customer Reviews module); § upselling links (this feature is enabled by X-Cart's Upsellling Products module); § subscriptions (this feature is enabled by X-Cart's Subscriptions module). Defining international product descriptions If your store supports more than one languages, you must provide names and descriptions for your products in all the languages supported by your store. A combination of the name, search keywords, short description and detailed description of a product in any language other than default is called the product's international description. To add an international description for a product: 1. Find the product for which you wish to add an international description and open it for editing. 2. Click on the link 'International descriptions' in the section menu. This displays a dialog box titled ' International descriptions'. 3. In the 'International descriptions' dialog box, switch the language selector to the language in which you wish to add an international description. The language of the interface changes to the selected language. 4. Edit the details of the product translating them into the selected language. 5. Click the Apply button. When you click on Apply, the international description is added. A message is displayed confirming that the international description has been updated successfully. To edit an international product description: 1. Find the product whose international description you wish to edit and open it for editing. 2. To open the 'International descriptions' dialog box, use the link 'International descriptions' in the section menu. 3. In the 'International descriptions' dialog box, switch the language selector to the language of the international description that you wish to edit. The language of the interface changes to the selected language. 4. Edit the name and/or description of the product. © 2001-2009 Ruslan R. Fazliev. All rights reserved. Managing the Product Catalog 231 5. Click the Apply button. When you click on Apply, the international description is updated. A message is displayed confirming that the international description has been updated successfully. To delete an international product description: 1. Find the product whose international description you wish to delete and open it for editing. 2. To open the 'International descriptions' dialog box, use the link 'International descriptions' in the section menu. 3. In the 'International descriptions' dialog box, switch the language selector to the language of the international description that you wish to delete. The language of the interface changes to the selected language. 4. Click the Delete button. When you click on Delete, the international description is deleted. A message is displayed confirming that the international description has been deleted successfully. 4.3 Featured Products Featured products in X-Cart X-Cart allows the store administrator to promote specific products by making them featured and showcasing them in featured products lists. Featured products lists are lists of featured products displayed prominently on the main page or on the category pages in the Customer area like this: © 2001-2009 Ruslan R. Fazliev. All rights reserved. 232 X-Cart v.4.3.0. User Manual. The Customer area main page and the pages of categories can each have a featured products list of their own. The store administrator can choose which products must be added to each specific featured products list. Note: Featured products lists are displayed in the store only when they are not empty. To be displayed on a store page, a featured products list must contain at least one featured product. Roles in featured products management If you are an X-Cart GOLD administrator/provider or an X-Cart PRO administrator: § You can add any existing product to a featured products list (Check out Adding Featured Products). § You can manage products contained in featured products lists (See Managing Featured Products). If you are an X-Cart PRO provider: § You cannot control whether any of your products will appear in a featured products list. © 2001-2009 Ruslan R. Fazliev. All rights reserved. Managing the Product Catalog 233 4.3.1 Adding Featured Products You can add products to featured products lists. Any product can be added to as many featured products lists as necessary. To add a product to a featured products list: 1. Go to the 'Categories Management' section of the Admin area (Catalog menu->Categories). 2. Browse to the category level where you wish to add a featured product (Instructions for navigating the category tree are available in the section Managing Existing Categories). Below the 'Categories' dialog box, you should see a dialog box titled 'Featured products'. This dialog box allows you to add products to the featured products list at the current level of the category tree. 3. Use the 'Featured products' dialog box to add the product to the featured products list. a) In the 'Add product' section of the 'Featured products' dialog box, select the product to be added as featured. The name of the product must appear in the 'Add product' section as follows: © 2001-2009 Ruslan R. Fazliev. All rights reserved. 234 X-Cart v.4.3.0. User Manual. b) (Optional) Use the field in the POS. column to specify the position at which you wish this product to appear in the featured products list. If you choose to leave the position field empty, the product will be placed at the end of the featured products list. You will be able to readjust the position of the product in the featured products list at any time later. c) Use the check box in the ACTIVE column to specify whether this product must be visible in the featured products list immediately after creation. 4. Click the Add new button. When you click on Add new, the product is added to the featured products list. A message is displayed confirming that the featured product has been added successfully. 4.3.2 Managing Featured Products Changing the order of products in a featured products list You can change the order in which products appear in a featured products list on the storefront. To change the order of products in a featured products list, do the following: 1. Go to the 'Categories Management' section of the Admin area (Catalog menu->Categories). © 2001-2009 Ruslan R. Fazliev. All rights reserved. Managing the Product Catalog 235 2. Browse to the category level where the featured products list is located (Instructions for navigating the category tree are available in the section Managing Existing Categories). 3. In the 'Featured products' dialog box, readjust the position numbers for the products in the list. 4. Click the Update button. When you click on Update, the order of products in the featured products list changes. A message is displayed confirming that the featured products list has been updated successfully. Disabling/enabling featured products You can disable featured products. Disabling a featured product is different from disabling a product: when you disable a featured product, it is removed from the current featured products list; it is not removed from any categories to which it is assigned, nor from any other featured products lists on any other pages. To temporarily disable one or more products contained in a featured products list, do the following: 1. Go to the 'Categories Management' section of the Admin area (Catalog menu->Categories). 2. Browse to the category level where the featured products list is located (Instructions for navigating the category tree are available in the section Managing Existing Categories). 3. In the 'Featured products' dialog box, locate the featured products that you wish to disable and unselect the ACTIVE check box opposite their names. © 2001-2009 Ruslan R. Fazliev. All rights reserved. 236 X-Cart v.4.3.0. User Manual. 4. Click the Update button. When you click on Update, the selected products are removed from the featured products list on the storefront. A message is displayed confirming that the featured products list has been updated successfully. To re-enable one or more previously disabled featured products, do the following: 1. Go to the 'Categories Management' section of the Admin area (Catalog menu->Categories). 2. Browse to the category level where the featured products list is located (Instructions for navigating the category tree are available in the section Managing Existing Categories). 3. In the 'Featured products' dialog box, locate the featured products that you wish to enable and select the ACTIVE check box opposite their names. 4. Click the Update button. When you click on Update, the selected products re-appear in the featured products list on the storefront. A message is displayed confirming that the featured products list has been updated successfully. Deleting featured products You can delete featured products. Deleting a featured product is different from deleting a product: when you delete a featured product, it is removed from the current featured products list; it is not removed from any categories to which it is assigned, nor from any other featured products lists on any other pages. To delete one or more products from a featured products list, do the following: 1. Go to the 'Categories Management' section of the Admin area (Catalog menu->Categories). 2. Browse to the category level where the featured products list is located (Instructions for navigating the category tree are available in the section Managing Existing Categories). 3. In the 'Featured products' dialog box, locate the featured products that you wish to delete and select the check boxes to the left of their names. 3. Click the Delete selected button. When you click on Delete selected, the selected products are removed from the featured products list. A message is displayed confirming that the selected featured products have been deleted successfully. © 2001-2009 Ruslan R. Fazliev. All rights reserved. Operating Your Store 237 5 Operating Your Store This section provides information on operating an X-Cart based store. § Refer to the section User Profiles for information on creating and managing user profiles. § Study the section User Memberships for information on setting up and using memberships. § See the section Discounts for information on creating and using discounts. § Check out the section Orders for information on managing orders. § See the section Files for information on managing files. § See the section Import/Export Procedures for information on the procedures of importing and exporting data. § Refer to the section Store Statistics for information on using statistical data gathered by X-Cart. § See the section Using the quick search form for information on how to use the quick search functionality. 5.1 User Profiles User profiles in X-Cart In X-Cart, any registered user has a user profile. A user profile is a collection of information associated with the user. Typically, a user profile includes: § personal information (title, first name, last name, etc), § billing and shipping addresses, § contact information (phone, email address, fax, etc), § username and password. A user profile is created as a result of completion of a 'Profile details' form. Roles in user profiles management If you are an X-Cart GOLD administrator/provider or an X-Cart PRO administrator: § You can control the set of fields included into the 'Profile details' form (See the section User Profiles © 2001-2009 Ruslan R. Fazliev. All rights reserved. 238 X-Cart v.4.3.0. User Manual. Options). § You can create user profiles for all types of users (Study the section Creating User Profiles). § You can manage all existing user profiles (See the section Managing User Profiles): - find user profiles by certain parameters, - view and modify user profiles, - delete user profiles, - export user profiles. If you are an X-Cart PRO provider: § You cannot create any user profiles. § You cannot manage any user profiles except your own user profile. 5.1.1 Creating User Profiles Creating a new user profile To create a user profile: 1. Go to the 'Users Management' section of your store's Admin area (Management menu->Users). 2. In the section menu, click on the link corresponding to the type of user profile that you wish to create: § Administrator - use the link 'Create administrator profile', § Provider (available only in X-Cart PRO) - use the link 'Create provider profile', § Customer - use the link 'Create customer profile', § Partner (available only in stores using X-Affiliate add-on module) - use the link 'Create partner profile'. A dialog box titled 'Profile details' opens. 3. In the 'Profile details' dialog box define the details of the new user profile (See the section Defining User Profile Details). 4. Click the Save button. After you click on Save, the user profile is created. Note (for users of X-Affiliate add-on module): After creating a partner profile, you need to approve the © 2001-2009 Ruslan R. Fazliev. All rights reserved. Operating Your Store 239 new partner using the 'Approve or decline partner profile' form. Note (for users of X-Cart PRO only): After creating a provider profile, you can define a seller address for this provider (See Defining a Provider's Seller Address). If you wish, you can enable your store providers to define their own seller addresses by enabling the option 'Allow provider users to edit their Seller address' in General settings/General options. 5.1.2 Managing User Profiles Finding user profiles You can search for users registered with your store. Once you have found a user, you can modify or suppress his account. Basic search 1. Click on Users in the Management menu. The search form will appear: (If 'Users Management' section is already opened, you can click on Search for users link in the section menu to open the search form). 2. In the provided search form specify the necessary search parameters: § Enter your pattern into the 'Search for pattern' field. A pattern is a fragment of the username, first name, last name, email or company by which the system will be able to identify the user. § Specify where the system should search for this fragment by selecting 'Username', 'First Name', ' Last Name', 'email' and/or 'Company' check box(es). © 2001-2009 Ruslan R. Fazliev. All rights reserved. 240 X-Cart v.4.3.0. User Manual. § If you wish to immediately export the search results to a CSV file, select the 'Export search results to a CSV file' check box. § If you want the system just to list all the users in the store, skip step 2. 3. Click on Search. The search results will be displayed in the 'Search results' form. Advanced search The section 'More search options' enables you to be more specific in setting the parameters for your search. To expand the 'More search options' section, click on the [+] More search options link. It is not necessary to fill out all the fields in the 'More search options' section. Specify only the parameters relevant to your search. The more information you provide about the user, the more accurate the search results will be. © 2001-2009 Ruslan R. Fazliev. All rights reserved. Operating Your Store 241 1. You can specify user type by selecting the appropriate type from the 'Search for user type' dropdown list: § All (users belonging to all user types will be found) § Pending membership (all users whose signup for membership and actual membership are different will be found) § Administrator (all administrators will be found) - Pending membership (all administrators signed up for a different membership level will be found) - Fulfillment staff (all fulfillment staff administrators will be found) § Provider (all providers will be found) - Pending membership (all providers signed up for a different membership level will be found) - Root provider (all root providers will be found) § Customer (all customers will be found) - Pending membership (all customers signed up for a different membership level will be found) - Premium (all customers with premium membership level will be found) - Wholesale (all customers with wholesale membership level will be found) § Partner (all partners will be found) 2. If you are searching for customer user type, select Customer registration type (All, Anonymous, Registered) from the drop-down list 3. In the 'Search by address' line select 'Billing', 'Shipping' or 'Both' if you want the user's address to be taken into consideration. Select 'Ignore address' if the address must be ignored. Note. Address fields are inactive if 'Ignore address' radio button is selected. 4. If you have chosen to search by address, enter the user's address into the appropriate fields: specify the city by typing its name into the 'City' field, select the state and the country from the 'State' and ' Country' drop-down lists, enter the Postal/Zip code. 5. If known, enter the user's Phone/Fax number and Website address. 6. You can search for users who got registered, last logged in, suspended by the administrator or automatically during a certain period. Select 'Registered', 'Last logged in', 'Suspended by admin' or 'Suspended automatically', then specify the period (select 'This month', 'This week', 'Today' or 'From - Through' and set the dates) 7. Click the Search button. Search results © 2001-2009 Ruslan R. Fazliev. All rights reserved. 242 X-Cart v.4.3.0. User Manual. The search results are displayed in the 'Search results' form: For each found user you can see his username, name, email address, user type, date and time of the last log in, the number of orders made. The search results may be sorted by clicking on the column headers (for example, if you want the results list to be sorted according to the order of the users' last logins, click on the LAST LOGGED IN column header). Note: for 'user type' the sorting is done according to priority, not in the alphabetical order. For example as administrators have a higher priority, you can set decreasing sorting for user type to display all store administrators at the top of the list. Clicking on the username or name link of a user allows you to modify his profile details. The buttons below the list of found user profiles allow you to perform various operations on the found profiles: you can delete selected profiles, as well as export all or some of the found profiles to a CSV file. Use the Check all / Uncheck all links to select or unselect all the boxes. Clicking on the Search again link takes you back to the 'Search form' and enables you to start a new © 2001-2009 Ruslan R. Fazliev. All rights reserved. Operating Your Store 243 search. You can also select to perform the following actions: § To require users to change their passwords: select 'Change of password on next log in should be required'. § To suspend/enable login: select 'suspend' or 'enable' from the drop-down list. Select 'do not change' to keep everything as is. § To disable/enable activity: select 'disable' or 'enable' from the drop-down list. If you disable activity, providers will not be able to sell their products, partners will not receive commissions. Select 'do not change' to keep everything as is. Using the corresponding radio buttons, specify if the selected actions should be applied only to selected users or to all found users. Click the Apply button. Page navigation Pagination is provided for more convenient navigation in cases when the list of results delivered by the search engine is too long. The number of users per page and the maximum number of navigation pages can be defined through the Settings menu of the Admin area ('Users per page (admin)' and ' Maximum navigation pages' in General Settings->Appearance Options). Modifying user profiles Any user can modify his own profile information. The shop administrator can modify the profile information of any user, including his password and membership information. Only the administrator can set the membership option. 1. Find the user profile you wish to modify. 2. In the 'Search results' form click on the username or name link of the user. The 'Profile details' form will be opened containing the user's personal information, billing/shipping addresses, contact information and username & password information. 3. Edit the profile information. 'Signup for membership' box shows the membership level the user wishes to get. (Customers can sign up for a more privileged membership level through the 'Profile details' form at the time of registration or at any other time when they choose to modify their profile. If a customer signs up for some membership level, it will not be granted to him automatically. First, the desired level will appear in the customer's 'Profile details' form for the administrator to see. The administrator then will decide if he should approve this customer for the new level or not). To grant a new level to a user, select this © 2001-2009 Ruslan R. Fazliev. All rights reserved. 244 X-Cart v.4.3.0. User Manual. level from the 'Membership' drop-down box. Note (for users of X-Cart PRO only): When modifying a provider profile, you can add or edit the Seller address for this provider. See Defining a Provider's Seller Address. 4. Click the Save button. To return to the list of user profiles, click Go to users lists link in the top right corner of the 'Profile details' dialog. Deleting user profiles Every user can delete his own profile. The administrator can delete any profile. To delete one or more user profiles: 1. Find the user profiles that need to be deleted. 2. In the 'Search results' form, select the check boxes next to these user profiles. 3. Click the Delete selected button. When prompted, confirm the deletion. After you confirm the deletion, the selected user profiles are removed. Exporting user profiles You can export some or all of the user profiles from the search results to a CSV file. To export specific user profiles from the search results to a CSV file: © 2001-2009 Ruslan R. Fazliev. All rights reserved. Operating Your Store 245 1. In the 'Search results' dialog box, select the user profiles you wish to export (Select the respective check boxes). 2. Click the Export selected button. This opens your store's 'Export data' section. 3. Use the 'Export data' section to export the user profiles (See Exporting Data). To export all the found user profiles from the search results to a CSV file: 1. In the 'Search results' dialog box, click the Export all found button. This opens your store's 'Export data' section. 2. Use the 'Export data' section to export the user profiles (See Exporting Data). 5.1.3 Defining User Profile Details When you create a new profile or modify an existing profile, the details of the profile are defined in the ‘ Profile details’ dialog box. This dialog box provides four sections: 'Personal information', 'Billing address' (an additional section 'Shipping address' appears, if you select the 'Ship to a different address' option), 'Contact information' and 'Username & password'. The instructions below explain how to complete each of these sections. After you provide all the necessary profile details in all the sections, be sure to click the Save button at the bottom of the ‘Profile details’ dialog box to save the changes. © 2001-2009 Ruslan R. Fazliev. All rights reserved. 246 X-Cart v.4.3.0. User Manual. Personal information This section contains general personal information: § Title: The user's title. © 2001-2009 Ruslan R. Fazliev. All rights reserved. Operating Your Store 247 § First name, Last name: The user's name. § Company: The name of the user's company. § Referred by: This field is completed automatically. Billing Address Use this section to enter the billing address. If the shipping address must differ, select the 'Ship to a different address' option and enter the shipping address into the provided fields. If you leave the 'Ship to a different address' option unselected, billing address will be used as the shipping address as well. Contact Information Use this section to enter the user's phone number, email, fax and website URL. © 2001-2009 Ruslan R. Fazliev. All rights reserved. 248 X-Cart v.4.3.0. User Manual. Username & Password Use this section to assign memberships and control the account status and activity. § If you wish to assign some membership to the user whose profile you are editing, select the desired membership level from the 'Membership' drop-down box. § Administrator profile: - Select Fulfillment staff membership to provide the user with access only to statistics and orders. - Select Not member to provide the user with unlimited administrator privileges. § Provider profile: - Select Root provider membership to enable the user to control the products and settings of all other providers. - Select Not member to provide the user with normal provider privileges. § Customer profile: Select any membership you think appropriate. For detailed information on user memberships, read the section User Memberships further in this manual. · Enter a username and a password. § Account status: select suspended from the drop-down box to suspend the account. Select enabled to enable the account. § Activity: select disabled from the drop-down box to disable the activity of the user. Select enabled to enable the activity. © 2001-2009 Ruslan R. Fazliev. All rights reserved. Operating Your Store 249 § Require to change password on next log in: select this check box if you wish the user to be requested to change his or her password when he or she logs in next time (Recommended for security reasons). § Allow this provider to use active content on product pages: (available only in X-Cart PRO) select this check box to enable the provider to use unfiltered HTML code, Javascript and validation Javascript code in Product Options. If the check box is left empty, the following data, entered by this provider, will be validated to exclude the possibility of an XSS attack: § product descriptions (including international descriptions); § extra fields values. When a suspicious description is detected, the data is not saved in the database, and the provider is redirected to the 'modify product' page with a warning. The name of the field which did not pass the validation is specified (just like in case of an attempt to create a product with an empty description). A validation Javascript field for Product Options is not displayed to untrusted providers. In case the data have already been entered or modified by the administrator, and the option 'Allow this provider to use active content on product pages' is disabled (the provider becomes untrusted), the product descriptions in the Customer area and extra fields values will be filtered. Validations Javascript code for Product Options will be ignored. Important! Enabling/disabling the 'Allow this provider to use active content on product pages' option does not change the data in the products of the providers. Only the provider profile is changed. For detailed information about this functionality, read the section 'Using Active Content (X-Cart PRO)' in this manual. 5.1.4 Defining a Provider's Seller Address (X-Cart PRO) You can define a seller address for each of the providers in your store. A provider's seller address is an address that will be used by online real-time shipping rate calculation services to calculate shipping rates for orders shipped from this provider. To define a seller address for a provider, do the following: 1. Click the Seller address link above the 'Profile details' dialog box. This displays the 'Seller address' form: © 2001-2009 Ruslan R. Fazliev. All rights reserved. 250 X-Cart v.4.3.0. User Manual. 2. Enter the desired address into the fields of the 'Seller address' form. The country of the seller address must be the same as the country specified in the 'Company country' field of the company location address (See the section 'Company location address' in General settings/Company options). 3. If your store is using real-time shipping calculation via the API provided by DHL (the option 'Enable real-time shipping calculation' in General settings/Shipping options is enabled and any of the DHL shipping methods are 'active'), you will see that the 'Seller address' form also contains a section for DHL account information: © 2001-2009 Ruslan R. Fazliev. All rights reserved. Operating Your Store 251 This section can be used to specify a DHL account different from the one specified on the General settings/Shipping options page. If you wish to use the DHL account specified on the General settings/Shipping options page for this provider, leave the fields in the 'DHL account' section of the 'Seller address' form empty. If you wish to use a separate DHL account for this provider, complete the 'DHL account' section providing the credentials for access to this account. Please note that if the seller address is different from the address stored on file at DHL for the account used for DHL real-time shipping calculation, tracking of shipments by sender account number will not © 2001-2009 Ruslan R. Fazliev. All rights reserved. 252 X-Cart v.4.3.0. User Manual. be possible. 4. Click the Save button. 5.2 User Memberships Memberships in X-Cart X-Cart shopping cart software makes it possible for you to define various membership levels for different types of store users. Membership levels for customers are commonly used for marketing purposes. For example, membership levels can be set up in such a way that users of different levels will have different permissions for access to products and categories, will be taxed differently, will be able to use different discounts and will have different payment methods available to them. Membership levels for administrators and providers regulate access of specific users to resources within the respective X-Cart areas. An installed X-Cart provides some pre-defined membership levels: Type of user account Pre-defined membership levels Purpose Customer Premium Can be used to create customer Wholesale groups with privileged access (e.g., to products/discounts/special offers/etc). Administrator/provider (X-Cart Fulfillment staff GOLD) or Administrator (X-Cart PRO) Restricts access of the user to all the resources of X-Cart Admin area except orders and statistics. Provider (X-Cart PRO) Root Turns the user into a kind of super provider with access to the products and settings of all the other providers in the store. Does not allow the user to see the field 'Order details (not visible to customer and provider'. Can be used for the purpose of supervision only, MUST NOT be used to change any settings. The above listed pre-defined membership levels can be used 'as is' or be renamed/deleted. At any moment © 2001-2009 Ruslan R. Fazliev. All rights reserved. Operating Your Store 253 you can create more membership levels for any user account type. Note: With regard to administrator and provider memberships, only Root and Fulfillment staff membership levels are employed by X-Cart to regulate access of users to X-Cart resources. Any other administrator and provider memberships which you might create will not have any effect on the access level of the user, so you will be able to use them only as a basis for classifying users with administrator and provider privileges. Administrator and provider memberships can be assigned to users only by administrators. Depending on the value of the option 'Enable sign-up for membership ' defined in General settings->General options, customer users may or may not be able to sign up for memberships. When the option 'Enable sign-up for membership ' is enabled, a customer can select a desired membership level from the 'Signup for membership' box in his or her personal profile and submit the 'Profile details' form for administrator's approval. Administrator reviews the application and, in the case of a positive decision, assigns the membership to the user who requested it. When the option 'Enable sign-up for membership ' is disabled, there is no 'Signup for membership' box in the 'Profile details' form, but administrator can still assign memberships to customers. Roles in user membership management If you are an X-Cart GOLD administrator/provider or an X-Cart PRO administrator: § You can create membership levels for all types of users (Study the section Adding User Memberships). § You can manage all existing membership levels (See the section Managing User Memberships): - view and modify membership levels, - delete membership levels. If you are an X-Cart PRO provider: § You cannot create any membership levels. § You cannot manage any membership levels. 5.2.1 Adding User Memberships Creating membership levels To create a new membership level: 1. Go to the 'Edit Membership Levels' section of your store (Management menu->Membership © 2001-2009 Ruslan R. Fazliev. All rights reserved. 254 X-Cart v.4.3.0. User Manual. Levels). This section contains forms for adding membership levels for different types of user accounts. 2. If your store supports more than one languages, make sure the 'Language' box above the 'Membership levels' forms displays the name of the default store language. 3. Choose the appropriate 'Membership levels' form (customer, provider or administrator). 4. Use the MEMBERSHIP field in the 'Add new' subsection of the form to type in the name for the new membership level. 5. If you wish the membership level to be activated immediately after it is added, select the ACTIVE check box. 6. (Optional) Adjust the order of the membership level relative to the other membership levels in the ' Membership' and 'Signup for membership' drop-down boxes by entering a position number into the ORDERBY field. 7. Select a membership level type from the TYPE drop-down box. 8. Click the Add new button. The membership level should be added to the list of membership levels available at your store. Managing international membership level names If your store supports more than one languages, you need to provide names for membership levels in all the languages supported by your store. To add a name for a membership level in a language other than the default store language: 1. In the 'Edit Membership Levels' section, switch the 'Language' box above the 'Membership levels' forms to display the name of the language in which you wish to add a membership level name. The language of the interface should change to the selected language. 2. In the list of available membership levels, find the membership level for which you wish to add a name in the language selected at the previous step. 3. Edit the name of the membership level, replacing its name in the default language by a name in the current language. 4. Click the Update button. The name for the membership level should be added. Note: Names of membership levels for which foreign names are not defined are always displayed in the language in which they were created - regardless of the language of the interface selected as current. © 2001-2009 Ruslan R. Fazliev. All rights reserved. Operating Your Store 255 5.2.2 Managing User Memberships Editing membership levels If you wish to rename a membership level, change the position of a membership level name in the ' Membership' and 'Signup for membership' drop-down boxes or enable/disable a membership level, do the following: 1. Go to the 'Edit Membership Levels' section of your store (Management menu->Membership Levels). This section contains forms listing membership levels for different types of user accounts. 2. If you are going to rename a membership level, make sure the 'Language' box above the 'Membership levels' forms displays the name of the language in which the membership level name needs to be changed. If you are not going to rename anything, the language does not matter. 3. Find the name of the membership level you wish to edit in one of the 'Membership levels' form (customer, provider or administrator). 4. Edit the membership level details: a) the membership level name - by editing the value of the MEMBERSHIP field; b) the membership level's availability status - by using the ACTIVE check box; c) the order of the membership level relative to the other membership levels in the 'Membership' and ' Signup for membership' drop-down boxes - by changing the position number in the ORDERBY field; d) the membership level type - by selecting a different type from the TYPE drop-down box. 5. Click the Update button. The updated membership level details should be saved. Deleting membership levels Membership levels that you no longer need can be deleted. To delete a membership level: 1. Go to the 'Edit Membership Levels' section of your store (Management menu->Membership Levels). This section contains forms listing membership levels for different types of user accounts. 2. Find the name of the membership level you wish to delete in one of the 'Membership levels' form (customer, provider or administrator) and select the check box next to it. © 2001-2009 Ruslan R. Fazliev. All rights reserved. 256 X-Cart v.4.3.0. User Manual. 3. Click the Delete selected button. The membership level should be removed. 5.3 Orders Orders in X-Cart In an X-Cart based store, customers purchase products by placing orders. An order is a collection of information about a purchase, which includes: § information about product items being purchased (product titles, quantities, prices); § information about the customer who is making the purchase (personal information, billing and shipping addresses, contact information); § information about the method of delivery selected by the customer (name of method, shipping cost); § information about the payment method selected by the customer (name of method, payment details); § discounts, coupon codes or gift certificates applied; § total amount. Each order has its unique order id number and, at any moment in time, is characterized by a status. For information on the system of order statuses used in X-Cart, see the section X-Cart Order Statuses. Roles in order management If you are an X-Cart GOLD administrator/provider or an X-Cart PRO administrator: § You can manage all the orders in your store (Study the section Managing Orders): - search for orders, - view orders, edit customer notes, add notes that are not visible to customers and modify order details, - update order statuses, - print order invoices and shipping labels, - export orders, - delete orders. If you are an X-Cart PRO provider: § You can manage the orders that contain your products (Study the section Managing Orders): - search for orders, - view orders, edit customer notes, add notes that are not visible to customers, - assign the status Complete to orders processed by the administrator, © 2001-2009 Ruslan R. Fazliev. All rights reserved. Operating Your Store 257 - print order invoices and shipping labels, - export orders. § You cannot delete any orders. 5.3.1 X-Cart Order Statuses Statuses of orders paid for by offline payment methods When a customer chooses to pay for an order using an offline payment method (a payment method that requires manual processing of payment by the store administrator), the order is created with the status Queued. This is the initial status indicating that the order has been created in the store's database and is waiting to be processed by the store administrator. After an order has been placed with the status Queued, the store administrator must process it: arrange for the payment to be received from the customer and ensure that the order is packed and shipped to the customer. Typically, each store processes orders according to its own workflow. The store administrator can track the stages of the process in X-Cart by manually updating the status of the order at each order processing stage. The following order statuses can be used: § Processed - The status indicating that the payment has been received by the store. § Complete - The status indicating that all work on the order has been completed. For example, this status can be assigned to an order by the store administrator or (in X-Cart PRO) by the product provider after the order has been shipped. § Declined - The status indicating that the order has been canceled by the store administrator. For example, this status may be used when an order is found to be fraudulent. § Backordered -The status indicating back orders. It can be manually assigned to orders containing products that are temporary out of stock. § Failed - The status indicating that the payment transaction has not been completed successfully. Statuses of orders paid for by online payment methods When a customer chooses to pay for an order using an online payment method, the order is created with the status Not finished. This is the initial status indicating that the order has been created in the store's database, but a response from the online payment processor has not been received yet; the transaction is neither successful nor failed. After the order has been placed, the online payment processor processes the payment and exchanges © 2001-2009 Ruslan R. Fazliev. All rights reserved. 258 X-Cart v.4.3.0. User Manual. information about the status of the payment transaction with X-Cart. X-Cart interprets the information received from the payment processor and automatically updates the order's status. The following statuses may occur: § Queued - The status indicating that the online payment processor has returned a temporary status indicating waiting (for example, an order processed through PayPal may get the status 'Queued' when PayPal returns 'Pending' status). § Processed - The status indicating that the payment has been successfully processed by the online payment processor and the amount corresponding to the order total has been received by the store. § Pre-Authorized - The status indicating that the amount corresponding to the order total has been successfully authorized; this status occurs only in orders paid for using a payment method working in 'Auth only' mode. § Failed - The status indicating that payment processing has failed. Orders that receive the status Pre-Authorized require further manual processing by the store administrator: the store administrator must either capture the amount for which authorization was issued or void the transaction. If he or she performs the 'capture' action and the payment is captured successfully, the status of the order is updated to Processed. If he or she performs the 'void' action, the authorization is voided and the order status is updated to Declined. If the store administrator fails to capture or void the authorization within the time limit defined by the payment processor, X-Cart updates the order status to Declined automatically. Please note that the statuses Complete and Backordered are not assigned to orders paid for by online payment methods automatically. If you wish to use these statuses for orders, you can assign them manually. 5.3.2 Managing Orders Finding orders X-Cart allows you to search for orders contained in the store's database. To find a specific order: 1. Go to the 'Orders Management' section of your store. Click on Search for orders in the Management menu. 2. Use the 'Search for orders' form to provide criteria for your search. © 2001-2009 Ruslan R. Fazliev. All rights reserved. Operating Your Store You can use basic search: and advanced search (accessible by clicking the [+] More search options link): © 2001-2009 Ruslan R. Fazliev. All rights reserved. 259 260 X-Cart v.4.3.0. User Manual. Basic search allows you to search for orders by the date/period when they were placed. You can select: © 2001-2009 Ruslan R. Fazliev. All rights reserved. Operating Your Store 261 § 'All dates' to find orders placed on any date. § 'This month' to find orders placed in the current month. § 'This week' to find orders placed during the current week. § 'Today' to find orders placed during the day. § 'Specify period below' to adjust the period more specifically (by providing the first and last days of the period in the 'Order date from' and 'Order date through' fields). Advanced search allows you to specify additional search parameters to fine-tune your query. You need to specify only the parameters relevant to your search; the more information you provide about the order(s) being searched for, the more accurate the search results will be. You can provide the following information: § 'Order id' - Range of order IDs that needs to be found. You need to specify the initial and the final IDs of the range. It is also possible to provide just one of the two values: - providing just the initial order id returns all the orders with id's ranging from the specified id to the greatest id in the database; - providing just the final order id returns all the orders with id's ranging from the smallest id in the database to the specified id. § 'Order total' - Range of order totals that needs to be found. You need to specify the minimum and maximum order totals (or just one of the values - same as for the order id's). § 'Payment method' - Payment method used for the order(s). The 'Payment method' drop-down box contains only those payment methods that have actually been used for orders in your store. § 'Delivery method' - Shipping method used for the order(s). The 'Delivery method' drop-down box contains only those shipping methods that have actually been used for orders in your store. § 'Order status' - Order's status (Not finished, Queued, Processed, Pre-Authorized, Backordered, Declined, Failed or Complete). § 'Provider' - The provider whose products are contained in the order(s). § 'Order features' - Features describing the order(s). To select multiple features, hold down the 'Ctrl' key while clicking the names of features with your mouse. § 'Search for pattern' - Substring that you wish to be searched for. § 'Search in Title / Options' - Field of the table 'xcart_order_details' in which you wish the substring specified in the 'Search for pattern' field to be searched for (Selecting Title enables © 2001-2009 Ruslan R. Fazliev. All rights reserved. 262 X-Cart v.4.3.0. User Manual. search in the 'product' field, Options - in the 'product_options' field). § 'SKU' - SKU of the product contained in the order(s). § 'Product ID #' - ID of the product contained in the order(s). § 'Price' - Price range that includes the price of the product contained in the order(s). § 'Customer' - Substring that you wish to be searched for (By default, search is conducted by the username of the customer who placed the order; if you select First Name or Last Name in the following line, the substring will also be searched for in the 'firstname' and 'lastname' fields of the table 'xcart_orders'). § 'Search in: First Name / Last Name' - Field of the table 'xcart_orders' in which you wish the pattern specified in the 'Customer' field to be searched for - in addition to the customer's username (Selecting First Name enables search in the 'firstname' field, Last Name - in the 'lastname' field). § 'Search by address: Ignore address / Billing / Shipping / Both' - Whether the customer's address must be used and the type of this address. - select Ignore address if you wish customer's address to be ignored (Address fields are inactive if Ignore address radio button is selected); - select Billing / Shipping / Both to be able to specify an address. § 'City', 'State', 'Country', 'Zip/Postal code' - Customer address fields. § 'Phone/Fax' - Customer's phone or fax number. § 'email' - Customer's email address. § One-time/multiple customer - select from All, One-time customer and Return customer. 3. If you wish to immediately export the search results to a CSV file, select the 'Export search results to a CSV file' check box. 4. Click the Search button. After you click on Search, X-Cart searches for the order(s) in the database and outputs a list of search results in a dialog box titled 'Search results': © 2001-2009 Ruslan R. Fazliev. All rights reserved. Operating Your Store 263 For each of the found orders, the 'Search results' dialog box provides the following details: § # - The order ID. § STATUS - The current status of the order. § CUSTOMER - The full name and username of the customer who placed the order. For registered customers, the name and username represent a link that can be used to view the customer's user profile. For customers whose user profile has been deleted no link is provided; such customers are marked in the order search results as 'deleted'. § PROVIDER (the column is visible only to store administrators) - The username of the provider who is the owner of the products contained in the order. § DATE - The date on which the order was placed. § TOTAL - The total amount of the order. © 2001-2009 Ruslan R. Fazliev. All rights reserved. 264 X-Cart v.4.3.0. User Manual. Clicking on an order in the 'Search results' dialog box allows you to view the details of this order. The buttons below the search results allow you to perform various operations on the found orders: § X-Cart PRO administrator and X-Cart GOLD administrator/provider users can update order statuses and delete selected orders. § all users (X-Cart PRO administrator, X-Cart PRO provider and X-Cart GOLD administrator/provider) can print invoices and shipping labels for selected orders and export orders. X-Cart retains the parameters you define for an order search until your session expires. This means that, if you decide to do a new search after you have already searched for something in your current session, the ' Search for orders' form will still have all the settings you used during your previous search. Make sure these old settings agree with what you are going to search for or readjust the search parameters. If the advanced search section of the 'Search for orders' form contains any settings that you do not need for your new search, you can quickly clear this section by clicking the 'Reset filter' link at the bottom of the ' Search for orders' form. Updating order statuses Users with administrator privileges (X-Cart GOLD and PRO) can change the statuses of orders displayed as a list in the 'Search results' dialog box. To change the status(es) of one or more orders, do the following: 1. Find the orders whose statuses need to be changed. 2. In the 'Search results', re-adjust the STATUS drop-down boxes opposite these orders. 3. Click the Update status button. Note: This method cannot be used to change the status of an order to 'Pre-Authorized', because this status cannot be assigned to orders manually. An order can receive the status 'Pre-Authorized' only if the payment processor by which the order was paid for successfully authorizes the transaction. Also, this method cannot be used to change the 'Pre-Authorized' status of an order to a different status. To change the order status to 'Processed' or 'Declined', you must use the buttons Capture or Decline on the 'Order details' page (See the section Processing a Pre-Authorized order below). Viewing orders At any time, you can view any order that is stored in the database, provided you have the permissions to access this order. To view an order: © 2001-2009 Ruslan R. Fazliev. All rights reserved. Operating Your Store 265 1. Find the order. 2. In the 'Search results' dialog box, click on the order id, date of placement or total amount of the order. This opens the 'Order details' page with all the information about the order: The 'Order details' page provides the following information: § 'Products information' section: Information about the products contained in the order. © 2001-2009 Ruslan R. Fazliev. All rights reserved. 266 X-Cart v.4.3.0. User Manual. § 'Order information' section: Payment method and shipping method selected for the order, order subtotal amount, discounts applied, shipping cost, order total amount. § 'Customer info' section: Information about the customer who placed the order. § 'Customer notes' field: Notes entered by the customer at the time of order placement. § 'Status' field: Order status. § 'Tracking number' field: Order tracking number. § 'Order details (not visible to customer and provider)' section: Notes about the order that are visible only to the store administrator. For orders paid for using an online payment method, this section also contains a link titled 'Payment gateway log'. Clicking on this link allows you to view information about this order that was received from the payment processor. § 'Order notes (not visible to customer)' section: Notes about the order that are visible only to the store administrator and (in X-Cart PRO version) product providers. To go back from the 'Order details' page to the orders list, you can use the link Go to orders list at the top. Editing order details Updating the status of an order The status of an order opened for viewing can be updated directly from the 'Order details' page. Administrator users: If the order is in a status other than Pre-Authorized, you can change its status as follows: 1. On the 'Order details' page, find the drop-down box displaying the order's current status. 2. From this drop-down box, select a new status. 3. Click the Apply changes button. When you click on Apply changes, the order status changes to the status you selected. Provider users: You can assign the status Complete to orders that have been successfully processed and now have the status Processed:Click the Complete order button at the bottom of the 'Order details' form. The order status changes to Complete. Processing a Pre-Authorized order © 2001-2009 Ruslan R. Fazliev. All rights reserved. Operating Your Store 267 If the order is in Pre-Authorized status, you can either capture the authorized amount or void the authorization. For PayPal, Authorize.Net, LinkPoint, Sage Pay VSP Direct or NetRegistry e-commerce orders, you can do this using the buttons below the 'Order details' field: § To perform the 'capture' action, click the button Capture. § To perform the 'void' action, click the button Decline. After the action chosen by you is successfully completed, the status of the order is automatically updated to Processed or Declined, respectively. For VirtualMerchant orders, the ability to perform the 'capture' and 'void' actions from X-Cart's interface is not supported (the buttons Capture and Decline are not displayed); however, you can perform these actions using your VirtualMerchant account backoffice. Editing customer notes If necessary, you can edit customer notes stored with an order. To edit customer notes: 1. On the 'Order details' page, find the 'Customer notes' text area. 2. Edit the text contained in this text area. 3. Click the Apply changes button. Adding notes to an order To add notes to an order opened for viewing: 1. On the 'Order details' page, find the 'Order notes (not visible to customer)' text area. 2. Type your notes into this text area. 3. Click the Apply changes button. Editing the 'Order details' field of an order Administrator users can edit the contents of the 'Order details' field of orders. To edit the contents of the 'Order details' field, do the following: 1. On the 'Order details' page, find the section 'Order details (not visible to customer and provider)'. In this section, you should see a field containing the order details. 2. To start editing the contents of this field, click the Edit mode link at the top right-hand corner of the © 2001-2009 Ruslan R. Fazliev. All rights reserved. 268 X-Cart v.4.3.0. User Manual. field. This enables Edit mode. 3. Edit the contents of the 'Order details (not visible to customer and provider)' field. 4. Click the Apply changes button. This turns off the Edit mode and saves the changes. Printing order invoices and shipping labels for orders X-Cart allows you to print order invoices and shipping labels for orders. To print invoices: 1. Find the orders for which you need to print invoices. 2. Select the check boxes next to them in the 'Search results' dialog box. 3. Click the Invoices for selected button. A new window should appear displaying invoices for the selected orders. 4. Print the page contained in the new window. To print shipping labels: 1. Find the orders for which you need to print shipping labels. 2. Select the check boxes next to them in the 'Search results' dialog box. 3. Click the Quick labels for selected button. A new window should appear displaying shipping labels for the selected orders. 4. Print the page contained in the new window. Exporting orders X-Cart provides a number of options for exporting orders. It is possible to export all the orders stored in the database, all the orders returned by an order search query or just some specific orders. Several export formats are supported: standard format (for use with 4.1.x versions of X-Cart), 4.0.x compatible format (three variations are available depending on the desired delimiter - tab, comma or semicolon) and, if QuickBooks module is enabled, IIF (QuickBooks 2002, 2003). To export all orders: 1. Go to the 'Orders Management' section of your store. Click on Search for orders in the Management menu. 2. Scroll down to the 'Export/Delete orders' section (administrator users) / 'Export orders' section (provider users) and select the desired file format from the 'File format for export' drop-down box. © 2001-2009 Ruslan R. Fazliev. All rights reserved. Operating Your Store 269 3. Click the Export all button. If you have chosen to export orders in the standard format, X-Cart creates a set of orders for exporting via X-Cart's 'Import/Export' section. If you have chosen any format other than standard, you are offered to save the results of order export on your local computer in the form of a CSV or IIF file. To export specific orders: 1. Find the orders that need to be exported. 2. In the 'Export orders' subsection of the 'Search results' dialog box, select the desired file format for export. 3. Do one of the following: § If you wish to export all the found orders, click the Export all found button. § If you wish to export just some of the returned results, select the check boxes next to the orders that need to be exported and click the Export selected button. If you have chosen to export orders in the standard format, X-Cart creates a set of orders for exporting via X-Cart's 'Import/Export' section. If you have chosen any format other than standard, you are offered to save the results of order export on your local computer in the form of a CSV or IIF file. Deleting orders X-Cart allows administrator users to delete orders. If you are an administrator, you can delete some or all of the orders stored in the database. To delete all orders: 1. Click on Search for orders in the Management menu to go to the 'Orders Management' section of your store. 2. Scroll down to the 'Export/Delete orders' section. 3. Click the Delete all orders button. When prompted, confirm the deletion: © 2001-2009 Ruslan R. Fazliev. All rights reserved. 270 X-Cart v.4.3.0. User Manual. After you confirm the deletion, the orders are deleted. To delete specific orders: 1. Find the orders that need to be deleted. 2. In the 'Search results' dialog box, select the check boxes next to the orders that need to be deleted. 3. Click the Delete selected button. When prompted, confirm the deletion: After you confirm the deletion, the orders are deleted. 5.4 Discounts Discounts in X-Cart © 2001-2009 Ruslan R. Fazliev. All rights reserved. Operating Your Store 271 X-Cart allows you to provide purchase discounts on the merchandise that is sold by your store. Purchase discounts are price reductions given for large purchases. Unlike coupon code discounts, purchase discounts do not require your customers to enter any kind of secret code to get a discount. They are applied automatically to any order whose subtotal amount equals or is greater than a certain amount, which is placed by a user of a certain membership and contains at least one product in whose details the option ' Apply global discounts' is enabled. Roles in discount management If you are an X-Cart GOLD administrator/provider or an X-Cart PRO provider: § You can create discounts (Study the section Adding Discounts). § You can manage your own discounts (Check out Managing Discounts). If you are an X-Cart PRO administrator: § You cannot create discounts or control the discounts created by providers. 5.4.1 Adding Discounts To add a discount: 1. Go to the 'Discounts' section of the store back end (Management menu->Discounts). You should see a dialog box titled 'Edit purchase discounts'. 2. Use the 'Add new discount' subsection of the 'Edit purchase discounts' dialog box to set the parameters of the new discount: ORDER SUBTOTAL - Minimum order subtotal amount which an order must have to qualify for a discount. © 2001-2009 Ruslan R. Fazliev. All rights reserved. 272 X-Cart v.4.3.0. User Manual. Note: Order subtotal is the total cost of all the products in a customer's shopping cart before any taxes or discounts are applied. DISCOUNT - Discount amount. DISCOUNT TYPE - Type of the discount (absolute or percent). MEMBERSHIP - Membership(s) that will be able to use the discount. 3. Click the Add/Update button. The discount is added to the list of available purchase discounts in the upper part of the dialog box. According to the screenshot above, Wholesale members will be able to get 5% off on orders of $1000 and over. Please note that, when an order qualifies for more than one purchase discount defined in this section, only the greatest discount is applied. If, besides a global purchase discount, a discount coupon needs to be applied, the coupon savings amount is deducted from what remains of the subtotal after the application of the purchase discount. 5.4.2 Managing Discounts If necessary, you can change the parameters of any existing purchase discounts. To edit one or more discounts: 1. Go to the 'Discounts' section of the store back end (Management menu->Discounts). © 2001-2009 Ruslan R. Fazliev. All rights reserved. Operating Your Store 273 2. In the 'Edit purchase discounts', edit the parameters of the discount(s) that need to be changed. 3. Click the Update button to save the changes. The discounts that you no longer need can be deleted. To delete one or more discounts: 1. Go to the 'Discounts' section of the store back end (Management menu->Discounts). 2. In the 'Edit purchase discounts', select the check boxes next to the discount(s) that need to be deleted. 3. Click the Delete selected button. 5.5 Files Files in X-Cart X-Cart provides a repository where the store staff can keep files; for example, the files of downloadable products (like software or e-books). The store staff can view and manage the contents of this repository using X-Cart's built-in file manager. In X-Cart GOLD, the files repository corresponds to the directory /xcart/files, where /xcart is X-Cart installation directory. This repository is a common file storage space accessible equally to all of the store users with administrator/provider privileges. In X-Cart PRO, the files repository also corresponds to the directory /xcart/files; however, only users with unlimited administrator privileges have the ability to view and manage the contents of this repository in its entirety. For each of the store provider, a separate area is established within the repository beyond which they cannot access. This area corresponds to the directory /xcart/files/provider_login, where /xcart is X-Cart installation directory, and provider_login is the login name of the respective store provider. Roles in file management If you are an X-Cart GOLD administrator/provider or an X-Cart PRO administrator, you can perform the following tasks using X-Cart's file manager: § you can view the contents of the store's files repository /xcart/files (See Viewing the Contents of the Files Repository). © 2001-2009 Ruslan R. Fazliev. All rights reserved. 274 X-Cart v.4.3.0. User Manual. § you can manage the contents of the store's files repository /xcart/files (See Managing the Contents of the Files Repository). If you are an X-Cart PRO provider: § you can view the contents of your area in the store's files repository /xcart/files/provider_login (See Viewing the Contents of the Files Repository). § you can manage the contents of your area in the store's files repository /xcart/files/provider_login (See Managing the Contents of the Files Repository). 5.5.1 Viewing the Contents of the Files Repository Depending on the role you perform in the store, you can view the contents of either the store's entire files repository or of your personal area within that repository. To view the contents of the files repository / your files repository area, do the following: 1. Open X-Cart's file manager: click on Files in the Management menu. You should see a dialog box titled 'Browse files'. © 2001-2009 Ruslan R. Fazliev. All rights reserved. Operating Your Store 275 This is the file manager. 2. At the top of the 'Browse files' dialog box, you should see the contents of the files repository / your files repository area. The top section of the 'Browse files' dialog box is a file browser, you can use it for navigation. 5.5.2 Managing the Contents of the Files Repository Depending on the role you perform in the store, you can manage the contents of either the store's entire files repository or of your personal area within that repository. Creating directories in the files repository / your files repository area You can create directories in the files repository / your files repository area. To create a directory, do the following: 1. Open X-Cart's file manager. 2. Use the file browser at the top of the 'Browse files' dialog box to navigate to the location where you © 2001-2009 Ruslan R. Fazliev. All rights reserved. 276 X-Cart v.4.3.0. User Manual. wish to create the new directory. 3. Into the field 'New directory name', enter the desired directory name. 4. Click the Create button. When you click on Create, the directory is created at the current location. A message is displayed confirming that the directory has been created successfully. Deleting directories from the files repository / your files repository area You can delete the directories you no longer need. Deleting a directory deletes all the files and subdirectories under that directory. To delete a directory: 1. Open X-Cart's file manager. 2. Use the file browser at the top of the 'Browse files' dialog box to locate the directory you wish to delete. 3. Select the radio button next to the name of this directory. 4. Click the Delete selected button. When prompted, confirm the deletion. When you confirm the deletion, the selected directory is deleted. A message is displayed confirming that the selected directory has been deleted successfully. Uploading files to the files repository / your files repository area You can upload files to the files repository / your files repository area from your local computer. To upload a file: 1. Open X-Cart's file manager. 2. Use the file browser at the top of the 'Browse files' dialog box to navigate to the location to which you wish to upload a file. 3. Use the 'Upload file to the current directory' section of the 'Browse file' dialog box to select the file that you wish to be uploaded. 4. If you are uploading the file in order to replace its older version residing in the current directory, select the 'Replace file if exists' check box. 5. Click the Upload button. When you click on Upload, the file is uploaded to the current directory. A message is displayed © 2001-2009 Ruslan R. Fazliev. All rights reserved. Operating Your Store 277 confirming that the selected file has been uploaded successfully. Creating copies of files stored in the files repository / your files repository area You can create copies of files stored in the files repository / your files repository area. To create a copy of a file: 1. Open X-Cart's file manager. 2. Use the file browser at the top of the 'Browse files' dialog box to locate the file you wish to copy; for example, 'Sample.jpg'. 3. Select the radio button next to the name of this file. 4. Use the 'Copy file name' field to enter a name that you wish to be used for the file copy; for example, 'Sample_copy.jpg'. 5. Click the Copy button. When you click on Copy, the file copy is created. A message is displayed confirming that the file has been copied successfully. Deleting files from the files repository / your files repository area You can delete files stored in the files repository / your files repository area. To delete a file: 1. Open X-Cart's file manager. 2. Use the file browser at the top of the 'Browse files' dialog box to locate the file you wish to delete. 3. Select the radio button next to the name of this file. 4. Click the Delete selected button. When prompted, confirm the deletion. When you confirm the deletion, the selected file is deleted. A message is displayed confirming that the selected file has been deleted successfully. 5.6 Import/Export Procedures Import/Export procedures in X-Cart X-Cart 4.3.x features export and import of almost all X-Cart data types. Export and import procedures © 2001-2009 Ruslan R. Fazliev. All rights reserved. 278 X-Cart v.4.3.0. User Manual. facilitate the updating of your store data and allow you to consistently transfer data when upgrading your store or moving it to a new location. Basic information on export procedures is available in the section Exporting Data, import procedures - in the section Importing Data. Detailed information on X-Cart import and export can be found in the Import/Export Guide for X-Cart v4.3.x (available for download from http://www.x-cart.com/manuals.html). Roles in Import/Export management If you are an X-Cart GOLD administrator/provider, you can import and export: - config data, - states, - users, - categories (including international category descriptions), - products (including international product descriptions, featured products and product links), - destination zones, - taxes (including tax rates), - shipping rates, - orders (export only, including order items), - other types of data (depending on the set of enabled modules and add-ons). If you are an X-Cart PRO administrator, you can import and export all types of X-Cart data: - config data, - states, - users, - categories (including international category descriptions), - products (including international product descriptions, featured products and product links), - destination zones, - taxes (including tax rates), - shipping rates, © 2001-2009 Ruslan R. Fazliev. All rights reserved. Operating Your Store 279 - orders (export only, including order items), - other types of data (depending on the set of enabled modules and add-ons). Note that, when exporting products, destination zones, tax rates, shipping rates and orders, it is possible to export all data or just the data of a specific provider. Also note that these types of data can only be imported specifically for different providers (which means that before importing you will be supposed to specify the name of the provider for whom you are importing the data). If you are an X-Cart PRO provider, you can import and export: - your products (including international product descriptions and product links), - your destination zones, - your tax rates, - your shipping rates, - your orders (export only, including order items), - other types of data according to your access privileges (depending on the set of enabled modules and add-ons). 5.6.1 Exporting Data Export of X-Cart data can be performed using the 'Export data' section of your store's back end. To access this section: 1. Go to the 'Import/export data' section of your store's back end: click the link Import/Export in the Management menu. 2. In the 'Import/export data' section menu, click the link Export data. The 'Export data' section looks something like this (with the reservation that the section [+] Select provider is available only to X-Cart PRO administrators, and the set of data types available for exporting varies on the type of user account being used): © 2001-2009 Ruslan R. Fazliev. All rights reserved. 280 X-Cart v.4.3.0. User Manual. To export data to a CSV file: 1. Use the settings of the 'Export data' dialog box to specify, what data you wish to be exported and how you wish that to be done: a) (If you are an X-Cart PRO administrator) If you wish to export not all the data, but just the data of a specific provider, specify the username of the provider whose data you wish to export: expand the ' Select provider' subsection of the 'Export data' dialog box by clicking the [+] Select provider link, enter the username of the provider into the appropriate field and click the Go button. © 2001-2009 Ruslan R. Fazliev. All rights reserved. Operating Your Store 281 b) Use the 'CSV delimiter' drop-down box to select a delimiter that you wish to be used in the resulting CSV file (Semicolon, Comma, Tab). c) If you wish the export spreadsheet to be split into several portions (each in a separate file), use the ' Data rows per file' field to specify the maximum number of data rows which may be contained in one file. Leave the field empty or enter 0 (zero) if you do not want to split the export file. d) Specify, whether you wish to export images (Yes/No). e) Use the field 'Category path separator for "category" field' to type in a character or a sequence of characters that you wish to be used as the 'category' field separator in the export CSV file. You can use any character or sequence of characters that does not occur in the category names. f) Select the data that needs to be exported: i. If you are going to export USERS, PRODUCTS or ORDERS, adjust the respective data ranges (use the links in the RANGE column). ii. Select the types of data that need to be exported (select the check boxes next to the names of these types). 2. Click the Export button at the bottom of the 'Export data' dialog box. X-Cart should start exporting the data. Export packs will be saved to the directory /xcart/var/tmp. As soon as the export process is completed, you should see an Information box with a confirmation message and a link to the export packs. 3. Click the Export packs link in the Information box or scroll down to the bottom of the 'Export data' section. You should see a new subsection in the 'Export data' dialog box - 'Export packs' - listing the CSV files created as a result of exporting procedure. 4. Download the export pack files onto your local machine by clicking the filename links. If you wish to remove export packs from the directory to which they are saved by X-Cart (/xcart/var/tmp), you can delete them using X-Cart interface. To delete export packs: 1. Expand the 'Export packs' subsection of the 'Export data' dialog box. 2. Select the check boxes next to the export packs that need to be removed. 3. Click the Delete selected button. The selected export packs should be removed. You should see an Information box with a confirmation message. © 2001-2009 Ruslan R. Fazliev. All rights reserved. 282 X-Cart v.4.3.0. User Manual. 5.6.2 Importing Data Import of X-Cart data can be performed using the 'Import data' section of your store's back end. To access this section: 1. Go to the 'Import/export data' section of your store's back end: click the link Import/Export in the Management menu. 2. In the 'Import/export data' section menu, click the link Import data. The 'Import data' section looks like this (with the reservation that the section [+] Select provider is available only to X-Cart PRO administrators, and the set of data types available for importing varies depending on the type of user account being used): © 2001-2009 Ruslan R. Fazliev. All rights reserved. Operating Your Store 283 To import data into X-Cart: 1. Prepare a CSV file for import. Make sure it contains all the necessary required fields (For a list of fields that are required for a specific data type, refer to the table in the 'Import options' section of the 'Import data' dialog box (accessible by clicking the link [+]Import options). Make sure the types of data you are going to import are listed in the table (If not, ensure that the modules/add-ons that use these types of data are enabled). 2. Use the settings of the 'Import data' dialog box to specify, what data you wish to be imported and how © 2001-2009 Ruslan R. Fazliev. All rights reserved. 284 X-Cart v.4.3.0. User Manual. you wish that to be done: a) (If you are an X-Cart PRO administrator) Certain types of X-Cart data (like PRODUCTS, SHIPPING RATES, TAX RATES, etc) are not displayed and cannot be imported without an indication of which provider they belong to. If you are importing provider-specific data, be sure to specify the username of their owner: expand the 'Select provider' subsection of the 'Import data' dialog box by clicking the [+] Select provider link, enter the username of the provider into the appropriate field and click the Go button. b) Use the 'CSV delimiter' drop-down box to select a delimiter that is used in the CSV file which you are going to import (Semicolon, Comma, Tab). c) Specify the source of the import file: i. Select the appropriate radio button to specify, whether the CSV file is located on the server where your X-Cart is installed, on your local machine or some web-accessible location (Server, Home computer, URL). ii. Depending on the location selected, provide a file path or a URL. d) Expand the section 'Import options' by clicking the [+] Import options link and adjust the settings in this section: i. If you are importing users, specify, whether customer passwords are encrypted (Yes/No). ii. If you are importing products, set the Default category (a category where your products will go if you did not specify a category in the 'Category' column. Just leave this field alone if you have specified a category in your CSV file). iii. If your CSV file contains mention of subcategories (for example, if some of the products being imported will go to subcategories), make sure the Category path separator for "category" field specified in the 'Import options' section is exactly the same as the separator used in your CSV file. iv. If you are importing images (thumbnail images, product images, category icons, etc) and wish to import them from a single directory, specify this directory as Directory where images are located. v. If your store database already contains data of the types that you are going to import, and you wish to drop this data before importing data from your spreadsheet, select the DROP check boxes next to the names of data types that need to be dropped. (If you do not select any check boxes, the data from your spreadsheet will simply be added to the database). 2. Click the Import button at the bottom of the 'Import data' dialog box. X-Cart should start importing the © 2001-2009 Ruslan R. Fazliev. All rights reserved. Operating Your Store 285 data. As soon as the import process is completed, you should see an Information box with a confirmation message. 5.7 Store Statistics Your X-Cart based store gathers statistics allowing you to evaluate the overall efficiency of your store. By default, the 'Statistics' section of your store's Admin are (Management menu-> Statistics) allows you to view the following types of statistical data: § General statistics § Log-in history § Visitors environment statistics § Search statistics Note: X-Cart has two modules that can also gather statistical data and display them in your store's ' Statistics' section - Advanced Statistics module and Users online module. 5.7.1 General Statistics General statistics allows you to find out how many customers, providers, products, root categories, subcategories and orders you have in your store and how many customers, providers, products and orders were added during a certain period. To view your store's General statistics: 1. Go to the 'Statistics' section of your store's Admin area (Management menu-> Statistics). 2. Select the subsection 'General statistics' from the section menu. 3. Use the 'Date setting' dialog box to set the time period for which you wish to view statistics. The section below displays the respective statistics: © 2001-2009 Ruslan R. Fazliev. All rights reserved. 286 X-Cart v.4.3.0. User Manual. 5.7.2 Log-in History The 'Log-in history' section allows you to get information about the users that logged in to your store during a certain period. To view your store's Log-in history statistics: 1. Go to the 'Statistics' section of your store's Admin area (Management menu-> Statistics). 2. Select the subsection 'Log-in history' from the section menu. 3. Use the 'Date setting' dialog box to set the time period for which you wish to view statistics. The section below displays the respective statistics: © 2001-2009 Ruslan R. Fazliev. All rights reserved. Operating Your Store 287 For each user you can see the time of his log-in and log-out, the login name, the user type to which he or she belongs, the IP address from which the user accessed your store and the login status (for example, if a user entered a wrong password at the time of logging in to the store, the log-in attempt is marked 'failure'). You can view the profile details of any user by clicking on his login name. 5.7.3 Visitors Environment Statistics X-Cart allows you to get statistics about what kind of computers your customers use to access your store (browser, platform, screen resolution, ability to use Java, JavaScript and cookies). This information can help you build your online store so it can look and function its best for the majority of your customers. To view your store's Visitors environment statistics: 1. Go to the 'Statistics' section of your store's Admin area (Management menu-> Statistics). 2. Select the subsection 'Visitors environment statistics' from the section menu. 3. Use the 'Date setting' dialog box to set the time period for which you wish to view statistics. The section below displays the respective statistics: The column NUMBER shows the number of visits of users using a similar environment. © 2001-2009 Ruslan R. Fazliev. All rights reserved. 288 X-Cart v.4.3.0. User Manual. 5.7.4 Search Statistics The 'Search statistics' section allows you to find out what words or phrases your customers used during a certain period to find products at your store. To view your store's Search statistics: 1. Go to the 'Statistics' section of your store's Admin are (Management menu-> Statistics). 2. Select the subsection 'Search statistics' from the section menu. 3. Use the 'Date setting' dialog box to set the time period for which you wish to view statistics. The section below displays the respective statistics: The SEARCH STRING column displays the search string that was submitted to X-Cart's product search engine. The DATE column shows when the query was performed. 5.8 Using the quick search form The Quick Search form enables you to search for products, users and orders. To open it on any page of XCart admin area press Ctrl + "`" (grave accent) or click the Quick search link at the top of the page. The search form opens. To find an item, simply enter keyword(s) into the text box and click the Search button. The search is performed in: § product ID, product name and SKU number; © 2001-2009 Ruslan R. Fazliev. All rights reserved. Operating Your Store 289 § username, first name and last name; § order ID. Note: An admin with 'Fulfillment staff' membership is not allowed to search for products and users. To fine-tune the search results you may wish to force the system to search among products, users or orders only. To restrain the search, put the following keys before the search query: § u [keyword(s)] to search only among users; § p [keyword(s)] to search only among products; § o [keyword(s)] to search only among orders. For example, to find a user with the last name "Smith", put into the search form the following line: u Smith © 2001-2009 Ruslan R. Fazliev. All rights reserved. Optimizing Your Store for Search Engines 291 6 Optimizing Your Store for Search Engines This section provides information on ways to optimize your X-Cart based store for search engines. § Study the section Using Clean URLs to learn how you can enable your store to use search engine friendly page URLs. § Check out the section Using Page Title and Meta Tags for information on how you can adjust the keywords, description and title meta tags for your store's pages to try to improve your store site's ranking with search engines. Please note that X-Cart's HTML Catalog feature, whose main purpose is to improve your store's performance, also contributes to making your store site search engine friendly. For information on using this feature, see the section Using the HTML Catalog Feature. 6.1 Using Clean URLs Clean URLs in X-Cart Pages of X-Cart based stores are generated dynamically, which means, their URLs are also dynamic: each page URL is formed from a query to the store's database and contains a query string. For example, a typical product page URL in X-Cart looks like the following: http://www.example.com/xcart/product.php? productid=16133. Dynamic URLs containing query strings pose a problem for SEO, because they stop many search engines from indexing the pages in which they are used. They are also not user friendly for your site's human visitors (difficult to read and remember). X-Cart provides a feature that allows you to solve the problem of dynamic URLs: the so-called "Clean" URLs. Clean URLs are custom SEO-friendly URLs that are used instead of the original dynamic ones. For a product page, a clean URL could look something like this: http://www.example.com/xcart/Product-Name. html. In your store, clean URLs can be defined for the pages of such objects as products, categories, manufacturers and embedded static pages. After a clean URL is defined for an object, your store's visitors will be able to access the page of this object by using the clean URL. Also, all the links in your store pointing to the page of this object will point to the © 2001-2009 Ruslan R. Fazliev. All rights reserved. 292 X-Cart v.4.3.0. User Manual. page's clean URL, not the dynamic URL. At present, X-Cart's Clean URLs feature works only for Apache web servers with the module mod_rewrite enabled. The supported versions are Apache v1.3, Apache v2.0 and Apache v2.2. Roles in Clean URLs management If you are an X-Cart GOLD administrator/provider or an X-Cart PRO administrator: § You can enable and configure Clean URLs in your store (See Enabling Clean URLs). § When the Clean URLs feature is enabled in your store, you can define clean URL values for any products, categories, manufacturers and embedded static pages in your store (See Defining Clean URL Values). If you are an X-Cart PRO provider: § When the Clean URLs feature is enabled in your store, you can define clean URL values for the products you own (See Defining Clean URL Values). Important notice for all roles: § In some cases, clean URL values in your store may be generated automatically (See Automatic Generation of Clean URL Values). 6.1.1 Enabling Clean URLs By default, the Clean URLs feature is disabled in X-Cart. To enable Clean URLs in your store, follow the procedure below: 1. Ensure that the following minimum requirements are met: § Your store site is powered by Apache web server. § The Apache web server has the module mod_rewrite configured and enabled. 2. Back up the .htaccess file located in your X-Cart installation directory. The .htaccess file located in your X-Cart installation directory will need to be edited to insert the required configuration directives. On some servers, because of the specific server configuration, inserting the said directives into your .htaccess file may render your store site inaccessible to users even if the insertion has been performed correctly. To be on the safe side, you should make a backup copy of the .htaccess file prior to inserting the directives, so the original .htaccess file can be restored if anything goes wrong. For the same reason, we recommend you perform the editing of your .htaccess © 2001-2009 Ruslan R. Fazliev. All rights reserved. Optimizing Your Store for Search Engines 293 file at the time of least activity on your store site. 3. Edit the .htaccess file located in your X-Cart installation directory to insert the required configuration directives: a) Open the .htaccess file in a plain text editor. b) In your store's Admin area, go to the section 'General settings/SEO options' and find a block of lines generated by X-Cart that looks like the following: c) Copy the entire block. d) In the plain text editor, paste the block you have copied at the end of the .htaccess file. e) Save the .htaccess file. 4. After inserting the required configuration directives into your .htaccess file, try to open X-Cart's home page. If you do not see any error messages returned by the server, all is well, and you can proceed to the next step. If you see error messages, restore the original .htaccess file from backup and contact your hosting provider about the problems you are having with the functionality of Apache's mod_rewrite module (Send them the lines you have tried to insert into your .htaccess file). 5. Run a basic test to see whether the Clean URLs functionality can work at your store. In your web browser, open the page <Your_store_URL>/clean-url-test. Requesting this page will launch an automated test of the Clean URLs functionality. When the page opens, you should see an © 2001-2009 Ruslan R. Fazliev. All rights reserved. 294 X-Cart v.4.3.0. User Manual. only message: 'Clean URLs system test completed successfully.' If you see this message, it means that the test has been completed successfully, and you can proceed to the next step. If, instead of the above message, you see any error messages, contact X-Cart's support team for assistance. 3. In the 'Clean URL' options section of the 'General settings/SEO options' page, enable the option ' Enable Clean URLs'. 4. Click the Save button at the bottom of the page. When you click on Save, the Clean URLs functionality in your store is enabled. Now X-Cart can use search engine friendly URLs for your product, category, manufacturer and embedded static pages. After you have enabled Clean URLs in your store, you should check out the 'Clean URL options' section of the 'General settings/SEO options' page and set up the Clean URLs preferences for your store. For details, see the section SEO Options in the 'General settings' chapter of this manual. 6.1.2 Defining Clean URL Values When the Clean URLs feature in your store is enabled, you can define clean URL values for any objects (products, categories, manufacturers and embedded static pages) which you can manage according to the role you perform in the store. Clean URL values can be defined manually (for all types of objects) or through import (only for categories and products). Defining clean URL values manually The clean URL value for any object can be defined manually through the 'Clean URL' field on the object's Details page. To define the clean URL value for an object, go the Details page of this object and use the 'Clean URL' field to enter a string of characters that you wish to be used as the object's clean URL.The value entered into the 'Clean URL' field must be unique within your store and must not be used as a path to any actual file located in your X-Cart installation directory. The maximum allowed length for a clean URL value is 255 characters. Allowed are alphanumeric characters (A-Z, a-z, 0-9), slash (/), dot (.), hyphen (-) and underscore (_). Important: When defining a clean URL value, do not use spaces, and do not include slashes at the © 2001-2009 Ruslan R. Fazliev. All rights reserved. Optimizing Your Store for Search Engines 295 beginning or at the end. Also, do not include the web path to your store’s directory, or any extensions, like ".html" (Extensions are set separately for each type of pages using the 'Clean URL extension for <page type> pages' option group in the 'General settings/SEO options' section). Please note that, after the object's name is entered on the Details page, X-Cart offers a clean URL value suggestion for the 'Clean URL' field. This suggestion is, in fact, the value entered into the object's name field, in which all unallowed characters are replaced by hyphens. The suggestion of a clean URL value is offered solely for your convenience; you can accept it, or replace it by a value of your own. At any moment, you can re-define the clean URL value previously defined for an object. To accomplish this, you must edit the contents of the 'Clean URL' field on the object's Details page. Note: When you re-define an object's clean URL value, you can specify whether its previous clean URL value should be saved to the Clean URL history. For information on Clean URL history, see the section Using Clean URL History. Defining clean URL values through import When product or category data is imported into your store from a CSV file, the field CLEAN_URL can be used to import clean URL values. The format requirements for the CLEAN_URL field are exactly the same as for the field 'Clean URL' on the Details page (see above). As a result of import, clean URL values are added/updated for all the products and categories for which a clean URL value is provided in the CLEAN_URL field. For the products and categories, for which the CLEAN_URL field is empty, clean URL values are generated automatically (See Automatic Generation of Clean URL Values). 6.1.3 Using Clean URL History After the page of a certain object becomes available to visitors via a clean URL, some visitors may bookmark it so it can be found later. If, after that, you change the object's clean URL value, the bookmark will no longer work. X-Cart addresses this issue by allowing you to keep a Clean URL history for each of the objects that have a clean URL. A clean URL history is a history of clean URL changes for the object. It stores a list of the object's most recent clean URL values. When you use the Clean URL history feature, you can change the clean URL value for any object without the risk that for the visitors who have bookmarked the page of this object the bookmark will become invalid: as long as the clean URL value used by the bookmark is stored in the object's Clean URL history, the © 2001-2009 Ruslan R. Fazliev. All rights reserved. 296 X-Cart v.4.3.0. User Manual. bookmark will remain fully functional. This works as follows: When a user accesses a page in your store using an outdated clean URL, which is stored in the Clean URL history, they are redirected (with the "HTTP/1.1 301 Moved Permanently" status code) to the page of your store for which this clean URL was used before. The number of clean URL values that can be stored in the Clean URL history of any object can be set using the option 'Maximum number of URLs that can be stored in the Clean URLs history for one page' on the 'General settings/SEO options' page. You have full control over what clean URL values are saved to the Clean URL history. If you change the clean URL value for a specific object, and you wish to save the previous clean URL value of this object to the object's Clean URL history, select the check box 'Save the old value in the Clean URL history if the new value is different' located below the 'Clean URL' field on the object's Details page. When the form with the object's details is submitted, the new clean URL value will be saved, whereas the old one will be added to the object's Clean URL history. Note: If you do not wish to save the old clean URL value to the object's Clean URL history, simply do not select the 'Save the old value in the Clean URL history if the new value is different' check box before saving the object's details. After at least one clean URL value is added to the Clean URL history of an object, a dialog box titled 'Clean URL history' appears below the form with the object's details: This dialog box allows you to view and manage the contents of the object's Clean URL history. You can access this dialog box at any time simply by scrolling down the page with the object's details. Sometimes you may want to remove certain clean URL values from the Clean URL history of an object (for example, you may want to remove mistyped clean URL values, or clean URL values entered into the history by mistake). To remove one or more clean URL values from the Clean URL history, do the following: 1. In the 'Clean URL history' dialog box, find the clean URL values that you wish to be removed and mark them for deletion by selecting the respective check boxes. © 2001-2009 Ruslan R. Fazliev. All rights reserved. Optimizing Your Store for Search Engines 297 2. Click the Delete selected button. When you click on Delete selected, the selected clean URL values are removed from the Clean URL history. A message is displayed confirming that the selected clean URL values have been removed successfully. 6.1.4 Automatic Generation of Clean URL Values In some cases, generation of clean URL values in X-Cart is performed automatically. Automatic generation of clean URL values takes place in the following cases: § when a new object is created in a store with the Clean URLs feature disabled (See the section Automatic generation of clean URL values with the Clean URLs feature disabled); § when a product is created by cloning (See the section Automatic generation of clean URL values as a result of product cloning); § when a provider creates a manufacturer in a store based on X-Cart PRO not using Simple Mode (See the section Automatic generation of clean URL values for manufacturers created by providers in X-Cart PRO when Simple Mode is off); § when products or categories are imported from a CSV file with no clean URL values in the CLEAN_URL field (See the section Automatic generation of clean URL values during the import of products and categories); § when X-Cart's automatic generator tool is used to generate clean URLs (See the section Automatic generation of clean URL values by X-Cart's clean URL generator). In all the above named cases, the automatic generation of clean URL values is performed in exactly the same way (See the section How automatic generation of clean URL values is performed). Automatic generation of clean URL values with the Clean URLs feature disabled While the Clean URLs feature is disabled in your store, clean URL values for all the objects being created are generated automatically. This is done so that if the Clean URLs feature becomes enabled, each of the objects in the store would already have a clean URL. Automatic generation of clean URL values with the Clean URLs feature disabled works as follows: When you start creating a new object, the field 'Clean URL' on the page where you enter the object details is greyed out, and, below this field, a message is displayed saying 'The Clean URLs functionality is now disabled'. This means that, at present, you cannot control the object's clean URL value. After the form with © 2001-2009 Ruslan R. Fazliev. All rights reserved. 298 X-Cart v.4.3.0. User Manual. the details of the new object is submitted, the clean URL value is generated by X-Cart automatically based on the object's name. After the creation of the new object is completed, you can view the clean URL value generated for the object by X-Cart in the 'Clean URL' field of the object's Details page. Note that this clean URL value is not used anywhere in your store up until the moment the Clean URLs feature is enabled. After the Clean URLs feature is enabled, the clean URL value defined for the object using automatic generation becomes the actual clean URL value of the object's page. If necessary, you can change this clean URL value by editing the contents of the 'Clean URL' field on the object's Details page. Automatic generation of clean URL values as a result of product cloning When a product is cloned, the clean URL value for the clone product is generated automatically immediately after the name of the clone product is generated. If necessary, you can change this clean URL value by editing the contents of the 'Clean URL' field on the Details page of the clone product. Automatic generation of clean URL values for manufacturers created by providers in X-Cart PRO when Simple Mode is off In stores based on X-Cart PRO, where the module Simple Mode is disabled, providers cannot define or redefine clean URL values for manufacturers. The right to control clean URL values of the manufacturers created by providers belongs to the to the store administrator. When a manufacturer is created by a provider, the clean URL value for it is generated automatically. The provider has no control over this value. When the manufacturer is approved by the store administrator, the administrator can re-define its clean URL value. Automatic generation of clean URL values during the import of products and categories When products or categories are imported from a CSV file containing the CLEAN_URL field, the products/ categories for which no clean URL values are provided in the CLEAN_URL field receive automatically generated clean URL values. Automatic generation of clean URL values by X-Cart's clean URL generator When your store's database is upgraded from 4.1 to 4.3, or changes are made to the data in your store's database tables directly (not through X-Cart's user interface), objects without clean URL values may appear in your store. For such objects, the store administrator can generate clean URL values using X-Cart's ' Generate clean URL values' tool. This tool is available in the 'Summary/Tools' section of the store's Admin area (See the section Generate Clean URL Values). © 2001-2009 Ruslan R. Fazliev. All rights reserved. Optimizing Your Store for Search Engines 299 At any moment, the store administrator can find out whether there are any objects with missing clean URL values in the store using the 'Clean URLs info' section of the Summary page (See the section Using the Summary Page). How automatic generation of clean URL values is performed As a result of automatic generation, a clean URL value is created based on the name of the object for which it is intended. All the characters in the name of the object which are not allowed in clean URLs are replaced by hyphens (-). Sometimes, when a unique clean URL value cannot be generated based solely on the object's name, X-Cart ensures uniqueness of the clean URL value by adding other elements (like an ID, SKU or postfix) to the clean URL value formed from the object's name. 6.2 Using Page Title and Meta Tags Page title and meta tags in X-Cart The HEAD section of every page in your store contains elements providing metadata about the page. Some of these elements (title, meta description, meta keywords) have significant impact on how the page is ranked by search engines and how it is described in search engine results pages. In X-Cart, you have substantial control over the meta elements and can use them for SEO optimization. Title element The title element contained in the <title> tag defines the page title: <title>Your Company Name</title> When a visitor opens the page in their web browser window, the title element appears in the browser title bar. If the visitor bookmarks the page, the title element is used as the words to describe the page in their bookmarks list. The title element is very important for search engines. The text contained in the title tag of a page is one of the most important factors that determine how the page is ranked. In addition to that, in all major search engines, the text of the title element is displayed as the title of the page in the search results. X-Cart provides controls allowing the store administrator to adjust the format and length of text used for the title element. Meta description and keywords tags © 2001-2009 Ruslan R. Fazliev. All rights reserved. 300 X-Cart v.4.3.0. User Manual. The meta description tag provides a brief and concise summary of your page's content. This tag looks as follows: <meta name="description" content="X-Cart: full-featured PHP/MySQL shopping cart software & ecommerce solutions for the best ecommerce websites" /> The description is the text that goes between the quotation marks after the "content=" portion of the tag. The text used in the meta description tag of a page has little to no effect on the page's ranking in the search engines; however, this tag can still come in handy for SEO, because it allows you to influence the description of your store's pages in the web crawlers that support this tag. Different crawlers use this tag differently, but you should expect that if the meta description of your page is deemed relevant by a web crawler, at least a portion of it will be displayed as the description of the page in the search results. If this description is enticing enough, you may get more targeted traffic to your site. The meta keywords tag is another meta tag that has some significance for SEO. It allows you to provide relevant keywords for your pages. The meta keywords tag takes the following form: <meta name="keywords" content="x-cart, xcart, cart, shopping cart, php, php4, mysql, shop, e-commerce, store, web store, gift certificates, wish list, top sellers" /> Today, very few search engines rely on this tag for information about a page. However, you can still try to use this tag to reinforce the terms you think a page is important for. In X-Cart, meta description and keywords tags can be defined for each page of the store site. Roles in page title and meta tags management If you are an X-Cart GOLD administrator/provider or an X-Cart PRO administrator: § You can control the format and length of the page title element (See Adjusting the Page Title Element). § You can define the meta description and keywords for the pages of any categories, products, manufacturers and embedded static pages in your store, as well as your store's global meta description and keywords (See Adjusting Meta Description and Keywords). If you are an X-Cart PRO provider: § You can define the meta description and keywords for the pages of the products and manufacturers you own (See Adjusting Meta Description and Keywords). © 2001-2009 Ruslan R. Fazliev. All rights reserved. Optimizing Your Store for Search Engines 301 6.2.1 Adjusting the Page Title Element You can adjust the format and length of the page title element using the 'Page title format' and ' Maximum length of page title element' options on the 'General settings/SEO options' page. The 'Page title format' option allows you to specify the desired page title format for all the pages in your store. At present, you can choose one of the following two formats: § Shop name :: Category name :: Product name § Product name :: Category name :: Shop name The elements of which the page title is formed are the same in both cases; what is different is the order in which they appear in the page title. You can use the format that best suits your business needs. The 'Maximum length of page title element' option allows you to specify the maximum page title length. For more information on the 'Page title format' and 'Maximum length of page title element' options, see the section SEO Options. 6.2.2 Adjusting Meta Description and Keywords Description and keywords meta tags for the pages of products, categories, manufacturers and embedded static pages can be defined when you create or edit the respective objects. To provide meta description and keywords for the page of a specific object, all you need to do is enter the desired description and keywords into the 'META description' and 'META keywords' fields located on the object's Details page and save the changes. As a rule of thumb, it is best to provide description and keywords meta tags for each page specifically. However, X-Cart now provides an option that allows you to get meta tags defined for a category applied to all the subcategories and products contained in this category. This option is called 'Use the META data of this category for all the subcategories and products contained in this category'. You can find it on the Details page of each category in your store. For more information about the option 'Use the META data of this category for all the subcategories and products contained in this category', see the section Defining Category Details. If you are a store administrator, you can also define global description and keywords meta tags for your store site using the 'Site META description' and 'Site META keywords' fields located on the 'General settings/SEO options' page. The global description and keywords meta tags are used only for the pages © 2001-2009 Ruslan R. Fazliev. All rights reserved. 302 X-Cart v.4.3.0. User Manual. that do not have description and keywords meta tags of their own and are not using any other description and keywords meta tags: § the Customer area main page; § the pages of manufacturers and embedded static pages that do not have description and keywords meta tags of their own; § the pages of products and categories that do not have description and keywords meta tags of their own and are not using the description and keywords meta tags of their parent category. Examples: For example, you have a product X in the category Y. The category Y is located within the category Z. If... Description and keywords then... meta tags are defined for: The product X, the category Y and the category Z each use their own description and keywords meta tags. - the product X, - the category Y, - the category Z, - the site in general. Description and keywords meta tags are defined for: The product X and the category Z use their own description and keywords meta tags. The category Y uses the description and keywords - the product X, meta tags of the category Z. - the category Z, - the site in general, but not defined for the category Y. The option 'Use the META data of this category for all the subcategories and products contained in this category' is enabled for the category Z. Description meta tags are defined for: - the product X, - the category Y, The category Y and the category Z use their own description and keywords meta tags. The product X uses the description meta tags of its own and the keywords meta tags defined for - the category Z, the site in general. © 2001-2009 Ruslan R. Fazliev. All rights reserved. Optimizing Your Store for Search Engines If... 303 then... - the site in general. Keywords meta tags are defined for all the above, except for the product X. The option 'Use the META data of this category for all the subcategories and products contained in this category' is disabled for the category Y. Description and keywords meta tags are The category Z uses its own description and defined for the category Z and the site in keywords meta tags. The category Y and the general, but not defined for the product X and product X use the description and keywords the category Y. meta tags of the category Z. The option 'Use the META data of this category for all the subcategories and products contained in this category' is enabled for the categories Y and Z. Description and keywords meta tags are The category Z uses its own description and defined for the category Z and the site in keywords meta tags. The category Y uses general, but not defined for the product X and description and keywords meta tags of the the category Y. category Z. The product X uses the description The option 'Use the META data of this category for all the subcategories and products contained in this category' is enabled for the category Z, but disabled for category Y. © 2001-2009 Ruslan R. Fazliev. All rights reserved. the and keywords meta tags defined for the site in general. Optimizing X-Cart Performance 305 7 Optimizing X-Cart Performance Mid-sized and large-sized stores based on X-Cart often experience problems with X-Cart performance. If this is the case with your store, you should consider optimizing X-Cart to speed things up. This section provides information on ways to optimize X-Cart performance. § Study the section Using the HTML Catalog Feature to learn how you can reduce load on your server by creating and using a static version of the storefront. § Check out the section Other Ways to Speed Up Your X-Cart for information on other methods of improving your X-Cart performance. 7.1 Using the HTML Catalog Feature HTML catalog in X-Cart X-Cart's pages are dynamic. This means that, whenever a user opens a page in your store, the content that belongs in this page is generated on the fly from data contained in the database. If your store's product catalog is large, your database server takes longer to handle requests, and your store's visitors may experience slow page load times. With a large number of visitors using your store site at the same time, the problem gets worse, as the number of requests that your server needs to handle also increases. At some point, your web and MySQL servers may become overloaded. X-Cart provides a solution that allows you to avoid server overload and significantly improve the performance of your store's site: the HTML Catalog feature. HTML catalog is a static version of the storefront, which you can generate and use on the same domain with your store simultaneously with the dynamic version. In stores supporting multiple languages, a separate HTML catalog can be provided for each of the supported languages. An HTML catalog consists of static HTML pages and includes the following: required: § index.html (the main index page; the content of this page corresponds to the content of the dynamic page home.php at the time of catalog generation); Note: If home.php contains a list of bestsellers and featured products, the pages of these products are also included during HTML catalog generation. © 2001-2009 Ruslan R. Fazliev. All rights reserved. 306 X-Cart v.4.3.0. User Manual. optional: § category pages; § manufacturer category pages (if the module Manufacturers is enabled and manufacturers are defined); § product pages; § embedded static pages. After you create an HTML catalog for your store site, your store's visitors use it to view the information contained in your product catalog. They stay in the static part of the store most of the time and are sent to the dynamic part only when they add something to their cart, do a search, or login. Because the pages in an HTML catalog are pure HTML, displaying them in the web browser does not involve accessing the database, so they are served faster, and the load on your web & MySQL servers is reduced. As a result, the overall performance of your store site is improved. Using the HTML Catalog feature is also good for SEO. Because many search engines give better rankings to static HTML pages than to pages generated dynamically, due to the presence of a static HTML catalog, your site may be ranked higher in search engine listings. Please note that, however powerful, the HTML Catalog feature has its limitations: § The minicart displayed on HTML catalog pages does not get updated, ever after a product is added to cart. § Your HTML catalog has to be re-generated every time you update or rearrange your product catalog. § If your store's product catalog is large, HTML catalog generation may take an extremely long time, which may render the use of the HTML Catalog feature impractical. Roles in HTML catalog management If you are an X-Cart GOLD administrator/provider or an X-Cart PRO administrator: § You can generate HTML catalogs (See Generating an HTML Catalog). § You can update existing HTML catalogs (See Updating an Existing HTML Catalog). If you are an X-Cart PRO provider: § You cannot generate or update HTML catalogs. © 2001-2009 Ruslan R. Fazliev. All rights reserved. Optimizing X-Cart Performance 307 7.1.1 Generating an HTML Catalog X-Cart allows you to create a separate HTML catalog for each of the languages supported by your store. Before telling X-Cart to generate an HTML catalog for a specific language, you must create a directory to which X-Cart will be able to write the files of this HTML catalog. This directory must be located within your XCart installation directory. To enable X-Cart to write files to this directory, you must ensure that the user under which PHP runs on your server has full access to this directory (write and execute permissions to the directory on Unix systems, or "Full Control" over the directory on Windows systems). To generate an HTML catalog for a specific language, do the following: 1. Go to the 'HTML catalog' section of your store's Admin area (Administration menu->HTML catalog). A dialog box titled 'HTML catalog' opens: © 2001-2009 Ruslan R. Fazliev. All rights reserved. 308 X-Cart v.4.3.0. User Manual. 2. Choose the language for which you would like X-Cart to generate an HTML catalog and specify the directory to which you wish this HTML catalog to be generated: At the top of the 'HTML catalog' dialog box, you can see a subsection titled 'Generate catalogs for the following languages'. This subsection provides a table listing all the languages currently © 2001-2009 Ruslan R. Fazliev. All rights reserved. Optimizing X-Cart Performance 309 supported by your store. Locate the language for which you wish the HTML catalog to be generated and use the 'Catalog path' field opposite the name of this language to specify the directory in which the HTML catalog must be created. The directory path must be specified relative to your X-Cart installation directory. For example, if your store is located in /home/user/public_html/xcart (which, for example, corresponds to the URL http://www.example.com/xcart), and you wish the HTML catalog to be accessible at the URL http://www.example.com/xcart/catalog/ (which corresponds to the directory /home/user/ public_html/xcart/catalog), specify the directory path as "/catalog". You can choose to generate HTML catalogs for multiple languages in one run. In this case, complete the 'Catalog path' field for each of the languages that need an HTML catalog. It is recommended that you use separate directories for the HTML catalogs generated for different languages. Creating HTML catalogs for multiple languages in the same directory will result in that the files of these catalogs will get mixed up. When, in the future, you need to update one of the HTML catalogs stored in this directory, you will not be able to use the option 'Delete all HTML files in target folder' (see below) without deleting the files of all the other HTML catalogs in this directory. For similar reasons, it is recommended that you do not create HTML catalogs directly in your X-Cart installation directory if you use this directory to store any HTML files. 3. Use the check box 'Delete all HTML files in target folder' to specify whether you wish to delete all HTML files from the directory to which the HTML catalog will be generated before the generation process begins. Generating the HTML catalog with this check box selected will cause the removal from the directory of all the files with the .html or .htm extension, except for the file shop_closed.html, should this file be located in the said directory. 4. Specify the pages that you wish to include into your HTML catalog. Please note that the index.html page of your HTML catalog will provide links to all of your store's root categories and embedded static pages, and the pages of categories will provide links to the pages of subcategories and products contained in them. For this reason, if you choose not to include specific pages into your HTML catalog, your HTML catalog will have broken links. To specify the pages that you wish to include into your HTML catalog, do the following: a) In the subsection 'Generate HTML pages for', specify the types of objects whose pages need to be included into the HTML catalog. You can select some or all of the following: Categories, Products , Manufacturers and Static pages. For the creation of a complete HTML catalog, select all the types. b) From the 'Include contents of categories' drop-down box, select the category/categories to be included. For the creation of a complete HTML catalog, select the option Root categories. © 2001-2009 Ruslan R. Fazliev. All rights reserved. 310 X-Cart v.4.3.0. User Manual. c) Use the check box 'Include contents of subcategories' to specify whether the subcategories of the selected category/categories must be included. For the creation of a complete HTML catalog, select this option. 5. For now, leave the option 'Number of pages per one pass' set to All (This option needs to be readjusted only if you get timeouts in the process of generation; see below for an explanation). 6. Adjust the page filename format for the HTML catalog. For instructions, see the section Adjusting the Format of Page Filenames for the HTML Catalog). 7. Click the Generate catalog button. When you click on Generate catalog, X-Cart begins generating the HTML catalog to the specified directory. While X-Cart is generating the catalog, you will be able to see the progress on the screen. Please be patient and allow sufficient time for the procedure to be completed. At the end, a message should appear indicating the successful completion of the process: 'HTML catalog was created successfully. Time elapsed: XX.XX second(s)'. Shortly after the success message is displayed, you should be redirected back to the 'HTML catalog' page. If you are not redirected automatically in 30 seconds, use the link 'continue >>' at the bottom of the page. For your convenience, after the generation process is completed, X-Cart displays the location of the generated HTML catalog opposite the name of the language for which it was generated (See the table column 'Catalog is stored here'). Normally, X-Cart generates all the pages of an HTML catalog in one run. However, if your store's product catalog is very large, you might not be able to complete the process of generating your HTML catalog in one run without getting timeouts. If you get timeouts, try readjusting the option 'Number of pages per one pass'. By default, this option is set to All. You can select a different value to tell X-Cart to generate the HTML catalog in portions. The values available for selection from the 'Number of pages per one pass' drop-down box correspond to the number of HTML catalog pages that X-Cart will generate per one pass. You will probably have to experiment with this option to find the number of pages that will be appropriate for your database size and server performance. After the process of generating the HTML catalog is completed, be sure to change the permissions on the directory to which the catalog was generated back to normal. Once generated, the catalog can be left in the directory to which it was generated or moved to any other directory on the same domain. © 2001-2009 Ruslan R. Fazliev. All rights reserved. Optimizing X-Cart Performance 311 7.1.2 Updating an Existing HTML Catalog An HTML catalog is made of static pages. Unlike the contents of your store's dynamic pages, the contents of these pages does not change automatically just because you updated the information in the product catalog of your dynamic store (added or deleted a product, renamed a category, etc). To keep the information in your existing static HTML catalogs in sync with the information in your dynamic store, you must update your existing HTML catalogs every time you update or rearrange your product catalog. The updating of an HTML catalog can be accomplished either by re-generating the entire HTML catalog anew or by re-generating just the portion affected by the changes. To update an HTML catalog, do the following: 1. Go to the 'HTML catalog' section (Administration menu->HTML catalog). A dialog box titled ' HTML catalog' opens. 2. In the subsection 'Generate catalogs for the following languages', locate the name of the language for which you would like to update the HTML catalog. Make sure the 'Catalog path' field for this language contains the correct path to the directory where the HTML catalog that needs to be updated is stored. You can choose to update the HTML catalogs for multiple languages in one run. In this case, check the catalog paths for all the languages for which the catalog will be updated. Clear the 'Catalog path' field for all the languages for which you do not wish to update the catalog this time. 3. Adjust the check box 'Delete all HTML files in target folder'. If the purpose of updating is just to add new pages to the catalog, leave this check box unselected; this ensures that X-Cart will not waste time deleting and re-generating the pages that did not change. If, however, the purpose of updating is not just to add new pages, but to replace/remove some existing pages, select this check box; this ensures that X-Cart will remove all HTML files from the HTML catalog directory before re-generating the catalog. 4. Specify the portion of the HTML catalog that you wish to be updated: a) In the subsection 'Generate HTML pages for', specify the types of objects whose pages need to be generated. You can choose from Categories, Products, Manufacturers and Static pages. Select the check box for each type of objects for which pages need to be generated. b) Use the 'Include contents of categories' drop-down box to select the category/categories in your HTML catalog that you wish to be updated. To tell X-Cart to re-generate the entire HTML catalog, select Root categories. To tell X-Cart to re-generate just a portion of the HTML catalog, select the © 2001-2009 Ruslan R. Fazliev. All rights reserved. 312 X-Cart v.4.3.0. User Manual. name of the category that contains this portion. (For example, if you deleted a product in the category 'Books' and wish to exclude this product from your HTML catalog, select the category Books from the 'Category' drop-down box). c) Use the check box 'Include contents of subcategories' to tell X-Cart whether you wish the subcategories of the selected category/categories to be updated. 5. Leave the option 'Number of pages per one pass' set to the same value that you normally use when generating a new HTML catalog. 6. Ensure that the page filename format settings (the page filename templates and the character for replacing spaces and slashes in page filenames) are adjusted the same way as when the HTML catalog was originally generated. 7. Click the Generate catalog button. When you click on Generate catalog, X-Cart begins the generation process. When the process is completed, the HTML catalog for the selected language is updated. 7.1.3 Adjusting the Format of Page Filenames for the HTML Catalog Before telling X-Cart to generate an HTML catalog, you can adjust the format according to which X-Cart will generate the page filenames for this catalog. Adjusting the format of page filenames includes two tasks: 1. Adjusting a page filename template for each type of pages in your HTML catalog. 2. Adjusting the character for replacing spaces and slashes in page filenames. Both the tasks can be performed in the 'HTML catalog' section of your store's Admin area. Adjusting page filename templates Typically, an HTML catalog includes pages of products, categories, manufacturers and embedded static pages. For each of the said types of pages, X-Cart provides an editable template defining the format of the page filename. This template specifies the components that must be included into the page filename and the order in which they must be included. The default template values are the following: § Category page filename template: {catname}-{order}-p-{page}-c-{catid}.html © 2001-2009 Ruslan R. Fazliev. All rights reserved. Optimizing X-Cart Performance 313 § Product page filename template: {prodname}-p-{productid}.html § Manufacturer page filename template: {manufname}-{order}-p-{page}-mf-{manufid}.html § Static page filename template: {pagename}-sp-{pageid}.html In the templates, everything that goes outside the curly brackets is the invariable part of the page filename. The portions surrounded by curly brackets are special tags that hold a place for variable parameters. When X-Cart generates an HTML catalog, these special tags are replaced by the actual parameter values as follows: § {catname} - Category name. § {prodname} - Product name. § {manufname} - Manufacturer name. § {pagename} - Embedded static page name. § {catid} - Category ID. § {productid} - Product ID. § {manufid} - Manufacturer ID. § {pageid} - Embedded static page ID. § {order} - Product sort order; includes an indication of the method by which the sorting is done (orderby, sku, title, price) and the sorting direction (0 - ascending, 1 - descending). § {page} - Page number. To understand how page filename templates work, consider the following example: If you have a product named "Lightbulb" whose product ID is defined as 42, and the product page filename template for your HTML catalog is defined as {prodname}-p-{productid}.html, the filename of the respective product page in the HTML catalog will be Lightbulb-p-42.html. To readjust the page filename template value for a specific type of pages, do the following: 1. In the 'HTML catalog' section, click on the [+] icon next to the template value you wish to edit. This opens the template value in edit mode: © 2001-2009 Ruslan R. Fazliev. All rights reserved. 314 X-Cart v.4.3.0. User Manual. Now the template value is displayed inside an editable field. 2. Edit the template value. To find out the format requirements, use the link 'Need help?' displayed in edit mode next to the template value. When the mouse hovers over this link, a tooltip is displayed with a list of characters and special tags which can be used in the template. The set of allowed characters is the same for all the templates: alphanumeric characters (A-Z, a-z, 0-9), dot (.), hyphen (-) and underscore (_). The set of allowed special tags depends on the type of pages for which the template is intended. Note that, for each page type, there is a set of required parameters, which must be included into the page name. You will be required to include the special tags that stand for these parameters. The maximum length of a page filename template value is 200 characters (This includes the characters in the names of special tags). Below the editable field containing the template value, you can see a set of links named after special tags. These links represent the special tags which can be used in the template. The links are provided for your convenience so you do not have to type out the names of special tags: clicking on a special tag link inserts the special tag into the template at the current cursor position; clicking the same link again removes the special tag from the template. As you edit the template value, X-Cart dynamically checks its format for correctness. As long as the format requirements are met, the frame of the field containing the template value being edited is displayed as green. If the frame of the template field becomes red, and an error message is displayed, it means that the format of the template value is invalid and must be changed. 3. At any moment, you can use the Reset link to undo any changes you made to the template value during the current editing session. Clicking on this link resets the template value to its pre-editing state. 4. After you are done editing, click the Apply button to save the changes. When you click on Apply, the template is updated. Note: At this point, the changes made to the template are not yet saved. The saving is done when you click the Generate catalog button at the bottom of the 'HTML catalog' dialog box to start catalog generation. 5. To exit template edit mode, click the [ - ] icon next to the template you are editing. © 2001-2009 Ruslan R. Fazliev. All rights reserved. Optimizing X-Cart Performance 315 Adjusting the character for replacing spaces and slashes in page filenames Filenames of the pages of products, categories, manufacturers and embedded static pages in HTML catalog include names of products, categories, manufacturers and embedded static pages, respectively, as variable parameters. The names of the said objects (products, categories, manufacturers and embedded static pages) may contain spaces and slashes. Using spaces and slashes in filenames and URLs is not considered good practice, so X-Cart provides a mechanism that replaces space and slash characters in filenames by another character at the time of HTML catalog generation. You can specify which character must be used to replace spaces and slashed in the HTML catalog page filenames. This can be done by adjusting the option 'Replace spaces and slashes in page filenames by this character' in the 'HTML catalog' section of your store's Admin area. This option appears as a drop-down box with two values: Hyphen (-) and Underscore (_). Before you tell X-Cart to generate an HTML catalog, you must select one of these values, and it will be used to replace any space and slash characters in the page filenames of this HTML catalog. Consider the following example: If you have a product named "Lord of the Rings /DVD/" whose product ID is defined as 24, the product page filename template for your HTML catalog is defined as {prodname}-p-{productid}.html, and the character for replacing spaces and slashes is defined as hyphen (-), the filename of the respective product page in the HTML catalog will be Lord-of-the-Rings-DVD-p-24.html. 7.2 Other Ways to Speed Up Your X-Cart Besides the HTML Catalog feature, X-Cart provides a few more ways to improve your store site's performance. It is recommended you do the following: § Move your images to the file system Storing your images in the database is not a good idea from the viewpoint of performance. To speed up your store, ensure that your images are in the file system, not in the database. You can easily change the location of your images using the 'Images location' section of your store's Admin area. For details, study the section Images Location Management. § Disable Advanced Statistics It is strongly recommended you disable all the modules and functions that you do not need. If you experience problems with X-Cart performance, one of the first things you should do is disable the module Advanced Statistics. This module significantly slows down X-Cart by storing statistical © 2001-2009 Ruslan R. Fazliev. All rights reserved. 316 X-Cart v.4.3.0. User Manual. information in the database. Advanced Statistics and any other modules that you do not need can be disabled via the 'Modules' section of X-Cart's Admin area. For details, study the section Modules and Add-ons. § Optimize database tables X-Cart stores its data in database tables, and over time these tables may become fragmented/less organized. This is especially true if you make changes to the data in your store's database tables directly. X-Cart provides a tool that allows you to defragment the database and reclaim the unused space: ' Optimize tables'. For details on using this tool, see the section X-Cart's Advanced Tools. © 2001-2009 Ruslan R. Fazliev. All rights reserved. Customizing the Look and Feel 317 8 Customizing the Look and Feel This section provides some basic information about ways to customize X-Cart's look and feel. § Refer to the chapter Reinstalling Skins to find out how you can change the current skin. § See the chapter Editing X-Cart's Skin Files to learn about ways to change X-Cart's look and feel by editing its skin files. § Study the chapter Editing the Text of the User Interface to find out how you can edit the text that appears in your store's interface. § Refer to the chapter Managing Languages for instructions on how to add and manage languages in a multilingual store. § See the chapter Using Static Pages to find out how you can add more pages to your X-Cart. § Check out the chapter Using the Speed Bar to find out how you can create and manage a navigation bar providing quick access to certain pages of the Customer area. § Read the section Adjusting the 404 Error Page to find out how you can adjust the page displaying the 'Page not found' error in X-Cart. 8.1 Reinstalling Skins Before re-installing skins Make sure you know the Auth code for the installed copy of X-Cart 4.2.2. To find out the Auth code, use one of the following methods: § Retrieve the value of the variable '$installation_auth_code' from the file 'include/install.php' inside the XCart root directory; § In the Admin area, open the 'Summary' section (Administration menu->Summary) and see the Auth code BEFORE the 'License info' subsection. Skins for X-Cart 4.2.2 can be reinstalled either manually or via the X-Cart installation Wizard. The exact instructions on how to reinstall the skins depend on which of the methods you use. To reinstall skins via the X-Cart Installation wizard: © 2001-2009 Ruslan R. Fazliev. All rights reserved. 318 X-Cart v.4.3.0. User Manual. 1. In the X-Cart root directory, locate the file 'install-file-xx-xx-xx-xxxxx.php' where the symbol 'x' stands for the numbers and letters (e.g. 'install-file-09-01-22-077ce.php') and rename it to 'install.php'. 2. Run the Installation Wizard by opening in a web browser the URL http://<YOUR_XCART_DOMAIN>/ install.php where the variable <YOUR_XCART_DOMAIN> stands for the true name of the domain where XCart is installed. 3. Choose the 'Re-install skin files' option, enter the Auth code and select the 'I accept the License Agreement' check box. Click the 'Next' button to continue the installation. 4. In the 'Select shop layout' drop-down box, choose one of the available skins and click the 'Next' button. The installation script starts copying the template structure of the chosen skin from the directory <xcart_root>/schemes/templates/<skin_name> to the main X-Cart's skin directory <xcart_root>/skin1 and creates a new layout. The progress is displayed on the screen. 5. Wait till the installation script copies the templates and creates the layout. After the process is completed, the installation script displays a preview of the Customer area with the chosen skin. If you are satisfied with the preview and wish to accept the skin, click the 'Next' button to continue the installation. If you want to choose a different skin, click the 'Back' button. This moves you to the previous step of the Installation Wizard where you will be able to choose a different skin. 6. Wait till the system generates a new system fingerprint and click the 'Next' button to complete the installation. To reinstall skins manually: 1. Copy the contents of the directory '<xcart_root>/schemes/templates/<skin_name>' to to the main X-Cart's skin directory '<xcart_root>/skin1'. If prompted, choose to overwrite the existing files. Note: The '<skin_name>' part stands for the name of the folder with the skin that you want to use. It can have one of the following values: - artistictunes_business; - artistictunes_car_tires; - fashion_mosaic_green; - fashion_mosaic_pink; - vivid_dreams_aquamarine; - neon_lights_sport; © 2001-2009 Ruslan R. Fazliev. All rights reserved. Customizing the Look and Feel 319 etc. 2. After you copy the skin files to the directory 'skin1/', set the permissions of every subdirectory and file inside the directory 'skin1/' to 777 (write, read and execute for everybody). 3. To see the changes, clear the contents of the directory <xcart_root>/var/templates_c which contains previously compiled templates. 8.2 Editing X-Cart's Skin Files An X-Cart skin typically includes PHP Smarty templates, CSS files, JavaScript files and, in some cases, HTML files. The PHP Smarty templates of your store's skin are files out of which your store's pages are built. Each template file defines how a specific element of the site appears. Template files are made up of HTML/CSS and Smarty; all of them have the .tpl file extension. The screenshot of the customer area below provides an example of how a page is created using templates: © 2001-2009 Ruslan R. Fazliev. All rights reserved. 320 X-Cart v.4.3.0. User Manual. The CSS files of your store's skin are style sheets that define the presentation of your store's pages. They use the extension .css. The JavaScript files of your store's skin are files that contain JavaScript code which can be called on your store's pages. They use the extension .js. If you wish to change the look of a specific element of your store site, you need to edit the skin files that control this element. Most typically, you will need to edit X-Cart's template and CSS files. To be able to edit X-Cart's template and CSS files, you must possess substantial knowledge of HTML, CSS and Smarty. Here is a list of online resources that might be helpful: HTML: W3C HTML start page: http://www.w3c.org/MarkUp/ HTML Validation Service: http://validator.w3.org/ CSS: © 2001-2009 Ruslan R. Fazliev. All rights reserved. Customizing the Look and Feel 321 W3C Cascading Style Sheets homepage: http://www.w3.org/Style/CSS/ Validation service: http://jigsaw.w3.org/css-validator/ Smarty: Smarty resources: http://www.smarty.net/ Smarty online documentation: http://www.smarty.net/docs.php All the files of your X-Cart skin are stored in the directory /xcart/skin1, where /xcart stands for the X-Cart installation directory. Your store's Admin area provides a section that allows you to view and manage the contents of this directory (see the section Managing X-Cart's Skin Files). The number of skin files in X-Cart is really large, so finding out which file controls what elements may require a great deal of effort. We recommend you begin by studying the chapters Overview of X-Cart's Templates and Overview of X-Cart's CSS Files. When you begin working on the skin files more closely, we also recommend you use the Debugging Console, a tool that will help you to find out the skin files for each page of the your X-Cart based store (See the section Using X-Cart's Debugging Console). X-Cart's skin files can be edited in X-Cart's built-in template editor (see the section Using X-Cart's Template Editor), or in any decent external text editor. 8.2.1 Managing X-Cart's Skin Files You can manage the contents of X-Cart's /xcart/skin1 directory using the 'Browse templates' section of your store's Admin area (Administration menu->Edit templates). The functionality of this section is similar to that of the 'Browse files' section (Management menu->Files): it provides a file browser that you can use to view the contents of the directory /xcart/skin1, to upload your own files, to copy and delete existing files, to create and delete sub-directories. In addition to the said operations, the file browser in this section allows you to compile templates (See the section Compiling templates) and to restore any skin files that have been edited to their original state (See Restoring all files). © 2001-2009 Ruslan R. Fazliev. All rights reserved. 322 X-Cart v.4.3.0. User Manual. © 2001-2009 Ruslan R. Fazliev. All rights reserved. Customizing the Look and Feel 323 The Quick access menu above the 'Browse templates' dialog box allows you to quickly access specific files/groups of files in /xcart/skin1: Compiling templates X-Cart allows you to "compile" templates, i.e. to replace the language variables used in your store's templates with the values of these variables. When your store's templates are compiled, the text stored in the language variables used in this template is inserted directly into the template code. This feature is useful for stores using only one language: compiling templates significantly reduces the time needed for template processing, because X-Cart does not need to use language variables. If you choose to compile your store's templates, you will be able to edit any textual elements of your store's user interface in X-Cart's built-in template editor, but you will not be able to edit them using the 'Edit languages' section (Administration menu->Languages) or Webmaster mode. To compile your store's templates, do the following: 1. Go to the 'Browse templates' section of your store's Admin area (Administration menu->Edit templates). You should see a dialog box titled 'Browse templates'. At the bottom of the 'Browse templates' dialog box, you should see a button labeled Compile templates and a drop-down box labeled 'Language'. The 'Language' drop-down box contains a list of languages enabled at your store. 2. From the 'Language' drop-down box, select the language you wish to use in the compiled templates. 3. Click the Compile templates button. When prompted, confirm the deletion. When you do that, X-Cart begins the compiling process. While X-Cart is compiling, you will be able to see the progress on the screen. Please be patient and allow sufficient time for the procedure to be completed. At the end, a message should appear indicating the successful completion of the process: 'All templates are successfully compiled'. Shortly after the success message is displayed, you should be redirected back to © 2001-2009 Ruslan R. Fazliev. All rights reserved. 324 X-Cart v.4.3.0. User Manual. the 'Browse templates' page. Restoring all files At any time you can restore your store's skin files to their original state (as in a fresh X-Cart installation). This is possible because X-Cart's directory /xcart/skin1_original stores a backup of the original skin files. When you perform the restoration procedure, any modified files of your store's skin are overwritten by the original files from this directory. To enable X-Cart to restore the files of your store's skin from /xcart/skin1_original, you must ensure that the user under which PHP runs on your server has read and write permissions for the directory /xcart/ skin1, as well as read and write permissions for all the files of the current skin stored in this directory. To restore all the files of your X-Cart store, do the following: 1. Go to the 'Browse templates' section of your store's back end (Administration menu->Edit templates). You should see a dialog box titled 'Browse templates'. 2. In the 'Browse templates' dialog box, click the Restore All button. When you click on Restore All, the skin files of your X-Cart stored in /xcart/skin1 are replaced by the original files from the directory /xcart/skin1_original. 8.2.2 Overview of X-Cart's Templates Templates stored in the directory /xcart/skin1 The templates stored in the directory /xcart/skin1, except for product_thumbnail.tpl and currency.tpl, are used only for the store's back end. Some of the major templates in this directory are the following: § rectangle_top.tpl - The template that controls the overall width and height of the store's layout (affects only the store's back end). § dialog.tpl - The template that provides the main 'wrapper' of all content in the main window of X-Cart (affects only the store's back end). § menu.tpl - The template that provides the 'wrapper' for the side menu boxes. § head_admin.tpl - The template that controls the 'header' row for the Admin and Provider areas. It contains the logo and the language selector. § head.tpl - The template that controls the 'header' row for the Partner area. It contains the logo and the © 2001-2009 Ruslan R. Fazliev. All rights reserved. Customizing the Look and Feel 325 language selector. § bottom.tpl - The template that controls the 'footer' of the site. It contains the 'Powered by' ( poweredby.tpl) and 'Copyright' text (copyright.tpl). § rectangle_bottom.tpl - The counterpart to rectangle_top.tpl (affects only the store's back end). § dialog_message.tpl - The template that controls the top message box that pops up at the top of the main window in the store's back end. § auth.tpl - The template that controls the side menu login box (affects only the store's back end). § authbox.tpl - The template that controls the side menu login box for logged in users (affects only the store's back end). § help.tpl - The template that controls the side menu help box containing links to the help pages. This template also contains the code that automatically adds a link when you add a new embedded static page. § location.tpl - The template that contains the code for the breadcrumb navigation (at the top of the main content area). § news.tpl - The template that controls the side menu newsletter sign-up box. § today_news.tpl - The template that controls the side menu that shows the current news. The templates product_thumbnail.tpl and currency.tpl are used both for the back end and the Customer area: § product_thumbnail.tpl - The template that controls the thumbnail of a product. § currency.tpl - The template that controls the format of the currency. Templates stored in the sub-directories of /xcart/skin1 The template files contained in the sub-directories of /xcart/skin1 are the following: § skin1/admin and skin1/provider - Templates for the store's back end. § skin1/single - Templates for the store's Admin area, X-Cart GOLD. § skin1/customer - Templates for the store's Customer area. § skin1/partner - Templates for the store's Partner area (X-Affiliate add-on module). § skin1/fulfilment - Templates for the pages intended for fulfillment staff users. © 2001-2009 Ruslan R. Fazliev. All rights reserved. 326 X-Cart v.4.3.0. User Manual. § skin1/main - Miscellaneous templates for the main content area. § skin1/mail - Mail templates. § skin1/buttons - Button templates for all areas. § skin1/help - Templates for help pages (like FAQ, Contact us, Terms and conditions, etc). § skin1/pages - Templates for embedded static pages. § skin1/payments - Templates for payment processors' pages. § skin1/images - Images. § skin1/modules - Templates for X-Cart's modules and add-ons. Some of the template files contained in the sub-directory /xcart/skin1/customer are the following: § customer/home.tpl - The main template for the Customer area of the store. § customer/head.tpl - The template that controls the 'header' row for the Customer area. By default, it contains the logo, the Speed bar tabs, the search box (customer/search.tpl) and the language selector. § customer/auth.tpl - The template that controls the side menu login box for the Customer area. § customer/authbox.tpl - The template that controls the side menu login box for logged in customers. § customer/categories.tpl - The side menu category template. § customer/dialog.tpl - The template that provides the main 'wrapper' of all content in the main window of X-Cart in the Customer area. § customer/home_main.tpl - The template that controls what is displayed in the main content area. § customer/menu_cart.tpl - The template that controls the side menu cart. § customer/search.tpl - The search box template. § customer/special.tpl - The side menu Special template. Some of the template files contained in the sub-directory /xcart/skin1/customer/main are the following: § customer/main/cart.tpl - The template that controls the main shopping cart structure page. § customer/main/checkout.tpl - The template that controls the checkout process structure. § customer/main/subcategories.tpl - The template that controls the sub-category display, and also is © 2001-2009 Ruslan R. Fazliev. All rights reserved. Customizing the Look and Feel 327 the 'wrapper' for the products display. § customer/main/products.tpl - The template that includes either products_list.tpl or products_t. tpl depending on how the setting 'Display products list in multiple columns (1-3) (leave empty to use standard format)' is adjusted in the section General Settings/Appearance options. § customer/main/products_list.tpl - The template that controls the products display under a category for a single column layout. § customer/main/products_t.tpl - The template that controls the products display under a category for a multi-column layout. § customer/main/product.tpl - The template that controls the product details page. § customer/main/order_message.tpl - The template that controls the confirmation screen for checkout. Some of the template files contained in the sub-directory /xcart/skin1/mail are the following: § mail/html/order_invoice.tpl - The template that controls the invoice on the order confirmation screen and order emails. § mail/html/order_data.tpl - The template that controls the product data on the invoice. The template files contained in the sub-directory /xcart/skin1/modules/Fast_Lane_Checkout are used to control the look of cart and checkout pages if the Fast Lane Checkout module is enabled. Some of the templates are the following: § Fast_Lane_Checkout/home.tpl - The template that controls the structure of cart and checkout pages. § Fast_Lane_Checkout/home_main.tpl - The template that controls what is displayed in the main content area - the cart itself and checkout steps (authorization/registration, shipping method selection, payment method selection, preview). § Fast_Lane_Checkout/head.tpl - The template that controls the 'header' row for cart and checkout pages. © 2001-2009 Ruslan R. Fazliev. All rights reserved. 328 X-Cart v.4.3.0. User Manual. 8.2.3 Overview of X-Cart's CSS Files X-Cart's CSS files for the Customer area are the following: § skin1/main.css - Main CSS file for the Customer area. § skin1/main.FF.css - Browser-specific CSS for Mozilla FireFox, Customer area. § skin1/main.IE6.css - Browser-specific CSS for Microsoft Internet Explorer 6, Customer area. § skin1/main.IE7.css - Browser-specific CSS for Microsoft Internet Explorer 7, Customer area. § skin1/main.popup.css - CSS for layer-based popups, Customer area. § skin1/main.popup.IE6.css - Browser-specific CSS for layer-based popups in Microsoft Internet Explorer 6, Customer area. X-Cart's CSS files for the store's back end (Admin and Provider areas) are the following: § skin1/skin1_admin.css - Main CSS file for the Admin area. § skin1/skin1_printable.css - CSS file for the printable version of the Admin area. CSS files for X-Cart's built-in modules are the following: Fast Lane Checkout § skin1/modules/Fast_Lane_Checkout/main.css - Main CSS file for the Customer area, Fast Lane Checkout module. Gift Certificates § skin1/modules/Gift_Certificates/template_sample_1.css - CSS file for template_sample_1. tpl, Gift certificates module. § skin1/modules/Gift_Certificates/template_sample_2.css - CSS file for template_sample_2. tpl, Gift certificates module. HTML Editor § skin1/modules/HTML_Editor/scripts/style/editor.css - CSS file for the WYSIWYG editor, Admin area, HTML Editor module (editing not recommended). Subscriptions § skin1/modules/Subscriptions/calendar.css - CSS file for the calendar in the Admin area, Subscriptions module. © 2001-2009 Ruslan R. Fazliev. All rights reserved. Customizing the Look and Feel 329 CSS files for X-Cart's add-ons are the following: X-Affiliate § skin1/modules/XAffiliate/main.css - Main CSS file for the Customer area, X-Affiliate add-on. X-Configurator § skin1/modules/Product_Configurator/main.css - Main CSS file for the Customer area, XConfigurator add-on. X-Fancy categories § skin1/modules/Fancy_Categories/main.css - Main CSS file for the Customer area, X- FancyCategories add-on. X-FeatureComparison § skin1/modules/Feature_Comparison/main.css - Main CSS file for the Customer area, XFeatureComparison add-on. § skin1/modules/Feature_Comparison/main.IE6.css - Browser-specific CSS for Microsoft Internet Explorer 6, Customer area, X-FeatureComparison add-on. X-GiftRegistry § skin1/modules/Gift_Registry/main.css - Main CSS file for the Customer area, X-GiftRegistry add-on. X-Magnifier § skin1/modules/Magnifier/main.css - Main CSS file for the Customer area, X-Magnifier add-on. X-RMA § skin1/modules/RMA/main.css - Main CSS file for the Customer area, X-RMA add-on. X-SpecialOffers § skin1/modules/Special_Offers/main.css - Main CSS file for the Customer area, X-SpecialOffers add-on. X-Survey § skin1/modules/Survey/main.css - Main CSS file for the Customer area, X-Survey add-on. © 2001-2009 Ruslan R. Fazliev. All rights reserved. 330 X-Cart v.4.3.0. User Manual. 8.2.4 Using X-Cart's Debugging Console When working on X-Cart's templates, you may want to use X-Cart's Debugging console. It is a tool that enables you to view the template structure of the page you are currently viewing. X-Cart's Debugging console can be launched by enabling the option 'Enable debugging console' in General settings->General options. It is also enabled automatically when you start Webmaster mode. When enabled, the Debugging console is displayed in a separate browser window. This window contains a list of templates and config files used for the current page. Note that this list is organized hierarchically, so you can see which template includes what. For example, if you use the Debugging console to explore the template structure of the Customer area front page, the result may be something like this: As you move about the store, the contents of the Debugging console window gets updated for each page. © 2001-2009 Ruslan R. Fazliev. All rights reserved. Customizing the Look and Feel 331 In Webmaster mode, X-Cart's Debugging console allows you not only to view the template structure of a page, but also to quickly access any of the templates involved in this structure: clicking on the name of a template opens the respective file in X-Cart's template editor (See Using X-Cart's Template Editor). 8.2.5 Using X-Cart's Template Editor X-Cart provides a built-in template editor. This editor allows you to view and edit your store's skin files. To open a skin file in X-Cart's template editor, use one of the following methods: § With X-Cart's Debugging console enabled, locate the file you wish to edit and click on its name in the Debugging console window. or § Go to the section 'Browse templates' (Administration menu->Edit templates), use the file browser to locate the file you wish to edit and click on its name. As a result, the contents of the selected file opens in X-Cart's template editor as follows: © 2001-2009 Ruslan R. Fazliev. All rights reserved. 332 X-Cart v.4.3.0. User Manual. Now you can edit this file as necessary. To save the changes after the editing has been completed, click the Save button. To quit editing without saving your changes, click on Cancel. To restore the original file, click on Restore. If the file opened in the template editor is a template, you can preview the element whose appearance is defined by this template the way it will appear in your store. To do so, use the Preview button. If you click on Preview with the check box 'Use default stylesheet for template preview' selected, the © 2001-2009 Ruslan R. Fazliev. All rights reserved. Customizing the Look and Feel 333 presentation of the element corresponding to the template will be defined by the main CSS file for the respective X-Cart area. Typically, any changes you make to X-Cart's templates become visible in your store immediately after you click on Save. However, in some cases, some of the changes may not appear in the store because an older version of the template was cached. If you know you edited a specific template, but the changes do not appear in your store after the file has been saved, you must clear your store's templates cache (the contents of the directory /templates_c). You can either remove the entire contents of the directory / templates_c manually, or use X-Cart's 'Clear templates cache' tool (See X-Cart's Advanced Tools). 8.2.6 Replacing X-Cart's Logo One of the most popular and necessary tasks about the skins is to replace the default company logo on the Customer area with a real logo of your company/store. Before you start replacing the logo, ensure that the skin is installed correctly and you have an appropriate image file for your company logo. The recommendations for the image files are listed in the table below. The name of the image file with your company logo can either coincide with the filename of the default logo or have a different name. If both the default logo and your company logo have the same filename, you only need to replace the default image file with your image file. If these files have different names, you need to edit the template which controls the storefront header. The exact filename of the default company logo depends on the skin that you use. Skin Name Default Logo Path and Filename* File Format Logo Size Light & Lucid /xlogo.gif GIF 244 x 67 px Artistic Tunes /custom/company_logo.gif GIF 190 x 27 px Fashion Mosaic /fashion_mosaic/company_logo.gif GIF 228 x 50 px Neon Lights /neon_lights/xlogo.gif GIF 205 x 26 px Vivid Dreams /vivid_dreams/logo.gif GIF 275 х 61 px * - a path relative to the main X-Cart's image directory <xcart_dir>/skin1/images. To replace the logo: If the filename of your company logo is the same as the filename of the default logo. © 2001-2009 Ruslan R. Fazliev. All rights reserved. 334 X-Cart v.4.3.0. User Manual. 1. Log in to the Admin area and go to the Edit templates section (Administration menu -> Edit templates). 2. Use the Browse templates form to locate the folder with the default logo file (see the table). For example, if you are replacing the logo of the Artistic Tunes skin, in the Browse templates form first move to the folder images/ and then move to the folder custom/. In the same manner, for the Fashion Mosaic skin first move to folder images/ and then move to folder fashion_mosaic/, etc. 3. Find section Upload file to the current directory at the bottom of the form and click the Browse button to open a file upload dialog window. 4. Locate the image file with your company logo and choose it for the upload. 5. Make sure the Replace file if exists check box is selected. 6. Click the Upload button to upload the file to the current directory. Now the logo on the Customer area is replaced with your company logo. IMPORTANT! To see the changes you may nee to clear your browser cache. If the filename of your company logo is different to the filename of the default logo. 1. Log in to the Admin area and go to the Edit templates section (Administration menu -> Edit templates). 2. Use the Browse templates form to locate the folder where you want to keep the file with logo. It can be either the directory with the default logo file (see the table) or any other location inside the images/ directory. 3. After you choose where to keep your company logo, find section Upload file to the current directory at the bottom of the form and click the Browse button to open a file upload dialog window. 4. Locate the image file with your company logo and choose it for the upload. 5. Click the Upload button to upload the file to the current directory. 6. Click on the Edit templates breadcrumbs link at the top of the page to go back to the root skin directory skin1/. 7. In the Browse templates form go to the folder customer and click on the head.tpl link to open the respective file for editing. 8. In the Edit file form, find the following code: <div class="logo"> <a href="{$catalogs.customer}/home.php"> © 2001-2009 Ruslan R. Fazliev. All rights reserved. Customizing the Look and Feel 335 <img src="{$ImagesDir}LOGO_PATH_AND_FILENAME" alt="" /> </a></div> and replace the LOGO_PATH_AND_FILENAME part with the the relative path to the directory where your company logo is located and the logo filename. For example, if the image file with the logo is located in the directory <xcart_dir>/skin1/images/custom and its name is custom_logo.gif, the LOGO_PATH_AND_FILENAME part must be replaced with /custom/custom_logo.gif. 9. Click the Save button for the changes to take effect. Now the logo on the Customer area is replaced with your company logo. IMPORTANT! To see the changes you may nee to clear your browser cache. 8.3 Editing the Text of the User Interface The text appearing in the interface of your X-Cart based store (all kinds of text notes, labels and error messages), as well as the text contained in email notifications sent to the store users, is easily editable. Probably the best thing about it is that a user does not need to possess any programming skills to be able to edit text: the wording of any text piece in the store can be changed from the Admin area. Easy access to text editing is possible due to the usage of language variables. A language variable is a named storage location that can contain textual data. X-Cart's template code and program code operate with language variable names, not with text pieces directly. Thus, text pieces contained in variables can be edited without changing the template or program code. In fact, editing text in X-Cart boils down to editing language variable values. X-Cart allows you to edit language variable values using the 'Languages' section of the store's back end (See Managing X-Cart's Language Variables) or using Webmaster mode (See Using Webmaster Mode). 8.3.1 Managing X-Cart's Language Variables X-Cart's 'Languages' section allows you to edit the values of existing language variables, add new language variables and delete the language variables that you do not need in your store. Selecting a language for editing Before you can edit, add or delete language variables, you need to select a language in which the changes will take place. © 2001-2009 Ruslan R. Fazliev. All rights reserved. 336 X-Cart v.4.3.0. User Manual. To select a language for editing: 1. Go to the 'Languages' section of your store's back end (Administration menu->Languages). 2. Use the drop-down menu in the 'Edit language' dialog box to select the language that needs to be edited. The page will be refreshed to display all the tools needed for editing the variables of the selected language. Finding and viewing language variables You should remember that every language is associated with a specific charset. To ensure that the variables of a language that you have opened for editing are displayed correctly, you need to view them in the language in which they were created. This means that, if the language selected for editing is Chinese, the current language of the Admin area needs to be switched to Chinese, too: The number of language variables in X-Cart is extremely great, so, in order to view specific language variables, you will first need to find them. X-Cart's language variable filter facilitates finding language variables: Here's how you can use the filter: For your convenience, all the language variables in X-Cart are divided into several groups: § Countries - names of countries in the language you are currently editing; § email - text pieces used in email notification messages; § Errors - error messages; § Labels - relatively small text pieces (section titles, field names, etc); § Languages - names of languages in the language you are currently editing; § Modules - names and descriptions of modules for the 'Modules' section of the store's back end; © 2001-2009 Ruslan R. Fazliev. All rights reserved. Customizing the Look and Feel 337 § Options - titles of subsections of the 'General settings' section of the store's back end, names of specific options and settings, help notes for specific options and settings; § Text - longer text pieces (notes, comments, instructions, etc). The filter allows you to narrow down your search by specifying a group of variables within which the search should be conducted and by entering a sequence of characters that should be used as a search string. To find one or more language variables: 1. From the 'Select topic' drop-down box of the language variable filter, select the variable group where you wish the search to be conducted (or select All to search in all the groups). The page will be refreshed displaying all the variables of the selected group in the 'Edit language entries' dialog box below the filter. 2. Into the 'Apply Filter' field, enter a phrase, word or partial word to be used as a search string (Please note that X-Cart will conduct the search both within variable names and within variable values). 3. Click the Go button. The page will be refreshed again displaying only those variables that belong to the specified variable group and match the search string. Editing language variables To edit the value of a language variable: 1. Select a language for editing . 2. Make sure the options of the language being edited are adjusted properly: a) If you have not yet done so, set the charset to be used for displaying the language by entering an appropriate charset code into the 'Charset' field of the 'Language options' subsection of the 'Edit language' dialog box. By default, the value of the 'Charset' field is iso-8859-1, which is appropriate for English and some other European languages. If you need a different charset, replace the content of the 'Charset' field by its code. The following resources provide information on charsets: http://en.wikipedia.org/wiki/Charset http://en.wikipedia.org/wiki/ISO_8859 http://en.wikipedia.org/wiki/ISO_8859-1 b) Click the Apply button 3. Make sure the current language of the interface is the same as the language being edited (This is © 2001-2009 Ruslan R. Fazliev. All rights reserved. 338 X-Cart v.4.3.0. User Manual. essential, because, when editing the values of variables in a certain language, you want to enter characters in the charset of that language). 4. Find the language variable that needs to be edited. 5. Edit the value of the language variable. 6. Click the Update all button. Adding language variables To add a new variable: 1. Select a language for editing . 2. Make sure the options of the language being edited are adjusted properly. 3. Make sure the current language of the interface is the same as the language being edited (This is essential, because, when adding variables for a certain language, you want to enter characters in the charset of that language). 4. Scroll down to the 'Add new entry' section of the 'Edit language entries' dialog box. 5. Provide the details of the new variable: a) 'Select topic' - Name of the variable group to which the variable needs to be added. b) 'Variable' - Name of the variable (in English). c) 'Value' - Text piece to be stored in the variable (in the language being edited). 6. Click the Add button. Deleting language variables To delete one or more language variables: 1. Select a language for editing and find the language variables that need to be removed. 2. Select the check boxes next to their names in the 'Edit language entries' dialog box. 3. Click the Delete selected button. © 2001-2009 Ruslan R. Fazliev. All rights reserved. Customizing the Look and Feel 339 8.3.2 Using Webmaster Mode Webmaster mode is an operating mode that facilitates WYSIWYG editing of language variable values directly from the pages on which they are displayed. In this mode, you can click on any text element in your store, and this action will open an editor in which you will be able to edit the text of the selected element. As soon as you save the changes made to the element, the results of editing will become available to all the users viewing the respective page of your store. The following browsers support Webmaster mode: IE 6.0.3790 IE 7.0.6000.16386 Firefox 2.0.0.5 Note: If you are using Firefox and the browser status line (at the bottom) does not change when you move the mouse over the site, with the Webmaster mode enabled, please make sure the option " Change status bar text" (Browser settings -> Content -> Advanced (Advanced JavaScript Settings) is enabled in your browser. Opera 9.22 Mozilla 1.7.13 Safari 2.0.4 Safari 3.0.4 Netscape Navigator 9.0.05 (limited support: hyperlinks cannot be edited after pressing the "e" button) Konquerror 3.5.7 Ephiphany 2.18.3 Other browsers may support Webmaster mode, but we cannot guarantee it as thorough testing has not been carried out. Important: Webmaster mode cannot be used in stores where a compilation of templates was done (For details on template compilation, see the chapter Using X-Cart's Template Editor). Starting Webmaster mode To start Webmaster mode: 1. Go to the 'Webmaster mode' section of your store's Admin area (Administration menu- © 2001-2009 Ruslan R. Fazliev. All rights reserved. 340 X-Cart v.4.3.0. User Manual. >Webmaster mode). You should see a box with instructions for using Webmaster mode. At the bottom of the box with instructions, you should see a button labeled Start Webmaster mode. 2. Click the Start Webmaster mode button. Webmaster mode will be enabled. You will know it by that all the textual elements of the user interface in your current user session will become green: © 2001-2009 Ruslan R. Fazliev. All rights reserved. Customizing the Look and Feel 341 This is normal: green color of text shows that Webmaster mode is on. After enabling Webmaster mode, you will also see an additional pop-up window appear displaying the tree of templates of the current page. This is also normal: the pop-up window with the tree of templates is X-Cart's Debugging console which is automatically enabled by Webmaster mode; you can use it to © 2001-2009 Ruslan R. Fazliev. All rights reserved. 342 X-Cart v.4.3.0. User Manual. quickly access any of the templates of the current page for editing (For detailed information on using the Debugging console, read the section Using X-Cart's Debugging Console). Note: Webmaster mode affects only one user session - the one in which it has been enabled. This means that, while you are working in Webmaster mode, any other users working in the store at the same time with you see the store's pages as perfectly normal (not green and without the Debugging console window). Editing text in Webmaster mode To edit text in Webmaster mode: 1. After enabling Webmaster mode, go to the page on which the text you wish to edit is located. § If the desired page is in the Admin area, simply browse to it (the same way you would in the normal mode). § If the desired page is in the Customer area, click on the link 'Open customer area in a new window' at the top of the box with instructions for using Webmaster mode (this opens the Customer area in a new browser window or tab in the same session), then browse to the desired page. Note that you will need to log in using your customer account to edit the pages that are accessible only to authorized customers (like wish list, orders history, etc). § (In X-Cart PRO): If the desired page is in the Provider area, open the Admin area in a new browser window or tab in the same session, then go to that new window or tab, edit the URL in the browser address bar so it points to the Provider area and press ENTER. After the Provider area authorization page is loaded, log in as provider and browse to the desired page. 2. Ensure that the page you are going to edit is displayed in the language you wish to edit. For example, if the page is currently displayed in English, and you wish to leave all the English text on this page "as is" and just edit the Russian version of the page, switch the Language selector at the top right-hand corner of the page to Russian before you proceed. 3. Point the mouse cursor at the text element the wording of which you wish to edit. Tip: Notice that, as you position the mouse cursor over a non-clickable text element, the browser status bar displays the name of the language variable that stores the respective text piece and the name of the template file that references this language variable; similarly, when you position the mouse cursor over a hyperlink, the browser status bar displays the destination of the hyperlink. 4. Do one of the following: § (If the text element is a non-clickable piece of text) Click on the text element once with the right © 2001-2009 Ruslan R. Fazliev. All rights reserved. Customizing the Look and Feel 343 mouse button. § (If the text element is a hyperlink): Press the "e" button on your keyboard. Important: As you press the "e" button, your computer must be set to type in the English language, otherwise it will simply not work. As soon as you do one of the above, a small pop-up window appears displaying a language variable. This pop-up window titled 'Edit label' is where you can edit the language variable value: 4. Edit the language variable value displayed in the 'Edit label' pop-up window and save the changes. For information on the 'Edit label' pop-up window, see the section The 'Edit label' pop-up below. The 'Edit label' pop-up The 'Edit label' pop-up window is displayed after you select a text element in Webmaster mode. It displays the name of the language variable that stores the selected text element and provides a text area in which you can edit the value of that variable. Note that, when HTML Editor module is enabled at your store, WYSIWYG editor is available for editing language variable values that are more than 40 characters in length or contain an EOL (end of line) symbol. In this case, above the text area with the variable value, you can see two links: 'Default editor' and ' WYSIWYG editor': © 2001-2009 Ruslan R. Fazliev. All rights reserved. 344 X-Cart v.4.3.0. User Manual. By clicking on the link 'WYSIWYG editor', you can switch to editing the variable value in WYSIWYG editor. If you do not like the WYSIWYG editor, you can switch back to using the Default editor at any moment by clicking on the 'Default editor' link. For short and simple language variable values (less than 40 characters in length, not containing EOL symbols) only the Default editor is provided (In this case, you do not see any links above the text area). Below the text area with the language variable value, there are three buttons: Preview, Save and Cancel. The Preview button allows you to preview the page after making changes to the language variable value before you actually save the changes. The Save button saves the changes you make to the language variable value. The Cancel button allows you to discard any changes made to the language variable value before they are saved. Exiting Webmaster mode To quit Webmaster mode: 1. Go to the 'Webmaster mode' section of your store's Admin area (Administration menu>Webmaster mode). 2. Click the button Close Webmaster mode. Webmaster mode will be disabled. All textual elements should become their normal color. Note: Quitting Webmaster mode does not automatically close the pop-up windows that were opened while you were working in Webmaster mode (The windows that might be open are the Edit label window and the Debugging console window). You need to close any such windows manually. Before re-enabling Webmaster mode after it was closed, make sure you closed any pop-up windows that © 2001-2009 Ruslan R. Fazliev. All rights reserved. Customizing the Look and Feel 345 were left over from the previous Webmaster mode session. 8.4 Managing Languages If your customers come from different countries, or you do business in a multilingual country, having your online store available in several languages will be rather advantageous to your business. X-Cart enables you to build a true multilingual store and translate the store to as many languages as you wish. You can apply several languages to all store interfaces (Customer, Admin, Provider and Partner areas) and different kind of store data, including product and category descriptions, manufacturer pages, static content, etc. When a store has more than one language, store users can switch between languages using a special selector. For the Customer area the selector can be either a drop-down box, a single-line box with text or a single-line box with language icons (defined by the store administrator in the General settings/ Appearance options section); for the Admin, Provider and Partner areas the selector is available as a simple drop-down box only. A selector contains a list of all the languages that are currently installed and activated in the store. After a user has switched a language, the text of the current interface will automatically change to the selected language until the current user session expires. When the user starts a new session, the language will be switched back to the store's default language, which is set up by the store administrator. At the moment X-Cart is delivered with the English language pack only. To add a new language you need to either import a tailored language pack or translate all the language variables on your own. As a rule, translation does not cause any technical difficulties, but it may take time and effort. To translate X-Cart into © 2001-2009 Ruslan R. Fazliev. All rights reserved. 346 X-Cart v.4.3.0. User Manual. a different language, first you need to create a copy of an existing language and then either translate its variables directly in the Admin area or export the variables in a CSV file and edit the file with any suitable facility, including a spreadsheet editor like Microsoft Office Excel or OpenOffice.org Calc. A tailored language pack is a CSV file with translated language variables. Language packs are prepared and distributed by independent third-party developers and dedicated X-Cart community members who have already translated their stores to other languages and who are ready to share or trade language packs they have. A place on the Internet where you can find a tailored language pack for your store is the X-Cart Community Forums at http://forum.x-cart.com/ . For detailed instructions on how to perform tasks related to managing languages in a store study the following sections of the manual: § Adding Languages; § Setting Default Store Languages; § Exporting Languages;' § Disabling languages; § Deleting Languages. 8.4.1 Adding Languages Overview Technically, adding a language to a store means that you create a new language either by cloning an installed language or by importing a tailored language pack, a CSV file with translated language variables. When you create a new language without importing a tailored pack, the variables for the new language are taken from the default language for the Customer area. If some of the variables are broken or missing, XCart takes their values from the default language for the Admin area. If unsuccessful, the variables get the values of the English language pack. When you create a new language by importing a tailored language pack, the variables for the new language consecutively take their values from the default languages for the Customer and Admin areas, and from the English language pack. Finally, the existing variables get replaced with the values from the language pack that you import. This way of importing languages ensures that the new language will not have empty or broken variables if there were any in the language pack that you imported. For example, this may become an issue if you import a language pack for an earlier X-Cart version. © 2001-2009 Ruslan R. Fazliev. All rights reserved. Customizing the Look and Feel 347 Adding a language To add a language: 1. In the Admin area, go to the Edit languages section (Administration -> Languages) and scroll down to the Add/Update language box. 2. In the drop-down box Choose a language, select the name of the language that you want to add. 3. If you are importing a tailored language pack, specify the delimiter type and the location of the import file. a) In the drop-down box CSV delimiter, select the type of delimiter you used when preparing the import CSV file; b) Specify the filename and the location of the import file. § If the file is located somewhere on the server, select Server as the source of the import file and enter in the CSV file is located on the server field an absolute path to the file; § If the file is located on your local computer, select Home computer as the source of the import file and use the Browse button to locate the file. 4. Click the Add/Update language button. After you have clicked on Add/Update language, the new language will be added to the store. X-Cart will display the Edit language box, which you can use to disable/enable the language, change the language charset and the language icon. If you edit any of the language options, remember to click the Apply button for changes to take effect. © 2001-2009 Ruslan R. Fazliev. All rights reserved. 348 X-Cart v.4.3.0. User Manual. Below the Edit language box X-Cart will display another box Edit language entries, which you can use to edit some of the variables of the selected language. © 2001-2009 Ruslan R. Fazliev. All rights reserved. Customizing the Look and Feel 349 8.4.2 Setting Default Store Languages When a store uses several languages, you should specify which languages should be used as default languages for the customer and administrator interfaces. A default language means a language in which a user interface must appear when a user first opens a particular interface (Customer, Admin, Provider or Partner area). Customer interfaces include the Customer area and the Partner area; administrator interfaces include the Admin area and the Provider area. For registered users, X-Cart can remember what language they selected, and when a registered user logs in to the personal account, X-Cart automatically switches to the user's language, not to the default language. For anonymous users, X-Cart does not keep information about a preferred user language, and anonymous users need to switch to their language each time they visit your store. To set a default language for the customer and administrator interfaces: 1. In the Admin area, go to the Edit languages section (Administration menu -> Languages). © 2001-2009 Ruslan R. Fazliev. All rights reserved. 350 X-Cart v.4.3.0. User Manual. 2. Select the language you want to use as default from the Default customer language and Default admin language drop-down selectors in the Edit language box. § A default customer language means a default language for the Customer and Partner areas. § A default admin language means a default language for the Admin and Provider areas. 3. Click the Update button to apply the changes. 8.4.3 Exporting Languages To export a language: 1. In the Admin area, go to the Edit languages section (Administration menu -> Languages). 2. Select the language you want to export from the Language drop-down selector in the Edit language box. After you have selected the language, the page will automatically refresh expanding the Edit language box, which now contains several options and controls. © 2001-2009 Ruslan R. Fazliev. All rights reserved. Customizing the Look and Feel 351 3. Select a type of a delimiter for the export file from the CSV delimiter drop-down box selector. 4. Click the Export button. After you have clicked on Export, a dialog window appears. In the dialog window select to save the CSV file. If prompted, choose a location where the CSV file should be saved to. 8.4.4 Disabling Languages If you do not use some of the store languages any longer, you can disable them so that your store users could not select and use these languages. The option is a recommended one as opposed to deleting languages, because you will be able to easily re-enable the disabled languages if needed. Important: X-Cart requires that at least one language must be enabled. Also you will not be allowed to disable a language if there is only one language available in the store. To disable a language: 1. In the Admin area, go to the Edit languages section (Administration menu -> Languages). 2. Select the language you want to disable from the Language drop-down selector in the Edit language box. © 2001-2009 Ruslan R. Fazliev. All rights reserved. 352 X-Cart v.4.3.0. User Manual. After you have selected the language, the page will automatically refresh expanding the Edit language box, which now contains several options and controls. 3. Click the Disable button. After you have clicked on Disable, X-Cart will reload the page, and the Disable button will turn to the button Enable, which you should use to enable the disabled language if needed. © 2001-2009 Ruslan R. Fazliev. All rights reserved. Customizing the Look and Feel 353 8.4.5 Deleting Languages For some reason you may need to delete one of the store languages. It is recommended that you never delete the English language pack that is delivered with X-Cart. And if you do not need to use the English language in your store, simply disable it according to the instructions in the Disabling Languages section of this manual. Whichever language you delete, it is recommended that you first export the language pack for this language so that you could restore the language if needed. For instructions on how to export a language, refer to the Exporting Languages section of this manual. Important: X-Cart requires that at least one language must be installed. Also you will not be allowed to delete a language if there is only one language available in the store. To delete a language: 1. In the Admin area, go to the Edit languages section (Administration menu -> Languages). 2. Select the language you want to delete from the Language drop-down selector in the Edit language box. © 2001-2009 Ruslan R. Fazliev. All rights reserved. 354 X-Cart v.4.3.0. User Manual. After you have selected the language, the page will automatically refresh expanding the Edit language box, which now contains several options and controls. 3. Click the Delete button and confirm your action when prompted. After you have clicked on Delete, X-Cart will display a confirmation message saying that the language has been deleted successfully. 8.5 Using Static Pages You can add static pages to your store to include additional information which does not fit into the standard X-Cart's page set. X-Cart allows you to create static pages of two types: § Embedded; § Root. Root level pages are fully independent HTML files. They exist in X-Cart root (the directory where your X-Cart store is installed), hence the name. Root pages do not depend on the rest of X-Cart pages, so they must be full HTML-files (must include tags like <HTML>...</HTML>). Embedded pages are pages that are placed inside standard X-Cart pages. Their look depends on the design of your store in general, as you create only the page content. The content of embedded pages is displayed in your store's Information column (corresponds to the widest column in any X-Cart's standard template scheme). Links to embedded pages appear in the 'Help' menu box. Embedded pages do not use © 2001-2009 Ruslan R. Fazliev. All rights reserved. Customizing the Look and Feel 355 tags like <HTML>, <HEAD>, <BODY>. Root level pages are stored in the directory /xcart (X-Cart root), embedded pages - in subdirectories of the directory /xcart/skin1/pages, where the subdirectories are named after the respective languages (for example, pages for the English language are stored in the directory /xcart/skin1/pages/US, pages for the German language - in the directory /xcart/skin1/pages/DE, etc). Two root level pages - index.html and shop_closed.html are defined by default. Information on how you can add static pages is available in the chapter Adding Static Pages. Information on how you can manage existing static pages is available in the chapter Managing Static Pages . 8.5.1 Adding Static Pages To add a new static page: 1. Go to the 'Static pages' section of your store's Admin area (Administration menu->Static pages ). A dialog box 'Static pages' opens. 2. (If your store supports more than one language) From the Language selector at the top of the 'Static pages' dialog box, select the language for which the static page is going to be added. 3. If you are creating an embedded page, click the Add new... button in the subsection 'Embedded © 2001-2009 Ruslan R. Fazliev. All rights reserved. 356 X-Cart v.4.3.0. User Manual. level'. If you are creating a root level page, click the Add new... in the subsection 'Root level'. A dialog box titled 'Static page details' opens. 4. In the 'Static page details' dialog box, provide the details of the static page being created (See Defining Static Page Details). 5. Click the Save button at the bottom of the 'Static page details' dialog box. When you click on Save, the static page is created. A message is displayed confirming that the static page has been created successfully. To return to the list of your store's static pages, click the Pages list link at the top of the 'Static page details' dialog box. 8.5.2 Managing Static Pages Your store's embedded and root level static pages can be managed using the controls of the 'Static pages' dialog box. To find all your store's static pages for a certain language: 1. Select the desired language as current. 2. Click the Find pages button. The 'Static pages' dialog box will provide a list of all the root level static pages that it will be able to find in the directory /xcart and all the embedded pages that it will be able to find in the directory /xcart/skin1/pages/<current_language> (where <current_language> is a two-letter code of the language currently selected in the 'Current language' box at the top of the page). To preview a page: 1. Select the language of the page as current. 2. Find the page in the 'Static pages' list and click the Preview link opposite the page title. To change the order in which static page links appear in the 'Help' menu box in a certain language: 1. Select the desired language as current. 2. Readjust the page position numbers in the POS. column of the 'Static pages' list. 3. Click the Update button. To change the availability status of an embedded page for a certain language: © 2001-2009 Ruslan R. Fazliev. All rights reserved. Customizing the Look and Feel 357 1. Select the desired language as current. 2. Find the page whose status needs to be changed in the 'Static pages' list and select the appropriate status - Enabled or Disabled - from the STATUS drop-down box opposite its title. 3. Click the Update button. To edit the details of a static page (name, content, etc): 1. Select the language of the page as current. 2. Find the page in the 'Static pages' list and click on its title. 3. In the 'Static page details' dialog box, edit the necessary details. 4. Click the Save button. To delete a static page in a certain language: 1. Select the language of the page as current. 2. Find the page that needs to be deleted in the 'Static pages' list and select the check box next to its title. 3. Click the Delete selected button. 8.5.3 Defining Static Page Details The details of a static page are defined in the 'Static page details' dialog box: © 2001-2009 Ruslan R. Fazliev. All rights reserved. 358 X-Cart v.4.3.0. User Manual. For an embedded static page, provide the following details: § Page file: The filename for this static page. § Page name: The name by which you and your customers will be able to identify this static page. § Clean URL: The clean URL value for this static page. Instructions for adjusting this field are available in the section Defining Clean URL Values of this manual. Note: The field 'Clean URL' needs to be adjusted only if X-Cart's Clean URLs functionality is enabled © 2001-2009 Ruslan R. Fazliev. All rights reserved. Customizing the Look and Feel 359 in your store. If the Clean URLs functionality is disabled, the field 'Clean URL' is inactive. § Page content: The content/HTML code of this page. Note: You can enter the content of the page in WYSIWYG mode if your store has the module HTML Editor enabled. For details, see the section HTML Editor in this manual. § META keywords: The keywords to be used in the keywords meta tag of this static page. § META description: The description to be used in the description meta tag of this static page. For more information on using the description and keywords meta tags, see the section Using HTML Meta Tags of this manual. § Status: This option allows you to specify whether this page must be available for viewing to the visitors of your store's Customer area. § Position: The position of this static page in the list of static pages displayed in the 'Static pages' dialog box and (if the option 'Show a link to the page in Help menu?' is enabled) in the Help menu box of your store's Customer area. § Show a link to the page in Help menu?: This option allows you to specify whether a link to this page must be included into the Help menu box of your store's Customer area. For a root level static page, provide the following details: § Page file: The filename for this static page. § Page name: The name by which you will be able to identify this static page. § Page content: The content/HTML code of this page. 8.5.4 Creating Versions of a Static Page for Other Languages If your store supports more than one language, you must create the same static page in each of the supported languages. To create a new language version of an existing static page: 1. Select the language in which the static page exists as current for the Admin area (Use the 'Current language' selector). 2. Go to the 'Static pages' section. 3. In the 'Static pages' dialog box, find the page that you wish to translate into another language and © 2001-2009 Ruslan R. Fazliev. All rights reserved. 360 X-Cart v.4.3.0. User Manual. click on its name. This opens the 'Static page details' dialog box with the details of the page you selected. 4. Switch the 'Current language' selector to the language into which you wish to translate the page. 5. In the 'Static page details' dialog box, edit the page details. Provide a language-specific page name, page content, status and position. For an embedded static page, provide language-specific meta keywords and meta description, and specify, whether a link to this language version of the page must be included into the Help menu box of your store's Customer area. 6. Click the Save button. When you click on Save, the new language version of the page is created. A message is displayed confirming that the page has been updated successfully. 8.6 Using the Speed Bar You can provide your customers with the ability to quickly access certain pages of your store using the speed bar. The speed bar is a configurable set of shortcuts facilitating site navigation. It can be seen at the top right-hand corner of any page in the Customer area. It appears as a set of tabs with links to the most important pages of your store. Information on how you can add links to the speed bar is available in the chapter Adding Links to the Speed Bar. Information on how you can manage the speed bar links is provided in the chapter Managing the Speed Bar Links. © 2001-2009 Ruslan R. Fazliev. All rights reserved. Customizing the Look and Feel 361 8.6.1 Adding Links to the Speed Bar You can define what links should be in the speed bar of your store. To add a link to the speed bar: 1. Go to the 'Speed Bar Management' section (Administration menu->Speed bar). A dialog box titled 'Speed Bar Management' opens. 2. (If your store supports more than one language) From the Language selector at the top right-hand corner of the 'Speed Bar Management' dialog box, select the language in which you are going to create the link. 3. In the 'Add Link' subsection of the 'Speed Bar Management' dialog box, enter information about the shortcut that needs to be created: § POS.: Position of the speed bar tab that will contain the link. § LINK TITLE: Name of the shortcut (Text of the link that will be displayed on the speed bar tab). § URL: URL of the page that will be the destination of the link. § ACTIVE: Availability status of the link (When the check box in the ACTIVE column is selected, a tab with the link is displayed in the speed bar; when unselected, the tab is disabled). © 2001-2009 Ruslan R. Fazliev. All rights reserved. 362 X-Cart v.4.3.0. User Manual. 4. Click the Add button. If your store supports more than one language, you will probably need to create a name for the created shortcut in each of the supported languages. For each of the languages, do the following: 1. From the Language selector at the top right-hand corner of the 'Speed Bar Management' dialog box, select the language in which you wish to create a name for the shortcut. 2. In the list of shortcuts, find the shortcut whose name you wish to translate and replace its name in the LINK TITLE field by the desired name in the selected language. 3. Click the Update button. To make sure that the shortcut name has been created correctly for each of the supported languages, switch the interface successively into each of the languages - the contents of the LINK TITLE field should be different. 8.6.2 Managing the Speed Bar Links To rename a speed bar link: 1. In the 'Speed Bar Management' dialog box, find the link that needs to be renamed. 2. Use the Language selector to select the language in which the name needs to be edited. 3. Replace the contents of the LINK TITLE field with the new name in the selected language. 4. Click the Update button. To edit the destination of a speed bar link: 5. In the 'Speed Bar Management' dialog box, find the link the destination of which needs to be edited. 6. Change the destination page URL for this link in the URL column. 7. Click the Update button. To change the order of links in the speed bar: 1. In the POS. column of the 'Speed Bar Management' dialog box, edit the position numbers of the links that need to be rearranged. 2. Click the Update button. To disable a speed bar link: 8. In the 'Speed Bar Management' dialog box, find the link that needs to be disabled. © 2001-2009 Ruslan R. Fazliev. All rights reserved. Customizing the Look and Feel 363 9. Unselect the check box in the ACTIVE column opposite this link. 10.Click the Update button. To delete one or more links from the speed bar: 1. In the 'Speed Bar Management' dialog box, find the links that need to be removed from the speed bar and mark them for deletion by selecting the check boxes next to them. 2. Click the Delete selected button. 8.7 Adjusting the 404 Error Page X-Cart provides a 404 error page. The 404 error page is a page used to display the 'Page not found' error message when a visitor attempts to access the store site using a URL for which no page exists. Typically, this happens if the URL being used is spelled wrong, or if the page being requested has been removed. The 404 error page in X-Cart serves to provide a more user-friendly experience for your store's users: unlike the default 404 error message returned by the web server, it looks nice, follows the design of the other pages in your store, explains the problem in plain words and provides navigation links allowing the user to try other pages on your store site: At any moment, you can view your store's 404 error page by pointing your browser to the location of your © 2001-2009 Ruslan R. Fazliev. All rights reserved. 364 X-Cart v.4.3.0. User Manual. store with the addition of /404.php. For example, if your store's URL is http://example.com, you can view its 404 error page by pointing your browser to http://example.com/404.php. Please note that X-Cart's 404 error page does not work out of the box. To use it in your store, you need to enable it. The procedure is different depending on the web server you are using. Instructions for enabling the 404 page in X-Cart on the most popular web servers are available in the following sections: § Enabling X-Cart's 404 Error Page on Apache § Enabling X-Cart's 404 Error Page on IIS X-Cart's 404 error page is easily customizable. To find out how you can change the content of your store's 404 error page, see the section Customizing X-Cart's 404 Error Page. The 404 error page included with the X-Cart distribution package is intended for the English language. If you wish to enable the users of your store speaking in languages other than English to read the contents of the 404 error page in their own languages, you must create a version of the provide 404 error pages for languages other than English, you must create them. For instructions, see the section Creating Versions of the 404 Error Page for Other Languages. 8.7.1 Enabling X-Cart's 404 Error Page on Apache If you are using Apache web server, to enable use of X-Cart's 404 error page in your store, you must edit the .htaccess file located in your X-Cart installation directory as follows: 1. Uncomment the following line: # ErrorDocument 404 /404.php by removing the leading "#". 2. If your X-Cart is installed in a subdirectory (not in the root of the website), edit the uncommented line above to include the full relative path to the 404.php script. For example, if your X-Cart is installed in the folder /store, so the store is available at the address http://example.com/store/home.php, the said line in your .htaccess file must read as follows: ErrorDocument 404 /store/404.php (Note the absence of "#" at the beginning of the line). © 2001-2009 Ruslan R. Fazliev. All rights reserved. Customizing the Look and Feel 365 8.7.2 Enabling X-Cart's 404 Error Page on IIS If you are using IIS web server and wish to use X-Cart's 404 error page in your store, you must configure IIS to use the file <xcart_dir>/404.php for the custom 404 error message. In order to configure IIS, you must be an administrator of the web server (or a member of the Web Site Operators group) and have access to an IIS admin interface. If you do not have administrator privileges and/or physical access to the computer on which the server is run, you will have to ask your administrator to take these steps on your behalf. To enable use of X-Cart's 404 error page on IIS, do the following: 1. In the Internet Information Services snap-in, select your website, right-click, and choose 'Properties'. 2. Select the 'Custom Errors' tab. 3. Select the HTTP error that you would like to change, in this case 404. 4. Click the Edit Properties button. 5. From the 'Message Type' drop-down box, select File. 6. Enter the full path that points to the file <xcart_dir>/404.php, or use Browse... to locate this file. 7. Click the OK button. 8.7.3 Customizing X-Cart's 404 Error Page The content of X-Cart's 404 error page for the English language is defined by the file 404_US.html located in the directory /xcart/skin1/404/. You can easily change the look and feel, as well as the textual content of your store's 404 error page by editing this file. The editing can be done in X-Cart's built-in template editor (see the section Using X-Cart's Template Editor), or in any decent external text editor. 8.7.4 Creating Versions of the 404 Error Page for Other Languages If your store supports languages other than English, it is recommended you create a version of the 404 error page for each of the languages in your store. This way your store's non-English speaking users will be able to read the contents of the 404 error page in the language they use to view the rest of your store. Note: Unless you provide a version of the 404 error page for each of the languages supported by your © 2001-2009 Ruslan R. Fazliev. All rights reserved. 366 X-Cart v.4.3.0. User Manual. store, in case of 404 error users that view your store in a language for which no 404 error page exists will be served the first available language version of the 404 error page that X-Cart will be able to find. To create a version of the 404 error page for a language other than English, do the following: 1. Save the file 404_US.html from the directory /xcart/skin1/404 as 404_XX.html, where XX is an ISO 3166-1 alpha-2 code of the country corresponding to the desired language. In X-Cart, you can accomplish this using the 'Browse templates' section of your store's Admin area ( Administration menu->Edit templates): a) Browse to the directory /xcart/skin1/404. b) Select the radio button next to the filename 404_US.html. c) In the section 'Copy selected file to...', enter the filename for the new language version of the 404 error page. For example, if you wish to create a version of the 404 error page in German, you must use the filename 404_DE.html. d) Click the Copy button. 2. Open the file 404_XX.html that has been created in a text editor. For example, you can use X-Cart's built-in template editor (See Using X-Cart's Template Editor). 3. Edit the textual content of the 404_XX.html file translating it from English into the desired language. 4. Make sure the page for the language version you are creating uses the correct charset. The charset of X-Cart's 404 error page for the English language is specified in the 404_US.html file as iso-8859-1. If the language into which you are translating this page uses a different charset, be sure to correct the encoding and charset values in your 404_XX.html file. 5. Save the file. Now any users browsing your store in the language of 404_XX.html who get a 404 error will be served the content of 404_XX.html. To make sure the 404 error page works properly for a specific language, do the following: 1. On any page within your store, switch the Language selector at the top of the page to the desired language. 2. Edit the URL in the address bar of your web browser so it points to any location that you know does not exist in your store. 3. Press ENTER. As a result, you should see your store's 404 error page in the selected language. © 2001-2009 Ruslan R. Fazliev. All rights reserved. Maintaining Your Store 367 9 Maintaining Your Store This section provides information on tasks associated with maintaining an X-Cart based store and tools which can help you perform these tasks. See: § Summary Page § X-Cart's Advanced Tools § System Fingerprints § X-Cart's Script for Periodic Tasks § Logs § Images Location Management § Applying Patches 9.1 Summary Page X-Cart provides a page with a summary of information about the store - the so-called Summary page. You can use this page to learn about the current state of your store and to find out whether there are any inconsistencies in the store configuration. Depending on your access level, you may be able to view the following information: § The store's Auth code; § License info; § General info; § Payment methods info; § Environment info. Note: All the above sections are available to X-Cart GOLD users with administrator/provider privileges and X-Cart PRO administrators. X-Cart PRO providers can view only some of the General info. To access the Summary page, do one of the following: § If you are an X-Cart GOLD administrator/provider or an X-Cart PRO administrator: Click on the link ' Summary' in the Administration menu. © 2001-2009 Ruslan R. Fazliev. All rights reserved. 368 X-Cart v.4.3.0. User Manual. § If you are an X-Cart PRO provider: Click on the link 'Summary' in the Settings menu. Information about each of the sections on the Summary page is available below. Auth code The top section of the Summary page provides your store's Auth code. It is a key code used to prevent unauthorized access to X-Cart's installation script install.php. When you re-install X-Cart, install an add-on or change your store's skin set, X-Cart requires you enter this code. License info This section includes X-Cart's copyright information and provides two links: § a link to the text of X-Cart's License Agreement, § a link that you can use to verify your X-Cart license status. General info This section tells you the following: § Single Store mode status (enabled or disabled) This entry is displayed only in X-Cart PRO. It shows whether Single Store mode is enabled. Note: More info on Single Store mode is available in the section Configuration file config.php. § Your store's open/closed status This entry shows whether your store is currently open to visitors or closed. Note: Your store's open/closed status can be controlled using the option 'Check this to close your shop temporarily' in X-Cart's 'General settings/General options' section. For details, see the description of the option 'Check this to close your shop temporarily' in the section General Options. § Date of your store's latest database backup If your store's database has ever been backed up using X-Cart's 'DB backup/restore' page, this entry displays the date when the backup was performed. The link 'click here to backup >>' displayed in this section allows you to go to the 'DB backup/restore' page. § Information on the number of products with a zero price This entry tells you how many of your products have a zero price. The link 'click here to check >>' allows you to view the list of products that have been detected to have a zero price. © 2001-2009 Ruslan R. Fazliev. All rights reserved. Maintaining Your Store 369 Note: By products with a zero price X-Cart means only regular, non-configurable products whose base price OR the price of the default product variant is defined as 0 (zero). Regular products that have a non-default variant with a zero price and configurable products are not counted as products with a zero price. § Orders info This subsection provides a table with information about orders. In this table, you can see the number of processed, failed/declined, not finished and queued orders for specific periods (Since last login / Today / This week / This month). § Shipping methods info This subsection tells you the total number of enabled shipping methods and provides a table displaying the number of enabled shipping methods per carrier. § Shipping rates info This subsection tells you the total number of defined shipping rates and provides a table displaying the number of defined shipping rates per carrier. It also tells you the status of real-time shipping rates calculation (enabled or disabled). Clean URLs info This subsection provides information about missing clean URLs. It tells you the overall number of products, categories, manufacturers and embedded static pages in your store and tells you, how many objects of each type do not have a clean URL value. If your store has any objects for which clean URL values are missing, you can use X-Cart's 'Generate clean URL values' tool to generate the missing clean URL values. The 'Generate clean URL values' tool is available in the 'Summary/Tools' section of the store's Admin area (See the section Generate Clean URL Values). Payment methods info This subsection tells you whether the payment methods enabled at your store can be used on your system. Environment info This subsection provides information about your store's environment. Directories that need to have write permissions This subsection tells you the status of directories that must have write permissions. © 2001-2009 Ruslan R. Fazliev. All rights reserved. 370 X-Cart v.4.3.0. User Manual. 9.2 X-Cart's Advanced Tools X-Cart provides tools that allow you to perform a variety of advanced tasks: § generate clean URL values for the object that do not have clean URL values defined; § remove credit card information from processed and completed orders; § optimize database tables to increase your store's overall performance; § check database integrity; § force (re)generation of cache files and quick tables; § clear statistics; § clear the templates cache; § re-generate the cache of resized images; § re-generate the Blowfish encryption key; § remove unnecessary store data. These tools are available via the 'Summary/Tools' section of your store's Admin area. To access the ' Summary/Tools' section, do the following: 1. Go to the 'Summary' section of your store's Admin area (Administration menu->Summary). 2. In the 'Summary' section menu, click the link Tools. Important: To avoid loss of important data, make sure you clearly understand what you are doing before you use any of X-Cart's advanced tools. 9.2.1 Generate Clean URL Values This tool automatically generates clean URL values for the products, categories, manufacturers and static pages that do not have clean URL values defined. This tool is available only when the option 'Enable Clean URLs' in the 'General settings/SEO options' section is enabled. To generate clean URL values using this tool, do the following: 1. Specify the types of objects for which you wish clean URL values to be generated by selecting the respective check boxes: © 2001-2009 Ruslan R. Fazliev. All rights reserved. Maintaining Your Store 371 2. Click the Submit button. When you click on Submit, X-Cart generates URL values for all the objects of the selected type(s) that do not have clean URL values defined. A message is displayed confirming that the clean URL values have been generated successfully. 9.2.2 Remove Credit Card Information This tool allows you to remove credit card data from processed and completed orders. To use this tool, select the necessary options and click the Apply button: Be careful when removing credit card information, this operation is irreversible. Note: If you remove credit card information from orders, you will not be able to perform Capture or Void transactions for Pre-Authorized orders created using NetRegistry or LinkPoint payment modules. © 2001-2009 Ruslan R. Fazliev. All rights reserved. 372 X-Cart v.4.3.0. User Manual. 9.2.3 Optimize Tables This tool allows you to optimize the structure of data stored in your MySQL database by reindexing the database tables. It is the right tool to use after any UPDATE, INSERT or DELETE activity performed bypassing X-Cart interface which you think might cause your indexes to become less well organized. Data and indexes becoming fragmented not only result in inefficient use of space, but cause SELECT queries used for data retrieval take longer to complete, which considerably slows down your shopping cart application. Table optimization should help you improve the overall performance of your store. 9.2.4 Check Database Integrity This tool allows you to improve the consistency and quality of data structures in your store's MySQL database. The database used by your store is designed in such a way that your data is stored there in multiple tables. The way X-Cart shopping cart application works requires that in some cases the data from two or more tables should be combined. In such cases MySQL binds the data together across tables. For example, product titles are stored in one table, product prices - in another one; as each product in the store is supposed to have a price, MySQL associates each of the product title fields in the former table with a price field in the latter. If, while making alterations to your database tables, you fail to consistently change all the related data (for example, if you add a new product, but fail to add a price for that product), MySQL will not be able to join the respective tables and perform the selection of data from them properly. Performing a database integrity check with X-Cart's 'Check database integrity' tool allows you to ensure that all the tables required for the store's operation are present in the MySQL database used by the store and helps you to detect any flaws and inconsistencies that may appear as a result of alterations to the database design caused by maintenance or new inclusions to the database structures performed bypassing X-Cart interface. 9.2.5 Force Cache Generation This tool allows you to force (re)generation of cache files and quick tables. In situations where X-Cart needs the same data set to be retrieved relatively often, you can have this data set cached (saved in a cache file or a quick table) so that X-Cart can receive it from there rather than by having MySQL select the necessary data by running the same queries on the same data set each time. Sparing MySQL the necessity of running through the data over and over, cache files and quick tables considerably reduce the load on your MySQL server. This functionality is most useful after an import procedure, or after the store administrator has modified the database or some files manually, or you suspect that some data may have been calculated incorrectly due © 2001-2009 Ruslan R. Fazliev. All rights reserved. Maintaining Your Store 373 to an interrupted procedure. 9.2.6 Clear Statistics This tool allows you to clear some or all of the types of statistical data gathered by your store since the store installation or the last statistics clearing, whichever is the later. Clearing your store statistics permanently removes the respective data from the database, so please be careful while selecting the type(s) of data to be removed. Please be careful when clearing statistics, this operation is irreversible. 9.2.7 Clear Templates Cache This tool allows you to remove precompiled Smarty templates and free some disk space. To use this tool, click the Clear button. 9.2.8 Re-generate the Image Cache This tool allows you to re-generate the cache of resized images (for example, detailed product image thumbnails). To re-generated the image cache, click the Regenerate button. 9.2.9 Re-generate the Blowfish Encryption Key This tool allows you to generate a new Blowfish key and replace your current Blowfish key with it. Your current Blowfish key is stored in the file config.php. To enable X-Cart to replace the current Blowfish key with a new one, you must set write permissions on the file config.php. On Unix this can be accomplished by using the following command: chmod 666 config.php Before you use this tool, you must back up the file config.php and the database of your store. This is essential, because if the re-generation procedure fails, you will not be able to log in to the store, and a lot of important information will be lost, including customer data and order details. © 2001-2009 Ruslan R. Fazliev. All rights reserved. 374 X-Cart v.4.3.0. User Manual. To use the tool, click the Regenerate button. After you click on Regenerate, X-Cart generates a new Blowfish key and starts re-encrypting the data encrypted by the old key using the new key. While X-Cart is performing the re-encryption, you can see the progress on the screen. Please be patient and allow sufficient time for the procedure to be completed. Important: You must ensure that the re-encryption procedure runs uninterrupted up until the moment you see a message indicating its successful completion. If you happen to lose Internet connection, close the browser window or simply leave the page demonstrating the re-encrypting process before the procedure is successfully completed, you will lose all the data that has not been re-encrypted with the new Blowfish key. 9.2.10 Remove Data This tool allows you to empty your store of any content data with which it might have been populated for testing purposes. Clicking the button removes the settings related to products, categories, manufacturers, shipping rates etc. The tool can help you bring your X-Cart installation to a state where the store will get rid of all unnecessary data, retaining the configuration settings defining how it should function. 9.3 System Fingerprints X-Cart uses MD5 (Message-Digest algorithm 5) for data integrity control. It provides a tool which allows you to create lists of MD5 checksums of all the files in X-Cart installation directory and to compare checksum lists generated at different periods of time to verify the integrity of X-Cart files. In X-Cart, a list of MD5 checksums of all the files in the system is called a system fingerprint. The first system fingerprint in your store is generated automatically at the time of X-Cart installation (Step 9: Generating a system fingerprint). This system fingerprint reflects the original unmodified state of the system. Later, you can get X-Cart to generate more system fingerprints. Any system fingerprint can be compared with the current state of the store or with any other fingerprint. Comparing fingerprints allows X-Cart to detect any changes in /xcart directory. As a result of comparing fingerprints, you get a list of files which have been modified, added or lost (removed from the system or renamed so they cannot be identified). Generating system fingerprints To get X-Cart to generate a system fingerprint: © 2001-2009 Ruslan R. Fazliev. All rights reserved. Maintaining Your Store 375 1. Open the 'System fingerprints' section of X-Cart Admin area: a) Go to the 'Summary' section (Administration menu->Summary). b) In the 'Summary' section menu, click the link System fingerprints. You should see a dialog box titled 'System fingerprints': 2. (Optional) In the 'Generate system fingerprint' subsection of the 'System fingerprints' dialog box, enter a description for the system fingerprint you are going to create. 3. Click the Generate button. X-Cart should launch the generation of the fingerprint. The process may take as long as several minutes. As soon as the fingerprint gets generated, you should see an Information box with a confirmation message. The fingerprint should be added to the list of available system fingerprints: © 2001-2009 Ruslan R. Fazliev. All rights reserved. 376 X-Cart v.4.3.0. User Manual. Deleting system fingerprints System fingerprints which you no longer need can be deleted directly from the 'System fingerprints' section of X-Cart Admin area. To delete a system fingerprint: 1. Open the 'System fingerprints' section of X-Cart Admin area: a) Go to the 'Summary' section (Administration menu->Summary). b) In the 'Summary' section menu, click the link System fingerprints. You should see a list of available system fingerprints in the 'System fingerprints' dialog box. 2. Select the DELETE check boxes opposite the system fingerprints that you wish to delete. 3. Click the Delete selected button below the list. The selected fingerprints should be removed. You should see an Information box with a confirmation message. Uploading system fingerprints © 2001-2009 Ruslan R. Fazliev. All rights reserved. Maintaining Your Store 377 X-Cart saves generated system fingerprints to the directory /xcart/var/log (a system fingerprint filename looks something like md5_1139908092log.php). If you do not wish to permanently keep system fingerprints in the directory /xcart/var/log, but wish to be able to use them in the future, you may want to move your fingerprint files to some place else - for example, you can download them to your local computer. Later, when you need to compare a downloaded system fingerprint with the current state of your store or with another system fingerprint, you will only need to upload this system fingerprint back onto X-Cart server so it becomes available in the directory /xcart/var/log. This can be done directly from the 'System fingerprints' section of X-Cart Admin area. To upload a system fingerprint to the directory /xcart/var/log: 1. Open the 'System fingerprints' section of X-Cart Admin area: a) Go to the 'Summary' section (Administration menu->Summary). b) In the 'Summary' section menu, click the link System fingerprints. You should see a dialog box titled 'System fingerprints'. 2. Scroll down to the 'Upload system fingerprint' subsection of the 'System fingerprints' dialog box. 3. (Optional) Use the 'System fingerprint description' field in this subsection to enter a description for the system fingerprint you are going to upload. 4. Click the Browse button and use the 'File Upload' window to locate the necessary system fingerprint file. Select the file. 5. When the filename of the selected fingerprint appears in the appropriate field in the 'System fingerprints' dialog box, click the Upload button. The fingerprint file should be uploaded to the directory /xcart/var/log. As soon as the uploaded fingerprint appears in the list of available fingerprints in the 'System fingerprints' dialog box, you can use it as any other system fingerprint stored in the directory /xcart/var/log. Comparing system fingerprints At any moment, you can compare any existing system fingerprint with the current state of your store. If you have more than one system fingerprints, you can also compare them with one another. To compare fingerprints: 1. Open the 'System fingerprints' section of X-Cart Admin area: a) Go to the 'Summary' section (Administration menu->Summary). © 2001-2009 Ruslan R. Fazliev. All rights reserved. 378 X-Cart v.4.3.0. User Manual. b) In the 'Summary' section menu, click the link System fingerprints. 2. In the 'System fingerprints' section menu, click the link Compare system fingerprints. You should see a dialog box titled ' Compare system fingerprints': Note: The subsection allowing you to compare two fingerprints may not be present on your screen, as you need to have at least two system fingerprints in /xcart/var/log to be able to access this function. 3. Select whether you wish to compare the current status with a system fingerprint or to compare two system fingerprints (select the appropriate radio button). 4. Use the 'System fingerprint' drop-down box(es) to select the system fingerprint(s) that will be used for comparing. 5. Select a file range that you wish to be displayed in the comparison results: § Templates only / PHP scripts only / All files; § Changed files / New files / Missing files / Unreadable files. 6. Click the Compare button. X-Cart should perform the comparison and output the results in the 'Comparison results' form below. © 2001-2009 Ruslan R. Fazliev. All rights reserved. Maintaining Your Store 379 9.4 X-Cart's Script for Periodic Tasks X-Cart provides a script cron.php which you can use to launch execution of periodic tasks. The tasks include: 1. Checking whether authorization has expired for any payment transactions in Pre-authorized status and setting the status of the respective orders to Declined. 2. Checking whether authorization is going to expire for any payment transactions in Pre-authorized status and sending email notifications thereof to the store's Orders department. Note: You can define how many days in advance such notifications must be sent using the setting 'Number of days in advance that you want a reminder to be sent to the Orders department email address about an order in Pre-authorized status for which the authorization period is going to expire' in the 'General settings/General options' section. 3. Sending out survey invitations (when X-Survey add-on module is used). You can choose to launch the script cron.php from the command line or to set up X-Cart to launch this script automatically. Launching cron.php from the command line gives you a bit more control: you can decide exactly when you wish the script to be launched. Allowing X-Cart to launch this script automatically saves you time and effort: X-Cart will launch the script once per a predetermined number of user sessions. If you choose to launch the script from the command line, you will need to adjust the setting 'Key for launch of the cron.php script' field in the 'General Settings/General options' section. If you decide to set up X-Cart to launch cron.php automatically, you will need to adjust the setting 'Run the script that launches execution of periodic tasks once per N user sessions' in the 'General Settings/General options' section. 9.5 Logs X-Cart logs are stored in the directory /xcart/var/log. 'Logs' section of your X-Cart based store's back end allows you to view and manage X-Cart logs via your store's interface. To access 'Logs' section: 1. Go to the 'Summary' section of the store Admin area (Administration menu->Summary). 2. In the 'Summary' section menu, click the link Logs. © 2001-2009 Ruslan R. Fazliev. All rights reserved. 380 X-Cart v.4.3.0. User Manual. In the 'Logs' section, you can see a dialog box titled 'View shop logs': You can use this dialog box to view and manage X-Cart logs. To view logs for a specific period: 1. Select the period for which you wish to view log records. Select one of the preset options (All dates, This month, This week, Today) or specify an exact period (Select Specify the period below and enter the desired period into the 'Log date from' and 'Log date through' fields). 2. Select the types of log records you wish to view (select the respective check boxes). © 2001-2009 Ruslan R. Fazliev. All rights reserved. Maintaining Your Store 381 3. Use the 'View N latest records' field to specify how many records from each of the selected logs you wish to be displayed. For example, if you set this value to "5", X-Cart will display five most recent records from each of the logs you have selected. To view all records, set this value to "0" (zero). 4. Click the Search button. When you click on Search, the selected log records are displayed in the 'Search results' section below. To clear logs for a specific period: 1. Select the period for which you wish log records to be removed. Select one of the preset options (All dates, This month, This week, Today) or specify an exact period (Select Specify the period below and enter the desired period into the 'Log date from' and 'Log date through' fields). 2. Select the types of log records you wish to be removed (select the respective check boxes). 3. Click the Clean selected logs button. When you click on Clean selected logs, the selected log records are removed. 9.6 Images Location Management Images used in your online store can be stored either in the database or on the file system. 'Images Location' section of your X-Cart based store's back end (Administration menu->Images Location) allows you to manage the location of your images. By default, the dialog box 'Images Location' consists of 3 subsections: § 'Product thumbnails', § 'Product images', § 'Category icons'. Enabling certain X-Cart modules and add-ons creates additional sections in this dialog: § Detailed product images - 'Detailed images', § Manufacturers - 'Manufacturer logos', § Product options - 'Variant images', § X-Feature Comparison - 'Product class images'. § X-SpecialOffers - 'Special offer images' © 2001-2009 Ruslan R. Fazliev. All rights reserved. 382 X-Cart v.4.3.0. User Manual. The named sections allow you to control the respective types of images. § Store images in: select whether you want to store a certain category of images in the database or on the file system. To speed up your store, ensure that your images are in the file system, not in the database. © 2001-2009 Ruslan R. Fazliev. All rights reserved. Maintaining Your Store 383 When you choose to store image in the file system, all images are stored in the /images directory. Each type of images (product images, thumbnails, category icons, etc.) is stored in a separate subdirectory in the /images directory (called T, D, etc. - according to the type of images). Make sure you do not rename the /images directory and its subdirectories, because otherwise X-Cart will not be able to see the images. Also do not move your images to other directories. § Upload all remote images to the selected image repository (database or file system): select this option to save all the images that are not stored on your server to the specified location - file system or database. § Enable digital signature (MD5) verification: select this option to compare the digital signature, which is stored in the database with the digital signature of the file itself. If the signatures are not the same, the images will not be displayed. Note: If you select this option, keep in mind that in this case you will not be able to replace your images by simply uploading other ones via FTP, as the digital signature of the new image will not match the one stored in the database for this image. § File size limit (bytes): limit the size of the image files to be used. '0' means the file size is not limited. § Default image: enter the path to the image to be used if no other image is specified. 9.7 Applying Patches X-Cart provides an interface that allows you to apply patches. The two types of patches that you might need to apply in X-Cart are file patches and SQL patches. Here's an explanation of how patches are applied in X-Cart: § Applying File Patches § Applying SQL Patches IMPORTANT! It is recommended to make a backup copy of all PHP scripts, templates and create a database dump before applying any patches. Please use Patch/Upgrade function ONLY if you absolutely understand what you are doing. © 2001-2009 Ruslan R. Fazliev. All rights reserved. 384 X-Cart v.4.3.0. User Manual. 9.7.1 Applying File Patches The 'Patch/Upgrade center' section of X-Cart allows you to apply file patches supplied by X-Cart developers using the Admin area of your store. A patch can be applied from a patch file or from a URL. Applying the patch can be done in several ways: via X-Cart Admin area, by issuing the command 'patch' or manually. To apply a patch via X-Cart Admin area: 1. BACK UP YOUR STORE! 2. Set write permissions for the files that will be patched. 3. Save the text of your patch to a file (e.g. patch.diff). If you are planning to use a patch from a certain URL, skip this step. 4. log in to the Admin area of your X-Cart and go to the 'Patch/Upgrade' section. You see the 'Apply patch' form: 5. In the 'Apply patch' form select your file by clicking on the Browse button. Alternatively, you can enter the patch URL into the appropriate field. If you are going to apply a new patch, 'Reverse' selectbox should be set to 'No'. Selecting 'Yes' will lead to the removal of the specified patch that has already been applied. To start the application of the patch click the Apply button. The procedure of patch application includes two basic steps: 1) testing patch applicability; 2) applying the patch. 6. Testing patch applicability (Step 1 of 2). First X-Cart will check the presence of executable permissions for the patch tool, then patch checksums and permissions for each file the patch must be © 2001-2009 Ruslan R. Fazliev. All rights reserved. Maintaining Your Store 385 applied to. Then the results of patch applicability testing will be shown to you in the 'Applying patch' form. If your Patch/Upgrade center detects any problems (errors - marked in red), you will not be able to proceed with applying your patch until these problems are resolved. You will have to go back, make the necessary corrections and run the patch applicability test once again. 7. Applying the patch (Step 2 of 2). Clicking on the Apply patch button initiates the process of applying the patch. During this process the differences contained in the *.diff files are implemented in the source code of your X-Cart. The process of upgrade patch application is shown on the screen: Patch results show what files the patch was successfully applied to, and what files failed to be patched. You can see patch log for details. The following problems may arise: checksum error - patch contents is corrupted; © 2001-2009 Ruslan R. Fazliev. All rights reserved. 386 X-Cart v.4.3.0. User Manual. non-writable - writable permission has not been given to the file, please give it writable permission; not a file - the target is not a file; not exists - the necessary file is missing; could not patch - the patch cannot be applied to this file automatically, because it has been significantly modified, the patch should be applied to this file manually When the patch has been successfully applied, click on Finish to get back to the 'Patch/Upgrade center' page. Note: Do not forget to change permissions for the patched files. To apply a patch by issuing the command 'patch': 1. Save the text of your patch to a file (e.g. patch.diff). 2. Copy this file (patch.diff) to the directory where X-Cart is installed. 3. Issue the command 'patch -C < patch.diff' to check the patch applicability. 4. If there are no errors during the check-up, apply the patch by issuing the command 'patch < patch.diff'. You can read more about 'patch' command in the manual (man patch, info patch). To apply a patch manually: If a patch application failed in the first two ways (this may be caused by redundant spaces or conversion problems) you can try to apply the patch manually. 1. Open the file after 'Index:' (admin/category_modify.php) in the text editor; Diff files are divided into parts ("hunks"). Each "hunk" starts with a line like this: @@ -160,7 +160,7 @@ where: 160 - indicates the number of the line of the code where the changes start 7 - indicates the number of the lines in the hunk before patch applying 7 - indicates the number of the lines in the hunk after patch applying 2. Edit the file (admin/category_modify.php). Find the line, which is marked by "-" in the text of patch and remove it. 3. Insert the line marked by "+" in the text of patch. If you cannot apply the patch in these ways it means the file that needs to be patched has been modified or this file is from another version of X-Cart and cannot be patched by this patch. Ask technical support to help © 2001-2009 Ruslan R. Fazliev. All rights reserved. Maintaining Your Store 387 you. 9.7.2 Applying SQL Patches The 'Patch/Upgrade center' section of X-Cart allows you to apply SQL patches to your database using the Admin area of your store. To apply an SQL patch: 1. BACK UP YOUR STORE! 2. Save the text of your patch to a file. If you are planning to use a patch from a certain URL, skip this step. 3. log in to the Admin area of your X-Cart and go to the 'Patch/Upgrade' section. Scroll down to the 'Apply SQL patch' form. 4. In the 'Apply SQL patch' form select your file by clicking on the Browse button. Alternatively, you can enter the patch URL or enter SQL query(ies). To start applying the patch, click the Apply button. 5. The text of the patch will be shown to you in the 'Patch text' field. Click on Apply patch to continue. 6. The results of patching your database will be shown to you. © 2001-2009 Ruslan R. Fazliev. All rights reserved. 388 X-Cart v.4.3.0. User Manual. If no errors occurred, click on Finish. 9.8 Backup and Restore Procedures Backup generally refers to making a copy of a store, which can then be restored fast and easily, if need be. Regular data backup will help you prevent serious data loss and corruption that can follow a disaster or mishandling of your store. The rule here is to create a full backup copy of the store at regular intervals and before carrying out any tasks that may interfere with the software code and behavior, including software and hardware upgrades, custom programming, adjusting the store design, etc. At that, you should not rely on your hosting provider only, who is likely to include regular data backup into their hosting plan: In case of emergency, data cannot always be restored immediately while any possible delay can seriously affect your business. Another typical example of when you may need to back up your store is moving/copying the store to another host or directory. In such a situation, if a backup is available, you will be able to deploy a fully functioning copy of the store in a new location quickly. When you create a backup copy of a store you need to carry out a number of typical steps and procedures, which include making a database dumb and creating an archive with the X-Cart code, templates and related files (images, static pages, the HTML catalog, files in the folder file/, etc.). In fact, X-Cart does not impose any restrictions on what tools you use to create a backup copy of your store - you can use any convenient facility, including SSH, FTP, phpMyAdmin, Remote Desktop, utilities that go with your hosting control panel and other available facilities. The exact set may vary depending on the operating system you use. When you restore the store from a backup copy, it is supposed that you use the same tools and facilities to carry out inverse operations: restoring the store files from the archive and restoring the database content from the MySQL dump. In case you are restoring the store to a different location, in addition to this you will need to adjust some configuration settings. For detailed instructions on how to handle store backups and carry out specific tasks, please refer to the following sections later in this chapter: © 2001-2009 Ruslan R. Fazliev. All rights reserved. Maintaining Your Store 389 § Backing up the Store § Restoring the Store from a Backup § Safety Tips § Troubleshooting § Getting Help. Remember that making a backup copy of a store and restoring the store from the backup are rather complicated tasks, which may become associated with a series of difficulties or even involve unpredictable effects. This document only provides a general description of the backup and restore procedures, and it does not intend to cover all types of situations that can occur while you back up or restore your store. If you experience any difficulties in handling your store backups and you cannot find the answer in this document, you are welcome to address the alternative sources and services. 9.8.1 Backing up the Store Although creating a backup copy of a store does not generally cause any serious difficulties, it is important to follow the standard sequence of operations that ensures trouble-free backup. First of all you should check a number of basic conditions like the amount of free disk space, available access opportunities, etc. If everything is okay, you can proceed to backing up the store database and files. This section covers the following topics: § Prerequisites § Backing up the store database § Backing up the store files © 2001-2009 Ruslan R. Fazliev. All rights reserved. 390 X-Cart v.4.3.0. User Manual. 9.8.1.1. Prerequisites Before you start making a back up copy of your store, make sure of the following: § You have enough free disk space on your server or hosting account where your store is installed. To estimate the minimal required amount of free disk space correctly, you can use the following formula: 2 kilobytes (kB) per each product in the store database + size of the folder images/ + size of the folder files/ + 50 megabytes (MB). For example, if your store database consists of 5000 products, the size of the folder images/ is 66.7MB and the size of the folder files/ is 35.77MB, then you need (2 kB * 5000)/1024 + 66.7MB + 35.77MB + 50MB = 9.76MB + 66.7MB + 35.77MB + 50MB = 162.23MB. Note: If you do not have enough free disk space, try to remove the files that you do not longer use or move them to another location. § You can access your server or hosting account using one of these options: terminal SSH or Telnet access, FTP, remote desktop (available for Windows-based servers only), your hosting control panel. Note: If you cannot access your server or hosting account via these or other alternative options, address your hosting team for help. § The directory to which you are going to save the backup copy has writable permissions. § The Customer area of your store is temporarily closed for maintenance. Having the Customer area closed ensures that none of your website visitors will be able to shop through your store and place orders while you are backing up your store, and the backup will include all the info that is available by the moment you start this task. To close the store for maintenance: 1. Log in to the Admin area. 2. Go to the General settings section (Administration menu -> General settings). 3. In the General options box, select the Check this to close your shop temporarily check box. If necessary, enter a key for accessing the Customer area into the Key for access to a temporarily closed shop field. © 2001-2009 Ruslan R. Fazliev. All rights reserved. Maintaining Your Store 391 4. Click the Save button. From here on, all your store visitors will be automatically redirected to a special page saying that the store is temporarily inaccessible and can be visited later. To open the store back, log in to the Admin area and unselect the checkbox. 9.8.1.2. Backing up Store Database With X-Cart the store administrator can back up the store database in a few easy steps directly from the Admin area. However, this way of backing up the database may be unsuitable if, for example, X-Cart utilizes third-party add-on modules and custom code: new tables introduced by these modules and code may be excluded from the SQL dump, which is generated automatically. In such situations you must back up the database manually so that the dump includes all the store data. For this purpose you can use any adequate facility, including different client implementations of the SSH protocol like OpenSSH or PuTTY, Telnet, phpMyAdmin, MySQL console, control panel of your hosting account, Remote Desktop client and other. Later in this section you will find an example of how to create a database dump using terminal access (SSH or Telnet) to the server or hosting account where X-Cart is installed. For instructions on how to create a database dump with a different utility, please consult the documentation for the utility you use, or contact the X-Cart Support Team for help (See section Getting Help ). Backing up the database through X-Cart Admin area To back up the database through the X-Cart Admin area: 1. Log in to the Admin area. 2. Go to the Database Backup/Restore section (Administration menu -> DB backup/restore). © 2001-2009 Ruslan R. Fazliev. All rights reserved. 392 X-Cart v.4.3.0. User Manual. You will see the Database Backup/Restore box. 3. In the Backup database section of the box, click the Generate SQL file button. If necessary, additionally select the Write SQL dump to file '<file_name>' check box; By selecting the check box you tell X-Cart to save the SQL dump to the default file and location on the server file system (file xcartdump.sql in the directory <xcart_dir>/var/tmp/). It is good to save the SQL dump to the server if it is going to be rather large and you want to ftp it to your local computer or another location on the server later. If you leave the check box unselected, the SQL dump will be saved onto your local computer. Important: If you do not have access to your server/hosting account through FTP, SSH or other suitable facility, do not select the check box and save the SQL file directly to your local computer. Backing up the database using terminal access To back up the database using terminal access to the server: 1. Log in to your server or hosting account. 2. Go to the X-Cart root directory. 3. Run the following shell command. > mysqldump -h<db_host> -u<username> -p<password> -r<backup_filename> <db_name> The abbreviations in the command mean: © 2001-2009 Ruslan R. Fazliev. All rights reserved. Maintaining Your Store db_host :: The DNS name or the IP-address of your MySQL server. username :: The username for your MySQL user account. password :: The password for your MySQL user account. backup_fil :: The name and the path to the newly created SQL file with the database dump. 393 ename db_name :: The name of the MySQL database that you use for X-Cart. After you have run the command, the system will generate an SQL file and save it to the directory that you have specified in the <backup_filename> part of the command. If you have specified the name of the file for the backup only without mentioning the path, the file will be saved be saved to the X-Cart root directory, the directory where you are currently located. If necessary, you can use a different path, but it is yet recommended that it be a location within the X-Cart root directory. 9.8.1.3. Backing up Store Files Creating a backup copy of the store files presumes that you pack all the files in the X-Cart root directory into an archive and then copy or move the archive to a new location on the remote server or your local computer. Note: If you have previously saved the database dump into the predefined file in the X-Cart root directory (folder <xcart_dir>/var/tmp/), the file will also be included into the archive. To create an archive you need to use a file archive manager. The exact choice of the archive manager will depend on the operating system you use. On a UNIX-based server, the most popular archive manager, which is currently installed on the majority of servers, is TAR. Later in this section you will find an example of how to archive the X-Cart files with the TAR archive manager. On a Windows-based server, you can create the archive with one of the available file archive managers for Windows, including WinRAR, WinZIP, PKZip and 7Zip. You need to pack the whole X-Cart root directory to an archive and then save the archive to the directory that is parent to the X-Cart root directory. Alternatively, if it is not possible to pack the X-Cart files into an archive directly on your server, you can copy the X-Cart root directory to your local computer or another remote server using FTP or other suitable facility. Before that, make sure the new location, to which you are planning to copy the X-Cart root directory, has enough free disk space. Besides, the control panel of your hosting provider may offer its own facilities for © 2001-2009 Ruslan R. Fazliev. All rights reserved. 394 X-Cart v.4.3.0. User Manual. backing up your account data. For exact instructions, consult the documentation for the utility you use, or contact the X-Cart Support Team for help (See section Getting Help). Backing up store files with the TAR archive manager (UNIX-based servers only) In UNIX-based systems, TAR is known to be one of the most reliable and trustworthy utilities for creating and manipulating file archives. It is now commonly used in tandem with external compression utilities like GZIP, BZIP2 or LZMA, which enables you not only to create an archive, but also compress the data in the archive. As a result, with TAR you can create a lightweight archive of your store and then restore it using the same utility. To find out whether TAR is installed on your server, run the following shell command. > tar --version If TAR is installed on your server, the system will display a message with the version of the utility; otherwise you will see an error message. In case of the latter, please contact your hosting team for help. To back up files with the TAR archive manager: 1. Log in to your server or your hosting account. 2. Go to the X-Cart root directory. 3. In the X-Cart root directory run the following shell command. > tar -czfv ../store_backup.tgz * After you have run the command, TAR will pack all the files in the X-Cart root directory to the file store_backup.tgz and compress it with the ZIP data compression algorithm. The file will be saved to the directory that is parent to the X-Cart root directory. For example, if the X-Cart root directory is u/user/public_html/xcart, the file store_backup.tgz will be saved to directory u/user/public_html. 9.8.2 Restoring the Store from a Backup Generally speaking, restoring a store from a backup copy is an inverse procedure to creating the backup copy, which is described in section Backing up the Store earlier in this manual. When restoring the store, you are expected to use the same tools that you used to create the backup copy. Similar to creating the backup, restoring does not cause any serious difficulties, but it yet requires the standard sequence of operations: restore the store files and then restore the database. One of the major rules to be observed is to restore data from the backup to a newly created directory within the WWW part of your hosting account. You must keep with this rule no matter whether you simply copy/move the store to a new location or replace an existing installation with the backup copy. After you have restored your store from the backup, you may need to adjust some configuration settings, including the values of the variables in the main configuration © 2001-2009 Ruslan R. Fazliev. All rights reserved. Maintaining Your Store 395 file config.php, paths to images, file permissions, etc. This section covers the following topics: § Prerequisites § Restoring the store files from an archive § Restoring the store database from an SQL dump 9.8.2.1. Prerequisites Before you start restoring your store from a backup, make sure of the following: § You can access your server or hosting account using one of these options: terminal SSH or Telnet access, FTP, remote desktop (available for Windows-based servers only), your hosting control panel. Note: If you cannot access your server or hosting account via these or other alternative options, address your hosting team for help. § You have enough free disk space on the server where you are planning to restore your store. It is recommended that you have at least twice as much free disk space as is taken by the backup copy (X-Cart files + SQL dump). § The directory to which you are planning to restore your store has writable permissions. 9.8.2.2. Restoring Store Files from Archive The instructions below generally describe how to restore X-Cart files from a backup copy. Examples and notes are provided for UNIX- and Windows-based servers. Many of the listed operations can be carried out through your server/hosting control panel (if any). For instructions on how to use the control panel either consult the documentation for your control panel or contact your hosting team for help, or you can contact the X-Cart Support Team (See section Getting Help). To restore X-Cart files: 1. Log in to your server or your hosting account. 2. Go to the directory that contains all your Internet projects (usually referred to as the WWW directory), and create a new directory where you will deploy the store from the backup. § On a UNIX-based server, you can create the new directory using the following shell command. > mkdir xcart © 2001-2009 Ruslan R. Fazliev. All rights reserved. 396 X-Cart v.4.3.0. User Manual. § On a Windows-based server, you can create the new directory using the graphic user interface (GUI). As a result, you should get an empty directory that is accessible through the Internet. 3. Go to the directory that you have just created and upload the X-Cart files (or the archive with X-Cart files) onto the directory using FTP, SCP, your control panel or other suitable facility. 4. If you have the X-Cart files in an archive, extract them using the available utilities. § On a Unix-based server, you can extract files from the archive using the following shell command. > tar -xfv <archive_name> or > tar –xzfv <archive_name> # If the archive has file extension *.tar.gz, *.gz or *.zip or > tar –xjfv <archive_name> # If the archive has file extension *.tbz. § On a Windows-based server, you can extract the archive with one of the available file archive managers for Windows, including WinRAR, WinZIP, PKZip or 7Zip. 5. Check the X-Cart directory. It must contain the standard X-Cart file structure. If it only contains one directory with the X-Cart files, move its content to the current directory. 6. If necessary, edit the main X-Cart configuration file config.php: a) Locate the file config.php and open it for editing in your favorite plain text editor. b) Set correct values for the following variables: $sql_host =’%SQL_HOST%’; # The DNS name or the IP-address of your MySQL serv $sql_user =’%SQL_USER%’; # The username for your MySQL user account $sql_db =’%SQL_DB%’; # The name of your MySQL database $sql_password =’%SQL_PASSWORD%’; # The password for your MySQL user account and $xcart_http_host =”$HTTP_HOST”; # The host name of the server on which X-Cart is i $xcart_https_host =”$HTTP_HOST”; # The host name of the secure server which provides $xcart_web_dir =”/xcart”; # The web accessible directory of your server/hosti For more info on how to edit these variable, refer to the Configuration File config.php section of this manual. 7. Create a new database for the store using a database management system (DBMS) that you usually use to manage your MySQL databases. § On a Unix-based server, you can create the new database using the following shell command. © 2001-2009 Ruslan R. Fazliev. All rights reserved. Maintaining Your Store 397 > mysql -h<sql_host> -u<sql_user> -p -e"create database <sql_db>;” If you connect to the database server through a non-typical port or socket, use the following command. > mysql -P<sql_port> -h<sql_host> -u<sql_user> -p -e"create database <sql_db>;" or > mysql -S<sql_socket> -h<sql_host> -u<sql_user> -p -e"create database <sql_db>;" The system will ask you to to enter your password for the MySQL account. After the password is accepted, the system will create a new empty database for your store. Important: The name/address of the MySQL server, the name of the MySQL database, the username and the password for the MySQL account must be the same as the values of the respective variables in the X-Cart configuration file config.php. 9.8.2.3. Restoring Store Database from SQL Dump When you restore a database from an SQL dump, the existing database tables get overwritten. We strongly recommended that you always back up the current store database before restoring data from an SQL dump as it allows you to avoid any possible data loss. Another critical issue here is that you can restore the database only if the SQL dump was created for the same X-Cart version. The store administrator can restore the database either through the X-Cart Admin area or manually. If you decide to carry out this task manually, ensure that you have access to the respective tools and facilities, including different client implementations of the SSH protocol like OpenSSH or PuTTY, Telnet, phpMyAdmin, MySQL console, control panel of your hosting account, Remote Desktop client and other. In this case, the exact instructions on how to restore the database from the backup will depend on the utility you use. The example below describes how you can restore the database using terminal access (SSH or Telnet) to the server or hosting account where X-Cart is installed. If you use a different utility, consult the documentation for the utility, or contact the X-Cart Support team for help (See section Getting Help). Restoring the database through X-Cart Admin area To restore the database through the X-Cart Admin area: 1. Log in to the Admin area. 2. Go to the section Database Backup/Restore (Administration menu -> DB backup/restore); 3. Restore the database from the SQL dump using the instructions below. © 2001-2009 Ruslan R. Fazliev. All rights reserved. 398 X-Cart v.4.3.0. User Manual. § If the SQL dump is saved in the predefined file located on the server file system (file xcartdump.sql in directory <xcart_dir>/var/tmp/): a) Click the Restore button. b) Confirm the action. c) Wait until the system displays a message saying that the database has been restored successfully. § If the SQL dump is saved on a local computer: a) Click the Browse... button to display the dialog box for uploading files. b) Select the file with the SQL dump. c) Click the Restore from file button. Wait until the system displays a message saying that the database has been restored successfully. Note: You can restore the database through the Admin area only if the size of the SQL dump does not exceed the value in line "WARNING! The maximum file size that can be uploaded:...". This value is defined by the PHP settings of your server. If you have access to the PHP configuration file php.ini, you can increase/decrease the maximum file size by editing the value of the variable $max_upload_size. Restoring the database using terminal access © 2001-2009 Ruslan R. Fazliev. All rights reserved. Maintaining Your Store 399 To restore the database using terminal access to the server: 1. Log in to your server or your hosting account. 2. Run the following shell command. > mysql -h<sql_host> -u<sql_user> -p <sql_db> < <store_backup.sql> If you connect to the database server through a non-typical port or socket, the command should be mysql -P<sql_port> -h<sql_host> -u<sql_user> -p <sql_db> < <store_backup.sql> or mysql -S<sql_socket> -h<sql_host> -u<sql_user> -p <sql_db> < <store_backup.sql> The system will ask you to to enter your password for the MySQL account. After the password has been accepted, the system will populate the database with the data from the SQL dump. Important: The name/address of the MySQL server, the name of the MySQL database, the username and the password for the MySQL account must be the same as the values of the respective variables in the X-Cart configuration file config.php. 9.8.3 Safety Tips § Remove the SQL dump and the packed archive from the WWW directory of your server or hosting account It is strongly recommended that you do not leave the SQL dump of the store database and the packed archive with X-Cart files anywhere in the WWW directory of your server or hosting account where you keep your Internet projects and which is publicly accessible. Otherwise, your store data can be easily stolen as anybody will be able to access the database dump through the Web. A good practice here is to keep the backup on a local computer or in a directory on a remote server that cannot be accessed through the Web. For example, if the root directory of your hosting account is /u/user/ and the web directory is /u/user/public_html/, you must move the SQL dump and the store archive from the directory /u/user/public_html/ to somewhere in the directory /u/user/. If you backed up the database through the X-Cart Admin area, make sure you have not left the dump (file xcartdump.sql) in the directory <xcart_dir>/var/tmp/, which is the pre-defined directory for the SQL dump generated by X-Cart. © 2001-2009 Ruslan R. Fazliev. All rights reserved. 400 X-Cart v.4.3.0. User Manual. 9.8.4 Troubleshooting Problem Possible cause Solution The system says you do User who has run the PHP Set writable permissions to the directory not have enough privileges script is not allowed to where you are trying to save the SQL to write to the file write files to the directory. dump to, and repeat the task. The system says you do File system does not have Since some data has been saved to the not have enough free disk enough free disk space. file before the error message, first remove space to complete the the file with the backup. Then either make operation. available more free space and repeat the task, or choose to save the file to another location. Task was terminated and The was Increase the amount of memory allocated the system says you will allocated to the script has to the script by increasing the default value be exhausted of the $memory_limit variable in the php.ini redirected to the memory previous page. that file. If you do not have access to the php.ini file, ask your hosting team to help you. Important: It may be necessary to increase the allocated memory several times, because it is impossible to predict how much memory you really need. 9.9 Upgrading X-Cart The X-Cart team regularly improves and updates the X-Cart shopping cart by releasing new software versions and branches. With each new release, X-Cart gains a series of fixes and advances that make the software even more powerful, efficient and secure. Some of these improvements only fine-tune the existing X-Cart behavior, but other change it dramatically by introducing new features and opportunities, affecting the software hard core, database structure and user interfaces. And it seems quite natural that at some point you may decide to upgrade your store to the latest version so that to be able to use all the advantages of newer releases. © 2001-2009 Ruslan R. Fazliev. All rights reserved. Maintaining Your Store 401 Specially for those store owners who already use earlier X-Cart versions and want to upgrade their stores, together with new software versions we release special upgrade packs that allow store owners to iron differences between their existing copies of X-Cart and the latest X-Cart versions. Both the new releases and the upgrade packs are available for download to registered X-Cart license owners through their personal Help Desk accounts at https://secure.qtmsoft.com . Understanding X-Cart upgrade procedure In order to understand the X-Cart upgrade procedure you should first have a look at the X-Cart version numbering scheme, which is determined by the current software architecture. X-Cart uses the sequencebased software versioning scheme of three-sequence identifiers like 4.2.2 or 4.3.1. In the sequence, the first two numbers mean the major X-Cart version, which is commonly referred to as a branch, and the third number means the minor X-Cart version, the software version within a branch. The major version numbers get increased when there has been a significant revision of the software functionality, behavior and template structure while the minor version number is incremented when only minor features and significant fixes have been added to the software but the overall software structure and behavior have remained untouched. This stipulates two different approaches to the upgrade depending on whether you upgrade to a later minor version within one branch or to a later major version (branch). Upgrading to later minor version When you upgrade the store to a later minor version within one branch (for example, from X-Cart 4.2.1 to XCart 4.2.2), you can smoothly upgrade the default software code, database and design. In order to upgrade the store you will need to apply an upgrade pack - a set of patch files - that will iron out the differences between your copy of X-Cart and the X-Cart version to which you upgrade. The packs are applied automatically through a special section of the X-Cart Admin area. Nonetheless this task can become a more complicated one if you upgrade the store within one of the earlier branches like 3.5.x or 4.0.x as there may be no direct pack to upgrade from a given version of the store to the required version, and you will need to successively apply several upgrade packs until you upgrade the required version then. For example, if the current version of your store is X-Cart 4.0.6 and you want to upgrade to X-Cart 4.0.19, the latest version within the branch 4.0.x, first you will need to upgrade to version 4.0.17, then from version 4.0.17 to version 4.0.18, and eventually you will be able to upgrade to version 4.0.19. Besides, you will need to re-install the skin template and the add-on modules, if you use any. Important: Take note that if your store utilizes some custom code or has serious design changes, the files and database tables that were modified within a custom development project will be skipped or updated partially, which is likely to damage the custom functionality and design, and even affect the default X-Cart functionality. If you are not sure whether the custom functionality and design will remain © 2001-2009 Ruslan R. Fazliev. All rights reserved. 402 X-Cart v.4.3.0. User Manual. intact after the upgrade, consult the X-Cart Support team (see section Getting Help). Upgrading to later major version (branch) When you upgrade your store to a later major version (e.g. from X-Cart 4.2.x to X-Cart 4.3.x), you can only upgrade the default store database, but you will need to install a fresh copy of X-Cart and point it to the upgraded database. This approach is conditioned by the X-Cart architecture that changes significantly with every new branch leaving no technical feasibility to upgrade the software code and design automatically. In order to upgrade the database, you need to run a special script that will convert the data in the database so that it could be used with a particular X-Cart version to which you upgrade the store. For convenience, a particular database structure is referred to in accordance with the X-Cart version that the database is compatible with. For example, the database version 4.2.1 means that the database can be used with X-Cart version 4.2.1. Frustratingly, the set of available upgrade scripts is rather limited, and there may be no upgrade script that can convert the given database to the required one directly. In this case, you will need to convert your store database several times until you get the database that is compatible with the X-Cart version to which you upgrade your store. The list of available direct database upgrades is shown in the table below: The column on the left contains a source database version; the column on the right contains the list of direct database upgrades available for a particular source database. Source X-Cart DB Version 3.5.10 Direct X-Cart DB Upgrades X-Cart Branch 4.0.x § 4.0.1 3.5.12 X-Cart Branch 4.0.x § 4.0.6 3.5.14 X-Cart Branch 4.0.x § 4.0.12 X-Cart Branch 4.1.x § 4.1.11 § 4.1.12 © 2001-2009 Ruslan R. Fazliev. All rights reserved. Maintaining Your Store 4.0.19 403 X-Cart Branch 4.1.x § 4.1.11 § 4.1.12 4.1.11 X-Cart Branch 4.2.x § 4.2.0 4.1.12 X-Cart Branch 4.2.x § 4.2.1 § 4.2.2 X-Cart Branch 4.3.x § 4.3.0 4.2.3 X-Cart Branch 4.3.x § 4.3.0 In the situation when you have to to upgrade the database several times, it is recommended that you follow these simple rules: § When you have to upgrade within a branch, carry out the in-branch upgrade on a more recent branch, if there is an alternative. The upgrade engine improves with each new X-Cart release, and the upgrade on a more recent branch keeps a risk of a failure or mistake to a minimum. For example, when you upgrade the database for XCart 4.1.11 to the database for X-Cart 4.2.2 the two alternatives are as follows: (A) 4.1.11 -> 4.2.1 -> 4.2.2 (B) 4.1.11 -> 4.1.12 -> 4.2.2 (A) is the recommended alternative as the in-branch upgrade is carried out on a more recent branch XCart 4.2.x. © 2001-2009 Ruslan R. Fazliev. All rights reserved. 404 X-Cart v.4.3.0. User Manual. § When you need to leap over a branch (e.g. from X-Cart 4.1.x to X-Cart 4.3.x), minimize the number of branch-to-branch upgrades. With a branch-to-branch upgrade the data in the database is converted, which theoretically increases a possibility of a fault or data loss. For example, when you upgrade the database for X-Cart 4.1.11 to the database for X-Cart 4.3.0 the two alternatives are as follows: (A) 4.1.11 -> 4.1.12 -> 4.3.0 (B) 4.1.11 -> 4.2.1 -> 4.3.0 (A) is the recommended alternative as it supposes only one branch-to-branch upgrade while the (B) alternative supposes two branch-to-branch upgrades. Important: You must be aware that with the upgrade to a later major version it is impossible to transfer the custom code and design automatically. So if you use any in your store, you will need to re-implement the custom code and design after the upgrade, which is rather a resource-consuming task that requires adequate experience in PHP, HTML and MySQL. © 2001-2009 Ruslan R. Fazliev. All rights reserved. Maintaining Your Store 405 Associated Difficulties New releases not only enrich the software with new features and capabilities, but they get rid of obsolete elements and techniques that are no longer in great demand. But you may have gotten used to the current logics and behavior of the X-Cart version that you use; or you may extensively use the elements that are not supported in later X-Cart releases. In such a situation, the upgrade may involve extra inconvenience. It is recommended that you study the CHANGELOG, which is updated with each new release and is included into every distribution package. The CHANGELOG provides a complete list of fixes and improvements that were introduced to a new X-Cart release. Another critical issue about the upgrades is that seamless upgrade is only possible if the store uses a default database and template structure, and has only minor changes like its own store logo and similar. Yet, if the store has serious design changes or it utilizes some custom code and third-party add-on modules that interfere with the original software behavior, you will need to re-implement custom code and design after the upgrade, which requires adequate experience in PHP, HTML and MySQL. So, if you use some custom functionality, find out if it is possible to keep it after the upgrade. On the whole, upgrading X-Cart is a resource-consuming task, which demands that you understand what you are going to do and why. The rule here is not to upgrade to a newer version if there is no need to do this and you are satisfied with how the store works at the moment. If you decide that your store needs to be upgraded, be honest when estimating your abilities: If you are not sure you have enough resources to perform this task on your own, do not start it. Leave it to professional engineers, and it will save your time, money and nerves. 9.9.1 Before the Upgrade Before you start upgrading your store, first you should consider the development environment in which you will carry out the upgrade. The two alternatives here are to upgrade the store on a local server or on a remote server. Both options have their pros and cons, which are described in the section Considering the Environment. Please examine this section thoughtfully and consider which of the two options meets your preferences and capabilities best. Whichever option you choose, you must never carry out the upgrade on a live store, but you should use a development copy instead. For instructions and recommendation on how to create and use a development copy of the store, refer to the section Making a Development Copy further in this document. © 2001-2009 Ruslan R. Fazliev. All rights reserved. 406 X-Cart v.4.3.0. User Manual. 9.9.1.1. Considering the Environment The upgrade can be carried out on a local server or on a remote server. Each of the alternatives has its advantages and disadvantages Local server (localhost) In this context, a local server means the environment where a web server and associated resources (e.g., PHP, MySQL, etc.) are installed directly on your local machine or your local network, and you do not need internet access to connect to the server. The advantages of upgrading the store on a local server are as follows: § You can complete the upgrade (including the post-upgrade testing ) in the offline mode without the necessity to connect to the internet. § You can carry out the whole task with the help of your favorite tools and facilities. The disadvantages of upgrading the store on a local server include: § You need to install and set up a local web server together with PHP and MySQL, which requires adequate technical knowledge and experience. § The environment on the local server is likely to be different from the one on the remote server, which can affect the upgrade and reduce the accuracy of the post-upgrade testing. § Third-party add-on modules may stop working if they utilize the per-domain licensing scheme. Remote server A remote server means the type of environment where a web server and associated resources are installed on a remote host, and you need internet access to connect to the server. A remote server can be a dedicated or a virtual server, or a simple shared hosting account. The advantages of upgrading the store on a local server are as follows: § The web server together with PHP and MySQL are already up and running. § The environment is the same as the operational environment. § All third-party add-on modules will work correctly. The disadvantages of upgrading the store on a remote server include: § You need to be online all the time during the upgrade. § You are limited to the tools and facilities supplied by your hosting provider. © 2001-2009 Ruslan R. Fazliev. All rights reserved. Maintaining Your Store 407 9.9.1.2. Making a Development Copy Under no circumstance must you ever upgrade a live store. Instead use a development copy of the store, a store backup deployed on a local server or outside the directory on a remote server where your live store is physically located. A development copy does not imply that you need to obtain an additional X-Cart license as the X-Cart Software License Agreement (http://www.x-cart.com/software_license_agreement.html) does not prohibit you from having a copy of the store that is used for development and testing purposes. At that the development copy must not be accessible through the Internet, that is it must be installed on a local server or local network or be protected by password authentication. For detailed instructions on how to make a backup copy of a store and then deploy it at a new location, refer to the section Backup and Restore Procedures earlier in this manual. After you have upgraded the development copy, test it thoroughly as advised in the Post-Upgrade Checklist section further in this manual. When you make sure that everything works correctly, transfer the store to the live server (if you upgraded the development copy on a local computer or network) and test it on the live server as well. Then back up the existing store (both the store files and the database) and replace the live store with the one you have just upgraded. 9.9.2 Upgrading the Store This chapter provides instructions on how to fulfill tasks involved into the upgrade process directly. The tasks include obtaining and applying upgrade packs and database upgrades. 9.9.2.1. Upgrading to Branch 4.3.x Depending on what X-Cart branch and version your store belongs to, you can upgrade the store to branch 4.3.x either directly or through a series of transitional steps (upgrades). You will probably have to deal with the second option if you do not upgrade your store regularly because every new X-Cart branch is bundled with database upgrade packs for latest minor versions for two X-Cart branches antecedent to the current branch only. This presumes that prior to upgrading to branch 4.3.x you must fulfill the following upgrade tasks: § If your store belongs to branch 3.5.x, successively upgrade the database to version 4.1.12. § If your store belongs to branch 4.0.x, successively upgrade the database to version 4.1.12. © 2001-2009 Ruslan R. Fazliev. All rights reserved. 408 X-Cart v.4.3.0. User Manual. § If your store belongs to branch 4.1.x, successively upgrade X-Cart to version 4.1.12. § If your store belongs to branch 4.2.x, successively upgrade X-Cart to version 4.2.3. 9.9.2.1.1 Obtaining Upgrade Packs Obtaining in-branch upgrade packs To obtain an upgrade pack to a later minor version within a branch: Branch 3.5.x 1. Log in to your Help Desk account at https://secure.qtmsoft.com . 2. Go to the File Area section and open the folder X-Cart -> X-Cart supporting files for prev versions -> X-Cart 3.5 -> Upgrade kits 3.5.x branch. 3. Locate an archive with the required upgrade pack. The archive must have one of the following formats: § [current_version]-[target_version]-gold_upgrade.tgz or [current_version]- or [current_version]- [target_version]-gold_upgrade.zip § [current_version]-[target_version]-pro_upgrade.tgz [target_version]-pro_upgrade.zip where the [current_version] part is the version of your current X-Cart installation, and the [target_version] part is the X-Cart version to which you are upgrading the store. Take note that the gold or pro part must coincide with the X-Cart edition you use: X-Cart Gold or X-Cart Pro, respectively. 4. Download the archive with the upgrade pack to your local computer. Branch 4.0.x 1. Log in to your Help Desk account at https://secure.qtmsoft.com . 2. Go to the File Area section and open the folder X-Cart -> X-Cart supporting files for prev versions -> X-Cart 4.0 -> Upgrade kits 4.0.x branch. 3. Locate an archive with the required upgrade pack. The archive must have one of the following formats: § [current_version]-[target_version]-gold_upgrade.tgz or [current_version]- [target_version]-gold_upgrade.zip © 2001-2009 Ruslan R. Fazliev. All rights reserved. Maintaining Your Store § [current_version]-[target_version]-pro_upgrade.tgz or 409 [current_version]- [target_version]-pro_upgrade.zip where the [current_version] part is the version of your current X-Cart installation, and the [target_version] part is the X-Cart version to which you want to upgrade the store. Take note that the gold or pro part must coincide with the X-Cart edition you use: X-Cart Gold or X-Cart Pro, respectively. 4. Download the archive with the upgrade pack to your local computer. Branch 4.1.x 1. Log in to your Help Desk account at https://secure.qtmsoft.com . 2. Go to the File Area section and click the Get upgrade pack tab. This will open the section Get upgrade pack. 3. Use the controls in the Get upgrade pack section to configure the required upgrade pack: § License: Select an X-Cart license that is registered for the store you want to upgrade. § Modules (optional): Select commercial add-on modules and skin templates that you want to upgrade together with the store. § Free modules: Select free add-on modules and skin templates that you want to upgrade together with the store. § Upgrade pack: Select a pack to upgrade your store from the current version to the target version. § Archive type: Select the type of an archive for the configured pack. 4. Click the Get upgrade pack button. The system will generate the upgrade pack and open a dialog box asking you what to do with the archive. 5. Select to save the archive to your local computer. Branch 4.2.x 1. Log in to your Help Desk account at https://secure.qtmsoft.com . 2. Go to the File Area section and click the Get upgrade pack tab. This will open the section Get upgrade pack. 3. Use the controls in the Get upgrade pack section to configure the required upgrade pack: © 2001-2009 Ruslan R. Fazliev. All rights reserved. 410 X-Cart v.4.3.0. User Manual. § License: Select an X-Cart license that is registered for the store you want to upgrade. § Modules (optional): Select commercial add-on modules and skin templates that you want to upgrade together with the store. § Free modules: Select free add-on modules and skin templates that you want to upgrade together with the store. § Upgrade pack: Select a pack to upgrade your store from the current version to the target version. § Archive type: Select the type of an archive for the configured pack. 4. Click the Get upgrade pack button. The system will generate the upgrade pack and open a dialog box asking you what to do with the archive. 5. Select to save the archive to your local computer. Obtaining database upgrade scripts To obtain a database upgrade pack: Branch 3.5.x to branch 4.1.x 1. Log in to your Help Desk account at https://secure.qtmsoft.com . 2. Go to the File Area section and open the folder X-Cart -> X-Cart supporting files for prev versions -> X-Cart 3.5 -> Upgrade kits for 3.5.x branch. 3. Locate an archive with the required database upgrade script. The archive must have one of the following formats: § [current_version]-[target_version]_sql_upgrade.tgz § [current_version]-[target_version]_sql_upgrade.zip 4. Download the archive with the database upgrade script to your local computer. Branch 4.0.x to branch 4.1.x 1. Log in to your Help Desk account at https://secure.qtmsoft.com . 2. Go to the File Area section and open the folder X-Cart -> X-Cart supporting files for prev versions -> X-Cart 4.0 -> Upgrade kits 4.0.x branch. © 2001-2009 Ruslan R. Fazliev. All rights reserved. Maintaining Your Store 411 3. Locate an archive with the required database upgrade script. The archive must have one of the following formats: § [current_version]-[target_version]_sql_upgrade.tgz § [current_version]-[target_version]_sql_upgrade.zip 4. Download the archive with the database upgrade script to your local computer. Branch 4.1.x to branch 4.3.x 1. Log in to your Help Desk account at https://secure.qtmsoft.com . 2. Go to the File Area section and open the folder X-Cart -> X-Cart 4.3.0 -> DB upgrader 4.1.12>4.3.0. 3. Locate an archive with the required database upgrade script. The archive must have one of the following formats: § [current_version]-[target_version]_sql_upgrade.tgz § [current_version]-[target_version]_sql_upgrade.zip 4. Download the archive with the database upgrade script to your local computer. Branch 4.2.x to branch 4.3.x 1. Log in to your Help Desk account at https://secure.qtmsoft.com . 2. Go to the File Area section and open the folder X-Cart -> X-Cart 4.3.0 -> DB upgrader 4.2.3>4.3.0. 3. Locate an archive with the required database upgrade script. The archive must have one of the following formats: § [current_version]-[target_version]_sql_upgrade.tgz § [current_version]-[target_version]_sql_upgrade.zip 4. Download the archive with the database upgrade script to your local computer. 9.9.2.1.2 Applying Upgrade Packs Applying in-branch upgrade packs © 2001-2009 Ruslan R. Fazliev. All rights reserved. 412 X-Cart v.4.3.0. User Manual. To apply an upgrade pack: Branch 3.5.x 1. Obtain an upgrade pack for your version of X-Cart as described in the section Obtaining Upgrade Packs earlier in this chapter. Make sure the pack is intended for the source and target versions of your X-Cart installation. 2. Put the upgrade pack to the X-Cart root directory on your server or hosting account. § If you use a Windows-based server, or a UNIX-based server without terminal access: a) Decompress the archive with the upgrade pack to a directory on your system using your favorite compression program (WinZIP or any other archiver with support for TAR files). b) Use an FTP client to upload all the files contained in the archive (retaining the directory structure) to the X-Cart root directory on your server or your hosting account. § If you use a UNIX-based server with terminal access: a) Use an FTP client to upload the archive with the upgrade pack to the X-Cart root directory on your server or your hosting account. b) Decompress the package using the following commands. tar -xzvf <archive_filename> 3. Make sure that the files that will be patched during the upgrade have world writable permissions. Names of the files to be patched are listed in the file <xcart_dir>/upgrade/[source-version]-[target-version]/file.lst. If you use a UNIX-based server, to set world writable permissions to the required files you can run the following shell command for i in `sed -e 's/,.*$//g' < upgrade/[source]-[target]/file.lst`; do chmod 666 $i ; do replacing the [source] and [target] parts with the source and target versions of the X-Cart installation that you upgrade. Important! You must run the command from the X-Cart root directory. 4. Log in to the X-Cart Admin area. 5. Go to the section Patch/Upgrade Center (Administration menu -> Patch/Upgrade). You will see the Upgrade box. © 2001-2009 Ruslan R. Fazliev. All rights reserved. Maintaining Your Store 413 6. Select the target version from the drop-down box and click the Apply button. X-Cart will test whether the required files can be patched successfully and list the files showing their status. The file statuses mean as follows: § OK - File can be patched successfully. § Checksum error - Patch is corrupted. Try to download the patch again. § Non-writable - File does not have writable permissions. Set up writable permissions to the file. § Not a file - Target is not a file. The original X-Cart structure has been modified and you need to apply the patch manually. § Not exists - File is missing. The original X-Cart structure has been modified and you need to apply the patch manually. § Could not patch - Patch cannot be applied to the file automatically as the original X-Cart structure has been modified and you need to apply the patch manually. § Already patched - File has been patched already. 7. Click the Apply patch button at the bottom of the page. X-Cart will start patching the files. When the patch is applied, X-Cart will display the list of patched files and a detailed report about what changes has been made. 8. Click the Finish button at the bottom of the page. Branch 4.0.x 1. Obtain an upgrade pack for your version of X-Cart as described in the section Obtaining Upgrade Packs earlier in this chapter. Make sure the pack is intended for the source and target versions of your X-Cart installation. 2. Put the upgrade pack to the X-Cart root directory on your server or hosting account. § If you use a Windows-based server, or a UNIX-based server without terminal access: © 2001-2009 Ruslan R. Fazliev. All rights reserved. 414 X-Cart v.4.3.0. User Manual. a) Decompress the archive with the upgrade pack to a directory on your system using your favorite compression program (WinZIP or any other archiver with support for TAR files). b) Use an FTP client to upload all the files contained in the archive (retaining the directory structure) to the X-Cart root directory on your server or your hosting account. § If you use a UNIX-based server with terminal access: a) Use an FTP client to upload the archive with the upgrade pack to the X-Cart root directory on your server or your hosting account. b) Decompress the package using the following commands. tar -xzvf <archive_filename> 3. Make sure that the files that will be patched during the upgrade have world writable permissions. Names of the files to be patched are listed in the file <xcart_dir>/upgrade/[source-version]-[target-version]/file.lst. If you use a UNIX-based server, to set world writable permissions to the required files you can run the following shell command for i in `sed -e 's/,.*$//g' < upgrade/[source]-[target]/file.lst`; do chmod 666 $i ; do replacing the [source] and [target] parts with the source and target versions of the X-Cart installation that you upgrade. Important! You must run the command from the X-Cart root directory. 4. Log in to the X-Cart Admin area. 5. Go to the section Patch/Upgrade Center (Administration menu -> Patch/Upgrade). You will see the Upgrade box. 6. Select the target version from the drop-down box and click the Apply button. X-Cart will test whether the required files can be patched successfully and list the files showing their status. The file statuses mean as follows: § OK - File can be patched successfully. § Checksum error - Patch is corrupted. Try to download the patch again. © 2001-2009 Ruslan R. Fazliev. All rights reserved. Maintaining Your Store 415 § Non-writable - File does not have writable permissions. Set up writable permissions to the file. § Not a file - Target is not a file. The original X-Cart structure has been modified and you need to apply the patch manually. § Not exists - File is missing. The original X-Cart structure has been modified and you need to apply the patch manually. § Could not patch - Patch cannot be applied to the file automatically as the original X-Cart structure has been modified and you need to apply the patch manually. § Already patched - File has been patched already. 7. Click the Apply patch button at the bottom of the page. X-Cart will start patching the files. When the patch is applied, X-Cart will display the list of patched files and a detailed report about what changes has been made. 8. Click the Finish button at the bottom of the page. Branch 4.1.x 1. Obtain an upgrade pack for your version of X-Cart as described in the section Obtaining Upgrade Packs earlier in this chapter. Make sure the pack is intended for the source and target versions of your X-Cart installation. 2. Put the upgrade pack to the X-Cart root directory on your server or hosting account. § If you use a Windows-based server, or a UNIX-based server without terminal access: a) Decompress the archive with the upgrade pack to a directory on your system using your favorite compression program (WinZIP or any other archiver with support for TAR files). b) Use an FTP client to upload all the files contained in the archive (retaining the directory structure) to the X-Cart root directory on your server or your hosting account. § If you use a UNIX-based server with terminal access: a) Use an FTP client to upload the archive with the upgrade pack to the X-Cart root directory on your server or your hosting account. b) Decompress the package using the following commands. tar -xzvf <archive_filename> 3. Make sure that the files that will be patched during the upgrade have world writable permissions. Names © 2001-2009 Ruslan R. Fazliev. All rights reserved. 416 X-Cart v.4.3.0. User Manual. of the files to be patched are listed in the file <xcart_dir>/upgrade/[source-version]-[target-version]/file.lst. If you use a UNIX-based server, to set world writable permissions to the required files you can run the following shell command for i in `sed -e 's/,.*$//g' < upgrade/[source]-[target]/file.lst`; do chmod 666 $i ; do replacing the [source] and [target] parts with the source and target versions of the X-Cart installation that you upgrade. Important! You must run the command from the X-Cart root directory. 4. Log in to the X-Cart Admin area. 5. Go to the section Patch/Upgrade Center (Administration menu -> Patch/Upgrade). You will see the Upgrade box. 6. Select the target version from the drop-down box and click the Apply button. X-Cart will test whether the required files can be patched successfully and list the files showing their status. The file statuses mean as follows: § OK - File can be patched successfully. § Checksum error - Patch is corrupted. Try to download the patch again. § Non-writable - File does not have writable permissions. Set up writable permissions to the file. § Not a file - Target is not a file. The original X-Cart structure has been modified and you need to apply the patch manually. § Not exists - File is missing. The original X-Cart structure has been modified and you need to apply the patch manually. § Could not patch - Patch cannot be applied to the file automatically as the original X-Cart structure has been modified and you need to apply the patch manually. § Already patched - File has been patched already. 7. Click the Apply patch button at the bottom of the page. © 2001-2009 Ruslan R. Fazliev. All rights reserved. Maintaining Your Store 417 X-Cart will start patching the files. When the patch is applied, X-Cart will display the list of patched files and a detailed report about what changes has been made. 8. Click the Finish button at the bottom of the page. Branch 4.2.x 1. Obtain an upgrade pack for your version of X-Cart as described in the section Obtaining Upgrade Packs earlier in this chapter. Make sure the pack is intended for the source and target versions of your X-Cart installation. 2. Put the upgrade pack to the X-Cart root directory on your server or hosting account. § If you use a Windows-based server, or a UNIX-based server without terminal access: a) Decompress the archive with the upgrade pack to a directory on your system using your favorite compression program (WinZIP or any other archiver with support for TAR files). b) Use an FTP client to upload all the files contained in the archive (retaining the directory structure) to the X-Cart root directory on your server or your hosting account. § If you use a UNIX-based server with terminal access: a) Use an FTP client to upload the archive with the upgrade pack to the X-Cart root directory on your server or your hosting account. b) Decompress the package using the following commands. tar -xzvf <archive_filename> 3. Make sure that the files that will be patched during the upgrade have world writable permissions. Names of the files to be patched are listed in the file <xcart_dir>/upgrade/[source-version]-[target-version]/file.lst. If you use a UNIX-based server, to set world writable permissions to the required files you can run the following shell command for i in `sed -e 's/,.*$//g' < upgrade/[source]-[target]/file.lst`; do chmod 666 $i ; do replacing the [source] and [target] parts with the source and target versions of the X-Cart installation that you upgrade. Important! You must run the command from the X-Cart root directory. 4. Log in to the X-Cart Admin area. 5. Go to the section Patch/Upgrade Center (Administration menu -> Patch/Upgrade). © 2001-2009 Ruslan R. Fazliev. All rights reserved. 418 X-Cart v.4.3.0. User Manual. You will see the Upgrade box. 6. Select the target version from the drop-down box, select all the check boxes above and click the Apply button. X-Cart will test whether the required files can be patched successfully and list the files showing their status. The file statuses mean as follows: § OK - File can be patched successfully. § Checksum error - Patch is corrupted. Try to download the patch again. § Non-writable - File does not have writable permissions. Set up writable permissions to the file. § Not a file - Target is not a file. The original X-Cart structure has been modified and you need to apply the patch manually. § Not exists - File is missing. The original X-Cart structure has been modified and you need to apply the patch manually. § Could not patch - Patch cannot be applied to the file automatically as the original X-Cart structure has been modified and you need to apply the patch manually. § Already patched - File has been patched already. 7. Click the Apply patch button at the bottom of the page. © 2001-2009 Ruslan R. Fazliev. All rights reserved. Maintaining Your Store 419 X-Cart will start patching the files. When the patch is applied, X-Cart will display the list of patched files and a detailed report about what changes has been made. 8. Click the Finish button at the bottom of the page. Applying database upgrade packs To upgrade the database: Branch 3.5.x to branch 4.1.x 1. Make sure the current version of your X-Cart installation can be upgraded to the target version directly. Consult the chart in the opening section of the chapter Upgrading X-Cart. If there is no a direct upgrade pack, you will need to upgrade to the required version through several transitional steps (upgrades). 2. Obtain the database upgrade pack as described in the section Obtaining Upgrade Packs earlier in this chapter. 3. Put the upgrade pack to the X-Cart root directory on your server or hosting account. § If you use a Windows-based server, or a UNIX-based server without terminal access: a) Decompress the archive with the upgrade pack to a directory on your system using your favorite compression program (WinZIP or any other archiver with support for TAR files). b) Use an FTP client to upload all the files contained in the archive (retaining the directory structure) to the X-Cart root directory on your server or your hosting account. § If you use a UNIX-based server with terminal access: a) Use an FTP client to upload the archive with the upgrade pack to the X-Cart root directory on your server or your hosting account. b) Decompress the package using the following commands. tar -xzvf <archive_filename> 4. In a web browser, run the upgrade script <xcart_dir>/upgrade_sql.php replacing the <xcart_dir> part with the true URL of your X-Cart installation. E.g., http://www.example.com/xcart/upgrade_sql.php. The script will display the progress of the upgrade task and finally report about the results. 5. Retrieve the value of the variable $blowfish_key from the file config.php in the root directory of your existing X-Cart installation and temporarily save it somewhere on your local computer. © 2001-2009 Ruslan R. Fazliev. All rights reserved. 420 X-Cart v.4.3.0. User Manual. You will be asked to provide the Blowfish key later in order that X-Cart to decrypt the data in the upgraded database. 6. Install a fresh copy of X-Cart 4.1.x. Make sure the copy of X-Cart that you are going to install is the same as the the version of the upgraded database. When installing X-Cart: § If you install X-Cart to the directory on your server or hosting account where a previous version of X-Cart is located, at the first step of the installation wizard select the radio button New Installation and enter the Auth code for the existing X-Cart installation. If you do not remember the code, retrieve the value of the variable $installation_auth_code from the file <xcart_dir>/include/install.php. § At the step Preparing to Install X-Cart Database of the installation wizard, select the check box Update config.php only and enter Blowfish key for the upgraded database. Branch 4.0.x to branch 4.1.x 1. Make sure the current version of your X-Cart installation can be upgraded to the target version directly. Consult the chart in the opening section of the chapter Upgrading X-Cart. If there is no a direct upgrade pack, you will need to upgrade to the required version through several transitional steps (upgrades). 2. Obtain the database upgrade pack as described in the section Obtaining Upgrade Packs earlier in this chapter. 3. Put the upgrade pack to the X-Cart root directory on your server or hosting account. § If you use a Windows-based server, or a UNIX-based server without terminal access: a) Decompress the archive with the upgrade pack to a directory on your system using your favorite compression program (WinZIP or any other archiver with support for TAR files). b) Use an FTP client to upload all the files contained in the archive (retaining the directory structure) to the X-Cart root directory on your server or your hosting account. § If you use a UNIX-based server with terminal access: a) Use an FTP client to upload the archive with the upgrade pack to the X-Cart root directory on your server or your hosting account. b) Decompress the package using the following commands. tar -xzvf <archive_filename> © 2001-2009 Ruslan R. Fazliev. All rights reserved. Maintaining Your Store 421 4. In a web browser, run the upgrade script <xcart_dir>/upgrade_sql.php replacing the <xcart_dir> part with the true URL of your X-Cart installation. E.g., http://www.example.com/xcart/upgrade_sql.php. The script will display the progress of the upgrade task and finally report about the results. 5. Retrieve the value of the variable $blowfish_key from the file config.php in the root directory of your existing X-Cart installation and temporarily save it somewhere on your local computer. You will be asked to provide the Blowfish key later in order that X-Cart to decrypt the data in the upgraded database. 6. Install a fresh copy of X-Cart 4.1.x. Make sure the copy of X-Cart that you are going to install is the same as the the version of the upgraded database. When installing X-Cart: § If you install X-Cart to the directory on your server or hosting account where a previous version of X-Cart is located, at the first step of the installation wizard select the radio button New Installation and enter the Auth code for the existing X-Cart installation. If you do not remember the code, retrieve the value of the variable $installation_auth_code from the file <xcart_dir>/include/install.php. § At the step Preparing to Install X-Cart Database of the installation wizard, select the check box Update config.php only and enter Blowfish key for the upgraded database. Branch 4.1.x to branch 4.3.x 1. Make sure the current version of your X-Cart installation can be upgraded to the target version directly. Consult the chart in the opening section of the chapter Upgrading X-Cart. If there is no a direct upgrade pack, you will need to upgrade to the required version through several transitional steps (upgrades). 2. Obtain the database upgrade pack as described in the section Obtaining Upgrade Packs earlier in this chapter. 3. Put the upgrade pack to the X-Cart root directory on your server or hosting account. § If you use a Windows-based server, or a UNIX-based server without terminal access: a) Decompress the archive with the upgrade pack to a directory on your system using your favorite compression program (WinZIP or any other archiver with support for TAR files). b) Use an FTP client to upload all the files contained in the archive (retaining the directory structure) to the X-Cart root directory on your server or your hosting account. © 2001-2009 Ruslan R. Fazliev. All rights reserved. 422 X-Cart v.4.3.0. User Manual. § If you use a UNIX-based server with terminal access: a) Use an FTP client to upload the archive with the upgrade pack to the X-Cart root directory on your server or your hosting account. b) Decompress the package using the following commands. tar -xzvf <archive_filename> 4. In a web browser, run the upgrade script <xcart_dir>/upgrade_sql.php replacing the <xcart_dir> part with the true URL of your X-Cart installation. E.g., http://www.example.com/xcart/upgrade_sql.php. 5. Read the X-Cart License Agreement that has been modified since X-Cart 4.1.x and click the Proceed with Upgrade button. The script will display the progress of the upgrade task and finally report about the results. 6. Retrieve the value of the variable $blowfish_key from the file config.php in the root directory of your existing X-Cart installation and temporarily save it somewhere on your local computer. You will be asked to provide the Blowfish key later in order that X-Cart to decrypt the data in the upgraded database. 7. Install a fresh copy of X-Cart 4.3.x as described in the section Installing X-Cart earlier in this manual. Make sure the copy of X-Cart that you are going to install is the same as the the version of the upgraded database. When installing X-Cart: § If you install X-Cart to the directory on your server or hosting account where a previous version of X-Cart is located, at the first step of the installation wizard select the radio button New Installation and enter the Auth code for the existing X-Cart installation. If you do not remember the code, retrieve the value of the variable $installation_auth_code from the file <xcart_dir>/include/install.php. § At the step Preparing to Install X-Cart Database of the installation wizard, select the check box Update config.php only and enter Blowfish key for the upgraded database. Branch 4.2.x to branch 4.3.x 1. Make sure the current version of your X-Cart installation can be upgraded to the target version directly. Consult the chart in the opening section of the chapter Upgrading X-Cart. If there is no a direct upgrade pack, you will need to upgrade to the required version through several transitional steps (upgrades). © 2001-2009 Ruslan R. Fazliev. All rights reserved. Maintaining Your Store 423 2. Obtain the database upgrade pack as described in the section Obtaining Upgrade Packs earlier in this chapter. 3. Put the upgrade pack to the X-Cart root directory on your server or hosting account. § If you use a Windows-based server, or a UNIX-based server without terminal access: a) Decompress the archive with the upgrade pack to a directory on your system using your favorite compression program (WinZIP or any other archiver with support for TAR files). b) Use an FTP client to upload all the files contained in the archive (retaining the directory structure) to the X-Cart root directory on your server or your hosting account. § If you use a UNIX-based server with terminal access: a) Use an FTP client to upload the archive with the upgrade pack to the X-Cart root directory on your server or your hosting account. b) Decompress the package using the following commands. tar -xzvf <archive_filename> 4. In a web browser, run the upgrade script <xcart_dir>/upgrade_sql.php replacing the <xcart_dir> part with the true URL of your X-Cart installation. E.g., http://www.example.com/xcart/upgrade_sql.php. 5. Read the X-Cart License Agreement that has been modified since X-Cart 4.1.x and click the Proceed with Upgrade button. The script will display the progress of the upgrade task and finally report about the results. 6. Retrieve the value of the variable $blowfish_key from the file config.php in the root directory of your existing X-Cart installation and temporarily save it somewhere on your local computer. You will be asked to provide the Blowfish key later in order that X-Cart to decrypt the data in the upgraded database. 7. Install a fresh copy of X-Cart 4.3.x as described in the section Installing X-Cart earlier in this manual. Make sure the copy of X-Cart that you are going to install is the same as the the version of the upgraded database. When installing X-Cart: § If you install X-Cart to the directory on your server or hosting account where a previous version of X-Cart is located, at the first step of the installation wizard select the radio button New Installation and enter the Auth code for the existing X-Cart installation. If you do not remember the code, retrieve the value of the variable $installation_auth_code from the file <xcart_dir>/include/install.php. § At the step Preparing to Install X-Cart Database of the installation wizard, select the check box © 2001-2009 Ruslan R. Fazliev. All rights reserved. 424 X-Cart v.4.3.0. User Manual. Update config.php only and enter Blowfish key for the upgraded database. 9.9.3 After the Upgrade After you have upgraded the development copy of your store, it is important to make sure that everything works correctly before your start replacing your live store with the upgraded copy. The Post-Upgrade Checklist further in this section covers the basic X-Cart functionality and is intended to help you test most critical features. Besides, after an upgrade it is important to carry out a number of tasks that pertain to the store maintenance (see section Basic Maintenance Jobs) and restore the original file permissions that were modified during the upgrade (see section Restoring File Permissions). 9.9.3.1. Basic Maintenance Jobs After you have upgraded the store you need to carry out some basic maintenance-related tasks, which include regenerating the Blowfish key and cleaning the template cache. Regenerating the Blowfish key To regenerate the Blowfish key: 1. Log in to the X-Cart Admin area. 2. Go to the the Summary section (Administration menu -> Summary). 3. In the Summary section, go to the section Tools/Re-generate Blowfish encryption key. 4. Click the Regenerate button. Cleaning the template cache To clean the template cache: 1. Log in to the X-Cart Admin area. 2. Go to the the Summary section (Administration menu -> Summary). 3. In the Summary section, go to the section Tools/Clear templates cache. © 2001-2009 Ruslan R. Fazliev. All rights reserved. Maintaining Your Store 425 4. Click the Clean button. 9.9.3.2. Restoring File Permissions Original file permissions get changed during an upgrade, and you need to restore them after the upgrade to ensure correct functioning of the store. The instructions below describe what permissions must be set for XCart files and folders. The examples are provided for the Apache web server running on a UNIX-based operating system. If you use a different bundle, please refer to the documentation for the web server and operating system you use, or contact your hosting team for help. General info The exact set of file permissions would depend on whether the scripts are run in the privileged mode or non-privileged mode. The privileged mode means that scripts are run under the user who is the owner of the files while in the non-privileged mode scripts are run under a different user. This implies two different approaches to setting up file permissions: § In the privileged mode, permissions must be granted to the owner of the files only as the scripts run under that user. Permissions for the members of the files' group and other users must be disabled then. § In the non-privileged mode, permissions must be granted to the owner of the files, members of the files' group and other users who are not the owner of the file or members of the group. On the Apache web server running on a UNIX-based operating system you can find out the current mode by running in a web browser the PHP script below. The script will display two user names: the name of the script owner who put the files to the server through FTP or SSH, and the name of the user who runs the scripts. If the two names coincide, the privileged mode is enabled; otherwise, you work in the non-privileged mode. <?php $processUser = posix_getpwuid(posix_geteuid()); print get_current_user() . " / " . $processUser['name']; ?> On a UNIX-based operating system file permissions for a file are changed through the the following shell command. chmod <permissions_code> <file_path> The permissions_code part must be a three-digit number where each digit represents a different component of the permission set: file owner, members of the group who the file owner belongs to and other users who are not the file owner or group members. Each digit is a sum of three digits, which can be 0 (no © 2001-2009 Ruslan R. Fazliev. All rights reserved. 426 X-Cart v.4.3.0. User Manual. permission), 1 (execute a file or search in a directory), 2 (write) or 4 (read). Below is a list of all available values and their meaning: § 0 : No permission § 1 : Execute/search § 2 : Write § 3 : Write and execute/search § 4 : Read § 5 : Read and execute/search § 6 : Read and write § 7 : Read, write and execute/search For example, the permissions code 740 for a file would mean that the file owner can read, write and execute the file (7), the group members can only read the file (4) and other users can do nothing with the file (0); the permissions code 511 for a directory would mean that the file owner read the contents of the directory and search in the directory (5) while the group members and other users can only search in the directory (1). Setting up file permissions for X-Cart files and directories Scripts and directories containing scripts Privileged Mode Directories: 711 Non-privileged Mode Directories: 777 § Owner: read, write and search § Owner: read, write and search § Group: search § Group: read, write and search § Other: search § Other: read, write and search Files: 600 Files: 644 § Owner: read and write § Owner: read and write § Group: no permission § Group: read § Other: no permission § Other: read These permissions must be set for directories admin, customer, include, mail, modules, partner, payment, provider, shipping and upgrade and their subdirectories, and for all *.php files from these © 2001-2009 Ruslan R. Fazliev. All rights reserved. Maintaining Your Store 427 directories and the X-Cart root directory. Templates and directories containing templates Privileged Mode Directories: 711 Non-privileged Mode Directories: 777 § Owner: read, write and search § Owner: read, write and search § Group: search § Group: read, write and search § Other: search § Other: read, write and search Files: 644 Files: 666 § Owner: read and write § Owner: read and write § Group: read § Group: read and write § Other: read § Other: read and write These permissions must be set for the directory skin1 and all its subdirectories, and for all files in the directory skin1 and its subdirectories. Temporary and service directories: Directory .pgp Privileged Mode Directories: 700 Non-privileged Mode Directories: 755 § Owner: read, write and search § Owner: read, write and search § Group: no permission § Group: read and search § Other: no permission § Other: read and search Files: 600 Files: 644 § Owner: read and write § Owner: read and write § Group: no permission § Group: read § Other: no permission § Other: read These permissions must be set for the directory .pgp and its subdirectories, and for all files in the directory .pgp and its subdirectories. © 2001-2009 Ruslan R. Fazliev. All rights reserved. 428 X-Cart v.4.3.0. User Manual. Temporary and service directories: Directories catalog and images Privileged Mode Directories: 711 Non-privileged Mode Directories: 755 § Owner: read, write and search § Owner: read, write and search § Group: search § Group: read and search § Other: search § Other: read and search Files: 644 Files: 644 § Owner: read and write § Owner: read and write § Group: read § Group: read § Other: read § Other: read These permissions must be set for the directories catalog and images and their subdirectories, and for all files in the directories catalog and images and their subdirectories. Temporary and service directories: Directory files Privileged Mode Directories: 700 Non-privileged Mode Directories: 777 § Owner: read, write and search § Owner: read, write and search § Group: no permission § Group: read, write and search § Other: no permission § Other: read, write and search Files: 600 Files: 666 § Owner: read and write § Owner: read and write § Group: no permission § Group: read and write § Other: no permission § Other: read and write These permissions must be set for the directory files and its subdirectories, and for all files in the the directory files and its subdirectories. Temporary and service directories: Subdirectories of directory var (excl. var/cache) © 2001-2009 Ruslan R. Fazliev. All rights reserved. Maintaining Your Store Privileged Mode Directories: 700 429 Non-privileged Mode Directories: 755 § Owner: read, write and search § Owner: read, write and search § Group: no permission § Group: read and search § Other: no permission § Other: read and search Files: 600 Files: 644 § Owner: read and write § Owner: read and write § Group: no permission § Group: read § Other: no permission § Other: read These permissions must be set for all subdirectories in the directory var (excluding the subdirectory cache ), and for all files in the subdirectories of the directory var (excluding the subdirectory cache). Temporary and service directories: Directories var and var/cache Privileged Mode Directories: 711 Non-privileged Mode Directories: 755 § Owner: read, write and search § Owner: read, write and search § Group: search § Group: read and search § Other: search § Other: read and search Files: 600 Files: 644 § Owner: read and write § Owner: read and write § Group: no permission § Group: read § Other: no permission § Other: read These permissions must be set up for the directory var and its subdirectory cache, and for all files in the directory var and its subdirectory cache. © 2001-2009 Ruslan R. Fazliev. All rights reserved. 430 X-Cart v.4.3.0. User Manual. 9.9.3.3. Post-Upgrade Checklist After you have upgraded the development copy of the store, you must not proceed to replacing the live store until you have tested it thoroughly as advised in the checklist below and made sure that the store functions correctly. For convenience, the checklist is divided according to the available user interfaces: Customer area, Admin area, Provider area (X-Cart PRO) and Partner area (X-Affiliate). Customer area Make sure you can successfully carry out the following tasks: Registration and login § Log in to the store as an existing customer. § Register in the store as a a new customer. Product catalog § Browse the product catalog and see products in subcategories of all levels. § Find products using the built-in search and advanced search tool. § Add a product to the cart from the product details page and from the product list. Ordering and checkout § Place several test order and proceed to checkout with every of them. § Apply a discount coupon to the order. § Make sure discounts of different types are calculated correctly. § Make sure orders include taxes and taxes are calculated correctly. § Make sure orders include shipping cost and the shipping charges are calculated correctly for different destination zones. § Partially pay for the order with a gift certificate and pay for the rest of the order amount with a credit card. § Place several orders that include the same set of products but use different discounts and discount coupons. Important: When placing test orders and testing the checkout mechanism, use sandbox merchant accounts that are normally provided by every payment gateway/system. To test credit card payments, © 2001-2009 Ruslan R. Fazliev. All rights reserved. Maintaining Your Store 431 use test credit card numbers. To find out what test credit card you should use, please refer to the documentation for your payment gateway/system. Admin area Make sure you can successfully carry out the following tasks: Registration and login § Log in to the Admin area. Product catalog § Create a new product category. § Edit and save category properties. § Remove a category from the catalog. § Re-assign a category to a different parent category. § Create a new product. § Edit and save product properties. § Remove a product from the catalog. § Clone a product. § Re-assign a product to a different category. § Search for a product using basic and advanced search mechanisms. § Edit properties of several products at once. § Add a product to the list of featured products. § Remove a product from the list of featured products. Ordering and payment options § Access the store orders. § Search for orders and sort orders according to search criteria. § Change order statuses in bulk. © 2001-2009 Ruslan R. Fazliev. All rights reserved. 432 X-Cart v.4.3.0. User Manual. § Delete selected orders. § Issue invoices for the selected orders. § Generate shipping labels for the selected orders. § Export selected/all orders. § Navigate between orders. § Add tracking number to the order. § Make sure order total is calculated correctly. § Make sure order statuses get changed correctly. § Create a new payment method. § Edit and save existing payment methods. § Enable a new real-time shipping method. User management § Create an administrator account. § Edit and save administrator account details. § Create a customer account. § Edit and save customer account details. § Create a provider account (X-Cart PRO). § Edit and save provider account details (X-Cart PRO). § Assign a product to a provider (X-Cart PRO). § Block and unblock accounts of different types. § Delete test provider and customer accounts. Company details § Edit company details and make sure they are displayed correctly. © 2001-2009 Ruslan R. Fazliev. All rights reserved. Maintaining Your Store § Make sure company details are displayed correctly in orders, invoices and email notifications. § Make sure company details are used correctly when calculating shipping cost. Shipping options § Enable shipping in the store. § Edit general shipping options. § Enable real-time shipping rate calculation. § Make sure shipping rates are calculated correctly depending on customers' address. § Create a new shipping method. § Edit details of an existing shipping method. § Edit shipping rates for an existing shipping method. § Make sure shipping markup is calculated correctly. Taxes § Create a new tax rule. § Delete a tax rule. § Edit tax rates for a tax rule. § Make sure taxes are calculated correctly both in the Customer and Admin area. Import/export § Make sure data can be exported correctly according to the defined options. § Make sure data can be imported correctly. © 2001-2009 Ruslan R. Fazliev. All rights reserved. 433 434 X-Cart v.4.3.0. User Manual. 9.9.4 Troubleshooting Problem One or more files have status Non-Writable One or more files have status Possible Cause Solution Necessary files do not have write Set write permissions for the files. permissions and thus cannot be patched. Patch contents was corrupted Download the patch once again. during the download or upload. Checksum Error One or more files have status Could Not Patch Comparing to the original states, the listed modified files have dramatically or been are missing, and thus they cannot be patched automatically. Patch the files manually: 1. When applying the upgrade pack through the X-Cart Admin area, deselect to patch the files that didn't pass the test for applicability ("Step 1 of 2:..."). As a result, such files will be One or more files skipped but all other files will be have status patched Not a File database will be successfully automatically. The updated as well. 2. Manually patch the files that were excluded patching. One or more files from This automatic consists in applying DIFF files that could not have status be applied automatically. Not Exists For detailed information on how to use DIFF files, study http:// www.gnu.org/software/diffutils/ manual/diff.html . © 2001-2009 Ruslan R. Fazliev. All rights reserved. Modules 10 Modules This section provides information on the following X-Cart modules: § Advanced Statistics § Antifraud Service § Bestsellers § Customer Reviews § Detailed Product Images § Discount Coupons § Egoods § Extra Fields § Fast Lane Checkout § Froogle/GoogleBase § Gift Certificates § Google Checkout § Greet Visitor § Image Verification § Interneka § Maintenance Agent § Manufacturers § News Management § Order Tracking § Product Options § QuickBooks § Recommended Products § Shipping Label Generator § Simple Mode © 2001-2009 Ruslan R. Fazliev. All rights reserved. 435 436 X-Cart v.4.3.0. User Manual. § SnS connector § Stop List § Subscriptions § UPS Online Tools § Upselling Products § Users Online § Wholesale Trading § Wishlist Any of the above X-Cart modules can be enabled via the Modules section of X-Cart Admin area ( Administration menu->Modules). 10.1 Advanced Statistics What Advanced statistics module does Advanced Statistics module enables Shop statistics and Tracking statistics in your store. Roles in Advanced statistics module management If you are an X-Cart GOLD administrator/provider or an X-Cart PRO administrator: § You can enable/disable and configure Advanced Statistics module (See Enabling and Configuring 'Advanced Statistics'). § You can view your store's Shop statistics (See Understanding Shop Statistics). § You can view your store's Tracking statistics (See Understanding Tracking Statistics). If you are an X-Cart PRO provider: § You cannot view statistics. © 2001-2009 Ruslan R. Fazliev. All rights reserved. Modules 437 10.1.1 Enabling and Configuring 'Advanced Statistics' To begin using the module: 1. Enable Advanced statistics module (Administration menu->Modules). When the module is enabled, a section titled 'Advanced statistics options' appears in General settings/Modules options. 2. Adjust the module settings via General settings/Modules options->Advanced statistics options: a) Enable shop statistics gathering: Select this check box to start gathering shop statistics. Unselect to stop. b) Enable tracking statistics gathering: Select this check box to start gathering tracking statistics. Unselect to stop. c) Click the Save button to save the changes. 10.1.2 Understanding Shop Statistics 'Shop statistics' page allows you to find out statistics on category views, product views, product sales, products removed by customers from the shopping cart and referrer statistics. 'Category views' section provides information on what categories in your store were viewed the most often during the period specified in the 'Date setting' form. On the left you see the names of categories, on the right there's a graph showing the number of category views. © 2001-2009 Ruslan R. Fazliev. All rights reserved. 438 X-Cart v.4.3.0. User Manual. By clicking on the names of categories you can view statistics on subcategories and products. Click on the name of a category to get a list of its subcategories. You can always find out which level of the category tree you are at and move between the levels of your category tree using the navigation bar at the top of the ' Category views' section. Click on the name of a subcategory to see which products inside this subcategory were viewed during the specified period and how many times each of the products was viewed (a product is considered 'viewed' if a customer clicked on its 'See details' link). Clicking on the name of a product in the 'Product views' section enables you to see its details. The 'Product sales' section allows you to see how many products were actually sold during the specified period (a product is considered 'sold' when the order that includes this product gets the status 'processed'). The section 'Deleted from the cart' shows how many times each of the products listed here was deleted from a customer's shopping cart after being placed in there. © 2001-2009 Ruslan R. Fazliev. All rights reserved. Modules 439 'Referrer statistics' section allows you to find out what sites referred visitors to your store most effectively. 10.1.3 Understanding Tracking Statistics Your store's tracking statistics includes the following types of statistical data: § Top paths through site § Top page views § Shopping cart conversion funnel Top paths through site The 'Top Paths Through Site' section enables you to view the paths your visitors took through your site during the past period. A 'path' is a succession of pages a customer visits from the moment he enters the store to the moment he leaves. In brackets you can see the average time (in seconds) spent by your visitors on a separate page within a path. The number in the VISITS column shows how many times the path was taken by your visitors. The last column shows how many percent of the total number of visits falls to the share of this or that path. © 2001-2009 Ruslan R. Fazliev. All rights reserved. 440 X-Cart v.4.3.0. User Manual. You can view any page in a path by clicking on its URL. Top page views The 'Top Pages Views' section enables you to view what pages your customers visited during the past period. The PAGE URL column shows the URLs of the pages viewed by your customers. The AVERAGE TIME column shows the average time (in seconds) spent by your visitors on a separate page. The number © 2001-2009 Ruslan R. Fazliev. All rights reserved. Modules 441 in the VISITS column shows how many times the page was viewed by your visitors. The last column shows how many percent of the total number of visits falls to the share of this or that page. You can view any page by clicking on its URL. Shopping cart conversion funnel The 'Shopping cart conversion funnel' is one of the most powerful tools that can help you evaluate the efficiency of your store. Knowing how many visits there were in your store during some period does not give you much benefit in the sense that you do not know how efficient those visits were. In other words, who cares how many thousands of visitors you get a month, if none of them will ever buy anything? This section helps you evaluate how successfully your visitors make it through the process of buying products at your store. We singled out a few steps that a customer needs to take before his order gets placed and completed (they are listed in the first column of the 'Shopping Cart Conversion Funnel' table). First, he needs to view product info and decide what he wants to buy ('Viewed product information'). Second, he needs to start a shopping cart: to put a product into his cart, to decide on the quantity, color, size, etc of the product that he wants to buy and to select a delivery method ('Started Cart'). © 2001-2009 Ruslan R. Fazliev. All rights reserved. 442 X-Cart v.4.3.0. User Manual. Third, he needs to begin the process of checkout. This third step makes all the difference between registered and non-registered users. If a user is not registered, when he initiates the process of checkout he is required to fill out a registration form (otherwise you will not know where to ship the ordered product). If a user is registered, you already have his address and contact info, so he skips the step of filling out the registration form and is allowed to proceed to selecting a payment method. If you refer to the table below, you will find out that registered users start checkout directly from the fourth step of our scenario analysis (' Checkout: Step 2'), while non-registered users have to go through both third ('Checkout: Step 1') and fourth ('Checkout: Step 2'). On the fifth step ('Checkout: Step 3') all the users that got this far have to confirm their payment details and submit the order. They get to the sixth step ('Order Complete') after they have placed their order successfully (order status is set to "Processed" or "Queued"). The VISITS column of the 'Shopping Cart Conversion Funnel' table helps you see how many visits to each of the enumerated steps took place. % OF PREVIOUS STEP column shows how many percent of the visits to the previous step resulted in visiting this step (in other words, how many visitors got here from the previous step - in percent). % OF ALL VISITS column shows the percentage of the total number of visits © 2001-2009 Ruslan R. Fazliev. All rights reserved. Modules 443 that falls to the share of this or that step. Note: Line 4 of the table shows two values for Checkout: Step 2 (Payment method selection). The first value in the '% of Previous Step' column is calculated as a % of the sum of visits pertaining to Line 2 and Line 3. The second value (in brackets) is a % of all product information viewing visits that lead to selecting a payment method. 10.2 Antifraud Service What Antifraud service module does For better merchant protection from online credit card fraud X-Cart has an integrated fraud screening facility. Antifraud service is a subscription based service; however with X-Cart license we offer a free trial for antifraud screening. Antifraud service runs on the servers of our company. We are utilizing MaxMind's GeoIP/minFraud service for Antifraud service. GeoIP databases are 99% accurate on a country level, 85% accurate on a state level, and 80% accurate for the US within a 25 mile radius. But the risk factor is assessed by our unique algorithms based on our substantial experience in online credit card processing and which are specially adapted to be used in X-Cart shopping cart system. No sensitive private customer's information (like name, email address, CC numbers) is sent to our screening servers during antifraud checks. If fraud screening is enabled, X-Cart transfers non personal data about a placed order to our antifraud service, where the request is processed and estimated risk factor for the order is returned. If risk factor exceeds the specified threshold then the order is delayed for manual check (phone call to a buyer, asking for additional evidence of authenticity etc.). Antifraud system provides a detailed report with an explanation what was suspicious about the order. This functionality is particularly useful when selling goods with immediate electronic delivery (like software, music, content etc.) because this kind of goods are most often ordered using stolen credit cards. More information about our Antifraud service is available here: http://www.x-cart.com/antifraud_service.html. Roles in Antifraud module management If you are an X-Cart GOLD administrator/provider or an X-Cart PRO administrator: § You can enable/disable Antifraud service module and adjust its configuration settings (Check out Enabling and Configuring 'Antifraud service'). © 2001-2009 Ruslan R. Fazliev. All rights reserved. 444 X-Cart v.4.3.0. User Manual. § You can view the results of screening of an order by Antifraud service in the order details (Study Using the Results of 'Antifraud service' Check-up). § You can use the 'IP Lookup' service to trace the actual physical location of a customer by the IP address from which an order was placed and, if necessary, to measure the distance between the customer's location and any other location, for example, the location of your company, or the billing address provided in an order (See Using the 'IP Lookup' Service). If you are an X-Cart PRO provider: § You do not have access to the results of order screening and 'IP Lookup' service. 10.2.1 Enabling and Configuring 'Antifraud service' To begin using the module: 1. Obtain a subscription key for Antifraud service module (Check out the 'Purchase services' page in your personal HelpDesk area at https://secure.qtmsoft.com) 2. Enable Antifraud service module (Administration menu->Modules). When the module is enabled, you can see Antifraud options section in General settings/Modules options. If you already have some orders at your store, you can see a new section in the 'Order details' form titled 'Antifraud checking result'. There should also be a Lookup address button in the 'Order details' form before the 'Order details (not visible to customer and provider)' field. 3. Adjust the module settings via General settings/Modules options->Antifraud Service. © 2001-2009 Ruslan R. Fazliev. All rights reserved. Modules 445 a) Provide the following information: General Antifraud service options § Antifraud module subscription key: Your Antifraud module subscription key. § Fraud risk factor threshold value (Antifraud module). If fraud risk factor is greater than this limit, order status will be 'Queued': The desired Fraud risk factor threshold value. Orders © 2001-2009 Ruslan R. Fazliev. All rights reserved. 446 X-Cart v.4.3.0. User Manual. with a Fraud risk factor greater than the value specified in this field will not be processed automatically. Note: A Fraud risk factor value that will be calculated by Antifraud service module with reference to a certain order will represent a number from 1 to 10 (the greater the number, the higher the probability of fraud from the corresponding IP address). The field 'Fraud risk factor threshold value' allows you to specify, how great a Fraud risk factor of an order must be for the order to be considered fraudulent. For example, if you set the Fraud risk factor threshold value to '5' (which corresponds to 50% risk of fraud), all the orders with Fraud risk factor rates from 6 to 10 will be considered potentially fraudulent. X-Cart will not process such orders automatically: they will be placed with the status 'Queued', so you will be able to review them personally at a later time and decide, whether you want to process them or not. If you find a certain order to be fraudulent, you will be able to report the IP address from which the order originated to the Antifraud service server as a source of fraudulent orders. This will prevent further fraudulent orders coming from this IP. § Antifraud safe distance (km): The distance between a billing address location and an IP address location that you wish to be treated as safe. Any order originating from an IP address located within the Antifraud safe distance from the address provided by the customer at checkout will be processed as non-fraudulent. Note: For all the users outside the safe distance, the risk of fraud will be defined based on the Fraud risk factor. § Order total threshold: The order subtotal amount starting from which an order must be considered 'large'. Antifraud service believes large orders to provide a greater risk for store owners, so it uses an additional coefficient to increase the Fraud risk factor of an order if its subtotal exceeds the value provided in this field. § Run anti-fraud check on orders with zero 'order total': This option allows you to specify whether you wish orders whose order total amount has been calculated as '0' (zero) to be screened by Antifraud service. § Force to use the "Auth only" mode if the fraud risk factor exceeds: Define the maximum allowed value of the fraud risk factor. When exceeded, X-Cart will force to perform the transaction in the "Auth only" mode even if the payment module is set up to use a different mode. The "Auth only" mode means that the system will only freeze the order total but not withdraw it until the store administrator decides to capture the money manually. If the payment method you use does not allow for authorize-only transactions, the transaction will not be performed and the order will be placed with the Queued status. Email notifications © 2001-2009 Ruslan R. Fazliev. All rights reserved. Modules 447 § 'Antifraud service key is invalid' notification to orders department: This option allows you to specify whether you wish an email notification to be sent to the store's Orders department if the value entered into the 'Antifraud module subscription key' field is not a valid subscription key. § 'Antifraud service key is expired' notification to orders department: This option allows you to specify whether you wish an email notification to be sent to the store's Orders department when your Antifraud module subscription key expires. b) Click the Save button. 4. Define on which orders AntiFraud check should be performed: a) Log in to your store's Admin area. b) Go to the 'Payment methods' page. c) Select the 'Check' check-box of the payment methods for which you want to use the AntiFraud check feature. d) Click Update to apply the changes. AntiFraud check will be performed on orders placed using payment methods which have the 'Check' setting enabled. 10.2.2 Using the Results of 'Antifraud service' Check-up The results of screening of an order by Antifraud service can be found in the 'Antifraud checking result' subsection of the 'Order details' form. The results of an Antifraud service check-up most probably look as follows: Fraud risk factor is a number from 1 to 10 reflecting the risk of fraud associated with the order. Important: Fraud risk factor is formed in the following way: an order total is greater than the order total threshold - fraud risk factor is multiplied by 2 © 2001-2009 Ruslan R. Fazliev. All rights reserved. 448 X-Cart v.4.3.0. User Manual. a customer has processed orders - fraud risk factor is divided by 2 a customer has cancelled orders - fraud risk factor is multiplied by 1,5 a customer from the same IP address is trying to place an order under a different name - fraud risk factor is multiplied by 2. If two or more of these events occur in one order, the fraud risk factor is multiplied using all the applied coefficients. Total requests - a total number of requests to Antifraud service that you are allowed to make with your current Antifraud subscription key. Used requests - a number of requests to Antifraud service that is already used. Antifraud additional fields (optional) - Antifraud service module service flags. If Antifraud service is unable to provide any information about the IP address used to place an order, you are informed about it by the following message: 'No information regarding requested IP is found'. Such a message does not necessarily mean fraud, it can be caused by the fact that the customer came to your store from an intranet environment. However, the potential fraud risk of orders, the origin of which is unknown, is very high. As orders get screened by Antifraud service at the time of placement, it is natural that orders placed when Antifraud service module is turned off will not have any Antifraud service check-up results in their details. A warning will be displayed in the place of the order's Antifraud check-up results: 'The order has not been checked by Antifraud service because Antifraud module was turned off at the time of order placement'. If, for some reason, an order was not checked by Antifraud, or if you failed to get the results of the check-up (for example, because of a connection failure just after the order was placed), you can request another check-up of the order by Antifraud. To do so, click the Check order in Antifraud service link. Your request will be re-sent to the Antifraud service server. Note: If the 'Check order in Antifraud service' link does not appear on the page, make sure Antifraud service module is enabled and Antifraud module subscription key is entered on the General settings/ Modules options->Antifraud options page. Antifraud service subscription key is valid for a limited number of times. As soon as your Antifraud service subscription key expires, you will be notified about it by a warning message in the 'Antifraud checking © 2001-2009 Ruslan R. Fazliev. All rights reserved. Modules 449 results' subsection of the 'Order details' form: 'Warning! Antifraud service key expired! You can purchase Antifraud Service subscription here or get your free trial key here (if it has not been used)'. If you get this message and want to continue using Antifraud, order a new Antifraud service subscription key from XCart. If the key entered into the 'Antifraud module subscription key' field of the 'Antifraud options' form is not a valid Antifraud module subscription key, you will be informed that your Antifraud service key is invalid: 'Warning! Antifraud service key is invalid! You can purchase Antifraud Service subscription here or or get your trial key here (if it has not been used)'. If you get this message, make sure the Antifraud module subscription key in the 'Antifraud options' form is entered correctly. If you wish to get email notifications in the event that your Antifraud module subscription key becomes invalid or expired, enable the corresponding email notifications on the General settings/Modules options->Antifraud options page. 10.2.3 Using the 'IP Lookup service' tool Antifraud service module comes with an 'IP Lookup service' tool that allows you to to find out the actual location of a customer who placed an order by his or her IP address. It also allows you to compare this location with other known addresses. To find out the IP address of a customer who placed an order: 1. Open the order (Management menu->Search for orders, search for the necessary order using the ' Search for orders' form, view the order details). 2. In the 'Order details' form, find the section 'IP'. © 2001-2009 Ruslan R. Fazliev. All rights reserved. 450 X-Cart v.4.3.0. User Manual. The sequence of four decimal numbers separated by dots that is displayed in this section is the IP address from which the order originated. To look up a customer's location by his or her IP address and to find out, how far this location is from your company location: 1. Click on the Lookup button below the customer's IP address in the 'Order details' form. A window will be opened with a dialog titled 'Lookup address'. In the 'Lookup address' dialog, the fields 'City', 'State', 'Country' and 'Zip/Postal code' will show the address of your company as provided under General settings->Company options, the 'IP' field will show the IP address of your customer. 2. Click the Lookup address button. This should induce Antifraud service to find out the actual location of the computer whose IP address is provided. The address received from Antifraud service will appear © 2001-2009 Ruslan R. Fazliev. All rights reserved. Modules 451 below the 'IP' field: This should be the location of your customer at the time of order placement. 3. After having Antifraud service look up the actual location of the computer from which the order was placed, click the Measure distance button. Antifraud will calculate the distance between the two locations: © 2001-2009 Ruslan R. Fazliev. All rights reserved. 452 X-Cart v.4.3.0. User Manual. If you would like to use some other address instead of your company location (for example, the address provided by the customer as his billing address), simply type the desired address into the address fields of the 'Lookup address' dialog and click the Measure distance button. If you are sure that the IP address from which the order originated was used by a malicious person, you can report this IP to Antifraud service. Use the 'Send IP' subsection of the order details page to describe the reason why you believe this IP to be a source of fraudulent orders, then click on Send. © 2001-2009 Ruslan R. Fazliev. All rights reserved. Modules 453 10.3 Advanced Order Management What X-AOM module does Designed for your convenience, X-AOM module is a powerful means to promote the efficiency of order management in your online store. X-AOM introduces a number of new features enabling you to modify your customers' orders after they are placed. It allows you to add/remove items from order, edit parameters of the order, change delivery method, change pricing, discounts, shipping and more. X-AOM enables convenient and quick order management. Note: Pre-captured orders cannot be edited using X-AOM functionality. The key features of this module include: 1. Editing ordered products § adding new products to the order § removing products from the order § updating the options and quantity of ordered products § editing product prices 2. Editing Gift Certificates § changing the amount § updating the original information (before the certificate has been activated) © 2001-2009 Ruslan R. Fazliev. All rights reserved. 454 X-Cart v.4.3.0. User Manual. 3. Editing customer information § updating personal and contact information § editing billing/shipping addresses 4. Editing order totals § changing delivery method § changing payment method § automatic recalculation of discounts, shipping costs, tax costs and order totals X-AOM is a reliable and up-to-date solution that makes your business competitive. 10.3.1 Getting Started This section of the manual provides instructions on how to carry out some basic tasks concerning the X-AOM add-on module. Opening Orders for Editing Before you can start changing the order details, you must open the order for editing. To open the order for editing: 1. In the X-Cart Admin area, go to the Orders section (Management menu->Search for orders). 2. Use the Search for orders form to find the order you want to edit. 3. Click on the order number to display the order details. 4. Click the Modify button to see the Advanced Order Management box. © 2001-2009 Ruslan R. Fazliev. All rights reserved. Modules 455 Here you can choose to carry out the following tasks: § Preview order: To preview the order at any moment; § Edit ordered products: To modify the set of products in the order; § Edit ordered Gift Certificates: To modify gift certificates in the order (if any); § Edit customer information: To modify information about the customer who placed the order; § Edit order totals: To modify the components that make up the order total (e.g., shipping cost, discount savings, etc.). Important: Simultaneous editing of two or more orders during one session can result in incorrect functioning of the module. We recommend that you first finish editing one order before you start editing another order. To finish editing the order, save or cancel the changes and click the Exit button on the Advanced Order Management box. Previewing Order Details While editing an order, you may wish to preview the order details. X-AOM allows you to preview the order details at any moment. To preview the order you only need to click on the Preview order link in the the Advanced Order Management box. The Order # %order_number%: Preview form will display the order details as shown below: © 2001-2009 Ruslan R. Fazliev. All rights reserved. 456 X-Cart v.4.3.0. User Manual. Important: Before previewing the order, make sure you've updated the changes by clicking the Update button. © 2001-2009 Ruslan R. Fazliev. All rights reserved. Modules 457 Undoing Changes If necessary, you can undo unsaved changes and restore the saved state of the order. To undo the changes, click the Cancel button on the Advanced Order Management box. The system displays a confirmation message saying that all the modifications were canceled. Saving Changes After the order details are modified, you must save the changes to the database. Otherwise the changes will not take effect. To save the changes to the database: 1. Click the Save button on the Advanced Order Management box. The system will display a message saying that the database is going to be updated and asking to confirm the action. 2. If you want to send the customer who placed the order a notification about the changes, select the Notify customer by e-mail check box. 3. Click the Yes button to save the modified order to the database, or click the No button to return to the order preview without saving the changes. Important: If you save the changes to the database, you will not be able to undo the changes. Deleting Orders © 2001-2009 Ruslan R. Fazliev. All rights reserved. 458 X-Cart v.4.3.0. User Manual. If necessary, you can delete the order and, thus, remove it from the database. To delete the order: 1. Open the order for editing (see section Opening Orders for Editing). 2. Click the Delete order button on the Advanced Order Management box. After you click Delete order, the system displays a confirmation dialog. 3. Click the the Yes button to delete the order and remove it from the database, or click the No button to keep the order in the database and your store order history. Important: If you choose to delete the order, you will not be able to restore it. 10.3.2 Editing Ordered Products X-AOM allows you to add, delete and modify products in an order. Editing Product Details For each product in an order, X-AOM allows you to edit product details including the product price, product options and product quantity. To edit the product details: 1. Open the order for editing (see section Opening Orders for Editing). 2. Click on the Edit ordered products link on the Advanced Order Management box. After you click on Edit ordered products, X-AOM displays the Order # %order_number%: edit © 2001-2009 Ruslan R. Fazliev. All rights reserved. Modules 459 products box. The box has the Product info subsection which includes the list of products in the order. For each product, the Product info subsection displays a list of parameters organized in a three-column table. The values of the parameters are displayed in columns Current and Original. The column Current contains the changed order details which are written to the database after you save the order. The column Original contains the saved order details. 3. Use the editable fields in the column Current to modify the available product details. · To change the product price, edit the value of the field Price. Note: If you use product options and product variants, the value of the field Catalog price is the price of the default product variant. If the default product variant is not defined, the default product variant completely coincides with the combination of the first valid product options i.e. product options which © 2001-2009 Ruslan R. Fazliev. All rights reserved. 460 X-Cart v.4.3.0. User Manual. are enabled and are not excluded from the available product option combinations. · To change the product quantity, edit the value of the field Quantity, item(s). · To change the product options, edit the values in the field Selected options. Note: Changing the values of the product options does not affect the product cost. If the product price depends on the product options, you must re-calculate and enter the product cost manually. 4. Click the Update button to save the changes. Adding Products X-AOM allows you to add extra products to the order. To add a product: 1. Open the order for editing (see section Opening Orders for Editing). 2. Click on the Edit ordered products link on the Advanced Order Management box. After you click on Edit ordered products, X-AOM displays the Order # %order_number%: edit products box. The box has the Add product subsection. 3. Click the Browse button to open the Choose a product dialog box. © 2001-2009 Ruslan R. Fazliev. All rights reserved. Modules 461 4. Choose a product category from the list on the left and click the Show products button to display the list of products. 5. Select a product and click the Select button to add this product to the order. 6. If necessary, you can bookmark several products and add them to the order later. § To bookmark a product, select it in the list and click the Bookmark button. The bookmarked product will appear in the Bookmarks list at the top of the Choose a product dialog box. § To add a bookmarked product to the order, click on the product title in the Bookmarks list. § To remove a product from the Bookmarks list, click [delete] next to the corresponding product title. © 2001-2009 Ruslan R. Fazliev. All rights reserved. 462 X-Cart v.4.3.0. User Manual. 7. Click the Update button to save the changes. Deleting Products X-AOM enables you to remove products from the order. To remove products: 1. Open the order for editing (see section Opening Orders for Editing). 2. Click on the Edit ordered products link on the Advanced Order Management box. X-AOM displays the Order # %order_number%: edit products box. The box contains the Product info subsection with a list of products in the order. © 2001-2009 Ruslan R. Fazliev. All rights reserved. Modules 463 3. Select the Delete check box for each product that you want to remove from the order. 4. Click the Update button to save the changes. 10.3.3 Editing Ordered Gift Certificates X-AOM allows you to remove and edit gift certificates in an order. Editing Gift Certificates X-AOM enables you to edit gift certificate details. To edit a gift certificate: 1. Open the order for editing (see section Opening Orders for Editing). 2. Click on the Edit ordered Gift Certificates link on the Advanced Order Management box. X-AOM displays the Order # %order_number%: edit Gift Certificates box. The box has a list of ordered gift certificates. For each gift certificate, the box displays columns Current and Original. The column Current contains the changed gift certificate details which are written to the database after you save the order. The column Original contains the saved gift certificate details. © 2001-2009 Ruslan R. Fazliev. All rights reserved. 464 X-Cart v.4.3.0. User Manual. 3. Edit the gift certificate details. § If you need to change only the amount of money: a) Edit the value of the field Amount in the column Current; b) Click the Update button to remember the changes. § If you need to change more details including the recipient's name, the sender's name, the delivery method, etc.: a) Click on the link Gift Certificate ID # %gift_certificate_number%. You are redirected to the general gift certificate management page of the Admin area. © 2001-2009 Ruslan R. Fazliev. All rights reserved. Modules 465 b) In the Gift Certificate details box edit the gift certificate details. c) Click the Update Gift Certificate button to save the changes to the database. You are redirected to the page of the Admin area with the list of all the gift certificates. If necessary, update the status of the certificate there. Important: Since all the changes that are made through the main X-Cart interface affect only the values in the column Original, but not the values in the column Current, you should use either the main X-Cart interface or the X-AOM interface (the Advanced Order Management box), but never use them together. Otherwise the changes made through main X-Cart interface will be overwritten by the X-AOM interface. For example, if you choose to edit the recipient's email address through the main X-Cart interface, and then save the changes through the X-AOM interface, the gift certificate details in the order will have the old email address, because the new email address never appeared in the column Current. Deleting Gift Certificates © 2001-2009 Ruslan R. Fazliev. All rights reserved. 466 X-Cart v.4.3.0. User Manual. 1. Open the order for editing (see section Getting Started). 2. Click on the Edit ordered Gift Certificates link on the Advanced Order Management box. X-AOM will display the Order # %order_number%: edit Gift Certificates box. The box has a list of ordered gift certificates. 3. Select the Delete check box below the name of gift certificate(s) you want to delete. 4. Click the Update button to delete the certificates and save the changes. 10.3.4 Editing Customer Information X-AOM allows you to edit customer information including personal details, billing and shipping addresses, and contact information. To edit customer information: 1. Open the order for editing (see section Opening Orders for Editing). 2. Click on the Edit customer information link on the Advanced Order Management box. X-AOM displays the Order # %order_number%: customer information box. For each field the box contains columns Current and Original. The column Current contains the changed order details which are written to the database after you save the order. The column Original contains the saved order details. © 2001-2009 Ruslan R. Fazliev. All rights reserved. Modules 467 3. Edit the customer information in the column Current. 4. Click the Update button to save the changes. 10.3.5 Editing Order Totals X-AOM allows you to edit the order total by changing the value of components that make up the total including the delivery method, discount savings, etc. To edit the order totals: © 2001-2009 Ruslan R. Fazliev. All rights reserved. 468 X-Cart v.4.3.0. User Manual. 1. Open the order for editing (see section Opening Orders for Editing). 2. Click on the Edit customer information link on the Advanced Order Management box. X-AOM displays the Order # %order_number%: edit totals box. For each field the box contains columns Current and Original. The column Current contains the changed order details which are written to the database after you save the order. The column Original contains the saved order details. © 2001-2009 Ruslan R. Fazliev. All rights reserved. Modules 469 3. Edit the components in the column Current. Discounts, taxes and the order total are re-calculated automatically. Important: If the check box Use fixed shipping cost is selected and the value of the respective field is © 2001-2009 Ruslan R. Fazliev. All rights reserved. 470 X-Cart v.4.3.0. User Manual. different from the calculated shipping rate, the calculated shipping rate will be replaced by the fixed shipping cost. By default the checkbox is selected and has the same value as the calculated shipping cost. This is done to ensure that the shipping cost for the order would not be changed without the admin's knowing (e.g., if the rate for the method changes, it does not affect the order total. We recommend you keep the checkbox selected. It is a protection against unexpected changing of the shipping cost for the order. 4. Click the Update button to register the changes. 10.4 Bestsellers What Bestsellers module does The module Bestsellers helps you to inform your customers about the most popular products in your store. When you enable this module, a special section - 'Bestsellers' - is added to the storefront. This section displays a list of bestsellers - products which have been sold the most often since the module was enabled (or, if there have not been any sales yet, products which have been viewed the greatest number of times). A product is considered sold when the status of the order containing this product is set to 'processed'. The section 'Bestsellers' is visible on the Customer area main page and category pages. When shown on the main page, this section displays the absolute bestsellers of your store, which can be products from any of the store categories. When shown on a category/subcategory page, the 'Bestsellers' section shows a list of best selling products of the current category/subcategory. The module settings provide you the ability to define the location of the 'Bestsellers' section on the store pages. It may be displayed either in the central area of the Customer area: © 2001-2009 Ruslan R. Fazliev. All rights reserved. Modules or in the sidebar (menu column) of the Customer area: © 2001-2009 Ruslan R. Fazliev. All rights reserved. 471 472 X-Cart v.4.3.0. User Manual. Note: The section 'Bestsellers' is not displayed unless at least one of the products at the current level has been viewed by a customer. Roles in Bestsellers module management If you are an X-Cart GOLD administrator/provider or an X-Cart PRO administrator: § You can enable/disable Bestsellers module and adjust its configuration settings (Check out Enabling and Configuring 'Bestsellers') 10.4.1 Enabling and Configuring 'Bestsellers' To begin using the module: 1. Enable the module Advanced Statistics (Advanced Statistics module gathers statistics on product © 2001-2009 Ruslan R. Fazliev. All rights reserved. Modules 473 views and product sales for Bestsellers module; Bestsellers list is displayed only after Advanced Statistics module have registered some product views or sales). 2. Enable Bestsellers module (Administration menu->Modules). When the module is enabled, you can see: Bestsellers options section in General settings/Modules options. 3. Adjust the module settings via General settings/Modules options->Bestsellers options: a) Use the 'Number of products in bestsellers list' field to specify the number of product titles you wish to be displayed in the 'Bestsellers' section. b) If you wish product thumbnail images to be included into your bestsellers list along with product titles, select the 'Show thumbnails in bestsellers list' check box. Note: Thumbnail images can only be displayed when the 'Bestsellers' section is located in the central area of a store page. c) Use the 'Show bestsellers list in the menu column' check box to specify the location of your bestsellers list: if you want the 'Bestsellers' section to be displayed in the menu column, select the check box; if you want the 'Bestsellers' section to be displayed in the central area of a store page, leave the check box unselected. © 2001-2009 Ruslan R. Fazliev. All rights reserved. 474 X-Cart v.4.3.0. User Manual. d) Click the Save button. 10.5 Customer Reviews What Customer Reviews module does The module Customer Reviews allows your customers to post feedback about the products in your store. For this purpose, a special form is added onto the product details page of every product - 'Customer feedback'. © 2001-2009 Ruslan R. Fazliev. All rights reserved. Modules 475 Two types of customer feedback are supported: product ratings and customer reviews. Respectively, the ' Customer feedback' form includes two sections: 'Product rating' and 'Customer reviews'. The 'Product ratings' section allows customers to evaluate a product based on a 5 point scale, the choice © 2001-2009 Ruslan R. Fazliev. All rights reserved. 476 X-Cart v.4.3.0. User Manual. Excellent corresponding to the highest rating of 5 points, Poor - to the lowest rating of 1 point: The 'Customer Reviews' section allows customers to post their own reviews of a product: © 2001-2009 Ruslan R. Fazliev. All rights reserved. Modules 477 Ratings of a product by different customers are summed up, so the resultant rating of a product represents a simple average of its ratings by all the customers who have voted. Rating points are represented by stars, and as soon as a product gets rated by somebody, all the store visitors can see its rating in the 'Product rating' section. Customer reviews created by your customers are posted for everyone to see in the 'Customer Reviews' section. Each review can be accompanied by the name of the author and the author's email address. © 2001-2009 Ruslan R. Fazliev. All rights reserved. 478 X-Cart v.4.3.0. User Manual. If your store prefers to use just one of the above described types of customer feedback, the store administrator can disable any of the two sections of the 'Customer feedback' form. You can control which of the store site visitors (all visitors or only registered customers) should be allowed to post reviews, or you can choose to forbid creation of feedback posts by visitors and create all reviews by yourself. Roles in Customer Reviews module management If you are an X-Cart GOLD administrator/provider or an X-Cart PRO administrator: § You can enable/disable Customer Reviews module and adjust its configuration settings (Check out Enabling and Configuring 'Customer Reviews'). § You can fully control product ratings: view all product ratings in your store/all ratings of a specific product/all ratings posted from a specific IP; change ratings posted by any visitors; delete undesirable ratings (See Managing Product Ratings). § You can control customer reviews: edit reviews posted by customers, delete unwanted reviews and add reviews of your own (See Managing Customer Reviews). © 2001-2009 Ruslan R. Fazliev. All rights reserved. Modules 479 10.5.1 Enabling and Configuring 'Customer Reviews' To begin using the module: 1. Enable Customer Reviews module (Administration menu->Modules). When the module is enabled, you can see: Customer Reviews options section in General settings/ Modules options. 2. Adjust the module settings via General settings/Modules options->Customer Reviews options: a) Enable product rating: Specify whether you want to enable your customers to rate products: select the check box to enable product ratings, unselect the check box to hide the 'Product rating' section from the 'Customer Feedback' form. b) Enable customer review: Specify whether you want to enable your customers to create reviews and view reviews by other customers: select the check box to enable customer reviews, unselect the check box to hide the 'Customer reviews' section from the 'Customer Feedback' form. c) Who must be allowed to add reviews and rate products: Specify who can create reviews and rate products: select All users or Registered users from the select box. d) Rate products without reloading the product list: Select the check box to rate products without reloading the page. e) Stars in product rating scale: Select the number of stars you want to be displayed as the product rating scale. © 2001-2009 Ruslan R. Fazliev. All rights reserved. 480 X-Cart v.4.3.0. User Manual. f) Click the Save button. 10.5.2 Managing Product Ratings Viewing product ratings from the Admin area You can obtain comprehensive information about the product ratings posted by your customers via the 'Edit ratings' section of the the Admin area of your store (Management menu->Edit ratings). As soon as you enter this section, you see a dialog box titled 'Ratings': This box displays all the product ratings in your store. For each rating the following information is available: the column PRODUCT shows the title of the product rated, the column SKU shows the product's SKU, the column REMOTE IP shows the IP address of the customer who rated the product, the column VOTE shows the customer's evaluation of the product. The list of product ratings can be sorted in different ways by clicking on the column headers. If you want to view ratings for a specific product only, click on the title of this product in the 'Ratings' dialog box. With regard to the screenshot above, clicking on the product title 'Cranium' will produce the following: © 2001-2009 Ruslan R. Fazliev. All rights reserved. Modules 481 To see all ratings posted from a specific IP, click on the corresponding IP address in the 'Ratings' dialog box. In our example, clicking on the IP '192.0.34.166' will produce the following: To return to the list where all ratings can be seen, click the Show all ratings link in the upper part of the box. Editing product ratings Too many negative ratings given to a product by customers can undermine the product's reputation, which can have negative impact on your store's sales. Customer Reviews module allows you to deal with this problem by editing your customers' ratings. If you are not satisfied with a rating given to any of your products by a customer, you can change this rating manually via the 'Edit ratings' section of the the Admin area. To edit a product rating: 1. Find the rating to be edited in the list of product ratings in the 'Ratings' dialog box. 2. Select a desired rating from the drop-down box in the VOTE column. 3. Click the Update button. © 2001-2009 Ruslan R. Fazliev. All rights reserved. 482 X-Cart v.4.3.0. User Manual. The rating should be saved with the selected value of the VOTE drop-down box. Deleting product ratings Customer Reviews module allows you to delete product ratings. To delete one or more ratings: 1. Find the ratings to be deleted in the list of product ratings in the 'Ratings' dialog box. 2. Mark the found ratings for deletion by selecting the check boxes next to them. 3. Click the Delete selected button. The ratings should be removed from the list of ratings in the 'Ratings' dialog box; the number of points corresponding to the product rating should be recalculated (may affect the number of stars). 10.5.3 Managing Customer Reviews Viewing customer reviews from the Admin area You can view customer reviews for any product without leaving the Admin area. To view customer reviews for a specific product: 1. Find the product for which you want to view customer reviews. 2. Open this product for modification. 3. In the 'Product Management' section menu, click the link 'Customer Reviews'. A dialog box titled ' Edit reviews' should be opened. The 'Edit reviews' dialog box is the place where all the reviews regarding the product being viewed can be seen. Before your store visitors have posted any feedback, the reviews section of the 'Edit reviews' box is empty: © 2001-2009 Ruslan R. Fazliev. All rights reserved. Modules 483 Then, as your store visitors begin posting reviews, reviews form a list in the upper part of the 'Edit reviews' dialog box: Adding customer reviews from the Admin area © 2001-2009 Ruslan R. Fazliev. All rights reserved. 484 X-Cart v.4.3.0. User Manual. You can use the 'Edit reviews' dialog box to add reviews of your own directly from the Admin area. To add a review: 1. Find the product for which you want to add a customer review. Open this product for modification. 2. Open the 'Edit reviews' dialog box for this product. 3. Use the 'Add new review' section of the 'Edit reviews' dialog box to create a new review: a) Use the AUTHOR field to enter your name and, optionally, your email address. b) Use the MESSAGE field to enter the text of your review. c) Click the Add/Update button. Your review should be added to the list of customer reviews both in the Customer area and the store's Admin area. Editing customer reviews You can edit any reviews created by your customers. To edit a customer review: 1. Find the product for which you want to edit a customer review. Open this product for modification. 2. Open the 'Edit reviews' dialog box for this product. 3. Find the review you would like to edit in the list of customer reviews for this product. 4. Edit the review (If necessary, you can change the contents of both the AUTHOR and MESSAGE fields). 5. Click the Add/Update button. The edited review should be updated both in the Customer area and the Admin area. Deleting customer reviews Customer Reviews module allows you to delete abusive posts and any inappropriate content which might be posted to your store website via the 'Customer Reviews' section of the 'Customer Feedback' form. To delete one or more reviews with undesirable content: 1. Find the product whose customer reviews you want to delete. Open this product for modification. 2. Open the 'Edit reviews' dialog box for this product. 3. Find the reviews to be deleted in the list of customer reviews for this product. © 2001-2009 Ruslan R. Fazliev. All rights reserved. Modules 485 4. Mark the found reviews for deletion by selecting the check boxes next to them. 5. Click the Delete selected button. The reviews should be removed from the list of customer reviews both in the Customer area and the Admin area. 10.6 Detailed Product Images What Detailed Product Images module does Detailed Product Images module allows you to add detailed images for products. A detailed product image is an image that helps a customer to get a better idea of a product by showing it in detail. Depending on the module settings, detailed product images in your store can be displayed in one of the following display modes: § Mode I: Detailed product images are displayed within the body of the Product details page in the Detailed images section. § Mode II: Detailed product images are not displayed on the Product details page, but a link View detailed images (N), where N is the number of detailed images available for the product, is displayed below the product image. © 2001-2009 Ruslan R. Fazliev. All rights reserved. 486 X-Cart v.4.3.0. User Manual. When a customer clicks on the link, detailed product images are displayed in a pop-up window. § Mode III: Detailed product image thumbnails are displayed below the product image. © 2001-2009 Ruslan R. Fazliev. All rights reserved. Modules 487 When the mouse cursor is placed over a thumbnail, the corresponding detailed image is displayed in the place of the product image. When a customer clicks on a thumbnail, a pop-up window opens displaying the selected detailed image and the thumbnails of the other detailed images. Clicking on thumbnails inside the pop-up window opens the corresponding detailed images. The pop-up window used to display detailed images is identical for Mode II and Mode III. It displays a fullsized detailed product image and a gallery of thumbnails of all the other detailed images of the product: © 2001-2009 Ruslan R. Fazliev. All rights reserved. 488 X-Cart v.4.3.0. User Manual. After opening this window, a customer can view any of the product's detailed images at full size by clicking on the respective thumbnail. Roles in Detailed Product Images module management If you are an X-Cart GOLD administrator/provider or an X-Cart PRO administrator: § You can enable/disable Detailed Product Images module and adjust its configuration settings (Check out Enabling and Configuring 'Detailed Product Images'). § You can add detailed product images (See Adding Detailed Images). § You can manage detailed product images (See Managing Detailed Images). If you are an X-Cart PRO provider: § You can add detailed product images (See Adding Detailed Images). § You can manage detailed product images (See Managing Detailed Images). 10.6.1 Enabling and Configuring 'Detailed Product Images' To begin using the module: 1. Enable Detailed Product Images module (Administration menu->Modules). © 2001-2009 Ruslan R. Fazliev. All rights reserved. Modules 489 When the module is enabled, you can see: Detailed Product Images options section in General settings/Modules options. 2. Adjust the module settings via General settings/Modules options->Detailed Product Images options: Note: While adjusting the module settings, please consider the recommendations provided in the section Detailed Images: Performance Tips. § Display detailed product images: This setting allows you to specify where you want detailed product images to be displayed. To adjust this setting, select either within the body of the Product details page or in a pop-up window from the drop-down box. § Display detailed product image thumbnails below the product image: This option allows you to specify whether detailed product image thumbnails must be displayed in the thumbnail area ( the area located below the product image on the Product details page). If this option is enabled, detailed product image thumbnails will be displayed in the thumbnail area below the product image. If this option is disabled, the thumbnails will not be displayed below the product image. This setting is relevant only when detailed product images are displayed in a pop-up window. © 2001-2009 Ruslan R. Fazliev. All rights reserved. 490 X-Cart v.4.3.0. User Manual. § Number of detailed image thumbnails that must be displayed in the thumbnail area: This setting allows you to specify how many detailed image thumbnails you wish to be displayed in the thumbnail area (the area located below the product image on the Product details page). This setting is relevant only when detailed product image thumbnails are displayed below the product image. If you do not wish to limit the number of detailed image thumbnails displayed in the thumbnail area (i.e. if you wish to display thumbnails for all the detailed images of the product), set this value to '0' (zero). § Maximum width of a detailed product image thumbnail, Maximum height of a detailed product image thumbnail: The maximum dimensions of a detailed product image thumbnail. Note: Readjusting the maximum dimensions of a detailed product image thumbnail will cause all the detailed product image thumbnails in your store to be re-generated to fit the maximum dimensions. § Number of detailed image thumbnails that must fit into the width of the thumbnail area : This setting allows you to specify how many detailed image thumbnails you wish to be displayed in one row of the thumbnail area (the area located below the product image on the Product details page). This setting is relevant only when detailed product image thumbnails are displayed below the product image. 3. Click the Save button. 10.6.2 Detailed Images: Performance Tips When using X-Cart's Detailed Product Images module, remember that images require bandwidth. Using excessively large images or too many images may cause bandwidth waste and slow page load times for your customers. To ensure that your customers have a positive shopping experience while you are using Detailed Product Images, please consider the following recommendations: § Avoid using excessively large images. Ensure that the average size of detailed product images used in your store does not exceed 1 Mb. Avoid using detailed product images whose dimensions exceed the average browser window size (1024 х 768 pixels). Remember that thumbnails also add to the weight of your store's pages, so make them small (if possible, no larger than 100 x 100 pixels). § Keep the number of images displayed in a page within a reasonable limit (on average, 10-15 detailed images per product). If you are using the mode in which detailed product images are displayed within the body of the Product details page (Mode I), keep the number of detailed images per product to a minimum. If you are using the mode in which detailed product image thumbnails are displayed below the product image (Mode III), be sure to limit the number of thumbnails displayed in the thumbnail area © 2001-2009 Ruslan R. Fazliev. All rights reserved. Modules 491 (Set the 'Number of detailed image thumbnails that must be displayed in the thumbnail area' to a reasonably small value). § If you are using one of the modes in which detailed product images are displayed in a pop-up window (Mode II or Mode III), ensure that image caching is used on your system, and a full cache of reduced size detailed images is available at all times. To be able to use image caching, X-Cart needs GDLib (GD extension for PHP) installed on the server and properly configured. While GDLib is available, every time a detailed product image is uploaded for a product, X-Cart generates two reduced size copies of this image: a thumbnail for use in Modes II and III, and an image for displaying in the place of the product image in Mode III. These reduced size copies of the detailed product image are saved to the image cache (the directories /xcart/images/D/ D.cache.dpthmbn and /xcart/images/D/D.cache.dpicon, respectively). When a user views the ' Product details' page in Mode II or Mode III, these reduced size copies of the detailed image ensure that the full-sized image does not have to be loaded into the page till the user requests to view the image at full size. This saves bandwidth and reduces page load time. If, for some reason, a reduced size copy of a detailed image cannot be loaded from the image cache (for example, if the image cache is missing or corrupted), a full-size detailed image is loaded for every thumbnail; this causes a considerable slowdown in page loading. That is why it is very important that your store has a full image cache at all times. If you suspect a problem with your store's image cache, you can re-generate it at any time using the 'Re-generate the image cache' tool in X-Cart's 'Summary/Tools' section (See X-Cart's Advanced Tools). 10.6.3 Adding Detailed Images The number of detailed images that you can add for a product, as well as the image size, are unlimited; however, before adding any detailed images, please consider the recommendations provided in the section Detailed Images: Performance Tips. To add a detailed image: 1. Find the product for which you want to add detailed images. Open this product for modification in the ' Product Management' section. 2. Click the Detailed images link in the 'Product Management' section menu. This opens a dialog box titled 'Detailed images'. © 2001-2009 Ruslan R. Fazliev. All rights reserved. 492 X-Cart v.4.3.0. User Manual. 3. Select an image to be uploaded: a) In the 'Add new detailed image' section of the 'Detailed images' dialog box, click on Browse. A dialog box titled 'Image selection' appears in a new window. b) In the 'Image selection' dialog box, specify the location of the image that needs to be uploaded (Use an appropriate Browse button if the image file is located on the server or on your local computer, or enter the image URL if the image file is located on the Internet). c) Click on Apply.The desired image appears in the 'Preview' subsection. 4. Click the Upload button. The image is added to the list of the product's detailed images. © 2001-2009 Ruslan R. Fazliev. All rights reserved. Modules 493 5. If necessary, change the details of the added detailed image: § Set the position number for the detailed image (relative to the other detailed images of the same product). § Enter alternative text for the image (will be shown in the place of the image if images are disabled in the web browser). § Use the 'Availability' selectbox to specify whether the image should be displayed on the storefront or not. Click the Update button to save the changes. © 2001-2009 Ruslan R. Fazliev. All rights reserved. 494 X-Cart v.4.3.0. User Manual. 10.6.4 Managing Detailed Images Editing the details of detailed images You can change the position of a detailed image relative to the other detailed images of the same product, edit the alternative text defined for a detailed image and change a detailed image's availability status. To edit the details of a detailed image: 1. Find the product whose detailed image you wish to edit. Open this product for modification in the ' Product Management' section. 2. Click the Detailed images link in the 'Product Management' section menu. The 'Detailed images' dialog box opens. 3. Find the necessary detailed image in the list of the product's detailed images. 4. Change the necessary image details: a) Enter a desired position number into the appropriate box in the 'POS.' column. b) Edit the image's alternative text ('ALTERNATIVE TEXT' column). c) Use the 'AVAILABILITY' drop-down box to specify whether the image should be displayed on the storefront or not. 5. Click the Update button. Deleting detailed images Detailed images that you no longer want to use can be deleted. To delete a detailed image: 1. Find the product whose detailed image you wish to delete. Open this product for modification in the ' Product Management' section. 2. Click the Detailed images link in the 'Product Management' section menu. The 'Detailed images' dialog box opens. 3. Find the necessary detailed image in the list of the product's detailed images. 4. Select the check box next to the image. 5. Click the Delete selected button. © 2001-2009 Ruslan R. Fazliev. All rights reserved. Modules 495 10.7 Discount Coupons What Discount Coupons module does The module Discount Coupons allows you to use discount coupon codes in your store. A discount coupon code is a secret code which a customer can use to get a discount when making a purchase. Discount coupon codes are issued by product providers and can be distributed in any way the provider finds convenient (for example, through mail, site news or advertisements on other sites). When Discount Coupons module is enabled, a section titled 'Redeem a discount coupon' is provided on the cart page: © 2001-2009 Ruslan R. Fazliev. All rights reserved. 496 X-Cart v.4.3.0. User Manual. After adding all the desired products to the shopping cart, a customer can use this section to enter a coupon code. When a code is entered, X-Cart checks if it is valid and if the order to which the code is being applied meets the requirements defined by the provider. If all is well, the coupon code discount gets applied to the order: the coupon discount amount is subtracted from the order subtotal or, if a global discount is applied, from the result of the subtraction of the global discount from the subtotal. The customer can see the result of application of the discount coupon on the cart page: © 2001-2009 Ruslan R. Fazliev. All rights reserved. Modules 497 If the customer is satisfied with the discount being given, he or she can proceed to checkout, as usual. Customers who, by this time, have changed their mind about using the coupon code can cancel the application of the discount by clicking the red cancel button in the 'Discount coupon' line. Any X-Cart provider can create an unlimited number of discount coupons. Please note that in X-Cart PRO-based stores with more than one providers discounts are applied within the boundaries of specific provider product sets. Roles in Discount Coupons module management If you are an X-Cart GOLD administrator/provider: § You can enable/disable the module Discount Coupons (Administration menu->Modules). § You can create discount coupons (Check out the section Adding Discount Coupons). © 2001-2009 Ruslan R. Fazliev. All rights reserved. 498 X-Cart v.4.3.0. User Manual. § You can view information about your discount coupons, disable/enable any of your discount coupons, as well as delete any of your discount coupons (For details, see Managing Existing Discount Coupons). If you are an X-Cart PRO administrator: § You can enable/disable the module Discount Coupons (Administration menu->Modules). If you are an X-Cart PRO provider: § You can create discount coupons (Check out the section Adding Discount Coupons). § You can view the details of your discount coupons, disable/enable any of your discount coupons, as well as delete any of your discount coupons (For details, see Managing Existing Discount Coupons). § You cannot view the details of the discount coupons created by any other providers, unless you are a root provider. 10.7.1 Adding Discount Coupons A provider is allowed to create an unlimited number of discount coupons. To add a discount coupon: 1. Click on Coupons in the Management menu, the 'Store coupons' form will appear. © 2001-2009 Ruslan R. Fazliev. All rights reserved. Modules 499 2. Use the 'Add new coupon' section of the 'Store coupons' form to specify the coupon details: § Coupon code - The coupon code that a customer will be supposed to enter into the 'Discount coupon form' at the time of placing an order. § Coupon type - Type of discount/bonus that a customer will be able to get ($ off, % off, Free shipping). § Discount - Discount value (fixed or percent amount). If you choose Free shipping in the 'Coupon type ' field, the value of the 'Discount' field will be ignored. § Times to use - The number of times that the coupon code will be accepted by your store (Select the check box 'Per logged in customer' to specify that the number of usage times is counted per logged in customer). Let's say, you create a coupon with the following parameters: © 2001-2009 Ruslan R. Fazliev. All rights reserved. 500 X-Cart v.4.3.0. User Manual. This means that the coupon can be used one time and one time only - after one customer uses it, no other customer may use it. Let's say, you create a coupon with the following parameters: This means that the coupon can be used by any number of customers, but only one time per logged in customer. § Status - Coupon status (Active, Disabled, Used). You can activate the coupon at the time of creation or later. Your customers will be able to use the coupon only if its status is Active. § Expires - Coupon expiration date. § Apply discount if - Conditions defining the type of orders to which the coupon may be applied. Select one of the three options: a) Order subtotal equals or exceeds the amount of... (Enter the desired order subtotal amount) b) Cart contains the product... (Use the Browse button to select the desired product) c) Cart contains products from the category (Use the drop-down box to select a category. To include subcategories, select the appropriate check box). 3. Click the Add coupon button. 10.7.2 Managing Existing Discount Coupons Changing discount coupon statuses To change the status of an existing coupon: 1. Go to the 'Store Coupons' section (Management menu->Coupons). You should see a form titled ' Categories'. Click on Coupons in the Management menu, the 'Store coupons' form will appear. © 2001-2009 Ruslan R. Fazliev. All rights reserved. Modules 501 2. Find the coupon whose status you need to change. 3. Select the necessary status from the STATUS drop-down box (Active - available for use by customers, Used - redeemed, Disabled - expired or blocked for some other reason). 4. Click the Update button. Deleting discount coupons To delete used or expired coupons: 1. Go to the 'Store Coupons' section (Management menu->Coupons). 2. Find the coupon you wish to delete. © 2001-2009 Ruslan R. Fazliev. All rights reserved. 502 X-Cart v.4.3.0. User Manual. 3. Select the check box next to it. 4. Click the Delete selected button. 10.8 Egoods What Egoods module does The Egoods module enables you to sell digital products like software, audio and video files, graphics, etc. that are delivered to customers by download. When the module is enabled, every Product details page in the Admin and Provider areas contains a special field ESD distribution that enables you to assign a file to a product. After you have specified a file for the product and saved the product details, X-Cart handles this product as a downloadable one: the system does not calculate shipping charges and disables inventory tracking for the product. Customers can add digital products to their carts and go to checkout in the same manner as if it were ordinary products. After an order, containing such a product, has been processed, X-Cart sends an email notification with a download link to a customer who placed the order. The customer can then follow the link and download the product. Each download link is valid for a limited time, defined by the store administrator. When needed, the store administrator can manually extend the download period. Roles in Egoods module management If you are an X-Cart GOLD administrator/provider or an X-Cart PRO administrator, you can: § Enable/disable Egoods module and adjust its configuration (see section Enabling and Configuring 'Egoods'). § Upload files for downloadable products to any location in the X-Cart file repository. § Limit available payment options for orders containing downloadable products. § Assign files to downloadable products. § Extend expired download links. If you are an X-Cart PRO provider, you can: § Upload files for downloadable products to a personal location within the X-Cart file repository. § Assign files to downloadable products. © 2001-2009 Ruslan R. Fazliev. All rights reserved. Modules 503 10.8.1 Enabling and Configuring 'Egoods' Enabling Egoods module Before you can start creating downloadable products you must enable the Egoods module in the X-Cart Admin area. To enable the module: 1. Log in to the Admin area. 2. Go to the Modules section (Administration menu -> Modules). 3. Select the check box for the entry Egoods. 4. Click the Update button at the bottom of the page. Configuring Egoods module To configure the module: 1. Log in to the Admin area. 2. Go to the General settings section (Settings menu -> General settings). 3. Click on the Egoods link (General settings/Modules options). You will be redirected to the Egoods configuration page. 4. Use the Egoods form to adjust module settings. © 2001-2009 Ruslan R. Fazliev. All rights reserved. 504 X-Cart v.4.3.0. User Manual. § Download key TTL (hours): The number of hours after a download key was sent to a customer, during which the key is valid and the customer can download the product. § Disable online payment methods for orders containing egoods: Use this option to disable all online payment methods in your store if an order contains a downloadable product. If you select this check box, online payment methods will be disabled, and customers who buy downloadable products in your store will be able to pay through offline payment methods only. (Remember to activate at least one offline method). If you leave this check box unselected, customers who buy downloadable products in your store will be able to pay, using any active payment method. § Allow customers ordering egoods to use only payment methods that require manual processing or online payment methods working in 'Auth only' mode: Use this option to disable all payment methods in your store except those that require manual processing or support the "auth only" mode, if an order contains a downloadable product. If you select this check box, customers who buy downloadable products in your store will be able to pay through those payment methods that require manual processing or support the "auth only" mode. If you leave this check box unselected, customers who buy downloadable products in your store will be able to pay, using any active payment method. Important: If you choose to enable only those payment methods that require manual processing or support the "auth only" mode, remember to leave the Disable online payment methods for orders containing egoods check box unselected. Otherwise online payment methods, supporting the "auth only" mode will also be disabled. © 2001-2009 Ruslan R. Fazliev. All rights reserved. Modules 505 5. Click the Save button. 10.8.2 Managing Product Files Arranging file location Files for downloadable products can be physically located either on the same server as your copy of X-Cart, or on a different server. The recommended option is to store files on the same server. This way of arranging the file repository has the following advantages: § The store does not depend on other servers, which may be temporary down, and individual URLs, which may be broken; § Incoming and outcoming traffic is spent more efficiently; § Customers can download files faster; § Files can be assigned to products by simple browsing; § Files can be uploaded to the file repository directly from the X-Cart Admin and Provider areas. However, for some reason or another, you may have to keep some files on a different server. In such a situation, make sure that the files on the other server(s) can be freely accessed through the internet, e.g. a firewall will not reject the connection, etc. When storing files on the same server, a default location for the file repository is the directory /files in the XCart root directory. Depending on the number of store providers, the directory may contain one or more folders. Each of these folders keeps files uploaded by the respective provider only. Other providers cannot use these, while store administrators can access all the files and folders within the /files directory. You can upload files to the directory (or its subdirectories) through the X-Cart Admin and Provider areas, or you can upload them in bulk via FTP, SCP or other suitable facility. For instructions on how to upload files through the X-Cart interfaces, refer to the Files section of this manual. If necessary, you can assign the file repository to a different directory within the X-Cart root. You can do it by editing the main X-Cart configuration file config.php. Important: When assigning the file repository to a different directory, you need to transfer/copy the files and folders from the original directory to the new directory manually using the available file management facilities. Otherwise the structure and content of the original directory will be lost. To change the default file repository location: 1. In the X-Cart root directory, locate the file config.php and open it for editing with your favorite plain text © 2001-2009 Ruslan R. Fazliev. All rights reserved. 506 X-Cart v.4.3.0. User Manual. editor. 2. Change the values of variables $files_dir and $files_webdir. a) Find the following lines. $files_dir = "/files"; $files_webdir = "/files"; b) Replace the directory name, which is enclosed in quotation marks, with the name of the new directory. Important: The values of the variables $files_dir and $files_webdir start from forward slash ( / ), which means that the path is relative to the X-Cart root directory. Remember to keep the slash when changing the value of the variables. For example, if you want to store files in the directory called "download", edit the values as follows. $files_dir = "/download"; $files_webdir = "/download"; 3. Save the changes. Protecting files It is important to protect files for downloadable products from unauthorized access. The directory /files, a default X-Cart location for the file repository, already has correct permissions and is set up to protect its contents. If you keep files in a different directory (regardless of its actual location), make sure the directory is well protected. On an Apache-based server use an .htaccess file. On an IIS server use the Access permissions dialog box. For more information on how to protect files and directories, refer to the documentation for the server you use. 10.8.3 Handling Products and Orders Adding downloadable product Adding a downloadable product is very to similar to adding an ordinary product, which is described in the Adding Products section of this manual. The only difference regarding downloadable products is that you must also assign a file to a product using the ESD distribution field in the Product details form in the Admin/Provider area. To assign a file to a product: © 2001-2009 Ruslan R. Fazliev. All rights reserved. Modules 1. Create, import or clone a product as described in the Adding Products section of this manual. 2. At the Product details page, locate the field ESD Distribution. 3. Assign a file to the product. If the file repository is in the X-Cart root directory (by default the directory /files ) a) Make sure the file is uploaded to the file repository. b) Click the Browse... button. You will see a form that enables you to select a file. © 2001-2009 Ruslan R. Fazliev. All rights reserved. 507 508 X-Cart v.4.3.0. User Manual. c) If necessary, change the directory. d) Select the required file from the list and click the Select button. If the file repository is outside the X-Cart root directory, or the file is located on a different server a) Make sure you know the correct URL of the file. b) Put the absolute URL of the file into the the ESD Distribution field. For example, if X-Cart is installed to the directory public_html/xcart/ while the files for downloadable products are located in the directory public_html/download/, the URL must look like http://www.example.com/download/product_filename where product_filename is the name of the file, assigned to the product. 4. Click the Save button. Processing orders Your store customers can pay for downloadable products, using any of the available payment options, including both online and offline methods. A few minutes after an order with a downloadable product has been processed, a customer, who placed the order, receives an email message with a download key (a link like http://www.example.com/xcart/download. © 2001-2009 Ruslan R. Fazliev. All rights reserved. Modules 509 php?id=920e98f7d889eb7781a). The customer must then follow the link and download the product before the key has expired. The expiration period, which is also referred to as TTL (time to live), is defined by the store administrator on the module's configuration page. The TTL countdown for a download key begins immediately after the order has been processed and X-Cart sent a message with the key. An order is considered to be processed after its status has been changed to "Processed". Order statuses can be changed either manually by the store administrator or automatically according to a response that X-Cart receives from a payment gateway, which actually processes online payments. For a more detailed description of how X-Cart handles orders and order statuses, refer to the Orders section of the manual. Due to the specificity of how digital products are delivered, the Egoods module enables you to have more control of how orders with digital products are processed: You can disable all online payment methods, which mostly provide for automatic order processing; or you can choose to enable only those payment methods that require manual processing or have the "auth only" mode. The "auth only" option means that a payment gateway does not really withdraw the order total from a customer's credit card, but it only checks whether the sum is available and temporarily freezes this money until a later time, which is limited by the terms and conditions of the payment gateway. The store administrator can then either capture the authorized amount or void it. As soon as the reserved money is captured, the order gets processed and X-Cart sends a download key to the customer. This way of processing orders that contain downloadable products, as well as using other methods that require manual order processing, allows you to filter suspicious and potentially fraudulent orders and approve only trustworthy purchases. Important: X-Cart does not automatically change the order status, depending on whether the product has been downloaded or not, as X-Cart does not track that kind of customer activities. Extending download period If necessary, the store administrator can extend the download period for products by prolonging the TTL (time-to-live) limit of download keys. To prolong the TTL limit of a key: 1. Log in to the Admin area. 2. Open the order details page for the order that contains the download key you want to prolong. 3. Click the Prolong TTL button at the bottom of the Order details form. © 2001-2009 Ruslan R. Fazliev. All rights reserved. 510 X-Cart v.4.3.0. User Manual. Clicking on Prolong TTL will extend the download period of all downloadable products in the order for another period. The length of the period is defined by the store administrator at the module's configuration page. For details, see the Enabling and Configuring 'Egoods' section of this manual. 10.9 Extra Fields What Extra Fields module does If you think the 'Product details' form used in X-Cart to provide information about products is lacking some fields, you should consider using X-Cart's Extra Fields module. This module allows you to create custom fields for the 'Product details' form. For example, the module can be used to add 'Author' or 'ISBN' fields to a product that is a book: © 2001-2009 Ruslan R. Fazliev. All rights reserved. Modules 511 X-Cart supports product search by extra fields both in the Customer area and in the store's back end, so putting information by which a product is likely to be searched for in extra fields can facilitate finding products. To enable search by extra fields in the Customer area, go to Settings -> General settings -> Product search options and enable search by the required fields. Check boxes "Search also in: © 2001-2009 Ruslan R. Fazliev. All rights reserved. 512 X-Cart v.4.3.0. User Manual. %EXTRA_FIELD_NAME%" appear in the Customer area. If a customer selects such a check box, search will also be conducted Roles in Extra Fields module management If you are an X-Cart GOLD administrator/provider: § You can enable/disable Extra Fields module and adjust its configuration settings (See Enabling and Configuring 'Extra Fields'). § You can create extra fields and define their values for any products in the store (See Adding Extra Fields and Assigning Values to Extra Fields). § You can edit and delete any extra fields (See Managing Extra Fields). § You can define which extra fields need to be included into the product search form (See Enabling Search by Extra Fields). If you are an X-Cart PRO administrator: § You can enable/disable Extra Fields module and adjust its configuration settings (See Enabling and Configuring 'Extra Fields'). § You can define which of the extra fields created by the store providers need to be included into the product search form (See Enabling Search by Extra Fields). § You can see the extra fields of any product in the store regardless of what provider the product belongs to. If you are an X-Cart PRO provider: § You can create extra fields for your products (See Adding Extra Fields). § You can define values for the extra fields that you created (Study Assigning Values to Extra Fields). § You can view, edit and delete the extra fields that you created (See Managing Extra Fields). 10.9.1 Enabling and Configuring 'Extra Fields' To begin using the module: 1. Enable Extra Fields module (Administration menu->Modules). 2. If you enable the module in an X-Cart PRO-based store shared by multiple providers, adjust the maximum number of extra fields each provider will be able to define (General settings/Modules © 2001-2009 Ruslan R. Fazliev. All rights reserved. Modules 513 options->Extra fields options): Click the Save button. 10.9.2 Adding Extra Fields Creating extra fields To add an extra field: 1. Go to the 'Extra fields' section of the store's back end (Products menu->Extra fields). You should see a dialog box titled 'Extra fields': 2. Use the 'Add extra field' subsection of the 'Extra fields' dialog box to provide the details of the new extra field: FIELD NAME - Name of the extra field as it will appear in the store interface (both in the store's back end and in the Customer area). © 2001-2009 Ruslan R. Fazliev. All rights reserved. 514 X-Cart v.4.3.0. User Manual. SERVICE NAME - Unique name by which the application will be able to identify the extra field. This value will not appear anywhere in the store interface and will be the same for all the store languages. DEFAULT VALUE - Value that will appear in the extra field by default; will not be visible to customers unless saved by administrator or provider as the value of the extra field in the 'Product details' form. Completion of the DEFAULT VALUE field is optional. SHOW - Check box defining the extra field's availability to customers (Selecting the check box makes the extra field visible in the Customer area. Unselecting the check box hides the extra field from the Customer area, but leaves it available for editing in the store's back end). ORDERBY - Numeric value defining the position of the extra field on the 'Product details' page (In XCart PRO version, the position is defined relative to the other extra fields of the same provider). 3. Click the Add new button. The extra field should be added to the list of extra fields above. You should see an Information box with a confirmation message. Note: After an extra field is created, it becomes available on the Product details page of every product that you can edit using your current account. However, please be aware that, no matter whether you have defined a default value for an extra field or not, the extra field does not appear on the Product details page of a product in the Customer area until you visit the Product details page of that product in the store's back end and assign a value to the field or approve the default value. See the chapter Assigning Values to Extra Fields for details. Managing multilingual extra field names If your store supports more than one languages, you need to provide names for your extra fields in all the languages supported by your store. To add a name for an extra field in a language other than the default store language: 1. Open the 'Extra fields' dialog box containing a list of your extra fields: © 2001-2009 Ruslan R. Fazliev. All rights reserved. Modules 515 2. From the language selector in the top right-hand corner of the 'Extra fields' dialog box, select the language in which you would like to add a field name. There will be a page refresh and you should see the language of the store's back end change to the language you selected. 3. Edit the names of the extra fields in the list replacing the values in the FIELD NAME column by field names in the selected language. Note: The value of the FIELD NAME field is the only thing that needs to be changed for specific languages. An extra field's service name, default value, availability and position number remain the same for all the store languages. 4. Click the Update button to save the changes. The new values should be applied. You should see an Information box with a confirmation message. 10.9.3 Assigning Values to Extra Fields To assign a value to an extra field: 1. Find the product for which you wish to define an extra field value and open the product for modification. 2. On the 'Product details' page, find the necessary extra field. 3. If the field is empty, simply enter the desired value into it. If the field contains a default value, either make sure the default value can be accepted for the field as is or replace it by the necessary value. 4. Click the Save button. The field value will be saved, and you should be able to see it in the Customer area. © 2001-2009 Ruslan R. Fazliev. All rights reserved. 516 X-Cart v.4.3.0. User Manual. 10.9.4 Managing Extra Fields Editing extra fields To edit a previously created extra field: 1. In the 'Extra fields' section of the store's back end (Products menu->Extra fields), find the field that needs to be modified. 2. Edit the necessary fields details (field name, service name, default value, availability status or position number). 3. Click the Update button. The changes should be applied. You should see an Information box with a confirmation message. Deleting extra fields To delete one or more extra fields: 1. In the 'Extra fields' section of the store's back end (Products menu->Extra fields), find the field(s) you wish to delete. 2. Select the check boxes next to their names. 3. Click the Delete selected button. The field(s) should be removed from the list. You should see an Information box with a confirmation message. 10.9.5 Enabling Search by Extra Fields Users of an X-Cart based store can perform search by extra fields. However, newly created extra fields do not get included into the product search form automatically. To enable search by extra fields, the store administrator needs to enable these fields using the General settings->Product Search options section (See the chapter Product Search Options of this manual for details). 10.10 Fast Lane Checkout What Fast Lane Checkout module does Fast Lane Checkout module provides a more user-friendly and intuitive checkout procedure in X-Cart. © 2001-2009 Ruslan R. Fazliev. All rights reserved. Modules 517 When the Fast Lane Checkout module is enabled, the checkout procedure consists of four steps: 'Your cart', 'Personal details', 'Shipping and payment', and 'Place order'. When a customer who is not logged in or registered, clicks the Buy now button, he can view his cart and select whether he wants to continue shopping or proceed to checkout. After clicking on Checkout the customer is asked to login or register. © 2001-2009 Ruslan R. Fazliev. All rights reserved. 518 X-Cart v.4.3.0. User Manual. When the customer is logged in, he can select the delivery and payment method on 'Shipping & Payment' page. © 2001-2009 Ruslan R. Fazliev. All rights reserved. Modules 519 On the last checkout page the customer can view and modify all the information pertaining to the order and, having made sure that everything is correct, click the Submit order button. Roles in Fast Lane Checkout module management If you are an X-Cart GOLD administrator/provider or an X-Cart PRO administrator: § You can enable/disable the module Fast Lane Checkout via the Modules section of X-Cart Admin area (Administration menu->Modules). © 2001-2009 Ruslan R. Fazliev. All rights reserved. 520 X-Cart v.4.3.0. User Manual. 10.11 Flyout Menus What Flyout Menus module does The module changes the default categories menu in the Customer area by introducing a collapsible menu style. This improves the navigation through your product catalog and enhances the experience of your store visitors, who can now reach a particular subcategory in one click without having to reload pages several times. Along with the new navigation opportunities, the module introduces a few improvements regarding the look and feel of the menu: now you can furnish menu items with category icons, deprecate empty categories, show tooltips with the number of included products and subcategories, etc. The picture below shows you an example of how the Flyout Menus module can modify the default categories menu. Important: If you are using a different skin from the original X-Cart distribution package, the new collapsible menu will precisely match the rest of the store design. However, if you are using a third-party skin or have a custom design applied, you may need to edit the files that constitute the menu accordingly. 10.11.1 Enabling and Configuring 'Flyout Menus' This section provides instructions on how to enable and configure the Flyout Menus module in an X-Cart based store. Enabling Flyout Menus © 2001-2009 Ruslan R. Fazliev. All rights reserved. Modules 521 To enable the module: 1. Log in to the X-Cart Admin area and go to the Modules section (Administration menu -> Modules). 2. In the list of modules, find the entry "Flyout Menus" and select the corresponding check box. 3. Scroll down to the bottom of the page and click the Update button to apply the changes. After you have updated the list of active modules, the Configure link will appear next to the module name, meaning that the module is enabled. Use this link to go to the Flyout Menus configuration page and setup the module. Configuring Flyout Menus To configure the module: 1. Log in to the X-Cart Admin area and go to the Flyout Menus settings page. To reach the configuration page use one of the methods below. § Go to the section General settings/Flyout Menus (Settings menu -> General settings). § Go to the list of modules (Administration menu -> Modules) and click on the Configure link that corresponds to the entry "Flyout Menus". You will see a box with a number of options and settings for the Flyout Menus module. © 2001-2009 Ruslan R. Fazliev. All rights reserved. 522 X-Cart v.4.3.0. User Manual. 2. Adjust the module settings. The meaning and purpose of fields are described below. § Cache the menu: Select to cache the whole category tree of the menu. This will decrease the menu's response time and reduce the load on your MySQL server since the cache will keep the whole category structure and X-Cart won't have to retrieve the same data from the database each time your store visitors use the menu. Current skin options § Collapsible menu style: Choose the style of the collapsible menu, i.e. the way how the menu should expand. The two available styles are Flyout expanding and Tree-like expanding. Examples of the both types of menus are shown in the picture below. © 2001-2009 Ruslan R. Fazliev. All rights reserved. Modules 523 § Show icons for categories: Choose the number of menu levels that should be furnished with a category icon (if any). You can choose to show icons for categories of level 1 only (root categories) or for subcategories of deeper levels down to level 9. Or you can choose to show no category icons at all. To display no icons, select none from the drop-down box. In the example below, menu items are furnished with category icons down to level 2. Note: An icon is assigned to a category on the category management page in the Admin area. If there is no icon assigned to a particular category, the respective menu item will not have an icon either. For © 2001-2009 Ruslan R. Fazliev. All rights reserved. 524 X-Cart v.4.3.0. User Manual. instructions on how to edit category attributes and assign a category icon, refer to the Managing existing categories section earlier in this manual. § Show category triangles: Select to display a tiny triangle next the names of categories that include subcategories. Categories that do not contain subcategories will not be furnished with a triangle. Having this option activated would help your store visitors to navigate through your category tree better. § Deprecate empty categories: Select to shade menu items for empty categories, i.e. the categories that contain neither subcategories nor products. § Enable word wrapping for long category names: Select to carry whole words from category names over to the next line if a certain name is too long to fit the menu's length. Or leave it unselected to always show category names in one line, no matter how long they are. § Show number of products in category: Select to show the number of products in a category next to the category's name. § Depth of menu levels (1-9): Enter the maximum number of menu levels that should be included into the collapsible menu. The value you enter here must be from 1 to 9. 10.12 Froogle/GoogleBase What Froogle/GoogleBase module does © 2001-2009 Ruslan R. Fazliev. All rights reserved. Modules 525 X-Cart's Froogle/GoogleBase module provides a tool that allows you to submit product feeds to Google Base so the products sold by your store can be found by Internet users using Froogle, Google's shopping search engine. Froogle is an extension of Google dedicated to helping shoppers quickly find products for sale on the Web. Data in Froogle comes from two sources: product feeds submitted by merchants and a crawl of web pages that identifies product offers. A Froogle product feed is a text file containing specially formatted information about the products offered for sale by a store. As a merchant, you can submit information about your products in the form of a product feed so your products get included into Froogle listings. Submitting a product feed to Froogle is free. X-Cart's Froogle/GoogleBase module facilitates creation and submission of product feeds to Froogle. It pulls data from all of the products in your store database, creates a properly formatted product feed file and uses FTP to submit this file to Google Base. Google Base then places the submitted product information in Froogle. You also have the option of downloading the product feed file to your local computer for manual submission or other usage. Regularly submitting product feeds to Froogle ensures that the information about your products in Froogle's listings is accurate and up to date. Roles in Froogle/Google Base module management If you are an X-Cart GOLD administrator/provider or an X-Cart PRO administrator: § You can enable/disable the module Froogle/GoogleBase and adjust its configuration settings (See Enabling and Configuring 'Froogle/GoogleBase'). § You can create Froogle/GoogleBase feeds that will include information about all the products in the store and submit them to Froogle via Google Base or download them onto your local computer (See Using Froogle/GoogleBase Export). If you are an X-Cart PRO provider: § You can create Froogle/GoogleBase feeds that will include information about your products and submit them to Froogle via Google Base or download them onto your local computer (See Using Froogle/ GoogleBase Export). © 2001-2009 Ruslan R. Fazliev. All rights reserved. 526 X-Cart v.4.3.0. User Manual. 10.12.1 Enabling and Configuring 'Froogle/Google Base' To begin using the module: 1. Enable Froogle/GoogleBase module (Administration menu->Modules). When the module is enabled, a section titled Froogle/GoogleBase options appears in General settings/Modules options. 2. Adjust the module settings via General settings/Modules options->Froogle/GoogleBase options: © 2001-2009 Ruslan R. Fazliev. All rights reserved. Modules 527 a) Provide the details of the FTP account which you are going to use for uploading data feed to Froogle/ GoogleBase: enter your FTP account login and password into the 'Froogle/GoogleBase username' and 'Froogle/GoogleBase password' fields. To set up an FTP account for use with Froogle/Google Base: 1. If you haven't yet done so, set up a Google account and sign in (You can use the 'Sign in' link provided on the http://base.google.com/ page). 2. Go to the 'Bulk upload files' section (http://base.google.com/base/bulkuploads). 3. Follow Google's instructions to create an FTP account ( http://base.google.com/support/bin/answer.py?answer=40051). b) Specify the type of currency in which you wish product prices to be displayed in Froogle. You should select the type of currency that is accepted by your store. c) If you wish the customers who will come to your store from Froogle to come directly to the HTTPS part of the store, select the check box 'Generate links to the HTTPS part of the store'. d) Specify the payment methods that need to be listed in Froogle/GoogleBase as available for your products. You should only select the payment methods that are actually accepted by your store. Google requires that at least one of the following methods be included: "Cash," "Check," "Visa," "MasterCard," "AmericanExpress," "Discover," or "WireTransfer". If you accept more than one method, the names of the methods should be separated by commas. e) Provide additional instructions explaining your payment policies. f) Specify, how many days the information about your products submitted to Froogle/GoogleBase needs to be considered up-to-date. g) Click the Save button. 10.12.2 Using Froogle/GoogleBase Export To create a product feed file for Froogle/GoogleBase: 1. Make sure your product thumbnail images are stored on the file system. This is essential because the resultant product feed file will only reference images stored on the file system. If no thumbnail image for a product is found on the file system, the default 'No Image Available' file will be used for the product. 2. Go to the 'Froogle/GoogleBase export' section of the store's back end: a) Open the 'Import/export data' section of the store's back end. § (If you are an X-Cart GOLD administrator/provider or an X-Cart PRO administrator): Click on © 2001-2009 Ruslan R. Fazliev. All rights reserved. 528 X-Cart v.4.3.0. User Manual. Import/Export in the Administration menu. § (If you are an X-Cart PRO provider): Click on Import/Export in the Products menu. b) Click the 'Froogle/GoogleBase export' link in the 'Import/export data' section menu. You should see a dialog box titled 'Froogle/GoogleBase export'. This dialog box allows you to perform all the operations on Froogle product feeds (creation of product feed files, downloading of product feed files to your local computer or submission of product feeds to Froogle): 3. Select a language to be used for export. 4. Make sure the filename proposed by the 'Filename' field is the name you wish to use for your Froogle product feed file (The filename is defined by default as username.txt - based on the Froogle/GoogleBase username you specified in General settings->Froogle/GoogleBase options; however, if you have more than one stores that send product feeds to Froogle, you might want to edit the filename so it includes your store ID - like yourstoreID_username.txt). Note: If the 'Filename' field says froogle.txt and you do not see the Upload button, it means you probably failed to provide your FTP account details in General settings / Froogle/GoogleBase options section or the current PHP configuration on your store server does not support FTP. Fix the problem to be able to submit product feeds to Froogle/GoogleBase using the module. 5. Click the Export button. The module should create a product feed. Note: The product feed file will be saved to the directory files (if you are a store administrator) or to the directory files/your_provider_name (if you are a provider). You should see an Information box with a confirmation message. © 2001-2009 Ruslan R. Fazliev. All rights reserved. Modules 529 To download the created product feed file onto your local computer, click the Download button. To submit the product feed file to Froogle/Google Base directly, click the Upload button. Note: learn how to upload export files using FTP here: http://base.google.com/support/bin/topic.py? topic=2928 IMPORTANT: Please be aware that Froogle/GoogleBase has some restrictions as to the format of tab-delimited bulk upload. A quote from http://base.google.com/base/help/tab_instructions.html says: # Do not include tabs, carriage returns, or new line characters in the attributes. If any of these appear in an attribute, we will not be able to display that item. # Do not include HTML tags, comments, and escape sequences. We will try to remove any HTML from your bulk upload, but for best appearance, you should not include HTML. Because of the above restrictions, HTML tags and HTML entities are stripped from product names, descriptions, keywords and any other types of data being exported to Froogle/GoogleBase. 10.13 Gift Certificates What Gift Certificates module does Gift Certificates module enables gift certificates in your store. A gift certificate is a popular type of present for family and friends. It is a thing believed to be the perfect gift in situations where a person wants to get the recipient something thoughtful, but doesn't know what he or she wants. In terms of X-Cart, a gift certificate is a unique code (distributed on paper or electronically) that is recognized by the store as a means of exchange (not currency, but a substitute for currency; evidence that its holder is entitled to receive products for a definite sum of money). Such a code is issued by the store automatically in response to a request from a customer. The response is submitted in the form of a regular order (In other words, a gift certificate is purchased in the same way as any product in the store). A customer who purchases a gift certificate configures it using the 'Gift certificates' section of the Customer interface (Special menu->Gift certificates): specifies the name of the person who is sending the certificate and the name of the certificate recipient, creates a message for the recipient, chooses an amount of money for which the certificate must be issued, specifies, whether the certificate should be delivered by email or by regular (postal) mail, and provides the recipient's address (according to the selected delivery option). © 2001-2009 Ruslan R. Fazliev. All rights reserved. 530 X-Cart v.4.3.0. User Manual. As soon as the task of configuring the gift certificate is finished, the customer adds the certificate to the shopping cart and orders it as if it were a regular product. After the order with the gift certificate gets processed, the certificate is activated and sent to the recipient specified by the certificate purchaser. The recipient then uses the code specified in the gift certificate to redeem the gift certificate - that is to say, to pay for any order in your store by the gift certificate (fully - if the amount on the gift certificate equals or exceeds the total amount of the order, or partially - if the amount on the gift certificate is smaller than the total amount of the order). Note: The only limitation is that orders containing nothing but gift certificates cannot be paid for by a gift certificate. To redeem a gift certificate, a person simply needs to select 'Gift Certificate' as a method of payment on checkout: © 2001-2009 Ruslan R. Fazliev. All rights reserved. Modules and enter the certificate code into a special field in the 'Payment details' form: © 2001-2009 Ruslan R. Fazliev. All rights reserved. 531 532 X-Cart v.4.3.0. User Manual. Any holder of a gift certificate has the ability to check the current amount and status of his or her gift certificate by using X-Cart's gift certificate verification service. The remaining balance and the status of a gift certificate can be found out at any time by entering the certificate code into the 'Gift certificate verification' form. © 2001-2009 Ruslan R. Fazliev. All rights reserved. Modules 533 Roles in Gift Certificates module management If you are an X-Cart GOLD administrator/provider or an X-Cart PRO administrator: § You can enable/disable and configure the module Gift Certificates (See Enabling and Configuring 'Gift Certificates'). § You can create gift certificates (Check out Creating Gift Certificates). § You can manage existing gift certificates (Check out Managing Gift Certificates): - view/edit gift certificate details, - change gift certificate statuses, - print gift certificates, - delete gift certificates. § You can change the design of printable gift certificates by editing gift certificate templates (See Gift Certificate Templates for details). © 2001-2009 Ruslan R. Fazliev. All rights reserved. 534 X-Cart v.4.3.0. User Manual. 10.13.1 Enabling and Configuring 'Gift Certificates' To begin using the module: 1. Enable Gift Certificates module (Administration menu->Modules). When the module is enabled, you can see: a) Gift certificates link in the Special menu in the Customer area; b) Gift certificates link in the Management menu in the store's back end; c) Gift Certificates options section in General settings/Modules options. 2. Adjust the module settings via General settings/Modules options->Gift certificates options. © 2001-2009 Ruslan R. Fazliev. All rights reserved. Modules 535 a) Adjust the options affecting the module in general ('General gift certificate options' subsection): § Minimum GC value: The minimum amount for which a gift certificate can be issued. § Maximum GC value (0 if unlimited): The maximum amount for which a gift certificate can be issued. § Gift Certificate blocking period (to prevent multiple usage of the same Gift Certificate) (minutes): Time period (in minutes) for which a gift certificate used to pay for an order should be blocked. © 2001-2009 Ruslan R. Fazliev. All rights reserved. 536 X-Cart v.4.3.0. User Manual. Note: Setting this option helps prevent multiple usage of the same gift certificate. § Enable posting Gift Certificates by mail: If selected, customers are allowed to choose, whether a purchased gift certificate should be sent by email or by postal mail. If unselected, all gift certificates are always sent by email. § Print Gift Certificates on separate pages: If selected, gift certificate cards are printed one card per page (a page break is inserted after each gift certificate). § Show expired Gift Certificates: If selected, expired gift certificates are displayed in the 'Gift certificates' section of the store's back end. If you do not wish to see expired gift certificates, leave this check box unselected. § Allow customers to choose a design for Gift certificate cards that will be sent by postal mail: If selected, customers are allowed to choose a design for printable gift certificates. If unselected, choosing a design is available only to the store administrator. b) Set up the options affecting sending of email notifications ('Email notifications' subsection): § Gift certificate notification to orders department: If selected, a notification is sent to the orders department when someone purchases a gift certificate (in fact, when the order by which the GC is purchased gets the status Processed). Plain text mail templates for this notification mail/giftcert_notification.tpl HTML mail templates for this notification mail/html/giftcert_notification.tpl mail/mail_header.tpl mail/html/mail_header.tpl mail/giftcert.tpl mail/html/giftcert.tpl mail/signature.tpl mail/html/signature.tpl mail/giftcert_notification_subj.tpl § Gift certificate notification to purchaser: If selected, a notification is sent to the purchaser of a gift certificate when the order by which the GC is purchased gets the status Processed. © 2001-2009 Ruslan R. Fazliev. All rights reserved. Modules Plain text mail templates for this notification mail/giftcert_notification.tpl 537 HTML mail templates for this notification mail/html/giftcert_notification.tpl mail/mail_header.tpl mail/html/mail_header.tpl mail/giftcert.tpl mail/html/giftcert.tpl mail/signature.tpl mail/html/signature.tpl mail/giftcert_notification_subj.tpl c) Click the Save button. 10.13.2 Creating Gift Certificates Normally, gift certificates are created by customers in the Customer area. However, there may be situations in which the store administrator might need to create a gift certificate. This can be done directly in the Admin area. To create a gift certificate: 1. Go to the Gift certificates section of the store Admin area (Management menu->Gift certificates). You should see a dialog box titled 'Gift certificates'. This dialog box is a place where you can see all the gift certificates in your store (The list may be empty if no gift certificates have been created): 2. Click the Add new button at the bottom of the 'Gift Certificates' dialog box. This should open a form titled 'Gift Certificate details': © 2001-2009 Ruslan R. Fazliev. All rights reserved. 538 X-Cart v.4.3.0. User Manual. 3. Complete the 'Gift Certificates details' form: a) Section 1: Who are you sending this to? § From: Name of the person or company on whose behalf you are sending the gift certificate. § To: Name of the gift certificate recipient. b) Section 2: Add a message § Message: A message to be sent along with the gift certificate (will be included into the gift © 2001-2009 Ruslan R. Fazliev. All rights reserved. Modules 539 certificate). c) Section 3: Choose an amount § Specify the amount in currency [Currency]: Amount for which you want the gift certificate to be issued. d) Section 4: Choose a delivery method § Send via email/Send via Postal Mail: Method by which you wish the gift certificate to be sent to the recipient (Depending on the selected option, provide an email address or a postal address of the gift certificate recipient. For a gift certificate that will be sent by postal mail, select a design template from the 'Template' drop-down box). Note: The 'Template' drop-down box appears at the bottom of the 'Send via Postal Mail' section only when sending by postal mail is selected as a delivery method. 4. Preview the gift certificate: click the Preview link at the bottom of the the 'Gift Certificates details' form. 5. Click the Create Gift Certificate link at the bottom of the 'Gift Certificates details' form. The gift certificate should be added to the list of gift certificates with the status Pending. You should see an information box with a confirmation message. 6. Activate the gift certificate by changing its status to Active. 10.13.3 Managing Gift Certificates Gift certificates can be managed using the 'Gift Certificates' section of the store's Admin area ( Management menu->Gift certificates). This section provides a list of all the gift certificates in your store: © 2001-2009 Ruslan R. Fazliev. All rights reserved. 540 X-Cart v.4.3.0. User Manual. Note: By default, this section does not show expired gift certificates. If you wish expired gift certificates to be shown in this section, enable the option 'Show expired Gift Certificates' in General settings/Modules options->Gift certificates options. For each of the gift certificates in the list, the following information is available: § ORDER: The ID of the order by which the gift certificate was purchased ('n/a' for gift certificates created by the store administrator, as no order is created when a gift certificate is created in the Admin area). § GIFTCERT ID: A unique identification code assigned to the gift certificate at the time of creation (the code which the gift certificate owner can enter on checkout to redeem the gift certificate). Tip: Clicking on the ID of a gift certificate displays the details of the gift certificate. § TYPE: The type of the gift certificate ('Mail' - for a gift certificate meant for sending by postal mail, ' email' - for a gift certificate meant for sending by email). § STATUS: The current status of the gift certificate. Pending - a status automatically assigned to a gift certificate after the order by which the gift certificate is purchased gets placed or after the gift certificate is created by the store administrator. Active (the only status with which a gift certificate can be redeemed) - a status automatically assigned to a gift certificate after the order containing this gift certificate gets Processed (In cases when the gift certificate is created by the administrator, the status Active must be assigned to a gift certificate © 2001-2009 Ruslan R. Fazliev. All rights reserved. Modules 541 manually). Blocked - a status automatically assigned to a gift certificate created as a result of a redemption attempt made during a blocking period. Disabled - a status which can be assigned to a gift certificate in order to make its redemption temporarily unavailable. Expired - a status which can be assigned to outdated gift certificates (to prevent their future usage). Used - a status automatically assigned to any gift certificate after it gets redeemed. § REM./AMOUNT: The balance on the gift certificate. The first number shows the amount of money currently remaining on the gift certificate, the second one shows the amount for which the gift certificate was issued. § ADDED: The name of the gift certificate sender + the date and time when the gift certificate was created. Viewing/editing gift certificate details If necessary, you can view/edit the details of any gift certificate in your store. To view/edit the details of a gift certificate: 1. Find the gift certificate whose details you wish to edit in the 'Gift Certificates' section and click on its ID. The gift certificate details will be opened for viewing/modification. 2. Change all the necessary details in the 'Gift Certificate details' form. 3. Click the Update Gift Certificate button. When you click on Update Gift Certificate, the gift certificate is updated. Changing gift certificate statuses If needed, you can manually change the statuses of your gift certificates. To change the status of one or more gift certificates: 1. Find the gift certificates whose statuses need to be changed in the 'Gift Certificates' section. 2. Select the desired statuses from the drop-down boxes in the STATUS column. 3. Click the Update button. When you click on Update, the statuses are updated. © 2001-2009 Ruslan R. Fazliev. All rights reserved. 542 X-Cart v.4.3.0. User Manual. Printing gift certificates To send gift certificates by mail, you first need to print them. It is possible to print only those gift certificates for which the delivery method has been specified as 'Send via Postal Mail'. You cannot print gift certificates for which the delivery method has been specified as 'Send via email'. To print one or more gift certificates: 1. Find the gift certificates you wish to print in the 'Gift Certificates' section. 2. Select these certificates for printing by selecting their check boxes. 3. Click the Print selected button. This opens the selected gift certificates in new browser windows. Now you can print the gift certificate page(s). Deleting gift certificates The controls of the 'Gift certificates' section allow you to delete gift certificates created by the store administrator. To delete one or more gift certificates: 1. In the 'Gift Certificates' section, find the gift certificates you wish to delete. 2. Click the Delete selected button. When you click on Delete selected, the selected certificates are deleted. Gift certificates created by customers cannot be deleted using the 'Gift certificates' section (You will notice that the check boxes next to such certificates are disabled). To delete a gift certificate created by a customer, you will need either to delete the order by which this gift certificate was purchased or to remove the gift certificate from the order using X-Cart's X-AOM add-on module. 10.13.4 Gift Certificate Templates When creating a gift certificate to be sent by postal mail, the user must select a design template from the ' Template' field of the 'Gift Certificate details' dialog box. The selected template will define the look of the gift certificate card. Gift Certificates module is shipped with two pre-designed templates for printable gift certificates: template_sample_1.tpl and template_sample_2.tpl. Gift certificate cards created using these © 2001-2009 Ruslan R. Fazliev. All rights reserved. Modules 543 templates look as follows: template_sample_1.tpl template_sample_2.tpl You can freely use X-Cart's pre-designed templates for gift certificates at your store. Alternatively, you can create your own custom templates, or, at least, make some changes to the pre-designed ones. If you decide to customize the gift certificate templates at your store, you should know the following: § The pre-designed templates template_sample_1.tpl and template_sample_2.tpl are stored in the directory /skin1/modules/Gift Certificates. It is the directory where X-Cart looks for gift certificate templates. If you create your own templates for gift certificates, you must put them into this directory. As soon as you add a design template file to the directory skin1/modules/Gift Certificates , it becomes available for selection from the 'Template' field of the 'Gift Certificate details' dialog box. § If you wish, you can use external style sheets for your gift certificates. External style sheets for gift certificates must also be stored in the directory /skin1/modules/Gift Certificates. The pre-designed gift certificate templates template_sample_1.tpl and template_sample_2.tpl use the CSS files template_sample_1.css and template_sample_2.css respectively. § To enable X-Cart to use your custom files for gift certificates, you must adhere to the following file naming conventions: - The name of a design template file for a gift certificate must include the prefix 'template_' and end in .tpl; for example, template_certificate1.tpl. - (If you use CSS files) The name of a CSS file must be identical to the name of the template file for which it is used in all but the file extension (the CSS file must end in .css). For example, for a file © 2001-2009 Ruslan R. Fazliev. All rights reserved. 544 X-Cart v.4.3.0. User Manual. named template_certificate1.tpl, the CSS file must be named template_certificate1.css. 10.14 Google Analytics What Google Analytics module does X-Cart's Google Analytics module enables you to use Google Analytics system with your store. Information on Google Analytics is available at https://www.google.com/analytics/home. Roles in Google Analytics module management If you are an X-Cart GOLD administrator/provider or an X-Cart PRO administrator: § You can enable/disable the module Google Analytics and adjust its configuration settings (See Enabling and Configuring 'Google Analytics'). 10.14.1 Enabling and Configuring 'Google Analytics' Before you begin using Google Analytics with X-Cart: 1. Sign in to your Google account to access Google Analytics. If you haven't yet got a Google account, sign up for one at http://www.google.com/analytics/home/. 2. Sign in to Google Analytics and set up an account: a) Provide general information: Website's URL (URL of the site you wish to track), Account name (a name as it should appear in your Google Analytics reports), Time zone country or territory and Time zone. Note: If you'd like to track more than one website, you can add more sites once your account has been set up.) b) Provide your contact information: Last name, First name, Phone number, Country or territory. c) Accept the User Agreement. You will then be provided with a code segment. In this segment, you will find your account number (find a line: var pageTracker = _gat._getTracker("UA-xxxxxx-x"); The value replaced by "UA-xxxxxxx-y" in the example is your account number). You will need to enter this © 2001-2009 Ruslan R. Fazliev. All rights reserved. Modules 545 number on the General settings/Modules options->Google Analytics options page of your store. 3. If you wish to use E-Commerce Analysis, let Google Analytics know that your site is an e-Commerce website. To do so, edit the profile settings of your store's website in your Google Analytics account as follows: a) In the 'Website profiles' section, click the 'Edit' link opposite your store website URL. The 'Profile Settings' page for the selected website opens. b) On the 'Profile Settings', click the 'Edit' link at the top of the 'Main Website Profile Information' box. c) Set the option 'E-Commerce Website' to Yes. d) Click the Save Changes button. After you have completed the above steps, you can go to the Admin area of your store to enable and configure Google Analytics module: 1. Go to the 'Modules' section of your store (Administration menu->Modules) and enable Google Analytics module. When the module is enabled, a section titled Google Analytics options appears in General settings/ Modules options. 2. Adjust the module settings via General settings/Modules options->Google Analytics options. © 2001-2009 Ruslan R. Fazliev. All rights reserved. 546 X-Cart v.4.3.0. User Manual. a) Google Analytics account number: Copy your account number from the code segment provided to you as a result of Google Analytics account signup and paste it into this field. b) Use E-Commerce Analysis: Select this check box to be able to generate e-commerce reports. For more information on this read http://www.google.com/adwords/learningcenter/text/31865.html. c) Click the Save button to save the changes. 10.15 Google Checkout What Google Checkout module does Google Checkout is a module that integrates Google Checkout flow with your store website. The integration does not remove the standard X-Cart's checkout method, it just provides an alternative allowing your customers to choose, which of the two checkout methods they wish to use. The store administrator processes the orders created through Google Checkout using X-Cart's 'Google Checkout: Order processing' interface. Roles in Google Checkout module management If you are an X-Cart GOLD administrator/provider or an X-Cart PRO administrator: § You can enable/disable the module Google Checkout (See the section Enabling Google Checkout Module in the chapter Preparing to Use 'Google Checkout'). § You can configure the module Google Checkout (See the section Configuring Google Checkout Module in the chapter Preparing to Use 'Google Checkout'). § You can control which of the products in the store should be available through Google Checkout (See the section Disabling Google Checkout for Certain Types of Products in the chapter Preparing to Use 'Google Checkout'). § You can process orders created through Google Checkout and update their statuses as necessary (See the chapter Processing Google Checkout Orders). If you are an X-Cart PRO provider: § You can control which of your products should be available through Google Checkout (See the section Disabling Google Checkout for Certain Types of Products in the chapter Preparing to Use 'Google Checkout'). © 2001-2009 Ruslan R. Fazliev. All rights reserved. Modules 547 10.15.1 How 'Google Checkout' Module Works Google Checkout is a service that offers Internet users the ability to conveniently and securely buy products from multiple online stores using a single buyer profile. Online merchants that provide their customers the ability to use Google Checkout at their stores use special Google Checkout merchant accounts to accept and process Google Checkout orders. X-Cart's Google Checkout module integrates Google Checkout service with X-Cart system in such a way that the merchant can process Google Checkout orders directly from the store's Admin area. To provide Google Checkout service at an X-Cart based store, the merchant needs to set up an account with Google Checkout. The merchant will be able to use this account in two ways. On the one hand, he or she will be able to use this account to log in to the Google Checkout Merchant Center and process orders from there. On the other hand, the merchant will be able to specify his or her Google Checkout account information on the Google Checkout module configuration page in the store's Admin area and thus to enable the store to function in close connection with Google's Merchant Center. In the latter case, the merchant will not have to go the Merchant Center every time he or she needs to check Google Checkout orders, because all the essential information will be available to him or her in X-Cart's Orders Management section. Google Checkout orders will appear in the Orders list along with orders placed in the traditional X-Cart checkout way. The merchant will instantly be able to identify them as placed through Google Checkout by the look of the drop-down boxes showing their X-Cart statuses: the Status boxes of Google Checkout orders look inactive (grayed out). That is perfectly normal, because, due to the way Google Checkout module functions, the X-Cart statuses of orders created using Google Checkout do not need to be updated manually the way you do it for orders placed using the standard checkout method. On the whole, processing of Google Checkout orders differs from processing of orders created using X-Cart's standard checkout. The first thing that needs to be understood is that, although both Google Checkout and X-Cart treat order processing as updating of an order's status, they are entirely different systems and use different terms to describe the process. X-Cart's Google Checkout module combines the two systems in one, so the merchant has to deal with order statuses both in terms of Google Checkout and in terms of X-Cart. Plainly speaking, every Google Checkout order in an X-Cart based store is characterized by two statuses: its Google Checkout status and its X-Cart status. The Google Checkout status of an order is a reflection of the order's financial and fulfillment state in Google Checkout system. The order's X-Cart status is a reflection of the order's progress in X-Cart. As Google Checkout system plays a primary role in processing of orders created through Google Checkout, an order's X-Cart status is fully dependent on the order's status © 2001-2009 Ruslan R. Fazliev. All rights reserved. 548 X-Cart v.4.3.0. User Manual. in Google Checkout system. The Orders Management section of X-Cart's Admin area provides an interface that allows the merchant to interact with Google Checkout system - a section titled 'Google Checkout: Order processing'. The section is displayed on every Order details page (below the 'Order details' dialog box) and allows the merchant to process the order opened for viewing/modification in terms of Google Checkout. The merchant uses the controls of this section to issue commands to Google Checkout telling Google Checkout what to do with the order (update the order's financial or fulfillment state, add information to the order, etc). When Google Checkout performs a command issued to it by the merchant, it sends X-Cart a notification as to whether the requested action has been performed successfully. X-Cart receives the notification and updates the order's X-Cart status accordingly. Registered X-Cart customers can track the progress of orders placed through Google Checkout both in X-Cart and in their personal Google Checkout buyer accounts. Anonymous customers can place orders using Google Checkout, but, as they do not have access to the orders history in X-Cart, can track orders only using the Purchase history page in Google Checkout. For more information on Google Checkout module, study the following chapters: § Google Checkout Order States - A description of the system of order states in Google Checkout. § Understanding Google Checkout Flow in X-Cart - A detailed description of how orders get placed through Google Checkout and how Google Checkout and X-Cart order statuses are updated while an order is being processed. § Restrictions Imposed by 'Google Checkout' Module - A list of Google Checkout restrictions. § Preparing to Use 'Google Checkout' - Information on how Google Checkout module can be enabled and configured. § Processing Google Checkout orders - Instructions on how specific Google Checkout commands can be issued using the Google Checkout: Order processing' interface. 10.15.2 Google Checkout Order States At any moment in time any order created using Google Checkout exists in two states: § financial order state (identifies the financial status of the order), § fulfillment order state (indicates the status of the order in the order handling process). © 2001-2009 Ruslan R. Fazliev. All rights reserved. Modules 549 The possible financial order states are: REVIEWING - The order is being reviewed by Google. CHARGEABLE - The order is ready to be charged. CHARGING - The order is being charged. The merchant may not refund or cancel an order until the charge is completed. CHARGED - The order has been successfully charged. PAYMENT_DECLINED - The charge attempt failed. CANCELLED - The seller canceled the order. An order's financial state cannot be changed after the order is canceled. CANCELLED_BY_GOOGLE - Google canceled the order. If Google cancels an order, the merchant is notified of the reason the order was canceled in the <reason> tag of an order state change notification. The possible fulfillment order states are: NEW - The order has been received but not prepared for shipping. PROCESSING - The order is being prepared for shipping. DELIVERED - The seller has shipped the order. WILL_NOT_DELIVER - The seller will not ship the order. This status is used for canceled orders. According to Google's system of order states, the states of an order that has just been placed are REVIEWING and NEW. As the order's financial and fulfillment information changes, its Google Checkout states are updated. In X-Cart, the merchant can see the history of state changes of any order in the Order state log displayed on the Order details page pertaining to that order. 10.15.3 Understanding Google Checkout Flow in X-Cart When Google Checkout module is enabled and configured, customers shop at the store as usual adding items to the shopping cart. As soon as a customer adds to the cart an item that can be paid for using Google Checkout, two checkout buttons appear on the storefront: one for X-Cart's internal checkout, and one for Google Checkout. The buttons can be seen at the top of any store page (below the page header) and on the cart page (below the list of cart items). To use Google Checkout, the customer should click the Google Checkout button. After the customer clicks © 2001-2009 Ruslan R. Fazliev. All rights reserved. 550 X-Cart v.4.3.0. User Manual. the button, the store forms an encrypted XML Checkout API request to Google Checkout server. This request contains complete information about the customer's shopping cart (a list of product items contained in the shopping cart, information on their prices and quantity, a complete set of taxes that can be applied to the cart with a listing of tax rates and definitions of destination zones to which they should be applied, a list of shipping methods that a customer may use to ship the order, information as to whether any gift certificates or discount coupons can be redeemed when paying for the order, etc). When the customer is redirected to Google Checkout, Google displays a Sign In/Sign Up page from which the customer can sign in to his or her existing Google account or create a new Google account. If the customer has recently been shopping with Google Checkout and has a valid cookie, the Sign In/Sign Up page does not appear, and the customer goes directly to a page where he or she can create an order - the Place Order page. After the customer signs in, creating a new account if necessary, Google displays the Place Order page. The customer uses the controls of the Place Order page to choose an address to which he or she wishes the order to be shipped and a shipping option. If the customer has a gift certificate or a coupon code that he or she wishes to apply to the order, he or she can enter these codes using a field provided for this purpose on the Place Order page. After the customer selects a shipping address or enters a gift certificate or coupon code, Google forms a merchant-calculation-callback which it sends to the store in the form of an XML request. The data provided by this callback (the list of shipping addresses, shipping methods and codes entered by the customer on the side of Google Checkout) allows the store to calculate the order total amount for every possible combination of a shipping method and a customer address considering the taxes, the cost of shipping and the discount amount that need to be applied. The store then sends the results of the merchant calculations as a merchant-calculation-results response to Google Checkout server. Google Checkout displays the results of merchant calculations on the Place Order page, updating the values dynamically if the customer changes the shipping address or the shipping option to be used. Note: Google allows three seconds for the store's calculations service to perform any necessary calculations and return a merchant-calculation-results response. If the merchant calculation fails for any reason, or if Google does not receive a response within three seconds, Google uses the backup tax and shipping values. The customer submits the order by clicking the button Place your order now. Immediately, a new order is created on the side of Google. Google sends the store a new-order-notification. After the notification is received, a new order is created in X-Cart with the status Queued. Having successfully placed an order, the customer sees a Thank you message from Google and can return to the store. In the store, the customer sees a message confirming order placement and is provided with an invoice for the order. Next, he or she receives an order placement confirmation email from Google Checkout. © 2001-2009 Ruslan R. Fazliev. All rights reserved. Modules 551 The merchant is also notified about the new order by email: one notification is sent to the merchant's Google Checkout account by Google, another one is sent to the Orders department email address by X-Cart (The latter is sent only if the respective notification is enabled in General settings->Email notifications options). The merchant can then access the order in the store's Admin area, review the order details and process it. Processing of a Google Checkout order typically includes: § reviewing the order, § charging the customer, § adding tracking information to the order, § shipping and confirming the order. Upon receiving a new order, Google Checkout assigns to it its first fulfillment status - NEW. (When the merchant begins processing the order, he or she may choose to update this status to PROCESSING by clicking a Process order button in the 'Google Checkout: Order processing' interface; however, this step is optional). Shortly after the order gets placed, Google Checkout begins reviewing it, which corresponds to the financial status REVIEWING. The most important part of the process of reviewing is payment authorization. Google Checkout authorizes the customer's credit card for the amount of the purchase and, as soon as the payment is authorized, it sends X-Cart an order state change notification confirming that the order can now be charged. The order's financial status is updated to CHARGEABLE. During the stage of reviewing, Google Checkout also performs some risk checks to prevent fraud and sends X-Cart a risk-information-notification providing the customer's IP, partial credit card number, account age information, AVS, CVN, eligible-for-protection statuses and other data that may help make a decision as to whether the order is fraudulent or not. Normally, the merchant does not have to review the risk information for every order: he or she can configure X-Cart's Google Checkout module to review the results of the risk checks performed by Google and, according to the results of these checks, either to send Google Checkout a request to charge the order or to put the order off for manual processing by the merchant. A properly configured Google Checkout module will scan all incoming risk information notifications for the customers' AVS, CVN and eligible-for-protection statuses and will check them against the conditions set by the merchant on X-Cart's General settings->Google Checkout options page. If the conditions are satisfied, X-Cart will automatically send a request to Google Checkout to charge the order. If the risk information received from Google does not meet the conditions, the order will remain in the Queued status indefinitely until the merchant chooses to process it manually. In the latter case, if the merchant finds the risks associated with processing the order © 2001-2009 Ruslan R. Fazliev. All rights reserved. 552 X-Cart v.4.3.0. User Manual. acceptable, he or she will be able to send a request to Google to charge the order by clicking a Charge order button in the 'Google Checkout: Order processing' interface. Provided that the order is in the CHARGEABLE state, upon receiving a charge-order request from the store, Google attempts to charge the amount specified in the order to the customer's account. While the order is being charged, its financial state appears in the order details as CHARGING. Once the charge is completed, Google sends the store a charge-amount-notification, and the financial order state is updated to CHARGED. A change of the Google Checkout financial order state to CHARGED induces an automatic update of the order status in X-Cart: in terms of X-Cart order statuses, the order becomes Processed. If, however, Google's effort to authorize or charge a customer's credit card fails, Google puts the order in the PAYMENT_DECLINED state and emails the customer to request a new credit card. If the customer does not provide a new credit card in 72 hours, the order's financial state is updated to CANCELLED_BY_GOOGLE, fulfillment state - to WILL_NOT_DELIVER. When that happens, the status of the order in X-Cart becomes Failed. As you would expect, orders that get charged successfully are shipped. The merchant can add carrier tracking information to Google Checkout orders, so the customers will be able to track them in their Google Checkout buyer accounts. A tracking number is added to an order as usual (using the 'Tracking number' field in the 'Order details' section) and is associated with the order in Google Checkout system by clicking an Add tracking data button in the 'Google Checkout: Order processing' interface. Once an order gets shipped, the merchant informs the customer that the order is on its way by updating the fulfillment order state to DELIVERED. The updating is done with a click of a Deliver order button. As a result, the order is marked 'Shipped' in the Merchant Center and on the buyer's account page; a system-generated email is sent to the customer by way of shipping confirmation. After the Google Checkout fulfillment state becomes DELIVERED, the X-Cart status of the order is updated to Completed. X-Cart's 'Google Checkout: Order processing' interface allows the merchant to post messages to the Google Checkout account of any customer who has placed a Google Checkout order at the store. If necessary, the message posted to a customer's Google Checkout account can be duplicated to the customer's email address. The module also provides the merchant with the ability to perform order cancellations and refunds. Order cancellations are done using a Cancel order button provided by the 'Google Checkout: Order processing' interface. The financial state of an order that gets canceled by the merchant is updated to CANCELLED, the fulfillment status - to WILL_NOT_DELIVER. The order automatically becomes Failed in X-Cart. For each order being canceled, the merchant can provide a reason for cancellation and a comment (Both the reason and the comment will be visible in the customer's buyer account and in the Merchant © 2001-2009 Ruslan R. Fazliev. All rights reserved. Modules 553 Center after the order status is updated). Orders that have already been charged need to be refunded before they can be canceled. To issue a refund to a customer, the merchant uses a Refund order button. A refund amount, a reason and a comment can be sent to Google using a simple form provided by the 'Google Checkout: Order processing' interface. 10.15.4 Restrictions Imposed by 'Google Checkout' Module Google Checkout module imposes some restrictions on X-Cart functionality: § For compatibility with Google Checkout: - taxes may not be included into the product price; - cart totals may not be displayed with tax included. To meet this restriction, disable the tax options 'Included into the product price', 'Display product price including tax' and 'Display cart/order totals including tax'. § When sending information about a customer address in the merchant-calculation-callback, Google Checkout passes to the store the customer's country code, state, city and postal code. The address and county fields are not passed. Accordingly, X-Cart cannot identify the customer's destination zone based on address or county masks. Considering this restriction, you may want to avoid using destination zones based on address or county masks in your store. § Google Checkout API allows customers to use discount coupons created by the X-Cart administrator. However to redeem a discount coupon, your customers will be supposed to enter its code using a field on Google Checkout's Place Order page. Coupons entered on X-Cart checkout pages will not be used. Merchants in the U.K. cannot yet use the Merchant Calculations API to calculate coupons or gift certificates, for more details please refer to: http://code.google.com/apis/checkout/developer/index. html#coupons_and_discounts. § Google Checkout does not discriminate between discount coupons and gift certificates: the Place Order page provides a single input field that can be used for both types of codes. As a result, the store itself has to determine, whether the code sent to it in the merchant-calculation-callback request is a gift certificate or a discount coupon. The mechanism that checks the code on the side of the store first matches the code entered by the customer against the discount coupon codes stored in the store database to determine whether the code is a discount coupon, and only if no match is found does it start matching the code against gift certificate codes. This has an important consequence: the codes used for © 2001-2009 Ruslan R. Fazliev. All rights reserved. 554 X-Cart v.4.3.0. User Manual. discount coupons and gift certificates should be different, otherwise X-Cart will not be able to discriminate between gift certificates and discount coupons correctly (If the code of some gift certificate happens to be the same as the code of some discount coupon, the system will identify this gift certificate as a discount coupon). § Using real-time shipping rates calculation in X-Cart increases the risk of X-Cart's not being able to provide a merchant-calculation-results response to Google's merchant-calculation-callback within the allowed period of three seconds. If Google does not receive a response within three seconds, it will use the backup tax and shipping values it received in the Checkout API request. If this represents a problem, disable real-time shipping rates calculation at your store. 10.15.5 Preparing to Use 'Google Checkout' Setting up a Google Checkout merchant account To be able to use Google Checkout at your store, you will need a Google Checkout merchant account. If you have not yet signed up for one, you can do so at this page. Sign in to your merchant account to obtain your Merchant ID and Merchant Key. These values will be used by your store to encode order information before it is submitted to Google Checkout. You will need to specify both of these values on the General settings/Modules options->Google Checkout options page (Make sure you use these values only in Live mode. For Test mode, the Merchant ID/Merchant Key pair needs to be obtained separately. See the section Setting up test accounts in Google Checkout Sandbox service further in this chapter). In your merchant account, your Merchant ID is located on the 'Settings' tab under 'Primary contact information' header, Merchant Key - in the 'Integration' section ('Settings' tab->'Integration') under 'Account information' header. Setting up test accounts in Google Checkout Sandbox service If you wish to experiment with Google Checkout before offering the service to your customers, create two test accounts in the Sandbox. The Sandbox is a development system that is designed to help you test your Google Checkout implementation. One of your Sandbox accounts needs to function as a customer account and the other needs to function as your merchant account. A Sandbox customer account can be created at https://sandbox.google.com/checkout, a Sandbox merchant account - at https://sandbox.google.com/checkout/sell. Sign in to your test merchant account to locate your Merchant ID and Merchant Key for Test mode. You will need to specify these values on the General settings/Modules options->Google Checkout options © 2001-2009 Ruslan R. Fazliev. All rights reserved. Modules 555 page when running your Google Checkout module in Test mode. In your merchant account, both your Merchant ID and your Merchant Key are listed in the 'Integration' section ('Settings' tab->'Integration') under the 'Account information' header. Adjusting the settings that will enable your store to accept callbacks from Google Checkout When processing orders, Google Checkout and X-Cart exchange data in the form of various notifications and messages. To enable your store to receive notifications and other callbacks from Google, you need to provide Google with an HTTPS API callback URL (an HTTP URL may be used for Test mode). An API callback URL tells Google Checkout where to send notifications about new orders, order state changes, and other events. Your API callback URL needs to be entered into the field 'API callback URL' in your Google Checkout merchant account ('Settings' tab->'Integration'). The URL that you need to specify needs to point to the script payment/ps_gcheckout.php. Note: A URL pointing to the location of the payment/ps_gcheckout.php script in your store is provided on the General settings/Modules options->Google Checkout options page in the Admin area. Your API callback URL needs to be secured by SSL v3 or TLS using a valid certificate from a major Certifying Authority. Please note that the certificate being used needs to be signed: Google Checkout does not trust unsigned certificates, so if the certificate used at your site is not signed, your store will not be able to receive any messages or notifications from Google Checkout, so the module will not be able to function correctly. Please also note that, for Live mode, you need to provide HTTP authentication for access to the script payment/ps_gcheckout.php, for example, an .htaccess file if you are using Apache web server. According to http://code.google.com/apis/checkout/developer/index.html#security_precautions it only accepts messages that are authenticated by HTTP Basic Authentication, using your Merchant ID and Merchant Key as the username and password. So you need to create a password to protect access to the ps_gcheckout.php file with the username = Merchant ID and the password = Merchant Key For example, if your Merchant ID is abc123 and Merchant Key password 123, then the password protection can be done as follows: 1. Open Summary page of X-Cart Admin area and find the X-Cart directory path (something like /home/user/www/xcart). 2. If you have shell access to your hosting server enter the following command: htpasswd -c .htpasswd abc123 © 2001-2009 Ruslan R. Fazliev. All rights reserved. 556 X-Cart v.4.3.0. User Manual. press enter and then enter the merchant key (password) two times. 3. Copy the .htpasswd file into the X-Cart's payment folder 4. Open payment/.htaccess and add into this file the following information: <Files "ps_gcheckout.php"> AuthType Basic AuthName "Google Checkout" AuthUserFile /home/user/www/xcart/payment/.htpasswd # where replace /home/user/www/xcart/ w require valid-user </Files> As an alternative you may use a password to protect access to the payment/ps_gcheckout.php file using the password protection setup facility in Control panel of your hosting account. In addition to your API callback URL, you need to specify the callback method for your store ('Settings' tab->'Integration' in your Google Checkout merchant account). Google Checkout supports two methods: XML and HTML (name/value pairs). X-Cart expects callbacks to be in XML format, so you need to select XML. Please note that, if PHP on your server runs in CGI mode, the module Google Checkout may function incorrectly: there may be problems with Google Checkout module accepting callback requests from the Google Checkout server. To ensure that Google Checkout can work correctly with PHP running in CGI mode, make sure mod_rewrite is installed and .htaccess file in the payment/ directory contains the following lines: <IfModule mod_rewrite.c> RewriteEngine on RewriteRule .* - [E=REMOTE_USER:%{HTTP:Authorization},L] </IfModule> If this does not help, or if mod_rewrite is not installed on the server, you can choose to ignore HTTP authentication in the callback script. To do so, uncomment the line: define('GCHECKOUT_IGNORE_AUTH', 1); in the modules/Google_Checkout/init.php file. Warning! Please only uncomment this line if your callback script is protected by HTTP authentication via the server configuration (.htaccess). Enabling Google Checkout module To enable the module: © 2001-2009 Ruslan R. Fazliev. All rights reserved. Modules 557 1. Go to Administration menu->Modules. 2. In the list of modules, find the name of the module - Google Checkout - and select the check box next to it. 3. Click Update. The module is enabled. You should see a link Configure to the right of the module description. This link can be used to access the General settings/Modules options->Google Checkout options page where the module can be configured. Configuring Google Checkout module After enabling the module, you need to adjust its configuration. This can be done using the General settings/Modules options->Google Checkout options page: You need to complete the fields on the Google Checkout options page as follows: 1. Set your account options: § Merchant ID: Enter your Merchant ID (a unique numeric code assigned to your business by Google). § Merchant key: Enter your Merchant key (a unique alphanumeric code that helps secure your communications with Google). Both your store and Google will use this key to authenticate and verify the integrity of any messages they exchange. § Test/Live mode: Select whether you wish to use your Sandbox account (test mode) or actual Google Checkout account (live mode). The Sandbox works just like the production version of Google Checkout, except that test credit card numbers are allowed, and no funds are ever taken from or paid to anyone. § Seller account currency: Specify the type of currency supported by your seller account. Your X-Cart store will send prices to Google Checkout in this currency (There is no currency converter, so it is expected that your store uses the same currency). At present, Google Checkout supports only two types of currency - Pounds Sterling (GBP) and United States Dollar (USD). IMPORTANT: The Merchant ID and Merchant key that need to be entered for Test and Live modes are different! 2. Set up the conditions on which orders should be charged: § Charge order if the result of AVS check-up is: Full AVS match (address and postal code) / Partial AVS match (postal code only) / Partial AVS match (address only) / No AVS match / AVS not © 2001-2009 Ruslan R. Fazliev. All rights reserved. 558 X-Cart v.4.3.0. User Manual. supported by issuer. Select the AVS status (or statuses) on which the system should charge the order. To select multiple statuses, hold down the CTRL key while clicking on the appropriate status names with your mouse. § Charge order if the result of CVN check-up is: CVN match / No CVN match / CVN not available / CVN error. Select the CVN status (or statuses) on which the system should charge the order. To select multiple statuses, hold down the CTRL key while clicking on the appropriate status names with your mouse. § Charge order only if it is eligible for Google Checkout's payment guarantee policy: Select this check box if you wish the system to charge only the orders that are eligible for Google Checkout's payment guarantee policy. 3. Adjust the options in the section 'Other options': § Cancel order if merchant calculations fail: Select this check box if you wish Google Checkout to cancel orders for which it does not receive the correct results of merchant calculations in response to merchant-calculation-callback. Google may fail to receive the said results if, for example, the XML being sent to Google Checkout contains errors or if the response time of your server to Google's merchant-calculation-callback exceeds 3 seconds because of high server load or the server being unstable. If you leave the check box 'Cancel order if merchant calculations fail' unselected, Google Checkout will use the default values it has gotten from X-Cart - the 'Default shipping cost' (may be specified further in the section 'Other options'), the backup tax rate that has been sent to Google Checkout with the shopping cart, etc. § Disable notifications to customers about placed orders: Specify whether you wish order placement notifications from X-Cart to be sent to customers placing orders through Google Checkout. IMPORTANT: Google Checkout program policy discourages use of order confirmation emails by merchants in order to reduce the number of redundant emails sent to customers. Because Google itself sends the necessary confirmations, X-Cart's order placement notifications to customers are disabled by default and are not sent unless you re-enable them. We strongly recommend you keep the check box for the option 'Disable notifications to customers about placed orders' selected. § Default shipping cost (will be used if Google Checkout does not receive a correct XML response from your store): Specify a shipping cost that you wish to be sent to Google Checkout if, for some reason, your store cannot provide Google Checkout with a shipping cost value calculated based on the customer's shipping address (For example, if the XML being sent to Google Checkout contains errors or if the response time of your server to Google's © 2001-2009 Ruslan R. Fazliev. All rights reserved. Modules 559 merchant-calculation-callback exceeds 3 seconds because of high server load or the server being unstable). § Display a note about products not available through Google Checkout in the cart: Select this check box if you wish a note "Sorry, this product is not available through Google Checkout" to be displayed on the cart page next to the title of each product not available through Google Checkout. Note: According to Google Checkout: Content policies, certain types of products cannot be sold through Google Checkout. If your store sells such products, you will need to disable Google Checkout for each of them using a special check box on the Product details page. If a customer adds a product for which Google Checkout is disabled to the shopping cart, checkout through Google becomes unavailable for the entire cart (the Google Checkout button becomes inactive). The option 'Display a note about products not available through Google Checkout in the cart' determines whether you let the customer know why this happened or just disable Google Checkout without explanations. Meeting Google Checkout restrictions To ensure seamless integration of Google Checkout with your store, X-Cart's Google Checkout module imposes some restrictions on the store configuration. To make sure the configuration of your store meets these restrictions, go to the General settings/Modules options->Google Checkout options page. Any serious issues that might prevent the module from functioning correctly will be displayed in the section ' Issues found' (Please note that this section appears on the page only when there are problems). If you see any errors listed in this section, make changes to the configuration of your store as appropriate. The error messages should disappear. For more information on Google Checkout restrictions, see the chapter Restrictions Imposed by 'Google Checkout' Module. Disabling Google Checkout for Certain Types of Products Google Checkout cannot be used for certain types of products (see Google Checkout: Content policies for details). If your store sells products that do not comply with Google Checkout content policies, you should disable Google Checkout for these products. To disable Google Checkout for a product: 1. Open the product's 'Product details' page. 2. Unselect the check box 'Enable Google Checkout for this product'. Note: The check box 'Enable Google Checkout for this product' is displayed only when the module Google © 2001-2009 Ruslan R. Fazliev. All rights reserved. 560 X-Cart v.4.3.0. User Manual. Checkout is enabled and functions correctly. 3. Click the Save button. To disable Google Checkout for more than one product, use the Group product editing feature. Using Google Checkout Integration Issues Console Google Checkout Merchant Center includes an Integration Issues console that identifies the errors and warnings from the API requests that you have sent to Google Checkout. Errors and warnings appear in the console as they occur, enabling you to debug errors as they occur. The console will display error and warning messages from the previous seven-day period. If there are more than 1000 errors and warnings from the previous seven days, only the most recent 1000 messages will be accessible. We recommend you check the console periodically to ensure that your Google Checkout integration is working as you expect. To locate the Integration Issues console, log in to your Merchant Center account and click the 'Settings' tab. Then click the 'Integration' link in the menu on the left side of the page. The console displays in the center of the page. You can use the console to debug errors in your test environment or your production environment. To view errors in your test environment, log in to your Sandbox account. To view errors in your production environment, log in to your Google Checkout account. More information about the Integration Issues Console is available at http://code.google.com/apis/checkout/ developer/index.html#integration_issues_console. 10.15.6 Processing Google Checkout Orders Processing of Google Checkout orders is performed using the 'Google Checkout: Order processing' interface. This interface can be accessed through the 'Order details' page: all you need to do is open a Google Checkout order for viewing/modification and scroll down to the lower part of the page. The 'Google Checkout: Order processing' section is located just below the 'Order details' section. It provides information about the order currently displayed and allows you to perform various operations affecting the order's financial and fulfillment states in Google Checkout. The upper part of the 'Google Checkout: Order processing' section provides the most essential information about the order like so: Google Checkout Order: #622748452041546 Total amount: $83.90 © 2001-2009 Ruslan R. Fazliev. All rights reserved. Modules 561 Current state: Fulfillment state: NEW (2006/11/15 08:11:00) Financial state: CHARGEABLE (2006/11/15 08:11:01) Below the information about the order's Google order number, total amount and current state, an Order state log box is displayed. The Order state log provides a complete history of order state changes of the order like this: [2006/11/15 08:11:00] Fulfillment state: NEW [2006/11/15 08:11:00] Financial state: REVIEWING [2006/11/15 08:11:01] Financial state changed from REVIEWING to CHARGEABLE [2006/11/15 08:11:02] RISK INFO received The information in the Order state log will be updated as you process the order by issuing Google Checkout financial and fulfillment commands. Below is a complete list of Google Checkout commands that can be issued using the controls of the ' Google Checkout: Order processing' section. Financial commands Charge order command The 'Charge order' subsection of the 'Google Checkout: Order processing' section allows the merchant to manually charge the order. Manual charging may be performed within 72 hours after the order has been assigned the status CHARGEABLE. To perform a charge, click the Charge order button. The store will send a request to Google Checkout to charge the order. You should see a confirmation in an Information box. When Google Checkout begins charging the order, the order's financial state will appear in the Order state log as CHARGING. Once the charge is completed, the financial order state will become CHARGED. The status of the order in X-Cart will be updated toProcessed. If Google's attempt to charge the customer's credit card is unsuccessful, Google will put the order in the PAYMENT_DECLINED state and will send the customer an email message to request a new credit card. If the customer does not provide a new credit card in 72 hours, the order's financial state will be updated to CANCELLED_BY_GOOGLE, fulfillment state - to WILL_NOT_DELIVER. If that happens, the status of the order in X-Cart will become Failed. Cancel order command © 2001-2009 Ruslan R. Fazliev. All rights reserved. 562 X-Cart v.4.3.0. User Manual. The 'Cancel order' subsection allows the merchant to cancel the order. This section is available only when the financial order state is REVIEWING or CHARGEABLE. It does not appear while the order is in the CHARGING or CHARGED state. Note: If you wish to cancel an order that has already been charged, you first need to refund the order. The section 'Cancel order' will become available after the order becomes REFUNDED. To cancel the order: 1. Use the 'Reason' drop-down box to select a reason for the cancellation. 2. If necessary, provide a comment in the 'Comment' field. 3. Click the Cancel order button. The store will send a request to Google Checkout to cancel the order. You should see a confirmation in an Information box. After Google Checkout cancels the order, the order will be marked CANCELLED in the Google Checkout Merchant Center. A notification will be sent to the customer containing the reason and the comment that you provided. In X-Cart, the Order state log will show the order's Google Checkout financial state updated to CANCELLED. The X-Cart status of the order will be updated to Failed. Note: You will not be able to change the order's financial state after the order is canceled. Refund order command The 'Refund order' subsection allows the merchant to refund the order. Note that this section becomes available only after the order has been charged and is in the CHARGED financial order state. To issue a refund: 4. Specify the amount that needs to be refunded in the 'Refund amount' field (Partial refunds supported). 5. Provide a reason in the 'Reason' field. 6. If necessary, provide a comment in the 'Comment' field. 7. Click the Refund order button. The store will send a request to Google Checkout to refund the order. You should see a confirmation in an Information box. After Google Checkout performs the refund, the order will be marked REFUNDED in the Google Checkout Merchant Center. A notification will be sent to the customer containing the refund reason and the comment © 2001-2009 Ruslan R. Fazliev. All rights reserved. Modules 563 that you provided. In X-Cart, the Order state log will show the order's Google Checkout financial state updated to REFUNDED. The refund amount will be displayed in brackets after the word REFUNDED. Please note that if you perform several partial refunds, you will get a separate REFUNDED record for each of the refunds in your Order state log. Note: The 'Refund order' command will not affect the X-Cart status of the order in your store. If you wish the order state change caused by the refund to take effect on the side of the store, you need to edit the order manually using X-AOM (Advanced Order Management) add-on module. Fulfillment commands Process order command After an order gets placed, it is assigned its first fulfillment status - NEW. When the merchant begins processing the order, he or she may wish to mark the order as being processed (This step is completely optional). To mark the order as being processed, click the Process order button in the 'Process order' subsection. The order's fulfillment state will be updated to PROCESSING. Note: The 'Process order' command does not affect the order's X-Cart status. Add tracking data command The merchant can add carrier tracking information to the order so the customer will be able to track the order via his or her Google Checkout buyer account. When you ship the order, you assign a carrier tracking number to it using the 'Tracking number' field in the 'Order details' section. To associate this tracking number with the order, click the Add tracking data button. You should see a confirmation message. Note: The 'Add tracking data' button looks inactive if the order does not have a tracking number. It will be activated after you enter the tracking number into the appropriate field of the 'Order details' section and click the 'Update' button. Deliver order command Once the order has been shipped, the merchant can inform the customer that the order is on its way. To do so, the merchant can send a system-generated shipping confirmation message to the customer's Google Checkout buyer account and, optionally, to the customer's email address. To send a shipping confirmation to the customer's buyer account, click the Deliver order button. You © 2001-2009 Ruslan R. Fazliev. All rights reserved. 564 X-Cart v.4.3.0. User Manual. should see a confirmation message. If you also wish to send the shipping confirmation by email, be sure to select the 'Send email to the customer' check box before clicking on Deliver order. After the shipping confirmation is sent, the order's fulfillment state will be updated to DELIVERED. The X-Cart status of the order will change to Completed. The order will be marked 'Shipped' in the Merchant Center and on the buyer's account page. Sending messages The 'Send message' subsection allows the merchant to send messages to the customer who placed the order. It contains a 'Message' text area, a 'Send email to the customer' check box and a Send message button. To post a message to the customer's Google Checkout buyer account: 1. Enter the text of the message into the 'Message' text area. 2. Click the Send message button. The message will be posted. You should see a confirmation message in an Information box. If, in addition to posting the message to the customer's buyer account, you also wish to send the same message to the customer's email address, select the 'Send email to the customer' check box before clicking the Send message button. Note: The 'Send message' command does not impact the order's fulfillment state. Archiving commands The module provides the merchant with an archiving feature that allows the merchant to manage the list of orders in his or her Merchant Center inbox by moving orders to and from the Merchant Center archive. When you are finished with an order, you can remove it from the list of orders that appear on the Orders page of the Merchant Center: simply click the Archive order button in the 'Archiving commands' subsection. The order will be archived. You should see an Information box with a confirmation message. Note: Archiving Google Checkout orders is optional; you may choose not to archive orders. To restore an order from the archive, click the Unarchive order button. Again, a confirmation message will be displayed in an an Information box. © 2001-2009 Ruslan R. Fazliev. All rights reserved. Modules 565 10.16 Greet Visitor What Greet Visitor module does This module greets your customers by the name when they return to your store website. Note: Greet Visitor module does not work if http:// and https:// domains are different. For example, http:// www.example.com and https://www.example.myhosting.com. For the correct module operation both the protocol (http or https) and the domain (www.example.com and example.myhosting.com) parts must match. Roles in Greet Visitor module management If you are an X-Cart GOLD administrator/provider or an X-Cart PRO administrator: § You can enable/disable the module Greet Visitor via the Modules section of X-Cart Admin area ( Administration menu->Modules). © 2001-2009 Ruslan R. Fazliev. All rights reserved. 566 X-Cart v.4.3.0. User Manual. 10.17 HTML Editor What HTML Editor module does The module enables you to use a built-in WYSIWYG editor to compose and edit descriptions that appear in the Customer area. Such texts can include product and category descriptions, manufacturers details, store news, etc. Besides, the WYSIWYG editor can be used to edit language variables that are used in all types of X-Cart interfaces: Customer area, Admin area, Provider area and Partner area. When the module is activated, the fields that support the WYSIWYG mode have a special link WYSIWYG editor that switches the field to the WYSIWYG mode. In the the WYSIWYG mode you can edit the contents of the field using the controls on the editor's toolbar. The exact set of controls would depend on the editor you use. Currently X-Cart is integrated with a few third-party WYSIWYG editors, which are TinyMCE, CKeditor and InnovaEditor. Note: X-Cart turns InnovaEditor off when a non-supported browser is used. Only the following browsers are supported: MS Internet Explorer >ver.5.x Netscape >ver.8.x Firefox >ver.1.x Mozilla >ver.1.x Opera >ver.9.x The look and feel of the three editors is shown in the picture below. © 2001-2009 Ruslan R. Fazliev. All rights reserved. Modules 567 TinyMCE CKEditor InnovaEditor Selecting a WYSIWYG editor To select a WYSIWYG editor: 1. Log in to the X-Cart Admin area and go to the Modules section (Administration menu -> Modules). 2. In the list of modules, find the entry "HTML Editor" and click on the Configure link next to the modules name. This will open a new screen. © 2001-2009 Ruslan R. Fazliev. All rights reserved. 568 X-Cart v.4.3.0. User Manual. 3. Select an editor from the WYSIWYG-editor platform drop-down box. 4. Click the Save button to apply the changes. 10.18 Image Verification What Image Verification module does X-Cart's Image Verification module is a solution designed to prevent automated form submissions in your store. The problem of automated submissions is caused by spam robots (spambots) - software programs that impersonate human beings and imitate their online activities for various malicious purposes. In an X-Cart based store not using Image Verification module, spambots are likely to attempt to take advantage of the following forms: § 'Profile details' form (customer registration page); § 'Authentication' form (any pages from which existing customers can log in); § 'Send to friend' form (product details page); § 'Customer reviews' form (product details page); § 'Contact us' form (one of the help pages available through X-Cart's 'Help' menu); § 'Subscribe to newslists' form (news subscription page for anonymous customers); § 'Survey forms' (any pages on which surveys can be completed/submitted). The damage induced by automated submissions of the above forms by spambots may vary from insignificant to serious, but, in the most general case, is likely to include automated registrations of customer accounts (up to thousands of accounts every minute), dictionary/brute force attacks aiming to defeat the store's password system by continuously submitting to it various words/combinations of © 2001-2009 Ruslan R. Fazliev. All rights reserved. Modules 569 characters making the server iterate through the entire space of passwords, sending spam messages to the email addresses of the store owner/company ('Contact us' form) and email addresses of other Internet users ('Send to friend' form), distortion of survey statistics and posting annoying messages as product reviews. Image Verification module generates tests that allow X-Cart system to determine whether it is dealing with a human or with a program pretending to be human (a spambot). Tests are designed in such a way that they can be easily passed by most humans, but cannot be passed by current computer programs. A test is pretty simple: the user is required to type a sequence of characters (letters, digits or both) that is displayed to him or her as an obscured, distorted image on the screen: While the disguised code cannot be read by a computer program, it is easily read by a human. As a result, only human beings are allowed to submit forms. It should be said that, although most code strings can be read by humans without problems, as a result of image distortion, certain combinations of characters may be poorly legible. You should not worry about that, as there is a link 'Get a different code' displayed below each distorted image, which allows the user to choose a different image at any time he or she wishes to do so. The module is rather flexible in that you can adjust the type of characters (letters, digits or both) and the length of string that may appear in images protecting the store forms. It is also possible to choose, which of the forms that can be protected by image verification should actually be protected (all the forms or just some of the forms). Roles in Image Verification module management If you are an X-Cart GOLD administrator/provider or an X-Cart PRO administrator: § You can enable/disable the module Image Verification and adjust its configuration settings (See Enabling and Configuring 'Image Verification'). © 2001-2009 Ruslan R. Fazliev. All rights reserved. 570 X-Cart v.4.3.0. User Manual. 10.18.1 Enabling and Configuring 'Image Verification' X-Cart's 'Image Verification' module requires GDLib (GD extension for PHP). Before enabling the module, please ensure that GDLib is installed and properly configured on your system. To begin using the module: 1. Enable Image Verification module (Administration menu->Modules). When the module is enabled, a section titled Image Verification options is added to General settings/Modules options. 2. Adjust the module settings via General settings/Modules options->Image Verification options. © 2001-2009 Ruslan R. Fazliev. All rights reserved. Modules 571 a) Adjust the options affecting the module in general ('Image generator options' subsection): § Image generator: Select the type of image generator that you wish to use. At present, the only available option is the default generator. § Type of string that should be used for the image: Select the type of characters that should be displayed in the image (Numbers only, Letters only, Numbers and letters). Note: Please be aware that image verification tests using letters are case-sensitive. If a distorted image displayed on the screen includes any letters, the user needs to enter them in the appropriate case. If you think that might represent a difficulty for your customers, disable use of letters for your image verification tests. © 2001-2009 Ruslan R. Fazliev. All rights reserved. 572 X-Cart v.4.3.0. User Manual. § Length of string: Specify the number of characters that should be displayed in the image. § The code must be case sensitive: Select the check box if you wish the code to be case-sensitive. b) Specify, what forms should be protected by image verification. To do so, select the check box opposite the name of each location in which you wish the protecting image to be displayed ('Where to display' subsection): § On Registration page: Select this to prevent automated registrations of new customer accounts. § On pages with an authentication form (after 3 unsuccessful attempts to log in): Select this to prevent multiple log-in attempts by spambots trying to fit passwords to customer accounts. When this option is enabled, the protecting image appears in the form only after a user makes three unsuccessful attempts to sign in. § On Contact us page: Select this to prevent spam being sent through the 'Contact us' help section of your store. § On Send to friend page: Select this to prevent spam being sent through the 'Send to friend' section of the product details page. § On customer reviews page: Select this to prevent automated postings of reviews. § On survey page: Select this to prevent automated submissions of survey forms aiming to distort survey results. § On news subscription page: Select this to prevent automated subscriptions of emails to your store's news. c) Click the Save button to save the changes. 10.19 Interneka What Interneka module does This module enables you to use Interneka Affiliate Tracking Software with your X-Cart based store. Roles in Interneka module management If you are an X-Cart GOLD administrator/provider or an X-Cart PRO administrator: § You can enable/disable the module Interneka and adjust its configuration settings (See Enabling and © 2001-2009 Ruslan R. Fazliev. All rights reserved. Modules 573 Configuring 'Interneka'). 10.19.1 Enabling and Configuring 'Interneka' To begin using the module: 1. Enable Interneka module (Administration menu->Modules). When the module is enabled, you can see: Interneka options section in General settings/Modules options. 2. Adjust the module settings via General settings/Modules options->Interneka options: a) Use the 'Enter your Interneka ID' field to specify your Interneka ID. b) If you wish to enable 'per Sale, %' payment model, select the appropriate check box. c) If you wish to enable 'per Lead, $' payment model, select the appropriate check box. d) Click the Save button. 10.20 Maintenance Agent What Maintenance Agent module does This module enables X-Cart to send email notifications to the store administrator with information about the store functioning during a certain period. These notifications can include visits statistics, orders statistics, © 2001-2009 Ruslan R. Fazliev. All rights reserved. 574 X-Cart v.4.3.0. User Manual. various log messages (error logs, logs of file operations, DB backup/restore, data import, changes of environment settings, operations on products and orders, etc). Roles in Maintenance Agent module management If you are an X-Cart GOLD administrator/provider or an X-Cart PRO administrator: § You can enable/disable the module Maintenance Agent and adjust its configuration settings (See Enabling and Configuring 'Maintenance Agent') 10.20.1 Enabling and Configuring 'Maintenance Agent' To begin using the module: 1. Enable Maintenance Agent module (Administration menu->Modules). When the module is enabled, you can see: Maintenance Agent options section in General settings/ Modules options. 2. Adjust the module settings via General settings/Modules options->Maintenance Agent options: © 2001-2009 Ruslan R. Fazliev. All rights reserved. Modules 575 a) Use the field 'Periodic sending of emails to the store administrator about the store activity' to specify, how often you wish to receive email notifications from Maintenance Agent (Once a day, Once a week, Once a month). Periods are calculated as follows: § a day is a period of 24 consecutive hours from midnight to midnight; § a week is a period of 7 consecutive days; § a month is a period from a day in one month to a day numerically corresponding to that day in the following month, less one day. b) Use the field 'Periodic email sending mode' to specify, whether you want Maintenance Agent notifications to be sent automatically or in manual mode. When Automatic mode is selected, the script that sends Maintenance Agent notifications is activated by any store script being run first in a period following the period covered in the report. For example, you enable Maintenance Agent module on April 27, setting the period of sending email notifications to 'Once a day'. In this case, the first Maintenance Agent notification is sent to the site administrator email address immediately after you click the Save button in General settings/Modules options->Maintenance Agent options. The report in this notification covers the period from 12:00am April 26 to 12:00am April 27. The next notification is sent on April 28, provided that at least one shop script is run on that day. The report in this notification © 2001-2009 Ruslan R. Fazliev. All rights reserved. 576 X-Cart v.4.3.0. User Manual. covers the period from 12:00am April 27 to 12:00am April 28. If no one uses the store on April 28 (no script is run), and the next script is called only on April 29, no notification is sent on April 28, while on April 29 the site administrator receives a report covering the period from 12:00am April 27 to 12:00am April 29. Selecting Manual mode provides you more flexibility in adjusting the period of sending email notifications. Using this mode, you can set a cron script to periodically run admin/send_periodic.php - a script that sends Maintenance Agent notifications: /usr/local/bin/php /path/to/your/store/admin/send_periodic.php Note: The script admin/send_periodic.php is used only in Manual mode and can be run only from the command line (you cannot run it using the browser's address line). c) If you wish messages from shop logs to be included into Maintenance Agent notifications, select titles of logs messages from which you wish to receive. d) If you wish statistics on visits to the store site to be included into Maintenance Agent notifications, select the appropriate check box. e) If you wish orders statistics to be included into Maintenance Agent notifications, select the appropriate check box. f) Click the Save button. 10.21 Manufacturers What Manufacturers module does If your store sells goods for more than one manufacturers, some of your customers may be interested in being able to find products by the name of an individual or company that produced them. The module Manufacturers helps you meet the needs of such customers, as it allows you to categorize your products by the producer (manufacturing firm, provider, developer, etc). Examples: A shop specializing in mobile phones could have categories based on brand names: 'Nokia', 'Siemens', 'SonyEriccson', etc. Using manufacturer categories is optional: if you do not want to use them, you do not have to. Manufacturer categories can help your customers in one of the two ways: § Customers can find products by browsing manufacturer categories in a way similar to browsing custom product categories. § Customers can specify a manufacturer in the Advanced search options when searching for products © 2001-2009 Ruslan R. Fazliev. All rights reserved. Modules 577 using X-Cart's Product search functionality. Depending on the module settings, the list of available manufacturer categories can either be displayed in the Manufacturers menu in the Customer area sidebar (menu column): or be hidden under the Manufacturers link of the Special menu: © 2001-2009 Ruslan R. Fazliev. All rights reserved. 578 X-Cart v.4.3.0. User Manual. Clicking on a manufacturer category name allows a customer to view all the products in your store which are produced by this manufacturer. © 2001-2009 Ruslan R. Fazliev. All rights reserved. Modules 579 Both administrators and providers have the ability to create manufacturer categories and assign specific products to them. Roles in Manufacturers module management If you are an X-Cart GOLD administrator/provider or an X-Cart PRO administrator: § You can enable/disable and configure the module Manufacturers (See Enabling and Configuring 'Manufacturers'). § You can create manufacturer categories (Check out the section Adding Manufacturers). § You can control all existing manufacturer categories (Study the section Managing Existing Manufacturers): - adjust the order in which manufacturer categories appear on the storefront, © 2001-2009 Ruslan R. Fazliev. All rights reserved. 580 X-Cart v.4.3.0. User Manual. - enable/disable manufacturer categories, - modify the details of any manufacturer categories; - delete any manufacturer categories. § You can assign products to manufacturer categories (See Assigning Products to Manufacturers). § You can enable/disable product search by manufacturers for customers (See Enabling Product Search by Manufacturers). If you are an X-Cart PRO provider: § You can create manufacturer categories (Check out the section Adding Manufacturers). § You can control manufacturer categories that you own (For details, see Managing Existing Manufacturers): - modify the details of any manufacturer categories you created (except that you cannot rename your own manufacturer categories if they are used by some other providers), - delete any manufacturer categories you created if none of the other providers in the store are using them. § You can assign products to manufacturers (See Assigning Products to Manufacturers). § You cannot control the order in which manufacturer categories appear on the storefront or enable/ disable manufacturer categories. § You cannot modify or delete manufacturer categories created by other providers. 10.21.1 Enabling and Configuring 'Manufacturers' To begin using the module: 1. Enable Manufacturers module (Administration menu->Modules). When the module is enabled, you can see: a) Manufacturers item in the Management menu; b) Manufacturers link in the 'Product Management' section menu (when a product is opened for editing); c) Manufacturers options section in General settings/Modules options. 2. Adjust the module settings via General settings/Modules options->Manufacturers options: © 2001-2009 Ruslan R. Fazliev. All rights reserved. Modules 581 a) Use the 'Manufacturers list limit (leave empty if unlimited)' field to specify the maximum number of manufacturer categories which can appear in the Manufacturers menu (If the number of manufacturer categories in your store is greater than this limit, all the manufacturer categories beyond this limit will be concealed under the Other manufacturers... link. b) If you wish your manufacturer categories to be displayed in the Manufacturers menu of the Customer area sidebar, select the 'Show manufacturers list in the menu column' check box. c) Use the 'Manufacturers per page (admin)' field to specify the maximum number of manufacturers which can be displayed on one page in the 'Manufacturers list' dialog box in the Admin area. d) Click the Save button. 10.21.2 Adding Manufacturers To add a manufacturer category: 1. Open the 'Manufacturers' section of the store's back end: click on Manufacturers in the Catalog menu. In this section, a dialog box titled 'Manufacturers list' is displayed: © 2001-2009 Ruslan R. Fazliev. All rights reserved. 582 X-Cart v.4.3.0. User Manual. 2. In the 'Manufacturers list' dialog box, click the Add new... button. This opens a dialog box titled ' Manufacturer details'. 3. In the 'Manufacturer details' dialog box, provide the details of the manufacturer category being created (See Defining Manufacturer Details). 4. Click the Save button. When you click on Save, the new manufacturer category is created. A message is displayed confirming that the manufacturer category has been created successfully. To add another manufacture category, click the Add Manufacturer link at the top of the ' Manufacturer details' dialog box. To return to the list of manufacturers, click the Manufacturers list link at the top of the ' Manufacturer details' dialog box. 10.21.3 Managing Existing Manufacturers Changing the order in which manufacturer categories appear on the storefront To change the order in which your manufacturer categories appear on the storefront, do the following: 1. Open the 'Manufacturers list' dialog box. 2. Change the position number of one or more manufacturer categories. 3. Click the Update button. The order of the manufacturer categories in the Customer area should change. Enabling/Disabling manufacturer categories To temporarily disable one or more manufacturer categories, do the following: © 2001-2009 Ruslan R. Fazliev. All rights reserved. Modules 583 1. Open the 'Manufacturers list' dialog box. 2. Unselect the check boxes in the ACTIVE column for the manufacturer categories which you want to be temporarily disabled. 3. Click the Update button. The disabled categories should disappear from the storefront. To enable one or more manufacturer categories, select the check boxes in the ACTIVE column for these categories and click on Update. The categories should appear on the storefront. Modifying the details of manufacturer categories To rename a manufacturer category, to change its icon, description or any other parameter(s), do the following: 1. Open the 'Manufacturers list' dialog box. 2. Click on the name of the manufacturer category whose details you wish to modify. 3. Change the necessary details. 4. Click the Save button. The details of the manufacturer category should be updated. You should see an information box with a confirmation message. Deleting manufacturer categories To completely remove a manufacturer category, do the following: 1. Open the 'Manufacturers list' dialog box. 2. Select the check boxes next to the names of the manufacturer categories you wish to delete. 3. Click the Delete selected button. The selected manufacturer categories should be removed. You should see an information box with a confirmation message. 10.21.4 Defining Manufacturer Details The details of a manufacturer category are defined in the 'Manufacturer details' dialog box: © 2001-2009 Ruslan R. Fazliev. All rights reserved. 584 X-Cart v.4.3.0. User Manual. To define the details of a manufacturer category, complete the following fields: § Manufacturer: The name by which you and your customers will be able to identify this manufacturer © 2001-2009 Ruslan R. Fazliev. All rights reserved. Modules 585 category. § Clean URL: The clean URL value for this manufacturer category. Instructions for adjusting this field are available in the section Defining Clean URL Values of this manual. Note: The field 'Clean URL' needs to be adjusted only if X-Cart's Clean URLs functionality is enabled in your store. If the Clean URLs functionality is disabled, the field 'Clean URL' is inactive. Note for X-Cart PRO users: The 'Clean URL' field is available only to store administrators, as only administrators can define clean URLs for manufacturers. § Logo: The image that will be displayed as the manufacturer's logo. § Description: The description of the manufacturer (will be displayed to customers). Note: You can enter the description in WYSIWYG mode if your store has the module HTML Editor enabled. For details, see the section HTML Editor in this manual. § URL: URL of the manufacturer's site. § META keywords: The keywords to be used in the keywords meta tag on the pages of this manufacturer category. § META description: The description to be used in the description meta tag on the pages of this manufacturer category. For more information on using the description and keywords meta tags, see the section Using HTML Meta Tags of this manual. § OrderBy: The position of the manufacturer category relative to the other manufacturer categories in the manufacturers list. § Availability: This option allows you to specify whether this manufacturer category must be displayed in the Customer area. Select this check box to activate the manufacturer category. Note for X-Cart PRO users: The 'OrderBy' and 'Availability' settings are available only to store administrators, as only administrators can activate manufacturer categories and adjust their positions in the manufacturers list. After a new manufacturer category is created by a provider, the store administrator must specify its position number and activate it for the category to appear on the storefront. New manufacturer categories do not appear on the storefront until they are activated. © 2001-2009 Ruslan R. Fazliev. All rights reserved. 586 X-Cart v.4.3.0. User Manual. 10.21.5 Defining International Manufacturer Descriptions If your store supports more than one languages, you must provide names and descriptions for your manufacturer categories in all the languages supported by your store. In X-Cart, a combination of the name and description of a manufacturer category in a language other than the default store language is called the manufacturer's international description. To add an international description for a manufacturer category: 1. Open the manufacturer category for which you wish to add an international description for editing. 2. In the 'Manufacturer details' dialog box, switch the language selector to the language in which you wish to add an international description. The language of the interface changes to the selected language. 3. Edit the name and description of the manufacturer category translating them into the selected language. 4. Click the Save button. When you click on Save, the international description is added. A message is displayed confirming that the international description has been updated successfully. To edit an international description of a manufacturer category: 1. Open the manufacturer category whose international description needs to be changed for editing. 2. In the 'Manufacturer details' dialog box, switch the language selector to the language in which you wish to add an international description. The language of the interface changes to the selected language. 3. Edit the name and/or description of the manufacturer category. 4. Click the Save button. When you click on Save, the international description is updated. A message is displayed confirming that the international description has been updated successfully. 10.21.6 Assigning Products to Manufacturers Each product in your store can be assigned to one of the defined manufacturer categories. To assign a product to a manufacturer category: © 2001-2009 Ruslan R. Fazliev. All rights reserved. Modules 587 1. Find the product for which you want to define a manufacturer. Open this product for modification in the ' Product Management' section. The product's details should be displayed in the 'Product details' form. 2. Select the product's manufacturer from the 'Manufacturer' drop-down box in the 'Classification' section of the 'Product details' form. 3. Click the Save button. The product should be assigned to the selected manufacturer category and added to this manufacturer category on the storefront. © 2001-2009 Ruslan R. Fazliev. All rights reserved. 588 X-Cart v.4.3.0. User Manual. 10.21.7 Product Search by Manufacturers When the module Manufacturers is enabled, product search by manufacturers is available: ' Manufacturers' field is added to the product search form for customers. This field can be used by customers to specify products of which manufacturer(s) need to be found. 'Manufacturers' field is enabled in 'General settings/Product search options' by default, so you needn't worry about enabling it when you begin using Manufacturers module. However, if you wish to disable search by manufacturers, you can disable this field at any time. Simply go to the 'General settings/Product search options' section, unselect the ACTIVE check box for ' Manufacturers' field and click on the Save button. 10.22 News Management What News Management module does News Management module allows you to inform your customers about different kinds of news at your store (special offers, discounts, new products, etc): § you can create messages about your store news using the 'News management' section of the Admin area; § the messages appear in the 'News' section of the Customer area and/or get sent to those of your © 2001-2009 Ruslan R. Fazliev. All rights reserved. Modules 589 clients who are subscribed to your newsletter. The module functions in such a way that any news message created with it is posted not independently, but as part of a news list. News lists are news categories that organize your news messages by topic. Setting up several news lists in one store provides more flexibility for your customers who subscribe to the store newsletter: they can subscribe not to all of your news, but just to the news lists in which they are interested. 'News' section The 'News' section is a place in the Customer area which can display your latest news. This section appears on the front end only when there is at least one news list which is active and needs to be shown as news. Before you post any news messages, the 'News' section says 'No news available at the moment'. After you have added one or more news messages, the message added latest of all appears in the 'News' section. The news messages posted previously are available for viewing in the news archive (accessible by clicking the 'Previous news' link). © 2001-2009 Ruslan R. Fazliev. All rights reserved. 590 X-Cart v.4.3.0. User Manual. Newsletter Newsletter is an information letter available to store users by subscription. In order to receive newsletter emails, a client needs to provide an email address and specify, which of the available news lists he or she would like to read. When you have news lists which are active and available for subscription, newsletter subscription is available to any visitors of your store site, no matter if they are registered or anonymous. Anonymous visitors can subscribe by entering their email address into 'Your email' field in the 'News' section: © 2001-2009 Ruslan R. Fazliev. All rights reserved. Modules 591 and select the news lists to which they would like to subscribe from the list in the 'Subscribe to newslists' form (This form is displayed as soon as an email address is entered in the 'News' section): Note: The 'Subscribe to newslists' form can be protected by image verification. See the chapter Image Verification for details. Registered customers and new clients getting registered can subscribe to the newsletter using the ' Newsletter' section of the 'Profile details' form: © 2001-2009 Ruslan R. Fazliev. All rights reserved. 592 X-Cart v.4.3.0. User Manual. Note: The same form can be used by registered customers to change the set of news lists included into their newsletter subscription (to add more news lists or to unsubscribe from any news lists). As soon as a client subscribes to a news list, his or her email address is automatically added to the mailing list for that news list so the client can begin getting the newsletter. If you wish, you can enable notification emails to subscribers. Notification emails not only notify your new subscribers of the fact that their email address has been entered into a mailing list, but also provide a link allowing these subscribers to unsubscribe from newsletter emails. An 'Unsubscribe' link is provided with each newsletter, so if any of your customers wish to discontinue their newsletter subscription, they will be able to do so at any time. Roles in News Management module management If you are an X-Cart GOLD administrator/provider or an X-Cart PRO administrator: § You can enable/disable and configure the module News Management (See Enabling and Configuring 'News Management'). § You can create and manage news lists (Check out News lists) § You have full control over mailing lists (Check out Mailing lists). You can: - add email addresses to any mailing list (manually or by importing a file with a list of email addresses), - delete email addresses from a mailing list, - export email addresses from a mailing list. § You can create messages for news lists, manage created news messages and send them to newsletter © 2001-2009 Ruslan R. Fazliev. All rights reserved. Modules 593 subscribers (See News List Messages) If you are an X-Cart PRO provider: § You cannot post any news on the store site or send newsletters by yourself. 10.22.1 Enabling and Configuring 'News Management' To begin using the module: 1. Enable News Management module (Administration menu->Modules). When the module is enabled, you can see: a) News management link in the Management menu; b) News management options section in General settings/Modules options. 2. Adjust the module settings via General settings/Modules options->News management options. © 2001-2009 Ruslan R. Fazliev. All rights reserved. 594 X-Cart v.4.3.0. User Manual. a) Adjust the options affecting the module in general ('General news management options' subsection): § Newsletter limit to show: Maximum number of newsletters which can be displayed on one page in the 'News list' dialog box in the store's back end. § Send a message to N subscribers per one pass when sending newsletters: Number of subscribers to which a newsletter message can be sent per one pass (Set this option if you wish to send newsletter emails in batches, N emails at a time). § Interval in seconds between the passes: An interval between the passes in which newsletter messages are sent. © 2001-2009 Ruslan R. Fazliev. All rights reserved. Modules 595 b) Set up the options affecting sending of email notifications ('Email notifications' subsection): § Reply-To newsletter email address: An email address that appears in the 'From:' field of newsletter emails sent to customers (might be used by your customers to reply to your newsletter emails). § 'Client is subscribed' notification to subscriber: If selected, an email notification is sent to a store site visitor who joins a newsletter mailing list that he or she has subscribed to a newsletter . Plain text mail templates for this notification mail/newsletter_subscribe.tpl HTML mail templates for this notification mail/html/newsletter_subscribe.tpl mail/mail_header.tpl mail/html/mail_header.tpl mail/signature.tpl mail/html/signature.tpl mail/newsletter_subscribe_subj.tpl § 'Client is subscribed' subscribe notification to Reply-To newsletter email address: If selected, an email notification is sent to the Reply-To newsletter email address that a new client has subscribed to a newsletter. Plain text mail templates for this notification HTML mail templates for this notification mail/newsletter_admin.tpl mail/html/newsletter_admin.tpl mail/mail_header.tpl mail/html/mail_header.tpl mail/signature.tpl mail/html/signature.tpl mail/newsletter_admin_subj.tpl § 'Client is unsubscribed' notification to subscriber: If selected, an email notification is sent to a subscriber who has unsubscribed from a newsletter that his or her subscription is terminated. Plain text mail templates for this notification mail/newsletter_unsubscribe.tpl HTML mail templates for this notification mail/html/newsletter_unsubscribe.tpl mail/mail_header.tpl mail/html/mail_header.tpl mail/signature.tpl mail/html/signature.tpl mail/newsletter_unsubscribe_subj.tpl § 'Client is unsubscribed' notification to Reply-To newsletter email address: If selected, an email notification is sent to the Reply-To newsletter email address if somebody unsubscribes from a newsletter. © 2001-2009 Ruslan R. Fazliev. All rights reserved. 596 X-Cart v.4.3.0. User Manual. Plain text mail templates for this notification mail/newsltr_unsubscr_admin.tpl HTML mail templates for this notification mail/html/newsltr_unsubscr_admin.tpl mail/mail_header.tpl mail/html/mail_header.tpl mail/signature.tpl mail/html/signature.tpl mail/newsltr_unsubscr_admin_subj.tpl Note: 'Client is subscribed' and 'Client is unsubscribed' email notifications are available only for cases when clients subscribe to or unsubscribe from a newsletter by themselves. No notification is sent when a client's email address is added to or removed from a mailing list by the store administrator. c) Click the Save button. 10.22.2 News Lists Creating news lists Before you can create any news messages, you need to create one or more news lists. News lists are categories in which specific news messages are created. Examples: 'New Arrivals' could be a good name for a news list intended for messages like 'Newest & hottest products for your Mac' or 'Over 50 new items in Books category'. 'Coupons and Special Offers' could be a good name for a news list intended for messages like '20% off of any order Dec 20 - Jan 1' or 'Buy 2 books - get a 3rd one FREE!'. You can create as many news lists as you need in any of the languages supported by your store. To create a news list: 1. Go to the 'News Management' section of the store's back end (Management menu->News management). You should see a dialog box titled 'News Lists'. The first time you enter the 'News Management' section, this form will be empty: © 2001-2009 Ruslan R. Fazliev. All rights reserved. Modules 597 On your subsequent visits, after you add some news lists, the 'News Lists' dialog box will contain a list of existing news lists. 2. In the 'News Lists' dialog box, click the Add new button. This should open a form titled 'News list details'. 3. Use the 'News list details' form to provide information about the news list being created: a) Each news list can exist only in one language, so you need to specify the language of the news list being created. Use the 'Language' drop-down box to select a language. b) Use the 'Short name' field to provide a title for the news list. c) Enter a description for the news list into the 'List description' field. © 2001-2009 Ruslan R. Fazliev. All rights reserved. 598 X-Cart v.4.3.0. User Manual. d) Use the 'Active' drop-down box to enable/disable the news list. News lists which are enabled ('Active' = Yes) are available to customers. Depending on the ' Available for subscription' and 'Show messages in site news' options, such news lists may be available for subscription or may show messages in the 'News' section of the Customer area. News lists which are disabled ('Active' = No) are not available for subscription and do not appear in the site news ('News' section or news archive) regardless of the 'Available for subscription' and ' Show messages in site news' options. e) Use the 'Available for subscription' drop-down box to specify, whether the news list should be available for subscription f) Use the 'Show messages in site news' drop-down box to specify, whether the news list messages should be shown in the site news. 4. Click on Save. The news list should be created. After an automatic page refresh, you should see an information box with a confirmation message. To view the newly created news list added to the list of news lists within the 'News Lists' dialog box, click the News lists link in the 'See also' menu at the top of the page. Your 'News Lists' dialog box with the added news list will look like this: © 2001-2009 Ruslan R. Fazliev. All rights reserved. Modules 599 After you have created a news list, you may want to set up its mailing list or create messages that will be sent to the news list subscribers or shown as news on your site. Managing existing news lists You can view/modify the details of any news list (rename, edit the description or change the status), as well as delete any news list if you are not going to use it any more. All the operations on existing news lists can be performed using the controls of the 'News lists' dialog box in the 'News Management' section of the store's back end (Management menu->News management ). To view/modify the details of a news list (rename, edit the description or change the news list's 'Available for subscription' status): 1. Open the 'News lists' dialog box. © 2001-2009 Ruslan R. Fazliev. All rights reserved. 600 X-Cart v.4.3.0. User Manual. 2. Use the language selector at the top of the 'News lists' dialog box to select the language of the news list which you wish to view/modify. This should produce a list of all the available news lists for the selected language. News lists in other languages will not be displayed. 3. Find the news list whose details you wish to view/modify and click on its name. The details of the news list should be opened in the 'News list details' form. Note: The language selector in this 'News list details' form should be inactive, as it is not possible to change the language of news lists. Also you cannot change the language of the page, while you are editing a news list. 4. If necessary, edit any of the news list details. 5. Click the Save button to save the changes. The updated details should be saved. An information box with a confirmation message should appear. If you need just to enable/disable a news list, or change a news list's show as news status, you can do it directly in the 'News lists' dialog box: 1. Open the 'News lists' dialog box. 2. Use the language selector at the top of the 'News lists' dialog box to select the language of the news list (s) whose status(es) you wish to change. This should produce a list of all the available news lists for the selected language. 3. Find the news list(s) whose statuses you wish to change. 4. Select the check boxes in the ACTIVE column for all the news lists that need to be enabled (unselect to disable). 5. Select the check boxes in the SHOW AS NEWS column for all the news lists whose news messages you wish to be displayed on the store front end. 6. Click the Save button to save the changes. The statuses should be updated. An information box with a confirmation message should appear. To delete one or more news lists: 1. Open the 'News lists' dialog box. 2. Use the language selector at the top of the 'News lists' dialog box to select the language of the news list © 2001-2009 Ruslan R. Fazliev. All rights reserved. Modules 601 (s) you wish to delete. This should produce a list of all the available news lists for the selected language. 3. Select the check boxes next to the names of the news list(s) you wish to delete. 4. Click the Delete selected button. The selected news lists should be removed. An information box with a confirmation message should appear. 10.22.3 Mailing Lists Each of the news lists that you make available for subscription has its own mailing list - a list of subscriber email addresses to which messages of this news list are sent. Viewing a news list's mailing list To view the contents of a mailing list, you need to open this mailing list. To open a mailing list, do the following: 1. Find the news list whose mailing list you wish to edit and open its details for viewing/modification (Click on the news list name in the 'News Lists' dialog box). 2. Click the Subscriptions link in the 'News Management' section menu. This displays a dialog box titled 'News list mailing list'. Before any email addresses are added to the mailing list of the current news list (by you or your customers), the mailing list will be empty: After some of your customers subscribe to the news list (or after you add some email addresses to the © 2001-2009 Ruslan R. Fazliev. All rights reserved. 602 X-Cart v.4.3.0. User Manual. mailing list from the Admin area), the mailing list will contain a list of subscriber email addresses: (The dates in the 'Since date' column opposite the email addresses are the dates when the corresponding subscriptions were set up). Adding email addresses to a mailing list Typically, email addresses will be added to mailing lists automatically as your store' visitors subscribe to your news lists. However, there may be situations in which you may need to add one or more email addresses to a mailing list by yourself. There are two methods that you can use to add email addresses to a mailing list: add email addresses manually one at a time or importing them from a file. Adding email addresses manually is a convenient method when you need to add just a few addresses; importing from a file is good when a large number of email addresses needs to be added (for example, when you move your subscribers' data to a new store or when you set up a mailing list for a new news list using an already existing mailing list). © 2001-2009 Ruslan R. Fazliev. All rights reserved. Modules 603 To add an email address to a mailing list manually: 1. Open the mailing list to which you wish to add an email address. 2. Enter the email address into the 'email' field of the 'Add subscriber' subsection of the 'News list mailing list' dialog box. 3. Click the Add button. When you click on Add, the email address is added to the list. An information box with a confirmation message should appear. To add email addresses to a mailing list by importing: 1. Obtain a text file with a list of email addresses that need to be imported. Tip: If you wish to add to the mailing list email addresses from another mailing list, first open that mailing list and export the email addresses you need to a text file. The format of the file must be the following: [email protected] [email protected] [email protected] 2. Open the mailing list to which you wish to import the email addresses from your file. 3. Use the Browse button next to the 'List of subscribers (CSV file)' field in the 'Import subscribers' subsection of the 'News list mailing list' dialog box to locate and select the file that needs to be imported. 4. When the name of the import file appears in the 'List of subscribers (CSV file)' field, click the Import button. When you click on Import, the email addresses contained in your import file are added to the mailing list. Managing email addresses contained in a mailing list You can remove email addresses from mailing lists to unsubscribe owners of these email addresses from the newsletter. Email addresses can be removed from a mailing list manually or by importing. To remove one or more email addresses from a mailing list manually: 1. Open the mailing list from which you wish to remove email addresses. 2. Select the check boxes next to the email addresses that need to be removed. © 2001-2009 Ruslan R. Fazliev. All rights reserved. 604 X-Cart v.4.3.0. User Manual. 3. Click the Delete selected button. When you click on Delete selected, the selected email addresses are removed. To remove email addresses from a mailing list by importing a CSV file: 1. Prepare a CSV file with a list of email addresses that need to be removed from a mailing list. 2. Open the mailing list from which you wish to remove the email addresses contained in the CSV file. 3. Use the 'Remove subscribers' section of the 'News list mailing list' dialog box to import the file and remove the email addresses: a) Use the Browse button next to the 'List of subscribers (CSV file)' field to locate and select the CVS file that needs to be imported. b) Use the 'Remove these subscribers' selectbox to specify whether you want the addresses from the CSV file to be removed only from the current mailing list or from all the mailing lists in the store. c) Click the Remove button. When you click on Remove, the addresses contained in the CSV file are removed (depending on the selected option - from the current mailing list or from all the mailing lists). You can export some or all of the email addresses contained in a mailing list to a separate file (This file can then be re-imported into X-Cart to add email addresses to some other mailing list). To export specific email addresses from a mailing list: 1. Open the mailing list from which you wish to export email addresses. 2. Select the addresses you wish to export by selecting the respective check boxes. 3. Click the Export selected button. 4. When prompted, save the export file. © 2001-2009 Ruslan R. Fazliev. All rights reserved. Modules 605 To export all the email addresses from a mailing list: 1. Open the mailing list from which you wish to export email addresses. 2. Click the Export all button. 3. When prompted, save the export file. 10.22.4 News List Messages Adding messages to a news list After you have created a news list, you can create messages for it. To add a news message: 1. (If necessary) Find the news list to which you wish to add a news message. 2. Open the details of the news list for viewing/modification (Click on the news list name in the 'News Lists' dialog box). 3. Click the Messages link in the 'News Management' section menu. This should open a dialog box titled ' News list messages'. Before any messages are added to the current news list, the list of messages in the 'News list messages' dialog box will be empty: On your subsequent visits, after you add some messages to the news list, the 'News list messages' dialog box will contain a list of news list messages. 4. Click the Add new button at the bottom of the 'News list messages' dialog box. A form titled 'News list message details' should appear: © 2001-2009 Ruslan R. Fazliev. All rights reserved. 606 X-Cart v.4.3.0. User Manual. 5. Use the 'News list message details' form to provide information about the news message being created: a) Use the 'Subject' field to specify the subject of the message (If the news list is available for subscription, the subject specified in this field will be used as the subject of the email message sent to the news list subscribers). b) Use the 'Body' field to enter the text of the news message. Note: If you wish to use HTML tags to format your news message, enable the 'HTML tags are allowed' option. c) Use the 'HTML tags are allowed' drop-down box to specify whether you want to use HTML tags in the news message. d) Use the 'Show as news' drop-down box to specify whether the message should be shown in site news. e) (Optional) If you are intending to send the message as a newsletter, you may want to make sure it looks OK when sent by email before you actually send it to customers. To do so, specify 1-3 email © 2001-2009 Ruslan R. Fazliev. All rights reserved. Modules 607 addresses in the 'Send test to emails' fields. 6. Click the Save button. The created message gets added to the list of news list messages. After an automatic page refresh, you should see an information box with a confirmation message. If you have specified any email addresses for sending a test newsletter, the message gets sent to these email addresses as soon as you click the Save button. To view the newly created news message added to the list of messages for the news list, click the Messages link in the 'News Management' section menu at the top of the page. The added message should look something like this: © 2001-2009 Ruslan R. Fazliev. All rights reserved. 608 X-Cart v.4.3.0. User Manual. Managing news list messages You can view/modify the details of any news messages, delete news messages and send news messages to newsletter subscribers. All the operations on messages of a specific news list can be performed using the 'News list messages' dialog box: To view/modify a news message: 1. Open the 'News list messages' dialog box. 2. In the list of news messages, find the message you wish to view/modify. 3. Click on the subject of the message. This should open the 'News list message details' form with the message details. 4. Modify the necessary details. 5. Click the Save button. The message should be updated. You should see an information box with a confirmation message. © 2001-2009 Ruslan R. Fazliev. All rights reserved. Modules 609 To delete one or more news message from a news list: 1. Open the 'News list messages' dialog box. 2. In the list of news messages, find the messages you wish to delete and select the check boxes next to them. 3. Click the Delete selected button. The selected messages should be deleted. You should see an information box with a confirmation message. To send a news list message to newsletter subscribers: 1. Open the 'News list messages' dialog box. 2. In the list of news messages, find the news message you wish to send to newsletter subscribers. 3. Click the Send button opposite this message. The message should be sent. You should see the status ' Queued' change to 'Sent' for this message. A sent message can be sent again by clicking the Resend button. 10.23 Order Tracking What Order Tracking module does If you use UPS, USPS, FedEx or Australia Post postal services to ship products to customers, the module Order Tracking allows you to track your shipments. Every parcel that is shipped by the above named services gets a tracking number. The module Order Tracking enables you to assign the tracking numbers you get from these services to specific orders. As soon as you get a tracking number for your shipment, you enter it into the details of the corresponding order using the 'Tracking number' field of the 'Order details' form (Admin or Provider area): Then, you save the changed order details, and this is it. As the order is transported to the buyer, you can track it using the Track It! button in the same 'Order details' form: © 2001-2009 Ruslan R. Fazliev. All rights reserved. 610 X-Cart v.4.3.0. User Manual. When you click this button, the module redirects you to the site of the appropriate postal service. There you can find all the necessary information regarding your shipment. Importing order tracking numbers If you are a UPS customer shipping from your own location, you are very likely using UPS's own software UPS Online WorldShip - to record the shipments. To be able to use UPS Online WorldShip software for orders created in X-Cart, you need to do the following: 1. When you are ready to ship an order, export the order information from X-Cart to a CSV file. 2. Download the created CSV file onto your machine. 3. Use UPS Online WorldShip Connection Assistant to map the fields in the X-Cart-exported CSV file to the corresponding fields within WorldShip and import the order data into WorldShip. 4. Allow WorldShip to process the order data communicating with UPS server. 5. Export the resulting data from WorldShip. The result will be a CSV file in the format suitable for importing into X-Cart. 6. Re-import the CSV file back into X-Cart through the 'Import order tracking numbers' section. Note: Please note that of the fields contained in the CSV file exported from WorldShip only two are mandatory for importing into X-Cart: 'PackageReference1' (corresponds to X-Cart's OrderId) and 'PackageTrackingNumber' (corresponds to the tracking number assigned to the order by UPS). If you edit the CSV file before importing into X-Cart, please make sure the said two fields are intact and go in the first two columns. Note: For help with technical questions on UPS Online WorldShip, consult the Help system provided with UPS Online WorldShip software or contact UPS technical support. Roles in Order Tracking module management If you are an X-Cart GOLD administrator/provider or an X-Cart PRO administrator: § You can enable/disable Order Tracking module via the Modules section of X-Cart Admin area ( Administration menu->Modules). © 2001-2009 Ruslan R. Fazliev. All rights reserved. Modules 611 § You can assign tracking numbers to orders and track order shipments. If you are an X-Cart PRO provider: § You can assign tracking numbers to orders and track order shipments. 10.24 Product Options What Product Options module does If you wish to sell products that differ from one another but slightly (e.g. in color or in size), there's no need to create a separate X-Cart product for each of these variations. Instead, you can treat them as one product and sell them under the same product title. To enable your customers to choose the necessary product variation, you can describe the difference between the variations in terms of product options - choices available to select from when ordering a product item. When adding an item to the shopping cart, your customers will choose the desired option or combination of options and thus will let you know which of the variations they want. The module Product Options allows you to use options for products. Depending on the nature of the product being sold and on the quantity of variations of the product that need to be made available for sale, your approach to defining product options will be different. The module allows you to define product options of three types: price modifier, product variant and custom text field. Price modifier is an option type that allows you to define how choosing this or that product option modifies the price of the product item. The amount by which the product's price is increased or reduced can be expressed as an absolute or a percentage value. Example: Product: "Gone With The Wind", a book by Margaret Mitchell Base price: $7.99 Options: Paperback (base price), Hardcover (+ $19.01). Prices of product variations (based on the product base price modified by options): Paperback - $7.99, Hardcover - $27.00 (= $7.99 + $19.01) Options of the price modifier type are good for describing features that can be made available to the customer on demand (like gift wrap, or anything that you can obtain as soon as a customer orders it - for example, red color for a t-shirt, provided you are the t-shirt producer and red is one of the standard colors © 2001-2009 Ruslan R. Fazliev. All rights reserved. 612 X-Cart v.4.3.0. User Manual. that you use for t-shirts). Product variant is an option type that helps you define all the possible combinations of product options available in specific product items. Product variations treated as product variants can have their own SKUs, prices, weights and product images, and you can track their quantity in stock separately. Example: Product: T-shirt Options: Color: White, Blue Size: S, M, L, XL Product variants: White + S Blue + S White + M Blue + M White + L Blue + L White + XL Blue + XL Custom text field is an option type that facilitates customization and personalization for product items. It enables customers to provide a detailed description of the options they wish to go with the item. For example, when a customer purchases a product item as a gift for someone else, he or she might want a card to be sent along with it; a custom text field in the list of the item's options would be a nice way to allow the customer to create a custom card message. Roles in Product Options module management If you are an X-Cart GOLD administrator/provider or an an X-Cart PRO administrator: § You can enable/disable Product Options module and adjust its configuration settings (See Enabling and Configuring 'Product Options'). § You can create and manage options of any type for any product in the store (See Managing Product Options): - add product option groups and define specific option values; - manage product option groups and specific option values. § You can define product option exceptions to disable certain combinations of product options (Study Managing Product Option Exceptions). § You can define properties (prices, weights, stock quantities) of previously created product variants and add images for them (See Managing Product Variants). If you are an X-Cart PRO provider: © 2001-2009 Ruslan R. Fazliev. All rights reserved. Modules 613 § You can create and manage options of any type for any of your products (See Managing Product Options): - add product option groups and define specific option values; - manage product option groups and specific option values. § You can define product option exceptions to disable certain combinations of product options (Study Managing Product Option Exceptions). § You can define properties (prices, weights, stock quantities) of previously created product variants and add images for them (See Managing Product Variants). 10.24.1 Enabling and Configuring 'Product Options' To begin using the module: 1. Enable Product options module (Administration menu->Modules). When the module is enabled, you can see: a) Product options link in the 'Product Management' section menu (when a product is opened for editing); b) Product options options section in General settings/Modules options. 2. Adjust the module settings via General settings/Modules options->Product options options. § Redirect a customer who clicks the "Buy Now" or "Add to wish list" buttons of a product with product options to product details page: Select this check box in order for a customer using the "Buy © 2001-2009 Ruslan R. Fazliev. All rights reserved. 614 X-Cart v.4.3.0. User Manual. now" or "Add to wish list" buttons to order or add to wish list a product with product options to be redirected to the 'Product details' page. Leave the check box unselected to allow the customer to be redirected to the cart page, as usual (To edit the options of a product added to the cart, the customer will have to use the 'Edit options' link.) § The dynamic updating of the Save Money label depending on the selected product options is enabled: select this check box to dynamically update the Save Money label on the 'Product details' page depending on the product options selected by a customer. Leave the check box unselected if you wish the Save Money label value to depend solely on the base price of the product. c) Click the Save button. 10.24.2 Managing Product Options Adding option groups Before you start defining any product options, a few words need to be said about product option groups. You might already have guessed that individual product options like white, blue, S, M, L, XL, paperback or hardcover do not go into X-Cart unsorted. For a customer who decides to purchase a color t-shirt, it would be natural, firstly, to think, what properties of a t-shirt would be essential (for most people, these are likely to be size and color), and then to decide, how exactly these properties need to be expressed in the t-shirt being purchased (for example, XL and red). When defining options for products, you will want to adopt a similar approach, so your customers will find your options easy to understand and use. X-Cart's approach to creating product options stands in accord with this allowing you to proceed naturally from stating the product's property that needs to be defined (for example, size) to providing values by means of which the property can be defined (for example, S, M, L, XL). This means that any options that you create in your store are created not independently, but in groups (for example, a group of options defining size, a group of options defining color, etc). To add product options means to add a product option group and (in the case of price modifier and product variant option types) to define individual option values that will be available within this group. Note that, in the case of the custom text field type, you do not define any option values, as the value is to be defined by the customer. To add a price modifier/product variant/custom text field product option group for a specific product: 1. Find the product for which you wish to define price modifier product options, product variants or a custom text field. Open this product for modification. 2. In the 'Product Management' section menu, click the link 'Product Options'. This opens the section of © 2001-2009 Ruslan R. Fazliev. All rights reserved. Modules 615 your store that allows you to define and edit product options for the product being viewed/modified. If you have not yet defined any options for the product, you should be able to see a dialog box titled 'Add new option group': If you have already added at least one option group, you should be able to see a dialog box 'Product option groups'. To access the 'Add new option group' dialog box from the 'Product option groups' list, click the Add new button. 3. Adjust the fields of the 'Add new option group' dialog box: Price modifier type: § Option group name - Name by which the option group will be identified in the 'Product option groups' list and on the shopping cart page, when products with product options are added to cart. § Option text - Description of the option group that will appear on the 'Product details' page of the © 2001-2009 Ruslan R. Fazliev. All rights reserved. 616 X-Cart v.4.3.0. User Manual. Customer area as the name of the field from which your customers will select specific option values. § Option group type - Type of the options that will be created within the group (Select Price modifier). § OrderBy - Numeric value defining the position of the option group field relative to the other option group fields that will be displayed on the same 'Product details' page . § Availability - Check box defining the availability of the option group to customers (Selecting the check box makes the option group field visible in the Customer area and enables your customers to select option values from this group. Unselecting the check box hides the option group field from the Customer area). § Options list - Specific option values from which your customers will be able to choose when ordering the product. Enter one option per line and press ENTER after each option to create a new line. For options that are not going to modify the product's price, simply enter option names. For options that will make the product's price cheaper or more expensive, describe how exactly the product's price is going to be changed if the option is selected. Use the symbols = (equals), + (plus), - (minus) and % (percent). For example, if you were selling color t-shirts: 'White' would mean 'Choosing the color white will not affect the price of the t-shirt'. 'Red=+3%' would mean 'A red t-shirt will be 3% more expensive than a white t-shirt'. © 2001-2009 Ruslan R. Fazliev. All rights reserved. Modules 617 Product variant type: § Option group name - Name by which the option group will be identified in the 'Product option groups' list. § Option text - Description of the option group that will appear on the 'Product details' page of the Customer area as the name of the field from which your customers will select specific option values. § Option group type - Type of the options that will be created within the group (Select Product variant). § OrderBy - Numeric value defining the position of the option group field relative to the other option group fields that will be displayed on the same 'Product details' page . § Availability - Check box defining the availability of the option group to customers (Selecting the check box makes the option group field visible in the Customer area and enables your customers to select option values from this group. Unselecting the check box hides the option group field from the Customer area). © 2001-2009 Ruslan R. Fazliev. All rights reserved. 618 X-Cart v.4.3.0. User Manual. § Options list - Specific option values from which your customers will be able to choose when ordering the product. Enter one option per line and press ENTER after each option to create a new line. As product variants' prices are defined on a separate page, you just need to define option names. Custom text field type: § Option group name - Name by which the custom text field option being created will be identified in the 'Product option groups' list. § Option text - Description of the option that will appear on the 'Product details' page of the Customer area as the name of the custom text field. § Option group type - Type of the option (Select Custom text field). § OrderBy - Numeric value defining the position of the custom text field relative to the other option group © 2001-2009 Ruslan R. Fazliev. All rights reserved. Modules 619 fields that will be displayed on the same 'Product details' page . § Availability - Check box defining the availability of the option to customers (Selecting the check box makes the custom text field visible in the Customer area and enables your customers to enter text into it. Unselecting the check box hides the custom text field from the Customer area). § Options list - the field is inactive, as custom text fields are not supposed to provide options to select from. 4. Click the Add option group button. You should see an Information box with a confirmation message. This means the option group has been added to the list of product option groups. Now you can edit the details of the option group, add a translation for the option group, view the list of available option groups or add another option group. To edit the option group details, scroll down to the bottom of the page, on which the Information box is displayed. Use the dialog box titled 'Update option group' to change any details that need to be changed © 2001-2009 Ruslan R. Fazliev. All rights reserved. 620 X-Cart v.4.3.0. User Manual. and click the Update option group button to save the changes. To add a translation for the option group, from the language selector located at the top right-hand corner of the 'Update option group' dialog box select a language in which you wish to add a translation, replace the values displayed in the dialog box fields by values in the selected language and save the changes. For information on product option translations, see Multilingual product options further in this section. To view the list of product option groups, click the link Back to option groups list at the top of the ' Update option group' dialog box. To add another product option group, click the link Add new option group. (If you created a Product variant option group) To set prices, weights and stock quantities for the individual product variants within the created option group, go to the 'Product variants' section (Click the link ' Product variants' in the 'Product Management' section menu). For information on managing product variants, refer to Managing Product Variants further in this section of this manual. Managing product option groups and product option values Previously created product option groups can be viewed in the 'Product option groups' dialog box, which is available in the 'Product Options' section: The table columns provide the following information regarding each of the listed product option groups: © 2001-2009 Ruslan R. Fazliev. All rights reserved. Modules 621 # - CLASSID number (a unique number generated automatically and assigned to a product option group for the purpose of identification). OPTION CLASS - Name of the option group. OPTION TYPE - Type of the option group (Price modifier, Product variant, Custom text field). ORDERBY - Numeric value defining the position of the product option group relative to the other product option groups of the same product (affects the order of product option groups in the 'Product option groups' list and the order of option fields on the 'Product details' page of the product in the Customer area. AVAILABILITY - Check box defining the availability of the product option group to customers (Selecting the check box makes the corresponding product option group field visible in the Customer area. Unselecting the check box hides the option group field from the Customer area, but leaves it available for editing in the store's back end). OPTIONS LIST - List of option values defined in the option group. The controls of the 'Product option groups' dialog box allow you to perform certain operations on existing product option groups. To change the order of the product option groups, edit the values in the ORDERBY column for all the groups whose position needs to be changed and click the Update button. To change the availability status of a product option group, change the value of the AVAILABILITY check box opposite its name and click the Update button. To delete a product option group, select the check box opposite its name and click the Delete selected button. To modify an option group: 1. Click on the option name link in the 'Product option groups' dialog box. This should open a dialog box ' Update option group' allowing you to edit the parameters of the product option group and to change the set of option values included into the option group. 2. If necessary, edit the parameters of the product option group: a) Edit the values of the 'Option group name', 'Option text', 'Option group type', 'OrderBy' and ' Availability' fields. b) Click the Update option group button to save the changes. 3. If necessary, edit the set of option values in the 'Options list' section. To change an existing option value in a group of the product variant type, adjust the fields in the following © 2001-2009 Ruslan R. Fazliev. All rights reserved. 622 X-Cart v.4.3.0. User Manual. columns: OPTION VALUE - Name of the option value. ORDERBY - Number reflecting the position of the option value within the option group. AVAILABILITY - Availability of the option value to customers. For the price modifier type, in addition to the columns OPTION VALUE, ORDERBY and AVAILABILITY, which have the same meaning as in the Product variant type, also adjust the fields in these columns: OPTION - Number defining the amount by which the product's price is modified. Can be positive (like "3.00") for mark-ups or negative (like "-3.00") for discounts. SURCHARGE - Type of the surcharge (Absolute or Percent). If you wish to remove one or more of the option values from the option group being edited, select the check boxes to the left of those option values that need to be removed and click the Delete selected button. To add some more option values, first add the desired number of field rows in the 'Add option value' subsection using the Add row button, then complete these fields and save the changes using the Update option group button (Rows created on accident, which do not need to be added to the options list, can be removed by clicking the Remove row button in the respective rows). After editing any values in the 'Options list' subsection, be sure to click the Update option group button to save the changes. Multilingual product options If your store supports more than one languages, you need to provide translations of your product option groups into all the languages supported by your store. Note: The recommended workflow for defining product options in a multilingual store is to create product options in the default admin language (defined in the 'Languages' section of the Admin area) and then translate them into other languages. This is essential because product options first created in a language other than the default admin language will have empty names in the default admin language. Translations for any option group can be added at any time after the creation of the option group is completed. To add a translation for a product option group: 1. Open the details of the product option group so you can edit them using the 'Update option group' dialog box. © 2001-2009 Ruslan R. Fazliev. All rights reserved. Modules 623 2. Use the language selector located in the 'Update option group' dialog box to select the language in which you wish to add a translation. The interface changes to the selected language. 3. Replace the values of the fields 'Option group name', 'Option text' and, if necessary, 'Options list' with new values in the selected language. 4. Click the Update option group button to save the changes. 10.24.3 Managing Product Option Exceptions Product option exceptions When using more than one option groups of the price modifier or product variant types for one product, not all the possible combinations of the options may be actually available. This problem can be handled by setting up exceptions. An exception is a combination of options with which a product cannot be added to the shopping cart. Example: You sell t-shirts available in two colors: white and blue. White t-shirts are available in four sizes: S, M, L and XL. Blue t-shirts are available in the sizes S, M, L, but not available in XL. You set up product variants for the product T-shirt, defining the product option groups as follows: Color: White, Blue Size: S, M, L, XL This leaves you with all the t-shirts available in all the sizes. However, you do not want to allow your customers to order blue XL t-shirts, as there is not such a thing. So, you need to disable the combination 'blue + XL'. A good way to handle that is to add the said combination to the list of product option exceptions. Then, when a customer selects the color blue and the size XL for a t-shirt, the page will display a message saying that the selected combination of options is unavailable. If, regardless of the message, the customer attempts to add the product to the cart without first changing the options, he or she will get a JavaScript warning pop-up with the same message and will not be allowed to proceed to checkout until the options are readjusted. Adding product option exceptions To add a combination of options to the list of product option exceptions: 1. In the 'Product Options' section, scroll down to the dialog box titled 'Product option exceptions': © 2001-2009 Ruslan R. Fazliev. All rights reserved. 624 X-Cart v.4.3.0. User Manual. The 'Add exception' section of the dialog box contains some drop-down boxes titled by the names of the defined option groups. 2. Use the drop-down boxes to create the unavailable combination of options (In the above example, you would have to select Blue from the box titled 'Color' and XL from the box titled 'Size'). 3. Click the button Add exception. The combination gets added to the list of unavailable option combinations in the upper section of the ' Product option exceptions' dialog box: Deleting product option exceptions © 2001-2009 Ruslan R. Fazliev. All rights reserved. Modules 625 To delete one or more product option exceptions: 1. In the list of product option exceptions, select the check boxes next to the exceptions that need to be removed. 2. Click the Delete selected button. Product options validation The dialog box titled 'Validation script (Javascript)', which is located in the 'Product Options' section, allows you to provide JavaScript validation for product options. The text area provided in this dialog box is intended for adding JavaScript code that you wish to be called when a customer selects a certain combination of options. Validation JavaScript code can be typed into the text area of the 'Validation script (Javascript)' dialog box directly or pasted from clipboard. To save the code entered into the text area, click the Update button. For example, talking about the same t-shirts and the combination of options that we chose to be unavailable (Blue + XL), you may wish to add some code that would produce a JavaScript warning (like "Sorry, the combination of Blue and XL is not available currently. Please check back later") on the screen when someone tries to add a blue XL t-shirt to the cart. The following code sample highlights the use of JavaScript for creating a JavaScript warning: var value = product_option_value("Color"); var value2 = product_option_value("Size"); if (value !== false && value == "Blue" && value2 !== false && value2 == 'XL') { alert("Sorry, the combination of Blue and XL is not available currently. Please © 2001-2009 Ruslan R. Fazliev. All rights reserved. 626 X-Cart v.4.3.0. User Manual. check back later"); return false; } In the above code sample, Color and Size are option group names in the default admin language, Blue and XL - names of specific option values in the default admin language (Note that some users may prefer using ClassId numbers instead of option group names). The return false statement at the end stops the submission of the form, which results in the product not getting added to the cart. However, if we use return true instead, the warning message becomes merely informative and the customer is allowed to proceed to checkout. It is possible to create different scenarios for different languages: if (store_language == "FR") ... Please note that names of product option groups and option values contained in your validation code need to be kept in sync with the descriptions of the respective option groups in the language that is the store's default admin language. This means that if some of your product option groups (and - along with that option values) change their names in the default admin language, you will have to replace the names contained in the validation code by the new names and update the code in order to keep your validation script functional. You should understand that a change of option group/option value names may occur not only as a result of direct editing of the names in the group details, but also as a result of internal processes which may be caused by actions seemingly unrelated to editing of option group or option value names. An example of the latter case may be a change of the name of a product option group and all the names of option values within that group as a result of updating the option group after changing the store's default admin language. To better understand the interdependencies, consider the following situation: Your store has German for the default admin language. The interface of the back end you are currently using is in German, and you create a product option group named 'Größe' (the German word for 'Size'). Next, you add an English translation for the group, and in that translation the name of the group is, naturally, 'Size'. You also create a validation script in which you refer to the option group as 'Größe'. So far so good. Then at some point you decide you want English to be your store's default admin language, not German, so you readjust the default admin language. At first, after the language change, your script based validation continues functioning correctly. However, one day your validation suddenly stops working. What happened? Most probably, after the change of the default admin language, you used an English interface to view the © 2001-2009 Ruslan R. Fazliev. All rights reserved. Modules 627 details of the product option group in question and, intentionally or accidentally, updated the option group details by clicking the Update option group button. As at that time English was already your store's default admin language, clicking the button while the current interface was in English caused all the German names in the original description of the option group (including 'Größe') to be replaced by English equivalents from the English description. So, in fact, it is natural that your validation script has stopped working: the group name used in the validation script code is still 'Größe', while the correct identifier of the option group is now 'Size'. 10.24.4 Managing Product Variants Individual option values from different option groups of the product variant type are joined by X-Cart to form product variants (T-shirts: Blue+S, Blue+M, Blue+L, Blue+XL, etc). A product's list of variants can be viewed at any moment after the necessary option groups are defined: 1. Open the product for modification. 2. In the 'Product Management' section menu, click the link 'Product Variants'. The 'Product Variants' dialog box that is displayed at this point allows you to view the product's variants and to adjust their specific properties. For example, if you set a product's details as follows: Product details: Product name: T-shirt SKU: SKU17430 Price: $14.99 Weight: 1 lbs Quantity in stock: 100 Product options: Color: White, Blue Size: S, M, L, XL in the 'Product variants' section you should see something like this: © 2001-2009 Ruslan R. Fazliev. All rights reserved. 628 X-Cart v.4.3.0. User Manual. The column VARIANTS shows all the possible combinations of options that form variants of the product. Note: If not all of the combinations listed in the 'Product variants' section are actually available, you can use product option exceptions and/or product options validation to disallow customers from ordering the unavailable ones. The link [+] Filter product variants allows you to reduce the number of product variants displayed on the page. The fields in the SKU, WEIGHT, QUANTITY IN STOCK and PRICE columns allow you to edit the respective values for each of the listed variants, while the controls of the 'Edit selected images' subsection allow you to manage the product images of specific variants. When you first enter the 'Product variants' page, the values displayed in the WEIGHT, QUANTITY IN © 2001-2009 Ruslan R. Fazliev. All rights reserved. Modules 629 STOCK and PRICE columns equal those of the base product ('Weight', 'Quantity in stock' and 'Price' fields on the 'Product details' page), while the SKU values represent the slightly modified SKU of the base product. You can keep the suggested values or change them according to your needs. If you choose to change any values, be sure to click the Update button to save the changes. The column IMAGE is intended for icons of product variant images. Initially, this column contains only 'No image available' icons. A 'No image available' icon opposite a specific product variant means that a product image for that product variant has not been defined. If you do not add an image specifically for a product variant, the product image of the base product will be displayed to the customer when the variant is selected. To add an image for a product variant, select the check box next to that variant (or - if you wish to apply the same image to several variants - select the check boxes next to all the variants to which the image needs to be applied), click the Change images link in the 'Edit selected' line and use the 'Image selection' window to select an image to be added. After the selected image appears in the IMAGE column, click on Update to apply. Before the Update button has been clicked, you can cancel the application of the selected image by clicking on Back to default image. It is also possible to remove the previously added images: unselect the check boxes next to the variants for which the images need to be removed and click the Delete button. The column DEF allows you to set the product's default variant - a variant whose options are to be shown in the 'Products list' and on the 'Product details' page by default. To set a specific variant as default, select the radio button opposite it and click the Update button. Note: if you have Wholesale Trading module enabled, you can modify wholesale prices for selected product variants. Read more on how to do it in the section "Setting Wholesale Prices For Product Variants". 10.25 QuickBooks What QuickBooks module does This module enables you to export orders in IIF (QuickBooks 2002, 2003) format. 10.25.1 Enabling and Configuring 'QuickBooks' To begin using the module: 1. Enable QuickBooks module (Administration menu->Modules). © 2001-2009 Ruslan R. Fazliev. All rights reserved. 630 X-Cart v.4.3.0. User Manual. When the module is enabled, you can see QuickBooks options section in General settings/Modules options. 2. Adjust the module settings via General settings/Modules options->QuickBooks options: © 2001-2009 Ruslan R. Fazliev. All rights reserved. Modules 3. Click the Save button. © 2001-2009 Ruslan R. Fazliev. All rights reserved. 631 632 X-Cart v.4.3.0. User Manual. 10.26 Recommended Products What Recommended Products module does Recommended Products is a module that allows you to promote products by telling your store's visitors what other visitors bought with the product they are viewing. When this module is enabled, some or all of the Product details pages in your store display a section titled 'Customers who bought this product also bought': By default, the contents of this section is generated randomly; however, the module can be adjusted to generate the contents of this section based on the actual statistics. Roles in Recommended Products module management If you are an X-Cart GOLD administrator/provider or an X-Cart PRO administrator: § You can enable/disable the module and adjust its configuration settings (Check out Enabling and Configuring 'Recommended Products'). 10.26.1 Enabling and Configuring 'Recommended Products' To begin using the module: 1. Enable Recommended products module (Administration menu->Modules). When the module is enabled, you can see Recommended products section in General settings/ Modules options. 2. Adjust the module settings via General settings/Modules options->Recommended products: © 2001-2009 Ruslan R. Fazliev. All rights reserved. Modules 633 a) Adjust the check box 'Select recommended products randomly': If you select this check box, the contents of the section 'Customers who bought this product also bought' will be generated randomly. This means that the list of products in this section will be formed of random product names, no matter whether the products included into this list have actually been bought with the product. If you unselect this check box, the list of products in the section 'Customers who bought this product also bought' will be formed of the products that have actually been purchased with the product. If the product has never been purchased, or has always been purchased alone, the section ' Customers who bought this product also bought' will not be displayed. b) Use the 'Number of products to be displayed in recommended products list' field to specify the maximum number of product items that you wish to be displayed in the section 'Customers who bought this product also bought'. c) Click the Save button. 10.27 RMA The X-RMA module is designed to simplify the process of managing product returns, which may be very annoying if you do not have a special tool to deal with it. With X-RMA product returns become quick and convenient; the module organizes the whole process and allows your customers and you to avoid negative experience by getting rid of endless email correspondence. The key features of the X-RMA add-on module include: § Individual return period for each product; © 2001-2009 Ruslan R. Fazliev. All rights reserved. 634 X-Cart v.4.3.0. User Manual. § Automatic generation of return slips; § Ability to issue credits for future purchases; § Configurable product return reasons; § Email notifications about submitted return request to the store staff; § Email notifications about authorized and declined requests to customers. X-RMA is a reliable and up-to-date solution that makes your business even more competitive. 10.27.1 Admin Area X-RMA enables store administrators to adjust some of its settings, define product return time, manage return requests, add/modify return reasons and actions that customers can expect to be carried out by the store staff if a return request is approved. For details, study the following sections of the manual: § Enabling and Configuring X-RMA; § Setting Product Return Time; § Managing Return Requests; § Adding/Modifying Return Reasons; § Adding/Modifying Return Actions. 10.27.1.1. Enabling and Configuring X-RMA This section provides instructions on how to enable and configure the X-RMA add-on module. Enabling X-RMA To enable the module: 1. In the Admin area, go to the Modules section (Administration menu->Modules). 2. In the list of the available modules, find the entry "RMA" and select the check box next to it. 3. Click the Update button at the bottom of the page. Configuring X-RMA © 2001-2009 Ruslan R. Fazliev. All rights reserved. Modules 635 X-RMA allows you to adjust some of its options. To configure the module: 1. In the Admin area, go to the Modules section (Administration menu->Modules). 2. Find the entry "RMA" and click on the Configure link that corresponds to the entry. After you click on Configure, X-Cart will open the General settings box with the RMA section inside it. 3. Adjust the X-RMA options by selecting/unselecting the check boxes that correspond to the options. 4. Click the Save button to apply the changes. 10.27.1.2. Setting Product Return Time For each product in the catalog, X-RMA enables you to specify a time period during which the product return is permitted. This feature also allows you to decide whether a product should be returnable or not. To set the product return time for a product: 1. In the Admin area, use the Search for products section (Products menu->Search for products) to find the product that you want to set the product return time for. © 2001-2009 Ruslan R. Fazliev. All rights reserved. 636 X-Cart v.4.3.0. User Manual. 2. In the Search result box, click on the product name to open the product for editing. You'll be redirected to the product details page. 3. In the Product details box, scroll down until you see the text field Product return time (days): 4. Use the Product return time (days) text field to set up the time period (in days) during which a customer should be permitted to return the product. Note: Setting the value to 0 (zero) will automatically make the product non-returnable, and your customers won't be able to request a return. 5. Click the Save button to apply the changes. 10.27.1.3. Managing Return Requests As a store administrator, you can manage the existing returns requests in the following ways: § Approve and decline requests by changing their status; § Edit return request details; § Issue credits for returned products; § Delete return requests. Finding existing return requests To find the existing return requests: 1. In the Admin area, go to the Returns section (Management menu->Returns). © 2001-2009 Ruslan R. Fazliev. All rights reserved. Modules 637 The system will display the Search form. Use the form to adjust search criteria. The system will display only those results that meet the criteria. 2. Click the Search button to display the list of return requests that meet the search criteria. The Returns box with the list of return requests will appear. Changing request status There are five possible statuses for the return requests: Return requested, Return authorized, Return declined, Return completed and Removed by customer. When a customer creates a return request, it automatically gets the Return requested status. The store administrator is supposed to change the request © 2001-2009 Ruslan R. Fazliev. All rights reserved. 638 X-Cart v.4.3.0. User Manual. status when the request is processed. Changing the request status to Return authorized or Return completed means that you approve the request. For each approved request the system allows you to issue a credit. Changing the request status to Return declined means that you do not approve the request and you are not going to finalize the return. Important: If you change the request status to Return authorized or Return completed it will not automatically update the inventory (number of items in stock). If necessary, you need to update product quantity manually. The Removed by customer status means that the customer who had created the request chose to delete it. Request with the Removed by customer status are not displayed at the Customer area. To change the request status: 1. Open the Returns box with the list of existing return requests. 2. In the Status column, select a new request status from the drop-down box. 3. Click the Update button to apply the changes. Note: It is also possible to change the request status when editing the request details. © 2001-2009 Ruslan R. Fazliev. All rights reserved. Modules 639 Modifying existing return requests You can modify the existing return requests by editing their details and changing their status. To modify a return request: 1. Open the Returns box with the list of existing return requests. 2. In the Returns box, select the check box for the request that you want to modify and click the Modify button. Alternatively, click on the request ID in the ReturnID column. This will open the Modify box where you can edit request details. © 2001-2009 Ruslan R. Fazliev. All rights reserved. 640 X-Cart v.4.3.0. User Manual. 4. Edit the return details. If necessary, change the order status. 5. Click the Modify button to apply the changes. 6. If required, click the Print Return slip button to print out a slip for the approved return request. 7. Click the Returns list button to go back to the list of returns. Issuing credits for returned products For each approved product return, which has the status Return authorized or Return completed, you can create a monetary credit. The amount of the credit is controlled by the store administrator and can either coincide with the original order amount or differ from it. It is very convenient to have an editable amount of the credit if, for example, your return policy does not cover 100% of the original product cost or it involves other limitations. Once you create a credit, X-RMA automatically converts it to a gift certificate and sends it to the email address of the customer who requested the return. To create a credit: 1. Open the Returns box with the list of existing return requests. 2. In the Returns box, click on the Create link that corresponds to the approved return request. If necessary, edit the return amount before clicking on Create. © 2001-2009 Ruslan R. Fazliev. All rights reserved. Modules This will reload the page. Now the credit status of the request has changed to Created. © 2001-2009 Ruslan R. Fazliev. All rights reserved. 641 642 X-Cart v.4.3.0. User Manual. 3. Click on Created to view the gift certificate details. Deleting existing return request © 2001-2009 Ruslan R. Fazliev. All rights reserved. Modules 643 1. Open the Returns box with the list of existing return requests. 2. In the Returns box, select the check boxes for the requests that you want to delete. 3. Click the Delete selected button. 10.27.1.4. Adding/Modifying Reasons for Returns X-RMA offers a set of predefine reasons for requested returns (e.g., Wrong item ordered, Damaged during shipping, etc.). Customers need to choose one of the reasons when requesting a return so that to give the store staff a general idea of why the return is being requested. You can edit the list of the available reasons so that it could better fit your business model. You can carry out the following tasks: § Modify the existing return reasons; © 2001-2009 Ruslan R. Fazliev. All rights reserved. 644 X-Cart v.4.3.0. User Manual. § Delete the existing return reasons; § Add new return reasons. Opening return reason interface To open the interface for managing return reasons: 1. In the Admin area, go to the Returns section (Management menu->Returns). 2. Click on the Add/Modify reasons link on the In this section box. This will open the Add/Modify reasons box. Editing existing return reasons 1. Open the Add/Modify reasons box. 2. Edit the text of the existing return reasons. © 2001-2009 Ruslan R. Fazliev. All rights reserved. Modules 3. Click the Update button. Deleting existing return reasons 1. Open the Add/Modify reasons box. 2. Select the check boxes for the reasons that you want to delete. 3. Click the Delete selected button. Adding new return reasons To add a new reason to the list: 1. Open the Add/Modify reasons box. 2. In the New reason text field enter the name of the reason you want to add. 3. Click the Add button. © 2001-2009 Ruslan R. Fazliev. All rights reserved. 645 646 X-Cart v.4.3.0. User Manual. 10.27.1.5. Adding/Modifying Actions X-RMA offers a set of predefine actions for requested returns (e.g., Repair and ship back, Give a credit for further purchases, etc.). Customers need to choose one of the actions when requesting a return so that to tell the store staff what actions they are expected to do. You can edit the list of the available actions so that it could better fit your business model. You can carry out the following tasks: § Modify the existing actions; § Delete the existing actions; § Add new actions. Opening return action interface To open the interface for managing return actions: 1. In the Admin area, go to the Returns section (Management menu->Returns). 2. Click on the Add/Modify actions link on the In this section box. This will open the Add/Modify actions box. © 2001-2009 Ruslan R. Fazliev. All rights reserved. Modules Editing existing return actions 1. Open the Add/Modify actions box. 2. Edit the text of the existing return actions. 3. Click the Update button. Deleting existing return actions 1. Open the Add/Modify actions box. 2. Select the check boxes for the actions that you want to delete. 3. Click the Delete selected button. Adding new return actions To add a new reason to the list: 1. Open the Add/Modify actions box. 2. In the New action text field enter the name of the action you want to add. © 2001-2009 Ruslan R. Fazliev. All rights reserved. 647 648 X-Cart v.4.3.0. User Manual. 3. Click the Add button. 10.27.2 Customer Area X-RMA enables customers to place return requests and manage previously placed return request. For details, study the following sections of the manual: § Creating Return Requests; § Managing Return Requests. 10.27.2.1. Creating Return Requests To create a product return request: 1. Log in to the Customer area. 2. In the Your cart box, click on the Order history link. © 2001-2009 Ruslan R. Fazliev. All rights reserved. Modules 649 After you click on Order history, you'll be redirected to the Orders management section of the Customer area. 3. Use the Search for orders box to find the order for which you want to create a return request. 4. Click on either the order number or the order status to open the Order details page. 5. Click on the Create return link. Note: If there is no the Create return link, it means that either none of the products in the order are © 2001-2009 Ruslan R. Fazliev. All rights reserved. 650 X-Cart v.4.3.0. User Manual. returnable, i.e. their return time is set to 0 (zero), or the product return time has expired. In this situation, you cannot create a return request. After you click on Create return, you will see the Create return request box, which is used to created return request. 6. Select the checkbox for the products you want to return, the amount, the reason and the actions that store staff should do. If necessary, leave a comment. 7. Click the Create button to create a request and send it to the store staff. After you click Create, the system will display a confirmation message saying that the return request has been created successfully. You request will be added to the list of returns. To view the list, click on the Returns link in the Your cart © 2001-2009 Ruslan R. Fazliev. All rights reserved. Modules 651 box. In the Returns box you will see the list of all your returns. The current status of each request in the list is shown in the Status column. If necessary, you can either delete or modify the listed return requests. © 2001-2009 Ruslan R. Fazliev. All rights reserved. 652 X-Cart v.4.3.0. User Manual. 10.27.2.2. Managing Return Requests X-RMA enables customers to modify and delete the return requests that they previously placed. Finding existing return requests To find the existing return requests: 1. Log in to the Customer area. 2. In the Your cart box, click on the Returns link. After you click on Returns, the system will display the Search form. Use the form to adjust search criteria. The system will display only those results that meet the criteria. 3. Click the Search button to display the list of return requests that meet the search criteria. The Returns box with the list of return requests will appear. © 2001-2009 Ruslan R. Fazliev. All rights reserved. Modules 653 Modifying existing return requests Customers are allowed to edit return request if only the request has the status Requested. If the request has a different sta