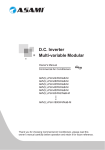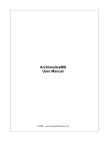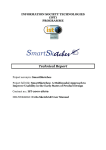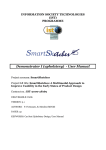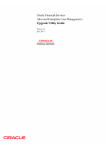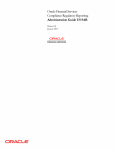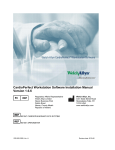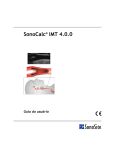Download Sketch Based Retrieval User Manual
Transcript
INFORMATION SOCIETY TECHNOLOGIES (IST) PROGRAMME Sketch Based Retrieval User Manual Project acronym: SmartSketches Project full title: SmartSketches: A Multimodal Approach to Improve Usability in the Early States of Product Design Contract no.: IST-2000-28169 DELIVERABLE: D22b WORKPACKAGE: WP6 User Manual d22-user-guide-sbr-v3.doc - 06/10/2004 M. J. da Fonseca et al TECHNICAL REPORT TITLE: Sketch Based Retrieval User Manual AUTHOR: Manuel João da Fonseca, Alfredo Ferreira Jr. DATE: September, 2004 PAGES: 17 VERSION: 1.0 WORKPACKAGE: 6 DELIVERABLE: KEYWORDS: D22 User Manual, Sketch-Based Retrieval CIRCULATION: Consortium Table of Contents 1. OVERVIEW ..............................................................................................................................................................1 2. RELATED DOCUMENTS.......................................................................................................................................2 3. PRINCIPLES OF OPERATION .............................................................................................................................2 4. INSTALLATION ......................................................................................................................................................5 5. DBBUILDER .............................................................................................................................................................5 6. SBR .............................................................................................................................................................................7 6.1. CONFIGURATION ...............................................................................................................................................9 6.2. USING SKETCHES.............................................................................................................................................10 6.2.1. DELETE GESTURE.........................................................................................................................................10 6.2.2. SELECT GESTURE .........................................................................................................................................11 6.3. USING IMAGES ..................................................................................................................................................12 6.4. MIXING IMAGES AND SKETCHES...............................................................................................................15 6.5. VIEWING RESULTS ..........................................................................................................................................15 1. Overview The widespread use of CAD tools in the mould industry during the past two decades made the creation and edition of drawings easier, increasing the number of mould drawings available in electronic format. Even though reusing drawings often saves time, manually searching for them is usually slow and problematic, requiring designers to browse through large and deep file directories or navigate a complex maze of menus and dialogs for component libraries. Moreover, current CAD systems provide only conventional database queries or direct-manipulation mechanisms to retrieve past technical drawings. Page 1 of 17 User Manual d22-user-guide-sbr-v3.doc - 06/10/2004 M. J. da Fonseca et al Most solutions to this problem use textual databases to organize the information. These classify drawings by keywords and additional information, such as designer name, style, date of creation/modification and a textual description. However, solutions based on textual queries are not satisfactory, because they force designers to know in detail the meta-information used to characterize drawings. Worse, these approaches also require humans to produce such information manually when cataloguing data. In contrast to the textual organization, the SBR system is able to index and retrieve mould drawings based on content. This system uses a visual classification scheme based on shape and spatial relationships, which are better suited to this problem, because they take advantage of users’ visual memory and explore their ability to use sketches as a query mechanism. SBR system performs automatic classification of existing drawings of parts and allows users to retrieve one of them either by sketching it, using a digitized image or even mixing both techniques. To that end, the SBR system uses a calligraphic interface to allow specifying queries trough hand-drawn sketches. These sketches can be an approximate representation of the desired part. In response the system returns a set of candidate drawings similar to the query. Moreover, it is able to convert raster images into vector drawings and use these as queries. The SBR system will reduce the development time of new moulds, since it allows easy and fast re-use of previous drawings and solutions. Furthermore, it offers to engineers and designers a powerful new way to classify and retrieve drawings without using textual data or annotations. Moreover, it well free users from browsing through large and deep file directories or recalling part numbers, dates, locations or client and designer names. 2. Related Documents More information about the SBR system can be found, within the Smartsketches project, in the following deliverables: • D4 (WP1): Consolidated Requirements and Analysis • D13 (WP7): Technical Drawing Retrieval by Sketches Usability Tests • D14 (WP7): Prototype Usability Tests • D22 (WP6): Using Sketches to Retrieve Drawings Additionally, several scientific publications had been published describing technically the approach implemented by this system. References for such publications can be found in deliverable D22. 3. Principles of Operation The SBR system classifies each drawing or sketch based on its visual features. These features are extracted from spatial relationships and geometric properties of detected polygons. Thus it is important that, when sketching, the users keep in mind that what matters for classification are polygons, i.e. closed polylines. Therefore, users must be aware that when a shape is meant to be a polygon the strokes that compose it must touch in order to produce a valid polygon. For instance, shapes Page 2 of 17 User Manual d22-user-guide-sbr-v3.doc - 06/10/2004 M. J. da Fonseca et al depicted in Figure 1 are meant to be two polygons. This sketch is supposed to represent a triangle inside a trapezoid, but user failed to close properly the triangle. Thus, when submitted for classification, only one polygon (represented in red) were detected and considered for feature extraction. Original Sketch Sketch after Polygon Detection Figure 1 - Only closed shapes on sketch are considered as polygons To help users sketch closed polylines, the SBR system includes a stroke auto-completion feature. This feature automatically completes the strokes drawn by the user if seems that they are meant to be closed polylines or touch another near stroke. Thus, there are two modalities in the auto-completion provided in the SBR application: the “single stroke auto-completion” and the “multi stroke auto-completion”. Stroke drawn by user Auto-completed stroke Figure 2 - Example of single stroke auto-completion The “Single Stroke Auto-Completion” is invoked immediately after the user ends a stroke, i.e. when user lifts the pen. This completion process analyses the stroke performed by the user and if one of the extremities are close to any part of the stroke it completes it. This is done by extending the stroke until it closes over itself. An example of such completion is depicted in Figure 2. After the stroke is completed by the “Single Stroke Auto-Completion”, the “Multi Stroke Auto-Completion” method is called. This method compares the last stroke with the whole sketch. If any of its extremities is near another stroke in the sketch, the last stroke is extended until it touches the other, as illustrated in Figure 3. Likewise, if any extremity of other stroke in sketch is near the last stroke drawn, the older stroke is extended in order to make them touch. Page 3 of 17 User Manual d22-user-guide-sbr-v3.doc - 06/10/2004 M. J. da Fonseca et al Scribble after auto-completion Scribble drawn by user Figure 3 - Example of multi stroke auto-completion Understanding how auto-completion behaves is important to take full advantage of this precious feature of the SBR sketch editor. Thus, new users are encouraged to try it for a couple of minutes in order to get used to it before start sketching queries. Additionally, users must explore the gestures supported by it, explained in Section 6.2. Besides being familiar with the sketching editor, it is fundamental that users are able to recognize a “good” query from a “bad” one. A “good” query returns the desired drawing while a “bad” one does not. Unfortunately, there are no simple heuristic to define a “good” query. There are only a few basic principles that the user must have in mind, such as drawing closed polygons, respecting the topology of the drawings and sketch with some accuracy. According to experiments made with users, the ability to produce successful queries came with experience. Ought drawing “Bad” query “Good” query Figure 4 – Example of sketches that produces “bad” and “good” queries when searching for a drawing. Examples for “bad” and “good” queries are depicted in Figure 4. In this case, the ought drawing is composed by several shapes. However, there are three of them that dominate it. Both sketches portray such shapes, but while the “good” one respects drawing topology and accurately represents the three dominant polygons, the “bad one” fails on topology and is far less accurate. Thus, when the “good” query is submitted to the system, the wanted drawing is returned at first attempt. On the other hand, when the “bad” query is submitted the SBR is unable to find the ought drawing in the database. Even after some changes and repeated submissions the desired drawing were not returned. In such case, the best thing to do is to clear the sketch and start a new one from scratch. Please remember that the capacity of drawing “good” sketches comes with the experience. Therefore, it is common that first sketched queries are not completely successful. However, after some time using the system users will be able to quickly sketch “good” queries. To that end, it is necessary that they can identify which shapes Page 4 of 17 User Manual d22-user-guide-sbr-v3.doc - 06/10/2004 M. J. da Fonseca et al are relevant in a drawing and how they can sketch them in order to create a similar representation. Concluding, we underline that to take full advantage of SBR system users must use it frequently and became proficient in sketching queries. An expert user will be able to quickly sketch a query that returns the ought drawing in the first attempt. 4. Installation Installation of the SBR system is a straightforward process. However, prior to start it, the users are advised to check if their computer fulfills the requirements for running this technical drawing retrieval solution. Minimum System Requirements: Pentium III 800 MHz, with 256 MB of memory (recommended 512MB) Pen and Tablet or other digitizing device (recommended pen and tablet) Flatbed scanner (for local acquisition of paper drawings) About 100 MB of free disk space (without user drawings database) To install the SBR system please follow the steps described below: 1. Insert the installation CD in your drive; 2. Open the folder SBR on the CD; 3. Execute the file file SBR-INSTALL.EXE; 4. Indicate where you wish to install the SBR system; After installation was finished users can execute the Configurator to define a different location for the database and to specify which external tool must be used to edit the drawings. To run the Configurator users must locate the folder where the SBR system was installed and then execute there the command “sbr –-config”. Please read section 6.1 to know more about system configuration. When the system is fully installed and configured, according to users’ preferences, it is a good idea to start classification of existing drawings, unless you are using a remotely shared database which already contains all drawings. To classify existing drawings must be used the dbBuilder tool. This application can be launched by executing the command “sbr --builder” on the folder where the system is installed. Please note that the dbBuilder can be executed as many times as necessary and not only after the installation. 5. dbBuilder In order to retrieve drawings using the SBR system, it is necessary to classify them in first place. To that end, the SBR system includes a classification application, called dbBuilder. This application classifies existing drawings by creating logical descriptors based on features extracted from drawings. Currently, topological and geometric information are extracted from polygons detected in drawings. Page 5 of 17 User Manual d22-user-guide-sbr-v3.doc - 06/10/2004 M. J. da Fonseca et al The classification of a technical drawing might take from a few seconds to several minutes, depending of its complexity. Therefore, the classification of a large set of drawings may take several hours. However, since this is an operation that will be performed only once for each drawing, users can execute it in batch mode. To that end, the dbBuilder offers the possibility of automatically classifying a set of drawings without user intervention. Users only need to specify where drawings can be found, the location of the database and the identifier for the first classified drawing, the system will then do the processing autonomously. Figure 5 - Screenshot of dbBuilder The dbBuilder application, depicted in Figure 5, has a small form on top of the window with three fields to specify the working parameter of the classification module. These fields are described below. Drawings Folder Specifies the folder containing drawings to classify. If this folder has subfolders, drawings on these will be classified too. Only drawings saved in DXF format with the “.dxf” extension will be considered. If the folder does not exist an error message will appear and no processing will occur. By default this field contains the location of the last drawings classified Database Folder Specifies the folder where is located the database. If no database exists on that folder a new one is created. Otherwise the classified drawings are added to the database. In this case some care must be taken when specifying the initial identifier. Notice that current user must have write permissions on database folder in order to perform successfully classification of drawings. Initial ID Here is specified the value of the initial identifier for the drawings to classify. This identification number is necessary because the drawings stored in the database are identified by it. Since the database can already have classified drawings, the identifier of the new ones must not conflict with the existing drawings identification. Moreover, users might want to group drawings by identifier according to some criteria. Page 6 of 17 User Manual d22-user-guide-sbr-v3.doc - 06/10/2004 M. J. da Fonseca et al When dbBuilder starts all the fields are already filled with default values. The “Drawings Folder” field contains the last used value. In “Database Folder” appears the location of the database currently active in retrieval application. The “Initial ID” field displays the value of last identifier in database plus one. However, the user can change any of these fields, but changes on classification parameters must be done carefully. In order to give some feedback to the users during processing, dbBuilder application has a log window where the status of the classification is displayed. Additionally, a log file is also saved for later analysis. After checking that values on the fields are correct, the user can press the “Build” button to start the classification of drawings in DXF format that are in the specified folder. Descriptors of these drawings are then added to the database in specified folder. If no database exists there a new one will be created, but the folder must exist. 6. SBR The SBR application graphical user interface is divided in three main areas, as depicted in Figure 6. These areas are described below. • Sketching Area – Users sketch the query in this area. Additionally, the vector version of the digitized drawings is also displayed here. If users want to edit that drawing they sketch over it. It is also possible to select just part of the sketch to use as a query. • Results Area – In this area are displayed the drawings returned by the queries. Since each query returns twelve drawings and it is not feasible to show them all at once, only five drawings are displayed simultaneously. The scroll bar located at right allows browsing, up and down, trough the twelve drawings. • Buttons Area – To control the program are used a few buttons, described below. These buttons are arranged in two parts of the SBR user interface. The more frequently used ones are placed at the bottom of the window and the other two are on top right. Page 7 of 17 User Manual d22-user-guide-sbr-v3.doc - 06/10/2004 M. J. da Fonseca et al Figure 6 - Screenshot of SBR application The buttons within the buttons area allows user to control the application and are described below. New Query Clears sketching area, displayed results and loaded image. Use this button to start sketching a completely new query. Open Image Opens one image from a TIFF file and converts it to vector format, drawing it on the sketching area. Use this to perform Image-Based queries or to mix images and sketches to specify a query. Opening an image clears existing image, sketch and results. View Image Opens a new window that shows the digitized image. When no image has been loaded this button is disabled. Undo Performs the undo operation on the sketch, removing the last stroke drawn by the user. If no sketch exist this button are disabled. Redo Discards previous undo operations. This button is enabled only when the last operation was an “Undo”. Page 8 of 17 User Manual d22-user-guide-sbr-v3.doc - 06/10/2004 M. J. da Fonseca et al Execute Query Uses the current sketch as a query to the drawings database. Show All Results Opens a new window that displays all twelve results returned by the query. While no results exist this button is not enabled. Help Opens the help. Exit Quits the application. 6.1. Configuration To configure the SBR application it is necessary to run the SBR in Configurator mode. Since classification of the SBR is rarely used, there is unnecessary to have a direct way to access this operation mode. Therefore, to enter in Configurator mode the application must be run with the ‘-c’ or ‘--config' parameter. Figure 7 - Screenshot of Configurator The SBR Configurator has two fields that can be changed by the user. After changing them, user must click on “Accept” button to activate the changes made. Next we briefly describe these fields. Drawing Editor Specify which application is used to edit the drawings returned by the query. This application will be called by the SBR system when the user clicks on “Open Drawing” button to edit the desired drawing. For instance, user can specify as drawing editor the widely used AutoCAD, if it is installed on the computer. Page 9 of 17 User Manual d22-user-guide-sbr-v3.doc - 06/10/2004 M. J. da Fonseca et al Database Path Specify where is located the database. This allows having the database in any accessible folder. Note that this folder only needs to have read permissions. Thus, it is possible to have multiple databases in different location or a shared database in a remote computer. Parameters set by users in Configurator are stored in the operating system environment. Thus they remain defined until further changes. These parameters are used by the SBR application to know where the database is stored and which drawing editor must use. 6.2. Using Sketches To perform a query using only sketches, user must draw on the sketching area a rough approximation of the wanted drawing, or part of it, and submit that sketch as a query to the retrieval system. To that end, after finishing the sketch the user must press the “Execute Query” button. When the desired drawing does not appear within the twelve results returned by the system, it is always possible to edit the drawing, removing, adding or changing some features and then submit the new version of the sketch. This can be repeated as many times as user whishes until the desired drawing is found. To restart sketching from scratch, the “New Query” button must be pressed. In this case the sketching area will be deleted and drawings displayed in results area will be cleared. Executing a query usually takes several seconds, sometimes even a couple of minutes, depending on the complexity of the sketch and of the existing drawings and on the size of the database. At the bottom right of the window a progress bar gives some feedback about the evolution on the classification and retrieval process. Additionally, the current step of the process is also displayed on the status bar. Figure 8 - Using a sketch to retrieve technical drawings 6.2.1. Delete Gesture While editing a sketch, the user can delete part of it. To that end, the “Delete” gesture must be used. The “Delete” gesture consists on drawing a zig-zag stroke over the shapes to delete, as depicted in Figure 9. Page 10 of 17 User Manual d22-user-guide-sbr-v3.doc - 06/10/2004 Deleting stroke on sketch M. J. da Fonseca et al Sketch after deletion Figure 9 - Using delete gesture to remove a stroke 6.2.2. Select Gesture When the sketch is too complex, too big or have undesired shapes, user can select just part of it to use as a query. To accomplish this, SBR application provides a tool for selecting a region on the sketch and submitting it as a query. Thus, it is possible to discard visual elements without deleting them making further searches easier. To select a region user must change from “Skecth Mode” to “Select Mode” and then use the pen to specify the region. To enter “Select Mode” it is necessary to press the pen over the sketching area without moving for two seconds. After entering select mode, the cursor over the sketching area will change to a cross and the stroke will appear in dashed white, as depicted in Figure 10. Figure 10 - Selecting part of a sketch To discard the selection, the pen must be pressed over the sketching area, maintained without moving for a couple of seconds and then lifted up. From now on the whole sketch will be used as a query. Whenever users want to select or unselect any other region the procedure is the same as described before and is resumed below: Select Gesture 1. 2. 3. 4. Press pen down Wait two seconds without moving (changes to Select Mode) Specify region by moving pen Lift pen up (changes to Sketch Mode) Unselect Gesture 1. Press pen down 2. Wait two seconds without moving 3. Lift pen up Page 11 of 17 User Manual d22-user-guide-sbr-v3.doc - 06/10/2004 M. J. da Fonseca et al After a region has been selected by the user, the SBR switches immediately from “Select Mode” to “Sketch Mode”. Now the sketching area outside the selected region appears with a darker background and its border is clearly identified by a dashed white line. When a region is selected, users can still sketch freely on any part of the sketching area, inside or outside of the selected region. However, only the strokes drawn inside the selected region will be considered for query purposes. 6.3. Using Images The SBR system allows searching for a drawing based on its paper version without using sketches. To that end, it is necessary to have a flatbed scanner connected to a computer to digitize the paper drawing. Additionally, the correspondent image acquisition software must be installed on that machine and it must be able to save the acquired images in TIFF format. Almost all scanners available will digitize drawings without problems. Even the cheaper flatbed scanner solutions will work well for the retrieval purposes. After the drawing has been scanned and saved in a TIFF file it can be used by the SBR application. To that end, the “Open Image” button must be pressed and a file browser dialog is shown. In this dialog the user can select which TIFF file will be used. A major advantage of this approach to use paper drawings lays on the possibility of using remotely digitized images, which can be shared over a network or even sent by e-mail. Figure 11 - Using a digitized image to retrieve a technical drawing As soon as the image file is opened a new window is displayed (Figure 14). Here the users will control the vectorization process. In some steps of the vectorization, the system will ask the user about methods or parameters to apply during processing. Every one of these questions is accompanied by a suggestion. When users are not sure of which option produces the best results, they can follow the suggestion made by the system. However, if at any time of the vectorization process the resulting image does not satisfy the users they can undo one or more steps and then repeat them with different options. Depending on the quality of the scanned drawing, not all steps of the vectorization process are required. Thus, the users can sometimes skip a step they consider Page 12 of 17 User Manual d22-user-guide-sbr-v3.doc - 06/10/2004 M. J. da Fonseca et al unnecessary if it is an optional step (see Figure 12). This way the time spent in the vectorization process could be shortened. Figure 12 - Vectorization steps Experienced users can consult the histogram of the image and use their knowledge to help them choosing properly the more efficient methods and parameter to apply during the image vectorization. On the other hand, novice users can perform their choices by simply following the suggestions made by the system or using a trial and error approach. Figure 13 is illustrates a vectorization of a drawing, depicting the evolution of part of the drawing. In this case the user has an original image in grayscale format, performed both contrast and edge enhancement steps and then executed a binarization using fixed threshold. However, the yielded binary image has low quality. Therefore, the user went back one step and tried a different binarization method, which produced a better binary version of digitized drawing. Then, user applied the noise reduction and thinning steps, obtaining a good final result. Figure 13 - Example of drawing vectorization (detail) To allow an effective control of the vectorization process, the image-processing window, depicted in Figure 14, shows the current status of the vectorization. On the top of the window is indicated which version of the image is displayed below. Additionally, this also shows which steps were performed and which were skipped. Under the image are shown the last step performed and the following one. At the bottom of the window a set of buttons allows the control of the process. Page 13 of 17 User Manual d22-user-guide-sbr-v3.doc - 06/10/2004 M. J. da Fonseca et al Figure 14 – Screenshot of image processing window Next are briefly described the buttons on the image processing window. Proceed Continues the image processing, performing the next step (indicated above). Back Undoes the last step processed. Skip Whenever the next step is optional, this button is enabled and gives the user a chance to speed up the vectorization process by skipping that step. View Histogram Opens a new window that displays the histogram of the image. This is mainly useful to help experienced users choosing the more efficient options during vectorization. Cancel This button provides a way to abort the vectorization, discarding the loaded image and every processing already made. When the vectorization is finished the result is drawn by the system on the sketching area and is from now on considered as a sketch. Therefore, the procedure to execute a query with it is exactly the same as with a hand-made sketch. Page 14 of 17 User Manual d22-user-guide-sbr-v3.doc - 06/10/2004 M. J. da Fonseca et al 6.4. Mixing Images and Sketches Since digitized images after vectorization are considered as a sketch, the users can treat it exactly the same way they treat a sketch. Thus it is possible to sketch over it, adding new shapes, delete existing ones and select only part of the sketch to use as a query. Mixing sketches and vector drawings give the users the capacity to derive more complex queries. They can add new elements to vectorized drawings by sketching new shapes or they can delete entities by using a simple gesture command. This way, they can start with a digitized drawing and then apply editing commands to refine it. Figure 15 - Mixing images and sketches to retrieve a technical drawing Figure 15 presents a query that was refined by adding shapes to the original figure in order to detail more information. The figure illustrates also a selection of part of the drawing to use as a query, without deleting the remaining elements. 6.5. Viewing Results Each query returns twelve drawings similar to the sketch submitted by the users. These drawings can be viewed in the results area of the main window of SBR application. However, only five of them can be displayed simultaneously. To consult the remaining drawings users must use the scroll bar of the results area, shown in Figure 16. Figure 16 - Detail of second SBR GUI depicting the "All Results" button and part of results area scroll bar Additionally, the SBR application offers another method to consult the results returned by the system. Trough using this method, users are able to see all twelve drawings simultaneously. The “All Results” window, depicted in Figure 17, is opened when users Page 15 of 17 User Manual d22-user-guide-sbr-v3.doc - 06/10/2004 M. J. da Fonseca et al press the “All Results” button, marked in Figure 16. This window displays simultaneously all the drawings returned by the query. Figure 17 – All Results Window, which displays all twelve results To display any on of the returned drawings with more detail the SBR application provides the “Selected Drawing” window, shown in Figure 18. This window pops up whenever one of the returned drawings is clicked, i.e. the pen is pressed down over it. This operation works similarly with the drawings displayed in the results area or with the ones displayed in the “All Results” window. Figure 18 – Displaying selected drawing The “Selected Drawing” window displays not only a larger version of the drawing but also its location. Furthermore, from this window it is possible to have access to more information about the drawing or open it using the CAD tool specified during configuration of the SBR system. Next the buttons of this window are described. Open Drawing Opens displayed drawing using an external editor, such as AutoCAD. This editor must have been previously specified by user in Configurator. Drawing Info Opens the “Detailed Drawing Information” window, depicted in Figure 19, which contains detailed information about the selected drawing. Close Closes the “Selected Drawing” window. Page 16 of 17 User Manual d22-user-guide-sbr-v3.doc - 06/10/2004 M. J. da Fonseca et al Figure 19 - Screenshot of “Detailed Drawing Information” window. Page 17 of 17