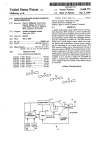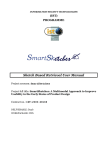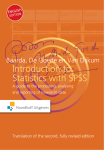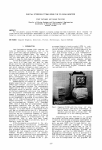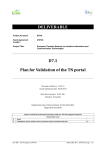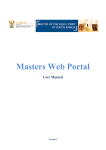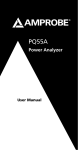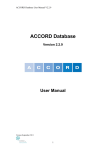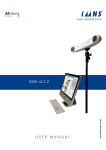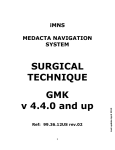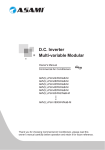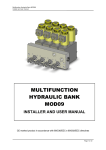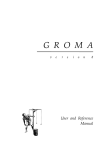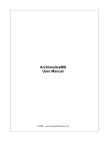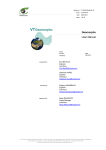Download TopCal 21 User`s manual
Transcript
Manual for version 2.36.07 This manual was printed on April 27, 2010 Content: 1 1.1. What is TopCal 21? ............................................................... 11 1.2. System requirements............................................................ 13 1.3. Installation ............................................................................ 14 1.4. User Interface ....................................................................... 17 2.1. Create a New File .................................................................. 25 2.2. Project file ............................................................................. 28 2.3. Point file ................................................................................ 29 2.4. Observation file .................................................................... 32 2.5. Sketch file ............................................................................. 36 3.1. Toolbar MainTool ................................................................. 39 3.2. Toolbar TopCalTool.............................................................. 41 3.3. Toolbar Coordinates............................................................. 42 3.4. Toolbar Drawing ................................................................... 44 3.5. Toolbar Palette ..................................................................... 45 4.1. Menu File .............................................................................. 47 4.2. Menu Edit .............................................................................. 49 4.3. Menu View ............................................................................ 51 4.4. Menu Tools ........................................................................... 52 4.5. Menu Computations ............................................................. 55 4.6. Menu Drawing....................................................................... 58 2 3 4 TopCal 21 User’s manual: Contents 5 4.7. Menu Help ............................................................................ 60 5.1. Orientations .......................................................................... 61 5.2. Closure of Triangles ............................................................. 67 5.3. Altimetry Computation ........................................................ 72 5.4. Intersections ......................................................................... 82 5.5. 3-point Resections................................................................ 92 5.6. Hansen’s problem .............................................................. 101 5.7. 2-point resection ................................................................ 102 5.8. Traverses ............................................................................ 102 5.9. COGO: Radial Survey .......................................................... 112 5.10. Stakeout .............................................................................. 119 5.11. Transformation................................................................... 125 5.12. Generate observations ....................................................... 134 5.13. Compensation by Least Squares ....................................... 140 6.1. Arc defined by three points ............................................... 171 6.2. Distance Computation in UTM Projection ......................... 173 6.3. Computation of Geographic Distances ............................. 174 6.4. Circle Intersection .............................................................. 175 6.5. Straight Line Circle Intersection ........................................ 177 6.6. Straight Line Intersection ................................................... 179 6.7. Maxima and Minima ........................................................... 181 6.8. Polar to Rectangular Coordinates ...................................... 182 6.9. Rectangular to Polar Coordinates ...................................... 183 6.10. Triangle solving .................................................................. 184 6.11. Surface Computation ......................................................... 186 5 6 6 TopCal 21 User’s manual: Contents 6.12. Longitudinal Profile ............................................................ 188 6.13. Cross sections .................................................................... 190 6.14. Coordinate Transformation ............................................... 192 6.15. Transformation of Geographic Coordinates ..................... 197 6.16. Manual Transformation of Geographic Coordinates ........................................................................ 202 6.17. Transformation of coordinates from Struve ellipsoid to Hayford ............................................................ 203 6.18. Transformation of coordinates between different reference systems .............................................................. 203 6.19. Transformation of coordinates using NTV2 grid .............. 203 6.20. Transformation of units ..................................................... 204 6.21. Transformation of heights using grid ............................... 204 6.22. Generate Data Information of Stations .............................. 204 6.23. Generate Data Information of Control Points ................... 210 6.24. Compute Systematic Errors ................................................ 215 6.25. Computation of average of observations .......................... 220 6.26. Computation of random errors ......................................... 220 6.27. Levelling .............................................................................. 221 6.28. Compensation of levelling network using least squares ............................................................................... 221 7 7.1. Draw Entity.......................................................................... 223 7.2. Insert symbol ...................................................................... 224 7.3. Insert sheet ......................................................................... 224 7.4. Fit view on point ................................................................. 224 7.5. Insert parallel ...................................................................... 224 7.6. Insert square ....................................................................... 224 TopCal 21 User’s manual: Contents 7 7.7. Insert rectangle .................................................................. 224 7.8. Insert circle ......................................................................... 225 7.9. Point information ............................................................... 225 7.10. Planimetry accuracy information ....................................... 225 7.11. Altimetry accuracy information ......................................... 225 8.1. Preferences ......................................................................... 227 8.2. Sketch Preferences ............................................................. 230 8.3. Drawing Preferences .......................................................... 232 8.4. Sketching Preferences ........................................................ 235 8.5. Symbol library .................................................................... 236 8.6. Arrange Data ...................................................................... 236 8.7. Point File Properties ........................................................... 237 8.8. Observation File Properties ................................................ 238 8.9. Project Properties ............................................................... 239 8.10. View toolbars ...................................................................... 240 8.11. View fields .......................................................................... 241 9.1. Surveying instruments ....................................................... 243 9.2. Reference Systems ............................................................. 247 9.3. Joining observations .......................................................... 248 9.4. Renumber points ................................................................ 248 9.5. Renumber observations ..................................................... 249 8 9 8 TopCal 21 User’s manual: Contents 10 11 TopCal 21 User’s manual: Contents 9 1 1.1. What is TopCal 21? TopCal is a program designed to make computations and to solve topographic and geodetic problems. Its easy-to-handle tools allow solving all kinds of difficulties when working in topography. TopCal 21 works with Windows 32 bit operative systems. Since it works with projects, its jobs will be organized with folders and it is capable of managing more than one point file and one observation file at the same time. It also has a new data viewing screen or user interface as a computation sheet. All its tools are presented with guided dialog boxes that will help the user in the computations. The program supports a large list of different file formats from topographic total stations and graphic files for its importation or exportation. The output files are in ASCII format separated by spaces, DXF, ASCII of Digi and BIN of Digi, DGN or HTML. TopCal 21 has the usual tools, such as: Computations of triangulations made by intersections or resections, using angles or distances Orientations TopCal 21 User’s manual: Introduction 11 Traverses Radial survey Surface computation Generation of drawings from points Transformation of coordinates between different systems Generation of data information of vertex or control points Computation of longitudinal profiles and cross sections Volume computation Computation of cuts and fills Compensation of topographic networks by least squares Automatic retrieval of the sketch from encoding on the field Geometric calculations of intersections of different elements (lines, arcs, circles…), transformation from polar coordinate to rectangular coordinates and vice versa, etc. 12 TopCal 21 User’s manual: Introduction 1.2. System requirements TopCal 21 is executed in the Microsoft Windows operative system. To install and start using TopCal21 the following hardware and software is necessary: Intel Pentium II (300 MHz or more), or equivalent with Windows 200, XP or Vista RAM of at least 128 Mb 15 MB of free disk space CD-ROM unit Monitor (that supports at least 1024x768 pixels and 16 bits of colour quality, million colours is recommended). USB port for the hasp protection key TopCal 21 User’s manual: Introduction 13 1.3. Installation 1.3.1. Installing TopCal 21 This help topic will describe how to install the program TopCal 21 in the hard disk and how to start the application. Before starting, please verify that your system meets the requirements listed in the previous topic. Installation: Insert the CD in the CD_ROM unit of your computer The CD contains an automatic start up program which will show a list with the different programs available for the installation Select TopCal21 from the list. Follow the instructions shown by the installer. 1.3.2. Installation of drivers and protection key manager If it is the first time that you install TopCal21 in your computer, you will need to install the driver for the HASP protection key. From the programs listed in the CD, select HASP protection Key Driver. Follow the instructions shown by the installer. 14 TopCal 21 User’s manual: Introduction Connect the HASP key to one of the USB ports of your computer. Open again the list of programs available on the CD and select InfoLlave 2007. Follow the instructions shown by the installer. Execute the application by going to Start Programs Digi21.net InfoLlave. The program will show the following window: Press on the button that says Browse for local dongle in case you have a local key plugged in your computer, or press on Browse for network dongle in case you work with a network dongle plugged into a server. TopCal 21 User’s manual: Introduction 15 If it is the first time this Hasp key is activated on your computer, the program will show a message referring to the License file. Please contact our technical support and follow the instructions to activate your HASP key. 1.3.3. Starting with TopCal 21 The installation program for TopCal 21 created a shortcut icon on your Windows desktop and a folder in the menu in the Windows Start up programs. To start TopCal 21 you have two options: Double click with the mouse on the TopCal 21 shortcut of your desktop. Go to Start Programs Digi21.net TopCal21 Topcal21 16 1.3.4. Update download 1.3.5. Uninstalling TopCal 21 User’s manual: Introduction 1.4. User Interface The program shows a screen which is split up in two distinct parts: one on the left, displaying the open files and projects and another one on the right, presenting the content of the files with a spreadsheet. The interface also displays several toolbars on the upper and lower part of the window. These toolbars can be moved or closed, but will certainly help the user with the main commands of the program. The spreadsheet that shows the contents of the files, will allow the user to enter data manually in a fast and effective way. It also allows the user to select which data to show of each file and its arrangement. To enter data the user only has to select the record to modify and write the value. TopCal 21 User’s manual: Introduction 17 If one wants to modify an existing field, one needs to press Enter first to start editing. If the user needs to enter a value with decimals, the character that separates the decimals will be the point. The units with which the user has to enter the data, are shown in the file definition, these can be meters or feet for lineal units, and degrees, grads or pseudo-decimal degrees1 for the angle units. If the user wants to change the units of the current file he/she needs to go to the file properties. For more information on this topic, please read any of the following help topics depending on the file type: 8.7 for point files and 8.8 for observation files. By default, the point files are arranged increasing the Point number and the observation files by the Station number and Target number. If the user wants to arrange the file by any other field value, he just needs to click on the heading of that field, by doing so, file will arrange the values first increasingly and if clicked again decreasingly. It is also possible to arrange the data by going to the menu View-> Sort data, explained further in topic 8.6. One can delete records of the spreadsheet, by selecting the record and pressing on the Delete key, or clicking with the right button of the mouse on the cell and selecting the command Delete record. TopCal 21 also considers a record as deleted if its identification is cero. This means there can be no point with the Point Number as zero. 1 To enter angles in pseudo-decimal format, you will need to enter the degrees, the point (decimal separator), and then the minutes and last the seconds. For example, angle 90 degrees 38 minutes and 45.67 seconds, will be entered as 90.384567 18 TopCal 21 User’s manual: Introduction If a record is deleted the program will keep showing the value but this time in red, this happens only if this option has been activated in the menu Edit → Preferences, explained in the topic 8.1. At the same time it is possible for the user to retrieve a value that has been deleted previously by clicking with the right button of the mouse over it and selecting the option Retrieve record. The program also allows multiple selections of records with the keys CTRL or SHIFT, or clicking with the left mouse button and without releasing extending the windows over the records one wishes to select. This way of presenting the data allows copying, cutting and pasting among different windows, even among different programs. For example, it is possible to select several records and paste them in an open spreadsheet of Microsoft Excel, and vice versa. When opening a sketch file, the layout of the program is like the layout of a drawing application and several drawing tool bars will be activated, to edit the drawing. TopCal 21 User’s manual: Introduction 19 With this view, the application works like any graphic application. When the user moves the cursor over the drawing the coordinates shown by the status bar will change in real time. When a certain command prompts the selection of elements, this selection should be done with the left button of the mouse. Then the program will search entities in the surroundings of the cursor. If an entity is found, this entity will be highlighted with a colour and the program will prompt the user to verify the selection (by clicking again on the left button of the mouse) or cancel this selection to look for other entities nearby (clicking on the right button of the mouse) or ending the search (by clicking on Esc). If the mouse has a central wheel, the user can use it to increase or decrease the zoom of the current view. 20 TopCal 21 User’s manual: Introduction The structure of topographic data in TopCal 21 is as follows: Point file: In this type of file, the point coordinates and their orientations will be stored as well as their names and codes, as the case may be. In every topographic computation, one starts from the known coordinates of a series of points, and through computations using field observations, the other point coordinates are obtained. Observation file: These files will contain the observations done with any surveying instrument. These observations are used to compute the unknown point coordinates. They are made up of station number, target point, horizontal angle, vertical angle, slope distance, instrument height, reflector height and a code, if it was registered. Sketch file: In this type of file, the geographic entities taken at the time of point collection are stored. In this way it will be possible to establish a relation between points by means of lines, so as to represent linear entities or to represent symbols by means of singular points. These files are only generated within projects and they depend on the point files they represent, so that if these change, the drawing will also change. TopCal 21 User’s manual: Introduction 21 Project file: These files contain an account of the previous files regarding a same kind of job. Each project file creates a folder where the files will be stored. A project should be created for each job. The main TopCal 21 tools can be used while keeping the project active, computing traverses, intersections, etc. You will be able to have as many point files, observation or sketch files for each project as you may wish. As many opened projects as wanted may be handled by TopCal 21. Point or observation files not to be found in any particular project may also be opened. They will be shown in a folder named Other files. The TopCal 21 tools may be used in accordance with the type of selected file or project. So those tools requiring point or observation files for computations will need an active project. Other tools only require a point or observation file, and no active project. All TopCal 21 tools or utilities are to be found throughout the different menus, i.e.: Menu File: Contains all the commands that manage files or print. For more information read topic 4.1. Menu Edit: This menu contains all the commands referring to the editing of data with the spreadsheet, viewing options of that data and the tools to manage reference systems and surveying instruments. For more information read topic 4.2. Menu View: Contains all the commands for the visualization of the tool bars, icons of the files and properties of different objects. For more information read topic 4.3. 22 TopCal 21 User’s manual: Introduction Menu Tools: This menu contains the main tools for the topographic computations offered by the program. For more information read topic 4.4. Menu Computations: Contains the different geometric computation that can be done with points, such as operations with visuals, coordinate transformations, etc. For more information read topic 4.5. Menu Drawing: This menu contains the different commands used for the editing of field sketches and data. For more information read topic 4.6. Menu Help: Contains the commands related with the help of the application and its tools. For more information read topic 4.7. TopCal 21 User’s manual: Introduction 23 In the command bar, the most commonly used commands for a fast execution can be easily reached. They display an icon representing the corresponding function. By lightly placing the mouse pointer on each icon, the program will display the name of the associated command. By pressing on the icon, the command will be executed. The included toolbars are: Toolbar MainTool Toolbar TopCalTool Toolbar Coordinates Toolbar Drawing Toolbar Palette In the status bar, information about the selected tool will be shown as well as request messages for the user. Also when a sketch file is active, the cursor coordinates are offered. 24 TopCal 21 User’s manual: Introduction 2 2.1. Create a New File From this dialog box a new file can be created: project, point file, observation file or sketch file. The type of file to be created should be selected in the list of icons displayed on the upper side of the dialog box. If the user decides to create a new project by clicking on the first icon, the dialog box will have the following appearance: TopCal 21 User’s manual: File Structure 25 If the user selects any other of the three options, the dialog box will look like this: The fields shown are as follows: File Type: Project file: This file defines the relation among the different files that compose the project. For more information read topic 2.2. Point file: This is the file where the surveyed points are stored. For more information read 2.3. Observation file: This file contains the field observations. For more information read topic 2.4. 26 TopCal 21 User’s manual: File Structure Sketch file: This file contains the geographic entities generated when joining point previously saved in the point file. For more information read topic 2.5. Filename: The filename needs to be entered for saving. Job name: If creation of a new project is selected, an description text could be given. It is optional. Add to Project: If the user creates a point file, an observation file or a field shot file (sketch file). He will also have the option to add that file to any open project at that moment. These projects are shown in the list below. If the user does not want to add the file to any project, the file will be created in the section Other files. Folder: The folder in which the file is going to be created need to be indicated here. If you want to make a new project, a new folder will be created from this location. This location can be changed; the user can select another by clicking on the … button. TopCal 21 User’s manual: File Structure 27 2.2. Project file This file defines the relations among the different files that compose the job or project. The user should create a project for each job, where the different files and computations will be saved. These projects may have several point files, observation files or sketch files. Generate a file for each computation, by doing this, the later processes will be easier and the job will be better organized. For example: Traverse.pts: File with the stations of the traverse. Adjustment.pts: File with the coordinates adjusted by least squares of the polygonal. COGO.pts: File with the coordinates of the points radiated from the stations of the polygonal. Observations.obs: Visuals taken from the transverse. When creating a new project file, another folder is also created with the name of the file, in a way that when creating new files (points, observations, sketches) and are added to the project, they are created in this folder. The same happens with the output files. The project files of TopCal 21 have the extension PRT by default. 28 TopCal 21 User’s manual: File Structure 2.3. Point file As indicated by its name, this type of file keeps topographically taken points. Points whose coordinates are referred to the coordinate system defined in the file creation. These points are defined by: Point number: It must be numerical and should unequivocally identify each individual point. In other words, it is the field that identifies a point. The program does not allow the existence of two points with the same number. If you give the point the number cero, the program will regard it as deleted and won’t use it in the computations. ENH coordinates: They are coordinates either entered manually or computed by the program. These three fields are numerical and admit decimals. The coordinates are referred to the coordinate system defined in the file and in the same units. Orientation: It is the angular orientation either entered manually or computed by the program in the theodolite (total station) at the time of establishing a station on that point. This value is entered in the same angle units as defined in the file. Name: Alphanumerical name of the point. Code: Code registered on the field belonging to the geographic entity the point is a part of. In order to know which codes are registered in the work session, look up the dialog box Code library at section 8.4.1. TopCal 21 User’s manual: File Structure 29 It will be possible for you to choose the fields you want to see in the current view. For that purpose, go to the dialog box Preferences in the Menu Edit. When the user decides to create a new point file, the application will show the following dialog box, where you can specify the coordinate system to which the coordinates of the points are referred and the units for the rest of the fields. In this dialog box you need to select the following parameters: Reference system: The reference system corresponds to the coordinates of the points and is composed by a projection and a reference ellipsoid. The dialog box shows the reference systems previously saved in the program. These can be edited or added by using the buttons in the lower part of the window. When editing, the user will access another dialog box which is explained in the topic 9.2. 30 TopCal 21 User’s manual: File Structure Lineal units: Here the user selects the units for the point coordinates. He/she can choose between meters or feet. Angular units: Here the units for the orientations of the points are saved. These can be degrees, grads or pseudodecimal degrees. Once the parameters are chosen and defined, the main window of the program is activated which shows the spreadsheet to start editing the points. The fields are variable and the user can select which ones to show. This can be done by going to the Preferences in the Edit Menu, explained in the help topic 8.1, or clicking on the right mouse button over the data heading and selecting the option View fields. The point files used by TopCal 21 have the extension PTS by default. TopCal 21 User’s manual: File Structure 31 2.4. Observation file As indicated by its name, this type of file contains the observations that have been stored upon data taking. The topographic observations are defined by: Station: This field identifies the station point where the topographic instrument was placed at the time of data taking. If this record has the value cero, the program will assume this observation is deleted and won’t use it for the computations. Target: This field identifies the point sighted with this topographic observation. If this record has the value cero, the program will assume this Target point is deleted and won’t use it for the computations. Horizontal: This field identifies the value of the horizontal angle registered upon data taking, in the angular units defined for this file. Vertical: This field identifies the value of the vertical or zenith angle registered upon data taking, in the angular units defined for this file. Distance: This field identifies the value of the slope distance registered upon data taking, in meters or feet depending on the parameters defined for this file. Reflector: This field identifies the value of the height of the rod or prism at the time of data taking, in meters or feet, depending on the file definition. 32 TopCal 21 User’s manual: File Structure Instrument: This field identifies the value of the instrument height at the time of data taking, in meters or feet, depending on the parameter definition for this file. Code: Code registered on the field belonging to the geographic entity the Target point is a part of. In order to perform topographic computations, the program relates the point files to the observation files by means of the field Number of the first, and the fields Station number and Target number of the second. For example, when a radial survey is performed from a station, this station should have stored the coordinates in the point file with a certain number. This number must coincide with the field Station of the observation menu. After the computations have been carried out, as many points as observations made will be stored in the point menu, with the number indicated by the field Target Point of those observations. The program allows saving in the same file, several observations from the same station to the same target point, like when the operator repeats the observation to improve the output, or when direct and inverse observations are done to correct systematic errors from the instrument, using the Bessel rule. For this the user needs to activate this option by going to Menu Edit → Preferences. This dialog box of Preferences is explained with detail in the topic 8.1. When the user chooses to create a new observation file, the application will show the following dialog box where he /she can specify the used survey instruments, the conditions during the data observation and the used units: TopCal 21 User’s manual: File Structure 33 In this dialog box you can define the following parameters: Instruments: The program will show a list of the surveying instruments saved in the application. The user can select one of these or define and add a new instrument by using the buttons below. If the user chooses to create a new instrument or edit one that already exists, he/she will access a dialog box called Surveying Instrument explained in detail in the topic 9.1. Linear Units: The units of the distances, reflector height and instrument height is entered here, the user can choose meters or feet. Angular units: These are the units of the horizontal and vertical angles measured by the instrument. The available options are: grads, degrees, or pseudodecimal degrees. 34 TopCal 21 User’s manual: File Structure Observation features: This is the error committed when reading the observation and when setting the station, usual values are 3 or 5 mm for each. Once these parameters are set the main window is activated with the spreadsheet ready to start entering or editing observation values. The fields are variable and the user can select which ones to show. This can be done by going to the Preferences in the Edit Menu explained in the help topic 8.1, or clicking on the right mouse button over the data heading and selecting the option View fields. The observation files used by TopCal 21 have by default, the extension OBS. TopCal 21 User’s manual: File Structure 35 2.5. Sketch file The sketch files or field shot files can contain the drawing of the point files the user wants. Geographic entities can be registered by joining the previously saved points. It is also possible to automatically generate field shots from the registered codes in the field observations. The coordinates of the points saved in the point files are directly used by the program to draw registered entities in such a way, that if any coordinates are edited by the corresponding editor, the drawing file are going to be updated in real time. For this it is necessary to define the correspondence between the sketch file and the point files. This relation is defined with the following dialog box: In this dialog box you will find the following parameters: 36 TopCal 21 User’s manual: File Structure Point files that are not linked: This is the list holding all the point files of the current project and that are not yet, linked to the sketch (field shot) file. The user can link as many point files as he wishes to the sketch file. Point files linked to the sketch file: these are the point files of the current project that are linked to the sketch file. Separators when reading codes: Here the user can select the different characters used to separate the different codes of a point. The sketch files (field shot files) used by TopCal 21 will have by default the extension CRQ. TopCal 21 User’s manual: File Structure 37 3 3.1. Toolbar MainTool This toolbar consists of the following commands: New: It is of use to create an existing document: project, point, observation or sketch file. Open File: It opens an existing point or observation file, adding it to the folder Other files. Open Project: It opens an existing TopCal project. Save Project: It saves the current project. If it was not previously saved, the program would open the Windows explorer for a name and a destination folder. This option would only be active if the document had been modified. TopCal 21 User’s manual: Toolbars 39 Save: It saves the current document. If it was not previously saved, the program would open the Windows explorer for a name and a destination folder. This option would only be active if the document had been modified. Insert: It inserts a point file or observations in the current project. Delete: It deletes a point file, observations or sketch from the current project. Add: It combines existing files with the current one. Undo: It cancels the last operation. Redo: It redoes the last cancelled operation. Delete: It puts an erasure mark on the actual register or on the selected registers. Retrieve: It retrieves the selected erased registers. RefSist: Instrum: Print: It prints the current document. Calculator: It shows the system’s calculator for easy calculation operations. Help: It shows the program’s help. If the user presses on one of the items, it will display information about it. If the user presses on any location of the screen, general information about the program will show up. 40 TopCal 21 User’s manual: Toolbars About...: It shows information about the version of TopCal 21. 3.2. Toolbar TopCalTool This toolbar consists of the following commands: Orienta: It is of use to compute the orientation of a point on the basis of observations of other known coordinated points. This option will only be available if there is a current active project. Closure: It is of use to compute the closure of triangles formed by a set of observations made between points. This option will only be available if there is a current active observation file. However, a point file is not needed. Stakeout: It is of use to generate a file with the observations of angle and distance necessary to locate new points on the ground in order to stake out. This option will only be available if there is a current active project. TopCal 21 User’s manual: Toolbars 41 Transfor.: It is of use to transform the coordinates of a point file into a system or to transform a certain system into another set of points in another file, out of the knowledge of common points between both systems. This option will only be available if there is a current active project. Observa: It is of use to generate an observation file starting from the known coordinates of a set of points. This option will only be available if there is a current active project. 3.3. Toolbar Coordinates This toolbar consists of the following commands: COGO: It is of use to compute the coordinates of new points from the coordinates of a station and the respective observations of angle and distance. This option will only be available if there is a current active project. Intersec: It is of use to compute the coordinates of new points from the observations of angle performed from at least two known coordinated points. This option will only be available if there is a current active project. 42 TopCal 21 User’s manual: Toolbars 3-Resect: It is of use to compute the coordinates of new points from the observations of angles performed to at least three known coordinated points. This option will only be available if there is a current active project. Hansen: 2-Resect: Altimetry: It is of use to compute the height of a set of points from the observations carried out in an altimetric network, starting from at least a point with a known height. This option will only be available if there is a current active project. Traverse: It is of use to compute the coordinates of new points from the chain of observations performed between these points and at least one with known coordinates. This option will only be available if there is a current active project. Comp3D: It is of use to adjust, by the mathematical method of least squares, a network made up of a set of points between which angular and/or distance and/or altimetric observations have been carried out. This option will only be available if there is a current active project. In order to do this, it is necessary to have already computed estimated coordinates of the non-fixed points making up the network. TopCal 21 User’s manual: Toolbars 43 3.4. Toolbar Drawing This toolbar consists of the following commands: Line: It shows a dialog box allowing registration of geographic entities (lines or arcs) as a junction between the points in the files that are related to the sketch. This option will only be available if there is a current active sketch file. Circle: Square: Rectang: Symbol: ZoomE: It fits the view to see the current drawing document enhanced. This option will only be available if there is a current active sketch file. ZoomXY: It centres the current window on a certain point or on certain coordinates. This option will only be available if there is a current active sketch file. Refresh: It refreshes the window including the view of the current drawing document. This option will only be available if there is a current active sketch file. 44 TopCal 21 User’s manual: Toolbars Codes: It shows the list of drawing codes. Skecth: It shows the list of automatic sketching codes. SimbLib: Sheet: 3.5. Toolbar Palette This toolbar consists of the following commands: Pointer: This option is selected by default. It has no specific function. Info: It is of use to give information about the selected item. The selection is made with the left button, and then accepted. With the right button, the selection is cancelled or another entity may be searched for in the same location. Zoom: It is of use to increase or decrease the size of the view. With the left button the image is brought nearby, with the right button it is moved away. Centre: With this option the image is centred on a point. Zoom W: With this option the view is adjusted to a desired window which has been selected with the left mouse button. TopCal 21 User’s manual: Toolbars 45 Move W: With this option the view can be moved in real time by pressing the left button without releasing, and displacing the mouse. Erase: It is of use to erase drawing elements. 46 TopCal 21 User’s manual: Toolbars 4 4.1. Menu File This menu contains the following commands: New: It is of use to create an existing document, a project or a point, observation or sketch file. Open: It opens an existing point or observation file, adding it to the folder Other files. Save: It saves the current document. If it was not previously saved, the program would open the Windows explorer for a name and a destination folder. This option would only be active if the document had been modified. Save as: It saves the current document with a different name and destination folder. The program will open the Windows explorer for a name and a destination folder. Close: It closes the current document. This option will only be available if there is a current active element of the folder Other files. Open project: It opens an existing TopCal project. TopCal 21 User’s manual: Application menus 47 Save project: It saves the current project. If the project was not previously saved, the program would open the Windows explorer for a name and a destination folder. This option would only be active if the document had been modified. Save All: It saves all modified files as well as the project. Close Project: It closes the current project. Insert File: It inserts a point file or observations in the current project. Delete File: It deletes a point file, observations or sketch from the current project. Import: It imports data coming from other types of files. There are several kinds depending on the type of file where the data will be imported to, i.e. point or observation file. Export: Add file: It combines existing files with the current one. Having an active digital model, only files of this type can be added. Having an active drawing file, BIN, DXF or DGN drawing files can be added to it. The program will open the Windows explorer for selection of the files to be added. In this dialog box, a single file or several of them can be selected using the keys SHIFT LOCK and CONTROL. Print: It prints the current document. Print preview: It shows on screen how the current document would get printed. 48 TopCal 21 User’s manual: Application menus Print setup: It sets the printer’s output device. Recent files: It shows a list of a maximum of five files with the last used documents. It is a fast way of opening already generated documents. Recent projects: It shows a list of a maximum of five projects with the last ones used. It is a fast way of opening already generated projects. Exit: It exits the application. In the event an opening document had not been saved, the program will query about it. 4.2. Menu Edit This menu contains the following commands: Undo: It cancels the last operation. Redo: It redoes the last cancelled operation. Cut: It copies the currently selected data to the Windows clipboard, erasing them from the file. Copy: It copies the currently selected data to the Windows clipboard. Paste: It pastes the data of the Windows clipboard to the current file. Select All: TopCal 21 User’s manual: Application menus 49 Invert selection: Erase Register: It puts an erasure mark on the actual register or on the selected registers. Retrieve Register: It retrieves the selected erased registers. Compact File: It definitively deletes the registers with erasure mark from the file. Renumber points: Renumber observations: Preferences: It shows the application’s general options. Preferences of sketch: It shows the application’s drawing general options. Drawing Code List: It shows the list of drawing codes. Sketching Code List: It shows the list of automatic sketching codes. Symbols Library: Reference Systems: Topographic Instruments: Link Point Files: It links a sketch file to the point files of the current project. 50 TopCal 21 User’s manual: Application menus 4.3. Menu View This menu contains the following commands: Toolbars: It shows a dialog box allowing selection of the toolbars and knowledge of their appearance. Status Bar: It is of use to activate or deactivate the status bar on the bottom of the application’s window, where the program’s messages to the user are viewed. Arrange Data: It shows a dialog box that allows putting in order the current file in any of its fields. Refresh: It refreshes the current view, presenting the data again. Small Icons: It shows the folder’s elements with small icons. Big Icons: It shows the folder’s elements with big icons. Arrange Icons: It allows arranging the current folder’s elements by name, type, size or date. Furthermore, it may arrange them automatically. Project Properties: It shows a dialog box with the properties of the present project. TopCal 21 User’s manual: Application menus 51 Object Properties: It shows a dialog box with the properties of the current element (point, observation or sketch file). Calculator: It shows the system’s calculator to perform easy computation operations. 4.4. Menu Tools This menu contains the following commands: Orientations: It is of use to compute the orientation of a point on the basis of observations of other known coordinated points. This option will only be available if there is a current active project. Closure of triangles: It is of use to compute the closures of triangles formed by a set of observations taken between points. This option will only be available if there is a current active observation file. However, point files are not needed. COGO: It is of use to compute the coordinates of a station and the respective angle and distance observations. This option will only be available if there is a current active project. 52 TopCal 21 User’s manual: Application menus Traverses: It is of use to compute the coordinates of new points starting from the chain of observations taken between these points and at least one with known coordinates. This option will only be available if there is a current active project. Alternate traverses: Intersections: It is of use to compute the coordinates of new points from angle observations taken at least from two points with known coordinates. This option will only be available if there is a current active project. 3-point resections: It is of use to compute the coordinates of new points from observations of angles carried out to at least three points with known coordinates. This option will only be available if there is a current active project. 2-point resections: Hansen’s problem: Altimetry computation: It is of use to compute the height of a set of points from observations carried out in an altimetric network, starting from at least a point with a known height. This option will only be available if there is a current active project. Stakeout: It is of use to generate a file with the observations of angle and distance that must be taken to locate new points on the ground in order to stake out. This option will only be available if there is a current active project. TopCal 21 User’s manual: Application menus 53 Generate observations: It is of use to generate an observation file from the known coordinates of a set of points. This option will only be available if there is a current active project. Observations sketches: Least Squares: It is of use to adjust, by the mathematical method of least squares, a network made up of a set of points between which angular and/or distance and/or altimetric observations have been performed. This option will only be available if there is a current active project. In order to do, it is necessary to have previously computed estimated coordinates of the non-fixed points making up the network. Coordinates Transformation: It is of use to transform the coordinates of a point file into a system or to transform a certain system into another set of points in another file, starting from the knowledge of common points between both systems. This option will only be available if there is a current active project. 54 TopCal 21 User’s manual: Application menus 4.5. Menu Computations This menu contains the following commands: Rectangular to polar: It computes the azimuth and the distance from the coordinates of two points. This option will only be available if there is a current active point file. Polar to rectangular: It computes the coordinates of a point from the ones of another point, an azimuth and a distance. This option will only be available if there is a current active point file. Intersection of lines: It computes the coordinates of a pointintersection of two straight lines. These straight lines may be defined by two points or a point and an azimuth. This option will only be available if there is a current active point file. Intersection of line and circle: It computes the coordinates of the intersections generated between a straight line and a circle. The straight line may be defined by two points or by a point and an azimuth. The circle may be defined by three points, two points, the centre and the radius or the centre and a point on the circumference of the circle. This option will only be available if there is a current active point file. TopCal 21 User’s manual: Application menus 55 Intersection or circles: It computes the coordinates of the intersections generated between two circles. These may be defined by three points, two points, the centre and the radius or the centre and a point on the circumference of the circle. This option will only be available if there is a current active point file. Computation of arcs: It computes an arc defined by three points. It allows storage of its centre coordinates. This option will only be available if there is a current active point file. Computation of distances: It computes the distance between two points in UTM projection or as defined by geographic coordinates. Triangle solver: It computes the elements of a triangle from the knowledge of three of these elements, either sides or angles. Maximum and minimum: It computes the maxima, minima and coordinate increments of a set of points. This option will only be available if there is a current active point file. Area computations: It computes the surface of a closed entity formed by a certain set of points. This option will only be available if there is a current active point file. 56 TopCal 21 User’s manual: Application menus Profiles: It generates drawing files with longitudinal or transversal profiles formed by a certain set of points. This option will only be available if there is a current active point file. Transformations: It is of use to perform a 2D or 3D transformation from the knowledge of the transformation parameters. This option will only be available if there is a current active point file. Generate data information: It generates, from photos, an HTML file with the sketches of the control points or vertices. This option will only be available if there is a current active point file. Compute average Face1/Face2: It computes the systematic errors of an instrument from the observation in DC and IC between a set of points. This option will only be available if there is a current active observation file. Compute average of series: Compute accidental errors: Levelling: Compensation levelling network least squares: TopCal 21 User’s manual: Application menus 57 4.6. Menu Drawing This menu contains the following commands: Fit window: It adjusts the view to see the current drawing document enhanced. This option will only be available if there is a current active sketch file. Refresh View: It regenerates the window including view of the current drawing document. This option will only be available if there is a current active sketch file. Zoom Centred: It centres the current window on a determined point or coordinates. This option will only be available if there is a current active sketch file. Zoom In: Zoom Out: Move Window: Add line: It displays a dialog box for registration of geographic entities (lines or arcs) as a junction between file points related to the sketch. This option will only be available if there is a current active sketch file. Add square: Add rectangle: Add circle: 58 TopCal 21 User’s manual: Application menus Add symbol: Add sheet: Add parallel: Add by keyboard: Line: Square: Rectangle: Split line: Join line: Reading sketches files: Element information: Delete entities: TopCal 21 User’s manual: Application menus 59 4.7. Menu Help This menu contains the following commands: Help Topics: It shows the program’s help. About TopCal 21: It shows information about the version of TopCal 21. 60 TopCal 21 User’s manual: Application menus 5 5.1. Orientations This tool is of use to compute the orientation of a station out of the observations to other points. In order to do it, the existence of coordinates for the station point and the Target point is essential. With those coordinates, the azimuth is computed, and the orientation is computed with the Horizontal angle to the point. The tool is constructed in 3 steps, leading the user in the computation: Step 1: Enter Input Data Files Step 2: Station Selection Step 3: Observations Selection The user may move from step to step forward and backward, modifying the data or the selections, making the computation easier. TopCal 21 User’s manual: Tools 61 5.1.1. Step 1: Enter Input Data Files This is the first step in the orientation. The data required are as follows: Point files: The project’s point files to be used in the intersections should be selected. Observation files: The project’s observation files containing the observations used in the computation should be selected. After these data have been introduced, pressing the button Next will lead to Step 2: Station Selection. 62 TopCal 21 User’s manual: Tools 5.1.2. Step 2: Station Selection This is the second step in the orientation. A screen is shown displaying the points with their coordinates stored in the point files selected in Step 1. On this list, the station whose orientation is going to be computed should be selected. The list displayed contains the following fields: File Index: It indicates the index of the point file where the point is stored. If this field is equal to 0, it means that the point does not currently have any coordinates, consequently it is not stored in any file, but observations from or to known coordinated points exist. Point number ENH coordinates TopCal 21 User’s manual: Tools 63 Name After having selected the station, pressing the button Next will lead to Step 3: Observations Selection. Pressing the button Back will lead to Step 1: Enter Input Data Files. 5.1.3. Step 3: Observations Selection This is the third and last step in the orientation. A screen is shown displaying the observations stored in the observation files selected in Step1. The list displayed contains the following fields: File index: It indicates the observation file index where the observation is stored. Station point number Target point number Horizontal angle Orientation 64 TopCal 21 User’s manual: Tools Multiple observations may be selected using the key CTRL and pressing the left mouse button on the desired observations. If an already selected observation is pressed, it will be cancelled. Observations ordered by ranges can also be selected by pressing the key SHIFT LOCK and the left mouse button on the limit observations defining the range. Also the buttons All or None may be used to select or cancel all observations. Depending on the selected observations, the mean orientation will be simultaneously computed and it will be shown in the field Mean Orientation. Select or cancel observations in order to obtain the optimal mean orientation. TopCal 21 User’s manual: Tools 65 After the output data have been set up, the process can be finished by pressing the button Compute. Alternatively, by pressing the button Back, we go back to Step 2: Station Selection. 66 TopCal 21 User’s manual: Tools 5.2. Closure of Triangles This tool is of use to close triangles through the observations taken between the points, whereupon gross errors in those views can be found, since the triangles have to close in 200 grads. Only triangles can be closed if there are direct and reciprocal observations between the points. The tool is constructed in 3 steps, leading the user in the computation: Step 1: Observation Selection Step 2: Repeated Non-Reciprocal Observations Step 3: Resulting Closures The user may move from step to step forward and backward, modifying the data or the selections, making the computation easier. 5.2.1. Step 1: Observation Selection This is the first step when computing the closure of triangles formed by a set of observations. A dialog box is shown with the observations contained in the file. The ones to be used in the computation should be selected. The list shown contains the following fields: Station point number Target point number Horizontal angle TopCal 21 User’s manual: Tools 67 Vertical angle Distance Multiple observations may be selected using the key CTRL and pressing the left mouse button on the desired observations. If an already selected observation is pressed, it will be cancelled. Observations ordered by ranges can also be selected by pressing the key SHIFT LOCK and the left mouse button on the limit observations defining the range. Also the buttons All or None may be used to select or cancel all observations. After having selected the desired observations, we can carry on to Step 2: Repeated Non-Reciprocal Observations, by pressing the button Next. 68 TopCal 21 User’s manual: Tools 5.2.2. Step 2: Repeated Non-Reciprocal Observations In the second step of closure of triangles, an informative dialog box is displayed with the non-reciprocal and repeated observations which were selected in the previous step. If not in agreement with the data, we can turn back to Step 1: Observation Selection by pressing the button Back, or we may want to carry on with the computation, going forward to Step 3: Resulting Closures, by pressing the button Next. TopCal 21 User’s manual: Tools 69 5.2.3. Step 3: Resulting Closures This is the last step in the computation of closure of triangles. A report is shown about the formed triangles and the resultant closure of each of them. The list shown contains the following fields: Point 1 Point 2 Point 3 Angle A, formed by the observations 1-2 and 1-3 Angle B, formed by the observations 2-1 and 2-3 Angle C, formed by the observations 3-1 and 3-2 Sum of the three angles Error, as a difference of the sum less 200g The program shows the number of triangles it has been able to close and the probable closures, as a mean of all of them. The results can be saved in an ASCII Output file that needs to have the output file name. After the computation, this file can be viewed with the assigned viewer by activating the checkbox on the bottom named Show after computation. If we do not want to create this file, we will have to deactivate the checkbox on the left of its name. The file will be created in the project directory. 70 TopCal 21 User’s manual: Tools After the output data have been set up, the process can be finished by pressing the button Compute. Alternatively, by pressing the button Back, we turn back to Step 2: Repeated Non-Reciprocal Observations. TopCal 21 User’s manual: Tools 71 5.3. Altimetry Computation This tool is of use to give the height to a series of points when we know the coordinates of at least one of them, starting from multiple observations between the different points making up a network, with or without a known height. The tool is constructed in five steps, leading the user in the computation: Step 1: Enter Input Data Files Step 2: Point Selection Step 3: Observation Selection Step 4: Results and Generated Residuals Step 5: Output Data Setup The user may move from step to step forward and backward, modifying the data or the selections, making the computation easier. 5.3.1. Step 1: Enter Input Data Files This is the first step to compute an altimetry compensation of a set of points. The required data are as follows: Point files: The project’s point files to be used in the compensation should be selected. Observation files: The project’s observation files containing the observations used in the computation should be selected. 72 TopCal 21 User’s manual: Tools ASCII Output file: The name of the ASCII output file should be written with the results of the computation. After the computation, this file can be viewed with the assigned viewer by activating the checkbox on the bottom named Show after computation. If we do not want to create this file, we will have to deactivate the checkbox on the left of its name. The file will be created in the project directory. After having introduced these data, we carry on to Step 2: Point Selection, by pressing the button Next. TopCal 21 User’s manual: Tools 73 5.3.2. Step 2: Point Selection This is the second step in the computation of altimetry compensation. A screen is shown displaying the points with coordinates stored in the point files selected in Step 1, as well as the points which are sighted from these points, or that sight those points, whose observations are in the observation files selected in Step 1. The list shown contains the following fields: Checkbox Fixed: This checkbox indicates whether the point is fixed or not. To activate it or deactivate it, double click with the left mouse button on the desired point. File index: It indicates the index of the point file where the point has been stored. If this field is equal to 0, it means that the point does not currently have any coordinates, therefore it is not stored in any file, but there exist observations from or towards points with known coordinates. Point number ENH Coordinates Name 74 TopCal 21 User’s manual: Tools Multiple points may be selected using the key CTRL and pressing the left mouse button on the desired points. If an already selected point is pressed, it will be cancelled. Points ordered by ranges can also be selected by pressing the key SHIFT LOCK and the left mouse button on the limit points defining the range. Also the buttons All or None may be used to select or cancel all points. After having selected the desired points, we carry on to Step 3: Observation Selection by pressing the button Next, otherwise we could turn back to Step 1: Enter Input Data Files, by pressing the button Back. TopCal 21 User’s manual: Tools 75 5.3.3. Step 3: Observation Selection This is the third step in the computation of altimetry compensation. A screen is shown with the observations stored in the observation files selected in Step 1, to which points contribute that were selected in Step 2. The list shown contains the following fields: File index: It indicates the observation file index where the observation is stored. Station point number Target point number Horizontal angle Vertical angle Distance 76 TopCal 21 User’s manual: Tools Multiple observations may be selected using the key CTRL and pressing the left mouse button on the desired observations. If an already selected observation is pressed, it will be cancelled. Observations ordered by ranges can also be selected by pressing the key SHIFT LOCK and the left mouse button on the limit observations defining the range. Also the buttons All or None may be used to select or cancel all observations. After having selected the desired observations, we carry on to Step 4: Results and Generated Residuals by pressing the button Next, otherwise we could turn back to Step 2: Point Selection, by pressing the button Back. TopCal 21 User’s manual: Tools 77 5.3.4. Step 4: Results and Generated Residuals This is the fourth step in the computation of altimetry compensation. A screen is shown with the different observations used in the computation. Also shown is the number of unknowns and observations used, as well as the variance of the series. The following fields are offered: Station number Target point number Vertical angle Distance Weight: The first observation is assigned weight 1. The remainder of the weights that are assigned are inversely proportional to the distance difference. Elevation difference Residual Instrument height Reflector height 78 TopCal 21 User’s manual: Tools Depending on the residuals obtained in the different observations, on the system’s variance a posteriori and on the user’s precision demands, it may become necessary to go back to the previous step in order to cancel any observation with too large a residual. This is just an informative step. It is not necessary to select anything. Therefore, you may carry on to Step 5: Output Data Setup, by pressing the button Next, or you may turn back to Step 3: Observation Selection by pressing the button Back. TopCal 21 User’s manual: Tools 79 5.3.5. Step 5: Output Data Setup This is the fifth and last step in the computation of altimetry compensation. A screen is shown with the final computed coordinates and the way these have to be saved. The following fields appear: Final coordinates: A list shows up with the new computed points, their coordinates and orientation. TopCal output file: The name of the TopCal file where the points will be stored can be selected. Any of the existing points can be chosen or a new file generated. If we wish to generate a new file, we may or may not add it to the current project. Adding new points: If the point file is not new, we may or may not modify the points with the same number they have in the chosen output file. After the output data have been set up, the process may be finished by pressing the button Compute, or we may turn back to Step 4: Results and Generated Residuals, by pressing the button Back. 80 TopCal 21 User’s manual: Tools TopCal 21 User’s manual: Tools 81 5.4. Intersections This tool is of use to give coordinates to points through intersections. In order to be able to give coordinates to a point, at least two observations are needed from known coordinated points. It is also necessary that in those points be possible to compute the orientation with observations to other points of known coordinates. As first computation point, the tool will choose the one having most observations to other points of known coordinates. It will then successively give coordinates to all new points. The tool is constructed in six steps, leading the user in the computation: Step 1: Enter Input Data Files Step 2: Point Selection Step 3: Observation Selection Step 4: Computed Results Step 5: Generated Residuals Step 6: Output Data Setup The user may move from step to step forward and backward, modifying the data or the selections, making the computation easier. 82 TopCal 21 User’s manual: Tools 5.4.1. Step 1: Enter Input Data Files This is the first step to compute intersections. The data required are as follows: Point files: The project’s point files to be used in the intersections should be selected. Observation files: The project’s observation files containing the observations used in the computation should be selected. ASCII Output file: The name of the ASCII output file should be written with the result of the computation. After the computation, this file can be viewed with the assigned viewer by activating the checkbox on the bottom named Show after computation. If we do not want to create this file, we will have to deactivate the checkbox on the left of its name. The file will be created in the project directory. After these data have been introduced, the button Next may be pressed to carry on to Step 2: Point Selection. TopCal 21 User’s manual: Tools 83 5.4.2. Step 2: Point Selection This is the second step in the computation of intersections. A screen is shown displaying the points with coordinates stored in the point files selected in Step 1, as well as the points which are sighted from these points or that sight those points, whose observations are in the observation files selected in Step 1. The list shown contains the following fields: Checkbox Fixed: This checkbox indicates whether the point is fixed or not. To activate it or deactivate it, double click with the left mouse button on the desired point. 84 TopCal 21 User’s manual: Tools File index: It indicates the index of the point file where the point has been stored. If this field is equal to 0, it means that the point does not currently have any coordinates, therefore it is not stored in any file, but there exist observations from or towards points with known coordinates. Point number ENH Coordinates Name Multiple points may be selected using the key CTRL and pressing the left mouse button on the desired points. If an already selected point is pressed, it will be cancelled. TopCal 21 User’s manual: Tools 85 Points ordered by ranges can also be selected by pressing the key SHIFT LOCK and the left mouse button on the limit points defining the range. Also the buttons All or None may be used to select or cancel all points. After having selected the desired points, we carry on to Step 3: Observation Selection, by pressing the button Next, otherwise we could turn back to Step 1: Enter Input Data Files, by pressing the button Back. 5.4.3. Step 3: Observation Selection This is the third step in the computation of intersections. A screen is shown with the observations stored in the observation files selected in Step 1, to which contribute points selected in Step 2. The list shown contains the following fields: File index: It indicates the observation file index where the observation is stored. Station point number. Target point number. Horizontal angle. Vertical angle. Distance. Multiple observations may be selected using the key CTRL and pressing with the left mouse button on the desired observations. If an already selected observation is pressed, it will be cancelled. 86 TopCal 21 User’s manual: Tools Observations ordered by ranges can also be selected by pressing the key SHIFT LOCK and the left mouse button on the limit observations defining the range. Also the buttons All or None may be used to select all the observations or to cancel them. After the desired observations have been selected, the button Next may be pressed to carry on to Step 4: Computed Results, or the button Back can be pressed to turn back to Step 2: Point Selection. TopCal 21 User’s manual: Tools 87 5.4.4. Step 4: Computed Results This is the fourth step in the computation of intersections. A screen is shown displaying the computed points through intersections. These are the fields offered: Point number: A list is given with the different computed points. Intersections: A list is shown with the fixed points used in the direct intersections, with the coordinates obtained. Average coordinates: Coordinates resulting from averaging the different solutions of all possible intersections at the point. 88 TopCal 21 User’s manual: Tools This is just an informative step. It is not necessary to select anything, so you can carry on to Step 5: Generated Residuals setup by pressing the button Next, or turn back to Step 3: Observation Selection by pressing the button Back, if any change wants to be made. 5.4.5. Step 5: Generated Residuals This is the fifth step in the computation of intersections. A screen is shown displaying the observations used for the computation by least squares. These are the fields offered: Point number: A list is given with the different computed points. TopCal 21 User’s manual: Tools 89 Observations: A list is shown with the different and observations, which could take part in the least square computation of the point coordinates. The station point, Target point and the residual of the observation are shown. If the standardized residual is greater than 3.29, it will be indicated with a mark (#). You should erase this observation from computation to improve the accuracy. Final coordinates: Coordinates resulting from applying a least square adjustment to all observations that could help in the computation of the point coordinates. This is just an informative step. It is not necessary to select anything, so you can carry on to Step 6: Output Data Setup by pressing the button Next, or turn back to Step 4: Computed Results by pressing the button Back, if any change wants to be made. 5.4.6. Step 6: Output Data Setup This is the sixth and last step in the computation of intersections. A screen is shown displaying the computed final coordinates as well as the way they should be saved. The following fields appear: Final coordinates: A list with the computed new points, their coordinates and orientation is shown. TopCal output file: The name of the TopCal file where the points will be stored can be selected. One of the existing points can be chosen or a new file generated. In the latter case, it may or may not be added to the current project file. 90 TopCal 21 User’s manual: Tools Adding new points: If the point file is not new, the points with the same number lying in the chosen output file may or may not be modified. After having set up the output data, the process may be finished by pressing the button Compute, or we may turn back to Step 5: Generated Residuals, by pressing the button Back. TopCal 21 User’s manual: Tools 91 5.5. 3-point Resections This tool is of use to give coordinates to points by means of 3- point resections. In order to be able to give coordinates to a point, at least three observations to points of known coordinates are needed. The tool will choose as the first computation point the one having more observations to known coordinated points. It will then give coordinates to every new point in succession. The tool is constructed in six steps, leading the user in the computation: Step 1: Enter Input Data Files Step 2: Point Selection Step 3: Observation Selection Step 4: Computed Results Step 5: Generated Residuals Step 6: Output Data Setup The user may move from step to step forward and backward, modifying the data or the selections, making the computation easier. 92 TopCal 21 User’s manual: Tools 5.5.1. Step 1: Enter Input Data Files This is the first step to compute 3-point resections. The required data are as follows: Point files: The project’s point files to be used in the intersections should be selected, at least one of them, so as to be able to go on with the computation. Observation files: The project’s observation files containing the observations used in the computation should be selected, at least one of them, so as to be able to go on with the computation. ASCII Output file: The ASCII output file name should be written with the results of the computation. This file can be seen after the computation with the assigned viewer by activating the checkbox on the bottom named Show after computation. If you do not wish to create this file, the checkbox on the left of the name should be deactivated. The file will be created in the project directory. After having introduced these data, the button Next can be pressed to carry on to Step 2: Point Selection. TopCal 21 User’s manual: Tools 93 5.5.2. Step 2: Point Selection This is the second step in the computation of 3-point resections. A screen is shown displaying the points with coordinates stored in the point files selected in Step 1, as well as the points being sighted by those points or that sight them, and whose observations are in the observation files selected in Step 1. The list displayed contains the following fields: Checkbox Fixed: It indicates whether the point is or is not fixed (activated or not activated). A double click on the desired point with the left mouse button will accomplish one or the other. 94 TopCal 21 User’s manual: Tools File index: It indicates the index of the point file where the point is stored. If this field is equal to 0, it means that the point does not currently have any coordinates, therefore it is not stored in any file, but there exist observations from or towards points with known coordinates. Point number ENH Coordinates Name Multiple points may be selected by using the key CTRL and pressing on the desired points with the left mouse button. If an already selected point is pressed, it will be cancelled. TopCal 21 User’s manual: Tools 95 Points ordered in ranges may also be selected by pressing the key SHIFT LOCK and the left mouse button on the limit points defining the range. Also the buttons All or None may want to be used to select or not to select all points. After the desired points have been selected, the button Next can be pressed to carry on to Step 3: Observation Selection, or we can turn back to Step 1: Enter Input Data Files, by pressing the button Back. 5.5.3. Step 3: Observation Selection This is the third step in the computation of 3-point resections. A screen is shown displaying the observations stored in the observation files selected in Step 1, which the selected points in Step 2 take part of. The list displayed contains the following fields: File index: It indicates the observation file index where the observation is stored. Station point number Target point number Horizontal angle Vertical angle Distance 96 TopCal 21 User’s manual: Tools Multiple observations may be selected by using the key CTRL and pressing on the desired observations with the left mouse button. If an already selected observation is pressed, it will be cancelled. Observations ordered in ranges may also be selected by pressing the key SHIFT LOCK and the left mouse button on the limit observations defining the range. Also the buttons All or None may want to be used to select or not to select all observations. After the desired observations have been selected, the button Next may be pressed to carry on to Step 4: Computed Results, or we may turn back to Step 2: Point Selection, by pressing the button Back. TopCal 21 User’s manual: Tools 97 5.5.4. Step 4: Computed Results This is the fourth step in the computation of 3-point resections. A screen is shown displaying the computed points. The fields offered are as follows: Point number: A list is given with the different computed points. Resections: A list is shown with the fixed points used in the resections, with the coordinates obtained. Average coordinates: Coordinates resulting from averaging the different solutions to all possible direct intersections at the point. 98 TopCal 21 User’s manual: Tools This is just an informative step. It is not necessary to select anything, so you may go ahead with Step 5: Generated Residuals by pressing the button Next, or we may turn back to Step 3: Observation Selection, by pressing the button Back if any change is necessary. 5.5.5. Step 5: Generated Residuals This is the fifth step in the computation of 3-point resections. A screen is shown displaying the observations used for the least square computation. The fields offered are as follows: Point number: A list is given with the different computed points. TopCal 21 User’s manual: Tools 99 Observations: A list is shown with the different and observations, which could take part in the least square computation of the point coordinates. The station point, Target point and the residual of the observation are shown. If the standardized residual is greater than 3.29, it will be indicated with a mark (#). You should erase this observation from computation to improve the accuracy. Final coordinates: Coordinates resulting from applying a least square adjustment to all the observations that could help in the computation of the point coordinates. This is just an informative step. It is not necessary to select anything, so you may go ahead with Step 6: Output Data Setup by pressing the button Next, or we may turn back to Step 4: Computed Results, by pressing the button Back if any change is necessary. 5.5.6. Step 6: Output Data Setup This is the sixth and last step in the computation of 3-point resections. A screen is shown with the computed final coordinates and the way to save them. The following fields are shown: Final coordinates: A list is displayed with the computed new points, their coordinates and orientation. TopCal output file: The TopCal file name where the points will be stored can be selected. One of the existing points may be chosen or a new file generated. If you wish to generate a new file, you may or may not add it to the current project. 100 TopCal 21 User’s manual: Tools Adding new points: If the point file is not new, the points with the same number lying in the chosen output file may or may not be modified. After having set up the output data, the process may be finished by pressing the button Compute, or we may turn back to Step 5: Generated Residuals, by pressing the button Back. 5.6. Hansen’s problem TopCal 21 User’s manual: Tools 101 5.7. 2-point resection 5.8. Traverses This tool is of use to compute and compensate topographic traverses. Traverses may have an axis or several of them and they may be closed-loop, closed in between two stations of known coordinates and orientations, or open. The tool is constructed in four steps, leading the user in the computation: Step 1: Enter Input Data Files Step 2: Point Selection Step 3: Comparison of distances and height differences Step 4: Results, closures and tolerances Step 5: Output Data Setup 5.8.1. Step 1: Enter Input Data Files This is the first step to compute traverses. The data required are as follows: Point files: The project’s point files to be used in the traverse should be selected. 102 TopCal 21 User’s manual: Tools Observation files: The project’s observation files containing the observations used in the computation should be selected. ASCII Output file: The name of the ASCII output file with the results of the computation should be written. This file can be seen after the computation with the assigned viewer by activating the checkbox on the bottom named Show after computation. If you do not wish to create this file, the checkbox appearing on the left side of the name should be deactivated. The file will be created in the project directory. After having introduced these data, we may go ahead to Step 2: Point Selection, by pressing the button Next. TopCal 21 User’s manual: Tools 103 5.8.2. Step 2: Point Selection This is the second step in the computation of traverses. Four lists are shown on screen: List of available points: This list is located on the left upper part. It shows all available points in the files selected in Step 1. On this list, the points that are going to make up the traverse should be selected. To add a point to the traverse, double click on the desired point or select it and press the button >>. A point can only be added if observations exist between it and the previous one (if it is not the first point). This list gets updated depending on the current station of the traverse, so that only the Target points will be shown from that station. On this list the following fields are displayed: File index: It indicates the index of the point file where the point is stored. If this field is equal to 0, it means that the point does not currently have any coordinates, therefore it is not stored in any file, but there exist observations from the previous station to this point. Point number Coordinates ENH List of points making up the traverse: This list is located on the right upper part. It shows the points making up the traverse. They are arranged along the transit of the traverse. A point of the traverse may be deleted by pressing the button <<. If a point is deleted in the middle of the traverse, all other points starting from it will be deleted. On this list the following fields are displayed: 104 TopCal 21 User’s manual: Tools File index: Index of the point file the point belongs to. Point number. List of direct observations (foresight): This list is located on the left lower part. It shows the available observations from the last station of the traverse to the point selected on the list of available points. In the event there were several observations, we can choose the one we want to use in the computation. On this list the following fields are displayed: File index Horizontal angle Vertical angle Distance List of reciprocal observations (backsight): This list is located on the right lower part. It shows the available observations from the selected point on the list of available points to the last station of the traverse. In the event there were several observations, we can choose the one we want to use in the computation. On this list the following fields are displayed: File index Horizontal angle Vertical angle Distance It is only necessary that a distance in each axis exists. In case two distances (direct and reciprocal) exist, they should be reduced and the mean used. TopCal 21 User’s manual: Tools 105 The program allows continuing when there is at least one axis. The traverses may be: Closed-loop: A traverse originating and terminating on a single station. Closed: A traverse originating and terminating on known coordinated points. After the traverse has been made up, the button Next may be pressed to carry on to Step 3: Comparison of distances and height differences, or the button Back may be pressed to turn back to Step 1: Enter Input Data Files. 106 TopCal 21 User’s manual: Tools 5.8.3. Step 3: Comparison of distances and height differences This is the third step in the computation of traverses. The information is constructed in the following fields: Length of the traverse Number of traverse lines If the data obtained are accepted, the button Next may be pressed to carry on to Step 4: Results, closures and tolerances, or Back to turn back to Step 2: Point Selection. TopCal 21 User’s manual: Tools 107 5.8.4. Step 4: Results, closures and tolerances This is the fourth step in the computation of traverses. In this step information is displayed about the computed traverse. The different axes and errors of the closures obtained are shown. In the event of not getting the expected results, we can go back to previous steps to make the pertinent changes. The information is constructed in the following fields: Angular closure: Error of angular closure obtained when computing the traverse. This error may be compensated in the different axes by activating the checkbox Compensate. As this checkbox is activated or deactivated, the data are immediately recalculated. 108 TopCal 21 User’s manual: Tools Planimetric closure: Errors of closure in planimetry obtained when computing the traverse. These errors may be compensated in the different axes proportionally to their distance by activating the checkbox Compensate. As this checkbox is activated or deactivated, the data are immediately recalculated. Altimetric closure: Error of closure in altimetry obtained when computing the traverse. This error can be compensated in the different axes proportionally to their distance by activating the checkbox Compensate. As this checkbox is activated or deactivated, the data are immediately recalculated. List of axes: The data offered are as follows: Station number Target point number Azimuth Reduced distance Elevation difference Horizontal angle Vertical angle Geometric distance Reflector height Instrument height If the data obtained are accepted, the button Next may be pressed to carry on to Step 5: Output Data Setup, or Back to turn back to Step 3: Comparison of distances and height differences. TopCal 21 User’s manual: Tools 109 5.8.5. Step 5: Output Data Setup This is the fifth and last step in the computation of traverses. A screen is shown with the computed final coordinates and how to save them. The following fields are displayed: Final coordinates: A list appears with the computed new points, their coordinates and orientation. TopCal output file: The name of the TopCal file where the points will be stored can be selected. One of the existing points may be chosen or a new file generated. If we wish to generate a new file, we may or may not want to add it to the current project. Adding new points: If the point file is not new, we may or may not want to modify the points with the same number lying in the chosen output file. After having set up the output data, the process may be finished by pressing the button Compute, or we may turn back to Step 4: Results, closures and tolerances by pressing the button Back. 110 TopCal 21 User’s manual: Tools TopCal 21 User’s manual: Tools 111 5.9. COGO: Radial Survey This tool is of use to compute the coordinates of points sighted from another point or station of known coordinates. In order to compute the triad of coordinates of unknown points, horizontal angle, vertical angle and distance are used. The tool is constructed in four steps, leading the user in the computation: Step 1: Enter Input Data Files Step 2: Point Selection Step 3: Observation Selection Step 4: Output Data Setup The user may move from step to step forward and backward, modifying the data or the selections, making the computation easier. 5.9.1. Step 1: Enter Input Data Files This is the first step in radial survey computation. The data required are as follows: Point files: The project’s point files to be used in the radial survey should be selected. Observation files: The project’s observation files containing the observations used in the computation should be selected. 112 TopCal 21 User’s manual: Tools ASCII Output file: The name of the ASCII output file should be written with the results of the computation. This file can be viewed after the computation with the assigned viewer by activating the checkbox located on the bottom named Show after computation. If we do not wish to create this file, the checkbox appearing on the left of the name should be deactivated. The file will be created in the project directory. After having introduced these data, the button Next can be pressed to go on to Step 2: Point Selection. TopCal 21 User’s manual: Tools 113 5.9.2. Step 2: Point Selection This is the second step in radial survey computation. A screen is shown giving the points with coordinates stored in the point files selected in Step 1. The station points should be selected where the remainder of the points will be computed from. The list shown contains the following fields: File index: It indicates the index of the point file where the point is stored. Point number Coordinates ENH Name Multiple points may be selected by using the key CTRL and pressing on the desired points with the left mouse button. If an already selected point is pressed, it will be cancelled. Points ordered in ranges can also be selected by pressing the key SHIFT LOCK and the left mouse button on the limit points defining the range. The buttons All or None can also be used to select or cancel all points. 114 TopCal 21 User’s manual: Tools After having selected the desired points, the button Next may be pressed to carry on to Step 3: Observation Selection or the button Back, to turn back to Step 1: Enter Input Data Files. 5.9.3. Step 3: Observation Selection This is the third step in radial survey computation. A screen is shown with the observations stored in the observation files selected in Step 1, whose stations are the ones selected in Step 2. In this step we should select the points we want to compute and the observations we want to do it with. The list shown contains the following fields: File index: It indicates the observation file where the observation is stored. TopCal 21 User’s manual: Tools 115 Station point number Target point number Horizontal angle Vertical angle Distance Multiple observations may be selected by using the key CTRL and pressing on the desired observations with the left mouse button. If an already selected observation is pressed, it will be cancelled. Observations ordered in ranges can also be selected by pressing the key SHIFT LOCK and the left mouse button on the limit observations defining the range. The buttons All or None can also be used to select or cancel all observations. 116 TopCal 21 User’s manual: Tools After the desired observations have been selected, the button Next may be pressed to carry on to Step 4: Output Data Setup or the button Back, to turn back to Step 2: Point Selection. 5.9.4. Step 4: Output Data Setup This is the fourth and last step in radial survey computation. The following fields are shown: TopCal output file: The name of the TopCal file where the points will be stored can be selected. One of the existing files may be chosen or a new file generated. If we wish to generate a new file, we may or may not want to add it to the current project. Adding new points: If the point file is not new, we may or may not want to modify the points with the same number lying in the chosen output file. TopCal 21 User’s manual: Tools 117 After having set up the output data, the process may be finished by pressing the button Compute, or we may turn back to Step 3: Observation Selection by pressing the button Back. 118 TopCal 21 User’s manual: Tools 5.10. Stakeout This tool is of use to obtain angular and distance observations in order to put back or place non-existent points on the ground. This is called stakeout. The tool is constructed in three steps, leading the user in the computation: Step 1: Enter Input Data Files Step 2: Station Point Selection Step 3: Target point Selection The user may move from step to step forward and backward, modifying the data or the selections, making the computation easier. 5.10.1. Step 1: Enter Input Data Files This is the first step to compute the stakeout data. The data required are as follows: Point files: The project’s point files to be used in the computation of the stakeout data should be selected. Stakeout maximal distance: A stakeout maximal distance should be established in general terms. This distance may be changed afterwards for each particular station. Beyond that distance, the stakeout data from a determined station will not be computed. TopCal 21 User’s manual: Tools 119 ASCII Output file: The name of the ASCII output file should be written with the results of the computation. This file can be viewed after the computation with the assigned viewer by activating the checkbox on the bottom named Show after computation. The file will be created in the project directory. After having introduced these data, the button Next can be pressed to carry on to Step 2: Station Point Selection. 120 TopCal 21 User’s manual: Tools 5.10.2. Step 2: Station Point Selection This is the second step in the computation of the stakeout data. A screen is shown giving the points with coordinates stored in the point files selected in Step 1. The station points should be selected. From them the stakeout data of the remainder of the points will be computed. The list shown contains the following fields: File index: It indicates the index of the point file where the point is stored. Point number Coordinates ENH Stakeout maximal distance Multiple points may be selected by using the key CTRL and pressing on the desired points with the left mouse button. If an already selected point is pressed, it will be cancelled. Points ordered in ranges can also be selected by pressing the key SHIFT LOCK and the left mouse button on the limit points defining the range. The buttons All or None can also be used to select or cancel all points. TopCal 21 User’s manual: Tools 121 A field called Stakeout maximal distance also shows up, which is useful to change the distance for each station independently. If we want to change this distance for several points, it is possible to select the ones we want and to write down the new distance, which will be updated for all of them. After having selected the desired points, the button Next may be pressed to carry on to Step 3: Target point Selection or button Back, to turn back to Step 1: Enter Input Data Files. 122 TopCal 21 User’s manual: Tools 5.10.3. Step 3: Target point Selection This is the third and last step in the computation of the stakeout data. A screen is shown giving the points with coordinates stored in the point files selected in Step 1 that have not been selected as station points in Step 2. Now, the Target points should be selected, for which the stakeout data will be computed from the station points selected in the previous step. The list shown contains the following fields: File index: It indicates the index of the file point where the point is stored. Point number Coordinates ENH Multiple points may be selected by using the key CTRL and pressing on the desired points with the left mouse button. If an already selected point is pressed, it will be cancelled. Points ordered in ranges can also be selected by pressing the key SHIFT LOCK and the left mouse button on the limit points defining the range. The buttons All or None can also be used to select or cancel all points. TopCal 21 User’s manual: Tools 123 After having set up the output data, the process may be finished by pressing the button Compute, or we may turn back to Step 2: Station Point Selection by pressing the button Back. 124 TopCal 21 User’s manual: Tools 5.11. Transformation This tool is of use to transform the coordinates of points stored in a file belonging to a coordinate system into another coordinate system, starting from the coordinates of points that are common to the first system. Starting from the common data, the application computes transformation parameters that will apply to the remainder of the file points. It will assign them to the new coordinate system. The tool is constructed in five steps, leading the user in the computation: Step 1: Reference system files selection Step 2: Common Points to Both Systems Step 3: Residuals Step 4: Transformation parameters Step 5: Transformed Points and Output The user may move from step to step forward and backward, modifying the data or the selections, making the computation easier. TopCal 21 User’s manual: Tools 125 5.11.1. Step 1: Reference system files selection This is the first step to compute transformation. The data required are as follows: Point files: The project’s point files to be used in the transformation should be selected. With the buttons >> located on the right side of the dialog box, we should select the files taking part of the coordinate system 1 and the ones taking part of the coordinate system 2. Files system 1: These files contain the common points necessary to transform the points of the system 2 into that system. Files system 2: These files contain the common points necessary to transform the non-common points of these files to system 1. ASCII Output file: The name of the ASCII output file should be written with the results of the computation. This file can be viewed after the computation with the assigned viewer by activating the checkbox on the bottom named Show after computation. If we do not wish to create this file, the checkbox appearing on the left of the name should be deactivated. The file will be created in the project directory. 126 TopCal 21 User’s manual: Tools After having introduced these data, the button Next can be pressed to carry on to Step 2: Common Points to Both Systems. 5.11.2. Step 2: Common Points to Both Systems This is the second step in the computation of transformation. A screen is shown with the common points to both systems belonging to the point files selected in Step 1. The points with which the transformation will be carried out should be selected. On the bottom of the dialog box, the type of transformation to be carried out is indicated: Helmert 2 dimensions TopCal 21 User’s manual: Tools 127 Helmert 3 dimensions Helmert 2 dimensions centroid Helmert 3 dimensions¡Error! Marcador no definido. centroid Affine 2 dimensions Affine 2 dimensions centroid Translation EN Translation H Translation 3D The list shown contains the following fields: Point number Coordinates in system 1 Coordinates in system 2 Depending on the type of transformation chosen, E and N coordinates will be shown (2 dimensions) or E, N and H (3 dimensions) in both systems. Multiple points may be selected by using the key CTRL and pressing on the desired points with the left mouse button. If an already selected point is pressed, it will be cancelled. Points ordered in ranges can also be selected by pressing the key SHIFT LOCK and the left mouse button on the limit points defining the range. The buttons All or None can also be used to select or cancel all points. 128 TopCal 21 User’s manual: Tools After having selected the desired points, the button Next may be pressed to carry on to Step 3: Residuals or button Back, to turn back to Step 1: Reference system files selection. 5.11.3. Step 3: Residuals This is the third step in the computation of transformation. A screen is shown with the residual of the transformed common points. The list shown contains the following fields: Point number Residual of the coordinates TopCal 21 User’s manual: Tools 129 Depending on the type of transformation chosen in Step 2, on this list only the planimetric coordinates and its residuals will show up or the triad of coordinates and its respective residuals. If any point had too large a residual, depending on the characteristics and goal of the transformation, it would be adequate; if possible, to reject it for the computation, therefore it would be necessary to go back to the previous step to cancel it. After having accepted the data shown, the button Next may be pressed to carry on to Step 4: Transformation parameters or button Back, to turn back to Step 2: Common Points to Both Systems. 130 TopCal 21 User’s manual: Tools 5.11.4. Step 4: Transformation parameters This is the fourth step in the computation of transformation. A screen is shown with the computed transformation parameters: rotation angles, translations and scale factor. The transformation parameters shown depend on the type of transformation selected in the previous step, so for the computation in two dimensions the parameters will be: Rotation, X0, Y0 and Scale; and for a computation in three dimensions, they will be: Omega, Phi, Kappa, X0, Y0, Z0 and Scale. After having accepted the data shown, the button Next may be pressed to carry on to Step 5: Transformed Points and Output or button Back, to turn back to Step 3: Residuals. TopCal 21 User’s manual: Tools 131 5.11.5. Step 5: Transformed Points and Output This is the fifth and last step in the computation of transformation. The following fields are shown: List of transformed non-common points: A list of the remainder of points belonging to system 2 is displayed, with the coordinates assigned and already transformed into system 1. On this list it is possible to select the points that will be transformed and stored. TopCal output file: The name of the TopCal file where the points will be stored can be selected. One of the existing points may be chosen or a new file generated. If we want to generate a new file, we may or may not want to add it to the current project. Adding new points: If the point file is not new, we may or may not modify the points with the same number lying in the chosen output file. 132 TopCal 21 User’s manual: Tools After having set up the output data, the process may be finished by pressing the button Compute, or we may turn back to Step 4: Transformation parameters by pressing the button Back. TopCal 21 User’s manual: Tools 133 5.12. Generate observations This tool is of use to generate a field notebook starting from a set of known coordinated points. In other words, it is the opposite of radial survey. The tool is constructed in 4 steps, leading the user in the computation: Step 1: Enter Input Data files Step 2: Station Setup Step 3: Target point Selection Step 4: Output Data Setup The user may move from step to step forward and backward, modifying the data or the selections, making the computation easier. 134 TopCal 21 User’s manual: Tools 5.12.1. Step 1: Enter Input Data files This is the first step to generate observations. The data required are as follows: Point files: The project’s point files to be used should be selected. ASCII Output file: The name of the ASCII output file should be written with the results of the computation. This file can be viewed after the computation with the assigned viewer by activating the checkbox on the bottom named Show after computation. If we do not wish to create this file, the checkbox on the left of the name should be deactivated. The file will be created in the project directory. After having introduced these data, the button Next can be pressed to carry on to Step 2: Station Setup. TopCal 21 User’s manual: Tools 135 5.12.2. Step 2: Station Setup This is the second step to generate observations. A screen is shown giving the points with coordinates stored in the point files selected in Step 1. Only one station point should be selected where the respective observations will be generated from. The list shown contains the following fields: File index: It indicates the index of the point file where the point is stored. Point number Coordinates ENH After having selected the station point, its orientation in grads should be indicated, as well as the heights of the rod and instrument in meters. 136 TopCal 21 User’s manual: Tools After having selected the station, the button Next may be pressed to carry on to Step 3: Target point Selection or button Back, to turn back to Step 1: Enter Input Data files. 5.12.3. Step 3: Target point Selection This is the third step to generate observations. A screen is shown with the points stored in the files selected in Step 1, provided it is not the station selected in Step 2. In this step the points that are going to generate the observations should be selected. The list shown contains the following fields: File index: It indicates the index of the observation file where the observation is stored. Point number Coordinates ENH Multiple points may be selected by using the key CTRL and pressing on the desired points with the left mouse button. If an already selected point is pressed, it will be cancelled. Points ordered in ranges can also be selected by pressing the key SHIFT LOCK and the left mouse button on the limit points defining the range. The buttons All or None can also be used to select or cancel all points. A maximal distance in meters may be indicated so as to avoid generation of observations beyond that distance. TopCal 21 User’s manual: Tools 137 After having selected the desired points, the button Next may be pressed to carry on to Step 4: Output Data Setup or button Back, to turn back to Step 2: Station Setup. 5.12.4. Step 4: Output Data Setup This is the fourth and last step in the generation of observations. The following fields are shown: List with the generated observations: Here the station number, Target point number, Horizontal angle, Vertical angle and geometric distance are indicated. 138 TopCal 21 User’s manual: Tools TopCal output file: The name of the TopCal file where the observations will be stored may be selected. One of the existing files may be chosen or a new file generated. If we wish to generate a new file, we may or may not add it to the current project. Adding new observations: If the observation file is not new, we may or may not modify the observations with the same stations and same Target point lying in the chosen output file. After having set up the output data, the process may be finished by pressing the button Compute, or we may turn back to Step 3: Target point Selection by pressing the button Back. TopCal 21 User’s manual: Tools 139 5.13. Compensation by Least Squares This tool is used to give ENH coordinates to points by means of the least square compensation of a set of observations carried out between them. These may be angular observations, distance observations or differences in elevation. It also allows giving weights to these observations according to the characteristics of the material used and properties of the observations themselves. Once the compensation has been completed, the program performs a statistical test to locate grossly erroneous observations that will allow refining the computation. In order to perform the horizontal computation it is necessary to previously calculate the approximate coordinates of the points that need to be adjusted. The computation is based on the selection of one or several fixed points, this means, with coordinates that are considered known and immovable, and based on these the rest of the points are calculated. It is not necessary for the vertical computation to have approximate coordinates. If no distance observations have been recorded, it would indeed be necessary to have horizontal coordinates to calculate those. The tool is structured in several steps, depending on the compensations to be carried out, guiding the user through the computation. Each step of the process depends on the selected computation type, which means that not all of them are necessary: Step 1: Entering of input files Step 2: Point selection 140 TopCal 21 User’s manual: Tools Step 3: Network and output lists setup Step 4: Selection of observations Step 5: Weights and residuals of the horizontal observations Step 5.1: Selection of fixed directions Step 6: Displacements and horizontal accuracy Step 7: Results of the horizontal Baarda test Step 8: Weights and residuals of the vertical observations Step 9: Displacements and vertical accuracy Step 10: Results of the vertical Baarda test Step 11: Output data setup Step 12: Sketch setup The user may move from step to step forward and backward, modifying the data or the selections, making the computation easier. 5.13.1. Step 1: Entering of input files This is the first step for the least square computation. The required data is the following: Point files: The user will select the point files of the project that he wants to use for this computation. The computation can only progress if all the selected point files belong to the same reference system. Observation files: The user has to select the observation files of the project he wants to use in the computation. TopCal 21 User’s manual: Tools 141 ASCII Output file: The name for the output file is specified here. This file can be in HTML format or ASCII format. In the event the extension of the file is HTM or HTML, the format will be HTML, if not, the format will be ASCII. This file can be viewed (with the application specified in the Preferences dialog box in the Edit menu, explained in the topic 8.1) if the checkbox Show after computation is marked. If the user doesn’t want to create this file, the checkbox on the left side of the name has to be unmarked. The file will be created in the project directory. In this case the only two files that were available were selected, in both cases the reference system is UTM. The output file will be HTML. Once this data is entered, one can press the Next button to proceed to Step 2: Point selection. 142 TopCal 21 User’s manual: Tools 5.13.2. Step 2: Point selection This is the second step of the computation. A window with the points and their coordinates from the selected files of Step 1 will be shown. As mentioned earlier, it is necessary to have approximate coordinates of the points in order to adjust them. To calculate these coordinates the user should have used the rest of the computation tools that the program offers. The list will show the following fields: Fixed checkbox: This checkbox indicates if the point is considered as accurate and fixed for planimetry and altimetry. If the point is fixed in planimetry the letter P will show, in case it is fixed in altimetry it will be the letter A. In order to assign these characteristics to the point, select the point or points and activate or deactivate the checkbox below the list: Fixed point in planimetry or Fixed point in altimetry. File index: Indicates the point file index where the point is saved. Point number Point coordinates Point name Several points can be selected by using the CTRL key and the left mouse button. If you select an already selected point, this one will lose its selection. One can also select ranges of points with the CAPS key and the left mouse button, by selecting the first and the last point of the group. TopCal 21 User’s manual: Tools 143 The user can also utilize the All or None buttons located bellow the list. It is also possible to load the network information from an ASCII file by activating the checkbox located on the left of the file name and by pressing the Search button to access Windows Explorer. If it is the first time the network is setup, one can select the points manually and create a setup file that can be used for later occasions by pressing Create. The program will show the Windows Explorer to save the file, although the default location should be the current project directory. In order to perform a vertical compensation or adjustment, it only requires one single fixed point, although more are also accepted. To do the horizontal compensation or adjustment the user will have two options: There are two fixed points or more, establishing what is called base of the network. In this case, it is possible to determine the scale factor in order to look for possible errors in the transmission of the scale factor to the network. To this end, two ways of conveying scale should been taken, being the possibilities: More than two fixed points Two fixed points and distance measurements That only one point is fixed, which means that it is a free network. In this case, it is essential to have measured distances in order to set the scale of the network, and also to set the direction azimuth that will be set as fixed. This option is specified to the program further along in Step 5. 144 TopCal 21 User’s manual: Tools In this example the point 10006 and 10012 have been selected as fixed for the horizontal computations and the point 10012 will also be fixed for the vertical computations. The rest of the points have been selected for their coordinate adjustment. The selection has been done manually since no Point selection file is being used. Once the desired points have been selected, one can press the Next button to access Step 3: Network and output lists setup or press the Back button to go back to Step 1: Entering of input files. TopCal 21 User’s manual: Tools 145 5.13.3. Step 3: Network and output lists setup The third step of the process is the selection of the observations that will be used in the computation and the additional lists that the user wants as a result. In order to perform the horizontal compensation two different equations can be used: one corresponding direction and one corresponding distance. If only horizontal angles have been measured, the network will be called a triangulation. If only distances have been measured it is called Trilateration. And in case both directions and distances have been observed the network is called Triangulateration. It is possible to set up fixed known directions in the calculations. This option allows the user to enter exact azimuths between known points, for example, if observed with a gyroscope. If as commented previously, distances have been taken and there are two or more fixed points, one can calculate the scale difference by means of methods of base and distance. If the network is free, it is a requirement to select distances to set the network scale. The network can also be adjusted in heights and for this purpose one has to select the mentioned equations. Traditionally vertical and horizontal networks were treated separately, since vertical and horizontal observations are independent and there is no correlation among EN and H coordinates. If a vertical adjustment is selected the user will need to specify the kilometric error associated to the visuals in order to weigh them. This value can be calculated with the tool Computation of random errors, explained in the topic 6.26. 146 TopCal 21 User’s manual: Tools At last, it is also possible to list and save, in ASCII format, the equations of the process and the different matrix used for is resolution. In this example you will see horizontal adjustment using direction and distance equations, and the vertical adjustment using the kilometric error of 3cm. Besides, it will show the scale factor computation and will list the different equations used for each case. Once the corresponding options have been selected one can push the Next button to access Step 4: Selection of observations or back to Step 2: Point selection by pressing on the Back button. TopCal 21 User’s manual: Tools 147 5.13.4. Step 4: Selection of observations The forth step of the network adjustment is the selection of the observations the user wants to use for the computations. The program will show a list of the observations from the files selected in Step 1, and will be segregate them depending on their nature. This means, all of the direction observations, all the Distance and all the Leveling observations with their corresponding values will be grouped together. This way of presenting the observations will allow the user to unmark the visual he does not want to use in the computation depending on its performance in later calculations. For example, the user will be able to use the distance observation form a point, but not the angular observations of the same point. Besides, the program also offers a checkbox called Check not selected observations afterwards, which allows the user to check the error that the not selected observations would have had. It is quite useful to mark this box, because as you will see later, the program has a reliability test that will detect and cancel erroneous observations. It is always interesting to know, which would be the errors of those observations after using adjusted coordinates. The list with the errors will be shown in the output file after the reliability test. 148 TopCal 21 User’s manual: Tools Once the corresponding observations have been selected one can push the Next button to access Step 5: Weights and residuals of the horizontal observations or back to Step 3: Network and output lists setup by pressing on the Back button. TopCal 21 User’s manual: Tools 149 5.13.5. Step 5: Weights and residuals of the horizontal observations In this following step of the adjustment, the program will analyze first the a priori horizontal observations that will enter in the computation, showing a list with the following data: Station Target point Angle: the units of this field vary depending on the class of observation: centesimal grads for angles and meters for distances. A priori error: This error is the random error the visual has and it depends on the distance of the observation, the instrument used and the stationing and signaling conditions. The units also vary depending of the class of observation, centesimal seconds for angles and meters for distances. Weighted residual: This value has no dimension and is the result of dividing the non weighted residual by the a priori error of the observation. Not weighted residual: This value is the difference between the observed value (actual observation) and the calculated value (result of using the approximate coordinates of the points). If this value is large, this can be due to an erroneous observation or because the approximate coordinates are not sufficiently accurate. The same as before, the units vary depending on the class of observation we are dealing with; centesimal seconds for angles and meters for distances. 150 TopCal 21 User’s manual: Tools Class (type): The class of the horizontal observations can be either Direction or Distance. By clicking on the heading of the list it is possible to rearrange the columns from ascending to descending values. This step is only informative and the user does not have to select any parameters, which means he can click on the Next button to access the next step. This next step will depend on the type of network that is being processed: In the event it is a free network or the user has defined a fixed direction, the next step will be Step 5.1: Selection of fixed directions. In the event it is a common network, the next step would be Step 6: Displacements and horizontal accuracy. TopCal 21 User’s manual: Tools 151 The user can also go back to Step 4: Selection of observations by clicking on the Back button. 5.13.6. Step 5.1: Selection of fixed directions If the network the user is adjusting is free or in the event the user has specified a fixed direction, the next step is to select the direction or directions that will be fixed in the adjustment. This is done because in a free network you can’t deduct the orientation of the network unless you determine a direction and its azimuth. That direction should have the minimum random error, the minimum direction error and be easily and unmistakably identified. Then, the dialog box will have the following appearance: 152 TopCal 21 User’s manual: Tools If the network would have been free, this is, if only one fixed point in Step2 would have been selected, in this example the direction 10012 to 10001, with value 202.4256 grad would have been selected. On the contrary, if the user would have several fixed points and decided to define several fixed directions, he should know the azimuth of these directions accurately, for example, by using a gyroscope. In this case, the dialog box would look like this, where the user has to select the file with those azimuths: When the needed options have been selected the user can press on the Next button to access Step 6: Displacements and horizontal accuracy or go back to Step 5: Weights and residuals of the horizontal observations by clicking on the Back button. TopCal 21 User’s manual: Tools 153 5.13.7. Step 6: Displacements and horizontal accuracy Once the points, the observations and the network properties have been defined, the program has sufficient information to start the computation. The results of the adjustment of the network is going to be shown in this step, the results are displacements of the points that were not fixed and their accuracy. The values of the displacements depend directly on the accuracy of the approximate coordinates. However, the value of these approximate coordinates will not affect the value of the achieved accuracy. Point number Displacement for E: This is the displacement that the approximate Easting coordinate of the point gets, after the adjustment. Its units are meters. Displacement for N: This is the displacement that the approximate Northing coordinate of the point gets, after the adjustment. Its units are meters. Accuracy for E: This is the accuracy in meters, achieved for the E coordinate. Accuracy for N: This is the accuracy in meters, achieved for the N coordinate. Major semiaxis: of the error ellipsoid, in meters. Minor semiaxis: of the error ellipsoid, in meters. Azimuth¡Error! Marcador no definido. of the major semiaxis: of the error ellipsoid in grads. 154 TopCal 21 User’s manual: Tools By clicking on the header of this list, the user will be able to rearrange the columns from ascending to descending values. In the event that the accuracy of a point couldn’t be calculated due to lack of redundancy, the character “?” will appear on the corresponding fields. The user can now click on the Next button to access Step 7: Results of the horizontal Baarda test. The user can also go back, by clicking on the Back button. This step will depend on the network type that is being adjusted: In the event it is a free network or the user has defined a fixed direction, the next step will be Step 5.1: Selection of fixed directions. TopCal 21 User’s manual: Tools 155 In the event it is a common network, the next step would be Step 5: Weights and residuals of the horizontal observations. 5.13.8. Step 7: Results of the horizontal Baarda test Once the adjustment has been completed and the results have been shown on screen, the next step is dedicated to a statistical test (Baarda test) that will allow the user to check the goodness of the observations that have been used in the computations. Besides, the user will also be informed of the standard deviation of the adjustment that will also help to evaluate the goodness of fit. This test detects possible gross errors in observations by means of a dimensionless value called standardized residual. If this value exceeds a threshold of 3.29, it can be assumed that the observation is erroneous with a probability of 99.9%. In the process of erroneous observation elimination it is recommended to eliminate them one by one, starting by the one that has the worst standardized residual, since one observation can easily affect the observations of its surroundings. This process can be done manually going back to Step4 and unmark the worst observation or by clicking on the Remove worst, where the program detects which is the worst and removes it from the selection. The result of the statistical test will be presented in a list with the following fields: Station Target¡Error! Marcador no definido. point 156 TopCal 21 User’s manual: Tools Standard deviation of the observation: with the same units as the observations. Standard deviation of the residual: with the same units as the observations. Not weighted residual: calculated with the new calculated coordinates and whose units are the same as the observations. Standardized residual: dimensionless value that should be less than 3.29. If it is more, the symbol # will appear on the right side. In the event the goodness of fit couldn’t be checked, the symbol “?” will appear. Class: The class can be either Direction or Distance and will help the user to detect the erroneous data of the observation. By clicking on the header of the list, the user can rearrange the columns in an ascending or descending way. The window also shows the number of observations used and the number of unknown parameters that the program has resolved. In the event the user decided to calculate the scale factor, this value will be shown next to the standard deviation, both values as parts per million. At last, the program will also show the a posteriori standard deviation of the system, which value is dimensionless and its interpretation is as follows: If it is less than 1: this means that the achieved accuracy is greater than the one expected for the used instruments. If it is approximately 1: this means the achieved accuracy is as expected. TopCal 21 User’s manual: Tools 157 If it is greater than 1: this means the achieved accuracy is less than the one expected for the used instruments. In the example, when looking at the reached a posteriori standard deviation one can see that the achieved accuracy is quite high. However, one can also see that there are observations with error (direction from 10006 to 10020), which means the computation can be refined even further. The scale factor transmitted by the base and the distances measured with EDM is 20 ppm, which is a small number for this network. This last step was only informative, the user is not expected to do anything but decide to either go to the next step or go back to Step 6. By clicking on the Next button the user can access the next step which depends on the type of adjustment that is being performed: 158 TopCal 21 User’s manual: Tools If the user is doing a heights or vertical adjustment, the next step is Step 8: Weights and residuals of the vertical observations. If no horizontal adjustment has been selected, the next step would be Step 11: Output data setup. The user can also go back to Step 6: Displacements and horizontal accuracy by clicking on the Back button. 5.13.9. Step 8: Weights and residuals of the vertical observations In this step of the adjustment the program will analyze a priori the vertical observations that will be used in the computation. A list will be shown with the following data: Station Target point Reading: Height difference in meters. A priori error: This error is the random error the observation has and it depends on the distance of the observation, the instrument used and the stationing and signaling conditions. The units for this value are meters. Weighted residual: This value is dimensionless and is the result of dividing the non weighted residual by the a priori error of the observation. TopCal 21 User’s manual: Tools 159 Not weighted residual: This value is the difference between the observed value (actual observation) and the calculated value (result of using the approximate coordinates of the points). If this difference is large, this can be due to an erroneous observation or because the approximate coordinates are not sufficiently accurate. The units for this case are also meters. Class (type): The class of vertical observations is always height differences. By clicking on the heading of the list it is possible to rearrange the columns from ascending to descending values. 160 TopCal 21 User’s manual: Tools This is an informative window the user is not expected to do anything but decide to either go to the next step which is Step 9: Displacements and vertical accuracy, or go back to the previous step. By clicking on the Back button the user can go back to the previous step which depends on the type of adjustment that is being performed: If the user is doing a horizontal adjustment, the previous step is Step 7: Results of the horizontal Baarda test. If no horizontal adjustment has been selected, the previous step would be Step 4: Selection of observations. 5.13.10. Step 9: Displacements and vertical accuracy In this step, the program will perform an adjustment of a vertical network and will present as a result, the displacements that the coordinates of the non fixed points have suffered. The values of the displacements are directly related with the goodness of fit of the approximate coordinates. However, the value of these approximate coordinates will not affect the achieved accuracy. As mentioned at the beginning, in case of a vertical adjustment it is not necessary to have calculated approximate coordinates. The results will be shown in a list, where each line corresponds to a non fixed point and whose data will be: Number of point TopCal 21 User’s manual: Tools 161 H Displacement: This is the displacement for the approximate Height coordinate after the computation. The units are meters. If there was no approximate value for the H coordinate, the program will use value that coincides with the height of the point. H Accuracy: This is the achieved accuracy for the Height coordinate in meters. By clicking on the heading of the list it is possible to rearrange the columns from ascending to descending values. If the accuracy of a point could not be calculated due to lack of redundancy, the symbol “?” will appear in that field. 162 TopCal 21 User’s manual: Tools This is an informative window, the user is not expected to do any action but to decide to either go to the next step Step 10: Results of the vertical Baarda test by clicking on the Next button, or go back to the previous step which is Step 8: Weights and residuals of the vertical observations by clicking on the Back button. 5.13.11. Step 10: Results of the vertical Baarda test Once the adjustment has been completed and the results have been presented, the next step is dedicated to the statistical Baarda test which will allow the user to check the goodness of the observations that have taken part of the computation. Besides, the standard deviation of the adjustment will be shown, with which the goodness of fit can be appreciated. The Baarda test will detect gross errors in observations by using a dimensionless value called standardized residual. If this value exceeds a certain range, which is 3.29, there is 99.9% chance that that observation is erroneous. The elimination of erroneous observations has to be done one by one, starting with the one that has the worst standardized residual, since each observation can affect the ones of its surroundings. This process has to be done manually by going back to Step 4: and unmarking the worst observation with the Remove worst button. This button will automatically detect and remove the worst of the list so it does not affect the computation. The results of the statistical test will be presented in a list with the following fields: Station TopCal 21 User’s manual: Tools 163 Target point Standard deviation of the observation: with the same units as the observations. Standard deviation of the residual: with the same units as the observations. Not weighted residual: calculated with the new calculated coordinates and whose units are the same as the observations. Standardized residual: dimensionless value that should be less than 3.29. If it is more, the symbol # will appear on the right side. In the event the goodness of fit couldn’t be checked, the symbol “?” will appear. Class: The class in this case will always be the Height difference. By clicking on the heading of the list it is possible to rearrange the columns from ascending to descending values. The number of used visuals is also shown as well as the number of unknown parameters that the program has solved. At last, the program also shows the a posteriori standard deviation of the system, which value is dimensionless and its interpretation is as follows: If it is less than 1: this means that the achieved accuracy is greater than the one expected for the used instruments. If it is approximately 1: this means the achieved accuracy is as expected. If it is greater than 1: this means the achieved accuracy is less than the one expected for the used instruments. 164 TopCal 21 User’s manual: Tools In the example you will see that the a posteriori standard deviation is indicating a lower vertical accuracy. However, you can also see that there are still erroneous observations (from 10003 to 10018), which means that the computation can still be refined further. This is an informative window, the user is not expected to do any action but to decide to either go to the next step which is Step 11: Output data setup, or go back to Step 9: Displacements and vertical accuracy. TopCal 21 User’s manual: Tools 165 5.13.12. Step 11: Output data setup In this step the program presents a window with the final coordinates and the way to save these coordinates. The following fields will be shown: Final coordinates: A list with the new calculated points, their coordinates and their disorientation. TopCal output file: with the same units as the observations. Adding new points: with the same units as the observations. In this example, the calculated coordinates will be saved in a file called MMCC.pts and will be included in the current project. 166 TopCal 21 User’s manual: Tools Once the output data has been setup, the user can press the Next button to access Step 12: Sketch setup, or go back to the previous step. This step back depends on the type of adjustment that has been selected: If the user is doing a vertical adjustment, the previous step is Step 10: Results of the vertical Baarda test. If no horizontal adjustment has been selected, the previous step would be Step 7: Results of the horizontal Baarda test. 5.13.13. Step 12: Sketch setup This last step of the network adjustment is dedicated to the creation of a sketch with the observations used in the computation and the achieved accuracy. This sketch will give the user an idea of how the accuracy has been distributed. The fields that are shown are the following: Include in the sketch: A list with the new calculated points, their coordinates and their disorientation. Include observations: with the same units as the observations. Include horizontal error ellipsoids: with the same units as the observations. Include vertical accuracies: TopCal 21 User’s manual: Tools 167 To complete this example, a sketch file will be generated with the name croquis_red.crq where the lines that represent the observations can be seen. These lines will be in the VISUAL layer, and the horizontal error ellipsoids in the layer ELIPSES and they will be exaggerated a 1000 times for a better appreciation, at last the vertical accuracies will be represented in the layer ALTI and are also exaggerated a 1000 for a better viewing. Next you will see the graphic of the sketch representing the horizontal and vertical accuracies of the Least squares adjustment. 168 TopCal 21 User’s manual: Tools Once the output data has been set up, the process can be completed by clicking on the Calculate button. The user can also go back to Step 11: Output data setup in case he wants to change the settings. TopCal 21 User’s manual: Tools 169 6 6.1. Arc defined by three points This tool is of use to compute the arc defined by three points stored in the point file. In order to call up this tool, it is necessary to have a current active point file. The fields shown in this dialog box are as follows: Point list: Point list of the current file Point 1: The first point of the arc should be selected from the list Point 2: The second point of the arc should be selected from the list Point 3: The third point of the arc should be selected from the list Solution: The two possible solutions are displayed: Arc 1: Arc in meters of the first solution Arc 2: Arc in meters of the second solution Chord 1: Chord in meters of the first solution Chord 2: Chord in meters of the second solution E centre: E coordinate of the arc centre TopCal 21 User’s manual: Computations 171 N centre: N coordinate of the arc centre Radius: Arc radius Point number: Number of the new point After having computed the arc, its centre can be saved in the point file, with the point number indicated in the field Point Number, by pressing the button Save. 172 TopCal 21 User’s manual: Computations 6.2. Distance Computation in UTM Projection This tool is of use to compute the distance defined by two points in UTM projection. A dialog box shows up to be filled in with the UTM coordinates in meters of both points. The program simultaneously shows the result, also in meters. TopCal 21 User’s manual: Computations 173 6.3. Computation of Geographic Distances This tool is of use to compute the distance defined by the geographic coordinates of two points. A dialog box is displayed to be filled in with the geographic coordinates (degrees, minutes and seconds) of both points. The program simultaneously shows the result in meters. 174 TopCal 21 User’s manual: Computations 6.4. Circle Intersection This tool is of use to compute the intersection between two circles. These may be defined in any of the following possibilities: Three points: Three points on the circumference of the circle Two points: Diameter of a circle defined by two points Centre and radius Centre and one point of the circle: Circle with a centre on one point and another point on its circumference TopCal 21 User’s manual: Computations 175 Depending on whether one type of definition or another is selected, the fields corresponding to those definitions will be activated or deactivated. The fields displayed are as follows: Point list: Point list of the current file Data of circle 1: Definition: Type of definition. The possibilities and fields to be filled in are: ∙ 3 points: Point 1, Point 2, Point 3 ∙ 2 points: Point 1, Point 2 ∙ Centre¡Error! Marcador no definido. and Radius: Centre, Radius in meters ∙ Centre¡Error! Marcador no definido. and Point: Centre, Point of Circle Centre: Computed Centre Radius: Radius computed in meters Data of circle 2: Definition: Type of definition: The possibilities and fields to be filled in are as follows: ∙ 3 points: Point 4, Point 5, Point 3 ∙ 2 points: Point 4, Point 5 ∙ Centre and Radius: Centre, Radius ∙ Centre and Point: Centre, Point of Circle Centre: Computed Centre Radius: Radius computed in meters 176 TopCal 21 User’s manual: Computations Results: Solution 1 Solution 2 Point¡Error! Marcador no definido. number After having computed the intersection, the selected solution can be saved in the point file, with the point number indicated in the field Point¡Error! Marcador no definido. number, by pressing the button Save. 6.5. Straight Line Circle Intersection TopCal 21 User’s manual: Computations 177 This tool is of use to compute the intersection between a straight line and a circle. The straight line may be defined by two points or by a point and an azimuth. The circle may be defined by any of the following possibilities: Three points: Three points on the circumference of the circle Two points: Diameter of a circle defined by two points Centre and radius Centre and one point of the circle: Circle with Centre on one point and another point on its circumference Depending on whether one type of point definition or another is selected, fields corresponding to those definitions will be activated or deactivated. The fields displayed are as follows: Point list: Point list of the current file Data of the straight line. Depending on the selected option, it may show: Point 1, Point Point 1, Azimuth Data of the circle: Definition: Type of definition. The possibilities and fields to be filled in are as follows: ∙ 3 points: Point 3, Point 4, Point 5 ∙ 2 points: Point 3, Point 4 ∙ Centre and Radius: Centre, Radius in meters ∙ Centre and Point: Centre, Point of Circle. 178 TopCal 21 User’s manual: Computations Centre: Computed Centre Radius: Radius computed in meters Results: Solution 1 Solution 2 Point number After having computed the intersection, the selected solution can be saved in the point file, with the point number indicated in the field Point¡Error! Marcador no definido. number, by pressing the button Save. 6.6. Straight Line Intersection This tool is of use to compute the intersection between straight lines. The straight lines may be defined by two points or by one point and an azimuth. Depending on whether one definition of the straight line or another is selected, the fields corresponding to those definitions will be activated or deactivated. The fields displayed are as follows: Point¡Error! Marcador no definido. list: Point list of the current file Data of straight line 1. Depending on the selected option, it may show: Point¡Error! Marcador no definido. 1, Point 3 TopCal 21 User’s manual: Computations 179 Point¡Error! Marcador no definido. 1, Azimuth 1 Data of the straight line¡Error! Marcador no definido. 2. Depending on the selected option, it may show: Point 2, Point 4 Point 2, Azimuth 2 Intersection point: ENH coordinates Point¡Error! Marcador no definido. number After having computed the intersection, it can be saved in the point file, with the point indicated in the field Point number, by pressing the button Save. 180 TopCal 21 User’s manual: Computations 6.7. Maxima and Minima This tool is of use to compute the maximal and minimal coordinates of a given set of points. The fields shown are as follows: Point¡Error! Marcador no definido. list: Point list of current file Maximal ENH: Maximal coordinates of the selected points Minimal ENH: Minimal coordinates of the selected points ENH increments: Differences between maxima and minima of the selected points Multiple points may be selected by using the key CTRL and pressing on the desired points with the left mouse button. If an already selected point is pressed, it will be cancelled. TopCal 21 User’s manual: Computations 181 Points ordered in ranges may be selected by pressing the key SHIFT LOCK and the left mouse button on the limit points defining the range. The buttons All or None may also be used to select or cancel all points. 6.8. Polar to Rectangular Coordinates This tool is of use to compute the coordinates of a point from the azimuth and the distance measured from another point of known coordinates. The dialog box displays the following fields: Point¡Error! Marcador no definido. list: Point list of current file. A point should be selected wherefrom the coordinates of the new point will be computed. 182 TopCal 21 User’s manual: Computations Azimuth: In grads. Distance: In meters. EN coordinates of the computed point. Point¡Error! Marcador no definido. number After having computed the point, the point file can be saved, with the point number indicated in the field Point¡Error! Marcador no definido. number, by pressing the button Save. 6.9. Rectangular to Polar Coordinates This tool is of use to compute the azimuth and the distance between two points. The dialog box displays the following fields: TopCal 21 User’s manual: Computations 183 Point¡Error! Marcador no definido. list: Point list of current file. A point should be selected wherefrom the coordinates of the new point will be computed. Point¡Error! Marcador no definido. 1: First point to compute the azimuth and the distance. Point¡Error! Marcador no definido. 2: Second point to compute the azimuth and the distance. Azimuth: In grads. Distance: In meters. 6.10. Triangle solving 184 TopCal 21 User’s manual: Computations This tool is of use to compute the elements of a triangle knowing some of its data. The data corresponding to the sides are shown in lowercase letters and the data corresponding to the angles are shown in uppercase letters, as seen in the figure. The dialog box displays the following fields: Selection of the data and unknowns. The options are as follows: If the three sides are known (a, b, c) If an angle and its sides are known (A, b, c) If an angle, one of its sides and the opposing side are known (B, b, c) If two angles and their common side are known (A, B, c) If two angles and a non-common side are known (A, B, a) Value of the data: If angles, the values will be given in grads. If sides, they will be given in meters. Value of the unknowns: If angles, the values will be given in grads. If sides, they will be given in meters. TopCal 21 User’s manual: Computations 185 6.11. Surface Computation This tool is of use to compute surfaces from points defining them. The definition of the surface may be made with straight or curved stretches. The dialog box displays the following fields: Point list: Point list of current file. List of points making up the surface: In order to add points to this list, double click over the point on the list on the left side with the left mouse button or press the button >>. If you wish to enter a curved stretch going from one point to another, as you add the first point, you will have to enter the value of the curve radius in the field Radius. If you wish to delete any point from this list, you will have to double click with the left mouse button or press the button <<. 186 TopCal 21 User’s manual: Computations ASCII Output file: This is an ASCII file with the result of the computation and a list of the points making up the surface. If you wish to generate it, you should activate the checkbox on the left of the filename. If you wish to view it after the computation, you should activate the checkbox below the filename. Plot name: Plot name with which the surface will appear in the output file. Radius: Radius in meters of the stretch to be introduced. After having finished with the definition, the button Compute should be pressed to view the data or the button Exit, to exit the dialog box. TopCal 21 User’s manual: Computations 187 6.12. Longitudinal Profile This tool is of use to compute longitudinal profiles made up by a set of points stored in a TopCal point file. The program displays a dialog box with the available points showing their coordinates and their point number. To the right of this list the points are displayed that are going to be part of the profile. These can be added by double clicking on the particular point or pressing the button >>. Likewise, it is possible to delete them from the profile with the button <<. 188 TopCal 21 User’s manual: Computations It is possible to indicate the horizontal and vertical scales for the generation of the respective drawing file. Next, the plotting size the profile is going to have will be expressed in millimetres, depending on its length, the scales and the options added to the profile annotation. The program may generate two types of output files: A text file with the list of points making up the profile. A drawing file with the longitudinal profile and an annotation with the information relating to it. Through the following dialog box, a custom annotation may be made: The size of the texts the profile annotation is going to contain can be indicated in this dialog box, as well as the elements to be added, if so desired. It is also possible to change the code or layer where that annotation will be registered, as well as the amount of profile information contained in the annotation and the height of the comparison plane. TopCal 21 User’s manual: Computations 189 6.13. Cross sections This tool is of use to compute cross sections made up of a set of points stored in a TopCal point file or stored in a text file, where the height and the distance to the axis of the different points had been stored. 190 TopCal 21 User’s manual: Computations The program displays a dialog box with the available points showing their coordinates and their point number. To the right of this list the points are displayed that are going to be part of the profile. These can be added by double clicking on the particular point or pressing the button >>. Likewise, it is possible to delete them from the profile with the button <<. It is possible to indicate the horizontal and vertical scales for the generation of the respective drawing file. Next, the plotting size the profile is going to have will be expressed in millimetres, depending on its length, the scales and the options added to the profile annotation. The program may generate two types of output files: A text file with the list of points making up the profile. A drawing file with the cross section and an annotation with the information relating to it. Through the following dialog box a custom annotation may be made: The size of the texts the profile annotation is going to contain can be indicated in this dialog box, as well as the elements to be added, if so desired. It is also possible to change the code or layer where that annotation will be registered, as well as the amount of profile information contained in the annotation and the height of the comparison plane. TopCal 21 User’s manual: Computations 191 6.14. Coordinate Transformation This tool is of use to transform a set of points out of the transformation values introduced by the user. A transformation may be performed in 2 or 3 dimensions starting from the knowledge of the displacement vectors, rotation angles and scale factor; or from the knowledge of the tensors associated with the transformation. The computation is made up of the following three steps: Step 1: Choose Transformation Parameters Step 2: Point Selection Step 3: Output Data Setup 6.14.1. Step 1: Choose Transformation Parameters This is the first step in the computation of the coordinate transformation. The type of transformation and the parameters defining it are indicated. The data required are: Type of transformation: It may be 2 dimensions, 3 dimensions or affine. Way in which the data are introduced: By transformation parameters: These parameters are the displacement vector, rotation angles and scale factors. Their number will vary according to the type of transformation previously chosen. 192 TopCal 21 User’s manual: Computations Through a tensor: This tensor will be 2x2 or 3x3, depending on the type of transformation previously chosen. By data stored in a file. After having introduced these data, the button Next may be introduced to carry on to Step 2: Point Selection. 6.14.2. Step 2: Point Selection This is the second step in the computation of transformation. A screen is shown displaying the points with coordinates stored in the current file. The points to be transformed should be selected. The list shown contains the following fields: TopCal 21 User’s manual: Computations 193 Point number Coordinates ENH Name Multiple points may be selected by using the key CTRL and pressing on the desired points with the left mouse button. If an already selected point is pressed, it will be cancelled. Points ordered in ranges may be selected by pressing the key SHIFT LOCK and the left mouse button on the limit points defining the range. The buttons All or None may also be used to select or cancel all points. 194 TopCal 21 User’s manual: Computations After having selected the desired points, the button Next may be pressed to carry on to Step 3: Output Data Setup or button Back, to turn back to Step 1: Choose Transformation Parameters. 6.14.3. Step 3: Output Data Setup This is the third and last step in the computation of transformation. Aside from a list with the coordinates of the transformed points, the following fields are shown: TopCal output file: The name of the TopCal file where the points are stored should be selected. One of the existing files may be chosen or a new file generated. In the latter case, you may or may not add the file to the current project. Adding new points: If the point file is not new, you may or may not modify the points with the same number lying in the chosen output file. TopCal 21 User’s manual: Computations 195 After having set up the output data, the process may be finished by pressing the button Compute, or we may turn back to Step 2: Point Selection by pressing the button Back. 196 TopCal 21 User’s manual: Computations 6.15. Transformation of Geographic Coordinates This tool is of use to transform a set of points stored in a TopCal file in UTM coordinates into geographic coordinates, with the possibility of setting up the ellipsoid used in the projection. The computation is made up of the following three steps: Step 1: Enter¡Error! Marcador no definido. Transformation Settings Step 2: Point¡Error! Marcador no definido. Selection Step 3: Transformed Coordinates 6.15.1. Step 1: Enter¡Error! Marcador no definido. Transformation Settings This is the first step to compute the transformation of geographic coordinates, in which the ellipsoid used in the cartographic projection of the coordinates is indicated. The data required are as follows: Reference system, defined by: Ellipsoid: It may be chosen from the list of predefined ellipsoids or the user may define it by means of flattening or the major semiaxis. UTM Zone. TopCal 21 User’s manual: Computations 197 ASCII output file: The name of the ASCII output file should be written with the results of the computation. After having introduced these data, the button Next may be pressed to go on to Step 2: Point¡Error! Marcador no definido. Selection. 6.15.2. Step 2: Point¡Error! Marcador no definido. Selection This is the second step to compute the transformation of geographic coordinates. A screen is shown displaying the points with coordinates stored in the current file. The points to be transformed should be selected. The list shown contains the following fields: 198 TopCal 21 User’s manual: Computations Point¡Error! Marcador no definido. number Coordinates ENH Name Multiple points may be selected by using the key CTRL and pressing on the desired points with the left mouse button. If an already selected point is pressed, it will be cancelled. Points ordered in ranges may be selected by pressing the key SHIFT LOCK and the left mouse button on the limit points defining the range. The buttons All or None may also be used to select or cancel all points. TopCal 21 User’s manual: Computations 199 After the desired points have been selected, the button Next may be pressed to carry on to Step 3: Transformed Coordinates or button Back, to turn back to Step 1: Enter¡Error! Marcador no definido. Transformation Settings. 6.15.3. Step 3: Transformed Coordinates This is the third and last step in the computation of the transformation. The program displays a list with the geographic coordinates of the transformed points, where the following fields are shown: Point¡Error! Marcador no definido. number Longitude, in degrees Latitude, in degrees Linear anamorphosis of the projection at this point Meridian convergence, in degrees 200 TopCal 21 User’s manual: Computations After having set up the output data, the process may be finished by pressing the button Compute, or we may turn back to Step 2: Point¡Error! Marcador no definido. Selection by pressing button Back. TopCal 21 User’s manual: Computations 201 6.16. Manual Transformation of Geographic Coordinates This tool is of use to transform geographic coordinates into UTM coordinates, storing them in the current point file. The program displays a dialog box where we have to indicate the geographic latitude and longitude of the point, as well as the ellipsoid used in the UTM projection to transform the point. 202 TopCal 21 User’s manual: Computations The ellipsoid may be chosen from the ones predefined by the program or the user may define it by means of flattening or the major semiaxis. It is also necessary to indicate the UTM Zone to which the point belongs. As the geographic coordinates are introduced, the program automatically computes the UTM coordinates, the linear anamorphosis and the meridian convergence, allowing storing of the new coordinates in the point file. 6.17. Transformation of coordinates from Struve ellipsoid to Hayford 6.18. Transformation of coordinates between different reference systems 6.19. Transformation of coordinates using NTV2 grid TopCal 21 User’s manual: Computations 203 6.20. Transformation of units 6.21. Transformation of heights using grid 6.22. Generate Data Information of Stations This tool is of use to generate data information of a set of stations stored in a TopCal file. The program generates a file in HTML format from a template predesigned by the user. Nevertheless the program includes a default template. The computation is made up of the following three steps: Step 1: Point¡Error! Marcador no definido. Selection Step 2: Enter¡Error! Marcador no definido. station information Step 3: Enter¡Error! Marcador no definido. Output Files 6.22.1. Step 1: Point¡Error! Marcador no definido. Selection This is the first step to generate data information of stations. 204 TopCal 21 User’s manual: Computations A screen is shown displaying the points with coordinates stored in the current file. The points should be selected wherefrom data information are to be generated. The list shown contains the following fields: Point¡Error! Marcador no definido. number Coordinates ENH Name Multiple points may be selected by using the key CTRL and pressing on the desired points with the left mouse button. If an already selected point is pressed, it will be cancelled. Points ordered in ranges may be selected by pressing the key SHIFT LOCK and the left mouse button on the limit points defining the range. The buttons All or None may also be used to select or cancel all points. TopCal 21 User’s manual: Computations 205 After having introduced these data, the button Next may be pressed to carry on to Step 2: Enter¡Error! Marcador no definido. station information. 6.22.2. Step 2: Enter¡Error! Marcador no definido. station information This is the second step to generate vertex sketches. The program displays a list with the points selected in the previous step, where the additional data must be introduced, if this was not done on another occasion, to fill in the vertex file. Likewise, the files containing the photograph and the sketch of the point must be chosen. Among these fields are the following: 206 TopCal 21 User’s manual: Computations Situation: Literal description of the point location. Zone: Place within the county where the point lies. Province: A county should be selected. Sheet: National Map Sheet where the point lies. UTM Zone Marker: Type of sign used to mark the point. Picture Sketch TopCal 21 User’s manual: Computations 207 After having filled in all the point information, the button Next may be pressed, to carry on to Step 3: Enter¡Error! Marcador no definido. Output Files or button Back, to turn back to Step 1: Point¡Error! Marcador no definido. Selection. 208 TopCal 21 User’s manual: Computations 6.22.3. Step 3: Enter¡Error! Marcador no definido. Output Files This is the third and last step to generate data information of stations. The following fields are shown: Output file: A name should be indicated for the HTML output file; otherwise it should be located through the Windows explorer that shows up as the button Search is pressed. Template file: The name of the HTML template used to generate sketches should be indicated. This template may have been created by the user, unless the default one offered by the program wanted to be used. TopCal 21 User’s manual: Computations 209 After having set up the output data, the process may be finished by pressing the button Compute, or we may turn back to Step 2: Enter¡Error! Marcador no definido. station information by pressing button Back. 210 TopCal 21 User’s manual: Computations 6.23. Generate Data Information of Control Points This tool is of use to generate data information of a set of control points stored in a TopCal file. The program generates a file in HTML format from a template predesigned by the user. Nevertheless, the program includes a default template. The computation is made up of the following three steps: Step 1: Point¡Error! Marcador no definido. Selection Step 2: Step 3: Enter¡Error! Marcador no definido. Output Files 6.23.1. Step 1: Point¡Error! Marcador no definido. Selection This is the first step to generate control point sketches. A screen is shown displaying the points with coordinates stored in the current file. The points from which sketches are to be generated should be selected. TopCal 21 User’s manual: Computations 211 The list shown contains the following fields: Point¡Error! Marcador no definido. number Coordinates ENH Name Multiple points may be selected by using the key CTRL and pressing on the desired points with the left mouse button. If an already selected point is pressed, it will be cancelled. Points ordered in ranges may be selected by pressing the key SHIFT LOCK and the left mouse button on the limit points defining the range. The buttons All or None may also be used to select or cancel all points. 212 TopCal 21 User’s manual: Computations After having introduced these data, the button Next may be pressed to carry on to Step 2: Enter¡Error! Marcador no definido. station information. 6.23.2. Step 2: Enter¡Error! Marcador no definido. station information This is the second step to generate data information of control points. The program displays a list with the points selected in the previous step, where the additional data must be introduced, if this was not done on another occasion, to fill in the vertex file. Likewise, the files containing the photograph and the sketch of the point must be chosen. Among these fields are the following: Description: Information about the control point characteristics. Photogram: Centre of the photogram where the point lies. Strip: Strip in which the point lies. TopCal 21 User’s manual: Computations 213 After all point information has been filled in, the button Next may be pressed to carry on to Step 3: Enter¡Error! Marcador no definido. Output Files or button Back, to turn back to Step 1: Point¡Error! Marcador no definido. Selection. 6.23.3. Step 3: Enter¡Error! Marcador no definido. Output Files This is the third and last step to generate data information of control points. The following fields are shown: 214 TopCal 21 User’s manual: Computations Output file: A name should be indicated for the HTML output file; otherwise it should be located through the Windows explorer that shows up as the button Search is pressed. Template file: The name of the HTML template used to generate sketches should be indicated. This template may have been created by the user, unless the default one offered by the program wanted to be used. After the output data have been set up, the process may be finished by pressing the button Compute, or we may turn back to Step 2: Enter¡Error! Marcador no definido. station information by pressing button Back. TopCal 21 User’s manual: Computations 215 6.24. Compute Systematic Errors This tool is of use to compute the possible systematic errors of the topographic instrument and, after doing it, to be able to apply them to the remainder of observations performed with the instrument. To compute these errors, it is necessary to have taken observations in direct circle and inverse circle to a set of points. The tool is constructed in the following three steps: Step 1: Observation Selection Step 2: Computation of Systematic Errors Step 3: Output Data Setup 6.24.1. Step 1: Observation Selection This is the first step in the computation of systematic errors. A screen is shown with the observations having direct circle and inverse circle to be able to compute the errors. The observations with which the errors are to be computed should be selected. The list shown contains the following fields: Station Target¡Error! Marcador no definido. point Horizontal¡Error! Marcador no definido. angle¡Error! no definido. angle¡Error! Marcador no definido. in face 1 Horizontal¡Error! Marcador Marcador no definido. in face 2 216 TopCal 21 User’s manual: Computations Vertical¡Error! Marcador no definido. angle¡Error! Marcador no definido. in face 1 Vertical¡Error! Marcador no definido. angle¡Error! Marcador no definido. in face 2 Multiple points may be selected by using the key CTRL and pressing on the desired points with the left mouse button. If an already selected point is pressed, it will be cancelled. Points ordered in ranges may be selected by pressing the key SHIFT LOCK and the left mouse button on the limit points defining the range. The buttons All or None may also be used to select or cancel all points. The ASCII file should also be indicated with the results of the computation. This file can be viewed after the computation with the assigned viewer by activating the checkbox on the bottom named Show after computation. If you do not wish to create this file, you will have to deactivate the checkbox appearing on the left of the name. The file will be created in the project directory. TopCal 21 User’s manual: Computations 217 After having introduced these data, the button Next may be pressed to carry on to Step 2: Computation of Systematic Errors. 6.24.2. Step 2: Computation of Systematic Errors This is the second step in the computation of systematic errors. A screen is shown with the observations selected in the previous step, with which the listed errors have been computed. The list shown contains the following fields: Station¡Error! Marcador no definido. point number Target¡Error! Marcador no definido. point number Collimation error Index error 218 TopCal 21 User’s manual: Computations Multiple observations may be selected by using the key CTRL and pressing on the desired observations with the left mouse button. If an already selected observation is pressed, it will be cancelled. Observations¡Error! Marcador no definido. ordered in ranges may be selected by pressing the key SHIFT LOCK and the left mouse button on the limit observations defining the range. The buttons All or None may also be used to select or cancel all observations. According to the selected observations, the mean errors will be simultaneously computed and it will be displayed in the field Computed systematic errors. Select or cancel observations to obtain optimal mean errors. TopCal 21 User’s manual: Computations 219 After the desired observations have been selected, the button Next may be pressed to carry on to Step 3: Output Data Setup or button Back, to turn back to Step 1: Observation Selection. 6.24.3. Step 3: Output Data Setup This is the third and last step in the computation of systematic errors. The following fields are shown: List of computed errors with the corrected observations: With indication of the station number, Target¡Error! Marcador no definido. point¡Error! Marcador no definido. number, Horizontal¡Error! Marcador no definido. angle, Vertical¡Error! Marcador no definido. angle and geometric distance. TopCal output file: The name of the TopCal file where the observations will be stored may be selected. One of the existing files may be chosen or a new file generated. If you wish to generate a new file, you may or may not add it to the current project. Adding new observations: If the observation file is not new, you may or may not modify the observations with the same station and same Target¡Error! Marcador no definido. point lying in the chosen output file. 220 TopCal 21 User’s manual: Computations After having set up the output data, the process may be finished by pressing the button Compute, or you may turn back to Step 2: Computation of Systematic Errors, by pressing the button Back. 6.25. Computation of average of observations 6.26. Computation of random errors TopCal 21 User’s manual: Computations 221 6.27. Levelling 6.28. Compensation of levelling network using least squares 222 TopCal 21 User’s manual: Computations 7 7.1. Draw Entity This tool is of use to register entities in the sketch file from points related to it. To do that, it is necessary to have an entity code that can be chosen from the existing code list. It is also necessary to know the sequence of points making up the entity. The points may be introduced one by one through a continuous point sequence or by points making up an arc. The program displays the points making up the entity, its length and, if the entity is a closed one, the area. TopCal 21 User’s manual: Drawing 223 7.2. Insert¡Error! Marcador no definido. symbol 7.3. Insert¡Error! Marcador no definido. sheet 7.4. Fit view on point 7.5. Insert¡Error! Marcador no definido. parallel 7.6. Insert¡Error! Marcador no definido. square 7.7. Insert¡Error! Marcador no definido. rectangle 224 TopCal 21 User’s manual: Computations 7.8. Insert¡Error! Marcador no definido. circle 7.9. Point¡Error! Marcador no definido. information 7.10. Planimetry accuracy information 7.11. Altimetry accuracy information TopCal 21 User’s manual: Drawing 225 8 8.1. Preferences Through this dialog box, the basic options of data viewing (points and observations) can be set up. Likewise, the default directory where the generated projects are going to be stored can be set up, as well as other interesting options as described below: Default data directory: This directory indicates where the folders containing the created projects are going to be generated. A tree with the available units will be displayed by using the right button. A new directory may then be selected. If the directory is keyed in and it does not exist, the application will generate it anew. General options: Automatic loading of the last project: As the program is started up, this option allows automatic display of the last project that was modified last time the program was accessed. Display erased registers: It allows display, in the current list, of those registers that had been marked with the sign of Erased. These registers will be displayed in red. TopCal 21 User’s manual: Viewing Options 227 Duplicated observations: It allows storage in the observation file of several observations between the same two points. This option is useful if you wish to compute the systematic errors of the topographic instrument, for which it is necessary to have carried out the observations in direct circle and inverse circle. Key code: This value is 824 by default. It must not be changed, unless the system manager so indicates. Viewer programs: With this button, it is possible to set up the location of the programs to be used and view the output reports with the computations in TXT and HTML formats. Point¡Error! Marcador no definido. data displayed: With this option you may select the point file fields you want to view. Observation data displayed: With this option you may select the observation file fields you want to view. 228 TopCal 21 User’s manual: Viewing Options To accept the fields you have worked out and to exit, you have to press the button OK. If you wish to exit without saving the changes, you have to press the button Exit. TopCal 21 User’s manual: Viewing Options 229 8.2. Sketch Preferences Through this dialog box it is possible to set up the basic options of viewing a point cloud in a sketch. The data that can be presented for each point are as follows: Point: The point is a punctual geographic entity, located in the ENH coordinates, holding the point in the file. Number: The point number is the figure identifying it. Its size in meters and the text displacement in relation to the point may be indicated. Height: It may be displayed as a text close to the point. Indication may be made of its size in meters and the number of decimals wanted. The text displacement in relation to the point may also be indicated in meters. Name: The point name is the text to be stored in the field of the same name in the point file. It is possible to determine its size in meters and the text displacement in relation to the point. If the point has a name showing up, it is possible to activate the option “do not view point number”, so as not to fill up the drawing with texts. A drawing code may be chosen from the list for all the displayed elements. If the chosen code is not on the list, access can be gained to the drawing code manager in order to add a new one or to modify one already there. When indicating the text displacement in relation to the point, it has to be taken into account that the coordinates of the texts have their left lower corner as their reference. 230 TopCal 21 User’s manual: Viewing Options To accept the fields you have worked out and to exit, you have to press the button OK. If you wish to exit without saving the changes, you have to press the button Exit. TopCal 21 User’s manual: Viewing Options 231 8.3. Drawing Preferences 8.3.1. Drawing Code List In this dialog box the codes appear that the program will use to paint entities on screen. If any of the codes in the documents was not on this list, the colour of the entity would be grey and it would have a default weight. The listed codes may refer to texts or lines, and the line weight, colour and style may be itemized. New¡Error! Marcador no definido. codes may be added or any of the existing ones edited or deleted. The codes stored in the table DIGI.TAB, belonging to the DIGI program, may also be loaded. To do that, press the button Load Digi.Tab. 232 TopCal 21 User’s manual: Viewing Options The changes made will only be valid if the button OK is pressed to exit. 8.3.2. New¡Error! Marcador no definido. Drawing Code This dialog box shows the following fields to be filled in: Code¡Error! Marcador no definido. name: The name of the new code should be given. If not new, the existing one should be edited. Type of entity: It may be line or text. Weight: A line weight between 1 and 10 should be itemized. Line¡Error! Marcador no definido. style: It may be Solid (continuous line), Lines (stroke line), Points (point line), LinePoint, Line-Point-Point. TopCal 21 User’s manual: Viewing Options 233 Colour: A colour should be specified. Mnemonics: An explanatory text of the new code may be assigned. 8.3.3. Load Digi.Tab In this dialog box the DIGI view codes may be loaded. To do that, the location of the DIGI.TAB and the DIGI.PAL files, where the colours are defined, should be indicated. If the DIGI.PAL file is not found, the program will assign the MSDOS colours. 234 TopCal 21 User’s manual: Viewing Options 8.4. Sketching Preferences 8.4.1. Code Library This dialog box displays a list of the existing codes and the drawing layers where they will be registered when the sketch is made. The codes are on-the-field notes together with the observations made, having the purpose of facilitating the office job of mapping workout. After having finished with the definition, the button OK should be pressed to view the data, or the button Exit to exit the dialog box. TopCal 21 User’s manual: Viewing Options 235 8.4.2. Control Code Library In this dialog box an account appears of the existing control codes to automatically perform a sketch. After having concluded the definition, the button OK should be pressed to view the data, or the button Exit, to exit the dialog box. 8.5. Symbol library 8.6. Arrange Data Through this dialog box, the point file or the observation file may be arranged in terms of any of their fields, in an ascending or descending order. 236 TopCal 21 User’s manual: Viewing Options 8.7. Point File Properties This dialog box displays the current point file properties such as: Filename Number¡Error! Marcador no definido. of point¡Error! Marcador no definido.s it contains TopCal 21 User’s manual: Viewing Options 237 Maxima and minima of the coordinates. If any parameter is changed and it wants to be saved, the button OK should be pressed. To exit the dialog box, press the button Exit. 8.8. Observation File Properties This dialog box displays the current observation file properties, such as: Filename Number¡Error! Marcador no definido. of observations it contains 238 TopCal 21 User’s manual: Viewing Options Number¡Error! Marcador no definido. of stationed points. Maxima and minima of the coordinates. Number¡Error! Marcador no definido. of Target¡Error! Marcador no definido. point¡Error! Marcador no definido.s. If any parameter is changed and it wants to be saved, the button OK should be pressed. To exit the dialog box, press the button Exit. 8.9. Project Properties This dialog box displays the current project properties, such as: TopCal 21 User’s manual: Viewing Options 239 Project name Job name Folder where it is stored Number¡Error! Marcador no definido. of point¡Error! Marcador no definido., observation and sketch files it contains Number¡Error! Marcador no definido. of elements, such as number of points, observations, stations and Target¡Error! Marcador no definido. point¡Error! Marcador no definido.s Maxima and minima of all coordinates contained in the project’s point files If any parameter is changed and it wants to be saved, the button OK should be pressed. To exit the dialog box, press the button Exit. 8.10. View toolbars In this dialog box, the view options available in the program may be chosen. They are: Selection of the desired toolbars: The toolbars most commonly used may be selected, so that their icons and calls are more easily accessible. 240 TopCal 21 User’s manual: Viewing Options Selection of the toolbar information: The program offers three possible selections: display only icon, icon with explanatory text and only text. Selection of additional options: It is possible to select an additional information display when placing the mouse over the tool, with reproduction of a sound as the computation operations have been concluded. 8.11. View fields TopCal 21 User’s manual: Viewing Options 241 9 9.1. Surveying instruments TopCal 21 allows the user to define the surveying instruments used when doing the observations saved in the files. When creating an observation file the user will specify with which instrument the observations were taken. This will allow the program know with what accuracy the measurements were taken and when to adjust the observations in the computations. For example, when using least squares to calculate coordinates it is usual to adjust the observations proportionately inverted to the accuracy they have. This accuracy is related to the properties of each visual and the accuracy of the instruments. These definitions are saved in a file that is located in the same folder where the executable file Instrumentos.dat is. The program the instruments saved in the following dialog box that you can access form the menu Edit → Topographic Instruments: TopCal 21 User’s manual: Other commands 243 The fields of this dialog box are: List of instruments: The different saved instruments are shown, the user will be able to Edit…, define a new one New…, Duplicate… or Delete… on that already exists. In the list you can see the name of the instrument, the type which can be optical or Electronic and the type of distances it measures. Theodolite features: In this part of the dialog box the features of the instrument are defined. These are the Magnification, Angle accuracy and level sensitivity. 244 TopCal 21 User’s manual: Other commands EDM instrument features: In the case of an Electronic instrument the user will define the accuracy of the distance measurer in mm and ppm. 9.1.1. New surveying instrument The surveying instruments used will allow the program to calculate the accuracy of the different observations. For this reason, if the user wants to adjust the observations rigorously he/she needs to specify the features of the instrument in the following dialog box: TopCal 21 User’s manual: Other commands 245 In this dialog box, the following parameters are defined: Instrument¡Error! Marcador no definido. name: The user will specify a unique name for this particular instrument in order to make the selection from any list easier. Theodolite features Type: The type of theodolite can be either Electronic or Optical. This parameter affects only in the formula used to calculate the reading error of the instrument. Angle accuracy: This is the least fraction that is possible to read from the instrument. Magnification: This is the magnification of the instrument lenses. Level sensitivity: this is the level sensitivity of the instruments. Distance¡Error! Marcador no definido. measurement features: The user has to select the type of distance measurement done by the instrument. The options are: There have been no measurements of distances or they are unknown. By EDM (Electronic distance measurement): in this case the accuracy of the reading must be specified by mm and ppm. By stadia rod 246 TopCal 21 User’s manual: Other commands 9.2. Reference Systems The application allows the creation of point files referred to different coordinate systems. For this, the user needs to previously define the reference systems that are going to be available to create the new point files. This definition allows the program to use certain formulas in the computations processes. These reference systems are going to be saved in a file that is located in the same folder that the executable file called Sistema de referencia.dat. To access the dialog box that offers the different Reference Systems go to the menu Edit -> Reference files. TopCal 21 User’s manual: Other commands 247 From this dialog box the user can define new systems that he/she considers necessary for the projects with his coordinate files. He has to take into account that the reference systems are composed by a certain cartographic projection and a reference ellipsoid. In the event the user is handling coordinates that don’t belong to any cartographic system, due to the very small extension of the project, he/she can select a local coordinate system where there is no need to select a projection. The dialog box Reference Systems shows the list with the currently stored reference systems and a series of options to operate with these systems. The options of this window are: List of existing reference systems: This list shows the different systems defined by their name, projection and ellipsoid. From here the user can Edit…, create New…, Duplicate… or Delete… an already existing system. Projection Ellipsoid 9.3. Joining observations 9.4. Renumber points 248 TopCal 21 User’s manual: Other commands 9.5. Renumber observations TopCal 21 User’s manual: Other commands 249 10 2 dimensions 2 points 195 178, 181 2-point resections 2-Resect 3 dimensions 3 points 3-point resections Adding new points80, 91, 101, 110, 117, 132, 169, 198 43 affine 195 Affine 2 dimensions 128 Affine 2 dimensions centroid 128 178, 180 53, 92 43 Alternate traverses 53 Altimetric closure 109 a posteriori standard deviation 160, Altimetry 161, 167, 168 Altimetry computation A priori error 151, 162 About TopCal 21 About... 139, 223 53 195 3-Resect Adding new observations 6, 8, 43, 72, 229 Angle 53 151, 248, 250 60 Angle A 70 41 Angle B 70 Accuracy for E 156 Angle C 70 Accuracy for N 156 Angular closure 108 Add 40 Angular units Add by keyboard 59 Arc 1 173 Add circle 58 Arc 2 173 Add file 48 Area computations Add line 58 Arrange Data Add parallel 59 Arrange Icons Add rectangle 58 ASCII output file Add sheet 59 ASCII Output file73, 83, 93, 103, Add square 58 113, 120, 126, 135, 143, 190 Add symbol 59 Automatic Add to Project 27 project TopCal 21 User’s manual: Index loading 31, 34 56 8, 51, 240 51 70, 201 of the last 231 251 Average coordinates Azimuth 88, 98 109, 180, 182, 186, 187 Compensate Compensation 108, 109 levelling network Azimuth of the major semiaxis 157 least squares 57 Big Icons Computation of arcs 56 196 Computation of distances 56 195 Compute accidental errors 57 Compute average Face1/Face2 57 51 By data stored in a file By transformation parameters Calculator 40, 52 Centre 45, 178, 181, 216 Centre and one point of the circle Compute average of series 57 Computed systematic errors 222 121, 177, 180 Coordinates ENH104, Centre and Point 178, 181 123, 136, 137, 197, 202, 208, 215 Centre and radius 177, 180 Coordinates in system 1 128 Centre and Radius 178, 181 Coordinates in system 2 128 Check not selected observations afterwards 149 Checkbox Fixed 74, 84, 94 Chord 1 Chord 2 114, Coordinates Transformation 54 Copy 49 Cut 49 173 Data of circle 1 178 173 Data of circle 2 178 Data of straight line 1 182 Data of the circle 180 Circle 6, 44, 177, 179 Class 152, 160, 163, 167 Close 47 Data of the straight line 180 Close Project 48 Data of the straight line 2 182 Closed 106 Default data directory Closed-loop 106 Definition Closure 6, 41, 67 Closure of triangles Code 52 29, 33, 237, 239, 240 Code name 237 Delete 231 178, 180 40, 248, 252 Delete entities 59 Delete File 48 Delete record 18 Codes 45 Description 216 COGO 6, 42, 52, 112 Displacement for E 156 Collimation error 221 Displacement for N 156 Colour 238 Display erased registers 231 Comp3D 43 Compact File 50 252 TopCal 21 User’s manual: Other commands Distance6, 32, 68, 76, 78, 86, 96, Fixed point in planimetry 105, 116, 149, 152, 160, 175, 186, Folder 187 Generate data information Distance measurement features 250 Generate observations Drawing Code List Geometric distance 109 50, 236 144 27, 244 57 6, 54, 134 Duplicated observations 232 H Accuracy 165 E centre 173 H Displacement 165 EDM instrument features 249 Hansen Element information Elevation difference Ellipsoid 59 78, 109 200, 252 EN coordinates 186 Height 6, 43, 53, 101 162, 165, 167, 234 Helmert 2 dimensions 127 Helmert 2 dimensions centroid 128 Helmert 3 dimensions 128 ENH coordinates29, 63, 140, 182, Helmert 3 dimensions centroid 128 234 Help ENH Coordinates 74, 85, 95 ENH increments 184 6, 9, 40, 60, 263 Help Topics 60 Horizontal 32 Enter 18 Horizontal angle61, 64, 67, 76, 86, Erase 46 96, 105, 109, 116, 138, 223 Erase Register 50 Horizontal angle in face 1 219 Exit49, 190, 233, 235, 239, 240, Horizontal angle in face 2 219 242, 243, 244 Import Export 48 48 Include horizontal error ellipsoids File index64, 74, 76, 85, 86, 95, 96, 170 104, 105, 114, 115, 121, 123, 136, Include in the sketch 170 137, 144 Include observations 170 Include vertical accuracies 170 Index error 221 File Index Filename 63 27, 241, 242 Files system 1 126 Info Files system 2 126 Insert 45 7, 8, 40 Final coordinates80, 90, 100, 110, Insert File 48 169 Instrum 40 Instrument 33 Fit window 58 Fixed checkbox 144 Instrument height Fixed point in altimetry 144 Instrument name TopCal 21 User’s manual: Index 78, 109 250 253 Instruments 34 List Intersec 42 (backsight) Intersection of line and circle 55 List of transformed non-common Intersection of lines 55 points Intersection or circles 56 List with the generated observations Intersection point reciprocal observations 105 132 182 Intersections 6, 53, 82, 88 Invert selection 50 Job name 27, 244 Join line 59 Key code Latitude Least Squares Length of the traverse Levelling 237 31 203 Linear Units Link Point Files 157 Marker 210 Maximal ENH 184 Mean Orientation 6, 44, 59, 179, 181 Linear anamorphosis Major semiaxis 203 107 Lineal units 203 Maximum and minimum 7, 57, 225 Line style 138 Longitude 232 6, 54, 140 Line of 56 65 Meridian convergence 203 Minimal ENH 184 Minor semiaxis 157 Mnemonics 238 Move W 46 Move Window 58 N centre 174 34 Name29, 64, 74, 85, 95, 114, 197, 50 202, 208, 215, 234 List of available points 104 New 5, 25, 39, 47, 248, 249, 252 List of axes 109 Not weighted residual151, 160, List of computed errors with the 163, 167 corrected observations Number 234 number of observations 160 Number of point 164 Number of traverse lines 107 252 number of used visuals 167 248 Object Properties List of direct 223 observations (foresight) 105 List of existing reference systems List of instruments List of points making up the surface 189 List of traverse 254 points making up the 104 52 Observa 42 Observation data displayed Observation features Observation file 232 35 5, 21, 26, 32 TopCal 21 User’s manual: Other commands Observation files62, 72, 83, 93, 103, 112, 142 Observations Point number18, 29, 63, 74, 85, 88, 89, 95, 98, 99, 104, 105, 114, 121, 67, 68, 71, 90, 100 123, 128, 129, 136, 137, 144, 156, Observations sketches 54 174, 179, 181, 182, 183, 186, 197, Open 47 202, 203, 208, 215 Open File 39 Point Number Open project 47 Pointer 45 Open Project 39 Polar to rectangular 55 Orienta 41 Preferences8, 30, 31, 33, 35, 50, Orientation 29, 64 Orientations 6, 52 Other files 22 Output file 212, 218 Paste 49 18, 174 143, 234, 236, 239 Preferences of sketch Print 50 40, 48 Print preview 48 Print setup 49 Photogram 216 Profiles 57 Picture 210 Project file Planimetric closure 109 Project Properties Plot name 190 Projection Point 5, 8, 182, 183, 234, 237, 241 Province Point 1 70, 173, 180, 182, 187 Radius Point 2 70, 173, 182, 187 Point 3 70, 173, 182 5, 22, 26, 28 8, 51, 243 6, 175, 252 210 174, 178, 181, 189, 190 Reading 162 Reading sketches files 59 Point coordinates 144 Recent files 49 Point data displayed 232 Recent projects 49 Point file Rectang 44 Point files62, 72, 83, 93, 102, 112, 5, 21, 26, 29 Rectangle 59 119, 126, 135, 142 Rectangular to polar Point files linked to the sketch file Redo Point files that are not linked 37 Reduced distance 37 Reference system30, 125, 126, 129, Point list173, 178, 180, 182, 184, 200 185, 187, 189 Reference Systems Point name 144 Reflector Reflector height TopCal 21 User’s manual: Index 55 40, 49 109 8, 50, 251, 252 32 78, 109 255 Refresh 44, 51 Refresh View RefSist SimbLib 58 Situation 45 210 40 Skecth 45 Renumber observations 8, 50, 253 Sketch 5, 8, 142, 170, 210, 234 Renumber points 8, 50, 252 Sketch file Resections 6, 92, 98 Residual 78 Residual of the coordinates 129 5, 21, 27, 36 Sketching Code List 50 Small Icons 51 Solution 173 Results87, 90, 92, 97, 100, 179, Solution 1 179, 181 181 Solution 2 179, 181 Retrieve 40 Split line Retrieve record 19 Square Retrieve Register 50 Stakeout rotation angles 131, 195 59 44, 59 6, 41, 53, 119 Stakeout maximal distance Save40, 47, 174, 179, 181, 183, 121, 122 186 Standard deviation 119, of the Save All 48 observation Save as 47 Standard deviation of the residual Save project 48 160, 167 Save Project 39 scale factor131, 145, 148, 160, 161, 195 Standardized residual 49 Selection of additional options 245 Selection of the data and unknowns 188 96, 116, 221 Status Bar Strip Sum of the three angles Selection of the toolbar information Symbol 245 Sheet 37 45, 210 18, 78, 109 Station point number64, 67, 76, 86, Selection of the desired toolbars 244 Separators when reading codes 160, 167 Station 32, 151, 159, 162, 166, 219 Station number Select All 159, 167 51 216 70 8, 44, 240 Symbols Library 50 Target 32 Target number 18 Show after computation70, 73, 83, Target point32, 61, 90, 100, 104, 93, 103, 113, 120, 126, 135, 143, 151, 159, 162, 167, 219, 221, 223 220 256 TopCal 21 User’s manual: Other commands Target point number64, 67, 76, 78, Type of transformation 86, 96, 109, 116, 138, 221, 223 Undo Template file 212, 218 unknown parameters Theodolite features 248, 250 UTM Zone Three points 177, 180 Value of the data 188 Value of the unknowns 188 Through a tensor Toolbars 196 5, 39, 51 195 40, 49 160, 167 200, 206, 210 Vertical 32 TopCal output file80, 90, 100, 110, Vertical angle68, 76, 78, 86, 96, 117, 132, 139, 169, 198, 223 105, 109, 116, 138, 223 Topographic Instruments 50, 247 Vertical angle in face 1 220 42 Vertical angle in face 2 220 57 Viewer programs Transfor. Transformations 232 Translation 3D 128 Weight Translation EN 128 Weighted residual Translation H 128 Zone translations 131 Zoom 45 Zoom Centred 58 Zoom In 58 Zoom Out 58 147 Zoom W 45 147 ZoomE 44 ZoomXY 44 Traverse Traverses 43 6, 53, 102 Triangle solver 56 Triangulateration Trilateration Two points 177, 180 Type of entity TopCal 21 User’s manual: Index 78, 237 151, 162 210 237 257 11 For any consultation or question not solved by this manual, please get in touch with the Digi21.net development team through e-mail or telephone: Manuel Quirós Donate [email protected] +34.610.23.00.49 José Juan Arranz Justel [email protected] +34.678.45.00.40 José Ángel Martínez [email protected] +34.630.01.17.72 TopCal 21 User’s manual: Online Help 259