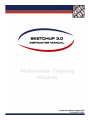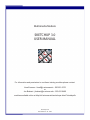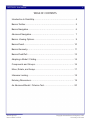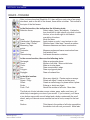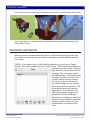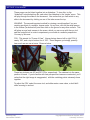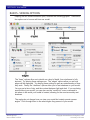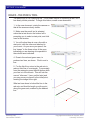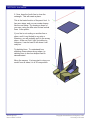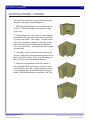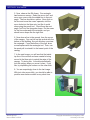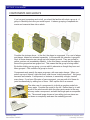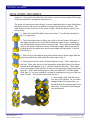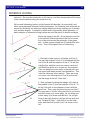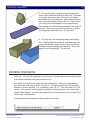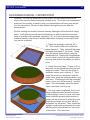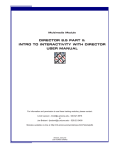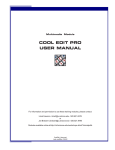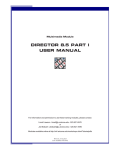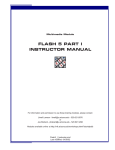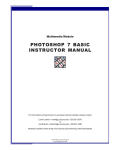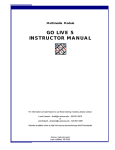Download User - UITS - University of Arizona
Transcript
Multimedia Module SKETCHUP 3.0 USER MANUAL For information and permission to use these training modules please contact: Limell Lawson - [email protected] - 520.621.6576 or Joe Brabant - [email protected] - 520.621.9490 modules available online at http://mll.arizona.edu/workshops.shtml?tutorialpdfs SketchUp.indd last modified 6 - 30 - 2003 SKETCHUP 3: User Manual 3 TABLE OF CONTENTS Introduction to SketchUp………………………………………………….. 4 Basics-Toolbar……………………………………………………….…….. 5 Basics-Navigation…………………………………………………………. 6 Advanced Navigation……………………………………………………... 7 Basics- Viewing Options………………………………………………….. 9 Basics-Pencil……………………………………………………………….10 Basics-Geometry………………………………………………………….. 11 Basics-Push/Pull……………………………………………………………13 Adapting a Model / Folding………………………………………………..14 Components and Groups………………………………………………….16 Move, Rotate, and Arrays………………………………………………….17 Inference Locking…………………………………………………………..18 Entering Dimensions………………………………………………………19 An Advanced Model / Criterion Test……………………………………..20 SketchUp.indd last modified 7/4/2003 Copyright Arizona Board of Regents, 2003 University of Arizona SKETCHUP 3: User Manual 4 INTRODUCTION TO SKETCHUP 3.0 What is SketchUp? SketchUp is a 3D design tool, in the same family as AutoCAD, 3D Studio VIZ, Maya, and others. However, SketchUp is also in a class of its own. By taking a host of complex tools and simplifying them to a very few tools which respond contextually to how they are being used, SketchUp makes 3D design a more intuitive process. Instead of focusing on how to make something in 3D, Sketchup allows a user to focus on what they want to make in 3D. This workshop will show a user how to achieve 3D design efficiently in SketchUP. What about other tools? SketchUp is also great because it allows you to work with other programs effortlessly. The above house was designed in about two hours in SketchUp, and then exported to Art*Lantis for the rendering on the right. It could have just as easily been exported to 3DS Max or AutoCAD, just as a 3DS Max or AutoCAD model could have been exported to SketchUp. Part of why SketchUp is so easy is that it leaves the more complicated rendering techniques to other programs, concerning itself only with actual design. You may, however, find that sometimes the SketchUp rendering style is equally or more attractive than the traditional “ray-traced” look of the second image. Why Design in SketchUp? Because it is easy, and intuitive. Imagine if almost all of the processes of 3D design done through other programs, often utilizing hundreds of tools, could be reduced to just a few, without sacrificing design complexity. This is SketchUp. SketchUp.indd last modified 7/4/2003 Copyright Arizona Board of Regents, 2003 University of Arizona SKETCHUP 3: User Manual 5 BASICS - TOOLBAR After you have launched SketchUp 3.0, there will be a main view of an empty document, and on the left of the screen, there will be a toolbar. This toolbar is the topic of the first lesson. In the first section, the toolbar has the following tools: Selection Arrow: Select edges, faces, and objects. A selection box drawn left to right selects only what is inside the box, a box drawn right to left selects everything it touches. Axes: Move the axes. Paintbucket / Eyedropper: Apply texture or color / copy texture or color Erase / Hide / Soften: Remove lines / Hide lines / smooth a surface. Measuring Tape: Measure distances and leave construction points. Protractor: Measure angles and leave construction lines. Text: Add notation text. Dimensioning: Add smart dimension notations. In the second section, there are the following tools: Rectangle: Make a rectangular plane. Pencil: Mother of all tools. More on this later. Circle: Make a circular plane. Arc: Draw a semicircle’s edge. Polygon: Draw a polygonal plane. Squiggle: Draw a freehand line. In the third section: Move / Copy: Rotate / Copy: Offset: Scale: Push / Pull: Move any object(s) / Create copies or arrays. Rotate an object / create a circular array. Create a scaled copy of a plane within a plane. Enlarge or shrink an object. Almost the mother of all tools. More later. The final set of tools includes zooms, rotates, pans, walks, and turns, all which help to navigate your view of your model. If you’re smart, you’ll have a two button mouse with a scroll wheel and a button underneath the scroll wheel, and you’ll almost never need the last set of tools, except for the last one: Section: SketchUp.indd last modified 7/4/2003 Third place in the mother of all tools competition, the section tool will rock your world. More later. Copyright Arizona Board of Regents, 2003 University of Arizona SKETCHUP 3: User Manual 6 BASICS - NAVIGATION If you’re familiar with other 3D design programs, you would expect to be able to see your model from several different angles at once. This is because most other programs require multiple orthographic (flat, non perspective rendering) views to be able to align objects correctly. This is not the case with SketchUp, and hence, there is only one viewing window. That being said, it is essential to be able to navigate your model quickly and accurately in order to be able to edit and understand your design. This achieved through three operations: pan, orbit, and zoom. 1. Open the tutorial folder, and open the “Box House” file. This is a pre-designed model which will help you to understand the navigation tools. 2. If you have a three button mouse, follow the steps below. If you do not, read the steps which are written in italics. 3. Try zooming. Roll the wheel forward to zoom in, backward to zoom out. Your arrow must be placed on an object for accurate zooming, so if you get unpredictable results, make sure your arrow is over an object in the scene. When you have finished, press the zoom extents tool (third from bottom, right row). Try zooming. The plain magnifying glass on the toolbar is the zoom tool. Click, and move the mouse up to zoom in, down to zoom out. Your magnifying glass must be placed on an object for accurate zooming, so if you get unpredictable results, make sure your tool is over an object in the scene. When you have finished, press the zoom extents tool (third from bottom, right row). 4. Try orbiting. Click the wheel button down, and then use the mouse to rotate around the model. Try orbiting. Click the orbit tool (first tool in the bottom set.) Click, and move the mouse to rotate your view of the model. 5. Try panning. Click the mouse wheel button, and then hold the shift key, and then move the mouse to pan. Try panning. Click the hand tool, and then move the mouse to pan. SketchUp.indd last modified 7/4/2003 Copyright Arizona Board of Regents, 2003 University of Arizona SKETCHUP 3: User Manual 7 If you think you’ve got the hang of navigating the model, try finding these three views: If you ever get lost or cannot find the model, press the zoom extents button to put things back in view. ADVANCED NAVIGATION Although you can achieve almost any view you will need by utilizing the orbit, pan, and zoom tools, there are far more tools for navigation to further facilitate viewing your model. PAGES: In the bottom right of the SketchUp application, you will see a “Pages” window. This window contains a list of “saved” views. This window has a number of buttons across the bottom. The plus sign adds the current view to the list of pages. The minus sign deletes the selected view. The rotated arrow refreshes the status of active view to what is being currently viewed. The up arrow moves the order of the selected page one up, and the down arrow does the opposite. The arrow button makes the selected page active. The final button, the right facing triangle, brings up the properties of the selected page, allowing you to change its name and decide on what properties (shadows, shading, section planes, etc.) are retained when you switch to that view. SketchUp.indd last modified 7/4/2003 Copyright Arizona Board of Regents, 2003 University of Arizona SKETCHUP 3: User Manual 8 These pages can be linked together into a slideshow. To view this, try the “slideshow” tutorial sketchup file, and select the slideshow in the “pages” menu. This will play through the slides in the document. Also notice that you can switch to any slide in the document by clicking on one of the tabs across the top. WALKING: The second important method for viewing a model applies if you are creating an object of a realistic, human scale. At any time, click on the small person in the toolbar (far bottom left) and then click on the ground or any other surface. This will place an eye level camera in the scene, which you can move with the eye tool and the footprint tool in order to experience your model at a realistic perspective. You may try this now. FOV: This stands for “Frame of View.” Human beings have a left to right FOV of nearly 180º, and a top to bottom fov of 120º. These degrees, put simply, quantify how much we can see at once. Observe below. These two pictures use 45º and 90º FOVs, respectively. The camera is in the same position for each. If you’re familiar with how perspective views are constructed, you’ll notice that the right image is exaggerated, with the vanishing points extremely close together. To adjust the FOV, select the zoom tool, and either enter a new value, or hold shift while zooming in and out. SketchUp.indd last modified 7/4/2003 Copyright Arizona Board of Regents, 2003 University of Arizona SKETCHUP 3: User Manual 9 BASICS - VIEWING OPTIONS Keeping the box house document open, consider the following graphic. There are a few options as to how we will view our model. The “faces” options allow us to decide on a level of detail, from wireframe to fully textured. Try altering these settings now. The “edges” options allow you set how edges will be displayed. Try altering these settings to gain an understanding of how they work. Finally, the “shadows” options allow you to cast shadows on your model. You may set a time of day, and the contrast between light and dark. If you are being specific about your model, you can also use the “model info” menu command to set where in the world your model is located, allowing for the most accurately cast shadows. The angles do not change how you view your model but contain preset camera angles. Click through them to see what angles they present of your model. SketchUp.indd last modified 7/4/2003 Copyright Arizona Board of Regents, 2003 University of Arizona SKETCHUP 3: User Manual 10 BASICS - THE PENCIL TOOL The pencil tool is THE SketchUp tool. It may seem simple or unexciting at first, but it has nearly infinite potential. To begin this lesson, create a new document. 1. In the new document, rotate the camera so that all the axes are clearly visible. 2. Make sure the pencil tool is selected, notice that a text area in the bottom left is prompting you to select a start point, and click once in the window. 3. You will notice there is now a line with a start point, with the other end attached to your cursor. As you move your pencil, the line “snaps” to the three colors of the axes, indicating you are drawing a line parallel to the colored axes indicated. 4. Draw in the red and green axes, to produce two lines, as shown. Click to end a line. 5. For the third line, return in the red axis to make a third line of a rectangle. To accurately form the rectangle, press the shift button while your line is in the red axis. This will lock the current “inference,” (more on this later) and you may move your pencil to the initial point, creating the image to the right. What we have done is locked the line in the red axis, and lined its length up with a point along the green axis, marked by the dashed line. SketchUp.indd last modified 7/4/2003 Copyright Arizona Board of Regents, 2003 University of Arizona SKETCHUP 3: User Manual 11 6. Now, draw the fourth line to close the rectangle. This will create a plane. This is the basic function of the pencil tool. A few more steps, and you can create shapes like the one below. Try drawing a shape of your own, using the blue axis to draw vertical lines. A few points: If your line is not ending on another line or plane, and it is not locked to any axis or inference, you will probably put it in the wrong place. A line can “look” right, but without a reference, it can be hard to tell where it will really be. Try deleting lines. To understand how sketchup closes planes along edges, try deleting lines to see how shapes can be deconstructed. Move the camera. It is important to view your model from all sides; it is a 3D composition. SketchUp.indd last modified 7/4/2003 Copyright Arizona Board of Regents, 2003 University of Arizona SKETCHUP 3: User Manual 12 BASICS - GEOMETRY Although the pencil tool is the most versatile drawing tool, it can also be the most time consuming. Often times you will use the other drawing tools to create simpler shapes more quickly. Freehand Arc Circle Rectangle Polygon Creating the box, circle, or polygon is simple: select the tool, click once, drag out the size, and click again. The arc is created with two endpoints and a “bulge” distance, and the freehand shape is exactly that: just start drawing a freehand line. Try all of the shapes at least once, and try drawing one shape completely inside of another shape as well. Also, take this time to try the offset tool. Click on one of the planes you have created, and then click on the offset tool in the toolbar. Return and click on the plane again, and you will see the offset tool creates a proportionally identical shape, which may be placed around or inside the original shape. Finally, try the scale tool. Click on a plane, and then select the scale tool. You will see handles appear around the shape. Use these handles to resize it. You may also resize shapes, or groups of shapes, and not just planes. SketchUp.indd last modified 7/4/2003 Copyright Arizona Board of Regents, 2003 University of Arizona SKETCHUP 3: User Manual 13 BASICS - PUSH / PULL Push / Pull is similar to an extrude command in other 3D design software, but it is far more adaptive and much easier to use. 1. Draw a rectangle using the rectangle tool. 2. Select the push / pull tool, and highlight the rectangle plane. 3. Click, and “pull” upwards to create a box. 4. Now, select the pencil tool. Move the cursor along one of the box’s top edges, until it pauses on a cyan point, indicating the midpoint. 5. Click, and draw a vertical line down the box to the bottom edge. 6. Now, “push” one of the halves backwards, and the box will become a “L” shape. 7. Finally, draw a small rectangle on one of the box’s vertical planes, and use the “pull” motion to create an extension inside of the plane. Your box should look something like the box that has been rendered to the right. SketchUp.indd last modified 7/4/2003 Copyright Arizona Board of Regents, 2003 University of Arizona SKETCHUP 3: User Manual 14 ADAPTING A MODEL / FOLDING Let’s take the model we’ve just created in the last exercise, and make some changes to it. 1. Make the last rectangle, the one that sticks out of the “L,” flatter, and lower to the ground, using push / pull. 2. Using the arc tool, click once on each endpoint as shown to the right, and then bulge the circle until it says “half circle.” Click again. You will notice that it is now a plane, attached to the end of the L. Also note that the line dividing the two shapes is thin, not a thick black. This means the two shapes are attached. 3. Use push / pull to extend the semicircle to the ground. Note that it will automatically pause at the end of the other shape. Push / pull will always do this, to help you line up attached shapes. 4. Draw a line, lengthwise, down the center of the rectangle that is sticking out, as shown in the fourth frame to the right. Create another line in exactly the same way, on the underside of the rectangle. What we are doing is creating a “fold” line. SketchUp.indd last modified 7/4/2003 Copyright Arizona Board of Regents, 2003 University of Arizona SKETCHUP 3: User Manual 15 5. Now, observe the fifth frame. Our rectangle has become a canopy. Select the move tool, and move your cursor over the middle line in the rectangle. The line should turn yellow. Now, click on the line and move the cursor upwards, until the move locks into the blue axis, just like it would when using the pencil tool. You will see the rectangle “fold” into the triangular shape. Do the same for the line underneath the rectangle, and you should see a shape like the right one. 6. Now draw a line to the ground, from the corner of the canopy. You can line up the vertical with the bottom of the building, like you did when you drew the rectangle. From the bottom of the line, draw a small square with the rectangle tool. Then, use the push pull to extend it to the lowest point of the canopy. 7. In the next image, you will see that the inside top line of the column we have created is being moved in the blue axis to match the edge of the canopy. Try doing this. It should automatically lock the canopy when you move it close. If you like, try duplicating the column on the other side. 8. You are surprisingly close to the last image. With just a few more skills, you should be able to produce even better models in very short time. SketchUp.indd last modified 7/4/2003 Copyright Arizona Board of Regents, 2003 University of Arizona SKETCHUP 3: User Manual 16 COMPONENTS AND GROUPS If you’ve used computers much at all, you should be familiar with what a group is. A group in SketchUp acts like you would expect: it takes a grouping of separate elements and connects them into a whole. Consider the pictures above. In the first, the shape is ungrouped. It is a set of edges and planes, related but selected separately. In the second, the selection is grouped. Now, all these elements are a single set, and treated as such. They are moved together, and are not immediately editable. In the third frame, we see that the objects around the grouped set are grayed out. This means that the group is being edited. By double-clicking on any group, you can edit it’s elements as though they have not been grouped. Click outside of a group to close it. Components work exactly the same as groups, with one major change. When you select a group of objects, right click them, and choose “make component,” this group becomes an instance. A component, or instance, is essentially a single, created many times. If you have 30 copies of one component, you may edit all of these objects simultaneously by editing one of them. We’ll explore this in a moment. The other use of a component is to divide a complex model into many parts. Consider the model to the left. Rather than try to edit a part of the whole model while the other parts remain in the way, we may make a component, and edit that single part as a separate file. The second image shows us how editing just one piece can cut down on complexity and ease the modeling process. SketchUp.indd last modified 7/4/2003 Copyright Arizona Board of Regents, 2003 University of Arizona SKETCHUP 3: User Manual 17 MOVE, ROTATE, AND ARRAYS Instructor: Go over the introduction to this lesson, and then demonstrate all the steps of the exercise before asking the students to try. 1 2 3 4 The move tool can move whole objects, or move single elements in ways that deform the whole, much in the way we created the canopy in the previous exercise. The other function of the move tool is the “move a copy,” which can also be used to create an array. 1. Open the tutorial file called “move and rotate.” You will see the object in fig.1, a component. 2. From the angle shown in figure one, click on the far bottom left corner of the object with your move tool, while holding the option button. Holding option tell SketchUp that you will be moving a copy. Then, with the new object, click on the bottom right hand corner of the same object, directly across the original point in the green axis, and the new object will be placed. It should look like fig. 2. 3. Now, click on the midpoint along the bottom edge of either object with the option key held down, and create the object seen in fig. 3. 4. Using the arrow tool, select all three objects at once. Then, select the rotate tool. Move your cursor to the intersection along the bottom of the figure, (shown as a red highlight in fig. 3.) and let it snap on the point. Then, back your cursor away, in the red axis, so that you are just a short ways away from the point. Then, while holding option, click, and rotate 90º, and click again. Now, type “3x” on your keyboard. Instead of creating one copy, you have created 3 copies. Your screen should look like fig. 4. 5 5. Now, double click (with the arrow tool) any of the objects. As you make changes within the component, you will see that all the shapes react in the same way. Experiment with changes you can achieve. SketchUp.indd last modified 7/4/2003 Copyright Arizona Board of Regents, 2003 University of Arizona SKETCHUP 3: User Manual 18 INFERENCE LOCKING Instructor: Go over the introduction to this lesson, and then demonstrate all the steps of the exercise before asking the students to try. We’ve used inferencing before, but this lesson will describe it in more detail, and utilize more advanced inference locking techniques. An inference is an automatic response by SketchUp into what you may be planning to draw, enabling you to quickly form complex shapes. It is based on either axial or previously drawn geometry. A basic example of inference locking is when we used the pencil to draw a rectangle. Notice the image to the left. As we drew the one line in the red axis, SketchUp inferred the line’s connection to the point across the rectangle, in the green axis. It drew a green dotted line to indicate this inference. This is the simplest form of inferencing. 1. We want to draw a part of a triangle, with line C. We want the endpoint of line C to be aligned with the end of line B, and the midpoint of line A. So we first start the line, and then move our cursor over line A until Sketchup locks on to a cyan dot, the midpoint. Then, we back the cursor away, in the red axis, and then press shift when we see a red dotted line. This locks the inference in the red axis. Then, we move our cursor over the endpoint of Line B, and we will see the image to the left. Now click. 2. Now, instead of making the triangle, let’s draw a line parallel to line C from the midpoint of line A. To do this, first click on the midpoint of line A with the pencil tool. Then, pass the pencil cursor over line C. You may want to “stroke” along the line for a moment, and then move your cursor away. As you bring your cursor away, try to draw a parallel line. As you get close to the right direction, the line will turn pink and say “Parallel to Edge.” Hold shift to lock the inference, and then line up with Line C as shown to the left. SketchUp.indd last modified 7/4/2003 Copyright Arizona Board of Regents, 2003 University of Arizona SKETCHUP 3: User Manual 19 3. You can also infer using the measuring tape tool. Here, we’ve created a small box with a roof. We want to produce the same slope of the roof on the plane we created in the last exercise. Select the measuring tape, and click along the line of the roof. Then, move your cursor over the endpoint of the original plane. This creates a construction line parallel to the slope of the roof. Then, you can use the pencil tool to draw a line along the construction line. Try this now. 4. You may also use inferencing when push/pulling also. Simply begin the push/pull, and then pass your cursor over a plane, edge, or point, and you will see a dashed line representing the inference. Then click again to end the push/pull. Try this now. ENTERING DIMENSIONS Instructor: Go over the introduction to this lesson, and then demonstrate all the steps of the exercise before asking the students to try. Any object you draw can be given accurate dimensions. When you are drawing a line, press tab, and enter a value, such as 10’. This will create a line 10’ long in the direction you were drawing. For a rectangle, enter 10’,10’. This will create a 10 x 10 square. You may also use dimension commands using push/pull, move, and angle values when rotating. You’ll see the values that you are entering in the text box in the bottom right of the window. Try creating a few dimensioned objects before continuing. SketchUp.indd last modified 7/4/2003 Copyright Arizona Board of Regents, 2003 University of Arizona SKETCHUP 3: User Manual 20 AN ADVANCED MODEL / CRITERION TEST Instructor: Go over the introduction to this lesson, and then demonstrate all the steps of the exercise before asking the students to try. This is the most complicated exercise in the module, so keep in mind your demonstration will carry more weight than the instructions. Be sure to help students through the process after the demonstration. We’ll be creating one model in this last exercise, although it will be the most complicated. It will utilize previously learned techniques, as well as introduce new ones. Keep in mind the undo command, (apple key + Z) as it will correct seemingly large mistakes instantly, even those of several steps back, according to how many times you use the command. 1. Create the rectangle to the left, 30’ x 30’. Then use the offset tool to offset the plane inwards 2’. Then, push/pull the inside rectangle downwards 2’, as shown. Finally, color the planes shown brown, using the paintbucket tool. Simply click the paintbucket tool, select a color from the palette which pops up, and click on the planes you wish to color. 2. Create this cone shape. Create a 10’ radius circle on the ground away from the rectangle we created. Then, use the offset to create an interior circle, offset by 2’. Then, select the move tool, and place it over the inside circle, press the command button, and click once. Continuing to hold the command button, move up in the blue axis 2’, and click again. Color accordingly, select the whole object, and make it into a group. 3. This may seem complicated, but it is not. Using a diagonal drawn across the bottom of the rectangle, corner to corner, and a line drawn inside the grouped circle across it’s center, use the move tool to center the cone inside the rectangle, it’s top level with the rectangle’s top, as shown. Then, create two bridges, connected to points along the circle, with the pencil and push/pull tool, as shown in the picture. Color as shown. SketchUp.indd last modified 7/4/2003 Copyright Arizona Board of Regents, 2003 University of Arizona SKETCHUP 3: User Manual 21 4. Confused about scale? Using the window menu to open the components window, select a person from the components window, and drag him/her into the scene. Then, try using the offset tool, the push/pull tool, and the move tool to create the three small walls as shown. 5. Now use the component menu again, and add two trees and a bench. If the objects seem to “thick” with black lines, use the eraser tool, with the shift key held down, to hide the lines. Make sure you are editing inside the component before hiding the lines. Try clicking on the shadows and seeing how it looks. 6. Try creating a water feature like the one shown; don’t worry too much about precision. The challenge here is to be able to replicate a shape using only your own understanding of the program. Instructor: although step six can be a fairly difficult one, most students should be able to accomplish it if they have understood the module up to this point. Consider this step as the criterion test- do not do the work for them. SketchUp.indd last modified 7/4/2003 Copyright Arizona Board of Regents, 2003 University of Arizona