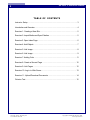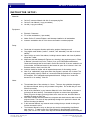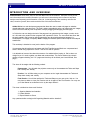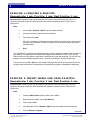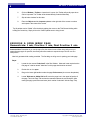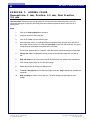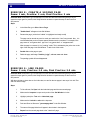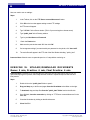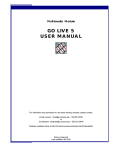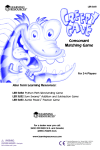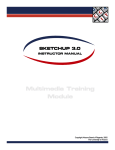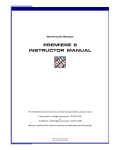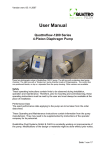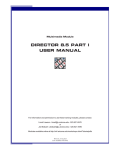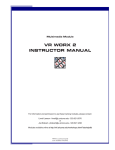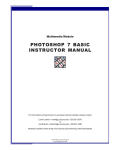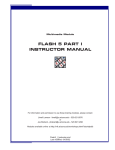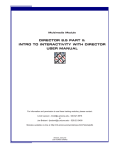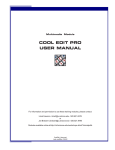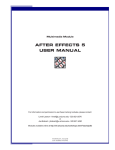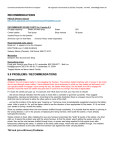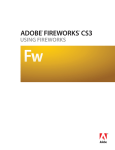Download go live 5 instructor manual - UITS
Transcript
Multimedia Module GO LIVE 5 INSTRUCTOR MANUAL For information and permission to use these training modules, please contact: Limell Lawson - [email protected] - 520.621.6576 or Joe Brabant - [email protected] - 520.621.9490 Modules available online at http://mll.arizona.edu/workshops.shtml?tutorialpdfs GoLive_Instructor.pmd Last modified: 06/15/02 2 GO LIVE 5: Instructor Manual TABLE OF CONTENTS Instructor Setup ............................................................................................ 3 Introduction and Overview ............................................................................... 4 Exercise 1: Creating a New Site ...................................................................... 5 Exercise 2: Import Media and Open Palettes .................................................... 5 Exercise 3: Open Index Page .......................................................................... 6 Exercise 4: Add Objects ................................................................................. 7 Exercise 5: Link Image ................................................................................... 8 Exercise 6: Link Image ................................................................................... 9 Exercise 7: Adding Color ............................................................................... 11 Exercise 8: Create a Second Page ............................................................... 12 Exercise 9: Link Pages ................................................................................ 12 Exercise 10: Log in to Web Server ................................................................ 13 Exercise 11: Upload/Download Documents .................................................... 14 Criterion Test ............................................................................................... 15 File name: GoLive_Instructor.pmd Last modified: 06/15/02 Copyright Arizona Board of Regents, 2002 University of Arizona 3 GO LIVE 5: Instructor Manual INSTRUCTOR SETUP: Materials: ♦ GoLive 5 Instructor Manual with disk of accompanying files ♦ GoLive 5 User Manual (1 copy per student) ♦ Job Aid (1 copy per student) Equipment:: ♦ ♦ ♦ ♦ Electronic Classroom PC or Mac workstations (1 per student) Adobe GoLive 5, Internet Explorer, and Netscape installed on all workstations Instructor workstation with all of the above connected to overhead projector Setup: ♦ Check that all computers function and that the projector functions as well ♦ Copy digital media folders (“media1”, “media2”, and “testmedia”) from disk to all work♦ ♦ ♦ ♦ stations Open GoLive on each of the stations, including instructor station and close all palettes except the Toolbar. Make sure that both Netscape & Explorer are showing in the pop down menu in "Show In Browser" (the world icon) in the Toolbar. If not, go to Edit/Preferences/Browsers. Check the browser(s) that are not listed in GoLive and click OK. If the one needed is not in the window, click add and search for the browser to open. Once it shows in the in the Browsers window, check it and click OK. Instructor should be familiar with all aspects/components of this training module Note: If an “untitled.html” page opens when the program is opened, click it closed. This page will possibly open by default so I recommend that this preference be changed on all computers. Go to edit/preferences/general/at launch. Change from “create new document” to “do nothing”. Click OK Notes: ♦ The estimated time of the workshop is 2 hours. There are time guidelines throughout ♦ ♦ ♦ ♦ this Instructor Manual, but they are just meant to be guides. Do not feel that you must follow them exactly. Not all of the information in your Instructor Manual is in the User Manual, so be sure to go through all items carefully. Demonstrate all points on screen where appropriate. When you get to the steps, go through them so the users can see, then allow them to complete the steps on their own. Each class member should be seated at a computer and should also be able to see the projector screen. The class will stop periodically throughout to practice the lesson and perform the steps just learned. In this Instructor Manual, any Instructor notes or things that you should do during the lectures are noted in italics. The Instructor Manual is set up so that you can see the corresponding User Manual page next to it. To make copies of the User Manual for the participants of the workshop, print out the PDF version from http://mll.arizona.edu/workshops.shtml?tutorialpdfs File name: GoLive_Instructor.pmd Last modified: 06/15/02 Copyright Arizona Board of Regents, 2002 University of Arizona 4 GO LIVE 5: Instructor Manual INTRODUCTION AND OVERVIEW: Instructor Note: At this time, pass out the User Manual and to the students. Also pass out the job aid and inform them that it contains information you will cover in the workshop and is meant to help them easily access frequently used information on the job. At the beginning of the workshop, welcome the class, introduce yourself, then continue with the rest of this Instructor Manual. Adobe GoLive is a web development program that allows the user to create web pages or websites visually rather than using html code. The code is written automatically as the user maneuvers text, images, QuickTime movies and any other component, mostly by dragging and dropping onto their page. In GoLive the user can design the look of the page and can generate text but images, movies, music, etc. will need to be created in other programs and imported to GoLive. The user should also know that the work created in GoLive can be opened (exported) in any other web development program (i.e.: Dreamweaver, Front page, Composer). Note: Frontpage is Windows specific and will require more steps to transfer files. This workshop is intended to cover just the basics of the program. It is necessary that all media such as Images and QuickTime Movies and Music are compressed and sized in before being imported to GoLive. See the Job Aid for specifics. It is advisable to have an idea about the structure of a website before jumping in. GoLive does not design for you. It’s a tool to gather your ideas and construct them. This can be achieved by a simple drawing on paper sketching out 2 or 3 pages and how they will be linked. (see User's Manual, intro page) The class will be taught with the following method: Demonstrate: You will watch the projector screen only as I demonstrate the Tasks and Steps both visually and verbally. Practice: You will follow along on your computers as the I again demonstrate the Tasks and Steps both visually and verbally. Final Practice: You will then perform the Tasks and Steps on your own as the I look on. You may have to delete or close your Practice work to do again for the Final Practice. You may use your User Manual as a reference but to try the steps without it. This class is divided into three main Sections: 1. Organize Material and Interface 2. Create Website 3. Export Website to Server Any questions before we begin with Organizing Material and the Interface? File name: GoLive_Instructor.pmd Last modified: 06/15/02 Copyright Arizona Board of Regents, 2002 University of Arizona 5 GO LIVE 5: Instructor Manual EXERCISE 1: CREATING A NEW SITE Demonstrate: 1 min, Practice: 2 min, Final Practice: 2 min Instructor Note: Remember to go over the steps first, then have the users follow along with you as you repeat the steps again for practice, then finally allow the students to repeat the steps on their own as a final practice. Steps: 1. Click on File > New Site > Blank. The save window will open 2. Choose site location (usually hard drive or desktop) 3. Type desired site name. Since you will perform this Task twice and given that GoLive will not let you name two sites the same, you should save the name you want to use for this class for when you perform the final practice. 4. Save The “Site Window” is a storage and organizational area for all files, pages and media that will be used for a given website. The larger the site, the easier the management if this window is utilized. Also, the site Folder is where the "Site Window" and all other components of the new site are stored. The user will copy, transfer or burn to removable media this folder, not just the "Site Window", to retain the entire site. The user can click on File > Open to create a single html page which would not necessarily be part of a site but a stand alone that can be imported to any web authoring program or uploaded as a single page. EXERCISE 2: IMPORT MEDIA AND OPEN PALETTES Demonstrate: 1 min, Practice: 2 min, Final Practice: 2 min Instructor Note: Remember to go over the steps first, then have the users follow along with you as you repeat the steps again for practice, then finally allow the students to repeat the steps on their own as a final practice. Steps: 1. Locate the Media folders. (titled "media1" and "media2") 2. Drag and drop the folders into the Site Window. 3. Click on File > Save. 4. In the Menu Bar, click on Window > Objects. (the color palette is also located here) 5. Click on Window > Inspector. File name: GoLive_Instructor.pmd Last modified: 06/15/02 (continued) Copyright Arizona Board of Regents, 2002 University of Arizona 6 GO LIVE 5: Instructor Manual 6. Click on Window > Toolbar to insure that it is open. (the Toolbar will usually open when GoLive is opened. The Toolbar will be located directly under the Menu Bar) 7. Skip all other windows for this class. 8. Place the Objects and the Inspector palettes to the right side of the screen to make a work space in the center of the screen. Tip: All palettes can be "folded" off to the side by placing the cursor on the Title Bar and clicking while holding the Control key. Simply click on the "folded" palette once to bring it back. EXERCISE 3: OPEN INDEX PAGE Demonstrate: 1 min, Practice: 2 min, Final Practice: 2 min Instructor Note: Remember to go over the steps first, then have the users follow along with you as you repeat the steps again for practice, then finally allow the students to repeat the steps on their own as a final practice. Now let’s get started with creating a website. The first thing we will go over is opening your index page. Steps: 1. Locate the icon named "index.html" in the Site Window. Most web hosts require that the first page of a site be named "index.html" so this page should not be renamed. 2. Double click on it to open 3. Drag on the lower right handle to make the page fit the screen (do not cover the palettes) 4. Locate "Welcome to Adobe GoLive 5" next to the page icon in the upper left portion of the page. This is the Page Title and can be renamed whatever the user would like. After naming the page, press return and save (don't confuse "index.html" with the Page Title) File name: GoLive_Instructor.pmd Last modified: 06/15/02 Copyright Arizona Board of Regents, 2002 University of Arizona 7 GO LIVE 5: Instructor Manual EXERCISE 4: ADD OBJECTS Demo: 2 min, Practice: 3 min, Final Practice: 3 min Instructor Note: Remember to go over the steps first, then have the users follow along with you as you repeat the steps again for practice, then finally allow the students to repeat the steps on their own as a final practice. There are eight tabs in the Objects palette. We will be using the first one only which is the Basics tab. There are twenty icons under the Basics tab and we will be concerning ourselves with four of these: Layout Grid, Layout Text Box, Image and QuickTime The Layout Grid is a very useful tool in organizing the items on the page. Steps: 1. With the Objects tab active locate the Layout Grid icon. 2. Drag and drop this icon to the index.html page. 3. There are two ways to resize the layout grid. The first method is: 4. a) Select the Layout Grid by clicking on it. b) Using the Inspector, Type in 750 for width and press return. c) Type in 550 for height and press return. d) Save. The second method is: a) Drag the lower right handle on the Layout Grid to the desired size. b) Save Instructor Note: At this time allow the users to complete the previous 4 steps before continuing on. Steps: 1. Locate the Layout Text Box in the Objects palette. 2. Drag the icon onto the Layout Grid. 3. Resize the Layout Text Box by dragging any of the handles on the box. (for our purposes, size the box about 4" wide X 1" high [288px X 72px]) 4. Click inside the box and type in the words "This is text" to use as an example. 5. Click anywhere on the Layout Grid to deselect the Text Box. 6. Select the text to edit as you would in any word program. (highlight it) 7. Change the size of the text (basic sizes in GoLive are 1-7, default is 3) 8. Change the font of the text. (text editing choices are located in the Toolbox & menu bar under "type") File name: GoLive_Instructor.pmd Last modified: 06/15/02 Copyright Arizona Board of Regents, 2002 University of Arizona 8 GO LIVE 5: Instructor Manual Note: When choosing your fonts, keep in mind that the end user may not have a wide range of font styles loaded into their computers. Three fonts that most end users are likely to have are: Arial, Times, and Geneva. EXERCISE 5: LINK IMAGE Demonstrate: 2 min, Practice: 3.5 min, Final Practice: 3.5 min Instructor Note: Remember to go over the steps first, then have the users follow along with you as you repeat the steps again for practice, then finally allow the students to repeat the steps on their own as a final practice. For this Sub-task we will be using both the Inspector and the Site Window. Make sure the edge of the Site Window is visible behind the index.html page and that the Inspector is up. Steps: 1. Locate the Image icon in the Objects palette. 2. Drag and drop the icon onto the Layout Grid. 3. Locate the basic tab in the Inspector and find the source window. The image icon that appears on the page “represents” an image; it marks the location where the user would like to see the image on the page. The actual image rests in the Site Window and links via the Inspector to the page. The source window in the Inspector will read "empty reference" which indicates it is ready to refer to an image. There are two ways to "link" an image from your Site Window to the page. We will demonstrate both ways: 4. 5. Method One a) Place the cursor on the point and shoot button to the left of the source window. b) Drag the cursor to the Site Window but do not release yet. c) Place the cursor on the "Media 1" folder. d) The folder will open so release the cursor on "big_baby.jpg". e) The image will appear on the page. Method Two a) Click once on the folder to the right of the source window. b) The File Menu Box will appear. File name: GoLive_Instructor.pmd Last modified: 06/15/02 Copyright Arizona Board of Regents, 2002 University of Arizona 9 GO LIVE 5: Instructor Manual c) Find "big_baby.jpg" located in your GoLive folder. d) Double click on it or click on open. e) The image will appear on the page. EXERCISE 6: LINK QUICKTIME Demonstrate: 3 min, Practice: 5 min, Final Practice: 5 min Instructor Note: Remember to go over the steps first, then have the users follow along with you as you repeat the steps again for practice, then finally allow the students to repeat the steps on their own as a final practice. Linking a QuickTime is very similar to how we linked an image and linking of the other basic Objects are also similar. Steps: 1. Locate the Image icon in the Objects palette. Locate the QuickTime icon in the Objects palette. 2. Drag and Drop onto the Layout Grid. 3. Use the source window as used with the still image in the Inspector. Like linking an image, there are two methods of "linking" the Quicktime to the page. We will demonstrate the point and shoot method only. 4. Place the cursor on the point and shoot button to the left of the source window. 5. Drag the cursor to the Site Window but do not release yet. 6. Place the cursor on the folder that contains the QuickTime you would like to use. 7. The folder will open so find the QuickTime icon and release the cursor on it. 8. The Quicktime will appear on the page although as a very small box. 9. Drag the handles to enlarge to your desire. By default, the Quicktime we have linked will automatically play when the page is opened on a browser and the end user will have no control over it. 10. Locate the Attribs tab in the Inspector and click on it. Two attributes will appear by default: controller and autoplay. Also by default controller will say false and autoplay will say true. If you want your Quicktime to start automatically when the page comes up, leave as is. Otherwise: 11. Select controller and type "true" in the window on the bottom in place of false. (continued) File name: GoLive_Instructor.pmd Last modified: 06/15/02 Copyright Arizona Board of Regents, 2002 University of Arizona 10 GO LIVE 5: Instructor Manual 12. Click in the window to affect change. 13. Select autoplay and type "false" in the same manner. 14. Click again in the window to affect change. Instructor Note: At this time, allow the class to complete the previous 14 steps before continuing You will not "see" a change on your page when the QuickTime icon has been linked. The controller will not be visible and the music (in our case) will not play. The index.html page has six tabs under the title bar. We are working in Layout mode which is the default tab when we open our page to work on it. However, to preview the work, we need to click on the Preview tab. We will be able to see our page without the Layout Grid and other work boxes. HOWEVER, QuickTime will also not be seen or heard in Preview Mode. Steps: 15. Locate the "Show In Browser" icon in the Toolbar. 16. Click and release on either Netscape or Explorer in the pop down menu. 17. Locate the controller on the temporary browser page and test by clicking on play. 18. Test again on the other browser. It is a good idea to occasionally view your work in progress in both browsers to insure the work appears the way you intend it to look once on the web. Instructor Note: At this time, allow the users a 5 minute break before continuing. File name: GoLive_Instructor.pmd Last modified: 06/15/02 Copyright Arizona Board of Regents, 2002 University of Arizona 11 GO LIVE 5: Instructor Manual EXERCISE 7: ADDING COLOR Demonstrate: 2 min, Practice: 3.5 min, Final Practice: 3.5 min Instructor Note: Remember to go over the steps first, then have the users follow along with you as you repeat the steps again for practice, then finally allow the students to repeat the steps on their own as a final practice. Steps: 1. Click on the Color palette tab to activate it. 2. Locate the nine icons below the tabs. 3. Click on the "cube" icon third from the right. 4. Choose desired color by 1.) scrolling through the numbered menu and clicking on the color or the number with the cursor or 2.) using the eye dropper in the Color field to the left. (the cursor will appear as an eyedropper when placed in the color field) These colors represent the 216 “websafe" colors that can be viewed universally on all browsers. 5. Change text color by highlighting (select) the text on the index.html page that you want to edit. 6. Drag and drop from the color band on the far left side of the Color palette to the selected text. 7. Click outside of the text box to view the color change. 8. Repeat this process to change to a different color. 9. To add as a background, on the index.html page, locate the "page" icon directly beneath the Layout tab. 10. Drag and drop the chosen color to this icon. The entire background will reflect the color change. File name: GoLive_Instructor.pmd Last modified: 06/15/02 Copyright Arizona Board of Regents, 2002 University of Arizona 12 GO LIVE 5: Instructor Manual EXERCISE 8: CREATE A SECOND PAGE Demo: 1 min, Practice: 2 min, Final Practice: 2 min Instructor Note: Remember to go over the steps first, then have the users follow along with you as you repeat the steps again for practice, then finally allow the students to repeat the steps on their own as a final practice. Steps: 1. In the Menu Bar, go to Site > New > Page. 2. "Untitled.html" will appear in the Site Window. 3. Rename the page. (notice that "untitled" is highlighted and ready to edit) The page can be named any word or words you want but the ".html" must remain. Also, It is recommended that you do not leave spaces between words or numbers. For example, if the page name is "new games.html", type it as "new_games.html" or "newgames.html". After the page is re-named, it is in "pending" mode. This is indicated by the yellow icon to the right of the new page in the Site Window. To take it out of this mode: 4. Double click on the page to open. 5. Retitle the page, add image "ritzdrive_in.jpg", add text, save and close. 6. The pending symbol will have disappeared. EXERCISE 9: LINK PAGES Demo: 2 min, Practice: 3.5 min, Final Practice: 3.5 min Instructor Note: Remember to go over the steps first, then have the users follow along with you as you repeat the steps again for practice, then finally allow the students to repeat the steps on their own as a final practice. With the work that we have done so far in this class, we can link the two pages in two ways: Link with Text and Link with an Image. Steps: 1. To link with text, first Open both the Index.html page and the new second page. 2. Make sure the Inspector is open and a portion of the Site Window is in view. 3. Highlight (select) the Text on the index.html page. 4. Make sure the Link tab is active in the Inspector. 5. Point and Shoot or Browse to "yournewpage.html" in the Site Window. 6. The name of the page linked to will appear in the window in the Inspector. 7. Repeat from the second page back to the "index.html" page. File name: GoLive_Instructor.pmd Last modified: 06/15/02 Copyright Arizona Board of Regents, 2002 University of Arizona 13 GO LIVE 5: Instructor Manual To preview this, click the Preview tab as discussed on page 7 with QuickTime. The Grid will disappear and, unlike with QuickTime, the link will be active. Test the links. Try out the link. Click on the Layout tab to return to edit mode. The Grid will re-appear. Instructor Note: At this time allow the users to complete the previous 7 steps before continuing on. Steps: 1. To link with an image, make sure the Inspector is open and a portion of the Site Window is in view. 2. Select the Image. 3. Click the Link tab in the Inspector. 4. Point and Shoot or Browse to the other page in the Site Window. 5. The name of the image will appear in the window in the Inspector. 6. Preview following the same procedure we did earlier EXERCISE 10: LOG IN TO WEB SERVER Demo: 3 min, Practice: 4 min, Final Practice: 4 min Instructor Note: Remember to go over the steps first, then have the users follow along with you as you repeat the steps again for practice, then finally allow the students to repeat the steps on their own as a final practice. The first thing we will have to do is access FTP. Steps: 1. Open MacSSH PPC. 2. In the Menu Bar go to Favorites > ftp. If MacSSH has not been configured for FTPing to the u.arizona server, you will have to do so before you can upload any files. 3. Type in user name and password. A black window will open. Do NOT close window. 4. In GoLive, open the Site Window. 5. Locate the two white arrows at the bottom right of the Site Window. 6. Click on the right arrow to open a second window to the right containing several tabs. 7. Click on the FTP tab. Instructor Note: Allow the users to repeat the previous 7 steps before continuing on. File name: GoLive_Instructor.pmd Last modified: 06/15/02 Copyright Arizona Board of Regents, 2002 University of Arizona 14 GO LIVE 5: Instructor Manual Next, we need to set our settings... Steps: 1. In the Toolbar, click on the "FTP Server connect/disconnect" button. 2. Click OK on the box that appears asking to enter FTP settings. 3. An FTP menu will appear. 4. Type "127.0.0.1" in the Server window. (This is if you are using the u.arizona server) 5. Type "public_html" in the Directory window. 6. Type in your User Name and Password. 7. Check the Passive box. 8. Make sure the port window reads "21" then click OK. 9. If a box appears asking if you want to add your password to a keychain, click “don’t add”. 10. The user's files will appear in the FTP side of the Site Window including "public_html". Instructor Note: Allow the users to repeat the previous 10 steps before continuing on. EXERCISE 11: UPLOAD/DOWNLOAD DOCUMENTS Demo: 3 min, Practice: 4 min, Final Practice: 4 min Instructor Note: Remember to go over the steps first, then have the users follow along with you as you repeat the steps again for practice, then finally allow the students to repeat the steps on their own as a final practice. Steps: 1. Double click on the "public_html" folder to open it. 2. Drag and drop any or all files and pages from the left window to the folder on the right. 3. To download, drag and drop files from the "public_html" folder back to the left side. 4. Once finished, close the connection by clicking on "FTP Server connect/disconnect" in the Menu Bar. 5. Close the left window by clicking on the left white arrow. 6. Close MacSSH File name: GoLive_Instructor.pmd Last modified: 06/15/02 Copyright Arizona Board of Regents, 2002 University of Arizona 15 GO LIVE 5: Instructor Manual CRITERION TEST 20 min: Instructor Note: Instruct the students to turn to the last page of their User’s Manuals. Inform the students they have 20 minutes to complete the Criterion Test, which should be more than enough time. At the end of the time allowed, check the students’ final products to ensure they have passed successfully. This is the criterion test for the Adobe GoLive 5 module. It is going to test your comprehension of the module you just participated in or allow you to test out of the Adobe GoLive 5 module. 1. 2. 3. 4. 5. 6. 7. 8. 9. 10. 11. 12. 13. 14. 15. 16. 17. 18. 19. 20. 21. 22. 23. 24. Open GoLive 5 Create a new site Import media to the Site Window (find and import "testmedia" folder) Open the index page Insert a Layout Grid and size it at 750 pixels by 550 pixels Color the background using #33CC99 Insert a Text box Type in "My Neat-O Site", size to #6 and position top center Choose font style: Arial Color the text using #3300CC Add image "OurFamily.jpg" and position mid-center Add another Text box, type in "Our Auntie", size to #4, bold and position lower right Add another page and name it "auntie.html" Open the page and insert the same size Layout Grid Color the background using #FF9966 Insert a Text box Type in "Our Swell Auntie", size to #6 and position top center Add image "OurAuntie.jpg" and position mid center Add QuickTime icon below image and link to "steprightup!.mov" Select the QuickTime and change controller to true and autoplay to false Add another Text box, type in "home", size to #4, bold and position lower right Link "home" to "index.html" and on the index page link "our auntie" to "auntie.html" Check out the two pages on either/both Netscape or Explorer Upload the site to the University server File name: GoLive_Instructor.pmd Last modified: 06/15/02 Copyright Arizona Board of Regents, 2002 University of Arizona