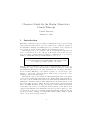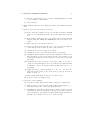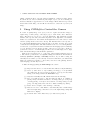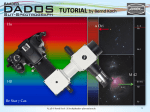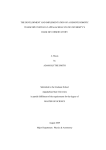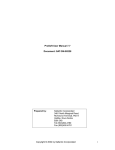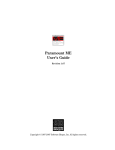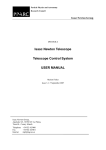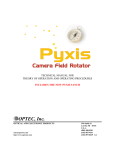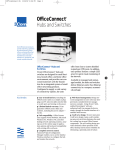Download Observer`s Guide for the Martin Observatory 14
Transcript
Observer’s Guide for the Martin Observatory 14-inch Telescope John H. Simonetti January 25, 2012 1 Introduction This Guide outlines the basic procedures for running the telescope and collecting images using its CCD camera. For more advanced use consult the pdf files of the manuals for TheSky6 and CCDSoft Version 5 available on the computer at the observatory, and at Software Bisque’s Documentation webpage. The 14-inch telescope is computer controlled. Virtually the only time you need to touch the telescope is to flip its on-off switch. Indeed, since the telescope’s accurate pointing ability is sensitive to disturbances, a good rule of thumb is: Unless this guide specifically instructs you to do so, do not physically touch the telescope mount, tube, ccd camera, focuser, cabling, or optics. This also means you should not try to clean or adjust anything on the telescope, including the optics. If you follow this rule you will avoid most problems, and the instrument should give you, and others after you, excellent performance. If you encounter difficulties, or are unsure of what to do at some stage, don’t hesitate to contact Dr. Simonetti (phone numbers are posted in the control building). “Better safe than sorry!” The 14-inch telescope is a Celestron Schmidt-Cassegrain telescope mounted on a Paramount ME equatorial mount from Software Bisque (SB). Attached to the telescope is an ST-8E CCD camera from Santa Barbara Instrument Group (SBIG), in combination with an SBIG CFW-8A motorized filter wheel. Focusing is done using an Optec TCF-S Focuser. Present in the optical path is an Optec NextGEN WideField 0.50X telecompressor, which halves the standard focal length of the telescope, doubling the width of its field of view. The dome is equipped with hardware from Meridian Controls Corporation. Telescope, camera, and dome control are accomplished using SB’s TheSky, CCDSoft, and AutomaDome software, running on a dual-monitor Windows XP computer. “Flash drives” can be used for image transport. 1 2 BASIC SYSTEM SPECIFICATIONS 2 2 Basic System Specifications • Focal length1 : 2.14 (f/6.0) • CCD format: 1530 x 1020 pixels (unbinned) • Pixel size: 9 microns x 9 microns, or about 0.87 arcseconds x 0.87 arcseconds (unbinned) • Field of view: about 22 arcminutes x 15 arcminutes, long axis is oriented approximately E-W on the sky • Filters: B, V, and R Bessell broadband photometric filters, 3nm-bandpass Hα filter, “clear” (no filter) • Exposure range: 0.11 to 3600 seconds • CCD linear saturation level: about 16384 counts unbinned (1x1), 65536 at 2x2 and 3x3 binning 3 A Typical Observing Session This section lists the steps taken during a typical observing night. The order of the start up and shut down steps is very important. For example, the Paramount should not be turned on until it’s clear that the PC is on and working and TheSky software is started and working, otherwise the telescope’s pointing model may be lost! (A convention used in this guide: a program menu item such as “Save As” under the “File” menu in a program is written as “File | Save As”.) 3.1 Start Up You should turn on the stairway lighting at the bottom of the stairs leading up to the observatory when you arrive; it should be turned off after climbing the stairs to the deck. You should have the deck lighting on during the start up and shut down procedures, but you should turn off all outdoor lighting during observing. Follow these steps in the order given! 1. In the control building, check for notes on the clipboard near the computer concerning updates to the telescope start up, shut down, or usage procedures. 2. Gently connect up various connectors, handling the cables and connectors gently and with care, to prolong their lives and ensure good performance. . . 1 The focal length, field of view, and the angular size of pixels have been determined empirically 3 A TYPICAL OBSERVING SESSION 3 (a) Insert power plug “A” into wall socket “A” to the left of the PC monitors. (b) Insert power plug “B” into extension cord “B” to the right of the PC (enables power for all components in the control building). (c) Connect together the connectors labeled “C” sitting to the right of the PC (connects the Dome Controller to the PC). (d) Connect together the connectors labeled “D” sitting to the right of the PC (connects the Paramount to the PC). (e) Insert the connector for the yellow cable labeled “E” into the TCF-S Hand Controller unit sitting to the right of the PC (connects the TCF-S focuser to the PC). (f) Insert the connector for orange cable “F” into port “F” on the back of the 3Com Hub TP16C sitting to the right of the PC (connects CCD camera to PC). 3. Power up the computer and monitors. Wait for Windows to start up. Login to the astro account. 4. In the dome, connect up various connectors, handling the cables and connectors gently and with care, to prolong their lives and ensure good performance. . . (a) Connect together the two serial connectors labeled “A” sitting on the edge of the dome wall, between the dome rotation motor and the desk (connects the Dome Controller to the PC in the control building). (b) Insert power plug “B” into the outlet “B” to the left of the desk (power for the Dome Controller). (c) On the north side of the pier, near the floor, plug the orange cable “C” into port “C” on the SBIG E2P box (connects the CCD camera to the PC in the control building). (d) On the north side of the pier, near the floor, plug the yellow cable “D” into the white connector “D” (connects the TCF-S focuser on the telescope to the TCF-S focuser control box in the control room). (e) After grounding yourself, connect the serial cable connector “E” to the “Serial to PC” port “E” on the Paramount Adapter Panel, south side of the telescope mount. Tighten the small screw on the top of the serial connector using the small screw driver sitting on the telescope pier’s metal base plate (connects the Paramount to the PC in the control building). 5. Open the slit using the Slit Controller (box on dome). . . (a) Press OPEN or SCREEN on the control button box to the left of the Slit Controller. The latter button opens both the slit and windscreen; SCREEN may also be used later to open the windscreen after the slit 3 A TYPICAL OBSERVING SESSION 4 has been opened. STOP will stop either motion in its tracks. If it is at all windy and you will not be observing objects near the horizon, it is useful to keep the windscreen closed (the telescope may be shaken by winds, reducing image quality). (Note: the Slit Controller box should always be on, showing a lighted red LED. Don’t turn it off when you shutdown.) 6. Start up the Dome Controller (box to the left of the desk in the dome). . . (a) Turn on the power (use the rocker switch on left side of the Dome Controller). (b) If there is possibly any ice or snow on the dome, “rock” the dome back and forth very slightly to break any ice cementing the dome in place without straining the system too much. (c) Close the dome door on the way out. 7. In the control building, start up the software. . . (a) Start the GPS Time program, if it is not already opened. Click on the “Sync Now” button and wait to see the program sync the PC clock with the received GPS time signal. If the time and date make sense — are not way off for some reason — click on the “Exit” button. (If the time and date are way off, and Sync Now does not seem to remedy the situation, you can set the time manually by clicking on the clock icon in the toolbar at the bottom of the screen.) (b) Create a folder on the desktop in which this night’s images will be stored. Choose a folder name like 2000-01-25 indicating the date of the observing session. This folder may be deleted without notice soon after your observing, so make sure you later copy all the files you want to a flash drive. Observing groups in PHYS 3154 should put this night’s folder inside a folder labeled by their group number. (c) Start IAServer (double click on its desktop icon). Make sure TheSky, CCDsoft, and AutomaDome applications are all active (checked). Click on the “Start Applications” button. (d) A window “TheSky Server” will appear; minimize it (don’t close it). (e) Minimize IAServer (don’t close it). 8. Initialize dome control in AutomaDome. . . (a) In AutomaDome establish communications with the dome (Dome | Link | Establish). (b) In AutomaDome initialize the dome (Dome | Find Home). AutomaDome should eventually reply “Home Find Complete.” This could take up to 30 seconds and the dome may even rotate all the way around. Or it may only move a short distance. Either behavior is normal. 3 A TYPICAL OBSERVING SESSION 5 (c) Minimize AutomaDome. 9. Establish communications between TheSky and AutomaDome. . . (a) In TheSky program (click on its title bar if necessary) press the D keyboard key to open a Dome Controller Window. (b) Establish communications in the Dome Controller Window (Dome | Link | Establish). (c) Close Dome Controller Window. 10. In the dome, prepare the Paramount telescope mount and CCD camera. . . (a) Gently remove the telescope’s lens cover being careful not to jar the telescope or touch the optics. (b) Plug in the white AC adapter for the camera’s parallel-to-ethernet box. This white adapter is sitting on top of the pier’s metal base plate. It is best to plug this adapter into the outlet having the velcro strap, and to strap the adapter in using the velcro strap. (c) Plug in the Paramount’s AC adapter (a black rectangular box with three electrical prongs, sitting on the telescope pier’s metal base plate). (d) Plug in the power cord for the CCD’s power supply (box mounted on the concrete telescope pier). You should hear the fan on the CCD camera start up. (e) Ground yourself, then turn on power to the Paramount (rocker switch on the South side of the equatorial mount head). You should hear one short “beep” as the mount initializes it’s RA axis, and one short “beep” as it initializes its Dec axis. (f) Ground yourself, then double-click the button on the top of the Paramount’s joystick. The telescope should slew to it’s Home position (HA = 2 hours, Dec = 0 degrees), and then emit three beeps for each axis. If it does not, contact the professor! (g) Turn off the lights in the dome as you leave (so observing can begin!). Close the dome door. 11. In the control building, gently turn ON the TCF-S focuser using the switch on the Hand Controller unit. Its display should show “TCFS” then the version number of the hardware, then eventually the focus position value (number) will move to some nonzero value. Do not adjust any of the other switches on the Hand Controller. 12. Establish communications between TheSky and the Paramount. . . (a) In TheSky establish communications (Telescope | Link | Establish). 3 A TYPICAL OBSERVING SESSION 6 (b) Wait and watch. Eventually white cross hairs should appear in TheSky’s virtual sky display, indicating the direction the telescope is pointing, and indicating that communications have been established with the telescope. 13. Establish communications between CCDSoft and the ST-8E CCD camera... (a) In CCDSoft open the Camera Control Panel (Camera | Setup, or Ctrl-W). (b) Click on the Connect button to establish communications. (c) Wait and watch. Eventually the Status at the bottom of the Panel will inform you that you have a link to the Imager. (d) Click the Temperature button. Make sure Temperature regulation is on, and set the Temperature setpoint to the Recommended setpoint. “Shutdown regulation upon disconnect” should be on (checked). 2 3.2 Normal Observing Normal observing consists of • Using TheSky to slew the telescope to an object, and center the object in the field of view, • Using CCDSoft to control the camera: – imaging (with a selected filter), – focusing (if necessary), – autoguiding (if necessary, for taking long exposures without tracking errors) These steps might be repeated. Some might be left out. Sometimes the order is changed. These choices are dependent upon your observing strategy (dictated by the project you are attacking). See the sections Using TheSky to Control the Telescope and Using CCDSoft to Control the Camera below for more information. 2 For lowest noise images (highest quality) you want the regulated temperature to be at the lowest possible value. However, you also want constant temperature: the cooling capacity under Temperature at the bottom of the Panel should be less than 75-85%. (Note: A very low setpoint might be recommended on especially cold evenings, but don’t set the CCD temperature lower than something like −25◦ C or −30◦ C. This will avoid the formation of ice crystals on the inside surface of the CCD camera window, which would produce rectangular “shadows”, “shapes”, or “fingers” in your images, near the edges of the images. An ellipsoidal ring may also appear in the images if the camera has cooled quickly, freezing moisture on in inner window surface. The diameter of the ring may grow larger as the humidity decreases, and eventually the whole image becomes clear of effects, over the course of some minutes. The part of the image inside the ring is ice free and usable.) 3 A TYPICAL OBSERVING SESSION 3.3 7 Shut Down Follow these steps in the order given! 1. Terminate communications between TheSky and AutomaDome. . . (a) In TheSky press the D key on the keyboard to open a Dome Controller Window. (b) Terminate communications in the Dome Controller Window (Dome | Link | Terminate). (c) Close the Dome Controller Window. 2. Close the slit and terminate computer dome control. . . (a) In AutomaDome close the slit (Dome | Close Slit). Alternatively, you can press the CLOSE button on the Slit Controller (box on dome). Either way, the windscreen will also be closed, if necessary. (b) In AutomaDome park the dome (Dome | Park). AutomaDome will eventually respond with “Park Complete.” (c) In AutomaDome terminate communications (Dome | Link | Terminate). (d) Minimize AutomaDome (don’t close it). 3. Take any (remaining) flat field images while pointing the telescope at the dome flat-field screen, inside the closed dome. Remember to ground yourself before touching the telescope or its joystick. The best position for the dome-flat screen is on the West side of the observatory (use the LEFT and RIGHT buttons on the Dome Controller box to position the screen). 4. In the control building, park the telescope, terminating communications between TheSky and the Paramount. . . (a) In TheSky program park the telescope by using the Telescope | Options | Park menu item. Click “OK” in the box that asks if you really want “to send telescope to its park position.” Wait until the process totally ends (it could take a “few moments,” but ultimately the hourglass cursor changes back to a normal cursor, and the “green telescope” button becomes lit). This process also automatically terminates communication between TheSky and the Paramount. If the telescope does not park — the green telescope does not become lit — there’s a problem; stop and call the professor! Do not turn off the Paramount without first getting it to Park in TheSky. 5. Exit all applications using IAServer . . . (a) In IAServer click on it’s “Exit Applications” button to exit TheSky, CCDSoft, and AutomaDome. 3 A TYPICAL OBSERVING SESSION 8 (b) Say “No” in any dialog box popped up by TheSky asking if you want to save changes to Normal.sky. (c) Close IAServer. 6. Turn OFF the TCF-S focuser using the switch on the Hand Controller unit. 7. In the dome, secure the telescope and dome. . . (a) Is the dome slit actually closed? Use the Slit Controller’s CLOSE button to close the slit if necessary. Don’t turn off the Slit Controller box. (b) If necessary, return the Dome to it’s park position (orange markers aligned) using the LEFT and RIGHT buttons for the Dome Controller. (c) Turn off power to the Dome Controller. (d) Ground yourself, then turn off power to the Paramount using the rocker switch on the South side of the equatorial head. (e) Unplug the Paramount’s AC power adapter. (f) Unplug the power cord for the CCD camera power supply. (g) Unplug the white adapter for the camera’s parallel-to-ethernet box. Place the adapter on the pier’s metal base plate. Be careful no to put a twist in the adapter’s cord as you place it on the telescope mount’s base plate. (h) Gently put the telescope’s lens cover in place. There is no need to “press” it down hard! Indeed, if you do press it down, that may make it difficult to remove, next time, without jarring the telescope — a bad thing! (i) Gently disconnect connectors/plugs “A”, “B”, “C”, “D”, and “E”. Drape the serial connector “E” on the telescope pier (don’t leave it laying on the floor). (j) Turn off any lights in the dome, as you exit the dome. (k) Lock the dome door using the key. 8. Secure the control building... (a) Copy all necessary image files from the computer to a flash drive. (b) Shut down the computer (Start button/Turn Off Computer...) — wait until it turns off — then turn off the monitors. (c) A PHYS 3154 observing group should now call the professor’s posted office number, and leave a message on his phone reporting on the success (or whatever) of the night’s observing. This way the Observatory Schedule can be updated before noon of the next day. 4 USING THESKY TO CONTROL THE TELESCOPE 9 (d) Gently disconnect connectors/plugs “A”, “B”, “C”, “D”, “E”, and “F”. (e) Make sure the thermostat is set to at least 55 degrees F. (f) Collect and take with you any trash you generated during your use of the observatory. (g) Turn off any lights, including the light outside (above) the control building door. (h) Lock the door on the way out. (But first make sure you have the keys!) (i) Turn off all deck lighting. Turn off the stairway lighting at the bottom of the stairs. Use your flashlight to get to your car. (j) Close and lock the gate at the entrance after you drive out. 4 Using TheSky to Control the Telescope This section describes 1. The Find button (binoculars), and resulting Object Information box containing object location information with Slew button. 2. The Data | Add User Data menu item, which allows the user to enter RA and Declination coordinates for a point which can be the target of a slew. 3. The Telescope | Motion Controls menu item, which pops up a box containing buttons to move the telescope small distances in the N,S,E,W directions. 4. The Telescope | Options | Star Search menu item, which allows the user to cause the telescope to move in an enlarging spiral pattern around its current location (useful for finding a nearby relatively bright object). TheSky presents a planetarium-like view (called the “virtual sky”) in its main window. You can use TheSky’s Zoom buttons to magnify and de-magnify the virtual sky. (Placing the mouse cursor on a button in TheSky will, after a few seconds, give you the name of the button.) White cross hairs show where the telescope is pointing. A large white trapezoid shows the outline of the dome slit. A red rectangle labeled “ST-8” and lying at the center of the white cross hairs will show the field of view of the ST-8E’s imaging chip on the virtual sky (you’ll need to Zoom in to see this rectangle). For this rectangle to be oriented correctly the Pole Up button must be clicked in when pointing the telescope to the west of the meridian (thus North will be up). When pointing the telescope to the east of the meridian, the Rotate Tool button must be clicked to provide a tool for rotating the virtual sky so North 4 USING THESKY TO CONTROL THE TELESCOPE 10 is down in the display. With these orientations set, images displayed in CCDSoft will closely match the area outlined by the red rectangle in the virtual sky. (Also shown is the field of view of the ST-8E’s smaller square autoguider chip, a useful feature when setting up for autoguided imaging). 4.1 Slewing the Telescope to an Object If you wish to slew the telescope to a specific object, chances are it’s in TheSky’s database and you can use the following steps to slew to it. 1. Click on the “Find” button in TheSky (or select Edit | Find in the menu). A dialog box will appear in which you can enter the name of the object or select it from one of the catalog lists. Once you have selected your object, an “Object Information” box will appear. Alternatively, simply clicking on an object in the virtual sky (if you see it there) will bring up its Object Information box. 2. Check the altitude of the object shown in the Object Information box. You should never slew to an object below the horizon (altitude less than zero)! The telescope could be physically damaged if you tried (and not simply because it might run into the pier — the mount is not built to go that far). You are the last line of protection for the telescope! Please take care when setting up a slew. 3. If the object is not below the horizon you can now slew the telescope to the object. To do so, click on the “Slew” button in the Object Information box (it looks like a green telescope). (a) Whatever you do, never click on the “Synch” or “Map” buttons in the Object Information box; those buttons are used only in an extensive setting-up procedure for the telescope — clicking on any of them would cripple the telescope’s pointing ability, negating many days of work done in setting up the telescope! If you accidentally click on either of these buttons, select “Cancel” if/when TheSky asks for your confirmation! (b) If you click on the Slew button, a box will appear asking you to confirm the slew, and if you say OK, another box will appear indicating “Telescope slewing, please wait...”. Notice that in both boxes you have the chance to cancel the slew (even after the slew has started). If for some reason you made a mistake (e.g., you suddenly realize the object is actually below the horizon!), click on the Cancel button; no damage will be done, and you can proceed as normal. As the telescope slews you can see the progress of the telescope in the virtual sky. 4 USING THESKY TO CONTROL THE TELESCOPE 4.2 11 Slewing the Telescope to a Specific RA and Dec If you have an RA and Dec that you want to point the telescope to (not an object), then first read the above procedure. Now, instead of the above steps, do the following: 1. Hit the Z button (to zoom out showing the full sky, with zenith at the center, and surrounding green area representing regions below the horizon). 2. Click on the Data | Add User Data menu item. In the Add User Data box, with Data Class set to Objects | Points, and Object Type set to Reference Point, click on the Add Entry button. Enter your 2000.0 Equatorial Coordinates and click the Close button. You should be able to find a red cross now displayed somewhere in the virtual sky (at your entered RA and Dec). 3. If the red cross is above the horizon, you may proceed. Otherwise you should not slew to these coordinates — Stop Now! 4. If the red cross is above the horizon, click on the cross to bring up this point’s Object Information box. The point should be labeled as something like “Buffer Point #1” in the Object Information box. Check it’s altitude, and if it’s above the horizon you may click on the Slew button (green telescope) to slew to this point. 5. Zoom in, hit the Pole Up button (i.e., set the orientation properly), etc. 6. You may at any time delete all such user points by clicking on the Data/Add User Data menu item, then hitting the Remove All button. 4.3 Centering an Object Once you start taking images, your target object may not actually be centered (or it may possibly be outside the field of view). You can use the “Motion Controls” dialog box to center your object (Telescope/Motion Controls menu item). Select “Jog” and “Ra, Dec” in the Motion Controls dialog box, and you will be able to reposition the telescope North, South, East, or West, by small quantitative increments. The CCD camera is oriented on the telescope so that CCD images for sky locations with positive hour angles (i.e., West of the meridian) have North up, and East to the left, as displayed in CCDSoft. When the telescope points to locations with negative hour angle, North is down and East to the right in the displayed CCD image. You can also try using TheSky’s Star Search feature (Telescope | Options | Star Search) to find a target object just off the image. Enter the field of view into the dialog box, and hit the start button (a speed of 4X seems to work nicely with continuous short exposures). The telescope will slew in an enlarging spiral pattern around its current location. If you are simultaneously 5 USING CCDSOFT TO CONTROL THE CAMERA 12 taking continuous short exposure images (CCDSoft: Camera Control Panel, Focus Tools tab, select Continuous) any bright object you are searching for should eventually be apparent in one of the images. Then click the stop button in the Star Search dialog. Use the Motion Controls to center the object in your image. 5 Using CCDSoft to Control the Camera To obtain one quality image of an object you need to acquire at least three images: a “light” image or frame (image of the sky/object), a “dark” frame, and a “flat-field” frame. The latter two are used to correct the light frame. The dark frame is taken with the same exposure time, and CCD temperature as the light frame, but with the shutter closed; subtraction of the dark from the light frame removes the effects of “dark current” (background level and noise effects). The flat-field frame is an exposure of an evenly (flatly) illuminated field, using the same focus, filter, and any other optical conditions as for the light frame. The flat-field frame is used to correct the light frame for effects due to systematic and random variations in the imaging system’s sensitivity (e.g., an off-axis decrease in effective aperture of the telescope). For more details, see your favorite reference on CCD imaging. In this section we will simply refer to light, dark, and flat-field images without further explanation. This section describes how to control the camera using CCDSoft Version 5. All camera operations are accomplished using the Camera Control Panel in CCDSoft (Camera | Setup or Ctrl-W). In short, if you will be using the currently selected filter, you are already focused for that filter, you understand what sort of images you want to collect, and you won’t be autoguiding, then for basic imaging you will only need to: 1. Take an image(s) using the Take Image tab, where (a) Exposure time is set to between 0.11 and 3600 seconds (60 minutes), (b) Series of value is set to 1 (for taking one image), or >1 (in which case make sure To new window is checked, or set up for automatic saving of the images under the AutoSave tab), (c) Subframe is usually left Off, which means use the full chip, (d) Bin or resolution is set to 1x1 (for high resolution, no binning of pixels), 2x2 (for medium resolution, one image value per each group of 4 chip pixels), or 3x3 (for low resolution, one image value per each group of 9 chip pixels, and even more drastic binning is possible), (e) Frame is set to Light to take an image of the sky, (f) Reduction is set to AutoDark to automatically take a Dark image after the Light image, and then correct the Light image using this Dark before display, (g) You then click on the Take Image (or Take Series) button. 5 USING CCDSOFT TO CONTROL THE CAMERA 13 2. Use the Save or Save As menu item to save your image(s) to disk (into the folder you creating during start up). If you don’t save the currently displayed image, it will be replaced by the next image taken (thus lost), unless you have checked To new window under the Take Image tab. Of course, if you are set up for AutoSave your images are automatically named and saved as they are displayed. Save your images in FITS format (Flexible Image Transport System — the astronomical standard). Further camera control details are given in the subsections below. Important Note: any images acquired with our SBIG cameras have the value 100 added to each pixel before display or saving to a file. Thus when you use the mouse cursor to check out the pixel values, realize that each value has been increased by this bias value. Any processing you do in CCDSoft, or SBIG’s software CCDOps, compensates for this added 100. For example, before these programs subtract one image from another, both images have the 100 bias removed, then the images are subtracted; finally, the difference image has a 100 bias added to it before it is displayed, and it will be saved that way if you save it to disk (regardless of what file format you use, SBIG or FITS, for example). Another note: the time recorded by CCDSoft in the image file is the start time of the exposure. For some applications (e.g., observations of asteroid positions) it is the middle time of the image that is desired; just add half the exposure time to the start time to obtain the middle time of the image. The default time recorded in the image files is UTC (not EST or EDT). 5.1 Take Image Tab — Filter Choice Select the filter you want to use in the Filter choice displayed under the Take Image tab of the Camera Control Panel. (Note: refocusing will probably be necessary after each change of filter; see the subsection on the Focus Tools tab below.) The photometric filters can be used to make color images (processing beyond the basics is necessary). The B filter passes “blue” light; V passes “green”; and R passes “red” — therefore “standard” RGB color images can be made. 5.2 Focus Tools Tab — How to Focus Focusing a CCD camera can take longer than you might think, but once the camera has been focused on a star, it will be in focus (for that same filter) for any other object you image. At the 14-inch there are a few methods you can use to focus. 5.2.1 — “Manual” Focusing Start with 3x3 binning if you’re way out of focus (e.g., you see “donuts” in a 3x3 image instead of stars). Take an image. Draw a box around a moderately bright star (not too dim, not near saturation). Get into the Focus Tools tab 5 USING CCDSOFT TO CONTROL THE CAMERA 14 in the Camera Control Panel, set an exposure time of at least a few seconds to average out “twinkling” and atmospheric seeing effects, and take continuous images. Look at the “Cur Sharp” value (Current Sharpness) which is a measure of focus (the larger the better) and look at the images. Adjust focus, using the focus controls in the Focus Tools tab, while watching the images and the sharpness value. The “In” and “Out” focus control buttons move the TCF-S focuser in and out (duh); selecting “Large” or “Small” will make the In/Out buttons produce a change in the focus position value of 200 or 50, respectively. The “Move To. . . ” button allows you to select a focus position value to move the TCF-S to. The range of possible focus position values is 0 (all the way in) to 7000 (all the way out). The focus position value is displayed in a box just to the right of the In/Out buttons (and on the TCF-S Hand Controller). By the way, with CCDSoft connected to the TCF-S, the Hand Controller’s IN/OUT buttons will not control the TCF-S focuser — you will only be able to control the TCF-S using CCDSoft. Furthermore, do not adjust any other switches on the Hand Controller. Refine focus in 1x1 binning mode. Note the focus value number for future reference. CAUTION! Be careful in using the Focus Control. To find focus with our filters you won’t need to move the focus tube very much — stick with the Small focus control setting. If you are in doubt as to what’s happening, or inexperienced in setting the focus, have someone in your group watch the action in the dome while you control the focus from the Control Building, and communicate. 5.2.2 — “Manual” Focusing Using the Hartmann Mask You may use the “Hartmann mask” for focusing (the cardboard Hartmann Mask contains two small holes and is put on the front of the telescope). If the image is out of focus, you will see two images for the star. With the Hartmann mask in place, adjust the focus until the two separate images of a star merge. The holes are triangular and will therefore produce diffraction spikes, one set for each hole. You may need to adjust the displayed images’s Background and Range values to clearly see the spikes. When the two sets of spikes coincide (point to the same center location) you have reached focus. Repeat the process at higher resolution to refine your focus. Note the focus value number for future reference. 5.2.3 — Automatic Focusing Using @Focus If you are anywhere near focus (as you should be for any of our filters), using @Focus should home in on an accurate focus automatically. Details are available in the pdf file of the CCDSoft Version 5 User’s Manual (see the shortcut to the manual on the PC desktop). Click on the @Focus button, popping up the @Focus Setting box. Set Samples to 10, Averaging to 1, and Initial Direction to what you think will head toward correct focus (perhaps as determined by a quick attempt at manual 5 USING CCDSOFT TO CONTROL THE CAMERA 15 focusing); even choosing the wrong Initial Direction will eventually work, just taking longer. Hit OK when ready. Watch the images of the star and the sharpness value as @Focus finds focus. Verify the focus by examining a full image. Note the focus value number for future reference. 5.3 Taking Flat-field Images Good “flats” can be taken using the dusk or dawn sky (“sky flat”), or the white screen attached to the inside of the dome (“dome flat”) at the end of an observing session. In any case, the goal is a moderately short exposure of a flatly illuminated field of view, with resulting pixel values at about 1/2 of the saturation for the resolution you are using. Saturation is 16384 at 1x1 resolution, 65356 at 2x2 and 3x3. The exposure should be more than just a few seconds, to avoid shutter movement effects, but not so long as to collect many cosmic ray hits; try for something like 10-15 seconds. Illumination for the dome flats is best done with a not too bright light (e.g., a flashlight) and a large white cardboard, shining the light onto the white cardboard and allowing it to reflect up onto the dome screen. You want the filter and focus geometry exactly as when your object images were taken (remember those focus value numbers?). For best results, take your flats for one filter/focus before changing filter/focus (see next paragraph). A set of flat field images is better than one (then averaged, which will reduce noise, or best yet, median combined which will also remove all cosmic ray hits). You should set Reduction (under the Take Image tab) to AutoDark when taking these flats, so they are dark corrected. If you do take dome flats with one focus/filter before changing focus/filter for further imaging of the sky, follow this procedure: 1. In the dome, close the slit (use the CLOSE button on the Dome Slit Controller) only if there is any strong outside lighting (e.g., the Moon) that will enter the dome/telescope. Position the dome flat-screen as usual (use the East and West buttons on the Dome Controller box), and after grounding yourself, use the Paramount’s hand controller to point the telescope at the flat screen. Arrange the illumination source appropriately. 2. Proceed to take the flat-field frames using CCDSoftas described in the paragraph above. 3. To go back to imaging the sky first turn off the illumination source in the dome and, if necessary, re-open the dome slit (OPEN button on the Dome Slit Controller). 4. Once you slew to an object using TheSky, the dome will reposition itself so the slit coincides with where the telescope is being pointed. 5.4 Autoguide Tab — Autoguided Imaging Images of more than a few minutes may show “tracking errors” (stars will be smeared out into streaks). These can be eliminated by “guiding” on a star — 5 USING CCDSOFT TO CONTROL THE CAMERA 16 keeping a star centered on a particular pixel in the small Autoguider CCD of the ST-8E, while your object is imaged in the large Imager CCD chip. CCDSoft can do this automatically. In CCDSoftuse the following steps: 1. Slew to the object you will be imaging during autoguiding. Using the displayed red rectangle for the Autoguider chip in TheSky, the Motion Controls in TheSky, and by taking images using the Autoguider under the Autoguide tab in CCDSoft, select and position a nearby moderately bright star in the Autoguider chip (not near an edge of the image). The star should be at about the same declination as the object you will be imaging during autoguiding. 2. Click on the Auto button under “Use guide star at” to let CCDSoft find the star. A box will blink around the star. (Or, instead of using Auto, click on the star.) 3. Click on the Calibrate button. The telescope will be moved slightly in the NSEW directions and the resulting movement of the star in the image will be measured. If calibration is successful, you can proceed to the next step. Otherwise, it might have failed because the star moved off the Autoguider chip; try again. Try another star if you need to. 4. Now take Imager (large chip) images and Autoguider images until you find a position that will produce a good location of your object in the Imager chip and allow for guiding on a star in the Autoguider chip. The guide star should stand out against the noise (with an exposure of about 5 seconds), not have any pixel values over about 32000 (5 second exposure), should not be equaled in brightness by another star in the Autoguider image (or just off its edge), and not be near an edge of the Autoguider image. 5. Select a reasonable guide star exposure time (e.g., a few seconds to avoid “twinkling” effects, perhaps 5 seconds, but longer if you need to use a dimmer star). 6. Take an Autoguider image to confirm the presence of the guide star in the image, then click on the Auto key, or on the star. 7. Click on the Autoguide button to start the autoguiding. 8. Observe the X error and Y error values (they are in units of pixels). When they drop to as low ±1.0 you’re ready to start imaging your object. 9. To image your object, click on the Take Image tab in the Camera Control Panel, select an exposure time, binning, and any other values you wish (DON’T use AutoDark, that will close the shutter, instead take a dark or set of darks later). Then click on Take Image. The imaging of the object (using the large Imager chip) is independent of the imaging of the guide star (using the Autoguider chip). 6 APPENDICES 17 When the object image exposure is done, the autoguiding will still continue; you can start another object image if you wish. Indeed, the best procedure might be to take a set of images of not too great exposure to be averaged later. That way you can get the benefits of a long exposure in the final averaged result, without the possibility of losing the whole image if something goes wrong during a long exposure. (Also, median combining the set of images will remove any cosmic ray hits.) If you are taking RGB images for later color combining, you can switch filters, and take another set of images, etc. 6 Appendices ST-8E CCD Specifications • 16-bit readout • Format: 1530 x 1020 pixels (unbinned) • Pixel size: 9 microns x 9 microns (unbinned) • Chip size: 13.8mm x 9.2mm • Readout noise: 15 electrons rms • Dark current: 0.6 electrons/second at 0 degrees Celsius • Gain: 2.3 electrons/ADU (2.3 electrons/count) • Exposure range: 0.11 to 3600 seconds • Saturation (maximum pixel count with linear response): about 16384 counts at high resolution (you may find image values over 16,000, but the pixels are saturated in the full-well capacity sense, see below), 65536 counts at medium/low resolution • Full well capacity: 40,000 electrons (high resolution), 160,000 electrons (medium/low resolution) Important Note: Flat field images taken with our ST-8E at 3x3 (low) and 2x2 (medium) resolution may have a few scattered very low valued pixels, and a few scattered very high (nearly saturated) pixels. In this case images which have been flat-corrected will display some very “hot” pixels. These hot pixels are best removed in the final images through use of a “remove hot pixels” tool in your processing software. Such problems do not appear to happen when using high resolution flats taken with ST-8E. For this reason high resolution might be the best mode to use when aiming for quantitative accuracy (e.g., when producing images that will be used for precision photometry). 6 APPENDICES 18 Start Up Summary (for experts!) 1. Control room: Check clipboard for updates. 2. Gently connect connectors/plugs “A”, “B”, “C”, “D”, “E”, and “F”. 3. Power up PC and monitors. Login to astro account. 4. Dome: Gently connect connectors/plugs “A”, “B”, “C”, “D”, and “E”. 5. Open slit. Turn on Dome Controller. Test for ice. Close door on the way out. 6. Control room: GPS Time: Sync Now. Check the resulting date and time. Create desktop data folder. IAServer : Start Applications TheSky, CCDSoft, and AutomaDome. Minimize “TheSky Server” window. 7. AutomaDome: Dome | Link | Establish. Dome | Find Home. 8. TheSky: Hit D to open Dome Controller box, then Dome | Link |Establish. Close Dome Controller box. 9. Dome: Gently remove the telescope lens cover, plug in white camera adapter, Paramount, and CCD camera. Ground yourself, turn on Paramount(hear two single beeps). Double-click the joystick button sending telescope to Home position (hear two sets of three beeps); if not successful, stop, call prof! Turn off lights. Close door on the way out. 10. Control room: Gently switch ON the TCF-S Hand Controller. 11. TheSky: Telescope | Link | Establish. If not successful, stop, call prof! 12. CCDSoft: Ctrl-W, click Connect, click Temperature (set to Recommended Setpoint, unless it is very cold). Shut Down Summary (for experts!) 1. TheSky: Hit D to open Dome Controller box, then Dome | Link | Terminate. Close box. 2. AutomaDome: Dome | Close Slit. Dome | Park. Dome | Link | Terminate. 3. Take any remaining dome flats. 4. TheSky: Telescope | Options | Park. If not successful, stop, call prof! 5. IAServer : Exit All Applications. Don’t save any changes to Normal.sky (if asked). Close IAServer. 6. Gently switch OFF the TCF-S Hand Controller. 7. Dome: Put dome in park position (orange markers). Turn off Dome Controller. Ground yourself, turn off Paramount. Unplug Paramount, CCD camera, and camera’s white adapter. Gently replace the telescope’s lens cover. Gently disconnect connectors/plugs “A”, “B”, “C”, “D”, and “E”. Lights out, lock door. 8. Control room: Copy files to flash drive. Shutdown PC and monitors. Call prof’s office. Gently disconnect connectors/plugs “A”, “B”, “C”, “D”, “E”, and “F”. Check thermostat (> 55◦ F). Collect and remove trash. Lights out, lock door. 9. Close and lock gate on way out. 10. Drive home safely!