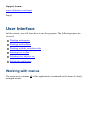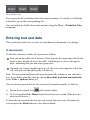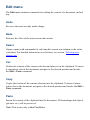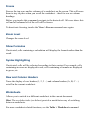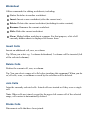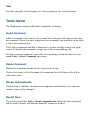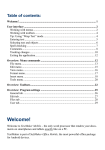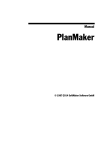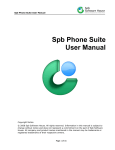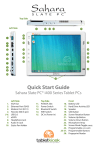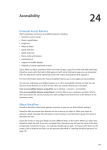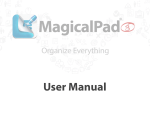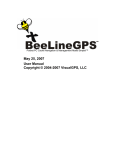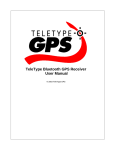Download PlanMaker Mobile user manual
Transcript
Table of contents: Welcome! ............................................................................................................... 1 User Interface ........................................................................................................ 2 Working with menus........................................................................................... 2 Working with toolbars ........................................................................................ 4 Working with the worksheet tabs ....................................................................... 4 Entering text and data ......................................................................................... 5 Selecting cells, text, objects, etc. ........................................................................ 6 Exiting the application ........................................................................................ 8 Overview: Menu commands ................................................................................ 8 File menu ............................................................................................................ 9 Edit menu ......................................................................................................... 11 View menu ........................................................................................................ 12 Format menu..................................................................................................... 14 Table menu ....................................................................................................... 16 Tools menu ....................................................................................................... 18 Overview: Toolbars ............................................................................................. 19 Overview: Program settings .............................................................................. 23 General tab ....................................................................................................... 23 Edit tab ............................................................................................................. 24 Files tab ............................................................................................................ 25 User tab............................................................................................................. 25 Welcome! Welcome to PlanMaker Mobile – the only spreadsheet application that renders your documents on smartphones and tablets exactly like on a PC. PlanMaker is part of SoftMaker Office Mobile, the most powerful office package for Android devices. More information, updates, downloads, etc.: www.softmaker.com Support forum: www.softmaker.com/forum Enjoy! User Interface In this section, you will learn how to use the program. The following topics are covered: Working with menus Working with toolbars Working with the worksheet tabs Entering text or data Selecting text, objects, etc. Exiting the application Working with menus The main menu contains all of the application’s commands in the form of clearly arranged menus. The main menu To open the main menu, push the Menu key on your device. To invoke one of its commands, first tap on a menu entry, then tap on a command. For a detailed list of all menu commands, see the section “Overview: Menu commands”. Note: Some devices are not equipped with a hardware menu key, but instead display a menu button on the screen. It is usually labeled with three dots and can be found either at the very right of the title bar or below the application window. Context menu In addition, a menu called context menu is available. It contains commands depending on the current situation. For example, when you select text and open the context menu, it will offer commands for cutting, copying, and formatting the text. To open the context menu, tap on any place in the document and hold your finger there for at least one second. Working with toolbars Toolbars contain icons for most commonly used menu commands. The main toolbar (also called Standard toolbar) is shown right below the document. Its icons have the following functions (from left to right): 1 Keyboard on/off 2 File toolbar on/off 3 Edit toolbar on/off 4 Format toolbar on/off 5 Worksheet toolbar on/off 6 Change zoom level 7 Row and column headers on/off 8 Open settings dialog (only on tablets) 9 Open help file Hint: When you tap on an icon and hold your finger there for a second, the function of the respective icon is displayed on the screen. Note: Some toolbars are wider than the screen and can’t be displayed in a whole. To see the rest of such a toolbar, wipe over it with your finger (to the left or right). For a list of all toolbars and their icons, see the section “Overview: Toolbars”. Working with the worksheet tabs The worksheet tabs are displayed above the document. The worksheet tabs They represent the worksheets that a document contains. To switch to a different worksheet, tap on the corresponding tab. You can enable or disable these tabs anytime using the View > Worksheet Tabs command. Entering text and data This section describes how to enter text and data in a document or in dialogs. In documents To edit the content of a table cell, proceed as follows: First, tab on the table cell of interest. Then, tap into the large input field in the Input toolbar displayed above the table. A blinking text cursor will appear there, indicating that you can start typing now. Alternatively, simply double-tap on a cell. The text cursor appears inside the cell, and you can start editing the cell directly. Note: The on-screen keyboard will open automatically whenever you can enter text. If you don’t want this, turn the option Show/hide keyboard automatically in the Tools > Options dialog off. You can always open and close the on-screen keyboard manually, as follows: A) Tap on the keyboard icon in the main toolbar. B) Or: Press-and-hold the Menu button for at least one second. (This does not work on all devices.) To close the on-screen keyboard, proceed exactly the same way. Alternatively, you can press the Back button to close the keyboard. Finishing your input When you want to finish editing a cell, tap on either of the two icons displayed at the very right of the Input toolbar: Hit the icon to accept your changes. (Alternatively, simply press the Enter key – or tap on any other cell.) Or: Hit the of the cell. icon to reject your changes and restore the previous content In dialogs In dialogs, you simply tap into the text field that you want to edit. The on-screen keyboard will open automatically. Note: In dialogs, the Show/hide keyboard automatically option is not respected. There, the keyboard will always appear automatically when you tap into a text field. This behavior is dictated by the Android system. Switching input methods To switch to a different input method (e.g. to a different on-screen keyboard), tapand-hold on any place in the document. A context menu appears. Choose the Input Method command, and select the keyboard that you want to use. Selecting cells, text, objects, etc. Some commands expect you to first select e.g. the cells on which you want to carry out the command. In this section, you will learn how to select cells, text segments, and objects (pictures etc.). Selecting cells To select cells, proceed as follows: 1. Tap on the starting cell once. (There should not be a blinking text cursor appearing in the cell.) 2. Wait a little moment, then tap on the same cell once more, and drag your finger to the cell where you want the selection to end. Alternatively, you can use the Edit > Select menu command to select, for example, the current row/column or the entire table. Selecting text You can also select just a segment of text within a cell. The easiest way to achieve this is the following: 1. Double-tap on the cell of interest. The text cursor should start blinking in it. 2. Double-tap on any word inside the cell. This word will be used as the starting point of the selection. 3. The word is now selected. Large “handles” appear before and after the word. 4. These two handles represent start and end of the selection. They allow you to extend the selection easily: Simply drag these handles to the desired positions. Tip: On small displays, it might be useful to close the on-screen keyboard while you do this. As an alternative, the Edit > Select menu command offers additional commands for selecting text. Hint: To remove a selection, simply tap into the document (at any position). Selecting objects To select an object (picture, drawing, etc.), simply tap on it. There’s one exception: If you want to select an object that contains text (e.g. a text frame), you have to tap on the border of the object. Exiting the application There are two different ways to exit PlanMaker: Actually ending the application When you hit the Back button or execute the File > Exit menu command, the application is actually closed down. “Parking” the application in background On the other hand, when you push the Home button or switch to another app, the application continues running in background. As a result, the next time you open the application, it will be restored exactly the way you left it. Overview: Menu commands The main menu contains all of the application’s commands in the form of clearly arranged menus. To open the main menu, hit the Menu key (or tap on the menu button on the display). This section covers all sub menus and menu commands available: File menu Edit menu View menu Format menu Table menu Tools menu File menu The File menu contains commands related to working with files, including: New Creates a new document. Open Opens an existing document. Documents can be stored in any of the following locations: In the device memory (e.g. SD card) In external memory (e.g. USB stick) Or in an online storage (Dropbox, Evernote, Google Drive, or Microsoft Skydrive)*. * Note: Dropbox, Evernote, Google Drive, and Microsoft Skydrive are third party services not affiliated with SoftMaker. Account required. Basic accounts are offered free of charge; additional storage space may require a fee. Save Saves the current document. Save as ... Saves the current document under a different name, in a different folder, or in a different file format. Summary Opens a dialog where you can enter supplemental information on the current document (title, author, etc.). Page setup Allows you to modify the paper format of the document. Export as PDF Exports the document to a PDF file. PDF files can be viewed on virtually any computer, provided that it has a PDF viewer installed. Text formatting and objects (images etc.) are rendered exactly as in the original file. Send Sends the current document to someone else, for example, by e-mail or by Bluetooth. The following dialogs will appear: In the first dialog, choose the file format in which to send the file (e.g. PlanMaker document or Excel document). In the second dialog, a list of all applications that are able to send files is displayed to choose from. It contains entries like your e-mail program, Bluetooth, and any other suitable apps installed. After that, usually a third dialog is displayed by the chosen app. It allows you to set up the recipient and other options, and to initiate the transfer. Exit Exits the application (closes it down entirely). See also section “Exiting the application”. List of most recently used documents At the bottom of the File menu, a list of the most recently opened documents is displayed. If you tap on an item, the corresponding file will be opened. Edit menu The Edit menu contains commands for editing the content of a document, including: Undo Reverses the most recently made change. Redo Restores the effect of the most recent undo action. Select Opens a menu with commands for selecting the current row/column or the entire worksheet. For detailed instructions on selections, see section “Selecting text, objects, etc.”. Cut Deletes the content of the current selection and places it in the clipboard. To insert it somewhere else in the document, navigate to the desired position and invoke the Edit > Paste command. Copy Copies the content of the current selection into the clipboard. To insert it somewhere else in the document, navigate to the desired position and invoke the Edit > Paste command. Paste Inserts the content of the clipboard into the document. All formattings and objects (pictures etc.) will be preserved. Note: This works only within PlanMaker. External Paste Inserts the content of the clipboard into the document as well. However, this command doesn’t use PlanMaker’s internal clipboard but the system-wide clipboard. Advantage: Allows you to insert data that was put into the clipboard with any other application. Disadvantage: Text format and objects are lost, since the Android clipboard doesn’t support this. Search Searches the document for a specific term. Replace Searches the document for a specific term and replaces it with another term. Search/Replace Again Repeats the most recent search/replacement operation, and advances to the next occurrence. Go to ... Jumps to the specified cell address. You can enter either the address of a single cell (e.g. D2) or the address of a range of cells (e.g. D2:D4). View menu The View menu contains commands that change the display of a document on the screen, including: Freeze Freezes the top rows and/or columns of a worksheet on the screen. This will cause them to stay in place when you scroll the worksheet – ideal for row or column headings. Before you invoke this command, navigate to the desired cell. All rows above this cell and all columns left of the cell will be frozen. To deactivate freezing, invoke the View > Freeze command once again. Zoom Level Changes the zoom level. Show Formulas If activated, cells containing a calculation will display the formula rather than the result. Syntax Highlighting If activated, cells will be colorized according to their content. For example, cells containing an error are displayed in red; cells containing a formula are displayed in green, etc. Row and Column Headers Turns the display of row headers (1, 2, 3 ...) and column headers (A, B, C ...) on/off in the current worksheet. Worksheets Allows you to switch to a different worksheet in the current document. Hint: The worksheet tabs (see below) provide a much faster way of switching between worksheets. For more worksheet related functions, see the Table > Worksheet command. Toolbar Turns the main toolbar on/off. See also section “Working with toolbars”. Input Toolbar Turns the Input toolbar on/off. That’s the bar displayed above the table, where you can edit cell contents. Note: When you have turned this toolbar off, you can still edit cells by doubletapping on them. See also section “Entering text and data”. Worksheet Tabs Turns the worksheet tabs on/off. The worksheet tabs are displayed above the document. The worksheet tabs They represent the worksheets that a document contains. To switch to a different worksheet, tap on the corresponding tab. Keyboard Turns the on-screen keyboard on/off. See also section “Entering text and data”. Format menu The Format menu contains commands that allow you to format cells or text. You can select the desired cells (or the desired text segment) beforehand. Commands available: Number Format Changes the number format of cells. The number format determines how numbers are represented in cells. For example, when you select the “Currency” number format, numbers are displayed with the chosen currency symbol and rounded to two decimal places (e.g. $42.50). Cell Alignment Changes the alignment of the cell content. Options available: Horizontal alignment: Changes the horizontal alignment. Vertical alignment: Changes the vertical alignment. Wrap text: If this option is checked, the cell content will automatically be wrapped to multiple lines, if it does not fit into a single line. Vertical text: If this option is checked, the cell content will be displayed vertically (top to bottom instead of left to right). Join cells: Lets you join a cell with neighboring cells. Joined cells are treated as if they were a single cell. To join cells, select them and activate this option. Character Changes the character format of text. Options available: Font face, size, style, color. Tip: In SoftMaker Office, you can even use fonts that are not installed in your Android system. To learn how, visit the Tips and Tricks page on our website. Bold, Italic, Underline Turns boldface, italics, or underlining on/off Borders Adds border lines to cells. Shading Adds a shade or fill pattern to cells. Table menu The Table menu contains commands for editing tables, including: Insert Function To utilize arithmetic functions in formulas, either just type in their function name manually – or use the function lists provided in the Table > Insert Function dialog box. In the two list boxes, first choose a category, then choose the desired function. The function name will be transferred to the edit control at the top of the dialog, where you can enter parameters or make any other kinds of changes. When you have finished composing the formula, hit the OK button to insert the calculation into the current cell. Tip: If you want to learn more about PlanMaker’s more than 330 arithmetic functions, their utilization, their parameters, etc., download the manual for the Windows version of PlanMaker. You will find it in the Download section of our website www.softmaker.com. It covers every single function in detail. Column Offers commands for editing columns, including: Width: Lets you enter a numerical value for the column width. Optimum width: Sets the column width automatically, corresponding to the space required by the cell contents. Hide: Hides the current column (or the currently selected columns). Show: Makes hidden columns reappear. Hint: Select a cell range that includes the columns to be restored beforehand. Row Offers the same commands as Table > Column but applies to rows instead of columns. Worksheet Offers commands for editing worksheets, including: Go to: Switches to another worksheet. Insert: Inserts a new worksheet (after the current one). Delete: Deletes the current worksheet (including its entire content). Rename: Renames the current worksheet. Hide: Hides the current worksheet. Show: Makes hidden worksheets reappear. For that purpose, a list of all currently hidden sheets is displayed to choose from. Insert Cells Inserts an additional cell, row, or column. Tip: When you select e.g. 3 columns beforehand, 3 columns will be inserted (left of the selected columns). Delete Cells Deletes the current cell, row, or column. Tip: You can select a range of cells before invoking this command. When you do so, all cells, rows, or columns covered by the selection will be deleted. Join Cells Joins the currently selected cells. Joined cells are treated as if they were a single cell. Note: When cells are joined, except for the upper left corner cell of the selected range, cell content is automatically deleted. Divide Cells Disconnects cells that have been joined. Sort Sorts the currently selected range of cells according to one or more criteria. Tools menu The Tools menu contains additional commands, including: Insert Comment Adds a comment to the current cell. A small box will open, allowing you to enter the comment. When you have completed your comment, tap anywhere in the table to leave the comment box. Cells with a comment attached to them have a yellow triangle in their top-right corner. To display the comment, simply tap on the corresponding cell. To edit an existing comment, tap on the corresponding cell and invoke the command Tools > Insert Comment once more. Delete Comment Deletes the comment attached to the current cell (if any). If you select some cells beforehand, the comments for all of these cells will be removed at once. Recalc Automatically If this option is enabled, calculations are updated automatically every time the content of any cell is changed. Recalc Now If you have turned the Tools > Recalc automatically option off, this command can be used to update calculations manually whenever needed. Customize Toolbars Allows you to customize the program’s toolbars by adding additional icons to them. Options Opens a dialog with all program settings. See section “Overview: Program settings”. Help Displays the help file. Check for Updates Checks if a program update is available. Note: This command is available (and necessary) only if you have downloaded the installation archives for the software directly from the SoftMaker website. If the software was installed via the “Google Play Store”, updates will be delivered by the store automatically. Register Allows you to register the software. Registered users are entitled to free technical support. Registering is free of charge, and there are no obligations to you. About Displays information on the application (revision number etc.). Overview: Toolbars This section lists all available toolbars and their icons. Hint: When you tap on an icon and hold your finger there for a second, the function of the respective icon is displayed on the screen. For more information on using toolbars in general, see the section “Working with toolbars”. Standard toolbar (or: main toolbar) Contains the following icons: 1 Keyboard on/off 2 File toolbar on/off 3 Edit toolbar on/off 4 Format toolbar on/off 5 Worksheet toolbar on/off 6 Change zoom level 7 Row and column headers on/off 8 Open settings dialog (only on tablets) 9 Open help file Input toolbar Contains the following icons: 1 Insert function 2 Insert SUM function 3 The input box in the center can be used to edit the content of the current cell. 4 Accept input 5 Reject input See also: section “Entering text and data” File toolbar Contains the following icons: 1 File > New 2 File > Open 3 File > Save 4 File > Save as 5 File > Export as PDF See also: File menu Edit toolbar Contains the following icons: 1 Edit > Select 2 Edit > Undo 3 Edit > Redo 4 Edit > Cut 5 Edit > Copy 6 Edit > Paste 7 Edit > Search 8 Edit > Go to ... 9 Table > Insert Function (only on tablets) 10 Table > Sort (only on tablets) See also: Edit menu Format toolbar Contains the following icons: 1 Font face 2 Font size 3 Bold/italic 4 Underline 5 Format > Character 6 Format > Borders 7 Format > Shading 8 Format > Cell alignment (only on tablets) See also: Format menu Worksheet toolbar Contains the following icons: 1 Add new worksheet 2 Delete current worksheet 3 Previous worksheet 4 Go to worksheet ... 5 Next worksheet See also: Table menu (especially the Table > Worksheet command) Overview: Program settings The Tools > Options menu command allows you to customize the application. Its dialog box contains several tabs, each of them related to a different topic area. For example, if you tap on the Files tab, you will be able to make settings that control the opening and saving of files. Options available: General tab User interface Lets you select the language to be used in menus and dialogs. User-defined font paths Here you can specify paths to supplementary fonts for PlanMaker. To do this, enter the subdirectory in which the font files reside. If you want to enter multiple directories, separate them with colons. PlanMaker can then use these fonts in addition to the fonts available to it from the operating system. Note: Changes to this setting become effective only after the program is restarted. OpenGL acceleration When this option is enabled, PlanMaker utilizes a technology called “OpenGL” to accelerate screen output. Please note that there are devices that have a faulty OpenGL implementation. PlanMaker will usually detect this automatically and turn the OpenGL option off. On a few devices, screen output is erroneous when this option is enabled. In this case you should turn this option off. Note: Changes to this setting become effective only after the program is restarted. Display scroll handle for fast scrolling When this option is enabled, a “handle” is displayed at the rightmost part of the screen whenever you swipe up or down (in order to scroll). This handle displays your current position within the document. Hint: Grabbing this handle with your finger and dragging it upwards or downwards allows you to scroll through a large document very fast. Show/hide keyboard automatically When checked, the on-screen keyboard pops up automatically whenever you are given an opportunity to enter text in your table (for example, after you have double-tapped on a cell or tapped into the Input toolbar displayed above the table). See also section “Entering text and data”. Note: In dialogs, the keyboard will always appear automatically when you tap into an input field – no matter if this option is enabled or not. This behavior is dictated by the Android system. Edit tab After input, move selection ... Determines where to move the selection after the user has entered data in a cell and pressed the Enter key. For example, if you choose “Down”, the selection will move down to the cell below the current cell. Files tab Default file format Here you can select the file format that PlanMaker will use by default to save newly created documents. Create backup files If this option is enabled, whenever you save a document, the program will first create a backup copy of the last saved version in a file with the name extension .BAK. Autosave documents every ... minutes When you enable this option, PlanMaker automatically makes a backup copy of the currently open document in a temporary folder on a periodic basis. You can enter a period of 1 to 100 minutes. When you exit PlanMaker in the normal manner, this copy is automatically deleted. However, if PlanMaker is terminated abnormally (e.g. by a program crash) while you are working on a document, this copy become available when the program is restarted. PlanMaker recognizes that there has been a failure and offers to open the backup copy of the document, if it had been modified but not saved just prior to the failure. You can then check the document to determine if any of the most recently made changes have actually been lost, and then save it using the File > Save command. User tab User info Here you can enter your name and your initials.