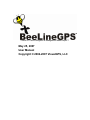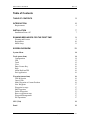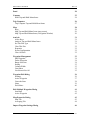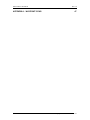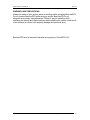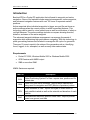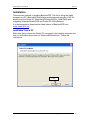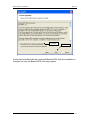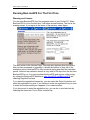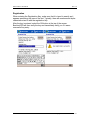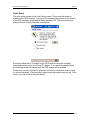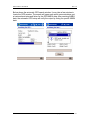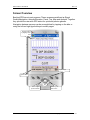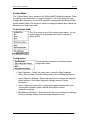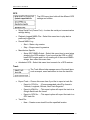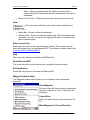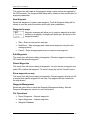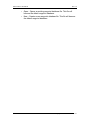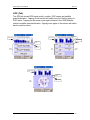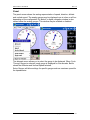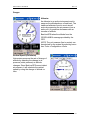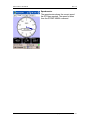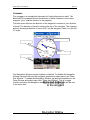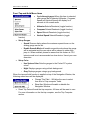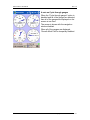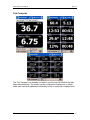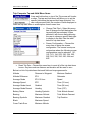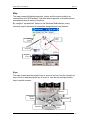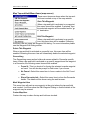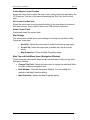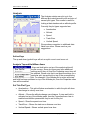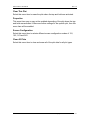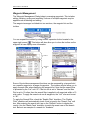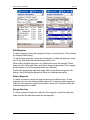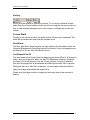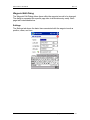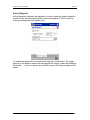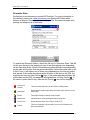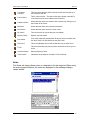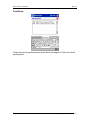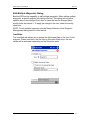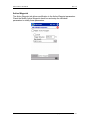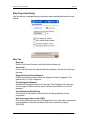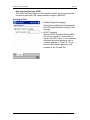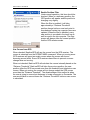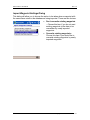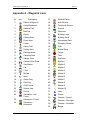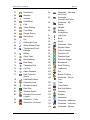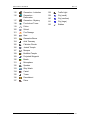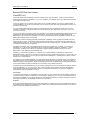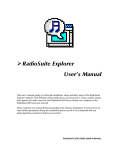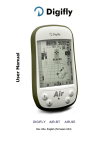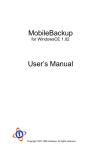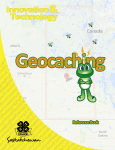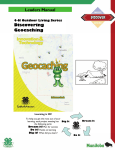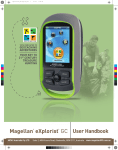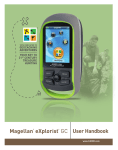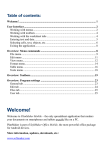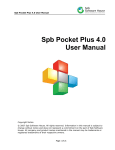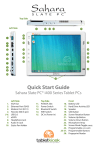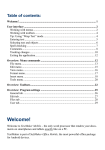Download May 25, 2007 User Manual Copyright © 2004-2007 - main
Transcript
Pocket PC Cache Navigation & Management Made Simple!™ May 25, 2007 User Manual Copyright © 2004-2007 VisualGPS, LLC BeeLineGPS™ User Manual Rev 1.78 Table of Contents TABLE OF CONTENTS 2 INTRODUCTION Requirements 6 6 INSTALLATION Installation From a PC 7 7 RUNNING BEELINEGPS FOR THE FIRST TIME Warning and License Registration Initial Setup 9 9 10 11 SCREEN OVERVIEW 13 System Menu 14 Tools (menu item) Configuration GPS Track View Enter License Key Help About BeeLineGPS Exit Application 14 14 15 15 16 16 16 16 16 Waypoint (menu item) Goto Waypoint Cancel Goto Mark Waypoint at Current Position New Waypoint Waypoint Average Edit Waypoints Delete Waypoints Show waypoint on map Waypoint Management File Operations 16 16 16 16 17 17 17 17 17 17 17 GPS (Tab) 19 Panel 19 BeeLineGPS™ 2 Copyright © 2004-2006 VisualGPS, LLC BeeLineGPS™ User Manual Rev 1.78 Panel 20 Compass Panel Tap-and-Hold Menu Items 23 24 Trip Computer Trip Computer Tap-and-Hold Menu Items 26 27 Map Keys Map Tap-and-Hold Menu Items (map screen) Map Tap and Hold Menu Items (Navigation Window) 28 28 29 30 Analysis Active Keys Analysis Tap-and-Hold Menu Items Set This Plot Type Clear This Plot Properties Screen Configuration Clear All Plots 31 31 31 31 32 32 32 32 Waypoint Management Edit Waypoint Delete Waypoint Range Selection Sorting Column Width Goto/Show List Nearest/List All 33 34 34 34 35 35 35 35 Waypoint Edit Dialog Settings Active Waypoint Geocache State Notes Field Notes 36 36 37 38 39 40 Edit Multiple Waypoints Dialog Icon/State Active Waypoint 41 41 42 Map Properties Dialog Map Tab Averaging Tab 43 43 44 Import Waypoint Settings Dialog 46 BeeLineGPS™ 3 Copyright © 2004-2006 VisualGPS, LLC BeeLineGPS™ User Manual Rev 1.78 APPENDIX A – WAYPOINT ICONS BeeLineGPS™ 47 4 Copyright © 2004-2006 VisualGPS, LLC BeeLineGPS™ User Manual Rev 1.78 WARNING AND PRECAUTIONS Always be aware of your actions and surroundings while operating BeeLineGPS. Do not operate BeeLineGPS while driving a vehicle. BeeLineGPS is not designed as a primary navigational aid. Failure to pay full attention while operating the vehicle and road conditions while operating the vehicle could result in an accident or collision with property damage and personal injury. BeeLineGPS and its animated character are property of VisualGPS,LLC BeeLineGPS™ 5 Copyright © 2004-2006 VisualGPS, LLC BeeLineGPS™ User Manual Rev 1.78 Introduction BeeLineGPS is a Pocket PC application that will assist in waypoint and cache navigation. Some of its features include waypoint management, active waypoints, and advanced navigation features with over 100 icons to represent marked positions. Active waypoints allow individual waypoints to trigger a sound file and show an active message when the current position is within a specified distance. This technology can be used for voice guided tours as well as notifications of safety or red light cameras. The active message includes a compass showing direction, distance, and name of the active waypoint The advanced waypoint database management can manage thousands of waypoints while maintaining high performance navigating. With this technology in place geocaching features are included to manage the life cycle of a geocache. There are 10 icons to assist in the status of the geocache such as, identifying, found, logged, to do, attempted, as well as many other cache states. Requirements • Pocket PC 2002, Windows Mobile 2003 or Windows Mobile 2005 • GPS Receiver with NMEA output • 5MB or more free RAM NMEA Sentences required: NMEA ID Description GGA Global Positioning System Fix Data - reports time, position and fix related data GSA GNSS DOP and Active Satellites - reports which satellites are being used for navigation and DOP (dilution of precision) values GSV GNSS Satellites in View - reports the signal to noise ratios for each satellite tracked as well as the azimuth and elevation of each satellite RMC Recommended Minimum Specific GNSS Data - Reports position, speed over ground, and date BeeLineGPS™ 6 Copyright © 2004-2006 VisualGPS, LLC BeeLineGPS™ User Manual Rev 1.78 Installation There are two methods of installing BeeLineGPS. The first is using the install program on a PC (BeeLineGPSInstall.exe) and the second using the .CAP file directly from the Pocket PC (BeeLineGPSInstall.HPCPro_ARM.CAB) while supporting Windows Mobile 2003 and Pocket PC 2002 platforms. It is recommended to download the latest version of BeeLineGPS from www.VisaulGPS.net. Installation From a PC Make sure that you have the Pocket PC connected to the desktop computer and that you ActiveSync active and run “BeeLineGPSInstall.exe.” Follow the instructions. Click BeeLineGPS™ 7 Copyright © 2004-2006 VisualGPS, LLC BeeLineGPS™ User Manual Rev 1.78 1. Accept 2. Next At this step ActiveSync will start and install BeeLineGPS. After the installation is complete you may run BeeLineGPS from the programs BeeLineGPS™ 8 Copyright © 2004-2006 VisualGPS, LLC BeeLineGPS™ User Manual Rev 1.78 Running BeeLineGPS For The First Time Warning and License You can start BeeLineGPS from the programs menu of your Pocket PC. When BeeLineGPS is run for the first time, it will show several screens. The first is the warning screen. If you agree to the terms of the warning, select Agree. The next screen is the License Page. This page only appears when the product has not been purchased or registered. It shows the number of days left in the evaluation period. BeeLineGPS is fully functional during and after the evaluation period. However the evaluation license is only valid for 30 days from the first time BeeLineGPS is run. You may purchase BeeLineGPS and acquire a license key by visiting the BeeLineGPS website at www.VisualGPS.net/BeeLineGPS and selecting Register/Purchase. If you have the registration license key, you can select the Enter Key button and enter the registration key now. If you choose to enter the registration key, be sure to enter this number exactly as it appears. It is a case sensitive. If you choose not to enter the registration key, you can do so at a later time by selecting the menu item Tools->Enter License Key. BeeLineGPS™ 9 Copyright © 2004-2006 VisualGPS, LLC BeeLineGPS™ User Manual Rev 1.78 Registration When entering the Registration Key, make sure that it is typed in exactly as it appears preserving the case of the text. Typically, there are numbers and alpha characters mixed in with the registration key. After the key is entered, select the OK button at the top of the screen. BeeLineGPS will then verify the key and immediately notify you if it was a successful key entry. BeeLineGPS™ 10 Copyright © 2004-2006 VisualGPS, LLC BeeLineGPS™ User Manual Rev 1.78 Initial Setup The next screen shown is the Initial Setup screen. This screen will assist in setting up the GPS receiver. If you know the communications port and the baud of the GPS receiver, select Manual Setup and then OK. The communications dialog will show. Simply follow the instructions. Automatic Setup will try to search for the GPS receiver using the available communications ports on the Pocket PC device. If you select Automatic Setup, the following screen will appear and the GPS search will be initiated. Please note on some Pocket PC platforms, the built-in serial ports may be used for various hardware. There may be a chance that the system may lock up. If this occurs, you may have to reset the device. BeeLineGPS™ 11 Copyright © 2004-2006 VisualGPS, LLC BeeLineGPS™ User Manual Rev 1.78 Below shows the automatic GPS search window. It may take a few minutes to locate the GPS receiver. The search will open each serial communications port at various baud rates and listen for the GPS NMEA data. After receiving NMEA data, the automatic GPS setup will verify the output by listing for specific NMEA data. BeeLineGPS™ 12 Copyright © 2004-2006 VisualGPS, LLC BeeLineGPS™ User Manual Rev 1.78 Screen Overview BeeLineGPS has six main screens. These screens are defined as Signal Quality/Navigation, Azimuth/Elevation, Panel, Trip, Map and Analysis. Together they provide the user with GPS status for quick and precise glances. Navigation between screens can be accomplished by tapping on the tabs or using the left and right joystick keys to switch pages. Change screens by tapping on the tabs Joystick Keys System Menu Press to go to previous screen BeeLineGPS™ Press to go to next screen 13 Copyright © 2004-2006 VisualGPS, LLC BeeLineGPS™ User Manual Rev 1.78 System Menu The “System Menu” bar is present in all of BeeLineGPS’s tabbed windows. There are two top level menu items, Tools and Waypoint. The Tools menu item has configuration sub-menus for the GPS, waypoint settings and other BeeLineGPS system related items. The Waypoint menu has waypoint related items. Below are descriptions of each menu item. Tools (menu item) The Tools menu is one of the system main menus. It is the central place for configuration and system settings for BeeLineGPS. Configuration The configuration menu item will show several configuration items. • Map Properties – Select this menu item to show the Map Properties dialog. See the Map Properties Dialog section for a detailed explanation. • Import Waypoint Settings – Select this menu item to change the waypoint import behavior. See Import Waypoint Settings section for more information. • Units – Select this menu item to setup the program measurement units. This includes distance, speed, altitude and position formats (Latitude/Longitude). • Miscellaneous Settings – Select this menu item for miscellaneous settings. Currently settings include automatic power suspend modes. BeeLineGPS™ 14 Copyright © 2004-2006 VisualGPS, LLC BeeLineGPS™ User Manual Rev 1.78 GPS The GPS menu item holds all the different GPS settings and utilities. • Setup Serial Port (Comm Port) – Invokes the serial port communication settings dialog. • Playback Logged NMEA File – Select this menu item to play back a previously logged file. • Record NMEA Log o Start – Starts a log session o Stop – Stops current log session • Manufacture Specific o Setup SiRF NMEA Output – Select this menu item to send setup strings to the GPS receiver. If you know that the GPS is a SiRF based GPS engine and it is not sending all of the correct NMEA strings, then select this menu item. • Autodetect GPS – Select this menu item to search for a GPS receiver. Track The Track Menus help manage some of the track items such as export, erase and where to store the track file. • Export Track – Choose this menu item if you like to export a track file. o Export to CSV file… - (Comma separated value)The format is “Latitude, Longitude, Altitude, New Track Segment”. o Export to KML file… - This export option will export the track to a Google Earth track file format o Export to GPX file… - This export option will export the track to a GPX track file • Track File o New – Creates a new track file at the specified location. BeeLineGPS™ 15 Copyright © 2004-2006 VisualGPS, LLC BeeLineGPS™ User Manual Rev 1.78 o Open – Opens an existing track file. When a new track file is opened, this file will become the default location where the track is maintained. • Erase Current Track – Clears and erases the current track on the map. View The view menu will allow you to hide or show specific items. • Status Bar – Shows or hides the status bar • Window Tabs – Shows of hides the window tabs. When the window tabs are hidden, you can use the left and right joystick keys to navigate to the next or previous page. Enter License Key Select this menu item to show the License Key dialog. This is where you will enter the license key to license BeeLineGPS. To purchase a license, please visit www.VisualGPS.net/BeeLineGPS. Help This menu item will invoke the BeeLineGPS help file. About BeeLineGPS This menu item will show the version and copyright information dialog. Exit Application Select this menu item to close and exit BeeLineGPS. Waypoint (menu item) The Waypoint system menu will allow you to manage, select and create waypoints. Goto Waypoint This menu item will show a dialog of waypoints. Choose a waypoint to “Go To” and tap on the OK button. Cancel Goto Select this menu item to cancel the active “Go To” Mark Waypoint at Current Position BeeLineGPS™ 16 Copyright © 2004-2006 VisualGPS, LLC BeeLineGPS™ User Manual Rev 1.78 This menu item will create a new waypoint at the current position as reported by the GPS receiver. The Waypoint Edit dialog will be shown to allow modification of waypoint parameters. New Waypoint Select this waypoint to create a new waypoint. The Edit Waypoint dialog will be shown so you can enter the position and modify other parameters. Waypoint Average Waypoint averaging will allow you to create a waypoint at a static location by averaging. Averaging will better your accuracy for the waypoint created. • Start – Starts a new position average. • Stop/Done – Stop averaging and create a new waypoint using the new average position. • Cancel – Stops averaging and does not create a new waypoint. Edit Waypoints This menu item will show a dialog of waypoints. Choose a waypoint and tap on OK to edit that specific waypoint. Delete Waypoints This menu item will show a dialog of waypoints. You can choose a waypoint and select OK to delete that waypoint. To cancel, simply tap on the “Cancel” button. Show waypoint on map This menu item will show a dialog of waypoints. Choose waypoint and tap on OK to display that specific waypoint on the map. The waypoint will be centered on the map screen. Waypoint Management Select this menu item to active the Waypoint Management dialog. See the Waypoint Management section for more information. File Operations • Export Waypoints – Exports waypoints • Import Waypoints – Imports waypoints • Waypoint Database BeeLineGPS™ 17 Copyright © 2004-2006 VisualGPS, LLC BeeLineGPS™ User Manual Rev 1.78 o Open – Opens an existing waypoint database file. This file will become the default waypoint database. o New – Creates a new waypoint database file. This file will become the default waypoint database. BeeLineGPS™ 18 Copyright © 2004-2006 VisualGPS, LLC BeeLineGPS™ User Manual Rev 1.78 GPS (Tab) The GPS tab shows GPS signal quality, position, DOP values and satellite azimuth/elevation. Tapping on the screen will switch from the Position status to DOP status. Tapping on the screen once again will switch from DOP/Satellite status to satellite azimuth/elevation. Tapping once again on the screen will switch back to position status. Satellite PRN Values Signal Quality Signal Quality Page 2 of 3 Satellite PRN Values Page 1 of 3 Position Status DOP Status Satellite Status Signal Quality Satellite PRN Values Page 3 of 3 DOP Status BeeLineGPS™ 19 Copyright © 2004-2006 VisualGPS, LLC BeeLineGPS™ User Manual Rev 1.78 Panel The panel screen shows the analog representation of speed, direction, altitude and vertical speed. The analog gauges may be displayed one at a time or all four depending on the configuration. By default, a digital navigation window is also shown below the analog gauges. This window may be enabled or disabled. The alternate menu allows you to select the gauge to be displayed. When Cycle Through Gauges is selected, each gauge is displayed for five seconds. Below shows the Altimeter and Vertical Speed selected. Setup Gauges will allow settings for specific gauges such as maximum speed for the speedometer. BeeLineGPS™ 20 Copyright © 2004-2006 VisualGPS, LLC BeeLineGPS™ User Manual Rev 1.78 Gauges Altimeter An altimeter is an active instrument used to measure the altitude above a fixed level. The traditional altimeter found in most aircraft works by measuring the air pressure from a static port. Air pressure decreases with an increase of altitude. BeeLineGPS takes the altitude from the GPGGA NMEA message provided by the GPS. NOTE: The unit measure (feet or meter) can be selected for the system by selecting menu item Tools->Configuration->Units. Vertical Speed (Variometer) Variometers measure the rate of change of altitude by detecting the change in air pressure (static pressure) as altitude changes. Since BeeLineGPS cannot detect air pressure, it will calculate the vertical speed by using the change of altitude vs. time. BeeLineGPS™ 21 Copyright © 2004-2006 VisualGPS, LLC BeeLineGPS™ User Manual Rev 1.78 Speedometer The speedometer shows the current speed the GPS has reported. The speed is taken from the GPRMC NMEA command. BeeLineGPS™ 22 Copyright © 2004-2006 VisualGPS, LLC BeeLineGPS™ User Manual Rev 1.78 Compass The compass is a navigational instrument for finding directions on earth. The BeeLineGPS compass will show the direction of travel, distance to the current waypoint “go to” and the direction to the waypoint. The blue arrow will show the direction of the waypoint in respect to your direction of travel. The direction of travel is shown at the top of the compass. The compass below is showing a direction of travel of 89° and the waypoint, Cabin, is to the left 4.2 miles. The Navigation Window may be enabled or disabled. To disable the Navigation Window, tap and hold over the navigation window and select menu item “Show Nav Window”. To enable the Navigation Window, tap and hold anywhere on the Panel Window and select menu item “Show Nav Window”. This is a toggle function and when the Navigation window is enabled, a check mark will be next to the menu item. BeeLineGPS™ 23 Copyright © 2004-2006 VisualGPS, LLC BeeLineGPS™ User Manual Rev 1.78 Panel Tap-and-Hold Menu Items • Cycle through gages When this item is selected, each gauge that is selected (Altimeter, Compass, Speed and Vertical Speed) will display for 5 seconds in full screen mode. • Altimeter Selects/Deselects (toggle function) • Compass Selects/Deselects (toggle function) • Speed Selects/Deselects (toggle function) • Vertical Speed Selects/Deselects (toggle function) • Setup Gauges o Speed Shows a dialog where the maximum speed shown on the analog gauge can be set. o Enable Smooth Mode will enable a special mode where the gauge will be animated and the new value will be slewed to rather then jump to. When enabled, please be aware that this feature is CPU intensive and is not recommended on slow device. Use at your own discretion. • Setup Color o Use System Color Sets the gauges to the Pocket PC system colors. o Night Displays gauges using a black background. o Gray Displays gauges using a gray background. When the tap-and-hold function is applied on top of the Navigation Window, the following menu items will be displayed. • • Change This Field… Will allow the user to select from a list of “trip-computer” fields. • Show Nav Window will enable or disable the Navigation Window. Reset Trip Data will reset the trip computer. All items will be reset to zero. For more information on the the trip computer, see the Trip Computer section. BeeLineGPS™ 24 Copyright © 2004-2006 VisualGPS, LLC BeeLineGPS™ User Manual Rev 1.78 A note on Cycle through gauges When the “Cycle through gauges” option is disabled and all of the gauges are selected, then all of the gauges are displayed on the screen at one time. The screen is shown with the navigation window disabled. When all of the gauges are displayed, “Smooth Mode” will be temporally disabled. BeeLineGPS™ 25 Copyright © 2004-2006 VisualGPS, LLC BeeLineGPS™ User Manual Rev 1.78 Trip Computer The Trip Computer is a versatile tool able to monitor over 30 different trip data items simultaneously. The screen can be configured to display one to twenty fields each can be programmed individually to one of many trip computer items. BeeLineGPS™ 26 Copyright © 2004-2006 VisualGPS, LLC BeeLineGPS™ User Manual Rev 1.78 Trip Computer Tap-and-Hold Menu Items A tap-and-hold action on top of the Trip screen will invoke a menu. The tap-and-hold menu will allow you to set the specific field where the tap-and-hold was activated. You can configure each field, the number of fields displayed or reset the trip data. Below is a description of each menu item. • • Change This Filed – Select this menu item to change the field data where the tap-and-hold was activated. When selected it will show a dialog allowing the user to choose a specific data type to display in the field. See the table below for trip data items. • Screen Configuration – Choose this menu item to setup the screen configuration. The screen is setup as column/row where the following screen configurations may be selected: 1X1, 1X2, 1X3, 1X4, 2X2, 2X3, 2X4, 2X5, 2X6, 3X4, 3X5, 3X6, 4X3, 4X4 and 4X5. Reset Trip Data – Choose this menu item to reset all of the trip data items to zero. Any items such as distance and duration will be reset to zero. Below is a list of trip data items that each field can be programmed to. Altitude Distance to Waypoint Minimum Gradient Altitude Difference ETA Odometer Average Grade ETA 12 Hour Speed Aberage Speed ETE Time (12 hour) Average Grade Ascent Gradient Time (24 hour) Average Grade Descent Heading Time (UTC) Battery Status Heading Symbolic Total Altitude Ascent Bearing Maximum Altitude Total Altitude Descent Bearing Symbolic Maximum Gradient Trip Duration Blank Maximum Speed Cross Track Error Minimum Altitude BeeLineGPS™ 27 Copyright © 2004-2006 VisualGPS, LLC BeeLineGPS™ User Manual Rev 1.78 Map The map screen will display waypoints, tracks, and the current position as received from the GPS receiver. It will also allow waypoints to be selected and manipulated using a variety of functions. By using the “tap-and-hold” feature of the Windows Mobile device, many functions may be accessed to manipulate waypoints and map features. Current Position Signal Quality Waypoints Navigation Window Track Keys The map screen uses the joystick keys to zoom in and out. Use the Joystick up key to zoom in and the joystick key to zoom in. Use the left and right joystick keys to switch screens. Zoom In Previous Screen Next Screen Joystick Keys Zoom Out BeeLineGPS™ 28 Copyright © 2004-2006 VisualGPS, LLC BeeLineGPS™ User Manual Rev 1.78 Map Tap-and-Hold Menu Items (map screen) These menu items are shown when the tap-andhold was invoked on top of the map window. Goto This Waypoint When a tap-and-hold is activated on a waypoint, this menu item will be enabled. If selected, then the selected waypoint will be enabled as the “go to” destination. Edit This Waypoint When a tap-and-hold is activated on a specific icon, this menu item will be enabled. Selecting this menu item will show the Waypoint Edit dialog. For more information please see the Waypoint Edit Dialog section. Delete This Waypoint When a tap-and-hold is activated on a specific icon, this menu item will be enabled. Selecting this menu item will immediately delete the selected waypoint. Geocaching The Geocaching menu section holds sub-menus related to Geocache specific items. When a tap-and-hold is activated on a specific waypoint and the waypoint is a Geocache, the following menu items will be enabled. • Found it - This is a shortcut for forcing the selected a cache waypoint as found. You will also be prompt for field notes if you choose. • No Found - Select this menu item to force a cache to the Not Found state. • Show Geocache Info - Select this menu item to show the Geocache details. The details will be shown using the web browser. Mark Waypoint Here This menu item will mark a new waypoint at the point where the tap-and-hold was invoked. It will then show the Edit Waypoint Dialog so that the details of the waypoint may be entered. Center Map Here Centers the map to where the tap-and-hold was invoked. BeeLineGPS™ 29 Copyright © 2004-2006 VisualGPS, LLC BeeLineGPS™ User Manual Rev 1.78 Center Map to Current Position Select this menu item to center the map to the current position as reported by the GPS receiver. This item is the same as selecting the “Exit Pan” button on the map. Set Current Position Here Select this menu item to set the current position to the point where the tap-andhold was invoked. This is useful if there is no GPS receiver connected. Erase Current Track Erases and clears the current track. Map Settings This menu section holds some quick settings for the map as well as the “Map Properties” menu item. • North Up - Select this menu item to enable the North up map mode. • Course Up - Select this menu item to enable the Course up map mode. • Map Properties - Shows the Map Properties dialog. Map Tap and Hold Menu Items (Navigation Window) These menu items are shown when the tap-and-hold was invoked on top of the Navigation Window. • Change This Field - Select this menu item to change the individual fields to output a different navigation item. • Hide Window - Hides the Navigation Window. You can enable this window in the Map Properties dialog. • Map Properties - Shows the Map Properties dialog. BeeLineGPS™ 30 Copyright © 2004-2006 VisualGPS, LLC BeeLineGPS™ User Manual Rev 1.78 Analysis The Analysis window can plot up to four different plots simultaneously with a choice of several plot types. This screen is useful for looking at data trends such as altitude profile. Currently the plot types supported are: • Acceleration • Altitude • Speed • Track Error • Vertical Speed We are always receptive to additional data fields from users. Please send us your suggestions. Active Keys The up and down joystick keys will act as a plot zoom in and zoom out. Analysis Tap-and-Hold Menu Items A tap-and-hold action on top of the analysis plots will invoke a menu. Some plot types may have additional settings and if they do, then the Properties menu item will be enabled. Please note that to set specific settings for a particular plot, tap-and-hold on top of the corresponding plot. For example, if the Altitude plot is active and a tapand-hold has been activated on top of the Altitude plot, then the Properties menu item will be enabled. Set This Plot Type • Acceleration – This plot will show acceleration in witch the plot will show the change in velocity over time. • Altitude – Shows the altitude change over distance. If a tap-and-hold is activated on top of the altitude graph, then the Properties menu item is enabled and addition parameters may be set for this plot. • Speed – Show the speed over time. • Track Error – Shows the track error distance over time • Vertical Speed – Shows vertical speed over time. BeeLineGPS™ 31 Copyright © 2004-2006 VisualGPS, LLC BeeLineGPS™ User Manual Rev 1.78 Clear This Plot Select this menu item to erase the plot where the tap-and-hold was activated. Properties This menu item may or may not be enabled depending of the plot where the tapand-hold was activated. If there are further settings for the specific plot, then this menu item will be enabled. Screen Configuration Select this menu item to selects different screen configuration modes of 1X1, 1X2, 1X3 and 2X2. Clear All Plots Select this menu item to clear and erase all of the plot data for all plot types. BeeLineGPS™ 32 Copyright © 2004-2006 VisualGPS, LLC BeeLineGPS™ User Manual Rev 1.78 Waypoint Management The Waypoint Management Dialog helps in managing waypoints. This includes editing, deleting, sorting and searching. Actions on multiple waypoints may be applied such as deleting and editing. The waypoint manager is divided into two sections, the waypoint list and the toolbox. You can expand the toolbox by using toolbox expansion button located in the upper right corner ( ). This button will also allow you to close the toolbox so the waypoint list can display more information. Toolbox Waypoint List Some of the toolbox management functions can be accessed by a tap-and-hold on a specific waypoint or a range of waypoints. The toolbox will also allow you to apply a search filter when displaying the waypoint list. Note that the search filter is preceded by the “List” rule. I.E. if the list rule is set to “Nearest” and the Max Dist is set to 10 miles, then the search filter is applied to all waypoints within a 10 mile radius. To apply the search rule on all waypoints, the “List” rule must be set to “All”. To apply the Search Filter, check the “Enable Filter” checkbox. The “Enable Filter” checkbox will automatically check if text is typed in the “Search Text” edit box. After entering the search text, tap on the “Refresh” button to display the results. Use the “Match Case” checkbox to match the exact case of the search text. Below is an example of a search for “Anaheim”. BeeLineGPS™ 33 Copyright © 2004-2006 VisualGPS, LLC BeeLineGPS™ User Manual Rev 1.78 Edit Waypoint To edit a waypoint, select that waypoint and tap on the edit button. This will show the Waypoint Edit Dialog. To edit multiple waypoints, select the first waypoint, enable the keyboard, select the Ctl key and select the individual waypoints to edit. When editing multiple waypoints, only specific items may be changed. These items are Icon, Geocache State, and Active Waypoint parameters. The changes will be applied to all of the waypoints that were selected. Please note that multiple edits and single edits invoke different waypoint edit dialogs. See Edit Multiple Waypoints Dialog for a detailed description. Delete Waypoint To delete a waypoint, select the waypoint and tap the delete button. As with waypoint edit, you may delete multiple waypoints. To delete multiple waypoints, select the first waypoint, enable the keyboard, select the Ctl key and select the individual waypoints to delete. Range Selection To select a range of waypoints, select the first waypoint, enable the keyboard, select the shift key and then select the last waypoint. BeeLineGPS™ 34 Copyright © 2004-2006 VisualGPS, LLC BeeLineGPS™ User Manual Rev 1.78 Sorting Sorting may be applied to individual columns. To sort by an individual column, select (tap) the column header and the list will sort using that column as the sort key. A small triangle will appear next to the column to indicate the current sort column. Column Width Clicking in the column dividers, the width of each column may be adjusted. The width will be retained the next time the software is run. Goto/Show The Goto and Show (show waypoint on map) buttons will immediately close the Waypoint Management Dialog and perform the function. Only one waypoint may be selected to use the Goto and Show buttons. List Nearest/List All This drop down list will control how the waypoints are listed. When List Nearest is select, then only waypoints within the Max Dist (Maximum Distance) threshold are listed. This is the distance from the current position. If List All is selected, then all of the waypoints in the database are listed and the Max Dist is ignored. Whenever the List or Max Dist is changed, you must tap the Refresh button to apply the change and refresh the waypoint list. Please note that large number of waypoints listed may take a few seconds to display. BeeLineGPS™ 35 Copyright © 2004-2006 VisualGPS, LLC BeeLineGPS™ User Manual Rev 1.78 Waypoint Edit Dialog The Waypoint Edit Dialog allows items within the waypoint record to be changed. The dialog is separated into specific page tabs to allow data entry easily. Each page tab is described below. Settings The Settings tab shows the basic items associated with the waypoint such as position, name, and icon. BeeLineGPS™ 36 Copyright © 2004-2006 VisualGPS, LLC BeeLineGPS™ User Manual Rev 1.78 Active Waypoint Active Waypoint configures the waypoint to act as a proximity waypoint where a sound file may be played along with an active message box. This is useful for warning messages and self guided tours. To enable the waypoint to act as an active waypoint, check Active. The trigger distance is the distance radius that the waypoint will trigger if within that distance. Select the “. . .” button to access a sound file or type in the directory path and file name. BeeLineGPS™ 37 Copyright © 2004-2006 VisualGPS, LLC BeeLineGPS™ User Manual Rev 1.78 Geocache State Geocaching is fast becoming a popular GPS activity. For more information on Geocaching, please visit, www.geocaching.com. BeeLineGPS has added features to support Geocaching in several ways. The Geocache tab helps with manage the waypoint as a Geocache. To enable the Geocache feature, check the Set icon to Geocache State. This will set the icon shown for the waypoint to one of ten Geocaching icons depending on the Geocache State. Some of the states may show different icons depending on the state and the time that the cache was hidden. When the cache state is set to Not Found, it will display one of three icons depending on the time the cache was placed. If the cache was placed within 30 days of the time on the PDA, the waypoint will show the New Cache ( ) icon. If the cache was placed before the current date on the PDA, the waypoint will displayed as a Future Cache ( ). If the cache is older than 30 day, then the Not Found ( ) icon will be displayed. Archived or missing This icon shows that this is an archived or missing cache. Attempted Shows that an attempt was made to find this cache, but has not yet been found. Bonus This state is handy to identify a bonus cache. Earthcache Indicates that a unique geological features exist here. First to Find Shows that this cache was a First to Find! (FTF) Found This icon represents a found cache, but not yet recorded on the Geocache web site. BeeLineGPS™ 38 Copyright © 2004-2006 VisualGPS, LLC BeeLineGPS™ User Manual Rev 1.78 Found and recorded This icon shows that this cache has been found and recorded on to the Geocache web site. Future Cache This is a future cache -- The date on the cache shows a date this is in the future from the current date on the Pocket PC. Letterbox Cache Shows that this cache is a letterbox cache where only clues give you the location of the cache. Milestone Shows that this cache was a personal milestone. Multi Cache Shows that this cache is part of a multi-cache. My Cache This icon that this is a cache that you have hidden. Mystery Cache Mystery or puzzle cache New Cache If the cache has been placed within 30 days of the current date, then the "Not Found" icon will show as a new cache icon. Not Found This is the standard icon for caches that have not yet been found. To Do This icon shows that you plan to find this cache and is still on your to do list. Unknown Cache Same as Mystery Cache Virtual Cache Indicates a cache made of a location. Point of Interest. Notes The Notes tab simply allows notes or a description for the waypoint. When using the active waypoint feature, the notes are displayed in the message dialog in certain modes. BeeLineGPS™ 39 Copyright © 2004-2006 VisualGPS, LLC BeeLineGPS™ User Manual Rev 1.78 Field Notes Field notes are for general purpose notes about the waypoint. Feel free to write anything here. BeeLineGPS™ 40 Copyright © 2004-2006 VisualGPS, LLC BeeLineGPS™ User Manual Rev 1.78 Edit Multiple Waypoints Dialog BeeLineGPS has the capability to edit multiple waypoints. When editing multiple waypoints, a special waypoint edit dialog will show. This dialog will only allow specific items to be changed. Each item or items that can be changed has a modify check box above it. To apply the change to the item, check the modify check box. NOTE: To edit multiple waypoints, see the Range Selection in the Waypoint Management dialog section of this manual. Icon/State The Icon/State tab allows you to change the Geocache State or the icon for the waypoint. Please note that if the Set icon to Geocache State is set, the icon shown will be automatic depending on the Geocache state. BeeLineGPS™ 41 Copyright © 2004-2006 VisualGPS, LLC BeeLineGPS™ User Manual Rev 1.78 Active Waypoint The Active Waypoint tab allows modification to the Active Waypoint parameters. Check the Modify Active Waypoint check box and setup the individual parameters to modify these parameters. BeeLineGPS™ 42 Copyright © 2004-2006 VisualGPS, LLC BeeLineGPS™ User Manual Rev 1.78 Map Properties Dialog Use this dialog to change the map orientation and enable/disable specific map details. Map Tab North Up North Up will orient the map such that North is always up. Course Up Course Up will orient the map such that the direction of travel is at the top of the map. Waypoint Arrival Alarm Distance Use this parameter to adjust when the waypoint arrival is triggered. This applies only to a GoTo waypoint. View Navigation Window Enables the Navigation Window on the map. The Navigation Window can show navigation status such as speed, direction and distance to a GoTo waypoint. View Altitude Profile Window The Altitude Profile Window will show the altitude graphically as time progresses. Use large waypoints on map (VGA) This option will double the size of the waypoint icon on the map screen and is recommended for devices that have VGA screen resolution support (480X640). BeeLineGPS™ 43 Copyright © 2004-2006 VisualGPS, LLC BeeLineGPS™ User Manual Rev 1.78 Use large position icon (VGA) This option will double the size of the position marker and is recommended for devices that have VGA screen resolution support (480X640). Averaging Tab BeeLineGPS™ • Qualify Waypoint Averaging Check this to qualify the position against the DOP threshold before using it in the average. • HDOP Threshold Sets the HDOP threshold. BeeLineGPS will use the position if it is less than or equal to this DOP value. To use positions calculated with good geometry, use a numbers between 1.0 and 5.0. To use positions with relaxed geometry, use numbers in the 10s and 20s. 44 Copyright © 2004-2006 VisualGPS, LLC BeeLineGPS™ User Manual Rev 1.78 Enable Position Filter Under normal operation, this item should be checked. When in a stationary position, the GPS position will wander and the position is changing very slightly. When the filter is enabled, it will take approximately a “Distance Threshold” position change before a new track point is recorded and certain trip computer items are updated. When the filter is disabled, every new position is recorded in the track log as well as used in the trip computer. The map screen will always show the current position that the GPS receiver sends. Use Course from GPS When checked, BeeLineGPS will use the course from the GPS receiver. The course is extracted from the GPRMC NMEA command. When not moving some GPS receivers will report an erratic course where the course will show a bouncing around affect. Some GPS receivers have filters to prevent a course change when not moving. When not checked, BeeLineGPS will calculate the course internally based on the “Distance Threshold”. BeeLineGPS will take the previous position, the new position (after the GPS has moved more than the threshold) and calculate a new course. When not moving, the course will not change unless the GPS moves more than the “Distance Threshold”. The disadvantage of this method is when the user is trying to move short distances to locate a waypoint or Geocache. The user would have to move at lease the “Distance Threshold” before a new course is calculated. BeeLineGPS™ 45 Copyright © 2004-2006 VisualGPS, LLC BeeLineGPS™ User Manual Rev 1.78 Import Waypoint Settings Dialog This dialog will allow you to choose the action to be taken when a waypoint with the same name exists in the database as being imported. There are two choices. BeeLineGPS™ • Don’t overwrite existing waypoints – Choose this item if you do not want existing waypoints in the data to be overwritten by newly imported waypoints. • Overwrite existing waypointe – Choose this item if you would like to overwrite existing waypoints by newly imported waypoints. 46 Copyright © 2004-2006 VisualGPS, LLC BeeLineGPS™ User Manual Rev 1.78 Appendix A – Waypoint icons ID Icon Description 27 Medical Center 0 Default (Waypoint) 28 Auto Service 1 Home/Residence 29 Telephone Service 2 National Park 30 Summit 3 Bar/Pub 31 Restroom 4 Airport 32 Building Large 5 Parking Area 33 Building Small 6 Picnic Area 34 Amusement Park 7 Forest 35 Shopping Center 8 Hiking Trail 36 Park 9 Fishing Area 37 Barber Shop 10 Drinking Water 38 Target 11 Camping Area 39 Tank 12 Danger Area 40 Explosion 13 4 wheel Drive Road 41 Marker 1 14 Gas Station 42 Marker 2 15 Car 43 Marker 3 16 Food 44 Marker 4 17 Marina 45 Marker 5 18 Mine 46 Marker 6 19 Green Flag 47 Marker 7 20 Red Flag 48 Marker 8 21 Golf Course 49 Marker 9 22 Scenic View 50 Marker 10 23 Do Not 51 Lake 24 Geocache – Not Found 52 Ocean 53 Camera – Speed 54 Camera – Red Light 55 Camera – Roadside 56 Bridge 25 Geocache – Found 26 Geocache – Attempted BeeLineGPS™ 47 Copyright © 2004-2006 VisualGPS, LLC BeeLineGPS™ User Manual Rev 1.78 86 Geocache – New and Not Found 87 Geocache – Future/Event Cache 88 Geocache – My Cache Trailer Parking 89 Helipad 63 Post Office 90 64 Ranger Station Building – Government 65 Skiing Area 91 Light Pole 66 Dot 92 Bank 67 Earthquake Fault 93 Rocks 68 Water Stream/Creek 94 Geocache – Multi 69 Tsunami and Flood Damage 95 Radiator Water 96 Point of Interest 70 Military 97 Direction Left 71 Ghost Town 98 Direction Right 72 Bird Watching 99 Direction Straight 73 Boat Ramp 100 Benchmark 74 Telephone Pole 101 Rock Climbing 75 Cell Site 102 Lighthouse 76 Radio Repeater 103 Zoo 77 Data Collection Station 104 Border Crossing 105 78 HAM Radio Shack Geocache – First to Find 79 Parachute Area 106 Trash 80 Wireless Hotspot 107 Train Station 81 Rest Stop 108 Bus Stop/Station 82 Weather Station 109 Cemetery 83 Geocache-Found and Logged 110 Stadium 111 Information 84 Geocache – ToDo 112 Geocache – Milestone 85 Geocache – Archived 113 Geocache – Unknown 114 Geocache – Mystery 57 Road Block 58 Museum 59 Antenna 60 Hotel/Motel 61 Club 62 BeeLineGPS™ 48 Copyright © 2004-2006 VisualGPS, LLC BeeLineGPS™ User Manual Rev 1.78 115 Geocache – Letterbox 138 Traffic Light 116 Geocache – Earthcache 139 City (small) 140 City (medium) 117 Geocache – Mystery 141 City (large) 118 Fire lookout Tower 142 Stables 119 Police 120 School 121 Fire Damage 122 Start 123 Geocache Bonus 124 Arial Tramway 125 Christian Church 126 Jewish Temple 127 Mosque 128 Buddhist Temple 129 Projected Waypoint 130 Beach 131 Microphone 132 Speaker 133 Ship Wreck 134 Castel 135 Tower 136 Roundabout 137 Ruins BeeLineGPS™ 49 Copyright © 2004-2006 VisualGPS, LLC BeeLineGPS™ User Manual Rev 1.78 BeeLineGPS End User License VisualGPS, LLC. You should carefully read the following terms and conditions before using this software. Unless you have a different license agreement signed by VisualGPS, LLC. your use, distribution, or installation of this copy of BeeLineGPS indicates your acceptance of this License. If you do not agree to any of the terms of this License, then do not install, distribute or use this copy of BeeLineGPS. If you paid VisualGPS, LLC. for this copy individually, you may return it unused, within thirty (30) days after purchase, for a full refund of your payment. This copy of BeeLineGPS may either be used by a single person who uses the software personally on one or more computers, or installed on a single workstation used non-simultaneously by multiple people, but not both. This is not a concurrent use license. You may access this copy through a network, provided that you have obtained an individual BeeLineGPS license for each workstation that will access BeeLineGPS through the network. For instance, if 8 different workstations will access BeeLineGPS on the network, each workstation must have its own BeeLineGPS license, regardless of whether they use BeeLineGPS at different times or concurrently. This software, and all accompanying files, data and materials, is distributed "AS IS" and with no warranties of any kind, whether express or implied. Good data processing procedure dictates that any program be thoroughly tested with noncritical data before relying on it. The user must assume the entire risk of using the program. This disclaimer of warranty constitutes an essential part of the agreement. Any liability of VisualGPS, LLC. will be limited exclusively to refund of purchase price. In addition, in no event shall VisualGPS, LLC., or its principals, shareholders, officers, employees, affiliates, contractors, subsidiaries, or parent organizations, be liable for any incidental, consequential, or punitive damages whatsoever relating to the use of BeeLineGPS, or your relationship with VisualGPS, LLC.. In addition, in no event does VisualGPS, LLC. authorize you to use BeeLineGPS in applications or systems where BeeLineGPS's failure to perform can reasonably be expected to result in a significant physical injury, or in loss of life. Any such use by you is entirely at your own risk, and you agree to hold VisualGPS, LLC. harmless from any claims or losses relating to such unauthorized use. This Agreement is the complete statement of the Agreement between the parties on the subject matter, and merges and supersedes all other or prior understandings, purchase orders, agreements and arrangements. The laws of the State of California shall govern this Agreement. Exclusive jurisdiction and venue for all matters relating to this Agreement shall be in courts and located in the State of California, and you consent to such jurisdiction and venue. All rights of any kind in BeeLineGPS which are not expressly granted in this License are entirely and exclusively reserved to and by VisualGPS, LLC.. You may not rent, lease, modify, translate, reverse engineer, decompile, disassemble or create derivative works based on BeeLineGPS. There are no third party beneficiaries of any promises, obligations or representations made by VisualGPS, LLC. herein. DISCLAIMER In no event shall VisualGPS, LLC. be liable for any loss of profit or any other commercial or private damage, including but not limited to special, incidental, consequential or other damages, resulting from or in any way connected with the use of this software. VisualGPS, LLC. specifically disclaims any other warranties expressed or implied, including but not limited to the implied warranties of merchantability and fitness for a particular use. WARNING Do not operate BeeLineGPS while driving a vehicle. BeeLineGPS is not designed as a primary navigational aid. Failure to pay full attention while operating the vehicle and road conditions while operating the vehicle could result in an accident or collision with property damage and personal injury. BeeLineGPS™ 50 Copyright © 2004-2006 VisualGPS, LLC