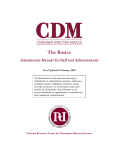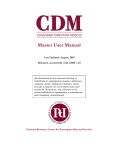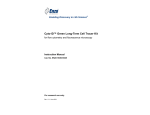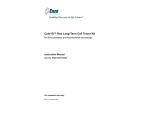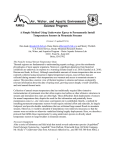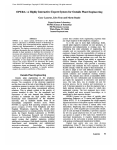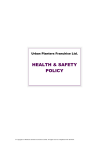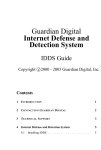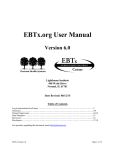Download Formatting the Spending Plan Template
Transcript
Formatting the Spending Plan Template Created: January, 2010 Last Updated: February, 2010 Author: Dennis Horan National Resource Center for Participant-Directed Services Formatting the Spending Plan Template Table of Contents Before you Start ................................................................................................................................................. 3 Pre-Requisites ................................................................................................................................................. 3 Cautions When Formatting .......................................................................................................................... 4 Summary of Steps .......................................................................................................................................... 4 Format Sample Spending Plan ......................................................................................................................... 5 A. Optimize Column Widths ...................................................................................................................... 5 B. Modify Page Setup to keep category columns and rows on same page .......................................... 7 a. Change Margins ................................................................................................................................. 7 b. Change Page Orientation and Scaling ............................................................................................ 8 C. Set Page Breaks to Keep Categories Together .................................................................................... 9 Modify BlankPage.xls ........................................................................................................................................ 9 Modification of Spending Plan in the CDM Admin Section ....................................................................10 2 Formatting the Spending Plan Template Before you Start When you first install the CDM or after installing enhancements or adjusting spending plan settings, the spending plan Spreadsheet may not display or print as you would like (see Figure 1 for an example). These instructions tell you to modify column widths, page breaks, and print settings so that every time a spending plan is downloaded, it is optimized for viewing, printing and efficient completion. Example Figure 1: unformatted spending plan download This screenshot shows four formatting problems: 1. Column A’s labels are cut off because the column is not wide enough 2. Some column headings, like Service Type/Description and Employee, are not wide enough to display the heading or the content 3. The printout only goes to column L, while the spending plan extends to column O 4. There is a page break in the middle of the Units per Spending Plan Category It should be noted that how you wish to display your spending plan is your own decision. There are multiple acceptable ways to display a spending plan. The goal of this document is not to attempt to dictate your layout, but to make you aware of the tools at your disposal when laying out the plan. Pre-Requisites This document assumes some working knowledge of Microsoft Excel. If you are not familiar with Excel, please take some time to familiarize yourself before continuing with this document. 3 Formatting the Spending Plan Template This document also assumes that you have already set up the spending plan categories and column headings in the administrative section of your CDM website. The things you can set up in these pages are as follows: • • • • • • Choose which Categories to display Choose the Display Names for each category Choose the Number of Lines to display in the spreadsheet for each category Choose the Columns that you wish to display or hide Designate Columns that need to span multiple columns Dictate formulas to be entered in particular cells For more information on how to accomplish the above, log into the CDM, select the ‘Help’ link at the top of the page, and look at the User Manual and Training Examples. Cautions When Formatting There are two cautions when formatting your spending plans: • • Never delete rows, columns or cells. Doing so will not help the format of your spreadsheet, as the whole spreadsheet is created dynamically in the program. In addition, there are a couple of hidden fields, such as FMS Tax rate. If you happen to delete any of these hidden fields, the calculations or the upload of data into the CDM may be effected. The file BlankPage.xls is the blank template page for both expenditure reports and spending plans. If you use individual Excel expenditure reports in your state program, be mindful of how the template modifications may affect them. Summary of Steps In order to modify the spending plan template without causing other errors, follow these general steps (always keeping in mind the cautions written above): 1. Download any spending plan from your CDM. 2. Format this spreadsheet as you would any other spreadsheet, making sure to not delete any rows, columns or cells. Keep exact notes of all the changes you make. 3. In the backend of the CDM, locate the spending plan template called BlankPage.xls. The file will appear blank because all spending plan fields are populated dynamically in the CDM when you download a participant’s plan. 4. Make a copy of this file and archive it. This way, if your formatting changes create any problems, you can easily roll back by placing this copy back in the directory. 5. Using your notes, apply the same changes to the BlankPage.xls file that you made in Step 2. 6. Save the updated BlankPage.xls file in the backend of the CDM. 4 Formatting the Spending Plan Template Format Sample Spending Plan The following section gives detailed instructions on how to make common formatting changes to your spending plan. Keep track of the changes you make in Step 2, because you will need to make the same changes to the spending plan template file, blankpage.xls in Step 4. These instructions are A. Optimize Column Widths The first step in the process is to change the column header widths to optimize viewing. The best actual width for a column is subjective; however, keep in mind these factors when looking at each column’s width: • • • See that the column width is suitable in the header section and all categories in your spending plan Smaller column widths, and smaller number of displayed columns, increase the capability to view an entire spending plan within one screen. Smaller column widths, and smaller number of displayed columns, make it easier to print out a spending plan’s contents one page wide. With these factors in mind, let’s proceed. To change the column width for column A, click on the line in the column headings separating A and B, as shown below: 5 Formatting the Spending Plan Template Figure 2: Changing column width Notice that, when you start to drag the column width, a box displays the current column width (9.43, in the snapshot shown). We will drag this column width out to 20.86. Make this change to column B, C, etc., all the way out to the last column in your spreadsheet. So, in my sample spending plan, I changed each of the column widths, and recorded them: A B C … N O 27.14 11.14 11.14 … 15 … We will be using these settings to repeat these changes with the template file (BlankPage.xls). Author Note While going through this example, I found column widths that were not in good alignment. It turns out that this was the first column in a couple of the categories spanned two columns in the spreadsheet (the admin setting). I went into the admin to change the column span so that the columns would match up easier. Keep this option in mind when formatting your spending plan layout. 6 Formatting the Spending Plan Template B. Modify Page Setup to keep category columns and rows on same page You can modify the page setup in order to keep columns and rows on the same page and to optimize printing. If you are using Excel 2003 or earlier, all of these steps are conducted within the Page Setup menu in File > Page Setup. If using Excel 2007, the same steps can be done from the Page Layout tab in the “ribbon” that takes the place of traditional menus. a. Change Margins If using Excel 2003 or earlier, from Page Setup go to the Margins tab. If using Excel 2007, from Page Layout click on Margins and select Custom Margins. Figure 3: Excel 2003 Page Setup – Margins Tab The margin settings dictate the distance that will be left between the spending plan text and the edge of the paper. For example, the top margin of 1.0 means that Excel will leave a full inch of space at the top of every page when printing. To maximize your space on the page, yet still leave the page readable, these settings for margin are recommended: Top: 0.5 Bottom: 0.5 Left: 0.25 Right: 0.25 Select Print Preview to see the results of your setting changes. 7 Formatting the Spending Plan Template b. Change Page Orientation and Scaling If using Excel 2003 or earlier, from Page Setup go to the Page tab. Figure 4: Excel 2003 Page Setup – Page tab There are two items that you could change on this tab to help your print setup. First, you could change your orientation to Landscape. This means that the longer part of the page extends sideways. If your program has a lot of columns in your spending plan, this may be a good option. To change the orientation in Excel 2007, go to the Page Layout tab, click on Orientation and choose portrait or landscape. The second item you can change is scaling. You could select the option to adjust the size by a percent factor. You can also click the option button that says “Fit to.” This option would shrink the size of the printed text to fit on your page. If you do select this option, it is recommended that you change your selections to 1 page wide by two pages tall. This is the selection that would fit the size of a spending plan for most programs. If you are using Excel 2007, you can adjust the scaling using this same method. First, you have to go to Page Layout, then click on the Expand icon in the lower right corner of the Page Setup box, as shown in Figure 5. 8 Formatting the Spending Plan Template Figure 5: Excel 2007 Page Layout and Expand Icon When you choose to scale the page like this, you want to make sure that your printout does not get reduced to a point that your printout is not readable. Print a sample page and see if the size is acceptable. Generally speaking, the actual page size should be close to one page wide before you make this choice. Important – as in previous sections, make a note of the selections you make. C. Set Page Breaks to Keep Categories Together Looking at Figure 1, item 4 – with the current print settings, the Category Heading Participant Delegated Goods and Services would print on page 1 of the document, and the contents of the category would print on the next page. To make this change, select row 34 of your spreadsheet. Then, from the menu on top, select Insert > Page break. Doing this will keep the category together. Modify BlankPage.xls BlankPage.xls is the template excel file from which the CDM builds your spending plan. So, if you apply all of your changes to the blankpage.xls file, then all future spending plans will have the optimized format you created for step 1. The steps are as follows: 1. Retrieve the BlankPage.xls file from its location in your website. The default location is the files directory under your root. If you are not the system administrator, ask your system administrator to retrieve it for you. 2. Open the BlankPage.xls file. It will look blank. 3. Repeat all of the changes that you made to the downloaded spending plan. 4. Save the file. NOTE: be sure to save the file in the .xls format. Do NOT save it as .xlsx or any other spreadsheet format. 5. Return the file to its location on the web site (or ask your system administrator to do so). 6. Log back into the web site and download a spending plan. Verify that the spreadsheet formatting is the way you want it. a. If the spreadsheet still does not look correct, refine the spreadsheet by beginning the process again, starting by downloading a new spending plan from the CDM front end. 7. If you use individual Excel expenditure reports in your state program, download a sample expenditure report, and verify that its formatting is also as you would like. 9 Formatting the Spending Plan Template Modification of Spending Plan in the CDM Admin Section In general, once you make the modifications in the previous sections, you will no longer have to make changes to the spending plan blank page. However, please note that if you change settings in your admin settings (such as hiding/inserting a column, changing the number of rows in a category, activating/de-activating a category), then you will likely need to re-format your spending plan template. 10 Formatting the Spending Plan Template NRCPDS Boston College 314 Hammond Street Chestnut Hill, MA 02467 (617) 552-6727 Fax: (617) 552-1975 www.participantdirection.org The National Resource Center for Participant-Directed Services provides research-based technical assistance on all aspects of designing, implementing, managing and evaluating participant-directed programs. 11