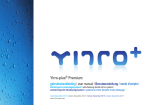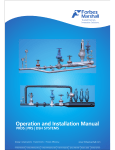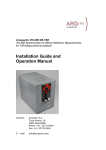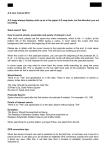Download User Manual for Companies
Transcript
Contents Welcome! ............................................................................................................ 2 Access the winbank application .......................................................................... 3 1st step for your connection…. ......................................................................... 3 2nd step for your connection…. ......................................................................... 3 3rd step for your connection…. ......................................................................... 4 winbank welcome page ....................................................................................... 8 My Portfolio ....................................................................................................... 10 Account management .................................................................................... 12 Transfers/ Payments ........................................................................................ 16 I. Transfers between own accounts in the same or different currencies ..... 16 II. Third Party Payments (in Piraeus Bank Romania) between accounts in the same or different currencies .......................................................................... 18 III. Bill Payments .......................................................................................... 20 IV. Interbank Payments in RON .................................................................... 22 V. Interbank Payments in foreign currency ................................................. 24 VI. Payments through file (option available for companies) ......................... 27 VII. Payments/ Transfers Log ........................................................................ 30 Services ............................................................................................................ 32 Security Settings ............................................................................................... 46 My menu ........................................................................................................... 56 System requirements ........................................................................................ 57 System security ................................................................................................. 57 1 Welcome! Piraeus Bank Romania thanks you for choosing winbank web banking for your easy, secure and time saving daily banking transactions. The best choice! winbank application has been designed and developed with the highest concern of our expert team in order to service your special banking needs and taking into consideration your kind comments and proposals. We remain engaged to our mission of offering to our clientele the best and most innovative services. winbank always by your side! In case you need any additional clarification, information or support regarding your winbank access, you may contact us, 24 hours a day, at the phone numbers 0800 801 802 or +40 21 303 69 69 (from any national or international network) or by e-mail to the address [email protected]. One of our authorized representatives will be always at your disposal, ready to offer you specialized support on our innovative services. Furthermore, you can visit any of the Piraeus Bank Romania branches. 2 Access the winbank application 1st step for your connection…. If you already have an Internet connection, visit the Piraeus Bank Romania web page at http://www.piraeusbank.ro/ and then click on the winbank Login button in order to view the winbank access page. The winbank page will open into a new window. 4 3 2 3 3 5 6 6 7 1 2nd step for your connection…. In order to identify you as a user of winbank application, you will have to enter your personal credentials, the Username (User ID) and the Password (PIN code), in the appropriate fields and then to press the Login button. Your personal credentials can be found in the Bank in a box given to you by the Account Officer from the territorial unit upon enrolment as a user of this service. Page description: 1. Be informed on the Terms of Use and the Technical Specifications. 2. News section where we keep you up to date with what is new. 3. We provide a Demo of the winbank application, Exchange rates applied by Piraeus Bank Romania and Useful links where you can find user manuals of the application and our network of branches / ATMs. 3 4. Select your preferred language for accessing winbank (Romanian/ English) by clicking on the appropriate language initials. No matter the selected language, in case you want to modify it while connected, you can always do that by accessing the menu Services >> Preferences. 5. Find information and our suggestions about Security. 6. Access our Social channels where we can be in dialogue. 7. Piraeus Bank Romania Contact information. 3 rd step for your connection…. Upon the first connection to winbank, you have the obligation to change both the Username (User ID) and the Password (PIN code). In case you use a Token device, you will have to modify also the initial Token PIN (1234) with a new one established by you according to the instructions displayed in the application. In this respect, according to the selected security option, you will proceed as follows: Security option SMS extraPIN Token device (Required at login) Token device (Not required at login) SMS extraPIN & Token device No SMS extraPIN or Token device * The Screens displayed You will be redirected to the pages where the Username (User ID) and the Password (PIN code) can be modified (see screens 1 and 2 below). After succesfully modifying them, you will be redirected to the application’s welcome page. You will be redirected to the page where you need to insert the extraPIN code and then to the page where you need to change the Token PIN (see screens 3 and 4 below). After you modify the Token PIN, you will be redirected to the pages where you need to modify the Username (User ID) and the Password (PIN code). Similar to the SMS extraPIN security option. You will be asked to change the Token PIN when accessing any of the menus protected by extraPIN*. Similar to the SMS extraPIN security option. Similar to the SMS extraPIN security option. menus protected by an extraPIN code are: Third party payments (within Piraeus Bank Romania) Bill payments Interbank payments in RON Interbank payments in foreign currency Multiple payments Contact form Alias management Shortcut management Application management Approve/ Reject pending transactions Request or Enter your extraPIN Declare or Change ExtraPIN Mobile Phone 4 5 Screen 1 Screen 2 6 Screen 3 Code generated automatically by the application and inserted in the Token device in order to get the code which together with the Token PIN forms the extraPIN code Screen 4 The token is an electronic device that uses a cryptographic algorithm and an encryption key. In order to ensure the proper functioning of the device, the contact with chemical substances, water or other liquids, the exposure to very high/ low temperatures or strong shocks should be avoided. Also do not attempt to repair or dismantle the Token. If the display becomes dim, the batteries should be replaced. Always replace both batteries. The type of batteries should be CR2016, 3 volt lithium coin cells and they should be changed one at a time, as follows: 7 1. Loosen the battery cover screw on the back of the token and carefully remove the cover. 2. Carefully pry out one battery by placing a screwdriver in the slot beside the battery. 3. Insert a new battery, making sure the „+” sign is on top. 4. Repeat steps 2 and 3 for the replacement of the second battery. The code generated by the Token device On/ Off button Clear button The Token device may be turned on/ off by pressing the Password button. The Code generated by the Token device after entering the code displayed in the winbank application will be formed of 8 digits. If you made an error while entering the code generated by the application, use the CLR key to clear it. This key will clear characters one at a time or it will clear the whole field if held down for more than one second. winbank welcome page The welcome screen contains the name of the company you represent, the last date and time that you logged in winbank and one or more messages sent to you by the bank. In case you are a winbank user for one or more companies and you opted to login to their winbank application using the security codes obtained as an individual, in the up-right side of the winbank welcome page, you will have the possibility to commute from one user to another by selecting the name of the client you represent and pressing the Switch user button. 8 Additional menus winbank menus Messages sent by the Bank Page description: The messages can be: - personalized, being addressed only to you, or - broad, being addressed to all the winbank users. The existing messages can be replaced with new ones, according to the Bank’s needs for sending you new announcements/ notices. We would advise you to read your messages in order to get informed on the Bank’s news or notifications. From this page, you can also navigate through the winbank menu. The left menu is stable and will always be at your disposal regardless the selected operation. From the Additional Menu you can easily have access to the Help button where you can get access to the User manual, the Home page button, to the Site map and to the Logout button. If for 10 minutes you do not perform any operation or request, winbank application will automatically deconnect you for your own safety. In order to perform operations, you have to log in again to the application from the log-in screen. 9 My Portfolio By selecting the option My Portfolio and then the option Product Portfolio you may see all your products available in winbank at a glance. Additional information regarding the displayed products may be obtained by clicking on the link from the screen. E.g. Details regarding the current account 10 In case of accounts, the same information may be viewed also by pressing the button Account details from the Accounts menu. 11 Account management By selecting the Account management option you may view all available functions related to your banking accounts. TIP: You can either select one of the functions from the left menu, or click on the adequate word/ phrase from the main page. The name of each function is actually a link to the screen which allows you to obtain the necessary information. Accounts – the following information will be at your disposal: - A list of the accounts opened with Piraeus Bank Romania and accessible through winbank. - The friendly name assigned by you to each of your accounts for their easier and faster administration. - Account type and currency. - Available balance (made up of own available funds and the limit of the overdraft granted by the Bank; in case of savings accounts it excludes the minimum blocked amount) and - Accounting balance (value of own available funds). After selecting an account and pressing the Balance analysis button, you may get information related to: - Accounting balance - Unavailable balance due to value date (amounts credited in your account with a future date) - Pledged amount (amounts debited from your account with a future date)/ Blocked amount (the minimum amount that cannot be withdrawn/ used - applicable to savings accounts) - Overdraft limit (in case the bank has granted you an overdraft limit) and 12 - Available balance. After selecting an account and pressing the Account details button, you may get information related to: - the Branch where the account was opened - its Status - Opening date - Expiry date - Beneficiaries: principle beneficiary and in case of individuals, the empowered persons - Available balance - Accounting balance - Overdraft amount and - Overdraft expiration. Account Transactions – displays you a list with the transactions of the selected account. As search criteria you may use the period in which the transaction was performed or its Reference. Through winbank service, you will not be able to view the closed accounts or those whose IBAN was modified, no matter the reason. For each transaction, you may: - View its details, by pressing the button Details - Export the displayed information, by selecting the button Download CSV (the exported file will be in CSV format and can be opened with MS Excel) or Download HTML - Print the displayed information by pressing the Print button. Transaction History via e-mail – offers you the possibility to ask for the receipt of the Transaction History of the selected account to the e-mail address that you will specify. 13 The transmission of the Transaction History via e-mail is done by the bank in a secure way. For this reason you are required to enter your personal passwords in the appropriate fields of the application page. In order for you to successfully open the received file, you will have to remember and use the same password as the one you have submitted in the Transaction History via e-mail screen. Remember the password in order to be able to read the e-mail received from the bank with the Transaction History. Account statement – offers you the possibility to view online the account statement you can receive in your branch or get the list of your transactions in .xls or .xml format. The account statements that will be displayed are the ones generated after 22 nd of October 2012. You may either save or print any of the displayed account statements. 14 15 Transfers/ Payments By selecting the option Transfers/ Payments, you can perform the following types of transactions: I. Transfers between own accounts in the same or different currencies II. Third Party Payments (in Piraeus Bank Romania) between accounts in the same or different currencies III. Bill payments IV. Interbank payments in RON V. Interbank payments in foreign currency VI. Payments through file VII. Transfers/Payments history I. Transfers between own accounts in the same or different currencies Through this option you may perform transfers between your accounts with Piraeus Bank in the same currency (ex. RON-RON) or in different currencies (ex. EUR-USD). The currencies allowed for this type of transfer are: RON, EUR, USD, GBP, CHF or HUF. The transfer may be established by you to be executed immediately, on a future date (scheduled) or you may define this transfer as recurring. The accounts between which you want to perform the transfer may be selected by clicking on the respective check-box (From/ To). 16 Afterwards you will introduce the amount that you want to transfer and the transfer details. Important! In case you want to make a transfer between accounts in different currencies, the amount to be transferred will be mentioned either in the currency of the account to be debited or in the currency of the account to be credited. The Exchange rate, the Amount that will be debited and the Amount that will be credited will be displayed in the second step of the transfer. The Exchange rate at which the transaction will be executed is the Exchange rate valid at the moment of execution both for transactions with immediate execution and for those with future execution (scheduled/recurring). The transactions will be executed according to the cut-off time and the maximum execution time of transactions. All scheduled or recurring transactions ordered through winbank (no matter the transaction type) will be executed on the selected date around 8:45 AM. This type of transfer is not included in the daily limits per customer or total transactions, being performed with no amount restriction. After the amount is filled in, in order to finalize the transaction, you will have to fill in the field related to the execution date. For a future faster execution, you have the possibility to save a shortcut for this payment, by giving it a name that will allow you to easily identify it in the future. 17 Third Party Payments (in Piraeus Bank Romania) between accounts in the same or different currencies Trough this menu you can pay/transfer funds from your own account to an account of another Piraeus Bank customer, both in the same currency or in different currencies. For transfers between accounts in different currencies, the transaction will be performed at the exchnage rate valid at the time of execution. The currencies allowed for this type of transfer are: RON, EUR, USD, GBP, CHF or HUF. The transfer may be established by you to be executed immediately, on a future date (scheduled) or you may define this transfer as recurring. Important! In case you want to make a transfer between accounts in different currencies, the amount to be transferred will be mentioned either in the currency of the account to be debited or in the currency of the account to be credited. The Exchange rate, the Amount that will be debited and the Amount that will be credited will be displayed in the second step of the transfer. The Exchange rate at which the transaction will be executed is the Exchange rate valid at the moment of execution both for transactions with immediate execution and for those with future execution (scheduled/recurring). The transactions will be executed according to the cut-off time and the maximum execution time of transactions so as the transfers that imply a foreign exchange (no matter if it is between own accounts or to third parties) and that are ordered between 5:00 PM-09:00 AM will not exceed the maximum amount of 10,000 EUR or equivalent. Select the account from which you want to perform the transfer, fill in the beneficiary name and his account number. Attention! In case of payments from resident to non-residents in amounts of 50,000 EUR (or equivalent of this amount in the transaction currency) the field „Transaction code” is mandatory to be filled in. According to the regulations in force, the above terms are defined as follows: Residents: 1. Individuals – Romanian citizens, foreign citizens and stateless persons having the domicile in Romania as it results from the identity documents issued according to the law; 2. Companies and any other entities with headquarters in Romania as well as individuals, Romanian citizens, foreign citizens and stateless persons with domicile in Romania, which are authorized and/ or registered to carry on independent economic activities within the Romanian borders according to the conditions established by the in force regulations; 3. Branches, agencies, representatives, offices belonging to foreign companies or other foreign entities, registered and/ or authorized to carry on activities in Romania; 4. Embassies, consulates and other representatives and permanent missions of Romania abroad; Non-rezidents: 1. Individuals – Romanian citizens, foreign citizens and stateless persons having the domicile abroad as it results from the identity documents issued according to the law; 2. Companies and any other entities with headquarters abroad as well as individuals, Romanian citizens, foreign citizens and stateless persons with domicile abroad, which are authorized and/ or registered to carry on independent economic activities abroad according to the conditions established by the in force regulations; 18 3. Branches, agencies, representatives, offices belonging to Romanian companies or other Romanian entities, registered and/ or authorized to carry on activities abroad; 4. Embassies, consulates and other representatives and permanent missions of other states in Romania as well as international organizations or representatives of such organizations that carry on activities in Romania; Further - The - The - The - The on you have to fill in: amount you want to transfer/pay Payment order number (from your own records) Payment details Transaction code (whenever it is required). In case you have a beneficiary to which you repeatedly transfer funds, you can save it as a predefined beneficiary directly from the screen you input the transaction by using the option ”Add to my list of predefined beneficiaries, under the alias:”. In this way the beneficiary will remain saved in the dropdown list displayed next to the “Account number” field and whenever selected, the fields “Account number” and “Full name” will be automatically filled in. Additionally, in case you have a transaction of this type that you order frequently, you may save the details and fields of the respective transaction as a template by using the option „Save this Payment to my shortcut list with the name”. In this way, when you want to perform a payment similar to the one already saved, you may choose it from the dropdown list displayed next to the field ”Select a saved payment from your shortcut list:”. Whenever selected, all the fields will be automatically filled in with the saved data but you will have the possibility to change any of them. In order to finalize the transaction, you will have to fill in the field regarding to the date of execution. 19 II. Bill Payments You have the possibility to effect payments to providers of utilities/ services in an easy, fast and secure way. The list of companies will be updated with all the new available providers. For performing a payment to a provider of utilities/ services, select the specific provider from the displayed list with providers. The information necesary to be filled in will differ per provider. After filling in all the specific information and the payment amount, select the payment method. The transfer may be established by you to be executed immediately, on a future date or you can define this transfer as recurring. In case you have a subscriber code for which you perform payments regularly, you can save it as a predefined beneficiary directly from the screen you input the transaction by using the option ”Add to my list of predefined beneficiaries, under the alias:”. After the subscriber is predefined, you may select from the drop-down list displayed next to the field „Subscriber code”, the alias established for the code, the subscriber code being automatically filled in in the respective field. 20 List of predefined subscribers 21 III. Interbank Payments in RON Through this option you have the possibility to make payments: - Into your partners’ business accounts, opened with other banks in Romania - To the State Budget. After selecting the Payment account („From” field), fill in: - The Beneficiary account (if the IBAN is valid then the fields „Bank SWIFT BIC code” , „Bank name” and „Bank address” will be automatically filled in) - The Beneficiary name - The Beneficiary Type (resident/non-resident) - The Beneficiary CUI/CNP (compulsory for State Budget payments) - The Payment reference (from your own records) - The Payment Registration Number (ANAF) (only when is mandatory and only for State Budget payments) - The transaction Amount and - Transaction details. Important! For this type of transfer you have the possibility to choose the payment charges to be debided from another account, different than the one from which the transfer is executed. In this respect you can choose from the drop-down list the account you wish to use for the fee collection. 22 Beneficiary type (Resident or Non-resident) will be selected by you (The terms Resident, Non-resident are defined under the chapter Third Party Payments (in Piraeus Bank Romania)). In case you have a beneficiary to which you repeatedly transfer funds, you can save it as a predefined beneficiary directly from the screen you input the transaction by using the option ”Add to my list of predefined beneficiaries, under the alias:”. In this way the beneficiary will remain saved in the dropdown list displayed next to the “Account number” field and whenever selected, the fields “Account number” and “Full name” will be automatically filled in. Additionally, in case you have a transaction of this type that you order frequently, you may save the details and fields of the respective transaction as a template by using the option „Save this Payment to my shortcut list with the name”. In this way, when you want to perform a payment similar to the one already saved, you may choose it from the dropdown list displayed next to the field ”Select a saved payment from your shortcut list:”. Whenever selected, all the fields will be automatically filled in with the saved data but you will have the possibility to change any of them. Next you will have to choose the execution mode of the transfer: - Immediately or on a certain date Recurring: in the first or the last working day of the month, or in a certain day of the month You may establish also to order the payment as Urgent (the transfer to the beneficiary being done through the clearing system for high value and urgent payments and not through one of the three compensation sessions – SENT system). Because the clearing system of this type of transaction is different, the related costs are also different from those charged for a small payment transmitted normally through one of the three compensation sessions. Before pressing the button Next, check the box through which you admit that you acknowledged the Cut-off time and the maximum execution time of a RON payment detailed under the link here. The Cut-Off time and the maximum execution time for transactions may be found also on the Bank’ web page to the corresponding link. 23 The box that has to be ticked in case you want to define an urgent payment IV. Interbank Payments in foreign currency Through this option you have the possibility to make payments in foreign currency to your business partners with accounts opened with banks in Romania or abroad. In order to make this type of payment, you have to submit to the Bank, within 10 days, the Justifying documents that you marked in the screen upon payment ordering and the DPE form (Foreign payment order)/ Payment Order signed by you in original, according to the legislation in force. The data from the screen will be filled in as follows: o o o Select the payer’s account number Fill in the beneficiary details: (account number, beneficiary name, address and country, SWIFT/BIC code of the beneficiay bank (similar to interbank payments in RON) or Clearing House Code for payments to US, when you fill in a valid SWIFT/BIC code, the fields Bank name, Bank Address and Bank Country will be automatically filled in) Select the Payment type: Spot/Urgent/Express 24 Select the Payment type In case you have a beneficiary to which you repeatedly transfer funds, you can save it as a predefined beneficiary directly from the screen you input the transaction by using the option ”Add to my list of predefined beneficiaries, under the alias:”. In this way the beneficiary will remain saved in the dropdown list displayed next to the “Account number” field and whenever selected, the fields related to the beneficiary will be automatically filled in. Additionally, in case you have a transaction of this type that you order frequently, you may save the details and fields of the respective transaction as a template by using the option „Save this Payment to my shortcut list with the name”. In this way, when you want to perform a payment similar to the one already saved, you may choose it from the dropdown list displayed next to the field ”Select a saved payment from your shortcut list:”. Whenever selected, all the fields will be automatically filled in with the saved data but you will have the possibility to change any of them. o o o Fill in the Amount, Transaction details, Transaction code (in case a resident makes a payment to a non-resident). The transaction code may be searched with the help of Search/Verify BIC button by entering either the code or its description. Check the Justifying documents for the payment. These documents will have to be brought to the Bank within 10 days from the ordering day. Select the type of commissions: OUR (commissions are covered by the payer), SHA (commissions are shared between the payer – he pays the commission of the payer’s 25 o bank and the beneficiary – he pays the other commissions of the payment) and BEN (the payment commissions are covered by the beneficiary). Select the execution mode of the transaction: - Immediately or at a certain date - Recurring: on the first or the last working day of the month, or on a certain day of the month Important! For this type of transfer you have the possibility to choose the payment charges to be debided from another account, different than the one from which the transfer is executed. In this respect you can choose from the drop-down list, the account you wish to use for the fee collection. Before pressing the button Next, check the box through which you admit that you acknowledged the cut-off time and the maximum execution time of a foreign currency payment payment detailed under the link here. The Cut-off time and the maximum execution time for transactions may be found also on the Bank’ web page to the corresponding link. 26 V. Payments through file (option available for companies) 1. Multiple payments Through this option you may perform payments to your business partners with accounts at Piraeus Bank Romania, at other banks within Romania or abroad by sending a file to the Bank. Attention!!! This option cannot be used for the payment of salaries by the companies that have a convention for salaries payment concluded with the bank. The format of the file may be: - .csv - .roi - .roa. The encoding of the file must be UTF-8. According to the file format, the accepted payment types are as follows: File format Accepted payment type .csv - Third Party Payments (within Piraeus Bank Romania) - Interbank payments in RON - Interbank payments in Foreign Currency .roi - Third Party Payments (within Piraeus Bank Romania) in RON - Interbank payments in RON 27 .roa - Third Party Payments (within Piraeus Bank Romania) in foreign currency Interbank payments in Foreign Currency – by Swift The transactions will be executed by respecting the cut-off time and the maximum execution time applied for the types of transactions that may be included in the file. The cut-off time for executing the transactions with the same value date may be found on the bank’s website at the corresponding link. The transactions will be sent for processing after they are authorized by the designated users according to the limits and restrictions established for them per type of transaction (Third Party Payments (within Piraeus Bank Romania), Interbank payments in RON, Interbank payments in foreign currency). Additionally, you may establish amount limits and approval scenarios also for files. In the displayed screen, you may view all the files uploaded within the last month, no matter the status of the file. In order to view the files imported on a certain date or within a different timeframe, you may modify the dates displayed in the field Posted Date (From/ To) and press the button Search. The statuses of a file may be: Status Completed Failed Partially executed Description - status displayed for files in which payments have Submission Status = Submitted successfully - status displayed for files in which payments have Submission Status = Failed - status displayed for files in which at least one payment has 28 Pending - Under approval - Submission Status = Failed status displayed for files in which all payments have Submission Status = Ready to execute status displayed in case the file needs approval; Submission Status = Created After creating the file according to the document Specifications for Multiple payments files (available in the application under SERVICES– Useful information), in order to upload it you will have to press the button Submit new file. In the displayed screen, you have the possibility to deselect the transactions you don’t want to perform, following to Confirm the file with the remaining payments. Only after you press the Submit button, the file will be uploaded. At this moment, the status of every payment will be Created. The unchecked payments will have the Submission status = Excluded from the file. In case you want to cancel the file, press the Cancel button. After the file is uploaded, the Submission status of each payment will be Ready to execute. In order to see the details regarding the file status, the approval history, details of the payments from the file, access the menu Multiple payments, select the desired file and press the button Details. The same information may be viewed also by accessing the menu Transfers/ Payments history, by selecting the file and pressing the button Details. 29 The statuses of a payment may be as follows: Status In Process Canceled Failed Completed Under approval Description - status displayed for payments that were successfully transmitted to the internal applications for processing - status displayed for payments rejected by one of the users with approval rights - status displayed in case the payment was rejected by the internal applications. - status displayed in case a payment was successfully executed. - status displayed after the confirmation of a payment that needs the authorization of other users. In order to view the status of a payment, including the reason for rejection, you may access the menu Transfers/ Payments history, select the payment and then press the Details button or access the file from the menu Multiple payments and access the link More info displayed next to the respective payment. VI. Payments/ Transfers Log Through this option you have the possibility to view and manage all the operations ordered by you using the option Transfers/ Payments (including those performed through the menu Multiple payments (option valid for companies)). You can choose what you want to view by using the following selection criteria: - Payment type 30 - Payment/ file status Execution mode (All or Recurring/ Scheduled) the date or the timeframe within which the payments were ordered the date or the timeframe within which the payments were executed. All payments for which you established the execution mode to be recurring will bear the status Active. From this screen, you may also: - view the details of a payment/ file by selecting it and pressing the Details button. - Create a payment with the same info of an existing one by selecting it and pressing the button Recreate. Any of the selected information or filled in fields may be modified. - Temporarily pause a scheduled or recurring payment. In order to execute, a paused payment will have to be reactivated the latest on the day prior to the execution date. - Reactivate a paused payment by pressing the Reactivation button. - Delete a scheduled/ recurring payment or a payment pending approval by selecting the payment and pressing the Delete button. - View the status of the scheduled/ recurring payments by pressing the button Recurring history. - Download a file in csv format with the transactions displayed in the screen or - Print the displayed transactions by pressing the button Print. When selecting a file and pressing the Details button, you may view the transactions included in the file and their status, similarly to the information displayed in the menu Payments through file >> Multiple payments. The users with Administrator role will be able to view besides their own transactions, the transactions effected by the other users. 31 Services This option was created especially for you, in order to offer you services for customising and managing your winbank application. a. Useful Information – be informed on the Terms of use of winbank application, on security offered when submitting the instructions, information absolutely necessary for the proper execution of your actions initiated through winbank service. In order to facilitate your access to the Multiple Payments file specifications and to the Countries’ ISO codes necessary for the execution of the payments through file, we added here links to these documents. b. Contact Form – this option was created especially for you to help you easily communicate with the bank. If you have problems related to transactions or technical problems or you want to send the justifying documents related to payments executed through winbank or you want to send us your suggestions and comments, you may use this option successfully. 32 Solving the raised problem will be the priority of the persons authorized to solve these requests. The requests will be solved in the order of their receipt by the bank. The answer to the request will be sent to you according to the chosen communication channel. You have the possibility to choose only one communication channel. After choosing the problem type in the field „Subject” you will introduce a short description of your request. c. Contact Data – through this option you have the possibility to communicate to the Bank, as soon as possible, the modification of your e-mail address and/or contact phone numbers used exclusively in relation to winbank service. Also, in the field comments/ instructions, you may add information regarding to the change of your contact data. 33 No special characters will be used in the Telephone number field; in order to separate 2 numbers, please use the space button d. Preferences – this option allows you to choose your winbank language and the column separator for files in csv format, according to your preferences. You can choose these modifications to be applied for the current session or for all future logins. 34 e. Alias management – in order to initiate transactions easily and rapidly, we put at your disposal this option that gives you the possibility to predefine destinations for your transfers/ payments. This option allows you to establish names easy to remember both for your accounts/credit cards opened with Piraeus Bank and the beneficiaries’ accounts/credit cards opened with Piraeus Bank Romania or with other banks from Romania or abroad, in case you have to perform payments to a business partner with whom you carry on economic activities for a long period of time. Also, in case of Bill payments, you have the possibility to predefine the subscriber codes for which you want to make the payments. The aliases can be: - Personal Alias - Public Alias (Administrators) 35 When choosing this option, you are directed to the screen with the list of predefined destinations. You have the possibility to add a personal or public predefined destination, to modify the details of a registration, to delete a beneficiary already created or to view the details of existing aliases. Personal Aliases: are available and can be modified only by the users that created them. Public aliases (Administrators): can be modified or deleted only by the company users with Administrator’s role that have the opton to create public aliases available to all/certains user(s). 36 Upon the addition of a new beneficiary, the following data will be filled in: - The short name (alias) of the beneficiary or the name of the company in the field predefined destination; - You choose the type of the predefined destination: - Account – your accounts opened with Piraeus Bank Romania. You have the possibility to choose from a drop-down list the account to which you want to assign an alias. . - Bill Payments Electrica Furnizare – your ATM code for Electrica Furnizare or the one belonging to another person for which you want to perform the Electrica Furnizare invoice payment. You will fill in the ATM code and the alias name. - Bill Payments ENEL- your ENEL code or the one belonging to another person for which you want to perform the ENEL invoice payment. You will fill in the ENEL code and the alias name. - Bill Payments RCS&RDS - your subscriber code or the one belonging to another person for which you want to perform the RCS&RDS invoice payment. You will fill in the RCS&RDS subscriber code and the alias name. - Bill Payments Romtelecom – your Romtelecom subscriber code or the one belonging to another person for which you want to perform the invoice payment. You will fill in the Subscriber code, the subscriber name and his/her phone number and the alias name. - Bill Payments Vodafone - your Vodafone subscriber code or the one belonging to another person for which you want to perform the invoice payment. You will fill in the Subscriber code, the Subscriber name and the Alias name. - Third party payments (within Piraeus Bank Romania) – your business partners accounts opened with Piraeus Bank Romania. You will fill in the short name of the account (alias), the account number in IBAN format and the full name of the beneficiary. 37 - - f. Interbank payments in RON - your business partners accounts opened with other banks from Romania. You will introduce the short name of the account (alias), the Beneficiary name, the Beneficiary Type (Resident/ Non-resident), the account number (in IBAN format), the Beneficiary Bank, BIC Code, Bank Address and Bank Country. Interbank payments in Foreign currency your business partners accounts opened with other banks from abroad. You will introduce the short name of the account (alias), the Beneficiary name, the Beneficiary Type (Resident/ Nonresident), the account number (in IBAN format), Beneficiary Bank, BIC Code, Bank Address and Bank Country. Shortcuts Management – in order to perform transfers more easily and quickly, you can access this option through which you can save shortcuts of your payments/transfers. The types of transfers for which shortcuts can be saved are: - Transfers between own accounts - Transfers to third party (whithin Piraeus Bank Romania) - Donations (available only for Individuals) - Credit Card Payment (available only for Individuals) - Interbank payments in RON - Interbank payments in foreign currency Shortcuts can be created and saved trough Shortcuts Management menu, or directly from the corresponding transfer menu, when the payment is executed. 38 When you select Shortcuts Management menu, you are redirected to the shortcuts management page, where you have the option to create and save a new shortcut, to view/modify or delete an existing shortcut or initiate a payment (submit shortcut). Also, for companies, the users with Administrator role have the option to create, save and modify Public Shortcuts available to other users of the application. When you create a new shortcut you will have to fill in the exact information as in the corresponding transfer menu, when performing a payment. 39 g. Application Management – this option was created with the purpose to be informed about the status of all the applications. Also you have the possibility to manage these applications. The applications with status “Pending” – meaning that they were created by you but not taken over for processing, may be cancelled using the button “Cancel Application” put at your disposal at the bottom of the screen. 40 Cancel application button The „Details” button helps you view the applications as they were sent to the Bank. After selecting the application, press the button „Details” and you may view in the screen the application details. Status: - Pending: the application waits for being taken over for processing by the operator - In Process: the application was taken over for processsing by the operator - Completed: the application was processed - Canceled: the application was canceled by you - Rejected: the application was rejected h. Approve/Reject pending transactions – menu available to the company’s users in order to approve/ reject transactions according to the established approval scenarios. The user that initiates a transaction that needs approval is informed upon its insertion that the transaction must be authorized by a second person before it can be processed by the bank. The person/s with approval rights will be able to access the transactions that need approval by clicking on the information message link displayed in the home page or by accessing this menu. 41 By clicking on the information message, the user is redirected to the menu Approve/ Reject pending transactions. 42 With the help of: - The button Approve selected, the selected transaction/s will be transmitted to the bank (if no other approval is necessary) - The button Reject selected the selected transaction/s will be rejected; thus they will not be processed by the bank - The button Download CSV you may download a file with the transactions having the status Pending - The button Print you may print the page with all transactions with status Pending. i. Approval history – option available to the company users with approval rights through which they may view all all the transactions that were approved/ rejected by them. In order to view the details of a certain payment, select the payment and press the Details button. 43 j. Actions log – through this option you have the possibility to inform yourself anytime of the status of the actions performed by you or by the other users (in case you are a user with Administrator role) through the application. 44 The actions may have the following statuses: - Success: the action (any of the operations performed through any of the other menus) was finalized successfully in winbank - Fail: the action (any of the operations performed through any of the other menus) was not finalized in winbank 45 Security Settings Through this option you have the possibility to: I. Change the Security Codes - User ID and PIN Code II. Access the extraPIN code related options III. Manage user permissions – this option is available only for company’s administrators and based on request. I. Change Security Codes Through this option you have the possibility to change your winbank credentials Username (User ID) and Password (PIN Code) any time you wish, and according to your needs the Password (PIN) validity period. For security reasons, you are forced by default to change your Password (PIN Code) every two months, in case you don’t modify this period. 46 II. ExtraPIN Code Through this option you have the possibility to request and receive the extraPIN code (received through SMS or generated by the Token device) and to activate and declare or modify the mobile phone number to which the SMS extraPIN is sent. In case you did not activate the option to receive the extraPIN via SMS during your registration process and you are using the Token device, you may activate this feature online and declare your mobile telephone number through the menu Declare or Change extraPIN mobile phone. For security reasons, please be informed that upon submission of your request you will be required to contact our Call Centre representatives (at 0800801-802 or 021.303.69.69) in order to complete the application process. Alternatively, you may visit your branch to request the activation of your SMS extraPIN option. 47 III. Manage user permissions Through this option the company’s administrator may: a. deactivate or activate the users (restrict/ allow them to access the winbank application) b. manage the users access to company’s accounts and products c. manage the users allowed transactions, with corresponding daily limits and approval scenarios d. manage the predefined recipients for each user The same settings can be done by the administrator for his own user. If a company has 2 users with administrator role, none of them can manage the rights of the other. 48 a. Deactivate/ Activate users In order to deactivate/ activate a user, after selecting it press the corresponding button: Deactivate/ Activate. The user status will be modified from Active/ Inactive by Customer in Inactive by Customer/ Active. The deactivated users will not be able to login in the application. b. Transaction Management Using this option the administrator will be able to modify the access to transactions and the limits initially set up, upon user’s registration or/ and set-up/ modify the approval scenarios for all or certain types of transactions. After selecting the user and pressing the Transaction Management button, the following information will be displayed: - the default amount limits and approval scenarios as initially set up for the user - a list of all transaction types along with their permissions (allow or deny execution) and limits as well as the buttons Set/Remove Explicit Permissions and Modify Approval Scenario 49 Note: The default permissions and limits apply to all transactions types for which explicit permissions have not been set. For all these transaction types, the text “(default)” is displayed at the corresponding field. In case explicit permissions have been set for certain transaction types, these will override the default ones. The fields will be enabled and the administrator will be able to modify them. 50 In order to setup a limit, the administrator types the amount in the textbox. If he wants a user to perform payments without any restriction, he deletes the amount from the textbox and the text “Unlimited” appears. The limit that can be set up using this menu is represented by the Total Daily Limit (for all monetary transactions) which aggregates all transaction performed by the specified user during a day excluding Transfers between own account, which can be performed unlimited. The Total customer daily limit for all monetary transactions represents the maximum amount that can be transferred daily by all users (if there are more), for all monetary transactions, except for Transfers between own account, which can be performed unlimited. This limit cannot be modified through the winbank application. DEFAULT user's permissions for all current and future monetary transactions will be set up if the administrator decides that a specific user will have unlimited rights for all current (mentioned in the table) and future monetary transactions offered by Bank. The same rule applies for the default approval scenario. The Daily Limit (per transaction type) aggregates the transactions of a specific type performed by the specific user. This limit can be smaller or equal to the Total Daily Limit (for all monetary transactions). The Submission limit represents the maximum amount that can be ordered by a specific user per transfer /payment order. This limit can be smaller or equal to the Daily limit (per transaction type). Important! When you want to set up limits you should be aware of the following rules: - If you use the Romanian version of the application, please use comma (,) as separator for amounts with decimals. - If you use the English version of the application, please use the dot (.)as separator for amounts with decimals. Explicit permissions 51 - If you want to setup limits different than the default ones, you should click on the Set explicit permissions button corresponding to the transaction type you want to modify. The application will display the default permissions and the fields are editable. After making the desired modifications, click on the Update button. If you want to restrict the user access to one of the displayed types of transactions, you must uncheck the corresponding box from the “Allow Execution” column. - If you want to setup an approval scenario only for a specific type of transaction (in case no default approval scenario was setup) or change the default approval scenario (where it was setup) or delete the default approval scenario, press the Modify approval scenario button and select one of the displayed templates (for changing the scenario for all transaction types select the "Default Approval Scenario" button). After pressing the Modify approval scenario button, the following information will be displayed: - the transaction type for which the approval scenario will be created - a description of the already setup scenario - a panel containing the available scenario template options. The administrator can select the desired approval scenario by clicking on the corresponding radio button on the left. Then s/he can select the “approvers” from the appropriate dropdown lists and insert the corresponding amount/s. In order to save the changes click on the Update button. 52 c. Product Management Using this option, the administrator can modify the users’ access to the company’s accounts and products. After pressing the Product Management button, the application will display a list with all the customer’s assets (e.g accounts, cards, etc) along with the permissions that have been setup for the selected user. There are three types of permissions that the administrator can grant to the rest of the users: 1. View balance: The user will be able to view the account balance: - in each winbank menu that displays it (E.g. Accounts, Account Details etc.) - in all winbank menus where the account must be selected from a drop-down list (e.g. payments, transfers etc) If this option is unchecked, instead of amount it will be displayed “N/A”. 2. View transactions: The user may view the account transactions and will have access to the account statements available in winbank. Also the user will be able to request to receive the statement by e-mail. 3. Debit (Applies only to accounts): The user will be able to select this asset as the source account from which he will make transfers/payments (if the specifics of the account doesn’t allow to be debited, this option will be unchecked by default, without possibility to be modified) 53 In order to save the changes press the Update button. d. Predefined beneficiaries The administrator can manage the predefined recipients for the selected user. If there are predefined recipients for a certain transaction type, the selected user won’t be able to submit this kind of transactions to destinations other than the predefined ones. After pressing the Predefined beneficiaries button, the application will display the list of all previously created predefined recipients (if they exist) or an information message that there are no predefined beneficiaries. In order to create a predefined beneficiary, press the Create new button. 54 The information displayed is: - Display Name: the name of the predefined beneficiary - Product type: the type of transaction for which it a beneficiary was predefined - Destination: based on transaction type, this could be an account number, subscriber code etc. - Modified by: the name of the administrator which performed the latest modifications on the predefined beneficiary details The operations available in this menu are: - Create new - View details: active only when a predefined beneficiary is selected - Edit: active only when a predefined beneficiary is selected - Delete: active only when a predefined beneficiary is selected. 55 My menu My menu management – through this option you will be able to create a personalized menu with quick access. After accessing the submenu My menu management you will be able to view a summary of all menus available in winbank, as they appear on the left side of the screen. Upon its selection, the field in which the name of the menu is displayed becomes editable and you have the possibility to rename it. In order to save the selected options, click on the “Submit” button. If there are already setup menus in My menu, they will appear selected and their names may be modified. The already selected menus will appear on the left side of the menu under the main category My menu, above the sub category My menu management. When you select a submenu from the personalized menu, you will be redirected to the corresponding function/operation. 56 System requirements - Computer /Processor: Pentium or superior processor Operating system: Microsoft Windows ΧP + S.P.2, Apple Macintosh Browser: Internet Explorer 8.0 or higher, Mozilla Firefox, Netscape Communicator, Opera, Safari (for Mac) System security Internet Explorer 8.0. 1. Select Tools from the internet explorer tool bar, and then Internet Options 2. Select Advanced and then at the Security field, enable the following choices: Check for server certificate revocation, Use SSL2, Use SSL3 (security protocols) 57