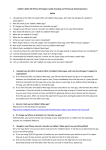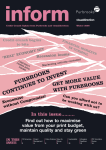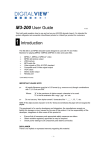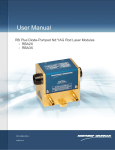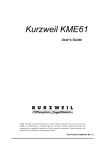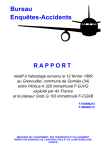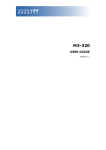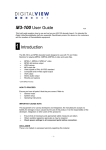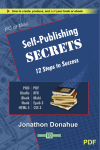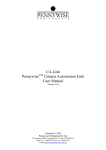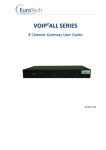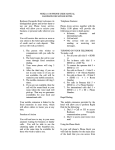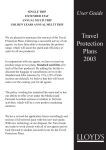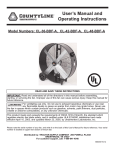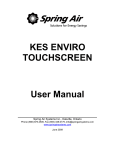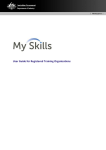Download A-Z User Manual 2013
Transcript
A-Z user manual 2012 A-Z maps always display north up as in the paper A-Z map book, not the direction you are travelling. Quick search Tips: How to search streets, postcodes and points of interest in A-Z: After each word, please use the space key where necessary, which is the button, at the bottom left of the keyboard. Whilst typing a name, in most cases the curser (the blue background) will move to the beginning of the next word for quick search. Please key in letters until the curser moves to the postcode section at the end. In most cases curser will predict and complete the name. This will save you scrolling up and down. When the curser is in the postcode section, you can type the beginning of the postcode (N, S, E, W…) to narrow your search. In some cases the curser will stop just before the postcode. You will need to tap “(” on the keyboard for the curser to move forward into the postcode section. In some cases you may need to move back the curser while searching by using the arrow button pointing left. This is situated on the top right hand side of the keyboard. Holding this button down for half a second will clear your search page. Street Search: There is no “The” and apostrophe (‘) in the data. There is also no abbreviation of names or places. Index data is extended in full. The Vale: Should be searched as Vale,The St Peter’s Sq: Saint Peters Square Gt Acre Ct: Great Acre Court Postcode Search: Space should be used after the first section of postcode if needed. For example: AL1 1AD Points of Interest search: There is no “The” and apostrophe (‘) in the data. Search without typing “The” Examples: The Savoy: Should be searched as Savoy. The Radisson Edwardian Grafton Hotel: Should be searched as: Radisson Edwardian Grafton Hotel or just Grafton Hotel. When searching for a police station, just type Police, and select from the list. GPS connection tips: When the device is brand new and is switched on for the first time, or has been out of use for a period of time, it can take up to 30 minutes to establish GPS connection outside and must have a direct sky view. After this, it will take less than 5 minutes to establish connection when switched on. POI data categories incorporated in our Geographers’ A-Z map software: Airlines at Heathrow and Gatwick airports Hotels at Heathrow and City airport Hotels, B&B’s, hostels and serviced apartments Embassies and consulates Major Government Departments Livery halls Central London courts Underground stations Central London Police stations DLR stations Train stations Hospitals Restaurants Bars Pubs Night clubs Private clubs Casino clubs Tennis clubs Sport centres/clubs Sports grounds Golf courses Museums and art galleries Theatres and concert halls Universities and colleges Department stores Party venues Tourist attractions Cinemas Special Screening Adult shops Gentlemens clubs Bowling alleys Bingo halls London postal areas (SW1, E15, N9, W5…) Important buildings, (entries in progress) Please note: We have made every effort to ensure that the points of interest information is correct. However if you come across any errors or if you think there are points of interest that we should include, can you please inform us via our website so we can rectify the data. Please follow the instructions below to access information operation of our Cabbie’s Mate A-Z+ from our website regarding the Open www.navigationmaster.com Click on ‘SUPPORT’ Click on ‘A-Z Plus’ from the dropdown menu Click on the relevant line (changes to red text) to obtain required information or to see a demonstration of the applications in our unit. Please use the facility on our website by clicking ‘REPORTS’ to inform us of any changes, additions or errors in our comprehensive ‘Points of Interest’ database By so doing, you will assist us to ensure that our data is kept accurate and up to date for the benefit of all our valued customers. USER MANUAL © 2012Knowledge Master UK Ltd. Table of Contents 12345- 6- 7- 89- Starting the A-Z Interface Buttons On Screen Zoom Levels Nav Menu 5.1- Clear Route 5.2- Night Mode 5.3- Trace On 5.4- Clear Trace 5.5- Mute 5.6- Quit 5.7- A to B cotton line facility Map 6.1- Central London Map 6.2- Greater London Map 6.3- Gtr.London Main Rd map 6.4- Great Britain Road Atlas Centre 7.1- GPS 7.2- Route Start 7.3- Destination Show / Hide Search 8.1- Search Street 8.2- Search Postcode 8.3- Search POI 1- Starting the A-Z When you tap the A-Z button on the Start Menu, you will see the A-Z Greater London map. AZ+ is configured to connect the GPS automatically. When the device is brand new, first connection can take up to 30 minutes. After the initial connection, it will connect within 5 minutes. When the device is warm it will connect within a couple of minutes if it is not instant. Please use the Sleep function (Stand by) via main On/Off button on top, when the device is in daily use. It will remember your last position before being switched off and will be quicker to reconnect to GPS. Please also note, the A-Z map has no voice guidance and does not turn in driving direction, it stays North up. The voice guidance is in the NavigationMaster navigation application which can be started by tapping the navigation icon. Due to time pressure, not all pictures include the additional ‘Nav’ button. The A-Z user manual will be amended again in the future. 3.1 GPS triangle is black: There is no signal or connection. Addington Square in Camberwell is the centre of the Greater London map. Until the GPS connects, it will always show this area. This is a default setting. GPS triangle is red: It is connected and centred on the map. This means, you will always be on the centre of screen. As you drive, the map will move and you will always see the streets around your current position. GPS is blue: It is connected but not centred. If you touch on screen or scroll the map while the GPS triangle is red, this triangle will become blue. This means, the map will stay still and will not move. As you drive, you will see the blue triangle move on the map and eventually the blue triangle (you) will be off the map. To see yourself on the map, please click on Centre and from the options please click on GPS. If you have selected a destination and go to the destination map by tapping the centre and destination icons you will appear on the screen as a blue triangle when you enter the displayed map area. 2- Interface Buttons on Screen There are 8 buttons on A-Z main screen. Tap on the Menu button to select from sub menu. The above picture is displaying maximum zoom in. Since there is no more zoom in level available, the zoom in symbol ‘+’ is hidden. Zoom in; 4 levels Zoom out; 4 levels This button will allow instant toggle between A-Z and Navigation applications without losing entered information, destination or cotton line. List of sub menus; Clear Route, Day Mode, Trace Off, Trace On, Mute, Quit and A to B. There are 4 A-Z maps in your A-Z+ device. Central London map, Greater London map, Extended Greater London Main Road map and Great Britain Road Atlas. The Greater London Map (default map) covers an area extended to Hatfield in the north, Reigate in the south, Slough in the west and Brentwood in the east. List of sub menus; GPS, Start and Destination (Centre-GPS are the most important buttons you will be using). When you tap on Hide, all menu buttons will disappear. Tap on the same button (now displaying Show) to make all buttons visible. Tap on this icon to search for Street, Postcode and POI. 3- Zoom levels 3-1 Zoom in Zoom in; there are four zoom levels. 3-2 Zoom out Zoom out; there are four zoom levels. 4Tap Nav button on A-Z map to go to Navigation and tap A-Z button on navigation map to return to the A-Z map. 5- Menu Tap Menu button for Clear Route, Night Mode, Trace On, Clear Trace, Mute and Quit options. 5.1 Clear Route This button can only be used after a street, postcode or poi entry found and the blue line is drawn. This will be explained in Search. Tap Clear Route button to clear the blue lined route drawn. If left drawn, it will be cleared automatically the next time you search for a street, postcode or poi and another entry found. 5.2 Night Mode Tap Night Mode when driving at night and Day Mode if you wish to switch back. 5.3 Trace On Tap Trace On button if you wish to see the trail behind GPS. This allows you to trace your routes and movements. It will be useful when you go in an estate or unknown area and you want to get back to the main road. After you have dropped off, tap Trace on and follow your trace back. Please note, the pink shaded area below Marylebone Road indicates the Congestion Charge zone border. 5.4 Clear Trace Tap Clear Trace button to clear the trail. Everything will be automatically cleared when the device is switched off from the main switch. 5.5 Mute Tap Mute button to mute the speed camera warning sound. The sound can also be adjusted permanently via device’s setting> volume adjustment icon. 5.6 Quit Tap Quit to exit the A-Z. (This will allow you to return to device Menu, and select Bluetooth, pictures, music etc…). A-Z will be closed and the Knowledge Master Menu with Navigation and A-Z icons will be displayed. Tap ‘X’ to open close this page and open the device menu. 5.7 Point ‘A’ to point ‘B’ cotton line facility Tap on ‘A to B’ button to activate this function. This will display the green and blue flag icons at the bottom. To select start point tap ‘green flag’ button. Select start point from Street, Postcode or POI index. The entry will be marked on the map with a green flag as a starting point. Tap ‘blue flag’ button, clear original search point from screen by pressing ‘back’ button. Select destination point from Street, Postcode or POI index. Tap on the desired entry, this will be displayed on the map as your destination, will be marked with a blue flag and the unit will display a blue cotton line from selected point ‘A’ to selected point ‘B’ All scroll, map and zoom facilities can now be used to plan or overview the route. Tap ‘A to B off’ to cancel the function or tap on clear route to remove the cotton line. 6- Map Tap Map for A-Z Central London map, A-Z Greater London map, Extended Greater London Main Road map and A-Z Great Britain Road Atlas options. A-Z+ is configured to connect to GPS automatically. You can only view maps within the map coverage area. Central and Greater London Maps can not be viewed if you are outside the coverage area unless you scroll the map to the area covered by the Greater London map. If you have selected the Central London map and are driving towards outer London, as you exit the Central London map coverage area, the map will automatically change to Greater London map coverage area. When exiting the Greater London coverage area, the map will change automatically to the Extended Greater London Main Road map and then to the Great Britain Road Atlas. As the map changes, your zoom level stays the same. When coming in from outside Greater London (Great Britain Road Atlas coverage area) into Greater London area, the map will not change automatically. When you enter the Greater London Map area please Tap on Centre- GPS to see your current position on the Greater London map. All four maps in the A-Z+ Cabbie’s Mate application have the facility to enable easy and extremely fast scrolling. To scroll the map just press the Hide button, touch the screen and move your finger or the stylus (if used) in the direction you wish the map to move. Icons on the screen will disappear when the screen is touched and will be available at the end of the scrolling function when the Show button is pressed. 6.1 A-Z Central London map When you tap on Map you will see the Central London map if you are in the Central London map coverage area. This detailed map has a smaller coverage area. It covers from Chiswick in the west to City airport in the east. From Kennington in the south to Swiss Cottage in the north. If scrolled in Central London Map coverage mode, when you reach the limit of the map, a white area with no map will be seen, because there is no more detailed map covering this area. Should you need to see beyond the Central London coverage area, please tap on Map which will show the rest of the coverage area on the Greater London map. If Central London map is in use while driving, the Central London map will change to the Greater London map as you drive through the end of map coverage area. Likewise if you drive beyond the Greater London map area the map will change to Greater London Main Road map and then to the Great Britain Road Atlas. 6.2 A-Z Greater London map Having tapped on Map, you will see the Greater London map if you are in the Greater London map coverage area and outside the Central London map area. This is the default map setting. When Centre- GPS is used, it will always centre you on the Greater London map if you are within the coverage area. 6.3 Extended Greater London Main Road map 6.4 A-Z Great Britain Atlas When you tap on Map you can select the Great Britain Road Atlas. 7- Centre When there is no destination selected and no cotton line on map, Centre button will only give GPS button option. Tap on Centre, then GPS button to centre your current position on map. The GPS triangle will be displayed in red. Tap on Centre, for Current GPS position, Route Start or Destination options. Route Start and Destination options will only be displayed after an entry found via Search and line drawn from your current position to destination. 7.1 Centre GPS Tap on Centre button and select GPS button from the sub menu. This option will show your current position and the triangle will be red. After whatever you were doing, this button should be tapped to show your current position. This is one of the most important buttons on this device. 7.2 Centre Route Start Tap on Centre button and select Start from the sub menu. This option will show the starting point. 7.3 Centre Destination Tap on Centre button and select Destination from the sub menu. This option will show the destination point. 8- Show / Hide Tap Hide button to hide interface buttons. Tap Show to see all the interface buttons. When scrolling the Show button will disappear and will return when you stop the scrolling action 9- Search The arrow pointing to the Left is the go back button. Holding this button down for half a second will clear the entry. The arrow pointing down will open the search page list. When there are four entries or less, it will open automatically. You can tap on it to open the search page at any time when searching street, postcode and poi. This will enable you to use the scroll up or down buttons. 9.1 Street Search There is no “The” and apostrophe (‘) in the data. There is also no abbreviation of names or places. Index data is extended in full. For St Saint, for Gt Great should be typed. The Vale: Should be searched as Vale,The St Peter’s Sq: Saint Peters Square Gt Acre Ct: Great Acre Court Tap on Street to search for a street (this is a default setting). Unless it has been changed to Postcode or POI, it will always highlight the Street search option. Start entering the street name required. Please enter as many letters as you can to narrow the search down. In some cases the cursor (blue back ground) will move forward to the next word automatically. But sometimes you will need to enter space when the space button highlighted. is It is designed to predict what you are typing and it may enter more letters than your input. Please always check where the blue cursor is to avoid any mistakes. This may confuse you at the beginning but will speed up your search when you get used to it. Please key in letters until the cursor moves to the postcode section at the end, if there is more than one entry listed. In most cases cursor will predict and complete the name. When the cursor is in the postcode section, you can type the beginning of the postcode (N, S, E, W…) to narrow your search. This will save you scrolling up and down. In some cases the cursor will stop just before the postcode. You will need to tap “(” on the keyboard for the cursor to move forward into the postcode section. In some cases you may need to move back the cursor while searching by using the arrow button pointing left. This is situated on the top right hand side of the keyboard. Remember, holding this button down for half a second will clear your search page. When the cursor is in the postcode section and W (covering west London) is entered, all entries in West London postal code area will be listed. If you tap on the arrow pointing down, the page will be opened and the page below can be seen. If the required road name is Victoria Road (W8), please enter this while searching to bring this entry on top of the list. This will save you scrolling up and down. Entering the first letter(s) of the other Greater London map post codes will produce the same result. When the required street name is on the list, please tap on it and your entry will be shown on the map with a flag and a direct line will be drawn automatically from your current position to your selected destination. A screen shot below is showing a different destination as an example You can zoom out or change map to see more coverage area. When you are satisfied you know where your destination or found entry is, please tap on Centre and then GPS to go to your current position. Your search result will be saved until it is deleted. The searched entry or address can be viewed via the Search page button. Our new software provides an important, unique additional advantage. Search in A-Z automatically instigates the Navigation software to plan a route to the selected destination. By tapping the ‘NAV’ icon and then ‘Start Navigation’, guidance will be provided to the selected destination and, unless disabled, voice instructions can be heard both in Navigation and A-Z modes. Likewise search in Navigation draws the cotton line between GPS position and destination in A-Z If you wish to retun to the A-Z map, tap on A-Z or tap on start navigation to stay in navigation and use the routing with full facilities. You can zoom out as much as possible to see more coverage area. Viewing the direct line If the destination is too far and the line can not be viewed easily, please tap on map and view your line on either of the Greater London maps or the Great Britain Road Atlas. Using Centre Options Tap on Centre, for Current GPS position, Route Start or Destination options. Centre Route Start Tap on Centre button and select Start from the sub menu. This option will show the starting point. If your current position is not within the Route Start area the blue triangle will not be visible. Centre Destination Tap on Centre button and select Destination from the sub menu. This option will show the destination point. If you stay on this page, as you enter the map coverage area on screen, your position will be identified by a blue triangle until you select Centre GPS when the triangle will turn red. Once you are satisfied that you know where your destination is and viewed the map to see your best or shortest route, tap on Centre button and select GPS button from the sub menu. This option will show your current position. After whatever you were doing, this button should be tapped to show your current position. This is one of the most important buttons on this device. In this screen you will be able to follow your route when driving. Same procedure applies on postcode and POI search. 9.2 Postcode Search Tap Postcode to search for postcodes in Central and Greater London Map area. Space should be used after the first section of postcode if needed. For example: AL1 1AD 9.3 POI Search Tap POI to search for hotel, club, restaurant, bar, pub or any other categories. There is no “The” and apostrophe (‘) in the data. Examples: The Savoy: Should be searched as Savoy. The Radisson Edwardian Grafton Hotel: Should be searched as Radisson Edwardian Grafton Hotel or just Grafton Hotel. For Police Stations, type Police and a drop down menu of London Police stations will become available To look for another name, press and hold down the arrow to the left for half a second. This will clear the existing search or tap Back to go back to map. Search Tips: While in the Greater London map you can not search for names outside the map coverage area. To look for places outside London, go to Map, tap and select the GB Road Atlas. The Vale: Should be searched as Vale,The St Peter’s Sq: Saint Peters Square Gt Acre Ct: Great Acre Court After each word, please use the space key where necessary, at the bottom left of the keyboard. While typing a name, in most cases the curser will move to the beginning of the next word for quick search. Please key in letters until the curser moves to the postcode section at the end. In most cases curser will predict and complete the name. This will save you scrolling up and down. When the curser is in the postcode section, you can type the beginning of the postcode (N, S, E, W…) to narrow your search. In some cases the curser will stop just before the postcode. You will need to tap “(” on keyboard for the curser to move forward into the postcode section. In some cases you may need to move back the curser while searching by using the arrow key to the left. This is situated on the right hand side of the keyboard. Due to having received the street index and building names index in one database from Geographers’ A-Z, we are unable to separate the building names. These building names are marked/drawn on A-Z map and should be searched in the street index. We are adding building names on our POI database as we update. Please search both Street and POI indexs if trying to locate a building.