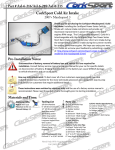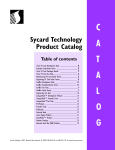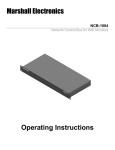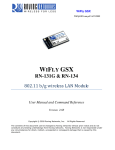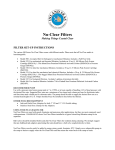Download Thunderbolt Monitor Kit Manual v3.5 Page 1 1/18/2015
Transcript
Thunderbolt Monitor Kit Manual v3.5 Page 1 1/18/2015 Thunderbolt Monitor Kit User’s Manual Version 3.5 January 18, 2015 (firmware version 1.3.1 and later) © 2013-2014, Didier Juges Check KO4BB.com for updates Description: The Thunderbolt Monitor Kit (the kit) is a microprocessor-based device able to capture the Primary and Supplemental Packets from a Trimble Thunderbolt GPS Timing Receiver, extract critical operating parameters of the receiver and send them to an LCD display. Optionally, the kit may be equipped with a WiFly/RN-171 WiFi module from Roving Networks (now Microchip) or equivalent, such as the Tinysine WiFiBee module which gives it the capability to operate as an internet server compatible with the Lady Heather control and monitoring software. The kit is also able to send a Self Survey command to the Thunderbolt. The kit contains an independent pulse stretcher circuit which converts the nominally short (10uS), 0-5V PPS pulse of the Thunderbolt into a ~1mS, RS-232 compliant +/-9V pulse more appropriate for many applications such as NTP. The Pulse Extender function is totally independent of the monitor/display function other than it uses the same supply voltage. The kit can also optionally monitor and display ambient temperature, captured using a standard 10k Ohm NTC thermistor (B factor of 3380). Operation of the kit is automatic. However the kit can be configured in several different ways to make operation more convenient depending on user preferences. Configuration is done through a menu of options, activated and operated through two push-button switches. No configuration is required to get the kit up and running. The kit operates at 9600 bauds with 8 data bits, one stop bit and no parity over the Trimble TSIP binary protocol. This is the default configuration for the Trimble Thunderbolt. NMEA format is not supported. Attention: The kit contains semiconductors that can be damaged by static electricity and excessive voltages. Safe static electricity practices shall be observed while wiring or using the kit. Particular care should be exercised to never apply voltages outside the range of 0 to +5VDC (with respect to the power supply return) on any exposed part, trace or conductor, including J2, J3, J4 and J5. J6 should not be exposed to voltages outside the range of 0 to +3.3VDC. The supply voltage on J1 shall never exceed 16VDC. Thunderbolt Monitor Kit Manual v3.5 Page 2 1/18/2015 The RS-232 connections on J1 are safe with voltages up to +/- 25VDC. Requirements: The kit requires a 6-12V DC @ ~150mA supply to operate. Fine regulation or low ripple are not necessary or even advantageous, as long as voltage excursions do not exceed the specified range. A 250mA supply is recommended without the WiFly option, 400mA is recommended with it. Essential connections to the Thunderbolt are made through a row of screw terminals J1. If the “Self Survey” function is not used, the kit needs only two connections to the Thunderbolt’s serial port: Ground (pin 5) to J1-1 and Tx Data (pin 2) to J1-2. If the “Self Survey” function is required, a third connection is required to the Rx Data line (pin 3) to J1-3. If the “Self Survey” function is not required and the WiFly option is not installed, the kit can be wired in parallel to a direct RS-232 connection between the Thunderbolt and a PC for other uses such as running Mark Sims/John Miles’ Lady Heather[1] or Trimble’s tboltmon.exe[2] utility. The Lady Heather software regularly sends commands to the Thunderbolt (several commands each second), so when the WiFly option is used, the kit shall be wired with both Tx and Rx data to the Thunderbolt and it will not be possible to have a second serial port connected in parallel. Getting Started: The minimum required to operate the kit is a 6 to 12V @ 250mA (or 400mA with the WiFly option) power supply and a connection to the Thunderbolt’s Serial Data output per the table below (connections 1, 2 and 3). As delivered, the kit comes up in GPS mode. If you want instead to have it display local time, you need to check and change if necessary the time zone and the display mode using the menu as described later in this document. As delivered, the time zone is set for -6 (US Central Time). To enable and configure the WiFly option, see Appendix A. Thunderbolt Monitor Kit Manual v3.5 Page 3 1/18/2015 Connections: The table below shows the connections required to operate the kit with a Thunderbolt receiver. Item Function: 1 2 3 4 5 6 7 8 9 10 11 12 13 14 15 16 Ground Data to kit Command from kit PPS return (chassis) PPS from Thunderbolt PPS to PC Supply return (negative) Supply 6-12V (positive) Major Alarm output Minor Alarm output Alarm return (ground) Menu Up key Menu Down key WiFly Associated WiFly Connected Thermistor Thunderbolt (DB-9) Pin 5 Pin 2 Pin 3 BNC (shield) BNC (pin) As required N/C N/C N/C N/C N/C N/C N/C N/C N/C N/C PC (DB-9) Ground Pin 5 DCD Pin 1 N/C N/C N/C N/C N/C N/C N/C N/C Kit: J1-1 (note 1) J1-2 J1-3 (note 3) J1-4 (note 1) J1-5 J1-6 (note 2) J1-7 J1-8 J4-5 (notes 4, 6) J4-7 (notes 4, 6) J4-9 (notes 1, 6) J4-14 (notes 5, 6) J4-15 (notes 5, 6) J4-8 (note 7) J4-6 (note 8) J4-2 (note 9) Notes: 1) All ground and return terminals are connected together on the kit and connected to the power supply return. 2) Note that not all NTP software expects the PPS signal on DCD (Pin 1). This is usually configuration dependant in your NTP software. 3) This connection is only required if you want to use the Self Survey command from the kit and is incompatible with the Lady Heather[1] and tboltmon[2] applications. 4) The alarm outputs are intended to drive an LED with a current limiting resistor in series. Please note that the outputs are not internally current limited, so these pins should not be shorted to either rail or to each other. The open voltage is 5V when the alarm is active, 0V when not. The current capability is about 10mA. A 330 Ohm series resistor will therefore be the lowest value practical to drive an LED. Most LEDs give sufficient brightness with 3 to 5mA, therefore a 1 kOhm resistor should be adequate in most cases (see wiring below.) 5) External switches, when used, must be momentary push-buttons and should return to ground, J4-9. 6) J4 pin 1 has a square solder pad, visible from the solder side. When looking at the kit from the top looking at the LCD, pin 1 is at the lower left. 7) J4-8 goes high when the WiFly is associated with an access point 8) J4-6 goes high when the WiFly is connected with a remote host 9) See thermistor wiring below Thunderbolt Monitor Kit Manual v3.5 Page 4 Pinout: Alarm LEDs wiring: 1/18/2015 Thunderbolt Monitor Kit Manual v3.5 Page 5 1/18/2015 Thermistor wiring: Note: C5 is an existing component on the PWB. It is used to provide the processor’s 2.25V reference voltage to the 10k resistor. The 10k resistor and the thermistor are not provided with the kit. The thermistor shall have a nominal value of 10k 1% with a B25/50 factor of 3380. A suitable part number is the Murata NXRT15XH103FA1B040 available from Digikey. With these values, the external temperature display’s accuracy will be better than 1°C. Features: Display: The kit is provided with a connectorized, backlit 2x16 LCD display, allowing the user to easily replace the stock display with a different device compatible with the very popular Hitachi HD44780 specification. Backlight intensity is controlled by resistor R7 (the only leaded resistor on the kit, located near J1.) The default value is adequate for use with relatively low ambient light. Bypassing R7 with a short jumper wire will significantly increase the brightness (and the current consumption) and will make the display more visible in brightly lit areas. The contrast adjustment potentiometer (R6) has been adjusted for the standard 2x16 LCD display. There should be no need to change the setting unless a different display is used. Please note that VFD devices do not use the contract adjustment potentiometer or the backlight resistor R7. Parameters displayed: During normal operation, the kit displays the current time and date (in the selected mode: GPS, UTC or Local) on the first line of the LCD. If a display with 20 characters is used, the first line also displays the time mode. The second line displays the following status information in sequence: Thunderbolt Monitor Kit Manual v3.5 Page 6 1/18/2015 1. Time mode (GPS, UTC or LOC) 2. Critical Alarms, if any (one at a time) (see notes) 3. Minor Alarms, if any (one at a time) 4. Disciplining mode 5. Disciplining Activity 6. Receiver mode 7. GPS Decode Status 8. Internal Thunderbolt temperature 9. DAC Voltage 10. 10 MHz offset 11. WiFly status (when enabled through the menu) 12. External temperature (when enabled through the menu) Notes: If any Critical alarm is present, line 2 of the display will only indicate the alarm(s) as any other status indication would be suspect. Critical and minor alarms are displayed one at a time each time the display’s second line is refreshed (every two seconds.) It means that if more than one alarm is present, the kit will display a different alarm for each cycle instead of displaying all the alarms that are present in a single sequence. Details of the various modes reported by the Thunderbolt are described in the Thunderbolt User’s Guide [6]. Alarm outputs: The kit has two alarm outputs, one for the Critical (Major) alarms and one for the Minor alarms. If a single indicator is preferred, the kit can be configured via the menu to activate the Critical alarm output for any alarm, Critical or Minor. Time mode: The kit can be configured to display GPS time, UTC time or Local time. The difference between GPS time and UTC time is referred to as the “GPS Offset” or sometimes the “UTC Offset”. As of October 2013, the GPS offset is 16 seconds. It increases by one second typically every 18 months (Leap second events), on the last day of June or December. The Thunderbolt receiver provides the current GPS offset in its Primary Data Packet so the kit can decode it and there is normally no need to worry about it, but the kit can be configured manually if preferred. The difference between UTC time and Local time is set by the Time Zone offset and then Daylight Savings Time option, which are dependant on your location and laws in your region. Therefore the Time Zone and Daylight Savings Time options are also adjustable through the menu. You will need to adjust these settings if Local Time is selected. Self Survey: Thunderbolt Monitor Kit Manual v3.5 Page 7 1/18/2015 To perform its duty as a precision instrument, the Thunderbolt receiver needs to know its position accurately. This is done through a Self-Survey. When completing a Self Survey, the Thunderbolt must be instructed to store its position in non-volatile memory. If moved, the Thunderbolt may have difficulty reacquiring proper timing information unless Self-Survey is performed again. In such cases, use the kit’s Self Survey command (accessible through the menu) can be used. Note that the duration of self survey is typically 2000 seconds, during which timing information from the Thunderbolt may be unreliable. Test Alarms: The kit can display all the available alarm messages (and trigger the alarm outputs) when the Test Alarm menu setting is used. This is convenient for testing any logic or indicator you may have hooked up to the Alarm outputs. When you select Test Alarms through the menu, make sure you exit without saving (select ‘No’ when asked to Save Settings.) Otherwise, the kit will reboot in normal mode (Test Alarm mode is not saved to EEPROM and does not survive a power cycle.) Menu: To activate the menu, press the Up key (S1) briefly. Once the first menu item is displayed, navigate through the various options using short presses on the Up (S1) and Down (S2) keys. The parameter name is displayed on the top row with an arrow in front of it, and the current setting is displayed on the second row. When the setting you want to change is displayed, press the Down key (S2) with a long press (typically at least 800mS) until the arrow moves to the second line in front of the value. Release the Down key and use short presses on the Up and Down keys to adjust the parameter to the desired value. When the desired value has been selected, press the Down key (S2) with a long press until the arrow moves back on the top row. Continue the process until you have changed all the parameters you wished to change. When done with changing parameters, press the Up key (S1) with a long press until the “Save Settings?” prompt appears. The default setting for “Save Settings?” is “No”. That means if you exit at this point, the setting you have changed will only be in effect until power is recycled (note that Self Survey requires to select “Yes” for “Save Settings”, otherwise it will not be executed). If you select “Yes” for “Save Settings?” (by sending a short press on the Up or Down switch), the new settings will be saved to non-volatile memory (EEPROM) and will be restored automatically the next time power is recycled. Once you have selected Yes or No for “Save Settings?”, exit the menu by pressing the Up key with a long press again. The kit is rebooted after saving to EEPROM. Not all settings can be saved to memory. Table 1 below gives a list of all settings, the default value as shipped and whether they can be saved to non-volatile memory. Menu Settings: Thunderbolt Monitor Kit Manual v3.5 Page 8 1/18/2015 Settings available through the menu are normally saved to EEPROM and restored automatically after a power off cycle. A few parameters cannot be saved. Parameter Time Zone GPS Time Selected UTC Time Selected Local Time Selected DST Selected GPS Offset Auto GPS Offset Self Survey Command Combine Alarms Test Alarms Display Ext. Temperature Wireless LAN My IP Address Associated Connected Passthrough Note 1 1 1 2 3 4 5 6 7 8 9 10 11 12 Default Value -6 (CST) Yes No No No Yes 16 Off No Off Off Off N/A N/A N/A N/A Saved to EEPROM Yes Yes Yes Yes Yes Yes Yes (see note 3) No Yes No Yes Yes No (read only) No (read only) No (read only) No Notes: 1) Only one of GPS, UTC or Local time can be selected. The last option selected clears the others. You can only Select Yes in either of these options (you turn one option to No by selecting Yes in another). 2) DST setting is only used when Local Time is selected. 3) GPS Offset value is only used if GPS Offset Auto is NOT selected and if UTC or Local Time is selected. If GPS Offset Auto is selected, the GPS Offset menu displays the actual value of GPS offset provided by the Thunderbolt and the value cannot be edited. If GPS Offset Auto is not selected, the GPS Offset can be changed and is saved to EEPROM. 4) Self Survey command is sent to the Thunderbolt when the menu is exited after the setting has been changed to On and you have selected “Save Settings.” 5) When selected, both Minor and Major (Critical) alarms activate the Critical alarm output. Please note that when this option is selected, the Minor Alarm output is still driven when a Minor Alarm condition exists. 6) When this setting is changed to On, the kit will display all the alarm messages in sequence on line 2 of the display, and activate the Alarm outputs. Line 1 of the display will continue to display the current time. 7) When selected, the kit will acquire and display the external temperature on line 2 of the LCD using the thermistor. If no thermistor is installed, the display will be unpredictable. 8) When selected, the WiFly module is enabled. The WiFly is probed at power up and IP address is displayed on line 2 of the LCD at power up. If this option is not selected, the WiFly will still allow connections (if properly configured for your network, see Apendix A) but will not supply data. 9) IP Address is read from the WiFly at power up when the Wireless LAN option is selected. 10) Shows Yes when the WiFly is associated with an access point. Thunderbolt Monitor Kit Manual v3.5 Page 9 1/18/2015 11) Shows Yes when the WiFly is connected to a remote host. This status is updated in real time. 12) When selected, serial traffic between the WiFly and the COM port is enabled. This allows communication with the WiFly for configuration (see Appendix A.) Expansion headers: Additional 0.1” headers are provided for optional functions such as JTAG programming of the processor (not required in the main use case), expansion (via I2C interface, optional and not currently supported by the kit’s software) or front panel mounted switches or indicators (optional.) Software: The kit’s software source code is copyrighted © 2013-2014 by Didier Juges, KO4BB.com. It is released as limited distribution to purchasers of the kit. Purchasers of the kit are issued a non-exclusive license to use the software as they wish on the kit hardware but are restricted from further distribution, publication or usage of the software, in all or in part, in source or executable form. Software upgrades: The kit’s software will probably be upgraded over time but it is not a certainty. New releases will be announced via email to previous buyers and on the kit’s web page. The software can be upgraded for free if you send back your kit(s) with a prepaid selfaddressed padded envelop for the return. Overseas customers should contact me first before returning their kit(s). Alternately, the Silabs processor used on the kit can be reflashed using the $35 USB Debug Adapter available at Silabs [4] and other sources, the free Silabs Production Programmer software [5] and a binary file I will provide upon request. TBolt Simulator Software: You are encouraged to download the TBolt Simulator Software [3] to demonstrate and verify operation of the kit. The software allows you to simulate various conditions and to verify the response of the kit. The simulator software is not specifically designed to be used with the kit. Please note that you will need to use a serial cross over cable (null modem) to connect the PC’s serial port to the cable that would normally plug into the Thunderbolt. The connections are as follows: Kit J1-1 J1-2 PC serial port (DB-9) 5 3 Thunderbolt Monitor Kit Manual v3.5 Page 10 1/18/2015 Using a different display: As mentioned earlier, the kit can drive different kinds of displays as long as they use a Hitachi HD44780 interface chip or compatible. Some users may want to use larger LCD devices while others may prefer a Vacuum Fluorescent display (VFD). The kit was designed to make this not only possible but easy. There are several notes of caution related to using a different display. 1) Power consumption: The kit has a 250mA rated low dropout voltage regulator on board (U2), and a similar but separate voltage regulator for the WiFly module. It is important not to exceed the current rating or the power rating of the regulators. U2 is mounted on a small piece of copper trace acting as a heat sink, with limited power dissipation capability. This is sufficient to drive the default LCD with supply voltages as high as 12V, but the regulator may overheat when driving larger displays, particularly if powered from a 12V supply. Therefore it is recommended to reduce the maximum supply voltage when driving larger displays. The kit will work fine with as low as 5.5V supply (when measured at the kit’s J1 connector). 2) VFD displays: Some VFDs may draw more current than LCDs and may exceed the power dissipation capability of the built-in regulator U2. If using a VFD, make sure you select a VFD with 100 to 150mA maximum current consumption. 3) Contrast adjustment: When using a different type of LCD, the contrast may have to be readjusted. Note that the adjustment range is fairly narrow and it is quite possible that replacing the LCD with another may initially give absolutely no visible information. That is normal, simply power up the kit and adjust R6 until the display contrast is satisfactory. VFDs typically do not use the contrast adjustment. 4) Backlight: When using a different LCD display, the backlight resistor R7 may have to be adjusted or bypassed. Refer to the display’s datasheet for more information. VFDs typically do not use the backlight inputs. 5) Header: The kit uses a 0.1” spaced 16 pin, single row header to connect to the display. Compatible headers are available from a wide variety of sources. 6) Mounting: The standard LCD is mounted on the kit’s PWB using standard threaded male-female standoffs (metric size). When using an alternate display, you may have to devise a different mounting arrangement as the mounting holes may not line up. Using the TBolt Monitor kit with Lady Heather [1] or TBoltmon.exe[2] software: To use the kit conjointly with a direct serial connection to Lady Heather or TBoltmon.exe software, you need an adapter to prevent contention between the PC and the kit on the Transmit line. You can use either of the types described below: Thunderbolt Monitor Kit Manual v3.5 Page 11 1/18/2015 Simultaneous interfacing with a PC The top schematic shows a simple adapter to be used when the kit is permanently plugged into the Thunderbolt receiver while the PC may be plugged or unplugged as desired. This device will not work if only the PC is connected to the Thunderbolt. The bottom schematic shows an adapter that will allow either the kit or the PC to be plugged or unplugged independently. Please note that Lady Heather keeps the serial port busy such that sending a Self Survey command from the kit while Lady Heather is running may not always work (the commands may interfere with each other). If you intend to keep Lady Heather running all the time while being able to send Self Survey commands from the kit, it would be best to use a DPDT switch to eliminate all risk of interference between the two signals. Driving an LED with the PPS signal: The pulse from the MAX3232 is fairly narrow still to properly drive an LED. You may get enough light from a high brightness LED with a 470 ohm resistor and a diode (to prevent reverse biasing the LED) in series but it would be better to add a simple pulse stretcher as described below. Adjust resistor R1 for best effect. Thunderbolt Monitor Kit Manual v3.5 Page 12 1/18/2015 LED Driver Contact and Support information: Support to customers and non-customers is provided exclusively via the email link at the bottom of every page on my web site, KO4BB.com. Simply indicate Tbolt Kit in the subject line. Any other email may or may not reach me. I subscribe to a number of mailing lists, but please do not use these mailing lists for support requests or routine communication about the kit. Thunderbolt Monitor Kit Manual v3.5 Page 13 1/18/2015 References: [1] Lady Heather: http://www.ke5fx.com/heather/readme.htm [2] tboltmon.exe: http://www.ko4bb.com/Manuals/05)_GPS_Timing/Trimble/Thunderbolt/tboltmon.exe [3] Tbolt Simulator: http://www.ko4bb.com/Timing/GPSMonitor/TBoltSim.php [4] Silabs Programming Adapter: http://www.silabs.com/products/mcu/Pages/USBDebug.aspx [5] Silabs Production Programmer software: http://www.silabs.com/Support%20Documents/Software/MCUProductionProgrammer.zip [6] Thunderbolt User’s Guide: http://www.ko4bb.com/Manuals/05)_GPS_Timing/Trimble/Thunderbolt/Thunderbolt_Use rs_Guide_2002-v4.pdf Thunderbolt Monitor Kit Manual v3.5 Page 14 Manual versions V3.1 (March 4, 2014): corrected schematic (WiFly connection to U1 changed) V3.2 (March 10, 2014): updated links to WiFly documentation 1/18/2015 Thunderbolt Monitor Kit Manual v3.5 Page 15 1/18/2015 Appendix A: WiFly Configuration 1. Hardware modifications The WiFly module is a product of Microchip Corporation. These instructions are intended to be performed once to configure a new WiFly module for operation on your wireless network. For the WiFly to be able to operate with the kit, three jumper wires have to be installed as described below (on this picture, U6-1 is at the right of the lower row of pins and U1-1 is at the top of the left row of pins): - wire #1: U1-17 to U6-13 wire #2: U1-16 to U6-6 wire #3: U6-6 to U6-15 I recommend using fine wire-wrap wire from Radio Shack as it is small enough to go through the plated through holes at U1-16 and U1-17, but any fine wire you are comfortable soldering will do. If you are not comfortable soldering to the small solder pads as shown in the picture, you can connect as follows instead (J4-1 is at the bottom left, refer to the kit’s schematic in Appendix 2 for pinout): - wire #1: J4-7 to U6-13 wire #2: J4-6 to U6-6 wire #3: U6-6 to U6-15 Thunderbolt Monitor Kit Manual v3.5 Page 16 1/18/2015 2. Software configuration It is highly recommended to read the WiFly User’s Guide[A-1] before performing the instructions below. In order to be able to access the Thunderbolt’s data over TCP/IP, the WiFly must be configured to connect to your access point and you must know its IP address and port. It is recommended to make sure the WiFly has the most recent firmware supporting the needed functionality. The WiFly does not support WEP security, so make sure your wireless router/access point is setup for WPA or WPA2 security. The configuration steps are as follows: - Connect to the WiFly’s serial port using terminal emulation software and the kit and put the WiFly in command mode.. - Ensure the WiFly is running firmware version 4.00 and upgrade its firmware if necessary (you will need to configure the WiFly for operation on your network to do that). - Configure the WiFly for TCP server operation on your network. 1) Connect to the WiFly’s serial port The WiFly is normally configured via the serial port. You need terminal emulation software running on your PC or laptop. I recommend Putty [A-2] or TeraTermPro [A-3]. Both are free software. Putty supports all serial ports while TeraTermPro only supports ports 1 through 4, which can be a problem when using USB-Serial adapters (serial ports often show up as COMx with x>4). However, TeraTermPro has more advanced features such as macros which may be useful in some cases. For WiFly configuration, either software (or Microsoft’s HyperTerminal) will work. To communicate with the WiFly: - Disconnect the Thunderbolt from the kit to free the kit’s serial port. - Connect a DB9-S connector to the kit per the table below: Kit J1-1 J1-2 J1-3 - To PC serial port (DB9-S) 5 3 2 Configure the terminal emulation software for 9600 bauds, 8 data bits, one stop bit, no parity. Thunderbolt Monitor Kit Manual v3.5 - Page 17 1/18/2015 Power the kit and put it in Passthrough mode using the menu. The display indicates when you are in Passthrough mode. Passthrough mode is automatically reset if you recycle power to the kit or if you press SW1. Note: When the Wireless LAN option is selected, the kit places the WiFly in Command mode automatically at power up. Otherwise, the WiFly will be in User mode. If the terminal emulation software echoes the characters you type, the WiFly is in command mode. If the characters you type are not echoed, the WiFly is probably in User mode. If the WiFly is in User mode, you need to put it in Command mode by pressing ‘$$$’ (without the quotes) and the WiFly will respond with ‘CMD’, indicating that it is now in Command mode. 2) Verify software version If you need to upgrade the firmware, you need to connect your WiFly to your wireless access point first. Specific firmware upgrade instructions are documented in the WiFly User’s Guide (see Upgrading Firmware via FTP). Use the kit’s Passthrough mode and the PC/laptop with terminal emulation software to send commands to the WiFly. 3) Configure the WiFly for your network The following commands must be sent to the WiFly from the PC/laptop while connected to the WiFly via Passthrough commands. These instructions are specific to setting up the WiFly for Lady Heather remote operation. The lines starting with # are comments. Lines in Courier New font are WiFly commands to be typed at the keyboard. # make sure you are talking to the WiFly: ls # the WiFly will respond with a directory of the virtual drive on the device. # do a factory reset: factory R # the WiFly will reboot, you will need to enter command mode again: $$$ # set your router’s SSID: set wlan ssid YOUR_SSID # and your passphrase. NOTE: if your passphrase contains spaces, replace the # spaces with $. For instance, if you passphrase is “This is my passphrase”, enter “This$is$my$passphrase”. set wlan phrase PASSPHRASE # tell the WiFly to use any channel where your SSID can be found: set wlan channel 0 # tell the WiFly to use either WPA1 or WPA2-PSK: set wlan auth 3 # tell the WiFly to automatically associate with any access point that matches the settings: Thunderbolt Monitor Kit Manual v3.5 Page 18 1/18/2015 set wlan join 1 # set the GPIO lines to output Associated and Connected status: Set sys iofunc 0x70 # save settings to non-volatile memory: save # reboot the WiFly: reboot Once this is done, the WiFly will automatically associate with your access point at power up, even if Wireless LAN is disabled in the menu. When Wireless LAN is enabled, the kit will monitor the Associated and Connected status lines of the WiFly and automatically route traffic between the Thunderbolt and the WiFly when the kit detects that a client has connected to the WiFly. If Wireless LAN is disabled in the menu, the kit will not pass data between the Thunderbolt and the WiFly, so while you may still be able to connect to the WiFly, Lady Heather will not display anything. After resetting the factory default settings, the WiFly will listen on port 2000 by default. John Miles’ Lady Heather server typically opens port 60001. When using Lady Heather to remotely monitor your Thunderbolt via TCP/IP, make sure Lady Heather is configured to connect to port 2000. Thunderbolt Monitor Kit Manual v3.5 Page 19 Appendix 2: Schematic 1/18/2015 Thunderbolt Monitor Kit Manual v3.5 Page 20 1/18/2015 References: [A-1]: WiFly User’s Guide: http://www.microchip.com/Developmenttools/ProductDetails.aspx?PartNO=RN-171-EK [A-2]: Putty software download: http://www.chiark.greenend.org.uk/~sgtatham/putty/download.html [A-2]: TeraTermPro software download: https://www.ayera.com/teraterm/