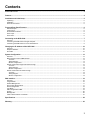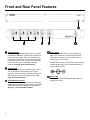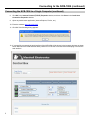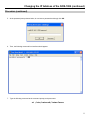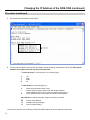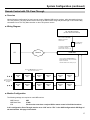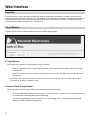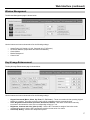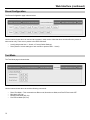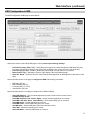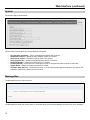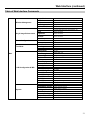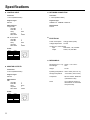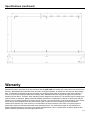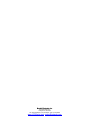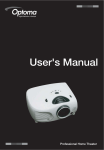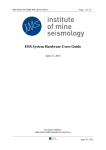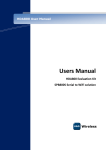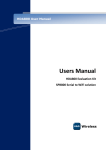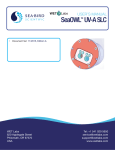Download Marshall Electronics Network Control Box for IMD Monitors NCB-1004 Operating instructions
Transcript
Marshall Electronics NCB-1004 Network Control Box for IMD Monitors Operating Instructions Contents Product Overview.................................................................................................................................................................. 4 Features ................................................................................................................................................................................. 4 Installation and Initial Setup ................................................................................................................................................ 5 Unpacking.............................................................................................................................................................................................. 5 Installation ............................................................................................................................................................................................. 5 Power-On Procedure............................................................................................................................................................................. 5 Front and Rear Panel Features ............................................................................................................................................ 6 RS-422 Outputs..................................................................................................................................................................................... 6 Control Input .......................................................................................................................................................................................... 6 RJ-45 Network Inteface ......................................................................................................................................................................... 6 Power Input ........................................................................................................................................................................................... 6 Power LED ............................................................................................................................................................................................ 6 Connecting to the NCB-1004................................................................................................................................................ 7 Overview................................................................................................................................................................................................ 7 Connecting the NCB-1004 to a Single Computer .................................................................................................................................. 7 Connecting the NCB-1004 to an Local Area Network............................................................................................................................ 9 Changing the IP Address of the NCB-1004 ...................................................................................................................... 10 Overview.............................................................................................................................................................................................. 10 Required Software............................................................................................................................................................................... 10 Procedure ............................................................................................................................................................................................ 10 System Configuration ......................................................................................................................................................... 13 Overview.............................................................................................................................................................................................. 13 Basic Remote Control of IMD Monitors................................................................................................................................................ 13 Overview......................................................................................................................................................................................... 13 Wiring Diagram ............................................................................................................................................................................... 13 Monitor Configuration...................................................................................................................................................................... 13 Remote Control with Image Video Pass-Through................................................................................................................................ 14 Overview......................................................................................................................................................................................... 14 Wiring Diagram ............................................................................................................................................................................... 14 Monitor Configuration...................................................................................................................................................................... 14 Remote Control with TSL Pass-Through ............................................................................................................................................. 15 Overview......................................................................................................................................................................................... 15 Wiring Diagram ............................................................................................................................................................................... 15 Monitor Configuration...................................................................................................................................................................... 15 Web Interface....................................................................................................................................................................... 16 Overview.............................................................................................................................................................................................. 16 Target Monitor ..................................................................................................................................................................................... 16 Window Management .......................................................................................................................................................................... 17 Key & Image Enhancement ................................................................................................................................................................. 17 Preset Configuration............................................................................................................................................................................ 18 Test Mode............................................................................................................................................................................................ 18 OSD Configuration & IMD.................................................................................................................................................................... 19 System................................................................................................................................................................................................. 20 Message Box....................................................................................................................................................................................... 20 Table of Web Interface Commands ..................................................................................................................................................... 21 Specifications ...................................................................................................................................................................... 22 Warranty............................................................................................................................................................................... 23 3 Product Overview The NCB-1004 Network Control box is a comprehensive remote control solution for Marshall’s IMD (In-Monitor Display) line of monitors. The NCB-1004 offers complete control of each monitor's menu settings and adjustments such as contrast, color, curtain color, aspect ratio, and more. The NCB-1004 can control up to 256 monitors individually by ID#, or up to 512 monitors simultaneously on a global scale. The NCB-1004 also enables the use of third party UMD controllers such as Image Video or TSL, while maintaining remote control of the monitor’s settings and adjustments. The NCB-1004 is operated with a web interface via a standard TCP/IP network connection. No special application or additional software is needed other than a standard web browser. Features ■ Full Remote Control The NCB-1004 offers complete control of all monitor settings and adjustments, such as brightness, color, contrast, aspect ratio, screen markers, curtain color, IMD text, etc. ■ Control Entire Video Walls or Individual Monitors The NCB-1004 can send global commands to affect all monitors in a video wall, or individual commands to affect single monitors identified by ID#. ■ Support for Third Party UMD Protocols The NCB-1004 accepts and transmits Image Video or TSL v4.0 protocol commands, while maintaining full remote control of the monitors settings and adjustments. ■ No Additional Software Needed As the NCB-1004 is operated with a built-in web interface via a standard TCP/IP network, no special application or additional software is needed other than a standard web browser. 4 Installation and Power-On ■ Unpacking Carefully unpack the NCB-1004 and verify that the following items are included: • NCB-1004 Network Control Box • V-PS12-5V-1 Power Supply with 2-Pin Twist Lock Connector • Operating Instructions Inspect the unit for any physical damage that may have occurred during shipping. Should there be any damage, immediately contact Marshall Electronics at (800) 800-6608. If you are not located within the continental United States, call +1 (310) 333-0606. ■ Installation The NCB-1004 can be mounted in any standard EIA 19” equipment rack. If additional equipment is installed directly above and below the NCB-1004 in a rack, adequate ventilation of the rack is required to prevent overheating. Rack ears on either side ■ Power-On Procedure Plug the V-PS12-5V-1 power supply into an AC power source (100-240 V @ 50/60 Hz). Attach the 2-pin twist lock connector to the back of the unit. The NCB-1004 will automatically turn ‘ON’ when power is supplied. NOTE THAT THE NCB-1004 TAKES ABOUT 3 MINUTES AFTER POWER ON BEFORE IT IS FUNCTIONAL. WAIT 3 MINUTES AFTER POWER ON BEFORE ACCESSING THE NCB-1004 VIA A NETWORK CONNECTION. 5 Front and Rear Panel Features RS-422 Outputs The RS-422 outputs send MEI protocol commands to Marshall’s IMD line of monitors. Each output has exactly the same signal. Up to 128 screens can be connected to each output. These output ports also pass Image Video or TSL v4.0 protocol commands from the Control Input, embedded in the MEI protocol. See Page 22 for specifications. Control Input The RS-422 Control Input receives Image Video or TSL v4.0 protocol commands from an external controller. These commands are then embedded in MEI protocol and sent to the IMD monitors. See page 22 for specifications. RJ-45 Network Interface The RJ-45 network interface is used to connect the NCB-1004 to a standard TCP/IP network. The NCB1004 is operated via an embedded web interface. See page 7 for configuration details. 6 Power Input Connect the 12VDC input to the 2-Pin twist lock power input connector. Note that the NCB-1004 takes about 3 minutes to start up after power on, before the unit is functional. IMPORTANT: If using a power source other than the included power supply, be sure that the polarity of the DC input is correct: Power LED The Power LED illuminates green when power is supplied to the unit. Connecting to the NCB-1004 Overview The NCB-1004 can be operated by any computer with a web browser, via a TCP/IP network connection. No additional software is needed. The NCB-1004 may be connected directly to a single computer, or connected to a local area network and accessed by multiple computers. The NCB-1004 is shipped with the default IP address 192.168.0.233. The following procedures describe the two ways to connect to the NCB-1004. Connecting the NCB-1004 to a Single Computer To use the NCB-1004 for the first time, you will most likely need to connect the NCB-1004 directly to a single computer. After this connection is made, you can change the unit’s IP address to be suitable for your network. (See the next section “Changing the IP Address.” 1. Connect the NCB-1004 to a Windows-based computer using a standard ethernet cable. In general, a standard “straight” ethernet cable should be used. If the PC’s ethernet jack is not auto-switching, it may be necessary to use a cross-over cable. 2. Supply power to the NCB-1004 with the included power supply. 3. In Windows, open the Network Connections control panel. (Start > Control Panel > Network Connections) 4. A Local Area Connection should be listed. Right-Click on Local Area Connection, and select Properties. 5. Scroll down the list in the Local Area Connection Properties, click on Internet Protocol (TCP/IP), and click the Properties button. 6. Enter the information as shown in the picture below: 7. Note that the last number in the IP address in the picture above is 232, rather than 233. 7 Connecting to the NCB-1004 (continued) Connecting the NCB-1004 to a Single Computer (continued) 8. Click OK in the Internet Protocol (TCP/IP) Properties window, and then click Close in the Local Area Connection Properties window. 9. Open any web browser application (Internet Explorer, Firefox, etc.) 10. Enter the address http://192.168.0.233/ 11. Click OK if the following dialog appears: 12. If successfully connected, the web interface of the NCB-1004 will be shown in the browser windows as shown below. Make sure the NCB-1004 has been powered on for at least 3 minutes before attempting to access the web interface. 8 Connecting to the NCB-1004 (continued) Connecting the NCB-1004 to a Local Area Network If the network portion of the unit’s IP address (first three numbers) matches your network, the NCB-1004 can be connected to a local area network and accessed from any computer on the network. The unit’s IP address must also be available on the network and reserved for the NCB-1004. 1. Connect the NCB-1004 to the network, using a standard ethernet cable: Ethernet cable* Ethernet cable PC Network NCB-1004 * In general, a standard “straight” ethernet cable should be used. If the network hub’s ethernet jack is not auto-switching, it may be necessary to use a cross-over cable. 2. Using any computer connected to the network, enter the unit’s IP address in a web browser to access the NCB-1004 web interface. 3. If successfully connected, the web interface of the NCB-1004 will be shown in the browser windows as shown below: 9 Changing the IP Address of the NCB-1004 Overview The NCB-1004 is shipped with a default IP address of 192.168.0.233. This IP address can be changed via the network connection. Note that the existing IP address must be known to make this change. If the existing IP address is unknown, please contact Marshall Electronics for assistance. Required Software The following procedure requires Tera Term software for Windows, or a similar SSH tool. Tera Term is free software available on the internet at the following location: http://www.ayera.com/teraterm/ Procedure 1. Connect the NCB-1004 to your network or directly to your Windows-based PC, with a standard ethernet patch cable. (When connecting the NCB-1004 directly to a computer, do not use a crossover cable.) 2. Verify connection of the NCB-1004 by loading the web interface in a browser window, at the current IP address. 3. Run the Tera Term software, and connect to the NCB via SSH at its existing IP address. Use the setting shown in the picture below: 4. At the username prompt shown below, login as root: 10 Changing the IP Address of the NCB-1004 (continued) Procedure (continued) 5. At the password prompt shown below, do not enter a password and simply click OK: 6. Then, the following command line interface should appear: 7. Type the following command at the command prompt, and press enter: vi /etc/network/interfaces 11 Changing the IP Address of the NCB-1004 (continued) Procedure (continued) 8. The following file information should appear: 9. This file must be edited to save the new IP address. Use the following commands to edit the file. Edit only the numbers. Do not press the enter key after each command. To move the cursor, use arrow keys or the following keys: h l j k left right down up To edit the text, use the following keys: x r i a delete single character under cursor replace single character under cursor with single character insert characters before cursor (press esc when finished typing) insert characters after cursor (press esc when finished typing) Save the file and exit the file editor using the following commands: ZZ :q! :w exit and save changes exit without saving changes save file without exiting 10. Be sure to note the new IP address. Reboot the NCB-1004 for the new IP address to take effect. 12 System Configuration Overview The NCB-1004 can be used in three different system configurations. The following diagrams show the different configurations: Basic Remote Control of IMD Monitors ■ Overview Use the following configuration for basic remote control of Marshall IMD series monitors. This setup allows remote control of all features in the on-screen menu of each IMD monitor. ■ Wiring Diagram Use the following configuration for basic remote control of Marshall IMD series monitors. PC Network Ethernet Cable to Network Connection on NCB-1004 Connect monitors to RS-422 Outputs on Marshal IMD Monitors. Use up to 4 RS-422 outputs on NCB-1004. Use 6P6C Modular Cable, wired pin-to-pin. Use second RS-422 jack on each monitor to daisy-chain multiple monitors. Marshall IMD Marshall IMD Marshall IMD Marshall IMD Marshall IMD Marshall IMD Marshall IMD Marshall IMD Marshall IMD Marshall IMD Marshall IMD Marshall IMD Connect up to 128 IMD screens per RS422 output ■ Monitor Configuration The following settings are required on each IMD monitor: IMD Protocol: IMD Baud Rate: ID#: MEI 57600 Each monitor must have a unique ID# for remote control of individual monitors. 13 System Configuration (continued) Remote Control with Image Video Pass-Through ■ Overview Use the following configuration for basic remote control of Marshall IMD series monitors, while also passing through Image Video protocol. This setup allows remote control of the IMD monitor, and pass-through of Image Video text and tally commands from an Image Video TSI-1000 or other Image Video protocol source. ■ Wiring Diagram Image Video TSI-1000 Tally Controller (Or other Image Video Protocol Source) Ethernet Cable to Network Connection on NCB-1004 PC NCB-1004 Network Connect monitors to RS-422 Outputs on Marshal IMD Monitors. Use up to 4 RS-422 outputs on NCB-1004. Use 6P6C Modular Cable, wired pin-to-pin. Use second RS-422 jack on each monitor to daisy-chain multiple monitors. Marshall IMD Marshall IMD Marshall IMD Marshall IMD Marshall IMD Marshall IMD Marshall IMD Marshall IMD Marshall IMD Marshall IMD Marshall IMD Marshall IMD Connect up to 128 IMD screens per RS422 output ■ Monitor Configuration The following settings are required on each IMD monitor: IMD Protocol: MEI-Image Video IMD Baud Rate: 57600 ID#: Each monitor’s ID# will be set automatically by Image Video controller. IMD Name (S/N): Each monitor must have a unique string in this field. In this configuration, Pass-Through must be set to “ON” and to “Image Video” in the OSD Configuration & IMD Page of the web interface. See page 19 for details. 14 System Configuration (continued) Remote Control with TSL Pass-Through ■ Overview Use the following configuration for basic remote control of Marshall IMD series monitors, while also passing through TSL v4.0 protocol. This setup allows remote control of the IMD monitor along with pass-through of TSL text and tally commands from a TSL Tally Man controller or other TSL protocol source. ■ Wiring Diagram TSL Tally Man Controller (Or other TSL Protocol Source) From UMD Port on TSL Tally Man Controller to TSL to MEI adapter. Use standard ethernet cable. TSL to MEI adapter (RJ-45 to RJ-11) From adapter to Control Input on NCB-1004. Use 6P6C Modular Cable, wired pin-to-pin. NCB-1004 Network PC Connect monitors to RS-422 Outputs on Marshal IMD Monitors. Use up to 4 RS-422 outputs on NCB-1004. Use 6P6C Modular Cable, wired pin-to-pin. Use second RS-422 jack on each monitor to daisy-chain multiple monitors. Marshall IMD Marshall IMD Marshall IMD Marshall IMD Marshall IMD Marshall IMD Marshall IMD Marshall IMD Marshall IMD Marshall IMD Marshall IMD Marshall IMD Connect up to 128 IMD screens per RS422 output ■ Monitor Configuration The following settings are required on each IMD monitor: IMD Protocol: IMD Baud Rate: ID#: MEI 57600 Each monitor must have a unique ID# for remote control of individual monitors. In this configuration, Pass-Through must be set to “ON” and to “TSL” in the OSD Configuration & IMD Page of the web interface. See page 19 for details. 15 Web Interface Overview The web interface is used to operate the NCB-1004. Once the NCB-1004 is connected to a network, access the web interface by entering the units IP address in any web browser on any computer on the network. The web interface allows remote control of all on-screen menu features of individual monitors or all monitors connected. The web interface also controls the pass-through of Image Video or TSL protocol. Target Monitor The target monitor frame is always visible at the top of the NCB-1004 web page: ■ Target Monitor On the right side of the frame, choose which monitors to address: o When the “All/Global” option is selected, all commands will be globally sent to all IMD monitors connected to the NCB-1004. o When the “Address” option is selected, all commands will be sent only to the IMD monitor with the ID# in the adjacent field. Note that to control individual monitors, each monitor must be pre-assigned a unique ID#. Also note that GET commands do not work in “All/Global” mode. ■ Protocol Pass-Through Status On the right side of the frame, two windows show the protocol pass-through status: 16 o The first window displays “Image Video Protocol” or “TSL 4.0 Protocol,” according to which protocol is selected for pass-through in the OSD Configuration & IMD page. o The second window displays “Pass-Through: ON” or “Pass-Through: OFF,” according to the pass-through setting in the OSD Configuration & IMD page. Web Interface (continued) Window Management The Window Management page is shown below: Use the buttons and menus shown above for the following settings: o o o o o Aspect Ratio (4:3, Scaled 4:3, 16:9, Centered 16:9 / Full Screen) On-Screen Markers (Aspect Ratio and Safe Area Markers) Center Marker Marker Background Curtain Color Key & Image Enhancement The Key & Image Enhancement page is shown below: Use the buttons and menus shown above for the following settings: o o o o Keypad Commands (Menu, Select, Up, Down, F1, F2, Power) – These commands simulate pressing keypad buttons on a monitor. The entire on-screen menu can be navigated using this commands alone. Color, Brightness and Contrast (Increment, Decrement, Default) – Use these commands to manually increment or decrement the value of the corresponding control by 1 unit. Brightness, Contrast and Color Value (0-100) – Use the SET command to assign a fixed value to the corresponding control. Use the GET command to read the current value of a control ColorTemp Setting – Set the color temperature preset 17 Web Interface (continued) Preset Configuration The Preset Configuration page is shown below: Use the buttons shown above to load and save presets in each monitor. Note that these controls affect the presets in each monitor only. There are no presets in the NCB-1004 itself. o o Load (Load presets User1 – User6, or Factory Default Settings) Save (Save the current settings on each monitor to presets User1 – User6) Test Mode The Test Mode page is shown below: Use the buttons shown above to send the following commands: o o o o 18 Reset Test Mode – This command turns Blue mode, Monochrome Mode, and PixelToPixel mode OFF. Blue Mode (Off, On) Monochrome Mode (Off, On) PixelToPixel Mode (Off, On) Web Interface (continued) OSD Configuration & IMD The OSD Configuration & IMD page is shown below: Use the first section of the OSD & IMD page to set the protocol pass-through settings: o o o o Set Protocol (Image Video, TSL) – Select the protocol type to be passed through the NCB-1004. Note that this option must be set according to the protocol that is applied to the Control In input on the NCB-1004. Pass-Through (On, Off) – Enable or disable the pass-through of Image Video or TSL protocol. Read Protocol Type – Refresh the Protocol Type display in the Target Monitor page. Read TSL Status – Read the TSL error status. Results are displayed in the Message Box at the bottom of the page. Use the left-hand section of the page to configure the OSD with following commands: o o o o IMD State (Off, On) Status Display (Off, On) Timecode (Off, LTC, VITC) Audio Monitor (Off, On) Use the left-hand section of the page to configure the In-Monitor Display: o o o o o o o o o Show IMD Address – This command displays the current of each monitor on each screen. Set IMD Intensity (0-100) Send IMD Alignment (Left, Center, Right) – Set the fixed string alignment of a monitor. Send IMD Color (Red, Green, Yellow/Amber) – Set the fixed string color of a monitor. Send IMD String – Set the fixed string in a monitor. Send IMD Name – Set the IMD Name (S/N) of a monitor. Get IMD Name – Get the IMD Name (S/N) of the selected monitor. Show IMD – Show the fixed string on a monitor. Show IMD Name – Show the IMD Name on a monitor. 19 Web Interface (continued) System The System page is shown below: Use the buttons shown above to send the following commands: o o o o o o o o Ping (Healthy, Unhealthy) – Test a command and response with a monitor. Get Software Version – Reads the main software version of a monitor. Get Protocol Version – Reads the protocol version of a monitor. Get Keypad Version – Reads the keypad software version of a monitor Get Model Number – Reads the model number of a monitor. Protocol Standby – Set monitor into “serial ignore” mode, for programming other monitors on same bus System Reset – Resets the system software on a monitor Set Power State (Off, On) – Switches the monitor on or off. Note that although the backlight is off, power is still supplied to monitor even when monitor is set to off. Message Box The Message Box frame is shown below: The Message Box shows the current status of commands being sent and acknowledged, as well as any error messages. 20 Web Interface (continued) Table of Web Interface Commands Window Management Aspect Ratio Set Marker Set Center Set Background Set Curtain Color Menu Controls Color Key & Image Enhancement Preset Configuration Test Mode Main OSD Configuration & IMD System Brightness Contrast Color Temp Load Save Reset Test Mode Blue Only Monochrome Pixel-to-Pixel Set Protocol Pass-Through Protocol Type TSL Status IMD State Status Display Timecode Audio Monitor Show IMD Address Set IMD Inensity Send IMD Alignment Send IMD Color Send IMD String Send IMD Name Get IMD Name Show IMD Show IMD Name Ping Get Software Version Get Protocol Version Get Keypad Version Get Model Number Protocol Standby System Reset Set Power State 4:3, Scaled 4:3, 16:9, 16:9 Centered Off, On Off, On Transparent, 50% Gray, Black Blue, Red, Green, White, Black Menu, Select, Up, Down, F1, F2 Power Increase Value, Decrease Value, Default, Set Value, Get Value Increase Value, Decrease Value, Default, Set Value, Get Value Increase Value, Decrease Value, Default, Set Value, Get Value 55K, 65K, 93K, Linear Mfg, User 1, User 2, User 3, User 4, User 5, User 6 User 1, User 2, User 3, User 4, User 5, User 6 Restore Test Mode Defaults Off, On Off, On Off, On Image Video, TSL On, Off Verify Protocol Type Verify TSL Status Off, On Off, On Off, LTC, VITC Off, On Display Address On-Screen Set Value Left, Center, Right Red, Green, Yellow/Amber Send String Send Name Get Name Display IMD String On-Screem Display IMD Name On-Screen Healthy, Unhealthy Display Software Version Display Protocol Version Display Keypad Version Display Model Number Enable Protocol Standby Enable System Reset Off, On 21 Specifications ■ CONTROL INPUT ■ NETWORK CONNECTION Connector 1 x RJ12 (Modular 6P6C) Connector 1 x RJ45 (Modular 8P8C) Physical Layer RS-422 Physical Layer 10BASE-T or 100BASE-T Ethernet Data Protocols Image Video: Start Bits Data Bits Parity Stop Bits Baud Rate Data Protocol TCP/IP 1 7 Even 1 38400 TSL v4.0 Protocol: Start Bits Data Bits Parity Stop Bits Baud Rate 1 8 Even 1 38400 Pinout Pin No. 1 2 3 4 5 6 ■ ELECTRICAL Power Consumption Voltage Requirement 3.0A @ 12VDC (36 W) 12 VDC V-PS12-5V-1 Power Supply: Input 100V-240V, 1.5A, 50-60Hz Output 12VDC, 5A, 60W Max Signal N/C Ground Rx+ RxN/C N/C ■ MECHANICAL ■ MONITOR OUTPUTS Connectors 4 x RJ12 (Modular 6P6C) Physical Layer RS-422 Data Protocol MEI Start Bits Data Bits Parity Stop Bits Baud Rate Pinout Pin No. 1 2 3 4 5 6 22 Signal RxGround Tx+ TxN/C Rx+ 1 8 None 1 57600 Dimensions (w x h x d): 18.96" x 1.72" x 8.37” Rack Height: 1RU Weight: 5.5 lbs Operating Temperature Storage Temperature 32°F to 120°F (0°C to 50 °C) -4°F to120°F (-20°C to 50°C) Compliance Œ, FCC-Class A, ANSI-63.4 (Certificates on file) RoHs Do not dispose. Return to Manufacturer or Authorized Recycle Facility. Specifications (continued) Warranty Marshall Electronics warranties to the first consumer that this NCB-1004 LCD monitor will, under normal use, be free from defects in workmanship and materials, when received in its original container, for a period of one year from the purchase date. This warranty is extended to the first consumer only, and proof of purchase is necessary to honor the warranty. If there is no proof of purchase provided with a warranty claim, Marshall Electronics reserves the right not to honor the warranty set forth above. Therefore, labor and parts may be charged to the consumer. This warranty does not apply to the product exterior or cosmetics. Misuse, abnormal handling, alterations or modifications in design or construction void this warranty. It is considered normal for a minimal amount of pixels, not to exceed three, to fail on the periphery of the display active viewing area. Marshall Electronics reserves the option to refuse service for display pixel failure if deemed unobtrusive to effective use of the monitor by our technicians. No sales personnel of the seller or any other person is authorized to make any warranties other than those described above, or to extend the duration of any warranties on behalf of Marshall Electronics, beyond the time period described above. Due to constant effort to improve products and product features, specifications may change without notice. V1.2 Marshall Electronics, Inc. 1910 East Maple Ave. El Segundo, CA 90245 Tel: (800) 800-6608 / (310) 333-0606 • Fax: 310-333-0688 www.LCDRacks.com • [email protected]