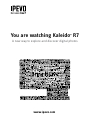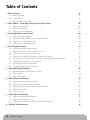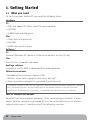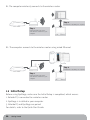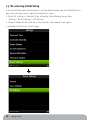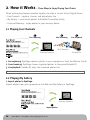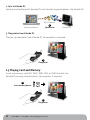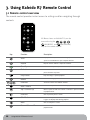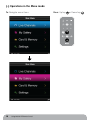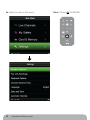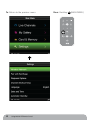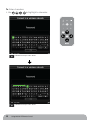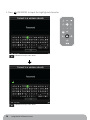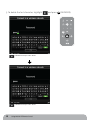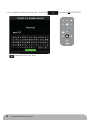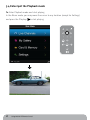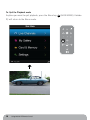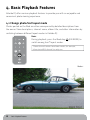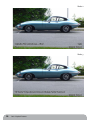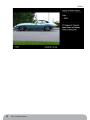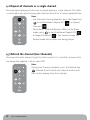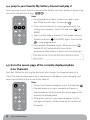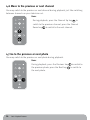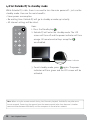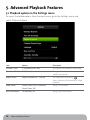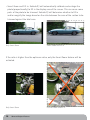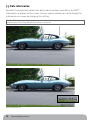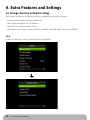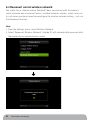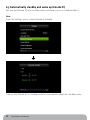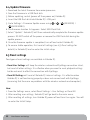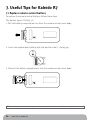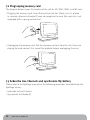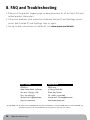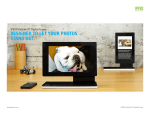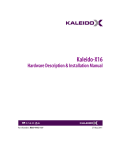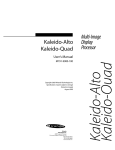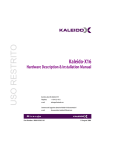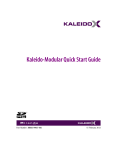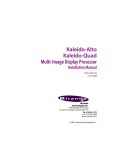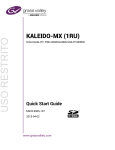Download You are watching Kaleido™ R7
Transcript
You are watching Kaleido™ R7 A new way to explore and discover digital photos www.ipevo.com Table of Contents 1. Getting Started 1.1 What you need 1.2 Initial Setup 1.3 Re-entering Initial Setup 2. How it Works – Three Ways to Enjoy Playing Your Photos 2.1 Playing Live Channels 2.2 Playing My Gallery 2.3 Playing Card and Memory 3. Using Kaleido R7 Remote Control 3.1 Remote control overview 3.2 Remote control receiver position on Kaleido R7 3.3 Operations in the Menu mode 3.4 Enter/quit the Playback mode 4. Basic Playback Features 4.1 Change photo/text layout mode 4.2 Repeat all channels or a single channel 4.3 Refresh the channel (Live Channels) 4.4 Jump to your favorite My Gallery channel and play it 4.5 Go to the source page of the currently displayed photo (Live Channels) 4.6 Move to the previous or next channel 4.7 Go to the previous or next photo 4.8 Set Kaleido R7 to standby mode 5. Advanced Playback Features 5.1 Playback options in the Settings menu 5.2 Zoom mode 5.3 Date information 6. Extra Features and Settings 6.1 Change wireless network settings 6.2 Reconnect current wireless network 6.3 Automatically standby and wake up Kaleido R7 6.4 Update firmware 6.5 Reset settings 7. Useful Tips for Kaleido R7 7.1 Replace remote control battery 7.2 Plug/unplug memory card 7.3 Subscribe Live Channels and synchronize My Gallery 8. FAQ and Troubleshooting 02 Table of Contents 03 03 04 05 06 06 06 07 08 08 09 10 17 19 19 22 22 23 23 24 24 25 26 26 27 29 30 30 31 32 33 33 34 34 35 35 36 1. Getting Started 1.1 What you need To start using your Kaleido R7, you need the following items: Hardware PC: • 2GHz and above CPU (Dual-core CPU recommended) • 1GB RAM • 550MB free hard disk space Mac: • A Mac with Intel processor • 1GB RAM • 50MB free hard disk space Software PC: Microsoft Windows XP (Home or Professional edition) or Vista (32-bit) Mac: Mac OS X 10.5 (Leopard) and above EyeStage software: Included in the CD-ROM or download from www.ipevo.com Network environment: • Broadband Internet access (Cable or DSL) • Wireless router (with support for 802.11b or 802.11g)* • Access to wireless network (i.e. password if you have one) * In general, wireless routers that are specified as 802.11N should be backward compatible. However, this is not always the case, and you should refer to the relevant sections in the user manual or specifications of the router to ensure that it is compatible with 802.11b or 802.11g standards. Note for Network environment: Kaleido R7 will only recognize computers in the same (wireless) network. In other words, both the computer and Kaleido R7 must be connected to the same wireless network access point. It could be one of the following scenarios: 03 Getting Started #1. The computer wirelessly connects to the wireless router Step 2. Pair Kaleido™ R7 with your computer. DSL / Cable Step 1. Connect Kaleido™ R7 to the same wireless network as your computer. #2. The computer connects to the wireless router using wired Ethernet Step 2. Pair Kaleido™ R7 with your computer. DSL / Cable Step 1. Connect Kaleido™ R7 to the same wireless network as your computer. 1.2 Initial Setup Before using EyeStage, make sure the Initial Setup is completed, which means: 1. Kaleido R7 is connected to a wireless router 2. EyeStage is installed in your computer 3. Kaleido R7 and EyeStage are paired For details, refer to the Quick Start Guide. 04 Getting Started 1.3 Re-entering Initial Setup If the Initial Setup described above is not completed when you turn Kaleido R7 on, you may start the process again through these steps: 1. Reset all settings in Kaleido R7 by activating the following menu item: Settings > Reset Settings > All Settings 2. Power Kaleido R7 off, wait for a few seconds, then power it on again. 3. Kaleido R7 will enter Initial Setup. 05 Getting Started 2. How it Works – Three Ways to Enjoy Playing Your Photos Three outstanding feature combine together to make a ‘one of a kind’ digital frame. • Live Channels – capture, stream, and play photos live • My Gallery – synchronize photos to Kaleido R7 and play locally • Card and Memory – enjoy photos in your memory device 2.1 Playing Live Channels 2 Live Streaming 1 Live Capturing 3 Live Playback Different photo folders in the computer Wi-Fi Network EyeStage Software Kaleido™ R7 1. Live capturing: EyeStage captures photos in your computer or from the Web on the fly. 2. Live streaming: EyeStage streams captured photos to the paired Kaleido R7. 3. Live playback: Kaleido R7 plays the streamed photos live. * In Live Channels, the computer must be switched on and running EyeStage. 2.2 Playing My Gallery 1. Import photos to EyeStage: Import photos from your computer or the Web into My Gallery in EyeStage. Different photo folders in the computer EyeStage Software 1 Import photos 06 How it Works – Three Ways to Enjoy Playing Your Photos 2. Sync to Kaleido R7: Synchronize EyeStage with Kaleido R7 and store the imported photos into Kaleido R7. Wi-Fi Network 2 Synchronize EyeStage Software Kaleido™ R7 3. Play photos from Kaleido R7 : Play the synced photos from Kaleido R7. No computer is required. 3 Play photos 2.3 Playing Card and Memory Insert any memory card (SD, SDHC, MMC, MS) or USB flash disk into Kaleido R7 to enjoy stored contents. No computer is required. 1 Insert memory device 2 Play photos 07 How it Works – Three Ways to Enjoy Playing Your Photos 3. Using Kaleido R7 Remote Control 3.1 Remote control overview The remote control provides instant access to settings and for navigating through contents. All Menus items on Kaleido™ R7 can be accessed using the (OK/MODE), and (BACK/MENU) keys on the remote control.。 Key Function Description GoTo In playback mode, the source of the image (file location or URL) opens in a new window on your computer monitor. Repeat Repeats current channel or repeat all channels. Standby Activates standby mode (screen switches off, device remains on). Refresh Refreshes the contents of the current channel/ Start showing photos from the 1st picture. Play/Pause Plays the image or pauses playback. Rotate Rotates the image 90° clockwise. Favorites Shortcuts of three user-defined channels. Back / Menu Returns to the previous menu / Cancels playback. Up / Channel Up Moves to previous item on the menu or switches to previous channel in playback mode. Previous Goes to previous photos / views. OK / Mode Confirms/accepts the current selection; toggles the display mode during playback. Next Goes to next photos / views. Down / Channel Down Moves to next item on the menu or switches to next channel in playback mode. 08 Using Kaleido R7 Remote Control 3.2 Remote control receiver position on Kaleido R7 The location of the remote control receiver is shown below. For the best response, point the control directly to the receiver, ensuring a clear line of sight between the remote control and Kaleido R7. 09 Using Kaleido R7 Remote Control 3.3 Operations in the Menu mode To: Navigate menu items � 10 Using Kaleido R7 Remote Control Press: Up key or Down key 。 To: Select an item in the menu 11 Using Kaleido R7 Remote Control Press: OK key (OK/MODE) 。 To: Return to the previous menu 12 Using Kaleido R7 Remote Control Press: Back key (BACK/MENU) � To: Enter characters 1. Use 。。。。 to highlight a character. = Windows: Backspace / Mac: Delete = Windows: Backspace / Mac: Delete 13 Using Kaleido R7 Remote Control 2. Press (OK/MODE) to input the highlighted character. = Windows: Backspace / Mac: Delete = Windows: Backspace / Mac: Delete 14 Using Kaleido R7 Remote Control 3. To delete the last character, highlight = Windows: Backspace / Mac: Delete = Windows: Backspace / Mac: Delete 15 Using Kaleido R7 Remote Control and press (OK/MODE). 4. To complete entering characters, highlight = Windows: Backspace / Mac: Delete 16 Using Kaleido R7 Remote Control and press (OK/MODE). 3.4 Enter/quit the Playback mode To: Enter Playback mode and start playing In the Menu mode, you may move the cursor to any location (except for Settings) and press the Play key to start playing. 17 Using Kaleido R7 Remote Control To: Quit the Playback mode Anytime you want to quit playback, press the Menu key R7 will return to the Menu mode. 18 Using Kaleido R7 Remote Control (BACK/MENU). Kaleido 4. Basic Playback Features Kaleido R7 offers various playback features to provide you with an enjoyable and convenient photo viewing experience. 4.1 Change photo/text layout mode Photos posted on the Web are often accompanied by detailed descriptions from the owner. View descriptions, channel name, album title, and other information by switching between different layout modes in Kaleido R7. How: During playback, press the Mode key (OK/MODE) to switch among four* layout modes. * Some channel sources have fewer modes; for example, Info-oriented RSS channel has only one. Mode 1 19 Basic Playback Features Mode 2 Mode 3 20 Basic Playback Features Mode 4 21 Basic Playback Features 4.2 Repeat all channels or a single channel You may repeat playing all channels or repeat playing a single channel. The latter is useful when you want to enjoy your favorite channel for a certain period of time. How: • Live Channels: During playback, press the Repeat key to switch between Repeat All ( ) or Repeat Channel ( ). • My Gallery / Card and Memory: When in the Menu mode, press to switch between Repeat All ( ) or Repeat Channel ( ). You cannot change the Repeat mode while photos are being played. 4.3 Refresh the channel (Live Channels) You may refresh the channel to get the latest content. It is useful for channels that are frequently updated, such as news RSS. How: During Live Channels playback, press the Refresh key . Kaleido R7 will refresh the channel content and then restart playing from the 1st photo. 22 Basic Playback Features 4.4 Jump to your favorite My Gallery channel and play it You may jump to your favorite channel in My Gallery and start playing it by pressing one of the three Shortcut keys, . How: 1. During playback or when in the main menu, press one of the Shortcut keys, for example . 2. If the shortcut channel is not programmed yet, the setting menu appears. Select CH1 and press (OK/ MODE). 3. The list of My Gallery channels* will appear. Select a channel and press (OK/MODE) again. Shortcut key is now programmed. 4. Start playing the photos again. When you press , Kaleido R7 will automatically jump to the programmed My Gallery channel and start playing it. * You need to have at least one My Gallery channel to use the Shortcut keys. 4.5 Go to the source page of the currently displayed photo (Live Channels) Ever feel like you’re missing the best part of an image, the important part of a story? The Goto function opens up a new browser window on your computer and points you directly to the source of the content. How: 1. During Live Channels playback, press the Goto key . 2. The web browser on your computer will open a new window or tab and show the source page of the currently displayed photo. 3. If the photo source is your local computer, the file manager will open a folder showing the location of the photo. 23 Basic Playback Features 4.6 Move to the previous or next channel You may switch to the previous or next channel during playback, just like switching between channels on your television set. How: During playback, press the Channel Up key to switch to the previous channel; press the Channel Down key to switch to the next channel. 4.7 Go to the previous or next photo You may switch to the previous or next photo during playback. How: During playback, press the Previous key the previous photo; press the Next key the next photo. 24 Basic Playback Features to switch to to switch to 4.8 Set Kaleido R7 to standby mode While Kaleido R7 is idle, there is no need to turn the main power off - just use the standby mode. Here are the main benefits: • Saves power consumption. • No waiting time: Kaleido R7 will go to standby or wake up instantly. • All internal settings will be intact. How: 1. Press the Standby key . 2. Kaleido R7 will enter the standby mode. The LCD screen will turn off and the power indicator will turn orange. All remote control keys except for are disabled. Power indicator 3. To exit standby mode, press again. The power indicator will turn green and the LCD screen will be activated. Note: When using the remote control during Live Channels playback, Kaleido R7 may take some time to respond. Processing the request from the remote control takes time because it involves communication between Kaleido R7 and the computer via the wireless network. 25 Basic Playback Features 5. Advanced Playback Features 5.1 Playback options in the Settings menu To access the below options from the main menu, go to the Settings menu and select Playback Options. Item Options Description Time per Slide 5 sec(default) to 1 day The interval time between each photo Transition Effects Off (default), 7 effects, random The graphical effects when a photo switches to the next Repeat Mode Repeat All(default) / Channel The same effect as pressing (see 4.2 Repeat all channels or a single channel) Zoom Mode Smart Zoom & Fill in (default), Smart Zoom, Off On (default), Off See 5.2 Zoom Mode Date Information 26 Advanced Playback Features See 5.3 Date Information 5.2 Zoom mode Kaleido R7 provides three zoom modes: Smart Zoom and Fill in, Smart Zoom, and None (Off). Zooming applies to photos smaller than Kaleido R7 LCD display screen area. • None: Kaleido R7 will not enlarge the photo. Zoom mode Off • Smart Zoom: Kaleido R7 will automatically calibrate and enlarge the photo (proportionally) for display on the screen. This is useful for displaying small photos in their optimal size, making the images easier to see and occupy more screen space. The maximum magnification is set at 200% to prevent the mosaic effect which distorts the image. Before Smart Zoom 27 Advanced Playback Features After Smart Zoom • Smart Zoom and Fill in: Kaleido R7 will automatically calibrate and enlarge the photo (proportionally) to fill in the display area of the screen. This can cause some parts of the photo to be trimmed. Kaleido R7 will determine whether to fill in and/or magnify the image based on the ratio between the area of the section to be trimmed against the total area. trimmed trimmed Only Smart Zoom Smart Zoom and Fill in If the ratio is higher than the optimum value, only the Smart Zoom feature will be activated. trimmed trimmed Only Smart Zoom 28 Advanced Playback Features If Smart Zoom and fill in 5.3 Date information Kaleido R7 automatically collects the date and time values recorded in the EXIF* information to display on the screen. You can choose whether or not to display this information on screen by changing this setting. * If the EXIF information of the photo does not include date and time, they do not appear during playback even if the Date Information function is activated. Date information off Date information on 29 Advanced Playback Features 6. Extra Features and Settings 6.1 Change wireless network settings You may change the following settings related to wireless network. • Connect with other wireless networks • Manually configure the IP address • View the current network status • Reconnect with the current wireless network (see the next section for details) How: From the Settings menu, select Wireless Network. 30 Extra Features and Settings 6.2 Reconnect current wireless network You might face a situation where Kaleido R7 does not connect with the wireless router anymore due to external factors: unstable network, wireless router reset, etc. In such cases you do not need to reconfigure the wireless network setting – just use the Reconnect function. How: 1. From the Settings menu, select Wireless Network. 2. Select 'Reconnect Wireless Network'. Kaleido R7 will automatically reconnect with the previously connected wireless router. 31 Extra Features and Settings 6.3 Automatically standby and wake up Kaleido R7 You can put Kaleido R7 into standby mode and wake it up on a scheduled basis. How: From the Settings menu, select Automatic Standby. See 4.8 Set Kaleido R7 to standby mode for more details about the standby mode. 32 Extra Features and Settings 6.4 Update firmware 1. Download the latest firmware from www.ipevo.com. 2. Save the firmware in a USB flash disk. 3. Before updating, restart (power off then power on) Kaleido R7. 4. Insert the USB flash disk into Kaleido R7’s USB port. 5. Go to Settings > Firmware Update menu using ↓ / ↑ / ↓ (OK/MODE) / ↑ (BACK/MENU). 6. The firmware location list appears. Select USB Flash Disk. 7. Select “Update”. Kaleido R7 will then automatically complete the firmware update process. DO NOT switch off the power or remove the USB flash disk during the update process. 8. Once the firmware update is completed, turn off and restart Kaleido R7. 9. To ensure stable operation, first reset all settings (see 6.5 Reset settings for details) in Kaleido R7 and re-enter the initial setup. 6.5 Reset settings Two types of reset settings are available in Kaleido R7. • Reset User Settings will keep the wireless network and EyeStage connection intact, but reset all other settings. It is effective when you want to reset playback settings but do not want to affect the connection with EyeStage. • Reset All Settings will reset all Kaleido R7 internal settings. It is effective when Kaleido R7 is not functioning properly or does not connect well with EyeStage (assuming that there are no problems with the wireless network and computer). How: 1. From the Settings menu, select Reset Settings > User Settings or Reset All. 2. After resetting user settings, Kaleido R7 will go back to the main menu. 3. After resetting all settings, turn Kaleido R7 power off and turn it on again. You will re-enter the Initial Setup. 33 Extra Features and Settings 7. Useful Tips for Kaleido R7 7.1 Replace remote control battery To replace the remote control battery, follow these steps. The battery type is CR2025, 3V. 1. Pull the battery compartment out from the remote control main body. 2. Insert the replacement battery with the positive side (+) facing up. 3. Reinsert the battery compartment into the remote control main body. * Please dispose of the used battery according to your local environmental laws and guidelines. 34 Useful Tips for Kaleido R7 7.2 Plug/unplug memory card The diagram below shows the location of the slot for SD, SDHC, MMC, and MS card. • Plugging the memory card: Insert the card into the slot. Make sure it is placed in securely, otherwise Kaleido R7 may not recognize the card (the card slot is not equipped with a spring mechanism). • Unplugging the memory card: Pull the memory card out from the slot. If you are playing the card content, first cancel the playback before unplugging the card. 7.3 Subscribe Live Channels and synchronize My Gallery Please refer to the EyeStage manual for the following operations (available from the EyeStage menu). • Subscribe to Live Channels • Sync photos to Kaleido R7 35 Useful Tips for Kaleido R7 8. FAQ and Troubleshooting 1. Please visit the product support page on www.ipevo.com for all the latest FAQ and related product information. 2. If there are problems with connections between Kaleido R7 and EyeStage, please restart both Kaleido R7 and EyeStage, then try again. 3. For up-to-date information on Kaleido R7, visit www.ipevo.com/kaleido. USA, Canada International IPEVO Inc. 2860 Zanker Road, Suite 104, San Jose, CA 95134, USA Tel: 1-877-269-4738 Service mail: [email protected] http://us.ipevo.com IPEVO corp 3F, No.53, Bo-ai Rd., Taipei 100, Taiwan Tel: +886-2-5550-8686 Service mail: [email protected] http://www.ipevo.com © 2009 IPEVO corp. All rights reserved. IPEVO, Kaleido, Eyestage, the IPEVO logo, and other IPEVO marks are owned by IPEVO corp and may be registered. All other trademarks are the property of their respective owners. 36 FAQ and Troubleshooting