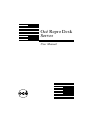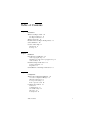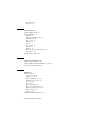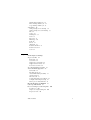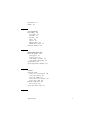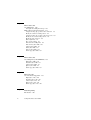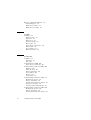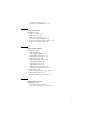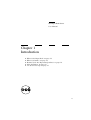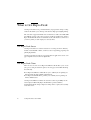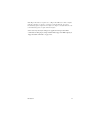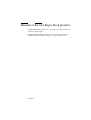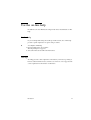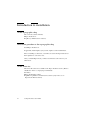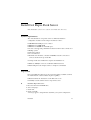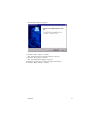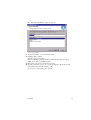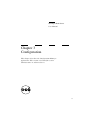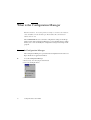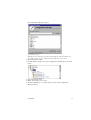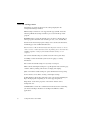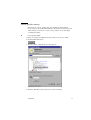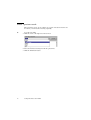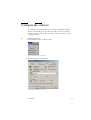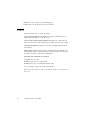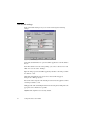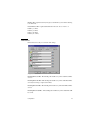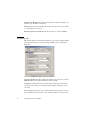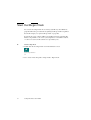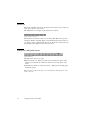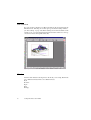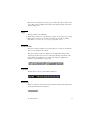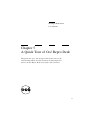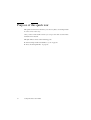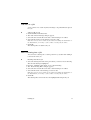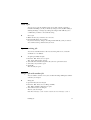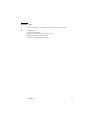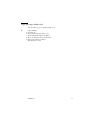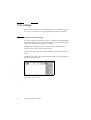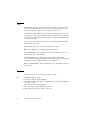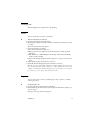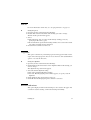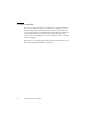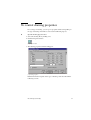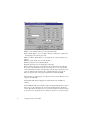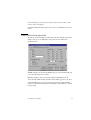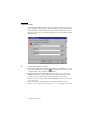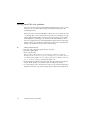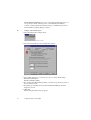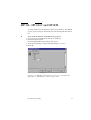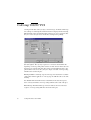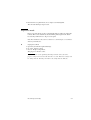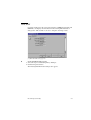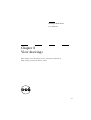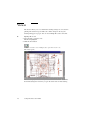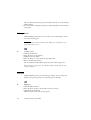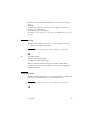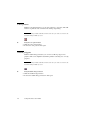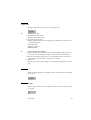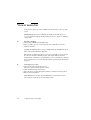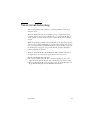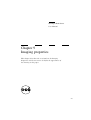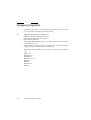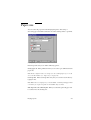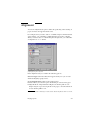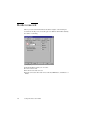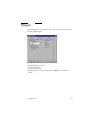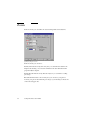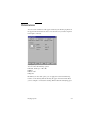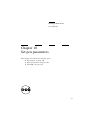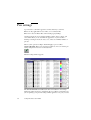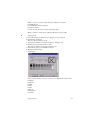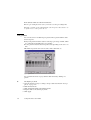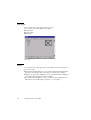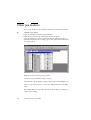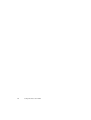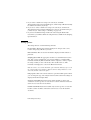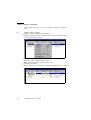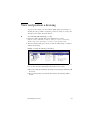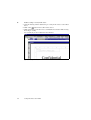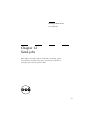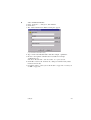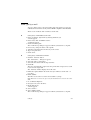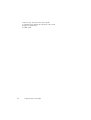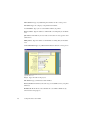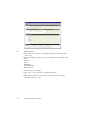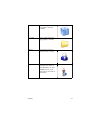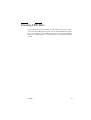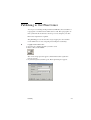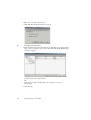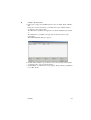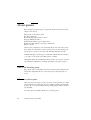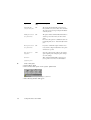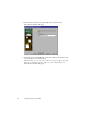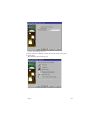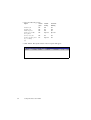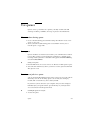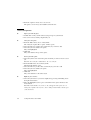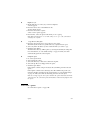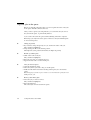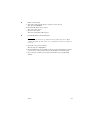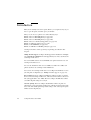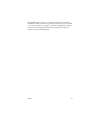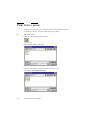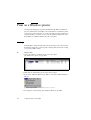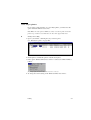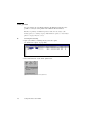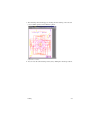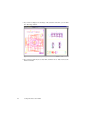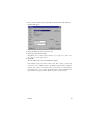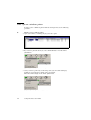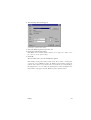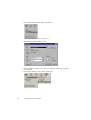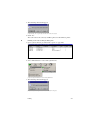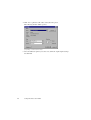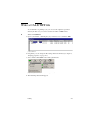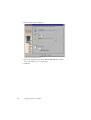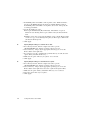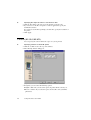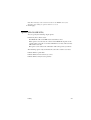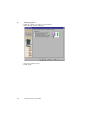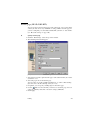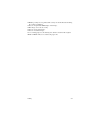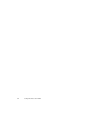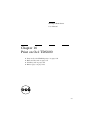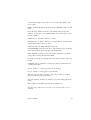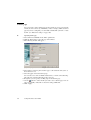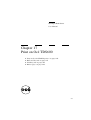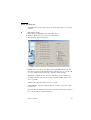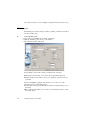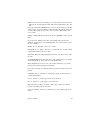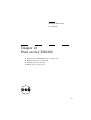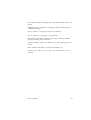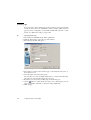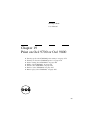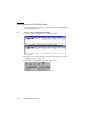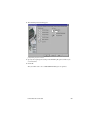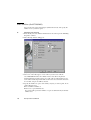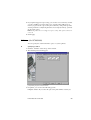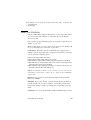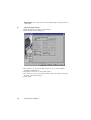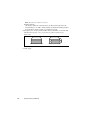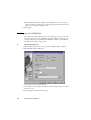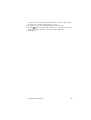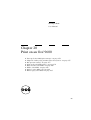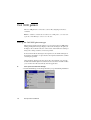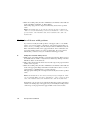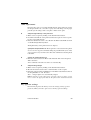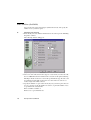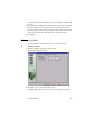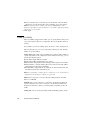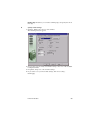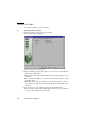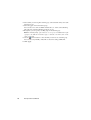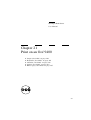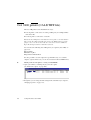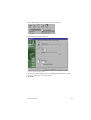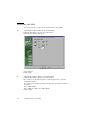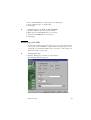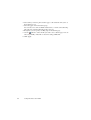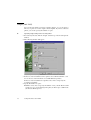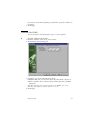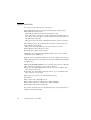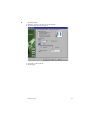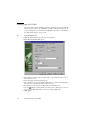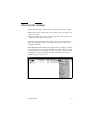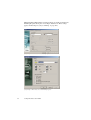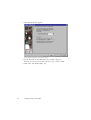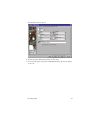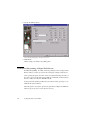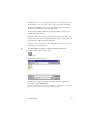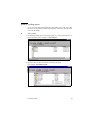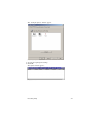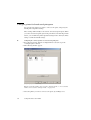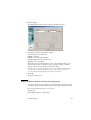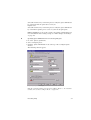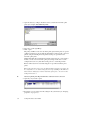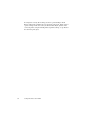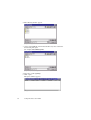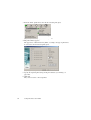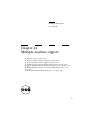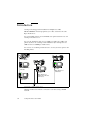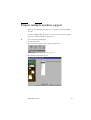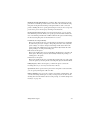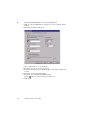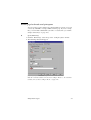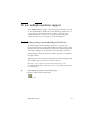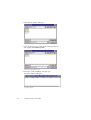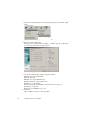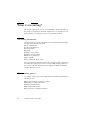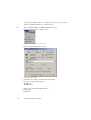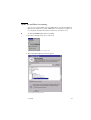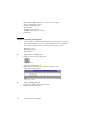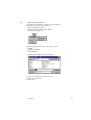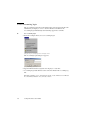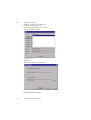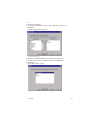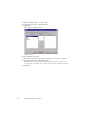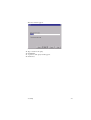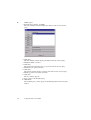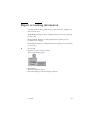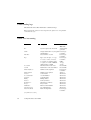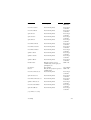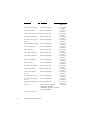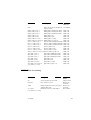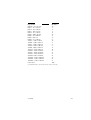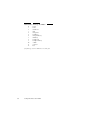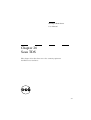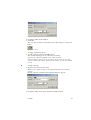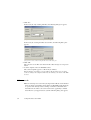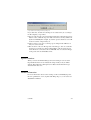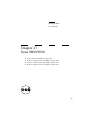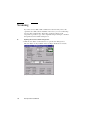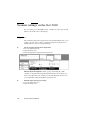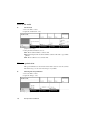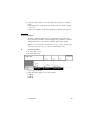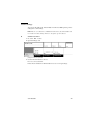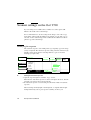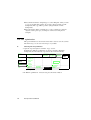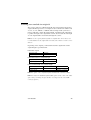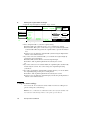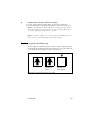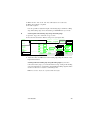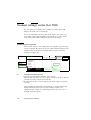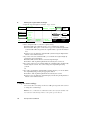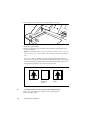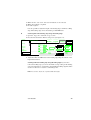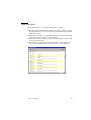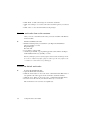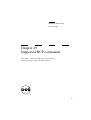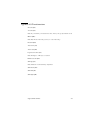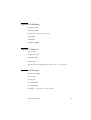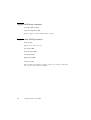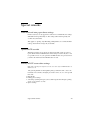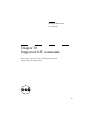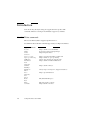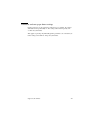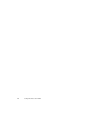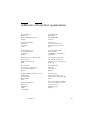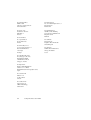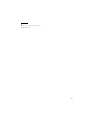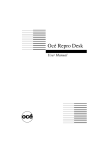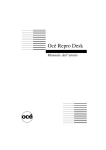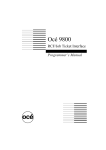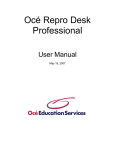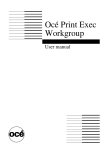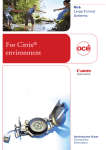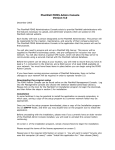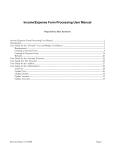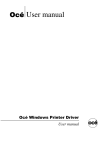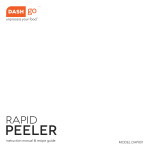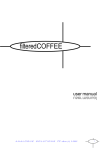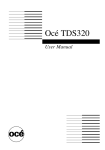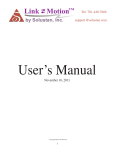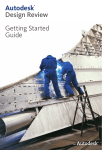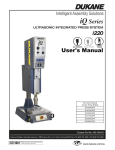Download Océ Repro Desk Server - Océ | Printing for Professionals
Transcript
Océ Repro Desk Server User Manual Océ-Technologies B.V. Trademarks Products in this manual are referred to by their trade names. In most, if not all cases, these designations are claimed as trademarks or registered trademarks of their respective companies. Copyright Océ-Technologies B.V. Venlo, The Netherlands © 2003 All rights reserved. No part of this work may be reproduced, copied, adapted, or transmitted in any form or by any means without written permission from Océ. Océ-Technologies B.V. makes no representation or warranties with respect to the contents hereof and specifically disclaims any implied warranties of merchantability or fitness for any particular purpose. Further, Océ-Technologies B.V. reserves the right to revise this publication and to make changes from time to time in the content hereof without obligation to notify any person of such revision or changes. Edition 2003-6 This manual contains a description of Océ Repro Desk Server version 1.6. US Table of Contents Chapter 1 Introduction What is Océ Repro Desk 16 Océ Repro Desk Server 16 Océ Repro Desk Client 16 What is job mode? 18 Resumé of the Océ Repro Desk products 19 Some definitions 20 Use the on-line help 21 On-line help 21 Tool tips 21 Chapter 2 Installation Introduction to installation 24 At the reprographic shop 24 Installation procedure at the reprographic shop 24 At the client site 24 Install Océ Repro Desk Server 25 System requirements 25 Preparation 25 Uninstallation of Océ Repro Desk Server 33 Chapter 3 Configuration What is the Configuration Manager 36 Access the Configuration Manager 36 What the settings mean 38 Locate specific settings 39 Reuse a previous search 40 Configure the software 41 General 42 Communications 43 Job default settings 44 Directories 45 PostScript tab 46 Table of Contents 3 AutoCAD tab 48 Paper sizes 48 Chapter 4 The software interface Start Océ Repro Desk 52 The user interface 53 Menu bar 54 Button bar and Quick menus 54 Information bar 55 Pen overview 56 Window 56 Logo 57 View tool bar 57 Title bar 57 Status bar 57 How to access the menus and options 58 Set preferences 59 Quit Océ Repro Desk 60 Chapter 5 A Quick Tour of Océ Repro Desk Purpose of this quick tour 62 Start Océ Repro Desk and add files to a job 63 View, check and print files 65 Chapter 6 Handling jobs What is a job 68 Create a new job 68 Add files to a job 69 Insert a drawing into a job 69 Add files from a text file 70 Save a job 70 Close a job 71 Open an existing job 71 Merge a job with another job 71 Remove a drawing from a job 72 Delete a drawing 72 Rename a job 73 Organize drawings within a job 74 4 Océ Repro Desk Server User Manual Skip drawings within a job 74 Move drawings within a job 74 Copy drawings within a job 75 Job settings 76 Change settings for one drawing 76 Change settings for several drawing 77 File 78 Copies 78 Drawing size 79 Zoom 79 Paper size 79 Media type 80 Fold 80 Pen set 81 Alignment 81 Rotation and mirror 81 Border removal 82 Color 82 Chapter 7 Check and process drawings To process files 84 Raster files 84 Vector files 84 Supported vector formats 85 Supported raster formats 85 To check vector files 86 To control drawing properties 87 AutoCAD DWG properties 88 General tab 88 Plot by/Scale tab 89 AutoCAD R14 batch plot utility 91 Advanced tab 92 Directories tab 93 Solving AutoCAD scale problems 94 Configure AutoCAD processing 95 How to process AutoCAD files 95 HP-GL, HP-GL/2 and HP-RTL 97 CalComp 906/907 PCI 98 Process and unprocess drawing files 100 To unprocess 100 Unprocess a single drawing file 100 Preprocess mode 101 Table of Contents 5 Process raster files 102 Cals 102 TIFF, NIFF 103 Chapter 8 View drawings Viewer 106 View toolbar 107 Zoom tools 108 View fold 109 Move drawing 110 Border removal 110 Crop drawing 111 Enlarge detail 112 Edit pen 112 Center drawing 113 Align title block 113 Mirror and Rotate 114 Negative paper 115 Rasterization 115 Color patterns 116 Outline polygons 116 Status bar 117 Previous/Next drawing 117 Ruler 117 Drawing size 118 Zoom status 118 Paper size 119 Locator 119 Second locator 119 Viewer menu bar 120 Viewer troubleshooting 121 Chapter 9 Imaging properties Imaging properties 124 Paper size 125 Drawing size 126 Alignment 127 Border removal 128 Margins 129 Zoom 130 6 Océ Repro Desk Server User Manual Orientation 131 Folder 132 Chapter 10 Set pen parameters Pen settings 136 Pen patterns 138 Pen width 139 Pen shape 140 Effect 140 All pens 141 Edit pen pattern 142 HP-GL/2 pen controls 144 Other pen features 146 Chapter 11 Define Stamps and Overlays Electronic stamps 150 Stamp options 151 Position options 153 Add a stamp to a drawing 154 Add a stamp to all drawings 155 Overlay files 156 View and position a drawing 157 Chapter 12 Send jobs Send jobs 160 Send a job to a network queue 160 Send a job by modem 161 Send a job via FTP 162 Send a job to be stored on disk 164 Send a job by e-mail 165 Fill out a work order 167 The work order 167 To use the order receipt 171 Chapter 13 Table of Contents 7 Publishing What is Océ Plan Center 174 Creating LDF Files 177 Adding LDF Files to Jobs 178 Publishing to Océ Plan Center 179 Chapter 14 Queues About queues 184 What is the Incoming queue 184 What is an archive queue 184 What is a multiple machine support queue 185 What is a direct printing queue 185 What is an automatic printing queue 185 What is a native-format printing queue 185 What is a modem-sharing queue 186 Queue options 187 Queue information 193 Job Status Icons 193 Use queues 195 Use a modem-sharing queue 195 Save queue 195 Receive new jobs in a queue 195 Work with queues 196 Print from a queue 197 Organize jobs in the queue 198 Chapter 15 Printing Introduction 202 Print from a queue 204 Print on a Windows printer 206 Scaling 206 Color inkjet printers 207 Print preview 208 Print a job on a windows printer 212 View and print work orders 214 Write a CALS/TIFF file 219 HP-GL/2 HP-RTL output 221 Output (HP-GL/2/HP-RTL) 223 Resolution (HP-GL/2/HP-RTL) 225 Collation (HP-GL/2/HP-RTL) 226 8 Océ Repro Desk Server User Manual Options (HP-GL/2/HP-RTL) 227 Banner page (HP-GL/2/HP-RTL) 229 HPGL pass-through 230 Chapter 16 Print on Océ TDS800 Print on the Océ TDS800 printer 234 Rolls and Sets tab 235 Finishing tab 236 Banner page 238 Chapter 17 Print on Océ TDS600 Print on the Océ TDS600 printer 240 Rolls and Sets tab 241 Finishing tab 242 Banner page 244 Chapter 18 Print on Océ TDS400 Print on the Océ TDS400 printer 248 Rolls and Sets tab 249 Finishing tab 250 Banner page 252 Chapter 19 Print on Océ 9700 or Océ 9800 Océ 9700/9800 printer 254 Starting up the Océ 9700/9800 print manager 254 Printing on the Océ 9700/9800 printer 256 Rolls and Sets (Océ 9700/9800) 258 Collation (Océ 9700/9800) 259 Printer stamp (Océ 9700/9800) 260 Folder (Océ 9700/9800) 261 Stacker (Océ 9700/9800) 263 Delivery (Océ 9700/9800) 265 Banner page (Océ 9700/9800) 266 Table of Contents 9 Chapter 20 Print on an Océ 9600 Océ 9600 printer 270 Start up the Océ 9600 print manager 270 Make settings in the print manager 272 Adapt the leading edge position of the roll drawers 273 Modify the roll drawer width positions 274 Adapt the leading edge position of the sheet feeders 275 Modify the sheet feeder width positions 275 Modify the static deviation 276 Other adjustments 277 Key operator settings 277 Print on the Océ 9600 printer 278 Rolls and Sets (Océ 9600) 280 Collation (Océ 9600) 281 Folder (Océ 9600) 282 Delivery (Océ 9600) 284 Banner page (Océ 9600) 285 Chapter 21 Print on an Océ 9400 Océ 9400 printer (CALS/TIFF file) 288 Output (Océ 9400) 290 Resolution (Océ 9400) 292 Collation (Océ 9400) 293 Options (Océ 9400) 293 Banner page (Océ 9400) 295 Chapter 22 Print on Océ 3165 Océ 3165 PostScript printer 298 Output (Océ 3165) 300 Resolution (Océ 3165) 302 Collation (Océ 3165) 303 Options (Océ 3165) 304 Banner page (Océ 3165) 306 Chapter 23 Unattended printing Introduction 308 10 Océ Repro Desk Server User Manual About print settings 309 Direct printing 311 Automatic printing 312 Native printing 313 To prepare direct, automatic and native printing 314 To create a polling queue 319 Enable/Disable printing at Repro Desk Server 322 Send to a polling queue 325 Configure printer for broadcasted print queue 328 Queue administration for broadcasted print queue 329 Queue administration for automatic print queue 332 Banner page for broadcasted print queue 333 Automatic printing from Repro Desk Remote Client 334 To use direct printing 339 Enable/Disable direct printing at Repro Desk Server 339 Direct printing from Repro Desk Remote Client 341 Chapter 24 Multiple machine support Introduction 344 Control center 346 Prepare multiple machine support 347 Configure printer for broadcasted print queue 350 Queue administration for broadcasted print queue 352 Banner page for broadcasted print queue 355 To use multiple machine support 357 Enable/Disable printing at unattended Repro Desk Server 357 Print from the main Repro Desk Server 359 Chapter 25 Accounting What is accounting? 362 Accounting information 362 The accounting process 362 To prepare Repro Desk for accounting 363 ODBC set accounting 363 ODBC sheet accounting 363 Weekly logs 363 ODBC Set and Sheet Accounting 365 Export accounting information 366 To use Accounting login 368 Query accounting information 369 Table of Contents 11 Report accounting information 377 Understanding logs 378 ODBC Set Accounting 378 ODBC Sheet Accounting 381 Chapter 26 Scan TDS Scanning 388 What is needed? 388 Preparation 388 What you get 388 Real-time viewing 389 How it works 389 Name and save scanned files 390 Other remarks 394 Special attention 395 Further information 395 Chapter 27 Scan 9800/9600 Scanning 398 Preparation 399 Scan 400 Scan with the Océ 9600 401 Name and save scanned files 401 Scanner settings on the Océ 9600 406 Brightness 406 Scan to file mode 408 File size optimization 408 Scan resolution 409 File type 410 Zoom settings 411 Scanner settings on the Océ 9700 412 Modifying the exposure 412 File size optimization 414 Scanning non-standard size originals 415 Using the zoom settings 416 Scanning originals with filing strip 417 Scanner settings on the Océ 9800 420 Modifying the exposure 420 File size optimization 422 Scanning non-standard size originals 423 12 Océ Repro Desk Server User Manual Using the zoom settings 424 Scanning originals with filing strip 425 Chapter 28 Work order customizer Introduction 430 Order receipt header 431 Work order fields 433 Work order colors and fonts 435 Preview the work order changes 435 Send the work order form to the customer 436 Restore the default work order 436 Chapter 29 Supported RCF commands Introduction 438 RCF commands 438 Appldata 001 Pen attributes 438 Appldata 002 Job parameters 438 Appldata 003 Transformations 439 Appldata 020 Stamp 440 Appldata 021 Media selection 440 Appldata 022 Finishing 441 Appldata 023 Delivery 441 Appldata 025 Framing 441 Appldata 029 Image alignment 442 Appldata 056 ASCII parameters 442 Special remarks 443 Auto rotate and auto paper detect settings 443 Optional RCF override 443 Priority of RCF versus other settings 443 Chapter 30 Supported OJT commands Introduction 446 Océ Job Ticket commands 446 Autorotate and auto paper detect settings 447 13 Appendix A Miscellaneous How to read this manual 450 User survey 451 Addresses of local Océ organizations 453 Index 455 14 Océ Repro Desk Server User Manual Océ Repro Desk Server User Manual Chapter 1 Introduction ‘What is Océ Repro Desk’ on page 16 ‘What is job mode?’ on page 18 ■ ‘Resumé of the Océ Repro Desk products’ on page 19 ■ ‘Some definitions’ on page 20 ■ ‘Use the on-line help’ on page 21 ■ ■ 15 What is Océ Repro Desk Océ Repro Desk Server is powerful, intuitive job-preparation and processing software that allows you to manage and automate high-speed digital printing. The 1.6 release supports the TDS series of machines as well as the 9800, 9600 and 9400. It consists of two major versions: Océ Repro Desk Server and Océ Repro Desk Client. Both Server and Client use the same interface, which saves you money when you train employees and customers. Océ Repro Desk Server Océ Repro Desk Server contains software for receiving jobs from clients by modem, network, FTP or disks, as well as tools for organizing, preparing and printing digital files. Océ Repro Desk Scan-to-file is an optional software application, used to scan paper originals and store them as digital files. Océ Repro Desk Client There are two versions of Océ Repro Desk Remote. Both allow you to create jobs, process and preview them, print to A4-size paper, and submit drawings electronically. ■ ■ Océ Repro Desk Remote Client allows you to submit jobs for printing via Internet, LAN, modem or FTP communication. Océ Repro Desk LAN Client, permits you to submit jobs for printing via LAN communication. Océ Repro Desk Remote enables the customer to take responsibility for the actual output. Additionally, Repro Desk Remote provides intuitive, meaningful feedback and pre-emptive warnings before a print job is actually sent to the server. 16 Océ Repro Desk Server User Manual Note: Repro Desk Server requires use of Repro Desk Remote 4.30.5 or higher with the following exceptions: (1) Unprocessed jobs that are not sent to broadcasting queues require 4.21 or higher (2) Unprocessed jobs that are sent to broadcasting queues require 4.30.4 or higher. Some users may already be using (Océ) applications that produce RCF commands. For this purpose, Repro Desk includes support for RCF output (see ‘Supported OJT commands’ on page 445). Introduction 17 What is job mode? Repro Desk operates in several modes, with different capabilities available in different modes. In most cases, clicking a button in a toolbar enables a mode. The most basic is job mode. A job is a folder for holding a drawing or set of drawings. A job also has the controls that allow you to customize each drawing in a set: Repro Desk Server also offers special functionality in queue mode, view mode, print mode and logging mode. 18 Océ Repro Desk Server User Manual Resumé of the Océ Repro Desk products Océ Repro Desk Remote Client Used to set up remote communications from customer to Reprographer. Océ Repro Desk LAN Client Unlimited use of Océ Repro Desk within an organization with the ability to set up queues and communications. Introduction 19 Some definitions ODBC Open Database Connectivity Sheet accounting Also known as ODBC sheet accounting, which tracks information based on drawings rather than jobs. Information about each drawing is logged in one record. WOC Work Order Customizer (see page 429). PLC Power Logic Controller. This is the controller of the Océ TDS800 hybrid copier, printer, or scanner. Job A group of files, commonly referred to as a logical folder that holds a set of drawings to be printed plus the parameters and settings needed for proper output. Job Ticket A file that accompanies a job and that contains information relating to the user, as well as information and parameters on the requested print. SRS Standard Reproduction System. The Océ TDS800 is an SRS. Océ Repro Desk Server interfaces with the Océ TDS800 via the SRS interface provided by the Power Logic Controller. 20 Océ Repro Desk Server User Manual Use the on-line help In addition to the User Manual, Océ Repro Desk Server has Windows on-line help. On-line help If you need help while using the Océ Repro Desk software, the on-line help provides a quick explanation of options and procedures. ▼ Accessing the on-line help 1 From the Help menu, choose Index. The help dialogue box appears. 2 Select the index tab and follow the instructions. Tool tips Tool Tips provide a short explanation of the button your mouse is pointing at. Point at a button with the mouse, and wait a second or two. A box appears with a short explanation of the function of the button. Introduction 21 22 Océ Repro Desk Server User Manual Océ Repro Desk Server User Manual Chapter 2 Installation ‘Introduction to installation’ on page 24 ‘Install Océ Repro Desk Server’ on page 25 ■ ‘Uninstallation of Océ Repro Desk Server’ on page 33. ■ ■ 23 Introduction to installation At the reprographic shop The server PC software includes: ■ Repro Desk Server ■ ApHost (communications software). Installation procedure at the reprographic shop Install Repro Desk Server. If applicable, install ApHost. (If you wish, ApHost can be installed later). Prior to installing at a client site, a user ID is created on the Repro Desk Server PC in ApHost for each remote site. After you install Repro Desk, you must customize the work order for your Client users. At the client site The remote PC software is available on the ‘Repro Desk Server CD’. (Refer to ‘Installation’ in the accompanying User Manual). It includes: ■ Repro Desk Remote Client ■ ApFTP or ApModem communications software (only in the case of ReproDesk’s Remote Client). 24 Océ Repro Desk Server User Manual Install Océ Repro Desk Server Note: Installation of the Server software is normally done by Service. System requirements The critical hardware components of the recommended hardware configuration needed to run Océ Repro Desk Server 1.0 are: ■ ■ ■ ■ ■ ■ ■ ■ 700 MHz Pentium III processor or better Minimum of 256 MB RAM Minimum of 200 MB free hard disk space A video card supporting a minimum resolution of 1024 x 768 at 24-bit color Backup system Anti-virus software A 17-inch monitor For TDS series machines, a dedicated 100 Mb/s network connection to connect to the Power Logic Controller Océ Repro Desk Server furthermore requires the installation of: ■ ■ Windows 2000 (Pro or Server) or Windows XP Professional Internet Explorer 5.0 or higher, with 5.5 or higher recommended Preparation Prior to installing the software, be sure to have the CD key available as well as the Authorization code that enables the print capability. ■ ■ ▼ Read and follow the instructions on the Welcome screen. Carefully read the Software Licence Agreement screen. Install Océ Repro Desk Server 1 Place the CD in the CD-ROM drive. 2 Select a language. 3 Click ‘OK’. 4 Click on ‘Install’. A message appears ‘Setup will now determine your system configuration’. Installation 25 5 Click ‘OK’. Setup displays a System configuration. RDS8047 [1] System configuration window This screen informs you about your system configuration, hardware and software. It also informs you about the Repro Desk requirements to ensure a correct installation, before you continue to install. 6 Read this dialog box carefully. Note: If some areas are incorrect, make a screen capture of the dialog (For example, press ALT and PRINT SCREEN key) then save the file. This will help Océ analyze the problems with your the system specifications. 7 If all areas of the ‘System Configuration’ dialog allow a correct installation, press ‘Continue’. 26 Océ Repro Desk Server User Manual The following dialog box appears. RDS8081.tif [2] Welcome screen 8 Click the ‘Next>’ button to continue. The ‘Software License Agreement’ dialog box appears. 9 Click the ‘Yes’ button to continue. The ‘User Information’ dialog box appears. 10 Enter the appropriate user name and company information. 11 Click the ‘Next>’ button to continue. Installation 27 The ‘Major Products’ dialog box appears. [3] Select major products 12 Select the desired Server. 13 Enter the appropriate Install Key in the ‘Install Key’ text box. 14 Click the ‘Next>’ button to continue. 28 Océ Repro Desk Server User Manual The ‘Minor Products’ dialog box appears. [4] Select minor products 15 Select the desired products. Note: Adobe Acrobat Reader must be installed to be able to read the User Manuals. 16 Enter the Install Key in the appropriate ‘Install Key’ text boxes. 17 Click the ‘Next>’ button to continue. Installation 29 The ‘Folder Locations’ dialog box appears. RDS8042 [5] Folder Locations 18 If you wish to change the location, click the ‘Browse’ button and select a different location. 19 Click the ‘Next>’ button. The ‘Other Configurations’ dialog box appears. RDS8050 [6] Other Configurations 20 Select one radio button in each of the three sections. 21 If necessary, select either or both of the check boxes. 22 Click the ‘Next>’ button to continue. 30 Océ Repro Desk Server User Manual The ‘Select Program Folder’ dialog box appears. [7] Select Program Folder 23 Accept the defaults or choose another location. 24 Click the ‘Next>’ button. The file copy process begins. Based on the minor products installed, additional message boxes appear, asking if you wish to install these items. 25 Respond as appropriate to these message boxes. 26 Near the end of the copy process, you are prompted for the location of the custom files. Enter the path and press ‘OK’. If you have no custom files, press ‘Cancel’. Installation 31 27 When the copy process completes, the ‘Setup Complete’ dialog box appears. RDR5007.TIF [8] Select Restart 28 Select the desired option. 29 Click the ‘Finish’ button. At this point, you may be prompted to configure your communications software. Note: Please remember that you must restart the computer prior to using the software. 32 Océ Repro Desk Server User Manual Uninstallation of Océ Repro Desk Server Before you uninstall Océ Repro Desk Server software, close the Océ Repro Desk application. ▼ To uninstall the Océ Repro Desk Server software 1 Open the ‘Program Group’. 2 Locate the uninstall icon in the’ Océ Repro Desk’ group. RDS2360.tif 3 Double click the ‘Uninstall’ icon. A window pops up asking you to confirm the file deletion. 4 Click ‘OK’. The program and the .INI files are removed. Installation 33 34 Océ Repro Desk Server User Manual Océ Repro Desk Server User Manual Chapter 3 Configuration This chapter describes the Configuration Manager application. This section is intended for system administrators or advanced users. 35 What is the Configuration Manager Note: In normal use, most of the parameter changes you will need to make are easily available from the Normal repro Desk window. Recommended for advanced users only. The CONFIG.XML file stores all of the configuration settings for the Repro Desk program. The Configuration Manager is a user-friendly interface which allows you to view and modify the configuration settings for the Repro Desk program. Access the Configuration Manager The Configuration Manager is opened from the Configuration menu of the Océ Repro Desk Server application window. ▼ Access the Configuration Manager 1 If necessary, close the job preview window. 2 Go to the Configure menu. RDS5008A.TIF 3 Select Advanced. 36 Océ Repro Desk Server User Manual The Configuration Manager appears. RDS5008.TIF [9] Configuration manager Note: Please note that the program settings displayed in this window are dependent on the version of Repro Desk installed on your system. 4 Select the desired setting. 5 Double click the setting as necessary to display the available options as shown below. RDS5011.TIF 6 Select the desired option. 7 Make other changes as necessary. 8 Click the OK button to accept the changes and close the Configuration Manager window. Configuration 37 What the settings mean Listed below is a brief description of the settings displayed in the Configuration Manager window. File Processing Controls how each supported file type (ASCII, AutoCAD, CalComp, HP-GL, PostScript and VIC) is processed in the Repro Desk program. Default Directories Controls the default storage location for drawing files as well as program related files such as labels, pen sets, scans, and VIC files. General Controls standard program settings such as the measurement units, maximum paper size and E-mail Notification. Note: You must set 'Honor E-mail Notification Request by Clients' to 'Yes' in order to use the e-mail notification feature in printing queues. You must have a MAPI-compliant e-mail program installed and functioning on your computer. Job Controls default settings for job files and work orders (job tickets). Accounting Controls the default system used for logging accounting information. Pen Controls the default settings for any newly created pens. Print Controls default print settings for a specified printer such as banner page, collation, delivery, folding, roll selection, stamping and stapling. Queue Controls the default settings for queue administration and reporting. Scan Controls scan resolution, viewing, and template settings. Security Displays the CD keys and print secure codes used for installing the Repro Desk program and printing to one of the supported printers. Image Viewer Controls the properties of the Viewer window such as background color Communications Controls the communication methods used for transferring jobs between the Repro Desk Server and Repro Desk Remote Client applications. 38 Océ Repro Desk Server User Manual Locate specific settings Since there are so many settings that can be modified, a find feature is incorporated into the Configuration Manager. By entering a text string into the “Enter Settings to Search for:” text box, it is possible to locate all settings containing that string. ▼ Locate specific settings 1 Enter a text string resembling the desired setting as closely as possible. 2 Click the Find Next button. 3 The first setting containing the text string appears. [10] An example of Find next 4 Click the ‘Find Next’ button again to locate the next setting. Configuration 39 Reuse a previous search The text strings used to locate settings are saved in a list attached to the text box where you entered the text string originally. ▼ Access the search list 1 Click the arrow at the right end of the text box. RDS5014.TIF [11] Search drop down list 2 Select the desired text string from the drop down list. 3 Click the ‘Find Next’ button. 40 Océ Repro Desk Server User Manual Configure the software At installation, Océ Repro Desk modem software is installed in a default directory. The default pen set, log files and job files are also saved in this directory. It may be, however, that you want to check or change any of the configuration items. ▼ Configure the software 1 Select ‘Defaults’ in the ‘Configure’ menu RDS5999.TIF [12] Select Defaults in the Configure menu 2 The following window will appear: [13] Configure the software - General tab Configuration 41 3 Make the necessary changes (see following pages). 4 Click OK to save the changes and close the window. General In the General tab you can check and change: Viewer has black background Check this box so that you will always have a black background when you open the viewer. Use Large Font for Windows Report Printing Check this box so that when you print out an electronic work order, large fonts will be used for easier reading. Allow Folding Column in Job Allows you to select a folding method from the Jobs window Banded Memory Size This is the amount of banded memory that will be used when printing a file to a Windows printer or to file (Archive). If you increase the amount of memory, performance will improve. Global Units The default units of measurement. Accounting You can select: ■ ■ ODBC Set: Uses Set accounting table ODBC Sheet: Uses Accounting information table. See ‘Accounting’ on page 361 for more information. Note: You need to start a new job, or restart Repro Desk for certain options to take effect. 42 Océ Repro Desk Server User Manual Communications Usually, the communication methods are already filled in during installation of the software. You can use this window to make changes or add new communication methods. In the Communications tab you can specify the following communication settings: RDS3741.TIF [14] Specify Communication settings Add To add communications methods. Configure To configure the selected communication method. Delete To configure the selected communication method. Configuration 43 Job default settings In the Job Default Settings tab you can check and change the following settings: RDSS6000.TIF [15] Specify job default settings Copies The default number of copies that will be applied for each file added to the job. Zoom The default zoom ratio when printing a job. Choose between 25% and 400%. You can also select ‘Fit Page’. Paper size The paper size that will be applied by default to a drawing each time it is added to a Job. Media The default media to be used. Choose between Bond (paper), Transparent or Film (polyester). Pen set The name and path of the default pen set that must be applied each time a drawing is added to a Job. Make paper size same as drawing size This means that the printer will print to the appropriate size roll whenever possible. Alignment The alignment to be used by default. 44 Océ Repro Desk Server User Manual Rotation The required rotation (in degrees) and whether you want the drawing to be mirrored. Border Removal The required default border removal: choose ‘None’ or: ■ ■ ■ ■ 0.05” (1.3 mm) 0.10” (2.5 mm) 0.25” (6.3 mm) 0.50” (12.7 mm). Directories In the Directories tab you can check and change: RDS6001.TIF [16] Specify directories Default path for Job Files The default path and directory where Job files will be stored. Default path for VIC Files The default path and directory where VIC files will be stored (Vector image compressed format). Default path for Pen Files The default path and directory where Pen Files will be stored. Default path for Label Files The default path and directory where label files will be stored. Configuration 45 Default Path for Drawings The default path and directory where Drawings to be added to a job should be searched for. Default path for Scans The default path and directory where Scans to be added to a job should be searched for. Remember last Path for drawings Retains the last directory used in Add Files. PostScript tab This tab has settings for using PostScript files if you are using a supported third party application which converts PostScript to TIFF, or the Océ PostScript interpreter. newPS.tif [17] Configuration: PostScript PostScript output directory The default path and directory where the converted TIFF files will be stored. The default is C:\VIC or D:\VIC. PostScript processing software These settings must be defined if you install an optional converter. They are described in the installation instructions for the converters. Océ PostScript Converter If you have purchased this option, type the location of the executable file in the text box or use the Browse button to navigate to the 46 Océ Repro Desk Server User Manual desired location. Choose a resolution from the list, or type a number between 50 and 800. Ghostscript If Ghostscript is installed on your system, this option will be available. Type the location of the executable file in the text box or use the Browse button to navigate to the desired location. Choose a resolution from the list or type a number between 200 and 1200. Other software Type the location of the executable file for any other PostScript converter. Note: If you use a third-party converter, you should also check Configure menu\Advanced\Configuration Manager\File Processing\PostScript for additional options. RDS8072.tif [18] Configuration manager - PostScript ▼ PostScript settings 1 On the PostScript tab, choose one of the radio buttons. 2 Type the location of the executable or click Browse and navigate to the desired location. Note: You can include command line parameters if you include a space after the executable name. 3 Choose a resolution from the list, or type a resolution. 4 Click ‘Apply’. 5 Click ‘OK’. Configuration 47 AutoCAD tab See ‘How to process AutoCAD files’ on page 95. Paper sizes In the Paper Sizes tab you can specify what paper sizes will appear in menus. For example, you can specify only ISO-A settings in this window. In that case, when you want to specify the paper size for a certain drawing in a Job window, you can only choose from the ISO-A sizes. RDS3746.TIF [19] Specify what paper sizes will appear in menus Standard Sizes You can select one or more ranges of standard sizes: ISO-A, ISO-B, ANSI and Architecture. Custom Sizes You can specify your own paper sizes, and add them to the list of available sizes. 48 Océ Repro Desk Server User Manual ▼ Add a new custom size to the list 1 Click the ‘Add’ button. A new size will be added to the list 2 Specify the name of the new custom size. 3 If needed, double-click on the specified unit for the new drawing size, to switch from inches to mm and visa versa. RDS6004.TIF [20] Custom paper size - Units Note: If you change the unit afterwards, the specified width and height will change automatically to correspond to the new unit. 4 Double click on a value to specify the width of the new drawing size. 5 Double click on a value to specify the height of the new drawing size. 6 Click ‘Apply’. ▼ Change an existing custom size 1 Double click on any field of the custom size you want to change, and specify new settings. 2 Click ‘Apply’. ▼ Delete an existing custom size 1 Select the custom size you want to delete. 2 Click ‘Delete’. The selected custom size will be deleted. 3 Click ‘Apply’. Configuration 49 50 Océ Repro Desk Server User Manual Océ Repro Desk Server User Manual Chapter 4 The software interface This chapter describes the different parts of the user interface. It also explains the different ways in which options can be accessed. 51 Start Océ Repro Desk You can start Océ Repro Desk in several ways just like any other Windows program. Follow the procedure below. Quitting Océ Repro Desk is explained later in this chapter (see ‘Quit Océ Repro Desk’ on page 60). In general, the server software will be pre-installed, and starts automatically. However, if problems occur contact your job printer to re-install the software, or contact Océ service if this software was provided by Océ. ▼ Start Océ Repro Desk 1 Double click the Océ Repro Desk icon in the Windows screen. [21] Océ Repro Desk Icon or 2 Go to ‘Start’ menu/ ‘Programs’/ ‘Repro Desk’/ ‘Repro Desk’. 52 Océ Repro Desk Server User Manual The user interface When you start the Océ Repro Desk software the main window is displayed. 1 2 3 4 6 RDS8066 7 5 8 [22] Main Window The main window can be divided in eight parts: 1 the title bar 2 the menu bar 3 the button bar 4 the information bar 5 the window 6 the logo 7 the view toolbar 8 the status bar The software interface 53 Menu bar The menus available on the menu bar depend on the mode you are using: job mode, queue mode or view mode. This illustration is an example of the menu bar in job mode. 3748-144 [23] The menu bar in job mode The menu bar in job mode contains seven menus: File, Edit, View, Options, Configure, Window and Help. When you click with the left mouse button on one of these options a pull-down menu appears. The menus and the options in the pull down menu depend on the mode you are in. Button bar and Quick menus RDSKL030.TIF [24] The Button bar The Button bar exists of two parts: ■ Buttons with an icon. When you click on an Icon button the option of the button is activated. The Icon buttons contain the most used option of the menu. ■ Quick menus. When you click on the arrow, a pull-down menu will appear with menu options. Note: You may not always be able to use all the buttons. This depends on the mode you are in. 54 Océ Repro Desk Server User Manual Information bar The Information bar is on the left side of the Main window (see next figure). When a file is selected in a job, the information displayed is related to the selected file. [25] Closed Information barOpen Information bar When you move your mouse over the Information bar, it highlights. When you click the Information bar it opens. If a drawing is selected this bar provides information on the drawing settings. The software interface 55 Pen overview If you are viewing a drawing, Océ Repro Desk shows the used pens below the Information bar. Selecting one of these pens opens the Pen settings window (see ‘Pen settings’ on page 136). If the drawing uses more Pens than fit on the current screen, you can hold down the left mouse button and move to the top or bottom to browse through the whole list. [26] Used pens in the left border of the window Window How the main window looks depends on the mode you are using. Each mode uses a different window. There are 5 different modes: ■ job ■ viewer ■ pen ■ log ■ empty 56 Océ Repro Desk Server User Manual More than one window type may be open at a time, but only one mode can be active. The options available in the menus and toolbars depend on the mode which is being used. Logo The logo indicates the following: 1 When the logo turns into a moving sheet of paper, the program is processing. 2 When the logo turns into a moving press/stamp, the program is printing. Note: When you click on the logo, the open job will be saved. View tool bar The View toolbar is visible in every mode. But you can only use the buttons when you are using the View mode. The View toolbar contains two different tools. Both make changes in the viewing mode. But some tools do not affect the drawing and other do. The functionality of the different tools on the View toolbar is explained in chapter 8, ‘View drawings’ on page 105. Title bar The title bar is at the top of the window Status bar Status bar There is a status bar at the bottom of the window, showing extra information about selected windows or functions: The software interface 57 How to access the menus and options Most of the time you have several ways to open or use an option in Océ Repro Desk: Menu bar When you click on a menu of the Menu bar, a pull-down menu appears. You can select an option from the menu. Button bar When you click on the icon button the selected option opens. When you click on an arrow on the Quick menu bar a pull-down menu appears. You can select an option from the pull-down menu. Right mouse click When you click with the right mouse button in the main window, a pop-up menu appears. This pop-up menu contains the most used options and settings. You will not have access to all the available options with this method. This is a quick way of accessing the most common option. Double left mouse click If you double click on a setting in the job or pen window, a list box appears. You can choose an option from the list box. Note: To maximize a window double click the title bar. 58 Océ Repro Desk Server User Manual Set preferences In job mode, you can set preferences in the Options menu. A check mark next to an option indicates that it is ‘On’, while an icon or no check mark indicates that it is ‘Off’. Ignore prompting mode If you check this option, the prompt windows will not be displayed when problems occur. Note: This option is recommended only for unattended printing. Pre-processing mode Select this option to store VIC files in the VIC directory for reuse. The drawback is that this takes up space on your hard disk. Ignore RCF Headers Select this option to ignore the print information created by an Océ driver. Windows printer uses colors Check this option if you want to print to a Windows color printer. Windows printer scale 100% Check this option if you want to print to a wide-format Windows printer. Invert paper image The image is inverted so that black pixels are turned to white, and white pixels to black. Note: This option uses a lot of printer toner. Auto detect paper size If this option is checked, the best fitting paper size will be selected when the file is processed. Auto paper rotate If this option is checked, the drawing will be rotated, if necessary, in order to fit onto the selected paper size. In addition to these options, the menu contains the following functions: Save job default settings now Selecting this option will change the Default Job Settings to the most recently-changed settings in the job window. Clean VIC directory Deletes existing files from the VIC directory. The software interface 59 Quit Océ Repro Desk If you have finished working with Océ Repro Desk, quit the application. Do not quit Océ Repro Desk while jobs are still being printed. It is good practice to make sure that jobs sent to the printer have been completed before quitting Océ Repro Desk. ▼ Quit Océ Repro Desk 1 Wait until the active job has been sent to the printer completely. 2 From the ‘File’ menu, choose ‘Exit’. The Océ Repro Desk software is closed. 60 Océ Repro Desk Server User Manual Océ Repro Desk Server User Manual Chapter 5 A Quick Tour of Océ Repro Desk This quick tour gives you an impression of what you can do with Océ Repro Desk. It leads you along the most important features of Océ Repro Desk in no longer than 5 minutes. 61 Purpose of this quick tour This quick tour is meant to introduce you to the very basics of Océ Repro Desk in a more or less active way. Once you have achieved this exercise you can go to the other sections in this manual for more details. This Quick Tour consists of the following parts: ■ ■ 62 ‘Start Océ Repro Desk and add files to a job’ on page 63 ‘View, check and print files’ on page 65. Océ Repro Desk Server User Manual Start Océ Repro Desk and add files to a job 1 Start Océ Repro Desk by double clicking on the Océ Repro Desk icon. The main screen appears with the first job description ready to fill in: 2 Click the ‘Add files’ button. A Quick Tour of Océ Repro Desk 63 Two windows are displayed; the second one is shown below: 3 Select the files you wish to add to the job and press OK The job window pops up. It lists the drawings you wish to print . 4 Select ‘Save Job’ from the ‘File’ menu. 5 Fill in the file name of the new job, using the default extension and file type (.JOB). 64 Océ Repro Desk Server User Manual View, check and print files 1 Double click any of the files to view it. You are now able to fine tune the selected files for printing. However, this kind of editing is beyond the scope of this quick tour. A Quick Tour of Océ Repro Desk 65 2 Alternatively, you may want to have Océ Repro Desk check the files for you. To do so, select ‘Check All Drawings’ from the ‘Process’ menu. 3838-144 Océ Repro Desk will issue a warning whenever it sees a drawing that is likely to be printed incorrectly. 3 Answer ‘Yes’ to each warning until you see the message: ‘All plot files checked’. 4 Press the print button to print the selected files to your local printer. 5 Your job is now ready to be forwarded to a local or remote printer. This concludes our quick tour through Océ Repro Desk. Refer to ‘Handling jobs’ on page 67 for detailed information on how to further handle jobs. 66 Océ Repro Desk Server User Manual Océ Repro Desk Server User Manual Chapter 6 Handling jobs This chapter describes what a job is, how to manage a job and how to change drawing settings within a job. 67 What is a job A job is a folder for holding a drawing or set of drawings. A job also has the controls that allow you to customize each drawing in a set. You can change the order of the drawings within a job, set the number of copies, set the size of each drawing, select a scale, create reductions or enlargements, set a paper size, select media, apply a pen set, set an alignment, define the degrees of rotation, and enable border removal. A Job file keeps track of the drawings you want to print and the settings that affect how these drawings will appear on paper. When a Job file is created, it includes several pieces of vital information. In addition to the drawings and their settings, the job will include the selected pen set(s) for the drawings, and an electronic work order in which the sender is specified along with delivery information and special instructions. If none of this information has been set, Océ Repro Desk will apply a default pen set and a blank work order. This information is stored on all jobs prepared in Océ Repro Desk, whether stored on diskette or sent by modem. Job files are stored with the extension Job. Océ Repro Desk allows you to have multiple jobs open during one session. Create a new job When Repro Desk is started a job window, called Job 1, will appear. Creating another new job can be done as shown below. ▼ Create a new job 1 From the File menu, choose New. 2 Select Job 3 Click OK. 4 A Job window opens. You have created a new job. 68 Océ Repro Desk Server User Manual Add files to a job A new job does not contain any files. Drawings to be printed must be placed in a job. ▼ Add a new file to a job 1 Click Add Files in the Button bar. 2 The Add or Insert Drawings dialogue appears. 3 Select the drive and the directories that contain drawings to be added. 4 Select the file name(s) of the drawing you want to add. Note: You can select more than one file name by holding the Ctrl button or the Shift button (for a range of files) while selecting the file name. 5 Click OK. The drawing files are added to the job. Insert a drawing into a job You can insert a drawing into a certain position in a job, rather than adding it to the bottom of the job. ▼ Inserting a new file in a job 1 Select the drawing that is below the point where you want to insert a drawing. The selected drawing is highlighted. 2 From the ‘Add Files’ quick menu, choose ‘Insert Drawing’. 3 The ‘Insert Drawing Files’ dialogue appears. 4 Select the drive and the directories that contain drawings to be added. 5 Select the file name of the drawing you want to add. Note: You can select more than one file name by holding the Ctrl button or the Shift button (for a range of files) while selecting the file name. 6 Click OK. The drawing files are inserted above the highlighted drawing in the job. Handling jobs 69 Add files from a text file In addition to adding separate files to a job, you can use a special text file to add several drawings at once. This file should be formatted as a number of lines, each specifying the path and filename of the drawing to add. ▼ Add new files from file list 1 Open your favorite text editor. 2 Type the path and file name of every drawing on a separate line. 3 Save and close the text file. 4 Go to Océ Repro Desk and select ‘Add Drawings’ from the ‘Add Files’ quick menu. 5 Select the file which you saved with the text editor. Every file specified in the file list is added to the current job now. Note: An extra blank line must be added at the end of the file list. Save a job When you have defined all the settings in a job for each drawing, save the job to keep these settings. ▼ Save a job 1 From the ‘File’ menu, choose ‘Save Job’. The ‘Save As’ dialogue box opens. Note: If you have opened a job and want to save it with a different name, use the Save Job As command instead of Save. 2 Select the drive and directory where you want to save the job. 3 Define a descriptive file name for this job. 4 Click OK. The job is saved. Note: Once you have saved a job the ‘Save Job’ option will no longer ask for a file name. 70 Océ Repro Desk Server User Manual Close a job You can close a job also without saving it. Use this option if you made a mistake in handling a job. If you made any changes to the job (like adding or deleting drawings or change any settings) Océ Repro Desk will ask you to confirm that you wish to close without saving. ▼ Close a job 1 Make sure the job you wish to close is active. 2 From the File menu, choose Close. If you have made any changes, Océ Repro Desk will ask you if you want to close without saving, otherwise the job closes. Open an existing job You can use Job files that have been saved on the print server, a network workstation, or on diskette. ▼ To open a previously saved job 1 From the ‘File’ menu, choose ‘Open’. The ‘Open’ dialogue box appears. 2 Select the drive and directory where the job to be opened is located. 3 Select the job you wish to open 4 Click OK. The selected job opens. Merge a job with another job You can add the contents of one job to another. Drawings will be placed in the order they are merged. ▼ Merge jobs 1 Open the first job to be merged. 2 From the ‘File’ menu, choose ‘Merge Job File’. The ‘Merge Job File’ dialogue box opens. 3 Select the next job to be merged. The two jobs are merged. Note: The drawings of Job 2 will be attached to the drawings of Job 1. Handling jobs 71 Remove a drawing from a job A drawing can be removed from a job. ▼ Remove a drawing from a job 1 Select the file you want to remove. The selected drawing name is highlighted. 2 From the ‘Add Files’ quick menu, choose ‘Delete Drawing File’. The ‘Job’ window appears and informs you that the reference of the selected file will be deleted. 3 Click ‘OK’. The selected drawing is removed from this job. Delete a drawing A drawing file can also be deleted from the disk. Once deleted, a drawing cannot be restored. When erasing a drawing from the disk it will of course also be removed from the job. ▼ Delete a drawing from the disk 1 Select the file you want to delete permanently. The selected drawing name is highlighted. 2 Press the ‘F7’ function key. A dialogue box asks whether you want to delete the file and the reference from the job. 3 Verify that this what you want to do. 4 When you are sure, click the ‘OK’ button. The file is erased from the disk. 72 Océ Repro Desk Server User Manual Rename a job Give your job files a descriptive name so they can be found easily. ▼ Rename a job 1 Select the desired job. 2 From the ‘File’ menu, choose ‘Save Job As’. 3 Define a new name for the job file. The job is saved with the new name. Handling jobs 73 Organize drawings within a job Drawings can be organized within a job. Drawings can be skipped, moved and copied within a job. Skip drawings within a job You can skip drawings which you do not want to print but want to keep in the job. If you use Océ Repro Desk to send the Job over a network or modem, skipped files will not be transferred with the Job. The boxes marked with the indicator are drawings that will be printed. In the illustration below, the left hand column shows the first and third files have been selected for sending or printing. . ▼ Skip a drawing in a job To skip a drawing, deselect the button to the left of the file. A red line appears through the job information. ■ Move drawings within a job You can reposition drawings within a job in order to change the printing order. ▼ Move a drawing within a job 1 Open the job 2 Select the drawing you want to move. 3 Click and hold the left mouse button 4 Drag the drawing to the desired position. 5 Release the mouse button. The drawing is moved. 74 Océ Repro Desk Server User Manual Copy drawings within a job You can make copies of a drawing inside a job. ▼ Copy a drawing 1 Open the job. 2 Select the drawing you wish to copy. 3 Click and hold the right mouse button. 4 Move the drawing to the desired position. 5 Release the right mouse button. The drawing is copied. Handling jobs 75 Job settings When you add a drawing to a job, the default settings for drawing size, paper size, copies, zoom and so on are applied and displayed in the Job window. Change settings for one drawing To change a setting in one drawing you have to click the desired field with the right mouse button and a drop-down menu appears containing several popular settings. The following three options are available: Properties The ‘Imaging Properties’ window will open, allowing you to change most the settings of the selected drawing. Copy All The setting of the selected drawing will be copied to all drawings in the job Copy Down The setting of the selected drawing will be copied to all drawings below the selected drawing. . [27] Job settings - Right mouse click 76 Océ Repro Desk Server User Manual Right clicking the File field for a selected drawing produces a menu with options that are generally available from the toolbar and menus. [28] Job settings - Right mouse click, selected drawing File Properties The file information dialog box appears. View Pen Set The Pen settings window appears. View Drawing The viewer opens. Insert Drawing The Add or Insert Drawing File(s) dialog box appears. Add Overlay The Add Overlay To dialog box appears. Toggle Overlay The stamp appears in the job window. Rename Drawing The file name turns into a text box. Send Single Drawing To A submenu appears. Send Entire Job To... A submenu appears. Change settings for several drawing To change a particular setting for all drawings of the job click the name of that particular setting with the left mouse button. A drop-down menu appears containing several popular default settings. Hide: you can hide the column with the specific setting Reset Column Width: the selected column will be set to its standard width Reset All Widths: all hidden settings will be displayed again. Handling jobs 77 File The File field shows the name of the files in the job. The extension of the file name tells you the file format. The icon in front of the file name shows the status of the file (for example, processed, printed, viewed, etc.). Some HP-GL formatted files incorporate their own embedded commands for specifying pen colors and pen widths. If Océ Repro Desk processes such a file the icon in front of the drawings file name becomes a green checkmark instead of a black checkmark. You can open a File pull down menu when you click on the File button. The following items are shown: Show Overlays Shows the overlay (text and electronic stamp). Hide overlays Hides the overlaid drawings from the job list. Process Drawing Files This command converts native drawing files (vector files) into VIC files for fast printing. Check Drawing Files If you click this option, the Drawing Files will be processed, checked whether the drawings will be clipped on paper and checked whether all pens that should be used have a pen weight set. Unprocess All Drawing Files This command unprocesses the VIC files into their native format. Copies In the Copies field you can change the number of copies. ▼ Changing the number of copies 1 Open the job with the desired drawings. 2 Click with the right mouse button on the Number of copies field of the drawing you want to change. The Copies drop-down menu appears. 3 Select the desired setting with the mouse pointer. 4 Click outside the drop-down menu to remove it. 78 Océ Repro Desk Server User Manual Drawing size This field displays the original size of the drawing. Zoom You can specify the zoom factor as follows: ▼ Make an enlargement or reduction 1 Open the job with the desired drawings. 2 Click with the right mouse button on the Zoom field of the drawing you want to change. The Zoom drop-down menu appears. 3 Select the desired zoom setting: ■ One of the predefined zoom factors. ■ Fit Page: Zoom factor will be changed automatically to fit the specified Paper Size. ■ 50% Reduction or 200% Enlargement: The Paper Size will automatically change to fit the drawing. ■ Select: The Imaging Properties window appears, to specify a custom zoom factor. 4 Click outside the drop-down menu to remove it. 5 Click OK when the Imaging Properties window is activated Note: If you select either 50% reduction or 200% enlargement, the media size will automatically change with the size of the drawing. For other zoom settings, you must also change the paper size. If you wish to set a custom percentage of zoom, choose Select from the menu. Paper size You can select from a variety of standard paper sizes to print on, or define custom paper sizes. ▼ Change the paper size 1 Open the job that contains the desired drawings. 2 Click with the right mouse button on the Paper Size field of the drawing you want to change. The paper size drop-down menu appears. Handling jobs 79 3 Select the desired paper size with the mouse pointer: One of the predefined paper sizes. User size: The Imaging Properties window appears, to specify a custom paper size. 4 Click outside the drop-down menu to remove it. 5 Click OK when the ‘Imaging Properties’ window is activated. ■ ■ Media type You can print digital drawings on different media types: bond, vellum, or film. ▼ Change the media type 1 Open the job with the desired drawings. 2 Click with the right mouse button on the Media field of the drawing you want to change. The media type drop-down menu appears. 3 Select the desired media type. 4 Click outside the drop-down menu to remove it. Fold You can select from a variety of standard folding methods, or define a custom folding method. ▼ Select the folding method 1 Open the job that contains the desired drawings. 2 Click with the right mouse button on the Fold field of the drawing you want to change. The Fold drop-down menu appears. 3 Select the desired folding method: ■ One of the predefined folding methods. ■ Select: The Imaging Properties window appears, to specify a custom folding method. 4 Click outside the drop-down menu to remove it. 5 Click OK when the Imaging Properties window is activated Note: Folding can only be performed if the printer is equipped with a folding unit. 80 Océ Repro Desk Server User Manual Pen set For more information on Pen Sets, see ‘Set pen parameters’ on page 135. ▼ Change the pen set 1 Open the job that contains the desired drawings. 2 Double click on the Pen Set field of the drawing you want to change. The Pen Set drop-down menu appears. 3 Select: Select New Pen: You can select another already existing pen set, by specifying its file name (*.pen). ■ View Current Pen: Opens the Pen Settings window. You can view the current pen settings and make changes if desired. 4 Close the Pen set window to remove it. ■ Alignment This option controls how your drawing is placed on the paper in relation to the edges of the selected paper size. You can choose from one of the standard menu options or set custom offset size. ▼ Change the alignment 1 Open the job that contains the desired drawings. 2 Click with the right mouse button on the Alignment field of the drawing you want to change. The alignment drop-down menu appears. 3 Select the desired alignment setting: ■ One of the predefined alignment settings. ■ User size: The Imaging Properties window appears, to specify a custom alignment 4 Click outside the drop-down menu to remove it. 5 Click OK when the Imaging Properties window is activated Rotation and mirror This option displays if and how the drawing is to be rotated on the paper. You can either rotate the drawing or mirror the drawing horizontally. Handling jobs 81 ▼ Change the rotation 1 Open the job that contains the desired drawings. 2 Click with the right mouse button on the Rotation field of the drawing you want to change. The Rotation and mirror drop-down menu appears. 3 Select the desired rotation or mirrored position. 4 Click outside the drop-down menu to remove it. Border removal Electronically removes elements such as trim marks and borders from the drawing. You can choose one of the present values or define a custom setting. ▼ Remove the border 1 Open the job that contains the desired drawings. 2 Click with the right mouse button on the Border Removal field of the drawing you want to change. The Border removal drop-down menu appears. 3 Select the desired setting: ■ One of the predefined border removal settings. ■ Select: The Imaging Properties window appears, to specify a custom border removal 4 Click outside the drop-down menu to remove it. 5 Click OK when the Imaging Properties window is activated. Color The color column indicates whether the file should be printed on a color printer via PSOut or HPGLOut. The choice could affect job printing costs. The default is no. 82 Océ Repro Desk Server User Manual Océ Repro Desk Server User Manual Chapter 7 Check and process drawings ‘To process files’ on page 84 ‘To control drawing properties’ on page 87 ■ ‘AutoCAD DWG properties’ on page 88 ■ ‘HP-GL, HP-GL/2 and HP-RTL’ on page 97 ■ ‘CalComp 906/907 PCI’ on page 98 ■ ‘Process and unprocess drawing files’ on page 100 ■ ‘Process raster files’ on page 102. ■ ■ 83 To process files Drawing files can be divided in two main types: ■ Raster files ■ Vector files Raster files Raster files such as TIFF or CALS (Group III or Group IV) are not converted (processed) before being printed. Vector files Most common vector files are stored as AutoCAD DWG and/or DXF, HP-GL, HP-GL/2 or CalComp 906/907. Océ Repro Desk does not print vector files to a plotter in their native format. Instead, the vector files are converted to an intermediate high speed plotting format called vector image compressed (VIC). This processing of the files increases the performance of the output device. Fonts and external reference files (Xrefs) are applied automatically. Thus, digital printing can be accomplished without the need to use AutoCAD. Checking a vector file includes processing, plus making sure the image will not be clipped on paper and that a pen width has been set for all pens. Unprocessed drawing files are represented in a job with icons for their file formats. The icons represent the program which generated the file. Processed drawings are represented in a job with a tick mark. For devices attached to an Océ PCI Controller, Océ Repro Desk processes files into a proprietary format called Vector Image Compressed (VIC). For parallel, SCSI, and other devices, Océ converts files to compressed raster data. All vector files must be processed into one of these formats before printing through Océ Repro Desk. 84 Océ Repro Desk Server User Manual Supported vector formats Océ Repro Desk 1.1 supports the following vector formats: ■ AutoCAD DWG and DXF. The internal interpreter supports AutoCAD R2.5 to AutoCAD R2002 files. ■ Data Exchange Format (DXF) ■ HP-GL, HP-GL/2, HP-RTL ■ CalComp 906/907 PCI ■ PostScript Level 3 using the optional PostScript converter Note: Océ Repro Desk does not differentiate between HP-GL or HP-GL/2. Supported raster formats Océ Repro Desk 1.1 supports the following raster formats: ■ CALS (Group IV, type 1) ■ NIFF (Group IV) ■ TIFF single page monochrome TIFF implementations include the following types: ■ Group IV (6.0, tiled, striped, reverse bit order) ■ Group III ■ Packed bits ■ Uncompressed Additionally, Océ Repro Desk permits a simple ASCII file to be used as a banner page, as well as the native label format for banner pages (*.lbl). The author of a drawing is ideally the person who should process it. This is because often there are questions concerning scale, pen widths, or pen patterns, which only the author can answer. Check and process drawings 85 To check vector files If you are processing and printing vector files there are certain parameters that have to be correctly set in order for your drawing to be printed as you want. When Océ Repro Desk checks drawing files, it checks to make sure that all pens have been assigned a pen width, that the drawing will not be clipped and for AutoCAD files it also checks that the path of the font and other cross references are correct and that the scale is correct. If there is an error, a warning message will appear. The options you can change depend on the file format. Select the unprocessed file and click the Properties button (see next page). 86 Océ Repro Desk Server User Manual To control drawing properties For each type of drawing, you can open a properties window. Depending on the type of drawing, this window can be used for different purposes. ▼ Open the drawing properties sheet 1 Select the drawing file by clicking on it. 2 Click the Properties button. [29] Properties button 3 The drawing properties window will appear. [30] Drawing properties Further information depends on the type of drawing, and is described in the following sections. Check and process drawings 87 AutoCAD DWG properties Océ Repro Desk will compare the size of the drawing to the size of the paper. If the drawing size and the paper size do not match, a warning message will appear. If a warning message is displayed, you may have to change some parameters, such as scale, the print area and the layer control, in the AutoCAD properties sheet. For further details, refer to the AutoCAD manual. General tab The General tab of the drawing properties window always contains information about the file type, file size, and file date. If a preview of the files is available, it will be displayed in the preview window. Preview window [31] AutoCAD drawing properties: General tab 88 Océ Repro Desk Server User Manual Plot by/Scale tab Scale is of vital importance in AutoCAD drawings. When Océ Repro Desk checks drawings it makes sure that the scale of the drawing is correct for the selected media size. If the scale is incorrect, Océ Repro Desk displays a warning box and gives an estimation of what the correct scale should be. The estimated scale is derived from comparing the size of the digital drawing and the selected paper size. You can specify the scale as follows: Select one of the standard fractional scale factors from the available entries. ■ RDS5019.TIF [32] AutoCAD: Plot by/Scale tab - Fractional scaling Check and process drawings 89 ■ Select the 1=??? button and select the desired scale ratio. RDS5019B.TIF [33] AutoCAD: Scaling ratio ■ ■ Enter a non-standard scale factor using the Other field. Select Fit To Paper to force Océ Repro Desk to calculate the scale that fits the drawing to the current paper size. Plot by Océ Repro Desk allows you to modify the area of the drawing to be printed. Extents: prints all the objects in the drawing. ■ Limits: prints the current drawing limits. ■ Display prints the view as displayed in AutoCAD. ■ View: prints named view of the drawing chosen from the View name list. If you have selected Plot by View, then you must choose one of the named views, defined by the author of the drawing, from the drop down list box. If no views are defined in the drawing, this command will appear grayed out. ■ Layout: prints based on layouts predetermined in AutoCAD 2000. ■ If the drawing is not displaying correctly in the Viewer, check that the correct option is set in Plot By. Layout to Plot This list box displays the AutoCAD layouts available for plotting. Use Saved Extents This option applies only to drawings in Model Space. Select this box to use the extents that are saved in the drawing file for plotting by extents. This allows drawings to be processed much faster because the extents do not need to be calculated. In cases where the extents are saved incorrectly 90 Océ Repro Desk Server User Manual in the drawing file, you may need to turn the option off so that the accurate extents can be recalculated. Use Metric Scaling Check this option if you want to use millimeters instead of inches. AutoCAD R14 batch plot utility The Plot by Scale tab will appear differently if the AutoCAD R14 batch plot utility is used to process DWG files. The options that are different are described below. RDS5020.TIF [34] AutoCAD R14 tab Text Fills Displays text using the TextFill property in AutoCAD which fills text to be solid rather than just an outline. Hide Lines Displays objects in drawings using the HideFill property in AutoCAD which hides background lines that normally appear in a 3D object. Adjust Area Fill Displays objects in the Drawing using the AdjustAreaFill property in AutoCAD which pulls in the boundaries of the filled area one-half the pen width. Check and process drawings 91 Advanced tab The information on this tab is read by Océ Repro Desk from the selected AutoCAD drawing file. Océ Repro Desk looks for the information for each of the categories and if information is found, it is displayed in the appropriate field. RDS5021.TIF [35] AutoCAD advanced tab Missing Fonts Displays the font names used a selected drawing that could not be located for the drawing being viewed. Missing XREFs Displays any external references used in a selected drawing that could not be located for the drawing being viewed. Layer information Océ Repro Desk displays the list of layers contained in the drawing file and indicates whether they are on or off. Model Extents Displays the size in AutoCAD units. Model Limits Displays the size in AutoCAD units. Paper Extents Displays the size in AutoCAD units. Paper Limits Displays the size in AutoCAD units. 92 Océ Repro Desk Server User Manual Directories tab Océ Repro Desk will not be able to process and print your drawing correctly if it does not know which fonts were used and where to look for font files and external references. If Océ Repro Desk cannot find this information, it will display an error message. Check that all paths are correctly referenced on the Directories tab. RDS5022.TIF [36] AutoCAD directories tab ▼ Set font and external reference paths 1 Check that the path in the AutoCAD font location in the SHX Path is correct. If necessary, click the Browse button and navigate to the location on your computer where your AutoCAD fonts are stored. 2 Check that the path to the AutoCAD application location is correct in the XREF path field. if necessary, click the browse button and navigate to the location on your computer where your external references are stored. Note: You can have multiple SHX Paths and XREF Paths. Repro Desk will check all of them. 3 Check that the name of the Default font used in the drawing is correct. Note: You can use wild cards, such as C:\auto*, to look in multiple directories. Check and process drawings 93 Solving AutoCAD scale problems You can check and change the drawing file information before you process the drawing to view or print it. The drawing file information depends on the drawing file format. When you receive an AutoCAD.DWG, you may need to set or change the scale of a drawing. The correct scale must be set in order to have drawings correctly printed. If the drawing will be too large for the selected paper size, Océ Repro Desk will warn you and suggest an estimated scale. The estimated scale is based on comparing the size of the digital drawing against the size of the paper. However, there is no substitute to knowing the actual scale of a drawing and ideally scale should be set by the author of the drawing. ▼ Setting an AutoCAD scale 1 Set paper size to the size requested by the customers. 2 Set scale to Full (100%). 3 Process the drawing. Note: Océ Repro Desk will process the drawing and alert you that the drawing has the wrong size for the selected paper size. It will also suggest an estimated AutoCAD scale. Nevertheless it will often estimate on the low size, so try the next higher standard AutoCAD scale. 4 If the drawing has still the wrong size, find out if the customer is plotting by extents, limits, display or view. Most customers will plot by extents. 5 As a last solution, set the AutoCAD scale to fit to page and view the drawing’s title block. Often the scale of the drawing will be contained in the title block. 94 Océ Repro Desk Server User Manual Configure AutoCAD processing The internal interpreter supports AutoCAD R2.5 to AutoCAD R2002 files, and will normally be used for all AutoCAD drawings. It is, however, possible to use the AutoCAD Release 14 batch plot utility instead, if you have AutoCAD R14 installed. How to process AutoCAD files [37] AutoCAD settings Select either one of the following methods: AutoCAD interpreter This uses the internal interpreter included in Océ Repro Desk and supports AutoCAD R2.5 to R2002 files, and is normally used for all AutoCAD drawings. Use the AutoCAD R14 batch plotting utility. This uses the AutoCAD R14 Batch Plotting Utility for processing files and supports files from AutoCAD R2.5 R14. In the event that you select the latter method, you can specify the path and name of the batch plotting utility in the field named ‘AutoCAD R14 Batch Plotting executable’. AutoCAD R14 batch plotting executable Select the executable file to use if you selected the Batch Plotting Utility in the previous section. Check and process drawings 95 Oversized/Undersized Margins If you have selected the internal interpreter, you can specify how much a drawing can be oversized/undersized without receiving a warning. When the drawing is larger or smaller than specified, a warning will be prompted during processing. ▼ Configure AutoCAD interpreter 1 Select Defaults in the Configure menu RDS5025.TIF [38] Select Defaults in the Configure window 2 Select the AutoCAD tab in the Configuration window. RDS5026.TIF [39] Specify AutoCAD settings 3 Select which interpreter you want to use to process AutoCAD drawings: the Internal Interpreter the Batch Plotting Utility 4 If you selected the Batch Plotting Utility, you must also specify the location of the AutoCAD software. 5 If required, specify limits in the Oversized/Undersized Margins (internal interpreter) section. 6 Click OK. The Drawing Properties window appears. ■ ■ 96 Océ Repro Desk Server User Manual HP-GL, HP-GL/2 and HP-RTL Océ Repro Desk detects the drawing resolution and a number of other HP-GL specific options. It displays this information in the Drawing File Information box ▼ Check the HP-GL, HP-GL/2 and HP-RTL drawing properties 1 Select the unprocessed HP-GL drawing file by clicking it. 2 Click the Properties button. The Drawing File Information dialogue box appears. 3 Check that the File Type and the Drawing Resolution are correct. 4 Click OK. 3759-144 [40] HP-GLand HP-GL/2 drawing properties Note: If you use HP-GL/2 format drawing files, the pen control tab is also applicable (see ‘HP-GL/2 pen controls’ on page 144) Check and process drawings 97 CalComp 906/907 PCI Océ Repro Desk detects the sync byte, end of message, checksum and the step size settings in a CalComp file. This information is displayed in the Drawing File Information box (in decimal format). However, it can not guarantee that they are correct and you need to check these settings before printing . 3761-144 [41] CalComp drawing properties Sync byte sequence The sync byte sequence is a character that identifies the beginning of a message. The printer searches for this character in the data sent from the host computer and when detected, it sends all following data to the printer buffer. You can set the sync byte to single or double. A wrong setting will affect the result of the plot. Drawing resolution is CalComp step size. The step size matches the resolution of the printer and the application. A wrong step size will affect the scale of the drawing. Use checksum The Checksum character determines if the data message has been correctly transmitted. A wrong setting will affect the result of the plot. End of message The End of Message character indicates the end of the data sequence. A wrong setting will affect the result of the plot. 98 Océ Repro Desk Server User Manual ▼ Check the CalComp drawing properties 1 Click once on the unprocessed drawing file. 2 Click once on the Properties button. The Drawing File Information dialogue box opens. 3 To change Sync byte, choose Single or Double sync and choose a value from the list box. 4 To change Step size, click on the radio button to choose a preset value or enter a value in the Other files. 5 Set the Use Checksum option to On or Off. 6 To change the End of Message, use the arrows to enter a new value in the End of Message field. Note: Only change a CalComp setting if you really are sure that the ones checked and suggested by Océ Repro Desk are incorrect. Check and process drawings 99 Process and unprocess drawing files For fast printing you can convert native DWG, DXF, HP-GL, and CalComp drawing files into Océ Repro Desk VIC files. You can unprocess VIC files into their native format if the original drawings are on the system. ▼ Process one drawing file Double click the file name in the Job list. The processed drawing will be shown. ▼ Process all drawing files in a job From the Process quick menu, choose Process All Drawings. The job processes. To unprocess If you have received a native vector file (as opposed to a VIC file), you can unprocess the drawing to make changes to AutoCAD scale or set stepping in CalComp plot files. Attention: Unprocessing is only possible if the original drawing can be found on the system. ▼ Unprocess all vector drawing files in a job 1 Go to the ‘Process’ quick menu. 2 Choose ‘Unprocess All Drawing Files’. The job is unprocessed. Unprocess a single drawing file Sometimes it is necessary to make adjustments to scale, plot resolution, or other drawing characteristics for only one drawing. ▼ Unprocess a single drawing file 1 Select the File you want to unprocess. The selected drawing name turns blue. 100 Océ Repro Desk Server User Manual 2 From the Process quick menu, choose Unprocess Drawing File. The selected drawing is unprocessed. Preprocess mode Preprocess mode means saving a job with VIC files as well as the native file formats. This can be useful for jobs that will be printed again in the future because they will not have to be processed again. Note: The drawback to this feature is that it uses extra disk space to hold native drawings and VIC files. ▼ Set preprocess mode 1 Open the job with the required drawings. 2 Go to the ‘Options’ menu. 3 Choose ‘Preprocessing Mode’. The preprocess mode is active. Attention: When you are updating drawings with the same file name, preprocessing mode will not take this into account. Thus the settings will be changed in the drawing, but will not be changed in the VIC file. Check and process drawings 101 Process raster files Raster files do not have to be processed, but notice that pen 0 of the pen set is used to render the monochrome raster drawings. Cals Océ Repro Desk detects the image size and the scanned resolution of Cals files and displays it in the Drawing File Information dialogue box. This resolution can not be changed in Océ Repro Desk. [42] CALS drawing properties ▼ Check the Cals drawing properties 1 Select the unprocessed drawing file by clicking it. 2 Click the Properties button. The Drawing File Information dialogue box appears. 102 Océ Repro Desk Server User Manual TIFF, NIFF Océ Repro Desk detects the scanned in resolution of TIFF Group IV files and NIFF files, and displays the information in the Drawing File Information dialogue box. This resolution can not be changed in Océ Repro Desk. 3763-144 [43] TIFF AND NIFF drawing properties ▼ Check the TIFF drawing properties 1 Select the unprocessed drawing file by clicking it. 2 Click the Properties button. The Drawing File Information dialogue box appears. Check and process drawings 103 104 Océ Repro Desk Server User Manual Océ Repro Desk Server User Manual Chapter 8 View drawings This chapter describes how to view a drawing and how to make changes using the Viewer tools. 105 Viewer The Viewer allows you to see whether the drawing settings are correct before printing. The Viewer has powerful tools to make changes in the way the drawing will appear on paper. You can view multiple files at the same time. ▼ Opening a file to view 1 Select the file you wish to view. The file is highlighted. 2 Click the View button. . 3679 Note: If you want to view multiple files open them one by one. The viewer opens. 1099 The last settings you made before you save and close the View mode will be the default settings the next time you open the View mode for that drawing. 106 Océ Repro Desk Server User Manual View toolbar The Viewer toolbar contains two types of tools: Viewing tools These tools make changes only in view mode. Using these tools will not have any effect on the drawing. Editing tools These tools affect the drawing. You can see the changes in view mode as well as in print preview mode. Button Name Description Affect Print Result Fit Page Fit zoom so that the entire page is visible Zoom in:Left mouse Zoom out:Right mouse Zoom in select:Left mouse & Drag Shows the part of the drawing that is on top after folding Move the view window over the drawing. Change the offset of the drawing on the page Remove outside border of drawing No Erase outside selected area Yes Enlarge selected area to fit paper Yes Change current pen set Yes Move the drawing to the centre of the paper Align the drawing to the following edges of the paper: - Top, Bottom, Right Generates a mirrored image Yes Rotates the drawing and paper 90 degrees clockwise Rotates the drawing and paper 90 degrees counter clockwise Rotate the drawing and paper 180 degrees Reverse the background of the paper from white to black Yes Zoom Select View Fold * Pan View * Move Drawing Border Removal Crop Outside Enlarge Detail Edit Pen Center Drawing Align Title Block Mirror Rotate Right Rotate Left Rotate 180 Negative Paper No No No Yes Yes Yes Yes Yes Yes No [44] Viewing tools and editing tools View drawings 107 Rasterization Toggle Color patterns Outline Polygons Switch from colored pens to black and white with pen patterns and other pen characteristics Shows pen patterns of colored lines No Removes fills in polygons and polylines No No [44] Viewing tools and editing tools Pan View/View Fold The View Fold button appears only if the Repro Desk application is installed with Folding support. You must activate Folding in the file settings of the selected drawing. Pan View can be activated from the View menu. Zoom tools The Fit page and Zoom Select tools allow you to zoom in, zoom out, or select a viewing area to enlarge. Attention: Changes made with these features will only effect the view mode, the actual drawing is not effected. Fit Page With the Fit Page option you can display the entire drawing at maximum width and at maximum height on the paper. The proportional dimension are respected. ▼ Using the Fit Page button Click the Fit Page button and the entire drawing will be displayed in the View window. Zoom Select With the Zoom Select tool you can zoom in or zoom out on the drawing. When the Viewer is opened, this is the default tool. You have three ways of using this option: zoom in, zoom out or zoom select. 108 Océ Repro Desk Server User Manual ▼ Zooming in 1 Click the Zoom Select button. 2 Move the mouse pointer inside the drawing. 3 Click the left mouse button for 200% enlargement of the drawing in the viewer. ▼ Zooming out 1 Click the Zoom Select button. 2 Move the mouse pointer inside the drawing. 3 Click the right mouse button for 50% reduction of the drawing in the viewer. ▼ Using Zoom select 1 Click the Zoom Select button. 2 Move the mouse pointer inside the drawing. 3 Click and hold the left mouse button. 4 Drag the mouse to create a frame of the required size. 5 Release the left mouse button. The selected area in the frame will be enlarged. View fold The tool View fold shows you how the paper will be folded by showing the part of the drawing that will be on the top of the folded package in reverse video. Attention: Folding is only possible if the printer is equipped with a folding unit. ▼ Applying the View Fold option 1 Click the View Fold button. 2 The part of the drawing that will be on top of the folded package flashes in reverse video. View drawings 109 Move drawing The tool Move Drawing allows you to position manually the drawing on the paper. Attention: Changes made with this feature will effect the drawing or the printed drawing (layout). ▼ Moving a drawing 1 Click the Move Drawing button. 2 Move the mouse pointer inside the drawing. 3 Click and hold the left mouse button. 4 Drag the drawing to the required position. 5 Release the left mouse button. Border removal With the Border Removal option you can remove border/trim marks electronically from a drawing. If no border size is specified in the Imaging Properties window (0.0 mm), the size will be set to 2.5 mm. If already a border size is specified in the Imaging Properties window, this size will be used (see ‘Border removal’ on page 128). Attention: Changes made with this feature will effect the drawing. ▼ Removing a border Click the Border Removal button. To undo border removal click the Border Removal button again. 110 Océ Repro Desk Server User Manual Crop drawing With the Crop Drawing option you can electronically erase anything outside or inside a selected area. Attention: Changes made with this feature will effect the drawing or the printed drawing (layout). ▼ Cropping outside selected area 1 Click the Crop Outside button. 2 Move the mouse pointer inside the drawing. 3 Click and hold the left mouse button. 4 Drag the mouse to create a frame of the required size. 5 Release the left mouse button. The area outside the frame is grayed out. Only the selected area of the drawing will be printed. 6 Press F5 the remove the grayed part. 7 You can undo this setting by clicking the Crop Outside button again and pressing F5. ▼ Cropping inside selected area 1 Select ‘Crop Drawing Inside’ in the Drawing menu. 3816-144 [45] Cropping inside a drawing 2 Move the mouse pointer inside the drawing. 3 Click and hold the left mouse button. 4 Drag the mouse to create a frame of the required size. 5 Release the left mouse button. View drawings 111 The area inside the frame is grayed out. Only the selected area of the drawing will be printed. 6 You can undo this setting by selecting ‘Crop Drawing Inside’ in the Drawing menu again. Enlarge detail With the Enlarge detail option you can select a part of the drawing to fit the size of the selected paper. Attention: Changes made with this feature will effect the drawing or the printed drawing (layout). ▼ Creating a detail 1 Click the Detail button. 2 Move the mouse to the drawing. 3 Hold the left mouse button. 4 Move the mouse to create a frame of the required size. 5 Release the left mouse button. The area inside the frame will be enlarged to fit the selected paper size. Note: To undo the enlargement click the Detail button again and select the complete drawing. Edit pen With the Edit Pen option you can edit the pen settings. You can change the thickness, the pattern, the effect of a particular pen in a drawing. ▼ Editing pens 1 Click the Edit Pen button. 2 Move the mouse pointer to the pen line you want to change. 3 Click the left mouse button. The Pen window of the selected pen appears. 112 Océ Repro Desk Server User Manual 4 Change the required settings like line thickness, patterns, and foreground effect. 5 Click OK. The Job window appears to ask you to save the changes you just made. 6 Click Yes to save the changes. You will return to the View window. Note: When you do not want to save the changes click NO. The changes will not be used. Center drawing With the Center Drawing option you can center the drawing on the paper according to all four sides of the drawing. Attention: Changes made with these features will effect the drawing. ▼ Centering a drawing Click the Center Drawing button. The drawing is centered on the page. When you click the Center Drawing button again the drawing will be positioned as the original drawing without any alignment (the alignment is defined as 0.0 x 0.0). Align title block With the Align Title Block button you can align the drawing according to the top, bottom, and right hand edges of a the selected paper size. Attention: Changes made with these features will effect the drawing. View drawings 113 ▼ Aligning the title block 1 Click the Align Title Block button. 2 To undo click the Align Title Block button again. The drawing is put in the upper left corner of the paper. Mirror and Rotate These tools mirror a drawing for preparing blueprints, rotate the drawing clockwise, counter clockwise, or flip the drawing 180 degrees. Attention: Changes made with these features will effect the drawing. Mirror: With the Mirror button you can reverse the information in the selected drawing for a mirrored image. Rotate Right: With the Rotate Right button you can rotate the drawing and paper 90 degrees in clockwise direction. Rotate Left: With the Rotate Left button you can rotate the drawing and paper 90 degrees in counter clockwise direction. Rotate 180: With the Flip Drawing button you can rotate the drawing and paper 180 degrees. ▼ Using the mirror and rotation buttons 1 Click the required rotation button. The drawing is rotated. 2 To undo the rotation click the button again. 114 Océ Repro Desk Server User Manual Negative paper With the Negative Paper button you can reverse the background of the paper from white to black. You can use this option to imitate DOS based CAD systems. Changes made with this feature will only effect the view mode, the actual drawing is not effected. ▼ Using the Negative paper button 1 Click the Negative paper button. 2 To undo the Negative paper function click the button again. Rasterization With the Rasterization mode you can convert the image from a vector (line) image to the raster image that will be printed on the paper, with all applied pen characteristics. This enables you to see what a drawing will look like, before it is put on paper. Attention: Changes made with this feature will only effect the view mode, the actual drawing is not effected. ▼ Using the Rasterization button 1 Click the Rasterization button. 2 To undo the Rasterization function click the button again. View drawings 115 Color patterns With the Color Pattern button you can apply patterns to color lines. This will result in a significant trade-off in time for viewing and printing. Attention: Changes made with this feature will only effect the view mode, the actual drawing is not effected. ▼ Using the Color pattern button 1 Click the Color pattern button. 2 To undo the color patterns click again. Outline polygons With the Outline Polygons button you can remove fills in polygons and polylines. This can be helpful in determining whether a drawing was correctly prepared. Attention: Changes made with this feature will only effect the view mode, the actual drawing is not effected. ▼ Using the Outline Polygons button 1 Click the Outline Polygon button. 2 To undo the Outline Polygon function click again. 116 Océ Repro Desk Server User Manual Status bar The status bar is located at the bottom of the Repro Desk window. It allows you to move through the drawings in a job list, to set the ruler type, and to change paper and drawing attributes. Previous/Next drawing You can use the Left and Right arrow buttons of the status bar at the bottom of the Repro Desk window, to scroll through the drawings in the job. This function only works if all drawings are already opened in a viewer window. Ruler The Ruler button shows you the selected Viewer rulers type. You can set the rulers to measure in pixels, centimeters or millimeters or inches. ▼ Setting a type of ruler 1 Click the Ruler button. The Ruler menu appears. 2 Select the required unit: ■ ■ ■ ■ Inches Millimeters Centimeters Pixels View drawings 117 Drawing size The Drawing Size or Clipping button shows you the size of the current drawing or clipping area, see also ‘Drawing size’ on page 126 . ▼ Changing Drawing Size 1 Click the Drawing Size button. The Drawing Size menu appears. 2 Select the required option: ■ ■ ■ ■ ■ ■ ■ ■ Rotate Drawing; to rotate the drawing to the Right, to the Left or 180 degrees Crop Drawing; to crop the drawing inside or outside Alignment; to align Center Drawing or Align Title Block Border Removal Mirror Drawing Change Drawing Size Move Drawing Edit Pen Color. Zoom status The Zoom Status button shows you the current percentage of enlargement. ▼ Changing the zoom status 1 Click the Zoom Status button. The Zoom Status menu appears. 2 Select the required option: ■ ■ ■ ■ ■ 118 Fit: to fit to the page, to the width or to the height. Percentages Zoom In Zoom Out Zoom Select Océ Repro Desk Server User Manual Paper size The Paper Size button shows you the current paper size. ▼ Changing Paper Size 1 Click the Paper Size button. The Paper Size menu appears. 2 Select the required option: ■ ■ ■ ■ ▼ Rotate paper This feature rotates the paper 90° (landscape orientation and portrait orientation) Set left margin Change paper size Enlarge detail. Setting a left margin for binding 1 After clicking the paper size button select Set Left Margin. When you move your cursor over the drawing it changes to a black arrow and vertical bar. 2 Place the vertical bar at the position on your drawing where you want to set your left margin. Use the rulers to position it accurately. 3 Click once. The space allocated to the left margin of your drawing is displayed as a colored area. Locator The Locator box displays the coordinates of the current position of the pointer in the viewer. Second locator The second Locator box is only valid when a selected area has been zoomed or cropped. View drawings 119 Viewer menu bar Some Viewer options are only available from the menu bar at the top of the screen. Printing from the viewer Choose Print from the File menu. This gives you access to standard Océ Repro Desk printing options (see chapter 15, ‘Printing’ on page 201). ▼ Exporting a WMF file 1 Choose Export WMF from the File menu. 2 Name your file and save it at the desired location. The file is saved as a Windows metafile. Copying to the clipboard Choose Copy to Clipboard from the Edit menu. Your file is copied to the Windows clipboard. Pan view The tool Pan View allows you to move manually across the viewer. In contrast to the Move Drawing feature, this feature will not affect the drawing. This command is very useful when you are zoomed in into a drawing and you wish to move across the drawing without repositioning the drawing on the paper. ▼ Using the Pan view feature 1 Choose Pan view from the View menu. The mouse pointer will change into a hand. 2 Click and hold the left mouse button. 3 Move the mouse pointer through the drawing towards the desired position. 4 Release the mouse button. Undo and Redo Choose Undo from the Edit menu to undo the last action. Choose Redo to undo the previously undone action. 120 Océ Repro Desk Server User Manual Viewer troubleshooting This section provides some solutions to common problems you may have using the viewer. The viewer will not open. The selected file may not be a supported vector or raster file. Is there an icon next to the filename, or a question mark? If it is a question mark, Océ Repro Desk does not recognize the file and it cannot be viewed. The viewer opens, but you cannot see the drawing. The positioning of the drawing may be incorrect. First click Fit Page to view the entire drawing. You can also try to use Center Drawing or Title Block Align to put the drawing on paper. If the drawing does not appear correct on the drawing, use Move Drawing to position manually the drawing. The viewer opens, but the size of the drawing is too small or too large. The size of the paper may be incorrect. Check paper size to be sure it is correct. The scale of the drawing may be incorrect. ■ ■ Is scale set to 100% in the job? If it is an AutoCAD file, was the correct AutoCAD scale applied? Try selecting or deselecting ‘Use metric scaling’. If it is a CalComp plot file, is the stepping correct? To check this, unprocess the problem drawing file and select Edit Item Information. View drawings 121 122 Océ Repro Desk Server User Manual Océ Repro Desk Server User Manual Chapter 9 Imaging properties This chapter describes the set of tools in the Imaging Properties which you can use to define the appearance of the drawing on the paper. 123 Imaging properties To define the appearance of each drawing in a job on the paper you can use the set of tools in the Imaging Properties dialogue box. ▼ Opening the Imaging Properties dialogue box 1 Click the quick menu bar under Properties. The Properties pull-down menu appears. 2 Select Imaging Properties. The Imaging Properties dialogue box opens. The values shown belong to the selected file in the job. 3 Press the little arrow buttons in the lower right corner to browse through the output properties of all drawings in the job window. The Imaging Properties dialogue box contains 8 settings each represented by a tab: ■ Paper size ■ Drawing size ■ Alignment ■ Border removal ■ Margins ■ Zoom ■ Orientation ■ Folder 124 Océ Repro Desk Server User Manual Paper size You can select the paper size in the Imaging Properties. Increasing or decreasing paper size will not affect the size of the drawing unless so specified. 3764-144 [46] Imaging Properties: Paper Size In the Paper Size tab you can define following options: Change paper size In the pull down menu you can select a pre-defined standard paper size. Note: In the configure menu, you can specify out of which paper sizes you can choose in this window (see ‘Paper sizes’ on page 48). User Paper Size In the User Paper Size entry box you can enter custom sizes by typing in sizes. Note: When the selected paper size is not available, a warning will appear and you will be given option to print on an available larger format. Make Paper Size same as Drawing Size When you select this option the paper size is scaled to fit to the drawing size. Imaging properties 125 Drawing size You can use the Drawing Size tab to clip a specific area from the original drawing. The outside region will not be printed. ▼ For example, defining an 841 x 1189 mm area to print 1 Select the file. 2 Select View and the Imaging Properties. 3 Select the Drawing size tab. 4 Set the drawing size to 841 x 1189 mm. 3765-144 [47] Imaging Properties: Drawing Size In the Drawing Size tab you can define the following options: Standard drawing size In the pull down menu you can select a predefined standard drawing size. Clipping Size In this entry box you can enter custom drawing sizes by typing in sizes. Clipping Units In the Clipping Units you can select inches or millimeters used in the clipping size. 126 Océ Repro Desk Server User Manual Alignment You use the Alignment tab option to define the positioning of the drawing on paper, referred to the upper left hand corner. For example, when you want to add a 2” or 40 mm, margin to the left hand side of the drawing, you could define a width alignment of 2 inches or 40 mm. When you want to add a 2” or 40 mm margin to the right side, you could define an alignment of -2” or - 40 mm. 3766-144 [48] Imaging Properties: Alignment In the Alignment tab you can define the following options: Offset from Upper Left In the Offset from upper left entry box you can enter width and height by typing in sizes. Special Alignment Options Click on the required option: ■ ■ Center: When you select this option the drawing is centered on the paper Align title block: Align title block will place the drawing with an even margin along the top, bottom, right side of the paper, so that the title block for each drawing will be even. Attention: When the drawing is rotated, title block alignment may not work. Imaging properties 127 Border removal When you activate the Border Removal tab the margins of the drawing are erased electronically. You can use this option to eliminate trim marks added by the author of a drawing. 3767-144 [49] Imaging Properties: Border Removal In the Border Removal tab you can select: ■ to remove the border ■ the amount of border removal ■ the unit to measure the border removal: Inches, Millimeters, Centimeters or Pixels 128 Océ Repro Desk Server User Manual Margins In the Margins tab you can define to add a margin to the left hand side of the drawing (default is Off). 3768-144 [50] Imaging Properties: Margins In Margin tab you can select: ■ to add a left margin ■ the size of left margin ■ the unit to measure the left margin: Inches, Millimeters, Centimeters or Pixels. Imaging properties 129 Zoom In the Zoom tab you can define the custom enlargements and reductions. 3769-144 [51] Imaging Properties: Zoom In the Zoom tab you can select: Zoom by size In the Zoom by Size entry box you can define the width or the height of the drawing, once selected a dimension the other dimension will proportionally be adapted. Zoom by Percent In the Zoom by Percent entry box you can define a scaling percentage. How to Zoom In the How to Zoom entry box you can select your plot not zoomed, your plot zoomed with the percentage or your drawing zoomed to fit on the selected paper size. 130 Océ Repro Desk Server User Manual Orientation You can set the orientation of the paper and the way the drawing is printed on the paper in the Orientation tab. You can see the effect of your selected options in the figure on the tab. 3770-144 [52] Imaging Properties: Orientation You can select the following options: ■ Portrait, Landscape or Free Fit ■ Mirror ■ Rotate 180° ■ Negative Free Fit If you select this option, you can apply the rotation and mirroring features on the drawing without affecting the paper orientation. This allows you for example to orientate the drawing different than the underlying paper. Imaging properties 131 Folder If the job is going to be printed on an Océ printer that is equipped with a folder, you can specify Folder settings. You can save the Folder settings in a Configuration file, and recall them whenever needed. When creating the job, you can see in the viewer what part of the drawing will be on top after folding (see ‘View fold’ on page 109). 3771-144 [53] Imaging Properties: Folder Attention: Make sure that the option ‘Auto Paper Rotate’ in the Options menu of the menu bar, is NOT selected. 132 Océ Repro Desk Server User Manual Folder Options The folder of the Océ printer can be equipped with a number of options. Depending on the configuration of the folder you are using, you can specify the following options: ■ ■ ■ ■ ■ Don’t Fold: Output will not be folded. Fold: Output will be folded without any options. Fold & Punch: Output will be folded, and punched (if the punch unit is installed). Fold & Reinforce: Output will be folded, and a reinforcement strip will be added (if reinforcement unit is installed). First Fold Exit: Output will only be folded in one direction (first fold), and then delivered in the First Fold Delivery tray. Note: To use punching, one of the belts must be selected for the output delivery. Method You can specify one of the following folding methods: Standard, Ericsson or AFNOR. Folding size You can specify the Folding Width and Folding Height. Binding Edge You can select if you want a binding edge, and specify the size of that edge. Imaging properties 133 134 Océ Repro Desk Server User Manual Océ Repro Desk Server User Manual Chapter 10 Set pen parameters This chapter describes how to define pens: ■ ‘Pen settings’ on page 136 ■ ‘Other pen features’ on page 146 ■ ‘Click OK.’ on page 147. 135 Pen settings A pen is used to control the appearance of lines drawn by a customer. ■ Pens are only applicable for Vector files, so not on Raster files ■ Pen zero is used for Raster files and for Stamps (grayshading). Océ Repro Desk can set pen weights (width), patterns, shapes, effects, and colors. This allows you to customize the appearance of your customer’s drawings. Océ Repro Desk can create, save, and store an infinite number of pen sets. When a job is opened, Océ Repro Desk will apply a pen set called STANDARD.PEN. This pen set is used for regular use. You can view the pen settings using the Pen set icon on the button bar. 3680 The Pen settings window appears. 3823-144 The STANDARD.PEN is installed at the time of installation of Océ Repro Desk. Pen settings need to be customized only once. When you transmit your jobs for printing, your personal settings will be applied to every job you send. 136 Océ Repro Desk Server User Manual When you open a new pen set the following attributes are default: ■ solid black pens ■ .25 millimeters wide, for all pens ■ transparent lines ■ colors used are the same as in the AutoCAD palette. When you want to change these attributes follow the next procedure. ▼ Set up a pen set 1 Select the drawing of which the pen settings have to be changed. 2 Click the Pen Set button. The pen settings window pops-up. 3 Select the pen number you want to change by clicking it once. 4 Click the properties button in the tool bar. The property window for the selected pen appears. 5 Select the property you would like to change 6 Make the desired change 7 Click Apply . [54] Pen properties In the property window you have a selection of 7 attribute tabs which can be modified: ■ patterns ■ width ■ shape ■ effect ■ all pens ■ edit pattern ■ controls. Set pen parameters 137 Each attribute will be described in detail below. Before a pen setting becomes active you need to save the pen settings first Note: The scroll bar on the right hand side of the Properties Sheet allows you to quickly move to other pens in the set. Pen patterns You can select from 119 different pen patterns. These patterns fall into three broad categories: ■ Grayscale patterns: Patterns used for achieving a percentage of black, which are commonly used in filled areas of a drawing. ■ Active patterns: Patterns that change direction, depending on the curve of a line. Miscellaneous patterns such as boxes, tiles, slants, diamonds, etc. 1124 [55] Pen patterns You can define the shade of grey with the slider bar and by clicking on a pattern. ▼ Selecting the grey shade 1 Open the desired property according to the procedure described in ‘Set up a pen set’ on page 137. 2 Click the Patterns tab. 3 Click and hold the slider in the halftone slider. 4 Drag the slider to the desired grey shade 5 Click Apply 138 Océ Repro Desk Server User Manual ▼ Selecting the pattern 1 Open the desired property according to the procedure described in ‘Set up a pen set’ on page 137. 2 Click the Patterns tab 3 Select the pattern by clicking the desired pattern with the left mouse button. 4 Click Apply Note: To view all patterns, use the scroll bar, which is to the right of the select pattern option. Pen width You can set pen widths from 0 to 40 pixels. Océ Repro Desk uses pixels, millimeters, mils (1/1000 inch), and centimeters for pen weights. Because pens are measured by pixels (dots), measurement is limited. If it is necessary to round pen thicknesses, Océ recommends that you do so in consultation with the author of a drawing. 1123 [56] Pen width Set pen parameters 139 Pen shape A pen’s shape refers to the shape of the tip of a pen. You can select out of three different pen shapes: ■ Round ended ■ Square ended ■ Butt ended 1125 [57] Pen shape Effect A pen’s effect refers to the appearance of a pen when it crosses another pen. A pen’s effect can be: ■ Transparent (default). Pens lay over each other without either blocking the appearance of either line. The colors merge at an intersection of lines. ■ Opaque. An opaque line will display on top of another line that is lighter in color. Thus, only the darker color line is visible. ■ Xor. An Xor line will display on top of another line that is darker in color. This effect is only visible when you print it to a color printer. 140 Océ Repro Desk Server User Manual . 1126 [58] Pen effect All pens On the All Pens tab you can make settings for the whole pen set. 1131 [59] All Pens tab On the All Pens tab you can define: Scale pen width This option applies when changes are made to scale. If you are preparing reductions or enlargements, you have the option of having Océ Repro Desk automatically change the widths of the pens along with the length Set pen parameters 141 of the lines. The default setting is to change the scale of pens when there are changes in scale to the drawing. Global pen widths You can set the minimum and maximum pen widths which will be allowed in a drawing. The default minimum pen width is 0 pixels, and the default maximum is 40 pixels. Pen width units You can choose to display pen widths in inches, pixels, millimeters and centimeters. Number of pens Océ Repro Desk supports up to 255 pens (and pen 0). You can reduce the number of pens in a pen set. The default setting is 255 pens. Edit pen pattern Next to the 119 pre-defined pen patterns that you can choose from, Océ Repro Desk allows you to create your own custom set pattern, which can be saved for future use. 1128 [60] Edit pen pattern tab You can modify following options to create your custom pattern: Pattern viewer Use the mouse to click pixels in the viewer on or off. The left mouse button turns a pixel black; the right mouse button turns a pixel white. This viewer measures 32 pixels by 32 pixels. Pattern size A grid divides the viewer into sections. Changes made in one section of the grid are copied to corresponding sections. This ensures uniformity in new custom patterns. 142 Océ Repro Desk Server User Manual Undo/Redo Erases or redraws changes made in the pattern viewer. Invert Reverses the image in the pattern viewer so that white pixels become black and black pixels become white. Name Give the pattern a name. This name will be displayed when the pen set is open. Pattern number box Allows you to select one of the 255 patterns to edit. If you are creating a new pattern, Océ recommends that you use a pattern number above 200. Arrows Are used to adjust the position of the pattern within a grid. Fill all white Fills the selected pattern grid with white pixels. Fill all black Fills the selected pattern grid with black pixels. Save entire set Saves the set of patterns. Océ Repro Desk installs a default set of patterns called DEFAULT.SET. If you wish to add patterns to your set, save the set using the same name. Note: Make sure you do not overwrite existing patterns 1 through 200, because remote users will be using the DEFAULT.SET as well. If they request a default pattern that you have changed and which they do not have, their drawings will be incorrect. If you are creating a special set of patterns, save the set under a different name. Load new set Used to load a complete set of patterns. Save pen pattern Saves an individual pattern. This is useful for remote customers who create a few individual patterns. This will save only an individual pattern. If a person has a special pattern, they should save it. This pattern can be added to a JOB and sent by modem, network, or diskette. The author of the drawing will have to tell you to which pen(s) the new pattern applies. Load pen pattern Used to load an individual pattern. If the pattern is to be re-used, it can be added as a pen pattern to the DEFAULT pen set. If you decide to add a single pattern to this set, be sure to save it above pattern 200. Active patterns Océ Repro Desk active patterns are numbers 80-87 and 88-95. The slope of the line changes for each group. For example; pattern 80 corresponds to pattern 88, pattern 81 corresponds to pattern 89, and so on. Set pen parameters 143 HP-GL/2 pen controls This tab is only applicable to HP-GL/2 files. 1089 [61] HP pen controls tab If you use HP-GL/2 format drawing files, pen attributes such as width, color and so on are built into the drawing file. Note: The pen controls settings affect all pens, not just the current pen. This tab allows you to use the pen attributes set in the HP-GL/2 drawing file and not the Océ Repro Desk pen settings. Users of HP-GL/2 files should normally check all the following options: Pen widths check this option to use the pen width sizes which have been defined in the HP-GL/2 drawing file. Pen colors check this option to use the pen colors which have been defined in the HP-GL/2 drawing file. Fill screens and patterns check this option to use the area fill halftone screens and fill patterns which have been defined in the HP-GL/2 drawing file. Pen screens and patterns check this option to use the pen halftone screens and pen patterns which have been defined in the HP-GL/2 drawing file. Pen effect (transparency) check this option to use the transparency settings defined in the HP-GL/2 drawing file. 144 Océ Repro Desk Server User Manual The following options are also available on this tab: Map pen colors to a shaded halftone this option maps colors to different levels of grayscale when you are using a color file to print on a monochrome printer. Use alternate fills instead of winding fills changes the behavior that is used to fill polygons in Vector oriented files. In general, the modes differ only in cases where a complex, overlapping polygon must be filled (for example, a five-sided polygon that forms a five-pointed star with a pentagon in the center). In such cases, Alternate mode fills every other enclosed region within the polygon (that is, the points of the star), but Winding mode fills all regions (that is, the points and the pentagon). Do NOT scale HP-RTL raster data HP-RTL is a special format of HP-GL which allows inclusion of raster data within the Vector data. However, if such files are scaled, the raster data will become very large due to the nature of raster data. Selecting this option prevents the raster part of the drawing to be scaled. Use error diffusion for gray or color RTL images To represent shades of gray in RTL raster data, Repro Desk employs Halftone Diffusion by default. You may want to use Error Diffusion instead, to improve the appearance of your image. Set pen parameters 145 Other pen features You can also modify the pen parameters directly in the standard pen window. ▼ Modifying a pen attribute 1 Open the Job window with the required drawings. 2 Click the Pen set button, the standard pen set window appears. 3 Select the attribute you want to modify and click the right mouse button. A pull- down menu with a list of settings appears. The options listed in this menu are popular options. You can also select one of the following options in each attribute: Properties To select the Pen property window. Copy all To copy the attribute setting to all pens. Copy down To copy the attribute setting to all pens below the highlighted one. When you are in the pen mode, you have two additional features in the Edit menu: Shave all pens When you select this option the width of all pens is changed to a width one size smaller. 146 Océ Repro Desk Server User Manual Thicken all pens When you select this option the width of all pens is changed to a width one size bigger. You can deselect a pen by clicking the indicator in front of the pen set. The pen will be crossed by a red line. [62] Example of deselected pens You can define the color of the pen. ▼ Defining the color of a pen 1 Open the Job window with the required drawings. 2 Click the Pen set button The standard pen set window appears. 3 Double click the color attribute of the pen you want to modify. The color pallet appears. 4 Click the Define Custom Colors tab; A color palette appears. 5 You can fill in the desired RGB values, the hue, the saturations and the luminance manually or you can select the color from the color palette. 6 Click the Add to custom colors tab. 7 Click OK. Set pen parameters 147 148 Océ Repro Desk Server User Manual Océ Repro Desk Server User Manual Chapter 11 Define Stamps and Overlays This chapter describes how to make stamps and use overlays. 149 Electronic stamps An Electronic Stamp is text that is to be overlaid on drawings or on empty pages to create banners. ▼ Creating or changing an electronic stamp 1 Click the Stamp button. The Electronic Stamp window opens. 3773-144 [63] Stamp Properties window: Stamp 2 If you want to change an existing stamp, use the button so select this stamp. 3 Edit the stamp outlook. Edit options are described in the next paragraph. 4 When you have made the required settings, click the Save button. For a new stamp, you can specify a name and directory. 150 Océ Repro Desk Server User Manual 5 If you want to add the new stamp to the current job, click OK. The Stamp Properties window will disappear, and the stamp will automatically be added to the current job (if any). 6 If you do not want to add the new stamp to the current job, click Cancel. The Stamp Properties window will disappear, and you can add the stamp to a job later on (see ‘Add a stamp to a drawing’ on page 154). 7 If you have modified the Repro Desk work order using the Work Order Customizer, you will have different stamp elements available in the Stamping Options list box. Stamp options The Stamp window contains following elements: Preview window The Preview window displays how changes such as font, rotation and spacing will affect your text. Enter text window The text used for the label is displayed in this window as plain text. Stamping options Mark the appropriate check box to add information such as date, time, project and file name, page and set number to your label. This information is directly linked to the file and the computer, so when you print the stamp or label you have current date, time and file name etc. This information is displayed as codes in the Enter Text window. Note: If you have selected the File Name option and the drawing is processed, the original path of the drawing is displayed in the stamp. Otherwise it only shows the filename without the path. Font properties Click ‘Choose Font’ button to open the font dialogue box where you can change the type, size and style of the font. The current font settings are displayed in the Font Sample field. Character rotation field Rotates the letters and the baseline to change text orientation. Use the up arrow to rotate the text counter-clockwise and use the down arrow to rotate the text clockwise. Baseline rotation field Rotates the baseline only. Use the up arrow to rotate the baseline counter-clockwise and use the down arrow to rotate the baseline clockwise. Define Stamps and Overlays 151 Character spacing field Use the up arrow to increase the space between two characters and use the down arrow to decrease the space between two characters. Line spacing field Use the up arrow to increase the space between two lines and use the down arrow to decrease the space between two lines in lines of text. Pattern field You can choose a pattern to fill the characters Transparent If you select this option, underlaying information on the drawing will stay visible, depending on the used pattern, grayscale or color. Filled text If you select this option, characters are filled. Default solid black will be used to fill the characters, but you can also choose a pattern (see above). If this option is not selected, outline characters will be used. OK button Applies the changes you have made. The Stamp Properties window will disappear, and the stamp will automatically be added to the current job (if any). Save button Saves the text with all its settings you have created as a label file on your computer. Cancel button Closes the Electronic Stamp dialogue box without saving the changes you have made. Note: The color of the stamp is determined by pen 0 of the default pen set. 152 Océ Repro Desk Server User Manual Position options In the Position window, you can specify how the stamp should be positioned on the paper. You can see the result in the Preview field. Note: After adding the stamp to a drawing in a job, you can also use the viewer to position the stamp on a drawing (WYSIWYG). 3774-144 [64] Stamp properties window: Position The Position window contains following elements: Initial placement You can select one of the standard positions for the stamp on the paper. Fine tuning After selecting a standard stamp placement, you can specify small adjustments to move or rotate the stamp on the paper. Define Stamps and Overlays 153 Add a stamp to a drawing After creating and saving, you can add a stamp to a drawing as explained below. ▼ Adding a stamp to a drawing 1 Open the job containing the desired drawing 2 Click the drawing you want to add the stamp to with the right mouse button. A drop-down window appears. 3 Select Add Overlay. The Add overlay to drawing window appears. 4 Fill in the file name of the stamp you want to add. 5 Click the Open button. 6 In the job window, the stamp name is indented and added to the base drawing. 154 Océ Repro Desk Server User Manual Add a stamp to all drawings You can add the same stamp to all drawings in a job. ▼ Adding a stamp to all drawings 1 Add a stamp to one drawing using the procedure above. 2 In the Job window, right click the stamp name. A menu appears. 3 From the menu, choose Copy All Overlay. The stamp is added to all drawings in the job. Define Stamps and Overlays 155 Overlay files An electronic overlay is when one electronic drawing file is placed on top of a second electronic drawing file. The two drawings are printed out on one and the same piece of paper with the overlay drawing superimposed over the base drawing. You can overlay drawing files and stamps. ▼ Add an overlay 1 Open the job containing the desired drawing 2 Click the drawing you want to add the overlay to with the right mouse button. A drop-down window appears 3 Select Add Overlay. The Add overlay to drawing window appears. 4 Fill in the file name of the overlay you want to add. 5 Click the Open button. 6 In the job window, the stamp name is indented and added to the base drawing. 156 Océ Repro Desk Server User Manual View and position a drawing You can use the viewer to see the result of adding stamps and overlays to a drawing. It is also possible to change the position of a stamp or overlay, and directly see the result in the View window. ▼ View a drawing with added stamp or overlay 1 In the Job window, double click on the added stamp or overlay. Note: If you have added more than one stamp or overlay to a drawing, double click on the last stamp or overlay to view the final result. 2 The View window will open to show you how the added stamp or overlay is added to the drawing. Example: Consider the following job window: To view the final result of drawing1 together with Label1 and Overlay1 you have to select Overlay1 and click the View button in the toolbar. ■ ■ If you select Label1 and click the View button only drawing1 and Label1 will be viewed. If you select drawing1 and click the View button only drawing1 will be viewed. Define Stamps and Overlays 157 ▼ Position a stamp or overlay in the viewer 1 Open the drawing and the added stamp or overlay in the viewer, as described above. 2 Click on the button in the toolbar of the viewer. 3 Click on the stamp you want to move, and hold the mouse button while moving the stamp or overlay. You can directly see the result in the View window. [65] Position a stamp in the viewer 158 Océ Repro Desk Server User Manual Océ Repro Desk Server User Manual Chapter 12 Send jobs This chapter describes how to send jobs via modem, queue or on diskette, and how to prepare a work order (job ticket), including notes for the printer office. 159 Send jobs When you are ready to have your final drawings printed on a high end printer, there are several ways of sending out your work. Whichever way you choose to send your job, Océ Repro Desk automatically attaches the correct pen set and the corresponding work order. Send a job to a network queue You can send your job directly to a network queue for attended or unattended printing. ▼ Send a job to a network queue 1 Click the ‘Send Job’ button. The ‘Send Job To...’ window displays. [66] Send Job To dialog 2 Select the ‘Queue’ radio button. 3 Select the desired path from the drop-down list or click ‘Browse’ to navigate to a different location. 4 Click OK. The ‘Send Job’ window displays the work order. 5 Fill in the required fields in the work order. 6 Click ‘Submit’. 160 Océ Repro Desk Server User Manual Send a job by modem If you have a modem and you have installed and configured ApModem software, you can send your drawings to the job printer via a modem connection. ▼ Send a job via the modem 1 Click the ‘Send Job’ button. The ‘Send Job To...’ window displays. 2 Select the ‘Modem’ radio button. 3 Select ‘ApModem’ in the ‘Communications Method’ drop-down list. Note: If the item you need is not listed, go to ‘Add a communication method’ on page 163. 4 Click OK. The ‘Send Job’ window displays the work order. 5 Fill in the required fields in the work order. (See ‘Fill out a work order’ on page 167). 6 Click ‘Submit’. Send jobs 161 Send a job via FTP Sending a job via FTP is very similar to sending by modem. ▼ Send a job via FTP 1 Click the ‘Send Job’ button. The ‘Send Job To...’ window displays. 2 Select the ‘Modem’ radio button. 3 Select ‘ApFTP’ in the ‘Communications Method’ drop-down list. Note: If the item you need is not listed, go to ‘Add a communication method’ on page 163. 4 Click OK. The ‘Send Job’ window displays the work order. 5 Fill in the required fields in the work order. (See ‘Fill out a work order’ on page 167). 6 Click ‘Submit’. 162 Océ Repro Desk Server User Manual ▼ Add a communication method 1 In the ‘Send job to ...’ dialog box, click ‘Modem. 2 Click ‘New’. 3 The ‘Add Communications Method’ dialog box appears. [67] Add Communications Method dialog 4 Type a name in the ‘Method Name’ field. For example: ‘ApModem’. 5 Browse to the required communication executable. For example: ‘ApModem32.exe’. Note: Both ‘Method Name’ and ‘Executable’ are required fields. 6 Click OK to return to the’ Send Job To...’dialog box with the newly added method now in the list. 7 If required, return to ‘Send a job via the modem’ on page 161 or ‘Send a job via FTP’ on page 162. Send jobs 163 Send a job to be stored on disk You can save your job onto a hard drive or floppy disks to take to your job printer. ▼ Send a job to be stored on disk 1 Click the ‘Send Job’ button. The ‘Send Job To...’ dialog box appears. 2 Select the ‘Drive’ radio button. 3 Select the drive letter from the drop-down list. 4 Click OK. The job is automatically compressed, using an internal compression tool, and is stored on the target disk. The ‘Send Job’ window displays the work order. 5 Fill in the required fields in the work order. (See ‘Fill out a work order’ on page 167). 6 Click ‘Submit’. The file is saved at the root of the selected disk as ‘job.zip’. Note: This will overwrite any previous job which has been saved to the same disk. 164 Océ Repro Desk Server User Manual Send a job by e-mail You can e-mail a job to your reprographer, if the reprographer accepts jobs submitted in that manner and if you have MAPI-compliant e-mail installed. There are two methods: with or without a work order. ▼ Send a job by e-mail without a work order 1 In the job window, right-click any drawing within the job. A menu appears. 2 In the menu, click ‘Send Entire Job To’. A submenu appears. 3 Click ‘E-mail recipient’. The e-mail message dialog box appears with the job attached as a .zip file. 4 If necessary, change the name of the .zip file. 5 Add print order instructions in the body of the e-mail. 6 Type a recipient name. 7 Click ‘Send’. ▼ Send a job by e-mail with a work order 1 Click the ‘Send Job’ button. The ‘Send Job To...’ dialog box appears. 2 Select the ‘Drive’ radio button. 3 Select the drive letter from the drop-down list. 4 Click OK. 5 6 7 8 9 10 11 The job is automatically compressed, using an internal compression tool, and is stored on the target disk. The ‘Send Job’ window displays the work order. Fill in the required fields in the work order. (See ‘Fill out a work order’ on page 167). Click ‘Submit’. The file is saved at the root of the selected disk as ‘job.zip’. Note: This will overwrite any previous job which has been saved to the same disk. Go to Windows Explorer. Navigate to the job on the drive. Right click the job. A menu appears. Select ‘Send to’. Select ‘Mail recipient’. The e-mail message dialog box appears with the job attached as a .zip file. Send jobs 165 12 If necessary, change the name of the .zip file. 13 Add print order instructions in the body of the e-mail. 14 Type a recipient name. 15 Click ‘Send’. 166 Océ Repro Desk Server User Manual Fill out a work order An electronic work order is automatically attached to your Job when you send it. This work order contains information to identify yourself and your company and detailed instructions for the job printer on how your job should be processed, delivered and billed. The work order Required fields are in boldface type. If they are not filled out, the job will not be sent. [68] work order, 1 of 3 Company Type the name of your company. Contact Type the name of the person whom the job printer should contact for further information about the Job being sent. E-mail Address Type an e-mail address where the contact person can be reached. Phone Number Enter a phone number where the contact person can be reached. Send jobs 167 Phone Number 2 Type any additional phone number for the contact person Fax Number Type the company or department fax number. Account Number Type your account number with the job printer. Delivery Address Type the address to which bills concerning this job should be sent. Split Address If the delivery is to be made to more than one site, type the other address here. Billing Address Type the address to which bills concerning this job should be sent. Contact information Type any additional information about the contact person. [69] work order, 2 of 3 Project Type the name of the project. P.O. Number Type your Purchase Order number. Delivery Method From the list, select the way you would like to have your prints delivered. Reimbursable From the list, select whether the cost will be reimbursed, by whom and for what purpose. 168 Océ Repro Desk Server User Manual Job Due Date From the lists, select the month, day, and year you would like the job to be delivered. Job Due Time From the drop down lists, select the hour you would like the job to be delivered. First Set Media From the list box, select the type of media on which the first set should be printed. First Set Edging From the list box, select the type of edging with which the first set should be bound. Additional Set Media From the list box, select the type of media on which additional sets should printed. Additional Set Edging From the list box, select the type of edging with which additional sets should be bound. Additional Set count Type the number of additional sets you require. Archive Job? Indicate whether the job printer should archive the job you are sending. Job Instructions Type in any further instructions for the job printer here. [70] work order, 3 of 3 Electronic Media Format Choose the format in which you want electronic files to be delivered. Choices are: PC or Macintosh format. Send jobs 169 Drymount Check the Drymount box if you want your prints to be mounted.You can add instructions for: ■ Specification ■ Final Trim ■ Edging Laminate Check the Laminate box if you want your prints to be laminated. you can add instructions for: Both Sides ■ Specifications ■ Finishing Instructions Type any further instructions for the job printer. Send auto E-Mail notification when this job Select any combination of: ■ ■ ■ Is received Is printed Has an error. Cancel Click Cancel to return to the Job window without sending the job. Submit Click Submit to send the job order. This opens the Order Receipt form, see next page. 170 Océ Repro Desk Server User Manual To use the order receipt The order receipt is automatically opened when you submit a job. It allows you to save selected information from the work order. [71] Order receipt, 1 of 3 [72] Order receipt, 2 of 3 Send jobs 171 [73] Order receipt, 3 of 3 ▼ Display selections 1 If you wish, you can choose to not display (and print) some sections of the order receipt. 2 In the above display, deselect/select any combination of the following check boxes: ■ Contact ■ Job ■ Finishing ■ Other Finishing ■ Drawings List 3 The selected sections display. 4 Click ‘Close’ to close the order receipt without printing or 5 Click ‘Print’ to print the order receipt of the job that was most recently submitted to the repro center. 172 Océ Repro Desk Server User Manual Océ Repro Desk Server User Manual Chapter 13 Publishing This chapter describes how to publish files or jobs to Océ Plan Center. 173 What is Océ Plan Center With Océ Plan Center Online Service, customers can view WYSIWYG wide-format drawings that are stored as LDF (tm) files and specs that are stored as Adobe® PDF files. They can order prints from reprographers online. The full Océ Plan Center print management solution consists of Online Service, various components for reprographers, drivers, utilities and Publishing Tools. Here are descriptions of some of the other Océ Plan Center components: Hosting Service Provides online file storage and synchronization of Shop Manager data to the Web. Shop Manager Contains all local data and serves as the primary reprographic shop component of the system. Shop Client Used to migrate documents into the Shop Manager container structure. Shop Integrator Provides scan and print integration with an Océ Repro Desk system. Publishing Tools Allows users to publish files into an Océ Plan Center digital plan room. All parts of the Océ Plan Center system are based on a container structure of vaults, accounts, clients, projects, issues and disciplines: 174 Océ Repro Desk Server User Manual Vaults Each vault represents a reprographer’s electronic storefront. Accounts Each account represents a reprographer's customer. Clients Each client represents a customer of the account. Projects Each project belongs to no more than one client; an individual client can have multiple projects, each with separate users and administrators. Publishing 175 Issues Issues represent a collection, subset or group of documents for a stage of a project. Disciplines A discipline represents a functional or practical subset of an issue, such as electrical or plumbing. Documents The plans and specs, or drawings, affiliated with a project or issue. For more information, visit www.oceplancenter.com 176 Océ Repro Desk Server User Manual Creating LDF Files Layered Document Format™ (LDF™) is a file format used by the Océ Plan Center Document Management System. You can click the Publish button in the Repro Desk toolbar to convert all drawing files in an active job into LDF files. Then you can publish them to a container structure at Océ Plan Center Online Service. Publishing 177 Adding LDF Files to Jobs If an LDF file was created using Océ Plan Center Shop Manager or was synchronized to the reprographic shop’s servers from Plan Center, you can use it in job or view mode. ▼ Adding an LDF file to a job 1 In the toolbar, click Add Files. The Add or Insert Drawing(s) dialog box appears. 2 Navigate to the drawing(s) you want to add. Click it to select it. Note: You can select more than one filename, by holding down the Ctrl button or the Shift button (for a range of files), while selecting the filename. 3 Click OK. The drawing files are added to the job. 178 Océ Repro Desk Server User Manual Publishing to Océ Plan Center You can process drawings in Repro Desk into LDF files, then send them to a reprographer’s Océ Plan Center Online Service vault. The reprographer can then synchronize the documents to the shop’s servers and print your order. Plan Center registration is required. The publishing process involves these stages: logging in to the Océ Plan Center Online Service site, navigating and sending the document(s). ▼ Logging in to Océ Plan Center 1 Open the job containing the files you wish to send. 2 In the toolbar, click 'Publish'. The conversion progress bar appears, then the Plan Center registration message appears. 3 If you have registered, click 'Log On'. The Login dialog box appears: Publishing 179 4 Enter your user name and password. 5 Click 'OK'. The Navigation dialog box appears: ▼ Navigating at Océ Plan Center 1 In the Océ Plan Center Navigation dialog box, click 'Take you to the last issued used' or 'Let you navigate on your own', then click 'OK'. The Publishing Step 1 dialog box appears: If you clicked ‘Let you navigate on your own,’ click the plus sign for each container level to show subcontainers OR In the browser window, double-click each container icon to show subcontainers. 2 Open the issue. 180 Océ Repro Desk Server User Manual ▼ Sending to Océ Plan Center 1 If the issue is empty, the Add File button becomes available. Click 'Add File'. OR If the issue contains documents, several buttons become available. Click a document to select it, then click: 'New File After' to publish your Apprentice documents behind the selected file. or 'New File Before' to publish your Apprentice documents in front of the selected file. The Publish LDF file dialog box appears: 2 Double click any field for any document to enter new information. Press 'Enter' on the keyboard to save the new information. 3 Click 'Publish'. A confirmation message appears. The documents are published to Océ Plan Center. Publishing 181 182 Océ Repro Desk Server User Manual Océ Repro Desk Server User Manual Chapter 14 Queues This chapter describes how to handle queues. 183 About queues Repro Desk Server queues help you organize the numerous jobs in the system. Queues can be used to: ■ ■ ■ ■ ■ ■ ■ keep track of jobs sent by clients archive printed jobs automatically print orders that come in support multiple machines print directly without operator intervention print native files without converting to VIC format share a modem Queues can be configured to search automatically for new jobs as they arrive and to make the screen flash to alert an operator. You can drag and drop jobs among queues, or print a job’s work order without printing the job itself. In Windows Explorer, queues appear as either files with the filename extension .q or, in the case of archive and polling queues, as folders. Although the Queue Creation Wizard is always used to create a queue, you will select different combinations of settings depending on the queue’s purpose. What is the Incoming queue Repro Desk creates a default directory when you first run the application and names it Incoming. This directory can be used to place all queues that you create. What is an archive queue Queues can be used to keep a record of every job you have printed, or to hold jobs you might need to print again. You can set up Repro Desk to automatically archive jobs, or you can use Windows drag-and-drop functionality to transfer jobs manually. An archive queue is usually a subdirectory of another queue. 184 Océ Repro Desk Server User Manual What is a multiple machine support queue Queues can be set up to coordinate the printing among several computers on which Repro Desk is installed and to which Océ machines are connected. Multiple machine printing queues require that settings be established in both the Queue Creation Wizard and the Queue Administration dialog box. For more information, see ‘Multiple machine support’ on page 343. What is a direct printing queue Queues can allow Remote Clients to establish print settings as if they were at the Repro Desk Server machine. Direct printing queues can be used on either LAN or TCP/IP connections. In addition to basic options, direct printing queues require that other settings be established in the Queue Administration dialog box. For more information, see ‘Direct printing’ on page 311. What is an automatic printing queue Automatic printing queues allow reprographic shops to print without requiring an operator to monitor the queue. Any job that arrives in the queue is automatically sent to the printer. For more information, see ‘Automatic printing’ on page 312. What is a native-format printing queue Queues can be set up so that users need not specify any printer settings. Users simply drop their native-format (rather than VIC) files into a polling queue. There is no need for Repro Desk Remote Client. For more information, see ‘Native printing’ on page 313. Queues 185 What is a modem-sharing queue A queue can allow several networked clients to share a single modem to submit jobs. When the queue detects a new job it will automatically launch ApModem, log in to the configured Océ Repro Desk Server, transfer the drawings and pen sets, and log off again. 186 Océ Repro Desk Server User Manual Queue options When a queue is opened, you can see its settings by selecting ‘Options’ in the menu bar. The combination of options selected determines the queue’s purpose. ▼ Opening a queue 1 In the Queue quick menu, click ‘Open Queue’. The View existing print queue window opens. 2 Select the required directory, path and filename. 3 Click the OK button. The selected queue opens. ▼ Viewing options in queue mode 1 Click the Options menu to view the list. A setting is selected setting if a check mark appears next to it. A setting is not selected if an icon appears next to it. Here are descriptions of the options: Option Default setting Description Automatically print jobs Off Automatically modem jobs Off Automatically print report Off Océ Repro Desk will automatically print jobs on the selected printer as they are received in the queue, without user intervention. The jobs will not be displayed in the queue afterward. Océ Repro Desk will automatically transmit any received jobs in the active queue by modem. Configure the modem separately. When a new job arrives in the queue, Océ Repro Desk will print a copy of its work order on your local Windows printer. Automatically archive after printing Off When a job is printed or sent from this queue, the job is copied into the Archive queue. Selecting this check box creates the Archive queue as a subdirectory of the main queue named in Step 3 of the Queue creation wizard. [74] Queue options Queues 187 Option Default set- Description ting Automatically scan for new jobs On The queue will automatically search for new files (default: every 30 seconds). You can manually scan for new jobs by pressing the F5 button on the keyboard. Flash queue when new jobs arrive On The queue window will flash black and white to alert the operator when new jobs arrive in the queue. Do not use this option in combination with ‘Automatically print jobs’ or ‘Automatically modem jobs’. Show queue when new jobs arrive On If you have a minimized queue window and a new job arrives, Repro Desk will force the queue window to be opened. Save queue settings now Off Stores the current queue settings to the current queue. Opening and closing the queue will preserve the settings. This command will manually search for new jobs to print. You can also use the F5 button. Scan now [74] Queue options ▼ Create a new queue 1 Start up Repro Desk 2 Select ‘Create New Queue’ in the ‘Queue’ Quick menu 3694-144 [75] Selecting ‘Create New Queue in the ‘Queue’ Quick menu 3 The following window will appear: 188 Océ Repro Desk Server User Manual 3782-144 [76] Queue Creation Wizard - Step 1 of 4 Queues 189 4 Select the drive where the new queue will reside, and click ‘Next’. The following window will appear: 3783-144 [77] Queue Creation Wizard - Step 2 of 4 5 Delete whatever is already filled in, specify the complete path and name of the new queue directory, and click ‘Next’. Note: Generally, if you create a queue directory using the Queue Creation Wizard, you should not put more than one .q file within that directory. The following window will appear: 190 Océ Repro Desk Server User Manual 3784-144 [78] Queue Creation Wizard - Step 3 of 4 6 Delete whatever is filled in, and specify only the name of the queue. 7 Click ‘Next’ The following window will appear: 3785-144 [79] Queue Creation Wizard - Step 4 of 4 Queues 191 8 Select the following options: Option Archive queue Print the job Send the job Flash the queue Print report to Windows printer Scan for new jobs Archive job after printing or sending Modemsharing Automatic Printing Off Off Off Off Off On Off Optional On Off On Optional Off On On Optional On On [80] 9 Click ‘Finish’. The Queue window of the new queue will appear: 3786-144 [81] Queue window 192 Océ Repro Desk Server User Manual Queue information Jobs received in a queue may have the following information: Queue field Description Job name Company Name of file The name of the company that sent the job, as it appears in the work order. The date the job was created. The date by which the job should be ready, as it appears in the work order. The last time the job was printed from the queue. Never indicates the job has not been printed. The number of sets required, as it appears in the work order. The number of sheets of media used by Océ Repro Desk to complete the job. Comments added by the Océ Repro Desk operator. Created Date due Last printed Sets Sheets Comment [82] Queue fields Job Status Icons Every job shown in the queue window is preceded by an icon indicating its current state. Job status icons Sheet with start Simple sheet Pointer Disk This job has been added to the queue recently and has not been opened. This job has been opened but not yet printed. This job has been printed. The customer has requested that this job be archived. [83] Queues 193 ▼ Add a comment about the job 1 Right click on the icon of the job inside the queue window. 2 Choose Comment Field from the pop up menu. 3 Type in your comment in the comment box that appears on the screen. 4 Click OK. Your comment is displayed in the comment field. 194 Océ Repro Desk Server User Manual Use queues Queues can be a powerful tool to organize your daily work. To take full advantage of all the possibilities, the usage of queues is described below. Use a modem-sharing queue 1 Create a modem-sharing queue with the settings described in ‘Create a new queue’ on page 188. 2 Send a job to the modem-sharing queue as described in ‘Send a job to a network queue’ on page 160. Save queue Queues should be saved at the location where your communications software receives files or where your network users would expect to find the queue. Océ Repro Desk systems have a default incoming queue called INCOMING.Q, stored in D:\INCOMING. ▼ Saving a new queue 1 From the File menu, choose Save or Save As. The Save As dialogue box opens. 2 Select the drive and directory where you want to save the queue and click OK. The queue is saved. Receive new jobs in a queue Jobs are automatically numbered as they arrive so that you can see the order in which they came in. An incoming queue scans for new jobs arriving by modem, disk or network every 30 seconds by default. If you know a job has arrived on your computer and you want to display it immediately in your queue window, press the F5 key on your keyboard or choose Scan Now from the Options menu. ▼ Scanning the queue for new jobs 1 Activate the queue. Queues 195 2 From the ‘Options’ menu, choose ‘Scan now’. The queue scans for new jobs in subdirectories below it. Work with queues ▼ Open a job from the queue 1 Double click on the job. The selected job opens up in a job window. 2 You can now view, modify, and print the job. ▼ Add a job to the queue 1 From the ‘Edit’ menu, choose ‘Add job file’. The ‘Add job or Queue file to queue’ window opens. 2 Select the directory or drive that contains the job you want to add. 3 Select the job to be added to the queue. The job is highlighted. 4 Click OK. The job is added to the top of the queue. ▼ Insert a job in the queue 1 Select the job that is located in the queue in which you want to insert a saved job. Note: The inserted job is added above the selected job. 2 From the Edit menu, choose Insert job file. The Insert file window opens. 3 Select the Directory or drive that contains the job you want to add 4 Select the job to be added to the queue. The job is highlighted. 5 Click OK. The job is added above the selected job. ▼ Duplicate job references 1 Select the job reference you want to duplicate by pressing and holding down the right mouse button. 2 Move the highlighted job to a place somewhere in the queue and release the mouse button. Note: This method makes a reference to the job appear in the queue. If you change the original or the reference, those changes will be made to both copies of the document. 196 Océ Repro Desk Server User Manual ▼ Duplicate a job 1 Right-click the icon of the job you want to duplicate. A menu appears. 2 From the menu, select ‘Send Entire Job To’. Another menu appears. 3 From the menu, select ‘Queue’. A list of active queues appears. 4 From the list, select the queue from which you are copying. Note: This method allows you to make changes to a copy of the job without changing the original. ▼ Copy directory into queue 1 From the queue menu choose Copy directory into queue. The Pick any file in directory (entire directory copied) window opens. 2 Select any file in the directory that contains the files you want to copy. 3 Click the Open button. All files in the directory will be put in a job, using the default job settings For more information, see ‘Job default settings’ on page 44.. This job is then automatically put in the selected queue. ▼ Unzip into queue 1 Go to the Queue menu. 2 Select Unzip into queue. 3 Select the directory or drive that contains the zip file. 4 Select the zip file to be unzipped into the queue. 5 Click the Open button. If the zip file contains a Repro Desk job, this job will be put in the selected queue. If the zip file contains native drawings, these files will first be put in a job, using the default job settings For more information, see ‘Job default settings’ on page 44.. This job is then automatically put in the selected queue. Note: If you unzip a zip file into a queue that has the option Automatically Print Jobs turned on, the job will be printed immediately without being displayed in the queue. Print from a queue See ‘Print from a queue’ on page 204. Queues 197 Organize jobs in the queue Before you print the jobs in the queue you can reorganize the order of the jobs in the queue. Default is: First in, first out. After you have opened a job and printed it, you can Archive the job, remove the job from the queue, or permanently delete it. A job can be removed from a queue without deleting it from the computer. Removing a job only removes the queue’s reference to that job until that queue is closed and reopened. ▼ Change job priority 1 If you wish to change the priority of a job, click on the name of the job. The job name is highlighted. 2 Drag and drop the file to the desired position. The higher the job is positioned in the list, the higher its priority ▼ Rename a job in the queue 1 Click on the name of the job. The job name is highlighted. 2 Press the space bar on your keyboard once. 3 Type in the new name over the existing one. ▼ Move jobs between queues 1 Open the destination queue. 2 Select the job that you want to drag to another queue. 3 Hold down the left mouse button and drag and drop the job to the desired queue. Note: Dragging a job into a queue that is set to automatically print jobs will NOT print the job. ▼ Remove jobs from the queue 1 Select the job you want to remove. The job name is highlighted. 2 Press the Delete key. The selected job is removed from the queue. 198 Océ Repro Desk Server User Manual ▼ Restore a removed job 1 Select the required queue where you want to restore the job. The queue is highlighted. 2 From the File menu, choose Close. The active queue closes. 3 Open the same queue. The removed drawing will reappear. ▼ Permanently delete a job from the queue Attention: A job can also be permanently deleted from the queue. Extra caution should be used, because once a job has been deleted, it cannot be restored. 1 Select the job you want to delete. The selected job is highlighted. 2 From the Edit menu, choose Remove directory. The job dialogue box asks if you are sure you want to delete the job and the directory from the queue. 3 If you are sure, click the yes box. The job and directory are permanently deleted. Queues 199 200 Océ Repro Desk Server User Manual Océ Repro Desk Server User Manual Chapter 15 Printing ‘Introduction’ on page 202 ‘Print from a queue’ on page 204 ■ ‘Print on a Windows printer’ on page 206 ■ ‘Write a CALS/TIFF file’ on page 219 ■ ‘HP-GL/2 HP-RTL output’ on page 221 ■ ■ 201 Introduction Print jobs are usually received in a queue. Before you can print such a job, you have to open the queue, and then open a job window. Then you can choose to print in one of the following ways: ■ Print on the Océ TDS800 printer (see page 234) ■ Print on the Océ TDS400 printer (see page 248) ■ Print on the Océ TDS600 printer (see page 240) ■ Print on the Océ 3165 PostScript printer (see page 298) ■ Print on a Windows printer (see page 212) ■ Write a CALS/TIFF file (see page 219) ■ Print on a HP-GL/2 or HP-RTL printer(see page 223) Océ Repro Desk also offers special ways of printing, described in other chapters: Multiple Machine Support Océ Repro Desk supports the installation of multiple Océ 9400, HP-GL/2/HP-RTL or PostScript printers (Océ 3165), attached to the same Repro Desk Server. You can install more than one Océ TDS800, each printer attached to its own Océ Repro Desk Server 1.x. You can also install more than one Océ 9600, Océ 9700 or Océ 9800, each printer attached to its own Repro Desk 9x00 Server. You can use one Océ Repro Desk Server or Océ Repro Desk Client to receive jobs and print on all printers (see ‘Multiple machine support’ on page 343). Direct printing The users of Repro Desk Remote Client can print on a printer that is connected to Repro Desk Server, without user intervention at the server side. (Not applicable to Océ 9400). The users of Repro Desk Remote Client can define all print settings for each job. Automatic printing The users of Repro Desk Remote Client can print on a printer that is connected to Repro Desk Server, without user intervention at the server side. The default printer dependent settings of the selected print queue will be used for all print jobs. 202 Océ Repro Desk Server User Manual Native printing Native drawings can be printed without the need for Repro Desk Remote Client, and without specifying any print settings. Using a LAN connection, the drawing can simply be copied into a Polling Queue on Repro Desk Server. The drawing will automatically be printed, using the print settings of the selected Polling Queue. Printing 203 Print from a queue To print a job, you need to open a job window that contains the job. If you want to print from a queue, you need to follow the next procedure: ▼ Print from a queue 1 Click the ‘Queue’ button in the Tool bar. [84] Queue button 2 The following window will appear: 3701-144 [85] View Print Queue window 3 Open the directory that contains the queue you want to open (for example, INCOMING\QUEUE1). 3702-144 [86] Directory that contains a queue 204 Océ Repro Desk Server User Manual 4 Select the *.Q file (Queue1.Q), and click open. The Queue window will appear: 3819-144 [87] Queue window 5 The different icons indicate the status of each job (see figure 87): JOB3.JOB: Not printed yet. JOB2.JOB: Job window opened, but not printed yet. JOB1.JOB: Job has already been printed. Note: From the Queue window you can view and print the work order of each job (see ‘View and print work orders’ on page 214). 6 Double click on the icon of the job you want to print. The job window will open: 2330 [88] Job window Print the job as described in one of the following sections. Printing 205 Print on a Windows printer Océ Repro Desk supports any printer installed through Microsoft Windows (for more information see the Microsoft documentation). A Windows printer can be used to print check plots or a work order. The Océ Repro Desk Server can print drawings of any size on an A3/A4 size Windows printer. Be aware that printing on a Windows Printer may take a long time. Scaling Normally Repro Desk automatically scales the drawing to the selected size in the Windows printer. If you want to print a drawing without automatic scaling, you can select 100% scaling. ▼ Change scaling 1 Open a job window, containing the job you want to print. (see ‘Print from a queue’ on page 204). 2330 [89] Job Window 2 Click Options, and hold the pointer of the mouse in place. 3 If the option ‘Windows Printer Scale 100%’ is selected, it will be marked as follows: 3729-144 [90] Example Options menu: ‘Windows Printer Scale 100%’ is selected 4 To change the current setting, click ‘Windows Printer Scale 100%’. 206 Océ Repro Desk Server User Manual Color inkjet printers If you want to print a drawing on a color inkjet printer, you must select the option ‘Windows Printer Uses Colors’. Note: Make sure this option is NOT selected if you want to print on another printer type, without color. Otherwise the lines may appear distorted. ▼ Change colors setting 1 Open a job window, containing the job you want to print. (see ‘Print from a queue’ on page 204). 2330 [91] Job Window 2 Click Options, and hold the pointer of the mouse in place. 3 If the option ‘Windows Printer Uses Colors’ is selected, it will be marked as follows: 3730-144 [92] Example Options menu: ‘Windows Printer Uses Colors’ is selected 4 To change the current setting, click ‘Windows Printer Uses Colors’. Printing 207 Print preview You can view the job as it will be printed on the Windows printer. It is also possible to send a job to the printer from within the Preview window. Note: Before printing on a Windows printer, make sure the settings of the Scaling option (see ‘Scaling’ on page 206) and Color option (see ‘Color inkjet printers’ on page 207) are correct. ▼ View and print a drawing 1 Open a job window, containing the job you want to print. (see ‘Print from a queue’ on page 204). 2330 [93] Job Window 2 Select ‘Print Preview’ in the ‘Print’ Quick menu. 3731-144 [94] Select ‘Print Preview’ in the ‘Print’ Quick menu 208 Océ Repro Desk Server User Manual 3 The following window will appear, showing the first drawing of the selected job as it will be printed on the Windows printer. [95] Print Preview window 4 You can view the other drawings of the job by clicking the ‘Next Page’ button. Printing 209 5 If you want to displays two drawings of the job at the same time, you can click the ‘Two Page’ button. [96] Print Preview window after selecting ‘Two Page’ 6 If you want to print the job at a later time, click the ‘Close’ button to leave the Preview window. 210 Océ Repro Desk Server User Manual 7 If you want to print the current job, click the ‘Print’ button. The following window will appear: 3737-144 [97] Example of a Windows Print window 8 Select the Windows printer you want to use. 9 Define the required print settings. Note: Make sure to load the printer with the correct paper size, and to select the same size in the print settings. 10 Click OK. The job will be sent to the selected Windows printer. Note: Changes in the print settings will be saved. The next time you want print a job on the selected Windows printer, the Windows print window will appear with the same settings you specified for the current job. If you restart the Repro Desk application, or if you change the default printer settings in Windows, the Print window will appear with the Windows printer default settings. Printing 211 Print a job on a windows printer To print a job on a Windows printer without viewing it first, use the following procedure. ▼ Printing a job on a windows printer 1 Open a job window, containing the job you want to print. 2330 [98] Job Window 2 If you want to print the whole job, select ‘Print Windows’ from the ‘Print’ Quick menu. RDS8073 [99] Selecting ‘Print WIndows’ from the ‘Print’ Quick menu. 3 Or, if you want to print only one drawing of the job, select this drawing by clicking its icon in the first column of the job window. Then select ‘Print Single’ in the ‘Print’ Quick menu. RDS8074 [100] Selecting ‘Print Single’ in the ‘Print’ Quick menu 212 Océ Repro Desk Server User Manual 4 The following window will appear: 3737-144 [101] Example of a Windows Print window 5 Select the Windows printer you want to use. 6 Define the required print settings. Note: Make sure to load the printer with the correct paper size, and to select the same size in the print settings. 7 Click OK. The job will be sent to the selected Windows printer. Note: Changes in the print settings will be saved. The next time you want print a job on the selected Windows printer, the Windows print window will appear with the same settings you specified for the current job. If you restart the Repro Desk application, or if you change the default printer settings in Windows, the Print window will appear with the Windows printer default settings. Printing 213 View and print work orders The work orders that are sent along with the print job, can be viewed on the screen, or printed on a Windows printer ▼ Viewing a work order 1 Open a Queue window (see ‘Print from a queue’ on page 204). 2329 [102] Queue window 2 Select the job of which you want to view the work order, by clicking its icon once. 3 Click the ‘Properties’ button in the Tool bar. RDS3678 [103] Properties button 214 Océ Repro Desk Server User Manual The work order belonging to the print job, will be opened: RDS7012 [104] Work order belonging to the print job 4 Click OK to make the work order disappear. To print a work order on a Windows printer, follow the next procedures: ▼ Print a work order of one job in the queue 1 Open a Queue window (see ‘Print from a queue’ on page 204). 2329 [105] Queue window 2 Select the job of which you want to print the work order, by clicking its icon once. Printing 215 3 Select ‘Print Setup’ from the ‘Print’ Quick menu. 3735-144 [106] Selecting ‘Print Setup’ from the ‘Print’ Quick menu 4 The following window will be opened: 3737-144 [107] Example of a Windows Print window 5 Select the Windows printer you want to use, define the required print settings and click OK. 6 Select ‘Print Windows’ in the ‘Print’ Quick menu. RDS8073-144 [108] Selecting ‘Print Window’s in the ‘Print’ Quick menu 216 Océ Repro Desk Server User Manual 7 The following window will appear: 3736-144 [109] Selecting ‘Yes’ to print only the work order of the selected job 8 Click ‘Yes’ The work order of the selected job will be printed on the Windows printer. ▼ Printing a work order of ALL jobs in the queue 1 Open a Queue window (see ‘Print from a queue’ on page 204). 2329 [110] Queue window 2 Select ‘Print Windows’ in the ‘Print’ Quick menu. RDS8073-144 [111] Selecting ‘Print Window’s in the ‘Print’ Quick menu 3 The following window will appear: 3736-144 [112] Selecting ‘No’ to print the work orders of all jobs in the queue Printing 217 4 Click ‘No’ to print the work orders of all jobs in the queue. The following window will be opened: 3737-144 [113] Example of a Windows Print window 5 Select the Windows printer you want to use, define the required print settings and click OK. 218 Océ Repro Desk Server User Manual Write a CALS/TIFF file As an alternative to printing a job, you can save the output in a specified directory In that case you can choose between CALS or TIFF format. ▼ Write a CALS/TIFF file 1 Open a job window, containing the job you want to save as CALS or TIFF. 2330 [114] Job Window 2 If required, you can change the file settings in the Job window (see chapter 9, ‘Imaging properties’ on page 123). 3 Select ‘Write CALS/TIFF’ in the ‘Print’ Quick menu. RDS8043 [115] Selecting ‘Write CALS/TIFF’ in the ‘Print’ Quick menu 4 The following window will appear: Printing 219 RDS8044 [116] Write CALS/TIFF window 5 Set the ‘Output resolution’. If you want to use the file for printing at another time, specify the resolution of the printer: - Océ 9400: 300 dpi - Océ 9600, Océ 9700, Océ 9800 or Océ TDS800: 400 dpi. ■ ■ If you want to use the file as input for a software application, specify the maximum resolution of the output in dots per inch (1000 DPI). 6 Select the ‘File format output’ type. 7 Click ‘Apply’. 8 Click ‘OK’. 220 Océ Repro Desk Server User Manual HP-GL/2 HP-RTL output The HP-GL printer (for example, Océ 5200) can be installed in two ways: ■ ■ As local printer, connected to one of the parallel ports (for example, LPT1) of the Server PC. As remote printer, connected to a network. Note: If the HP-GL printer is installed as remote printer, you must install a driver on the Océ Repro Desk PC. You can use any Windows driver for this purpose, since it is only used to make the connection to the HP-GL printer. Océ Repro Desk will provide the actual driver functionality. It is also possible to save the output as HP-GL/2 HP-RTL file in a specified directory, or to send the output to a queue. ▼ Print on HP-GL printer or save as HP-GL/2/HP-RTL file 1 Open a job window, containing the job you want to print. (see ‘Print from a queue’ on page 204). 2330 [117] Job Window 2 If required, you can change the file settings in the Job window (see chapter 9, ‘Imaging properties’ on page 123). 3 Select ‘Print HP-GL/2/HP-RTL’ in the ‘Print’ Quick menu. 3724-144 [118] Selecting ‘Print HP-GL/2/HP-RTL’ in the ‘Print’ Quick menu Printing 221 4 The following window will appear: 3725-144 [119] HP-GL/2/HP-RTL Out window 5 Specify the required settings in the ‘HP-GL/2/HP-RTL Out’ window. For more information, see sections below. 6 Click OK. 222 Océ Repro Desk Server User Manual Output (HP-GL/2/HP-RTL) You can select the printer you want to send the output to, or you can specify a directory or queue to save the output as HP-GL/2/HP-RTL file. If you have selected a printer, you can also specify the number of copies. ▼ Specify Output settings for the HPGL printer 1 If not already selected, click the ‘Output’ tab at the top of the ‘HP-GL/2/HP-RTL Out’ window. 2 The following window will appear: 3725-144 [120] HP-GL/2/HP-RTL Out window: Output Printing 223 3 If the HPGL printer is installed as remote printer, select ‘Windows Printer’, and choose the HPGL printer from the list of available Windows printers. If the HPGL printer is installed as local printer, select ‘Port’ and specify the according port number. 4 Specify the number of copies: ■ Use Copies Field Instead: (Recommended) . The number of copies as defined for each drawing in the Copies column of the job window will be used. ■ Number of Sets: You can specify the number of sets yourself. Each set will contain one copy of each drawing in the print job. The Copies column in the job window will be ignored. 5 Click Apply. ▼ Specify Output settings to save the file on disk 1 If not already selected, click the ‘Output’ tab at the top of the ‘HP-GL/2/HP-RTL Out’ window (see figure 120 on page 223). 2 Select ‘Directory’ and specify the appropriate directory (you can use the Browse button at the right side). 3 If you want to save the *.Job file in the specified directory as well, select the option ‘Write (*Job) File in Directory’. 4 Make sure the option ‘Directory is a Queue’ is not selected. 5 Click Apply. ▼ Specify Output settings to send the file to a queue 1 If not already selected, click the ‘Output’ tab at the top of the ‘HP-GL/2/HP-RTL Out’ window (see figure 120 on page 223). 2 Select ‘Directory’ and specify the appropriate queue by (you can use the Browse button at the right side to select the *.Q file in the Queue folder). 3 Make sure the option ‘Write (*Job) File in Directory’ is not selected. 4 Select the option ‘Directory is a Queue’. 5 Click Apply. 224 Océ Repro Desk Server User Manual Resolution (HP-GL/2/HP-RTL) You can specify the resolution of the output in dots per inch (DPI). Note: This option will only have effect when the original file contains raster data, or if the option ‘Send monochrome raster’ is set (see ‘Options (HP-GL/2/HP-RTL)’ on page 227). ▼ Specifying the output resolution for the HPGL printer 1 Click the ‘Resolution’ tab at the top of the window. 2 The following window will appear: 3726-144 [121] HP-GL/2/HP-RTL Out window: Resolution 3 Specify the resolution of the printer. 4 Click Apply. Printing 225 ▼ Specifying the output resolution to save the file on disk 1 Click the ‘Resolution’ tab at the top of the window (see figure 121). 2 If you want to use the file as input for a software application, specify the maximum resolution. If you want to use the file for printing at another time, specify the resolution of the printer. 3 Click Apply. Collation (HP-GL/2/HP-RTL) You can specify the order in which the copies of a job are printed. ▼ Specifying collation for the HP-GL printer 1 Click the ‘Collation’ tab at the top of the window. 2 The following window will appear: 3727-144 [122] HP-GL/2/HP-RTL Out window: Collation 3 If required, you can select the following options: ■ ■ 226 Digital collation: If you select this option, the prints will be sorted by set. Reverse collation: If you select this option, the first file of the job will be printed last. Océ Repro Desk Server User Manual Note: The drawings in the window will show the PRINT order of the drawings, depending on options that are selected. 4 Click Apply. Options (HP-GL/2/HP-RTL) You can specify the following output options: ■ Send only monochrome raster The HPGL file will contain RTL raster data without colors. If this option is not selected, the contents of the HPGL file depends on the contents of the source file: vector data will remain vector data, and raster data will remain raster data. This option can be selected in combination with other options (see below). The following options only work when the source file contains vector data: ■ ■ ■ Draw all lines 1 pixel thick Draw all lines in monochrome (no color) Draw all lines solid (no raster patterns) Printing 227 ▼ Specifying options 1 Click the ‘Options’ tab at the top of the window. 2 The following window will appear: 3728-144 [123] HP-GL/2/HP-RTL Out window: Options 3 Select the required options. 4 Click Apply. 228 Océ Repro Desk Server User Manual Banner page (HP-GL/2/HP-RTL) You can specify to print a banner page for the current job, or for each set in the current job. You can use any ASCII file or stamp (*.LBL) as banner page. If you use a stamp file, you can include variables like ‘job name’ or ‘date & time’ (see ‘Electronic stamps’ on page 150). ▼ Specify banner page 1 Click the ‘Banner Page’ tab at the top of the window. 2 The following window will appear: 3815-144 [124] HP-GL/2/HP-RTL Out window: Banner Page 3 Select when you want to print a banner page: at the start/end of the job or at the start/end of a set. 4 Select the paper size for the banner page. You can select one of the available standard sizes, or ‘Same as first drawing’ (the same size as the first drawing of the job or set). 5 If required, you can specify a trailing edge for the banner page. 6 Use the button to select the file you want to use as banner page. You can select any ASCII (*.ASC) file or electronic stamp (*.LBL) file. 7 Click Apply. Printing 229 HPGL pass-through The HPGL pass-through function offers a way to handle color output. The performance is similar to the HPGLOut performance. You can use HPGL pass-through when the Océ Repro Desk color interpretation does not give you the required output on inkjet printers. Océ Repro Desk skips the processing of HPGL or HPGL-2 files that are printed through HPGLOut when the following settings apply. ■ The HPGL pass-through setting is checked ■ The 'Color' column in the 'Job' view is set to 'Yes'. The original file is sent to the printer. The printer does the color matching and file interpretation. Therefore, the correct output completely depends on the following. ■ The printer driver that you use ■ The settings that you define in the printer driver. Note: When you print a job with the HPGL pass-through function enabled, the job is registered in the accounting log files. The following versions of Océ Repro Desk support HPGL pass-through. Océ Repro Desk Server 1.0.5 and higher ■ Océ Repro Desk Client 4.30.5 and higher. ■ ▼ Enable HPGL pass-through 1 Open the 'Configure' menu. 2 Select 'Advanced'. 3 Navigate in the settings tree to the following location: ’File Processing\HPGL\Bypass Color Processing'. By default, the setting is <No>. 4 Check the box next to ’Bypass Color Processing' . By default, the box is unchecked. The setting changes to <Yes>. Note: If you change the 'Bypass Color Processing' flag while a job is open, you must close and then reopen the job. Then the setting applies to the job. Keep the following in mind in relation to a pass-through image: You can only change the settings for 'Copies' and 'Color'. ■ You can not add overlays to the image. ■ 230 Océ Repro Desk Server User Manual Existing overlays are not printed. The overlays are unchecked and checking the overlays is disabled. ■ You can not print ISO 9000 stamps on the image. ■ The image can not be an overlay. ■ You can not view the image. ■ You can not tile the image. For accounting purposes, the drawing size, which is read from the original HPGL or HPGL-2 file, is recorded as the paper size. ■ Printing 231 232 Océ Repro Desk Server User Manual Océ Repro Desk Server User Manual Chapter 16 Print on Océ TDS800 ‘Print on the Océ TDS800 printer’ on page 234 ‘Rolls and Sets tab’ on page 235 ■ ‘Finishing tab’ on page 236 ■ ‘Banner page’ on page 238. ■ ■ 233 Print on the Océ TDS800 printer When you are ready to print, you can adjust many printer settings through the finishing properties dialog. To use the Océ TDS800, you must start the Océ TDS800, its connected controller, the Print Manager and Repro Desk. ▼ Print on the Océ TDS800 printer 1 Start ‘Print Manager’ in the ‘Program’ folder you specified during installation. RDS8068 [125] Print Manager Window 2 Start Repro Desk. 3 Open a job window, containing the job you want to print. [126] Job Window 4 If required, you can change the file settings in the Job window (see chapter 9, ‘Imaging properties’ on page 123). 5 Go to the ‘Print’ Quick menu. 6 Select ‘Print Océ TDS800’. The Finishing Properties dialog box appears. 7 Specify the required print settings (see following sections for details). 8 Click ‘Apply’. 234 Océ Repro Desk Server User Manual Rolls and Sets tab The Rolls and Sets tab contains settings for media type and fit, set count and collation. ▼ Rolls and Sets options 1 Select ‘Print Océ TDS800’ in the ‘Print’ quick menu. 2 Click the ‘Rolls and sets’ tab at the top of the window. 3 The following window will appear: RDS8040 [127] Finishing Properties Window: Rolls and sets tab Roll Selection If you select ‘Auto Roll’, the Océ TDS800 will select the roll that ensures a best fit for the printed drawing. Otherwise, choose a specific roll or choose ‘Manual’ Feed if you wish to insert the media manually. Media Feed Available only if you choose ‘Auto Roll’. Choose whether you want Repro Desk to seek only an exact fit, or whether smaller, larger or any size is acceptable. Number of Sets Enter the number of job sets to print. Collation Options Select the ‘Digital Collation’ check box to have the output sorted by set. Select the ‘Reverse Collation’ check box to have the first file of the set printed last, so that it will be on top after printing. Select both check boxes to have multiple sets printed with the first sheet on top. Print on Océ TDS800 235 Finishing tab The finishing tab contains settings for delivery, folding, orientation cut method and add a leading edge. ▼ Set the Finishing options 1 Select ‘Print Océ TDS800’ in the ‘Print’ quick menu. 2 Click the ‘Finishing’ tab at the top of the window. 3 The following window will appear: RDS8041 [128] Finishing Properties Window: Finishing tab Use job settings Use the folder settings as defined in the actual job. Delivery device From the list, choose where the output will be delivered. ■ Printer default: Use the delivery device as configured on the Power Logic Controller. If the Océ TDS800 is equipped with a folder, you can select one of the following options for the folded output: ■ Stacker: The folded output will be delivered in the standard delivery tray of the folder. ■ Belt 1 or Belt 2: If installed, you can select one of the delivery belts to collect the folded output. ■ Belt Auto: If two belts are installed, you can select this option in order to use both belts. If one belt is full, the folder will switch automatically to the other belt. Select a pre-saved folder configuration If you want to use previously-saved folder settings, select one of the available configuration files. If required, change one 236 Océ Repro Desk Server User Manual or more folder settings. If you want to save your new folder settings, click ‘Save Config’. Folding A folding unit must be attached to the Océ TDS800 in order to use this field. If you select the ‘Folding’ check box, and a folding unit is attached, the ‘Method’, ‘Fold options’, ‘Create Binding Edge’ and ‘Custom fold’ sections become available: Method Choose ‘Standard’, ‘Ericsson’ or ‘Afnor’. Fold options Choose ‘Punch’, ‘Reinforce’ or ‘First fold only’. (A belt or bin is required in the Delivery device section.) Custom fold Enter the width and length for the fold. Create Binding Edge Select the check box to add a binding strip to one margin of the folded package. Specify the size of the binding strip. Image orientation If you select ‘Auto’, the machine determines a good fold package based on image length and roll width. If you select ‘Portrait’, the drawing must be in portrait orientation before it is printed. Cut Method Choose ‘Standard’ to cut the paper output at standard size (not counting added strips) Choose ‘Synchro’ to cut the paper at the size of the image. Choose ‘Custom’ to cut the paper at a specified size. Strip Select the ‘Leading’ check box to add a strip of white space (blank paper) to the leading edge of the media. Select the ‘Trailing’ check box to add white space to the trailing edge of the media. Enter a number in the field to specify how much white space. Note: The strip is added to the cut length, so the resulting media size is not standard. Print on Océ TDS800 237 Banner page You can specify to print a banner page for the current job, or for each set in the current job. You can use any ASCII file (*.ASC) or stamp (*.LBL) as banner page. If you use a stamp file, you can include variables like ‘job name’ or ‘date & time’ (see ‘Electronic stamps’ on page 150). ▼ Specifying banner page 1 Select ‘Print Océ TDS800’ in the ‘Print’ quick menu. 2 Click the ‘Banner Page’ tab at the top of the window. 3 The following window will appear: RDS8069 [129] Finishing Properties window: Banner Page 4 Select when you want to print a banner page: at the start/end of the job or at the start/end of a set. 5 Select the paper size for the banner page. You can select one of the available standard sizes, or ‘Same as first drawing’ (the same size as the first drawing of the job or set). 6 If required, you can specify a trailing edge for the banner page. 7 Use the button to select the file you want to use as banner page. You can select any ASCII (*.ASC) file or electronic stamp (*.LBL) file. 8 Click ‘Apply’. 238 Océ Repro Desk Server User Manual Océ Repro Desk Server User Manual Chapter 17 Print on Océ TDS600 ‘Print on the Océ TDS600 printer’ on page 240 ‘Rolls and Sets tab’ on page 241 ■ ‘Finishing tab’ on page 242 ■ ‘Banner page’ on page 244. ■ ■ 239 Print on the Océ TDS600 printer When you are ready to print, you can adjust many printer settings through the finishing properties dialog. To use the Océ TDS600, you must start the Océ TDS600, its connected controller, the Print Manager and Repro Desk. ▼ Print on the Océ TDS600 printer 1 Start ‘Print Manager’ in the ‘Program’ folder you specified during installation. RDS8068 [130] Print Manager Window 2 Start Repro Desk. 3 Open a job window, containing the job you want to print. [131] Job Window 4 If required, you can change the file settings in the Job window (see chapter 9, ‘Imaging properties’ on page 123). 5 Go to the ‘Print’ Quick menu. 6 Select ‘Print Océ TDS600’. The Finishing Properties dialog box appears. 7 Specify the required print settings (see following sections for details). 8 Click ‘Apply’. 240 Océ Repro Desk Server User Manual Rolls and Sets tab The Rolls and Sets tab contains settings for media type and fit, set count and collation. ▼ Rolls and Sets options 1 Select ‘Print Océ TDS600’ in the ‘Print’ quick menu. 2 Click the ‘Rolls and sets’ tab at the top of the window. 3 The following window will appear: [132] Finishing Properties Window: Rolls and sets tab Roll Selection If you select ‘Auto Roll’, the Océ TDS600 will select the roll that ensures a best fit for the printed drawing. Otherwise, choose a specific roll or choose ‘Manual’ Feed if you wish to insert the media manually. Media Feed Available only if you choose ‘Auto Roll’. Choose whether you want Repro Desk to seek only an exact fit, or whether smaller, larger or any size is acceptable. Number of Sets Enter the number of job sets to print. Collation Options Select the ‘Digital Collation’ check box to have the output sorted by set. Select the ‘Reverse Collation’ check box to have the first file of the set printed last, so that it will be on top after printing. Print on Océ TDS600 241 Select both check boxes to have multiple sets printed with the first sheet on top. Finishing tab The finishing tab contains settings for delivery, folding, orientation cut method and add a leading edge. ▼ Set the Finishing options 1 Select ‘Print Océ TDS600’ in the ‘Print’ quick menu. 2 Click the ‘Finishing’ tab at the top of the window. 3 The following window will appear: [133] Finishing Properties Window: Finishing tab Use job settings Use the folder settings as defined in the actual job. Delivery device From the list, choose where the output will be delivered. ■ Printer default: Use the delivery device as configured on the Power Logic Controller. If the Océ TDS600 is equipped with a folder, you can select one of the following options for the folded output: ■ Stacker: The folded output will be delivered in the standard delivery tray of the folder. ■ Belt 1 or Belt 2: If installed, you can select one of the delivery belts to collect the folded output. 242 Océ Repro Desk Server User Manual Belt Auto: If two belts are installed, you can select this option in order to use both belts. If one belt is full, the folder will switch automatically to the other belt. Select a pre-saved folder configuration If you want to use previously-saved folder settings, select one of the available configuration files. If required, change one or more folder settings. If you want to save your new folder settings, click ‘Save Config’. ■ Folding A folding unit must be attached to the Océ TDS600 in order to use this field. If you select the ‘Folding’ check box, and a folding unit is attached, the ‘Method’, ‘Fold options’, ‘Create Binding Edge’ and ‘Custom fold’ sections become available: Method Choose ‘Standard’, ‘Ericsson’ or ‘Afnor’. Fold options Choose ‘Punch’, ‘Reinforce’ or ‘First fold only’. (A belt or bin is required in the Delivery device section.) Custom fold Enter the width and length for the fold, or use the arrows to select the sizes. Create Binding Edge Select the check box to add a binding strip to one margin of the folded package. Specify the size of the binding strip. Image orientation If you select ‘Auto’, the machine determines a good fold package based on image length and roll width. If you select ‘Portrait’, the drawing must be in portrait orientation before it is printed. Cut Method Choose ‘Standard’ to cut the paper output at standard size (not counting added strips) Choose ‘Synchro’ to cut the paper at the size of the image. Choose ‘Custom’ to cut the paper at a specified size. Strip Select the ‘Leading’ check box to add a strip of white space (blank paper) to the leading edge of the media. Select the ‘Trailing’ check box to add white space to the trailing edge of the media. Print on Océ TDS600 243 Enter a number in the field to specify how much white space. Note: The strip is added to the cut length, so the resulting media size is not standard. Banner page You can specify to print a banner page for the current job, or for each set in the current job. You can use any ASCII file (*.ASC) or stamp (*.LBL) as banner page. If you use a stamp file, you can include variables like ‘job name’ or ‘date & time’ (see ‘Electronic stamps’ on page 150). ▼ Specifying banner page 1 Select ‘Print Océ TDS600’ in the ‘Print’ quick menu. 2 Click the ‘Banner Page’ tab at the top of the window. 3 The following window will appear: [134] Finishing Properties window: Banner Page 4 Select when you want to print a banner page: at the start/end of the job or at the start/end of a set. 5 Select the paper size for the banner page. You can select one of the available standard sizes, or ‘Same as first drawing’ (the same size as the first drawing of the job or set). 6 If required, you can specify a trailing edge for the banner page. 244 Océ Repro Desk Server User Manual 7 Use the button to select the file you want to use as banner page. You can select any ASCII (*.ASC) file or electronic stamp (*.LBL) file. 8 Click ‘Apply’. Print on Océ TDS600 245 246 Océ Repro Desk Server User Manual Océ Repro Desk Server User Manual Chapter 18 Print on Océ TDS400 ‘Print on the Océ TDS400 printer’ on page 248 ‘Rolls and Sets tab’ on page 249 ■ ‘Finishing tab’ on page 250 ■ ‘Banner page’ on page 252 ■ ■ 247 Print on the Océ TDS400 printer When you are ready to print, you can adjust many printer settings through the finishing properties dialog. To use the Océ TDS400, you must start the Océ TDS400, its connected controller, the Print Manager and Repro Desk. ▼ Print on the Océ TDS400 printer 1 Start ‘Print Manager’ in the ‘Program’ folder you specified during installation. [135] Print Manager Window 2 Start Repro Desk. 3 Open a job window, containing the job you want to print. [136] Job Window 4 If required, you can change the file settings in the Job window (see chapter 9, ‘Imaging properties’ on page 123). 5 Go to the ‘Print’ Quick menu. 6 Select ‘Print Océ TDS400’. The Finishing Properties dialog box appears. 7 Specify the required print settings (see following sections for details). 8 Click ‘Apply’. 248 Océ Repro Desk Server User Manual Rolls and Sets tab The Rolls and Sets tab contains settings for media type and fit, set count and collation. ▼ Rolls and Sets options 1 Select ‘Print Océ TDS400’ in the ‘Print’ quick menu. 2 Click the Rolls and sets’ tab at the top of the window. 3 The following window will appear: [137] Finishing Properties Window: Rolls and sets tab Roll Selection If you select ‘Auto Roll’, the Océ TDS400 will select the roll that ensures a best fit for the printed drawing. Otherwise, choose a specific roll or choose ‘Manual’ Feed if you wish to insert the media manually. Media Feed Available only if you choose ‘Auto Roll’. Choose whether you want Repro Desk to seek only an exact fit, or whether smaller, larger or any size is acceptable. Number of Sets Enter the number of job sets to print. Collation Options Select the ‘Reverse Collation’ check box to have the first file of the set printed last, so that it will be on top after printing. Print on Océ TDS400 249 Finishing tab The finishing tab contains settings for delivery, folding, orientation cut method and add a leading edge. ▼ Set the Finishing options 1 Select ‘Print Océ TDS400’ in the ‘Print’ quick menu. 2 Click the ‘Finishing’ tab at the top of the window. 3 The following window will appear: [138] Finishing Properties window: Finishing tab Use job settings Use the folder settings as defined in the actual job. Delivery device From the list, choose where the output will be delivered. ■ Printer default: Use the delivery device as configured on the Power Logic Controller. Fold options Choose ‘Punch’, ‘Reinforce’ or ‘First fold only’. (A belt or bin is required in the Delivery device section.) Custom fold Enter the width and length for the fold, or use the arrows to select the sizes. Create Binding Edge Select the check box to add a binding strip to one margin of the folded package. Specify the size of the binding strip. Image orientation If you select ‘Auto’, the machine determines a good fold package based on image length and roll width. 250 Océ Repro Desk Server User Manual If you select ‘Portrait’, the drawing must be in portrait orientation before it is printed. Cut Method Choose ‘Standard’ to cut the paper output at standard size (not counting added strips) Choose ‘Synchro’ to cut the paper at the size of the image. Choose ‘Custom’ to cut the paper at a specified size. Strip Select the ‘Leading’ check box to add a strip of white space (blank paper) to the leading edge of the media. Select the ‘Trailing’ check box to add white space to the trailing edge of the media. Enter a number in the field to specify how much white space. Note: The strip is added to the cut length, so the resulting media size is not standard. Print on Océ TDS400 251 Banner page You can specify to print a banner page for the current job, or for each set in the current job. You can use any ASCII file (*.ASC) or stamp (*.LBL) as banner page. If you use a stamp file, you can include variables like ‘job name’ or ‘date & time’ (see ‘Electronic stamps’ on page 150). ▼ Specifying banner page 1 Select ‘Print Océ TDS400’ in the ‘Print’ quick menu. 2 Click the ‘Banner Page’ tab at the top of the window. 3 The following window will appear: [139] Finishing Properties window: Banner Page 4 Select when you want to print a banner page: at the start/end of the job or at the start/end of a set. 5 Select the paper size for the banner page. You can select one of the available standard sizes, or ‘Same as first drawing’ (the same size as the first drawing of the job or set). 6 If required, you can specify a trailing edge for the banner page. 7 Use the button to select the file you want to use as banner page. You can select any ASCII (*.ASC) file or electronic stamp (*.LBL) file. 8 Click ‘Apply’. 252 Océ Repro Desk Server User Manual Océ Repro Desk User Manual Chapter 19 Print on Océ 9700 or Océ 9800 ‘Starting up the Océ 9700/9800 print manager’ on page 254 ‘Printing on the Océ 9700/9800 printer’ on page 256 ■ ‘Printer stamp (Océ 9700/9800)’ on page 260 ■ ‘Folder (Océ 9700/9800)’ on page 261 ■ ‘Stacker (Océ 9700/9800)’ on page 263 ■ ‘Delivery (Océ 9700/9800)’ on page 265 ■ ‘Banner page (Océ 9700/9800)’ on page 266. ■ ■ 253 Océ 9700/9800 printer The Océ 9700/9800 printer is connected to the server using the Direct Raster Interface (DRI). To establish communications with the Océ 9700/9800 printer, you must start up the Print Manager first. Starting up the Océ 9700/9800 print manager Print manager must be started up before you can print on the Océ 9700/9800 printer. During printing it displays a list of the drawings in the print job. It displays the name, the current status, whether the drawing is being sent, is being rasterized, or has been printed. It shows which roll the drawing has been printed on, the width and length of the drawing, the number of copies that have been printed and the time at which a drawing was printed. After printing it displays how many sheets have been printed of each of the loaded rolls and the length that has been used on the roll. This enables you to monitor the roll status directly from the Océ Repro Desk application. 254 Océ Repro Desk User Manual ▼ Starting up the Océ 9700/9800 Print Manager 1 Start the Print Manager in the Program folder you specified during installation. The following window will appear: [140] Print Manager window 2 Print Manager controls are available in the Printer and Document menus, and the standard windows menus View, Window and Help. Note: Océ 9700/9800 Print manager allocates 70 MB of memory for rasterising images. The status bar at the bottom of the screen displays how much memory is being used and how much memory is free. Print on Océ 9700 or Océ 9800 255 Printing on the Océ 9700/9800 printer After starting up the print manager, you can print on the Océ 9700/9800 printer as described in this section. ▼ Printing on the Océ 9700/9800 printer (DRI) 1 Open a job window, containing the job you want to print. 2330 1 Open a job window, containing the job you want to print. 2330 [141] Job Window 2 If required, you can change the file settings in the Job window (see chapter 9, ‘Imaging properties’ on page 123). 3 Select ‘Print Océ 9700/9800’ in the ‘Print’ Quick menu. [142] Selecting ‘Print Océ 9700/9800’ in the ‘Print’ Quick menu 256 Océ Repro Desk User Manual 4 The following window will appear: 3811-144 [143] Finishing Properties window 5 Specify the required print settings in the Finishing Properties window (see sections below). 6 Click OK. The job will be sent to Océ 9700/9800 Print Manager to be printed. Print on Océ 9700 or Océ 9800 257 Rolls and Sets (Océ 9700/9800) You can select the paper roll or Bypass (manual sheet feed), and specify the number of sets you want to print. ▼ Specifying rolls and sets 1 If not already selected, click the ‘Rolls and Sets’ tab at the top of the ‘Finishing Properties’ window. 2 The following window will appear: 3811-144 [144] Finishing Properties window: Rolls and Sets 3 Select one of the rolls, bypass or auto roll. if you select auto roll, the Océ 9700/9800 will select the roll that ensures a best fit for the printed drawing. First Repro Desk searches for a roll of the specified media type. If such a roll is found, Repro Desk will search for the exact size. If the exact size is not found, a larger size will be selected. 4 Specify the number of copies of the whole job (sets) you want to print, in one of the following ways: ■ You can fill in a number, or ■ Select ‘Use copies field instead’. If you select this option, the number of copies as defined in the job window will be used. 258 Océ Repro Desk User Manual 5 If your printer supports set processing, you can select ‘Use set memory’. In that case the job will be sent to the printer once, and the printer will use its set memory to generate the copies. Using the set memory of the printer provides a better performance. Only if the printer has not enough set memory, you must de-select this option. Note: If the printer does not support set processing, this option can not be selected. 6 Click Apply. Collation (Océ 9700/9800) You can specify the order in which the copies of a job are printed. ▼ Specifying collation 1 Click the ‘Collation’ tab at the top of the window. 2 The following window will appear: [145] Finishing Properties window: Collation 3 If required, you can select the following options: ■ Digital collation: If you select this option, the prints will be sorted by set. Print on Océ 9700 or Océ 9800 259 Reverse collation: If you select this option, the first file of the job will be printed last. As result, the first file of the job will be on top after printing. Note: The drawings in the window will show the PRINT order of the drawings, depending on options that are selected. The result after printing will show a reversed order. 4 Click Apply. ■ Printer stamp (Océ 9700/9800) If the Océ 9700/9800 supports printer stamps, you can specify such a stamp to be used for the whole job. A printer stamp must already be specified on the printer, using the Océ 9700/9800 operating panel. You can choose one of the three fixed positions for the stamp, as defined during installation of the Océ 9700/9800. ▼ Specifying printer stamp 1 Click the ‘Stamp’ tab at the top of the window. 2 The following window will appear: 3715-144 [146] Finishing Properties window: Stamp 3 Select ‘Enable Stamping’, and choose one of the available printer stamps, by specifying its number. 260 Océ Repro Desk User Manual 4 If required, you can change the settings for the ‘Gray Scale’, ‘Font Size’ and ‘Stamp Position’. 5 Click Apply. Folder (Océ 9700/9800) If the Océ 9700/9800 is equipped with a folder, you can specify folder settings. You can save the folder settings in a configuration file, and recall them whenever needed. It is possible to specify the Folding options already when creating the job (see ‘Folder’ on page 132). When creating the job, you can see in the viewer what part of the drawing will be on top after folding (see ‘View fold’ on page 109). Folder options The folder of the Océ 9700/9800 can be equipped with a number of options. Depending on the configuration of the folder you are using, you can specify the following options: ■ ■ ■ ■ ■ Don’t fold: Output will not be folded. Fold: Output will be folded without any options. Fold & Punch: Output will be folded and punched (if puncher installed). Fold & Reinforce: Output will be folded, and a reinforcement strip will be added (if reinforcement unit is installed). First fold Exit: Output will only be folded in one direction (first fold), and then delivered in the First fold delivery tray. Note: To use Punching or Reinforcement, you must select one of the belts for output delivery in the delivery settings only (see ‘Delivery (Océ 9700/9800)’ on page 265). Method You can specify one of the following folding methods: Standard, Ericsson or AFNOR. Orientation If you select ‘Portrait’ as Orientation, the drawing should be in portrait orientation. If you select ‘Automatic’, the machine determines the length of the drawing to obtain a good fold package, depending on the roll width Folding size You can specify the Folding width and Folding height yourself. Print on Océ 9700 or Océ 9800 261 Binding Edge You can select if you want a binding edge, and specify the size of that edge. ▼ Specifying folder settings 1 Click the ‘Folder’ tab at the top of the window. 2 The following window will appear: 3716-144 [147] Finishing Properties window: Folder 3 If you want to use pre-saved folder settings, select one of the available predefined configurations. 4 If required, change one or more folder settings. 5 If you want to save your new folder settings, click ‘Save Config’ and specify the name of the folder settings. 6 Click Apply. 262 Océ Repro Desk User Manual Stacker (Océ 9700/9800) If the Océ 9700/9800 is equipped with a high capacity stacker, you can specify stacker settings. ▼ Specifying Stacker Settings 1 Click the ‘Stacker’ tab at the top of the window. 2 The following window will appear: 3717-144 [148] Finishing Properties window: Stacker 3 Select the bin selection method you want to use: ■ ■ ■ New bin when bin full All copies are delivered onto the same bin. If this bin is full, the next bin will be used (bin 6 will be followed by bin 1). new bin per set Each set will be delivered on a new bin (bin 6 will be followed by bin 1). Note: If a set does not fit onto one bin, the next bin will be selected automatically to finish the set. New bin per job Each job will be delivered on a new bin (bin 6 will be followed by bin 1). Note: If a job does not fit onto one bin, the next bin will be selected automatically to finish the job. Print on Océ 9700 or Océ 9800 263 Note: One job may contain several sets. Addressable bin All output is delivered on the bin that is specified at the right side of the window. This process will continue until the specified bin is full (regardless if another bin is empty). In that case printing is stopped. 4 If required you can select ‘Horizontally offset stack. In that case the bin will shift between two jobs or sets, to provide easy job/set separation (see figure 149). ■ Offset stack not selected [149] Using ‘Offset stack’ 5 Click Apply. 264 Océ Repro Desk User Manual Offset stack selected Delivery (Océ 9700/9800) You can specify delivery options as follows. ▼ Specifying delivery settings 1 Click the ‘Delivery’ tab at the top of the window. 2 The following window will appear: 2342 [150] Finishing Properties window: Delivery 3 If the Océ 9700/9800 is equipped with a folder, you can select one of the following options for the folded output: ■ Stacker: The folded output will be delivered in the standard delivery tray of the folder. ■ Belt 1 or Belt 2: If installed, you can select one of the delivery belts to collect the folded output ■ Either Belt: If two belts are installed, you can select this option to use both belts. If one belt is full, the folder will switch automatically to the other belt. 4 You can select one of the following options for the unfolded output: ■ Upper (Stacker): The unfolded output will be delivered to the copy delivery tray, or the optional high capacity stacker. ■ Lower (Long Tray): The unfolded output will be delivered through the lower output in a container (if it is configured). Print on Océ 9700 or Océ 9800 265 Auto: Normally the upper output is used. Only if the copy is too long to be collected on the copy delivery tray or high capacity stacker (longer than 1230 mm or 48.5”), the lower output is used. 5 Click Apply. ■ Banner page (Océ 9700/9800) You can specify to print a banner page for the current job, or for each set in the current job. You can use any ASCII file or stamp (*.LBL) as banner page. If you use a stamp file, you can include variables like ‘job name’ or ‘date & time’ (see ‘Electronic stamps’ on page 150). ▼ Specifying banner page 1 Click the ‘Banner Page’ tab at the top of the ‘Configure Queue’ window. 2 The following window will appear: 3812-144 [151] Finishing Properties window: Banner Page 3 Select when you want to print a banner page: at the start/end of the job or at the start/end of a set. 4 Select the paper size for the banner page. 266 Océ Repro Desk User Manual You can select one of the available standard sizes, or ‘Same as first drawing’ (the same size as the first drawing of the job or set). 5 If required, you can specify a trailing edge for the banner page. 6 Use the button to select the file you want to use as banner page. You can select any ASCII (*.ASC) file or electronic stamp (*.LBL) file. 7 Click Apply. Print on Océ 9700 or Océ 9800 267 268 Océ Repro Desk User Manual Océ Repro Desk User Manual Chapter 20 Print on an Océ 9600 ‘Start up the Océ 9600 print manager’ on page 270 ‘Adapt the leading edge position of the sheet feeders’ on page 275 ■ ‘Key operator settings’ on page 277 ■ ‘Print on the Océ 9600 printer’ on page 278 ■ ‘Rolls and Sets (Océ 9600)’ on page 280 ■ ‘Folder (Océ 9600)’ on page 282 ■ ‘Delivery (Océ 9600)’ on page 284 ■ ‘Banner page (Océ 9600)’ on page 285. ■ ■ 269 Océ 9600 printer The Océ 9600 printer is connected to a Server PC, using Repro Desk as a controller. Note: To establish communications with the Océ 9600 printer, you must start up the Océ Print Manager on the Server PC first. Start up the Océ 9600 print manager Print manager must be started up before you can print on the Océ 9600 printer. During printing Print manager displays a list of the drawings in the print job. It displays the document name, the current status, and whether the drawing is being sent, is being rasterized, or has been printed. It shows which roll the drawing has been printed on, the width and length of the drawing, the number of copies that have been printed and the time at which a drawing was printed. After printing it displays how many sheets have been printed of each of the loaded rolls and the length in feet that has been used on the roll. This enables you to monitor the roll status directly from the application. ▼ Start up the Océ 9600 Print Manager 1 Start the Print Manager in the Program folder you specified during installation. RDS7000.TIF 270 Océ Repro Desk User Manual The following window will appear: RDS7001.TIF [152] Print Manager window Note: Océ 9600 Print manager allocates 70 MB of memory for rasterizing images. The status bar at the bottom of the screen displays how much memory is being used and how much memory is free. RDS7002.TIF [153] Status bar - Memory allocation Print on an Océ 9600 271 Make settings in the print manager The Printer menu of the Print Manager allows you to view and change a number of settings in the Océ Repro Desk Print Manager. The Properties option allows you to view your current settings. ▼ View the current status of the Océ Repro Desk Print Manager 1 Select the Properties option from the Printer menu. The following window will be displayed: [154] Properties window in Printer menu Once you have viewed your settings, click on OK to close the window. These settings include Printer Configuration and Key Operator options. Printer Configuration options The Printer Configuration options allow you to make or change the following settings: 272 Océ Repro Desk User Manual ■ ■ ■ Printer, such as length unit (metric or U.S.), weight unit (grams or pounds), paper series (DIN, DIN Carto, 8.5 inch, 8.5 and 9 inch, or JISB), and the first and second languages for the interface. Folder, such as print orientation (portrait, landscape, or auto detect), folding method (DIN, AFNOR, or Ericcson), Fold delivery (first fold exit, fold stack, or belt 1), or reinforcement selected. Packet, such as packet width, packet length, binding value, sheet length, sheet width, or binding selected. Key operator settings The Key Operator option takes you to a sub menu where you can make a number of key operator settings and perform several tests for the Océ Repro Desk Server. Note: You need the key operator password to get access to these settings. This password is given to you by the Océ technician after installation. The Key Operator Settings window contains the following four tabs: ■ Roll Drawers ■ Sheet Feeder ■ Transport and Folding ■ Other From the Roll Drawers tab you can adapt the leading edge position of the image related to the leading edge of the paper and you can modify the width position of the image on the paper from the upper, middle or lower roll drawers. Adapt the leading edge position of the roll drawers If you want to adapt the leading edge position of the roll drawers, and you know which value you want to choose, you simply enter this value (in tenths of millimeters) into the Enter value field and click on the Leading Edge Position button. After confirmation, the leading edge position is set to the specified value. If you do not know which value you want to enter you can take the following procedure. ▼ Adapt the leading edge position of the roll drawers 1 Make a basic test print from Roll 1 by clicking on the Test Print Basic button on the ‘Other’ tab. 2 Take a ruler and measure the distance between the edge of the paper and the C marker on the test print. Print on an Océ 9600 273 3 Enter the resulting value (in tenths of millimeters) in the Enter value field and click on the Edge and marker “C” Roll 1 button. The leading edge position is adapted automatically, based on the specified value. Note: If an invalid value is entered, the following message is displayed: ‘Value x is out of bounds. Range is from a to b. Default is c’, where x is the specified value, a the minimum value, b the maximum value, and c the default value. Modify the roll drawer width positions If you want to modify the width positions of the upper (rolls 1 or 2), middle (rolls 3 or 4) or lower (rolls 5 or 6) drawers, and you know which value you want to choose, you simply enter this value (in tenths of millimeters) into the Enter value field and click on the appropriate button. After confirmation, the appropriate width position is set to the specified value. If you do not know which value you want to enter you can take the following procedure. ▼ Modify the roll drawer width positions 1 Make a basic test print from Roll 1 or 2 (for the upper drawer), Roll 3 or 4 (for the middle drawer) or Roll 5 or 6 (for the lower drawer) by clicking on the Test Print Basic button on the Other tab. 2 Take a ruler and measure the distance between the edge of the paper and the F marker on the test print. 3 Enter the resulting value (in tenths of millimeters) in the Enter value field and click on the appropriate Edge and marker “F” Roll x button, where x can be 1 (upper drawer), 3 (middle drawer) or 5 (lower drawer). The appropriate width position is adapted automatically, based on the specified value. Note: If an invalid value is entered, the following message is displayed: ‘Value x is out of bounds. Range is from a to b. Default is c’, where x is the specified value, a the minimum value, b the maximum value, and c the default value. From the Sheet Feeder tab you can adapt the leading edge position of the image related to the leading edge of the paper and you can modify the width position of the image on the paper from the upper, middle or lower sheet feeders. 274 Océ Repro Desk User Manual Adapt the leading edge position of the sheet feeders If you want to adapt the leading edge position of the sheet feeders, and you know which value you want to choose, you simply enter this value (in tenths of millimeters) into the Enter value field and click on the Leading Edge Position button. After confirmation, the leading edge position is set to the specified value. If you do not know which value you want to enter you can take the following procedure. ▼ Adapt the leading edge position of the sheet feeders 1 Make a basic test print from Sheet Feeder 1 by clicking on the Test Print Basic button on the Other tab. 2 Take a ruler and measure the distance between the edge of the paper and the D marker on the test print. 3 Enter the resulting value (in tenths of millimeters) in the Enter value field and click on the Edge and marker “D” button. The leading edge position is adapted automatically, based on the specified value. Note: If an invalid value is entered, the following message is displayed: ‘Value x is out of bounds. Range is from a to b. Default is c’, where x is the specified value, a the minimum value, b the maximum value, and c the default value. Modify the sheet feeder width positions If you want to modify the width positions of the upper, middle or lower sheet feeders, and you know which value you want to choose, you simply enter this value (in tenths of millimeters) into the Enter value field and click on the appropriate button. After confirmation, the appropriate width position is set to the specified value. If you do not know which value you want to enter you can take the following procedure. ▼ Modify the sheet feeder width positions 1 Make a basic test print from sheet feeder 1 (for the upper drawer), sheet feeder 2 (for the middle drawer) or sheet feeder 3 (for the lower drawer) by clicking on the ‘Test Print Basic’ button on the ‘Other’ tab. 2 Take a ruler and measure the distance between the edge of the paper and the E marker on the test print. 3 Enter the resulting value (in tenths of millimeters) in the Enter value field and click on the appropriate Edge and marker “E” x Sheet Feeder button, where x can be Upper, Middle or Lower. Print on an Océ 9600 275 The appropriate width position is adapted automatically, based on the specified value. Note: If an invalid value is entered, the following message is displayed: ‘Value x is out of bounds. Range is from a to b. Default is c’, where x is the specified value, a the minimum value, b the maximum value, and c the default value. From the ‘Transport and Folding’ tab you can adapt the leading edge position of the image related to the leading edge of the paper fed through the manual feed (this is the same as for the sheet feeders), modify the width position of the image on the paper from the manual feed, correct the deviation of the sensor used to measure the length of a sheet, specify the extra overlap you want in the first fold of the folder and determine the number of copies that can be placed on the output belt of the folder. Note: The leading edge and width positions are determined the same way as with the sheet feeders. The only difference is that, in this case, the test print has to be made from the manual feed. Modify the static deviation If you want to modify the deviation of the sensor used to measure the length of a sheet, you can either enter the required value in the Enter Value field and click on the Static Deviation button, or you can take the following procedure. ▼ Modify the static deviation 1 Click on the Static Deviation Measured Length button to start the test. A blank sheet is now produced. 2 Take a ruler and measure the length of the sheet. 3 Enter the result in the Key Operator Settings Test window (in tenths of millimeters when the system prompts you to do this and click on OK. The system now compares the specified length with the length measured by the printer and automatically corrects the deviation. Note: To specify the extra overlap you want in the first fold of the folder and to determine the number of copies that can be placed on the output belt of the folder you simply enter a value in the Enter Value field (in tenths of millimeters and number of copies respectively) and click on the appropriate button (Folder 1 Overlap or Folder Output Belt Capacity). 276 Océ Repro Desk User Manual Other adjustments From the Other tab you can adapt the light intensity of the print head, change the sleepmode time-out, correct the 1:1 projection of the image onto the paper, print the system settings, make a test print or make a demo print. ▼ Adapt the light intensity of the print head 1 Make a basic test print by clicking on the Test Print Basic button. 2 Determine which block of the print head related test pattern on the test print has the correct light intensity. 3 Enter the number next to the correct block in the Enter Value Field and click on the Block Light Intensity button. The light intensity of the print head is now adapted. Specify the sleepmode time-out The sleepmode is activated when the printer does not receive any print commands during the predefined time (in seconds) or does not detect any user interaction. The value of 0 indicates that sleepmode is disabled. ▼ Specify the sleepmode time-out 1 Enter the desired value in the Enter Value field and click on the Sleepmode Time-out button. After confirmation the time-out value is set automatically. ▼ Adapt the image length 1 Make a basic test print by clicking on the Test Print Basic button. 2 Measure the distance between the A and B markers on the test print. 3 Enter this value (in tenths of millimeters) in the Enter Value field and click on the Length Marker ‘A’ and ‘B’ button. The 1: 1 image length is now automatically adapted. Note: To print the system settings, basic test print or demo test print, you just have to click on the appropriate buttons. The prints will be made automatically. Key operator settings From the Key Operator sub menu you can also change your key operator password, which you need to gain access to the key operator settings. Print on an Océ 9600 277 Print on the Océ 9600 printer After starting up the print manager, you can print on the Océ 9600 printer as described in this section. ▼ Print on the Océ 9600 printer 1 Open a job window, containing the job you want to print. 2330 [155] Job Window 2 If required, you can change the file settings in the Job window (see chapter 9, ‘Imaging properties’ on page 123). 3 Select ‘Print Océ 9600’ in the ‘Print’ Quick menu. [156] Select ‘Print Océ 9600’ in the ‘Print’ Quick menu 278 Océ Repro Desk User Manual 4 The following window will appear: [157] Finishing Properties window 5 Specify the required print settings in the Finishing Properties window (see sections below). 6 Click OK. The job will be sent to Océ 9600 Print Manager to be printed. Note: The 9600 printer performs error recovery from within the software. Error recovery may be performed after a paper jam, paper out situation, folder jam, or machine error. If printing is completed (that is, the Print dialog box has disappeared) but a paper jam occurs in the printer, the Print dialog box may appear again to perform error recovery. Simply allow the software to reprint the drawing that was jammed in the printer. Print on an Océ 9600 279 Rolls and Sets (Océ 9600) You can select the paper roll or Bypass (manual sheet feed), and specify the number of sets you want to print. ▼ Specifying rolls and sets 1 If not already selected, click the ‘Rolls and Sets’ tab at the top of the ‘Finishing Properties’ window. The following window will appear: [158] Finishing Properties window: Rolls and Sets 2 Select one of the rolls, sheet feeders, bypass or auto roll. if you select auto roll, the Océ 9600 will select the roll that ensures a best fit for the printed drawing. First Repro Desk searches for a roll of the specified media type. If such a roll is found, Repro Desk will search for the exact size. If the exact size is not found, a larger size will be selected. 3 Specify the number of copies of the whole job (sets) you want to print. You can choose to use the specify the number of sets here, or print the number of sets as specified in the actual job file: ■ You can fill in a number, or ■ Select ‘Use copies field instead’. 280 Océ Repro Desk User Manual If you select this option, the number of copies as defined in the job window will be used. 4 If you want the Océ 9600 to switch automatically to another roll or sheet feeder when the current one is out of paper, select the option ‘Auto drop down’. Repro Desk will search for a roll or sheet feeder of the specified size and media type. If a roll was used, Repro Desk will only look for another roll. If a sheet feeder was used, Repro Desk will only look for another sheet feeder. 5 Click Apply. Collation (Océ 9600) You can specify the order in which the copies of a job are printed. ▼ Specifying collation 1 Click the ‘Collation’ tab at the top of the window. The following window will appear: [159] Finishing Properties window: Collation 2 If required, you can select the following options: ■ Digital Collation: If you select this option, the prints will be sorted by set. Print on an Océ 9600 281 Reverse Collation: If you select this option, the first file of the job will be printed last. As result, the first file of the job will be on top after printing. Note: The drawings in the window will show the PRINT order of the drawings, depending on options that are selected. The result after printing will show a reversed order. 3 Click Apply. ■ Folder (Océ 9600) If the Océ 9600 is equipped with a folder, you can specify Folder settings. You can save the folder settings in a Configuration file, and recall them whenever needed. It is possible to specify the folding options in advance, when creating the job. When creating the job, you can see in the Viewer which part of the drawing will be on top after folding. Folder options The folder of the Océ 9600 can be equipped with a number of options. Depending on the configuration of the folder you are using, you can specify the following options: ■ Don’t Fold: Output will not be folded. ■ Fold: Output will be folded without any options. ■ Fold & Punch: Output will be folded and punched (if puncher is installed). ■ Fold & Reinforce: Output will be folded, and a reinforcement strip will be added (if reinforcement unit is installed). ■ First Fold Exit: Output will only be folded in one direction (first fold), and then delivered in the first fold delivery tray. Note: To use punching or reinforcement, you must select (one of) the belts for output delivery in the delivery settings (see page 284). Method You can specify one of the following folding methods: Standard, Ericsson or AFNOR. Orientation If you select ‘Portrait’ as orientation, the drawing should be in portrait orientation. If you select ‘Automatic’, the machine determines the length of the drawing to obtain a good fold package, depending on the roll width. Folding size You can specify the folding width and folding height yourself. 282 Océ Repro Desk User Manual Binding edge If desired, you can select a binding edge, and specify the size of that edge. ▼ Specify Folder settings 1 Click the ‘Folder’ tab at the top of the window. The following window appears. 2 If you want to use previously-saved folder settings, select one of the available Configuration files. 3 If required, change one or more folder settings. 4 If you want to save your new folder settings, click ‘Save Config’. Click Apply. Print on an Océ 9600 283 Delivery (Océ 9600) You can specify delivery options as follows. ▼ Specifying delivery settings 1 Click the ‘Delivery’ tab at the top of the window. The following window will appear: [160] Finishing Properties window: Delivery 2 If the Océ 9600 is equipped with a folder, you can select one of the following options for the folded output: ■ Stacker: The folded output will be delivered in the standard delivery tray of the folder. ■ Belt 1 or Belt 2: If installed, you can select one of the delivery belts to collect the folded output ■ Either Belt: If two belts are installed, you can select this option in order to use both belts. If one belt is full, the folder will switch automatically to the other belt. 3 You can select one of the following options for the unfolded output: ■ Upper (Stacker): The unfolded output will be delivered to the copy delivery tray, or the optional High-Capacity Stacker. 284 Océ Repro Desk User Manual Lower (Long Tray): The unfolded output will be delivered through the lower output into a container (if it is configured). ■ Auto: Normally, the upper output is used. The lower output is only used if the copy is too long to be collected in the copy delivery tray or High-Capacity Stacker (longer than 1230 mm or 48.5”). 4 Click Apply. ■ Banner page (Océ 9600) You can specify to print a banner page for the current job, or for each set in the current job. You can use any ASCII file or stamp (*.LBL) as banner page. If you use a stamp file, you can include variables like ‘job name’ or ‘date & time’ (see ‘Electronic stamps’ on page 150). ▼ Specify banner page 1 Click the ‘Banner Page’ tab at the top of the ‘Finishing Properties’ window. The following window will appear: [161] Finishing Properties window: Banner Page Print on an Océ 9600 285 2 Select when you want to print a banner page: at the start/end of the job or at the start/end of a set. 3 Select the paper size for the banner page. You can select one of the available standard sizes, or ‘Same as first drawing’ (the same size as the first drawing of the job or set). 4 If required, you can specify a trailing edge for the banner page. Note: The Trailing Edge option allows you to specify an additional length of paper to be added to the banner page so that the sets and or jobs can be easily separated. 5 Use the browse button to select the file you want to use as banner page. You can select any ASCII (*.ASC) file or electronic stamp (*.LBL) file. 6 Click Apply. 286 Océ Repro Desk User Manual Océ Repro Desk Server User Manual Chapter 21 Print on an Océ 9400 ‘Output (Océ 9400)’ on page 290 ‘Resolution (Océ 9400)’ on page 292 ■ ‘Collation (Océ 9400)’ on page 293 ■ ‘Options (Océ 9400)’ on page 293 ■ ‘Banner page (Océ 9400)’ on page 295. ■ ■ 287 Océ 9400 printer (CALS/TIFF file) The Océ 9400 printer can be installed in two ways: ■ ■ As local printer, connected to one of the parallel ports (for example, LPT1) of the Server PC. As remote printer, connected to a network. Note: If the Océ 9400 printer is installed as remote printer, you must install a driver on the Océ Repro Desk PC. You can use any Windows driver for this purpose, since it is only used to make the connection to the Océ 9400. Océ Repro Desk will provide the actual driver function. You can select the following Océ 9400 options (see ‘Options (Océ 9400)’ on page 293): ■ Poster Mode ■ Enable Long Plot ■ Paper Roll or Manual Feed It is also possible to save the output in a specified directory, or to send the output to a queue. In that case you can choose between CALS or TIFF format. ▼ Printing on the Océ 9400 printer, or saving as CALS/TIFF file 1 Open a job window, containing the job you want to print. (see ‘Print from a queue’ on page 204). 2330 [162] Job Window 2 If required, you can change the file settings in the Job window (see chapter 9, ‘Imaging properties’ on page 123). 288 Océ Repro Desk Server User Manual 3 Select ‘Print 9400 or Archive’ in the ‘Print’ Quick menu. 3670-144 [163] Selecting ‘Print 9400 or Archive’ in the ‘Print’ Quick menu 4 The following window will appear: 3671-144 [164] 9400 print window (Group4 Out) 5 Specify the required settings in the Océ 9400 print window (Group 4 Out). For more information, see sections below. 6 Click OK. Print on an Océ 9400 289 Output (Océ 9400) You can select the printer you want to send the output to, or you can specify a directory or queue to save the output as CALS/TIFF file. Specifying Output settings for the Océ 9400 printer 1 If not already selected, click the ‘Output’ tab at the top of the Océ 9400 print window (Group4 Out). 2 The following window will appear: 3671-144 [165] Océ 9400 print window (Group4 Out): Output 3 If the Océ 9400 is installed as remote printer, select ‘Windows Printer’, and choose the Océ 9400 from the list of available Windows printers. If the Océ 9400 is installed as local printer, select ‘Port’ and specify the according port number. 4 Specify the number of copies: ■ Number of Sets: You can specify the number of sets yourself. Each set will contain one copy of each drawing in the print job. The Copies column in the job window will be ignored. ■ Use Copies Field Instead: The number of copies as defined for each drawing in the Copies column of the job window will be used. 5 Click Apply. 290 Océ Repro Desk Server User Manual ▼ Specifying Output settings to save the file on disk 1 If not already selected, click the ‘Output’ tab at the top of the Océ 9400 print window (Group 4 Out). 2 Select ‘Directory’ and specify the appropriate directory (you can use the Browse button at the right side). 3 If you want to save the *.Job file in the specified directory as well, select the option ‘Write (*Job) File in Directory’. 4 Make sure the option ‘Directory is a Queue’ is not selected. 5 Click Apply. ▼ Specifying Output settings to send the file to a queue 1 If not already selected, click the ‘Output’ tab at the top of the Océ 9400 print window (Group 4 Out). 2 Select ‘Directory’ and specify the appropriate queue by (you can use the Browse button at the right side to select the *.Q file in the Queue folder). 3 Make sure the option ‘Write (*Job) File in Directory’ is not selected. 4 Select the option ‘Directory is a Queue’. 5 Click Apply. Print on an Océ 9400 291 Resolution (Océ 9400) You can specify the resolution of the output in dots per inch (DPI). ▼ Specifying the output resolution for the Océ 9400 printer 1 Click the ‘Resolution’ tab at the top of the window. 2 The following window will appear: 3672-144 [166] Océ 9400 print window (Group4 Out): Resolution 3 Select 300 dpi. 4 Click Apply. ▼ Specifying the output resolution to save the file on disk 1 Click the ‘Resolution’ tab at the top of the window. 2 If you want to use the file as input for a software application, specify the maximum resolution. If you want to use the file for printing at another time, specify the resolution of the printer: ■ Océ 9400: 300 dpi ■ Océ 9600, Océ 9700 or Océ 9800: 400 dpi 3 Click ‘Apply’. 292 Océ Repro Desk Server User Manual Collation (Océ 9400) You can specify the order in which the copies of a job are printed. ▼ Specifying Collation for the Océ 9400 printer 1 Click the ‘Collation’ tab at the top of the window. 2 The following window will appear: 3673-144 [167] Océ 9400 print window (Group4 Out): Collation 3 If required, you can select the following options: Digital Collation: If you select this option, the prints will be sorted by set. Reverse Collation: If you select this option, the first file of the job will be printed last. Note: The drawings in the window will show the PRINT order of the drawings, depending on options that are selected. 4 Click Apply. ■ ■ Options (Océ 9400) You can specify Océ 9400 options or choose the output format (CALS/TIFF) to save the file on disk. Print on an Océ 9400 293 You can specify the following Océ 9400 options: Poster Mode When printing files with large black areas, Poster Mode ensures optimal print quality by adding extra toner. Enable Long Plot Normally the length of the print is determined by the width of the selected roll and the according standard length. If you select ‘Enable Long Plot’, the length of the print may be longer than the standard length. That is, the length will be determined by the length of the drawing. Paper roll or Manual feed You can select one of the following options: ■ ■ ■ ■ Roll 1 Roll 2 Manual Feed Auto Roll If you select Auto Roll, the Océ 9400 will select the roll that ensures a best fit for the printed drawing. ▼ Specifying options for the Océ 9400 printer 1 Click the ‘Options’ tab at the top of the window. The following window will appear: 3674-144 [168] Océ 9400 print window (Group4 Out): Options 294 Océ Repro Desk Server User Manual 2 Select ‘Send RCF Header’ and specify the Océ 9400 options. 3 Select ‘CALS Group 4’ as output format. 4 Click Apply. ▼ Specifying options to save the file on disk (CALS/TIFF) 1 Click the ‘Options’ tab at the top of the window. 2 Make sure that ‘Send RCF Headers’ is not selected. 3 Select the CALS/TIFF format of your choice. 4 Click Apply. Banner page (Océ 9400) You can print a banner page for the current job, or for each set in the current job. You can use any ASCII file or stamp (*.LBL) as banner page. If you use a stamp file, you can include variables such as ‘job name’ or ‘date & time’ (see ‘Electronic stamps’ on page 150). ▼ Specifying banner page 1 Click the ‘Banner page’ tab at the top of the window. The following window will appear: 3813-144 [169] Océ 9400 print window (Group4 Out): Banner page Print on an Océ 9400 295 2 Select when you want to print a banner page: at the start/end of the job or at the start/end of a set. 3 Select the paper size for the banner page. You can select one of the available standard sizes, or ‘Same as first drawing’ (the same size as the first drawing of the job or set). 4 If required, you can specify a trailing edge for the banner page. 5 Use the button to select the file you want to use as banner page. You can select any ASCII (*.ASC) file or electronic stamp (*.LBL) file. 6 Click Apply. 296 Océ Repro Desk Server User Manual Océ Repro Desk Server User Manual Chapter 22 Print on Océ 3165 ‘Output (Océ 3165)’ on page 300 ‘Resolution (Océ 3165)’ on page 302 ■ ‘Collation (Océ 3165)’ on page 303 ■ ‘Options (Océ 3165)’ on page 304 ■ ‘Banner page (Océ 3165)’ on page 306. ■ ■ 297 Océ 3165 PostScript printer The Océ 3165 printer can be installed in two ways: ■ ■ As local printer, connected to one of the parallel ports (for example, LPT1) of the Server PC. As remote printer, connected to a network. Note: If the Océ 3165 is installed as remote printer, you must install a driver on the Océ Repro Desk PC. You can use any Windows driver for this purpose, since it is only used to make the connection to the Océ 3165. Océ Repro Desk will provide the actual driver functionality. You can select the following Océ 3165 options (see ‘Options (Océ 3165)’ on page 304): ■ ■ ■ Staple Print on both sides (Duplex printing) Paper Source It is also possible to save the output as PostScript file in a specified directory, or to send the output to a queue. ▼ Printing on the Océ 3165 or saving as a PostScript file 1 Open a job window, containing the job you want to print. 2330 [170] Job Window 298 Océ Repro Desk Server User Manual 2 If required, you can change the file settings in the Job window (see chapter 9, ‘Imaging properties’ on page 123). 3 Select ‘Print PostScript’ in the ‘Print’ Quick menu. 3719-144 [171] Selecting ‘Print PostScript’ in the ‘Print’ Quick menu 4 The following window will appear: 3720-144 [172] 3165 or PostScript Output window 5 Specify the required settings in the ‘PostScript Out’ window. For more information, see sections below. 6 Click OK. Print on Océ 3165 299 Output (Océ 3165) You can select the printer you want to send the output to, or you can specify a directory or queue to save the output as PostScript file. If you have selected a printer, you can also specify the number of copies. ▼ Specifying output settings for the Océ 3165 printer 1 If not already selected, click the ‘Output’ tab at the top of the ‘PostScript Out’ window. 2 The following window will appear: 3720-144 [173] PostScript Out window: Output 3 If the Océ 3165 is installed as remote printer, select ‘Windows Printer’, and choose the Océ 3165 from the list of available Windows printers. If the Océ 3165 is installed as local printer, select ‘Port’ and specify the according port number. 4 Specify the number of copies: ■ Number of Sets: You can specify the number of sets yourself. Each set will contain one copy of each drawing in the print job. The Copies column in the job window will be ignored. 300 Océ Repro Desk Server User Manual Use Copies Field Instead: The number of copies as defined for each drawing in the Copies column of the job window will be used. 5 Click Apply. ■ ▼ Specifying output settings to save the file on disk 1 If not already selected, click the ‘Output’ tab at the top of the ‘PostScript Out’ window (see figure 173 on page 300). 2 Select ‘Directory’ and specify the appropriate directory (you can use the Browse button at the right side). 3 If you want to save the *.Job file in the specified directory as well, select the option ‘Write (*Job) File in Directory’. 4 Make sure the option ‘Directory is a Queue’ is not selected. 5 Click Apply. ▼ Specifying Output settings to send the file to a queue 1 If not already selected, click the ‘Output’ tab at the top of the ‘PostScript Out’ window (see figure 173 on page 300). 2 Select ‘Directory’ and specify the appropriate queue by (you can use the Browse button at the right side to select the *.Q file in the Queue folder). 3 Make sure the option ‘Write (*Job) File in Directory’ is not selected. 4 Select the option ‘Directory is a Queue’. 5 Click Apply. Print on Océ 3165 301 Resolution (Océ 3165) You can specify the resolution of the output in dots per inch (DPI). Note: This option will only have effect when the original file contains raster data, or if the option ‘Send monochrome raster’ is set (see ‘Options (Océ 3165)’ on page 304). ▼ Specifying the output resolution for the Océ 3165 1 Click the ‘Resolution’ tab at the top of the window. 2 The following window will appear: 3721-144 [174] PostScript Out window: Resolution 3 Select 600 dpi. 4 Click Apply. ▼ Specifying the output resolution to save the file on disk 1 Click the ‘Resolution’ tab at the top of the window (see figure 174 on page 302). 2 If you want to use the file as input for a software application, specify the maximum resolution. 302 Océ Repro Desk Server User Manual If you want to use the file for printing at another time, specify the resolution of the printer. 3 Click Apply. Collation (Océ 3165) You can specify the order in which the copies of a job are printed. ▼ Specifying collation for the Océ 3165 1 Click the ‘Collation’ tab at the top of the window. 2 The following window will appear: 3722-144 [175] PostScript Out window: Collation 3 If required, you can select the following options: Digital Collation: If you select this option, the prints will be sorted by set. Reverse Collation: If you select this option, the first file of the job will be printed last. Note: The drawings in the window will show the PRINT order of the drawings, depending on options that are selected. 4 Click Apply. ■ ■ Print on Océ 3165 303 Options (Océ 3165) You can specify the following Océ 3165 options: Image output options You can specify the following image output options: ■ Send only monochrome raster The PostScript file will contain raster data without colors. If this option is not selected, the contents of the PostScript file depends on the contents of the source file: vector data will remain vector data, and raster data will remain raster data. This option can be selected in combination with other options (see below). The following options only work when the source file contains vector data: ■ Draw all lines 1 pixel thick This option only works when the source file contains vector data. ■ Draw all lines in monochrome (no color) ■ Draw all lines solid (no raster patterns) Margin You can specify the margin width in either inches or, if you enable "Use Metric Units," millimeters. Staple If you have specified the number of sets in the ‘Output’ menu, each set will be stapled. If you have specified to use the Copies field, the whole job will be stapled once. Print on both sides (Duplex printing) If you select this option, the Océ 3165 will print on both sides of the paper. You can choose between: Long side: the output will be printed in such a way, you can bind the long edge and open it as a book. ■ Short Side: the output will be printed in such a way, you can bind the short edge and open it as a calendar. ■ Paper source You can select one of the following options: ■ ■ ■ ■ ■ Automatic Tray1: Paper size configurable per job Tray2: Paper size fixed: configured once during installing Tray3: Paper size fixed: configured once during installing Tray4: Paper size fixed: A4 (large tray) If you select Automatic, the Océ 3165 will select the paper size that ensures a best fit for the printed drawing. 304 Océ Repro Desk Server User Manual ▼ Specifying options 1 Click the ‘Options’ tab at the top of the window. 2 The following window will appear: 3723-144 [176] PostScript Out window: Options 3 Select the required options. 4 Click Apply. Print on Océ 3165 305 Banner page (Océ 3165) You can specify to print a banner page for the current job, or for each set in the current job. You can use any ASCII file or stamp (*.LBL) as banner page. If you use a stamp file, you can include variables like ‘job name’ or ‘date & time’ (see ‘Electronic stamps’ on page 150). ▼ Specifying Banner Page 1 Click the ‘Banner Page’ tab at the top of the window. 2 The following window will appear: 3814-144 [177] PostScript Out window: Banner Page 3 Select when you want to print a banner page: at the start/end of the job or at the start/end of a set. 4 Select the paper size for the banner page. 5 You can select one of the available standard sizes, or ‘Same as first drawing’ (the same size as the first drawing of the job or set). 6 If required, you can specify a trailing edge for the banner page. 7 Use the button to select the file you want to use as banner page. You can select any ASCII (*.ASC) file or electronic stamp (*.LBL) file. 8 Click Apply. 306 Océ Repro Desk Server User Manual Océ Repro Desk Server User Manual Chapter 23 Unattended printing ‘Introduction’ on page 308 ‘About print settings’ on page 309 ■ ‘To prepare direct, automatic and native printing’ on page 314 ■ ‘To use direct printing’ on page 339 ■ ‘To create a polling queue’ on page 319 ■ ‘Send to a polling queue’ on page 325. ■ ■ 307 Introduction You can use Océ Repro Desk to automate print jobs and to print without user intervention. Users of Repro Desk Remote Client can print on all printers that are attached to the Repro Desk Server, without user intervention at the server side. There are three methods of unattended printing: Direct printing The users of Repro Desk Remote Client can define all print settings (such as which roll of paper) for each print job. The print jobs are printed automatically. Note: Direct printing does not apply to the Océ 9400 printer. Automatic printing The central repro center operator defines a number of queues with pre-set parameters (similar to print configurations). For example: a queue with folding, a queue with no folding, etc. When the remote customer sends a job to be printed, the default printer dependent settings of the selected print queue will be used for all print jobs. The print jobs are printed automatically. Native Printing Native drawings can be printed without the need for Repro Desk LAN Client, and without specifying any print settings. Using a LAN connection, the drawing can simply be copied into a polling queue on Repro Desk Server. The drawing will automatically be printed, using the print settings of the selected polling queue. That is, the central repro center operator defines a number of queues which contain all the parameters. There is no need to open Repro Desk Remote Client, the user simply drops a file into the queue. 308 Océ Repro Desk Server User Manual About print settings Printing with Océ Repro Desk involves two different kinds of print settings: ■ ■ Printer independent settings (These are job settings. They are usually set by the remote client). Printer dependent settings (These settings apply to the entire job. They are usually set by the repro center operator). Depending on the print method, these settings can be specified manually on Océ Repro Desk Remote Client or Océ Repro Desk Server, or they can be assigned automatically. Printer independent settings Printer independent settings are usually specified in the Job window by users of Océ Repro Desk Remote Client. Different settings can be specified for each drawing in a job (see ‘Job settings’ on page 76). For detailed printer settings the Imaging Properties window can be used (see ‘Imaging properties’ on page 123). [178] Specify printer independent settings in the Job window Unattended printing 309 Printer dependent settings Printer dependent settings are usually specified in the Finishing Properties dialog box on Océ Repro Desk Server. These settings apply to all drawings in a job (see ‘Printing’ on page 201). RDS8041 [179] Example of Print window: TDS800 Finishing Properties RDS8044 [180] Example of Print window: Océ 9400 Finishing Properties 310 Océ Repro Desk Server User Manual Océ Repro Desk offers four printing methods, handling the printer independent settings and the printer dependent settings in a different way: Printing methods Standard printing Direct printing Automatic printing Native printing Printer Independent Settings Manually, usually on Océ Repro Desk Remote Client Manually, on Océ Repro Desk Remote Client Manually, on Océ Repro Desk Remote Client Automatically, specified per queue Printer Dependent Settings Manually, on Repro Desk Server Manually, on Océ Repro Desk Remote Client Automatically, specified per queue Automatically, specified per queue Direct printing Direct printing can only be used if the Repro Desk LAN Client stations and the Repro Desk Server are connected to the same TCP/IP network. The unattended Repro Desk Print Server needs a broadcasted print queue for each connected printer. A broadcasted print queue is an automatic print queue, that is broadcasted over the TCP/IP network. Incoming jobs are automatically printed on the specified printer. Each Repro Desk Client station that is connected to the same TCP/IP network as the Repro Desk Server, will receive a message of the broadcasted print queue and automatically add the queue to its print menu. When you select the queue in the print menu, it will act as if you clicked the Print button on the server. The print window of the printer that is connected to the queue appears, and you can specify printer dependent settings for the current print job. Unattended printing 311 Automatic printing Automatic Printing can be used for network and modem connections, between Repro Desk Client stations and Repro Desk Server. Network connection The users of Repro Desk Client can send a print job to an automatic print queue on the server. Each job will be printed on the printer that is connected to the queue, using default printer dependent settings. On the server you can create different automatic print queues, each with its own printer dependent settings. Modem connection Repro Desk Remote Client stations that are connected by a modem, can also use an automatic print queue. You can configure Repro Desk Server in such a way that all incoming jobs of a certain Repro Desk Remote Client station are automatically put in a specified automatic print queue. Note: Using a modem connection, only one automatic print queue at a time can be configured to receive all incoming jobs from a specified Repro Desk Remote Client station. Changing to another automatic print queue, can only be done at Repro Desk Server. To prepare Automatic Printing, you must create an automatic print queue for each printer that is connected to Repro Desk Server. It is also possible to create multiple automatic print queues, connected to the same printer. This allows you to specify different printer-dependent settings for each queue. By selecting another queue, you can choose which printer-dependent settings will be used. 312 Océ Repro Desk Server User Manual Native printing Native drawings can be printed without the need for Repro Desk Remote Client, and without specifying any print settings. Using a LAN connection, the drawing can simply be copied into a polling queue on Repro Desk Server. The drawing is automatically printed, using the print settings of the selected polling queue. Polling queue To print native drawings, you need a polling queue on Repro Desk Server. A polling queue is a subdirectory named ‘POLL...’ (for example, POLLa0_paper), inside an automatic print queue (for example, Q800). The printer dependent settings are specified for the entire automatic print queue, whereas the printer independent settings can specified differently for a number of subdirectories. In this way a number of polling queues can be created in the same automatic print queue, each containing different printer independent settings. To prepare native printing, you must create one or more automatic print queues with different printer dependent settings (for example, Q800 and Q9400) each containing a number of polling queues with different printer independent settings (for example, POLLa0_paper, POLLa1_paper, POLLa2_paper, POLLa3paper). Note: Only the BASIC printer independent settings can be specified for polling queues. By copying a native drawing into one of the available polling queues, you can choose what print settings will be used to print the drawing automatically. Unattended printing 313 To prepare direct, automatic and native printing ▼ Create a print queue 1 Start up Repro Desk 2 Select ‘Create New Queue’ in the ‘Queue’ quick menu 3694-144 [181] Selecting ‘Create New Queue in the ‘Queue’ quick menu 3 The following window appears: 3782-144 [182] Queue Creation Wizard - Step 1 of 4 314 Océ Repro Desk Server User Manual 4 Select the drive where the new queue will reside, and click ‘Next’. The following window appears: 3711-144 [183] Queue Creation Wizard - Step 2 of 4 5 Delete any text in the text box. 6 Specify the complete path and name of the new queue directory (for example, INCOMING\Q800), and click ‘Next’. Unattended printing 315 The following window appears: 3712-144 [184] Queue Creation Wizard - Step 3 of 4 7 Delete any text in the text box. 8 Specify only the name of the queue (for example, Q800). Note: It is recommended to use the same name as you specified in the previous screen. 9 Click ‘Next’ 316 Océ Repro Desk Server User Manual The following window appears: [185] Queue Creation Wizard - Step 4 of 4 10 Select the options ‘Print the Job’ and ‘Automatically Scan for New Jobs’. 11 If required, select ‘Archive Job after Printing or Sending’. 12 Deselect all the other options. Note: More information about the queue options can be found in ‘Queue information’ on page 193. 13 Click ‘Finish’. Unattended printing 317 The ‘Configure Queue’ window appears: RDS8046 [186] Configure Queue window ▼ To reach this window from elsewhere in Repro Desk: 1 Click on the ‘Queue’ icon. 2 Select the required directory and filename. For example: Incoming/Incoming.q. 3 Go to the ‘Configure’ menu. 4 Select ‘Queue...’. 318 Océ Repro Desk Server User Manual To create a polling queue To use Native printing, an automatic print queue must be opened on Repro Desk Server, containing one or more polling queues. The users can copy native drawings directly into one of the polling queues. All incoming drawings will be printed automatically on the connected printer, using the print settings that are specified for the queue. Inside an existing automatic print queue, you can create one or more polling queues, each containing different printer-independent settings. ▼ Create a polling queue 1 Create an automatic print queue as described on page 314, and make sure this queue is selected (by clicking once on the queue window). 2 Select ‘Configure polling queue’ in the ‘Queue’ quick menu. [187] Select ‘Configure Polling Queue’ Unattended printing 319 3 The following window appears: 3803-144 [188] Configure Polling Queue: ‘Queue Name’ window 4 Specify the name for the polling queue (for example, ‘a0_paper’). Note: The specified name will automatically be preceded by ‘POLL’. 5 Click on the ‘Job default settings’ tab. 320 Océ Repro Desk Server User Manual The following window appears: [189] Configuring Polling Queue: ‘Job Default Settings’ window 6 Specify the printer independent settings for this queue. 7 If you want this queue to print AutoCAD DWG drawings, click on the ‘Plot by / Scale’ tab. Unattended printing 321 8 Specify the DWG settings: [190] Configuring Polling Queue: ‘Plot By/Scale’ window 9 Click Finish. All the settings are added to the polling queue. Enable/Disable printing at Repro Desk Server To enable direct printing To enable automatic printing for users of Repro Desk Remote Client, you must open an broadcasted queue on Repro Desk Server. After opening this queue, the name of the server PC followed by the name of the queue, appears in the print menu of all Repro Desk Remote Client stations that are connected to the same TCP/IP network. To keep automatic printing enabled, the queue must remain opened (you can minimize the queue window). When the queue is closed, the option in the print menu of Repro Desk Remote Client is grayed out, and can no longer be selected. 322 Océ Repro Desk Server User Manual Note: Make sure the corresponding print manager is up and running. (Select ‘Print Manager’ in the ‘Program’ folder you specified during installation.) To enable native printing You must open an automatic print queue on Repro Desk Server, containing one or more polling queues. To keep native printing enabled, the queue must remain opened (you can minimize the queue window). When the queue is closed, users can still send jobs to the queue. These jobs remain in the queue, and are not printed. When the queue is opened again, all jobs in the queue will be printed automatically. Note: If the connected printer is an Océ 9700/9800, make sure the according print manager is up and running. ▼ To enable printing, by opening a broadcasted or automatic print queue 1 Click the ‘Queue’ button in the tool bar. 3685 [191] Queue button 2 The following window appears: 3703-144 [192] View print queue window 3 Open the directory that contains the broadcast or automatic print queue (for example, INCOMING\Q800). Note: For an automatic print queue, this directory should also contain one or more polling queues (for example, POLL_a0_paper). Unattended printing 323 3806-144 [193] Directory that contains an automatic print queue, and a number of polling queues 4 Select the *.Q file (Q800.Q), and click ‘Open’. The Queue window appears: [194] Queue window 5 If required, you can minimize the Queue window, by clicking the button in the upper right corner of the window, or by selecting Minimize from the window menu. ▼ To disable printing 1 Close the queue window of the broadcasted or automatic print queue, by clicking on the sign at the upper right corner of the window, or by selecting Close from the window menu. 324 Océ Repro Desk Server User Manual Send to a polling queue Users can send a native drawing directly to the polling queue on the server. The PC of the user and the Repro Desk Server must be connected to the same local area network (LAN). ▼ Native printing 1 Use Window’s Explorer (or any other program) to go to the queue directory on Repro Desk Server (for example, C:\INCOMING). 3807-144 [195] Queue directory ‘C:\INCOMING’ 2 Open the directory that contains the automatic print queue (for example, INCOMING\Q800): 3808-144 [196] Directory that contains an automatic print queue, and a number of polling queues Unattended printing 325 3 Open the polling queue directory that contains the required print settings (for example, ‘POLLa0_paper’): [197] Polling Queue directory: ‘A0_paper’ 4 Copy the native drawing (for example, ‘00136.hp2’) into the polling queue directory: [198] Drawing copied into polling queue 5 The drawing will be printed automatically on the connected printer, using the print settings that are specified for the queue. Note: After printing, the drawing will be removed from the polling queue. 6 Click ‘Finish’. 326 Océ Repro Desk Server User Manual The ‘Configure Queue’ window appears: RDS8046 [199] Configure Queue window 7 Specify the required print settings. 8 Click OK. The Queue window appears: [200] Queue window Unattended printing 327 Configure printer for broadcasted print queue You can select the printer you want to connect to the queue, and specify the default printer dependent settings. These settings will normally not be used for a broadcasted print queue. When you select a broadcasted print queue in the print menu of another Repro Desk station, you can define the printer dependent settings for the current job. These settings overrule the default settings. ▼ Configuring the connected printer of a broadcasted print queue 1 If not already selected, click the ‘Configure Printer’ tab at the top of the ‘Configure Queue’ window. 2 The following window appears: RDS8046 [201] Configure Queue window: Configure Printer Note: To reach this window from elsewhere in Repro Desk, see ‘To reach this window from elsewhere in Repro Desk:’ on page 318. 3 Select the printer you want to connect to the queue, by clicking it once. 328 Océ Repro Desk Server User Manual 4 Click Configure. The Finishing Properties window of the selected printer appears. RDS8041 [202] Example: Print window of TDS800 5 If required, specify the default print settings. The following are recommended: ■ Enable ‘Autoroll’. ■ Enable ‘Use Copies Field Instead’. ■ Disable all items on the ‘Collation’ tab ■ Folding set to ‘No folding’. This makes sure that the information sent to a queue will be printed as it is defined in the actual job, which prevents some queue settings overruling settings of the sent job, resulting in unexpected output. Note: In case of a broadcasted print queue, these default settings will be overruled by the settings that have been specified by the user, after selecting the broadcasted print queue in the print menu. 6 Click OK The print window closes. Queue administration for broadcasted print queue You can specify if the queue must be a broadcasted queue. That is, if users of other Repro Desk stations are allowed to select this queue in their print menu. For a broadcasted print queue you can specify: ■ passwords. ■ the polling frequency for this queue Unattended printing 329 ■ ■ ■ the queue priority for printing ISO 9000 stamping E-mail notification. Enable broadcasting (Allow remotes to see queue) The queue appears in the print menu of other Repro Desk stations connected to the network. Selecting this queue in the print menu opens the print window of the connected printer, enabling the user to specify print settings for each job. You can specify passwords to protect the usage by other Repro Desk stations. Broadcasted queue passwords For a broadcasted print queue, you can specify three different passwords. When you specify a password in this window, the user of another Repro Desk Station will be asked for this password when using the broadcasted print queue for the first time in a session. ■ ■ ■ Administer/Configure/Modify This password allows the user of another Repro Desk station to manipulate the jobs in the queue (for example, change the print order of the jobs). The Administer password automatically includes the other queue privileges: viewing and sending jobs. View jobs in the queue This password allows the user of another Repro Desk station to view the jobs in the queue. The View password automatically includes the privilege of sending jobs to the queue. Send jobs to the queue This password allows the user of another Repro Desk station to send a print job to the queue, by selecting the broadcasted print queue in the Print menu. Polling frequency This is the frequency at which the queue searches the incoming directory to see if any new jobs have arrived. Queue priority If two queues want to print on the same printer at the same time, you can specify which queue comes first. Enable E-Mail notification Select this check box if you want the queue to notify the queue administrator by e-mail about activity in the queue. Note: You must have MAPI-compliant e-mail software installed and functioning on the server machine. It is recommended that you test the e-mail software before using the Repro Desk e-mail notification function. ■ E-mail address The address of the queue administrator. ■ New jobs in queue 330 Océ Repro Desk Server User Manual Select this check box if you want the queue to notify the queue administrator by e-mail each time the queue detects a new job. ■ Queue error Select this check box if you want the queue to notify the queue administrator by e-mail when a printing error occurs on a job in an autoprint queue. ISO 9000 stamping You can specify a stamp to be printed on all drawings. For more information about creating a stamp, see ‘Define Stamps and Overlays’ on page 149. ▼ Specifying queue administration for a broadcasted print queue 1 Go to the ‘Queue’ quick menu. 2 Select ‘Configure queue’. 3 Click the ‘Queue Administration’ tab at the top of the ‘Configure Queue’ window. The following window appears: [203] Configure Queue window: Queue Administration Note: To reach this window from elsewhere in Repro Desk, see ‘To reach this window from elsewhere in Repro Desk:’ on page 318. Unattended printing 331 4 Select ‘Allow remotes to see this queue’. 5 If required, specify one or more passwords. 6 If required, change the queue timer frequency. The default setting is 30 seconds. 7 If required, specify the queue priority. 8 If required, select ‘Enable E-mail notification’. 9 If required, select ‘Enable ISO 9000 stamping’ 10 Use the browse button to select the stamp you want to use. 11 Click ‘Apply’. Queue administration for automatic print queue For an automatic print queue, you must disable the ‘Allow remotes to see this Queue’ option. Disable broadcasting (Remotes not allowed to see queue) The queue will not appear in the print menu of other Repro Desk stations connected to the network. Users of other Repro Desk stations can send a print job to the queue, using ‘Send job’ quick menu. In that case the default print settings of the queue will be used. It is not possible to specify passwords for an automatic queue. ▼ Specifying queue administration for an automatic print queue 1 Click the ‘Queue administration’ tab at the top of the ‘Configure queue’ window. 332 Océ Repro Desk Server User Manual The following window will appear: [204] Configure Queue window: Queue Administration 2 Deselect ‘Allow remotes to see this queue’. 3 If required, change the queue scan frequency’, specify the queue priority and enable ISO 9000 stamping. button to select the stamp you want to use. 5 Click ‘Apply’. 4 Use the Banner page for broadcasted print queue You can specify to print a banner page automatically for each job or set. You can use any ASCII file or stamp (*.LBL) as banner page. If you use a stamp file, you can include variables like ‘job name’ or ‘date & time’ (see ‘Electronic stamps’ on page 150). ▼ Specifying banner page 1 Click the ‘Banner Page’ tab at the top of the ‘Configure Queue’ window. Unattended printing 333 2 The following window appears: 3692-144 [205] Configure Queue window: Banner Page 3 Select when you want to print a banner page: at the start/end of a job or at the start/end of a set. 4 Select the paper size for the banner page. You can select one of the available standard sizes, or ‘Same as first drawing’ (the same size as the first drawing of the job or set). 5 If required, you can specify a trailing edge for the banner page. 6 Use the browse button to select the file you want to use as banner page. You can select any ASCII (*.ASC) file or electronic stamp (*.LBL) file. 7 Click ‘Apply’. Automatic printing from Repro Desk Remote Client Automatic printing can be used for network and modem connections, between Repro Desk Remote Client stations and Repro Desk Server. Network connection Repro Desk LAN Client users can send a print job directly to the automatic print queue on the server. The Repro Desk Client Station and 334 Océ Repro Desk Server User Manual the Repro Desk Server must be connected to the same local area network (LAN). ▼ Automatic printing from Repro Desk LAN Client via network connection 1 Open the job you want to print. [206] Job Window 2 If required, you can change the file settings in the Job window (see chapter 9, ‘Imaging properties’ on page 123). 3 From the ‘Send Job’ quick menu, select ‘To Network queue’. 3708-144 [207] Selecting ‘To Network Queue’ 4 The ‘Send Job to Print Queue’ window appears: [208] ‘Send Job To Print Queue’ window Unattended printing 335 5 Open the directory on Repro Desk Server that contains the automatic print queue (for example, INCOMING\Q9800). [209] Directory that contains a queue 6 Select the *.Q file (Q9800.Q). 7 Click ‘Open’. The print job will be sent to the automatic print queue. If this queue is opened on Repro Desk Server, the job will automatically be printed on the connected printer, using the default printer dependent settings, as specified for the automatic print queue. Modem connection Repro Desk Remote Client stations that are connected by a modem, can also use an automatic print queue. Repro Desk Server can be configured in such a way that all incoming jobs of a certain Repro Desk Remote Client station are automatically put in a specified automatic print queue. Note: Using a modem connection, only one automatic print queue at a time can be configured to receive all incoming jobs from a specified Repro Desk Remote Client station. Changing to another automatic print queue, can only be done at Repro Desk Server. ▼ Automatic printing from Repro Desk Remote Client via modem connection 1 Open the job you want to print. [210] Job window 2 If required, you can change the file settings in the job window (see ‘Imaging properties’ on page 123). 336 Océ Repro Desk Server User Manual 3 Click the ‘Send Job’ button. [211] Send Job button The ‘Send Job To...’ dialog box appears. [212] Send job to Modem window 4 Select the ‘Modem’ radio button. 5 Choose your modem from the ‘Communications Method’ list. 6 Click OK. The work order appears. [213] Send job to ApModem work order 7 Type information in the work order as required. 8 Click the ‘Submit’ button. The order receipt appears. 9 Click ‘Close’ or ‘Print’. The print job will be sent by modem to Repro Desk Server. Unattended printing 337 If configured correctly, all incoming jobs from a particular Repro Desk Remote Client station will be put in an automatic print queue. If this queue is opened on Repro Desk Server, the job will automatically be printed on the connected printer, using the default printer dependent settings, as specified for the automatic print queue. 338 Océ Repro Desk Server User Manual To use direct printing To use direct printing, a broadcasted print queue must be opened on Repro Desk Server. The users of Repro Desk Client can select this queue in the print menu, to print a job directly on the configured printer. For each job, they can specify the printer dependent settings themselves. The printer is connected to Repro Desk Server, and must be specified as default printer for the broadcasted print queue. Enable/Disable direct printing at Repro Desk Server To enable direct printing for users of Repro Desk Client, you must open a broadcasted print queue on Repro Desk Server. After opening this queue, the name of the server PC followed by the name of the queue, appears in the print menu of all Repro Desk Client stations, that are connected to the same TCP/IP network. To keep direct printing enabled, the queue must remain opened (you can minimize the queue window). When the queue is closed, the option in the print menu of Repro Desk Remote Client is grayed out, and can no longer be selected. Note: Make sure the corresponding print manager is up and running. (Select ‘Print Manager’ in the ‘Program’ folder you specified during installation). ▼ Enable direct printing, by opening a broadcasted print queue 1 Click the ‘Queue’ button in the tool bar. 3685 [214] Queue button Unattended printing 339 2 The following window appears: 3703-144 [215] View Print Queue window 3 version of the PDF file of the manual the directory that contains the broadcasted print queue (for example, INCOMING\Q800). 3704-144 [216] Directory that contains a queue 4 Select the *.Q file (Q800.Q). 5 Click ‘Open’. The Queue window appears: [217] Queue window 340 Océ Repro Desk Server User Manual 6 If required, you can minimize the Queue window, by clicking the button in the upper right corner of the window, or by selecting Minimize in the window menu. ▼ Disabling direct printing 1 Close the queue window of the broadcasted print queue, by clicking on the sign at the upper right corner of the window, or by selecting Close in the window menu. Direct printing from Repro Desk Remote Client When a broadcasted print queue is opened on Repro Desk Server, the name of the server followed by the name of the queue appears in the print menu of each Repro Desk Remote Client, connected to the same TCP/IP network. The users of Repro Desk Remote Client can select this queue in the print menu, to print a job directly on the configured printer. ▼ Direct Printing from Repro Desk Remote Client 1 Open a job window, containing the job you want to print. [218] Job Window 2 If required, you can change the file settings in the Job window (see ‘Imaging properties’ on page 123). Unattended printing 341 3 From the ‘Print’ quick menu, select the broadcasted print queue. RDS8076 [219] Selecting a broadcasted print queue in the ‘Print’ quick menu 4 The print window appears. The appearance of this window may differ, according to the type of printer that is connected to the broadcasted print queue. RDS8040 [220] Example: TDS800 print window 5 Specify the required print settings in the print window (see ‘Printing’ on page 201). 6 Click OK. The job is sent to the connected printer. 342 Océ Repro Desk Server User Manual Océ Repro Desk Server User Manual Chapter 24 Multiple machine support ‘Control center’ on page 346 ‘Prepare multiple machine support’ on page 347 ■ ‘To use multiple machine support’ on page 357 ■ ‘Configure printer for broadcasted print queue’ on page 350 ■ ‘Queue administration for broadcasted print queue’ on page 352 ■ ‘Enable/Disable printing at unattended Repro Desk Server’ on page 357 ■ ‘Print from the main Repro Desk Server’ on page 359. ■ ■ 343 Introduction Océ Repro Desk supports the installation of multiple Océ 9400, HP-GL/2/HP-RTL or PostScript printers (Océ 3165), attached to the same Repro Desk Server. You can install more than one Océ TDS800, each printer attached to its own Océ Repro Desk Server 1.x. You can also install more than one Océ 9600, Océ 9700 or Océ 9800, each printer attached to its own Repro Desk 9x00 Server (For example, the Océ 9600 uses the Océ 9600 Repro Desk Server). You can use one of the Repro Desk Servers to receive jobs and to print on all installed printers. Océ TDS800 TDS800 Power Logic Controller Océ 9600 Repro Desk Server (unattended) Océ 9600 Repro Desk Server with modem connection (main server) Repro Desk Server (unattended) [221] Example of multiple machine support All Repro Desk Servers must be connected to each other, using a TCP/IP network. 344 Océ Repro Desk Server User Manual Printer dependent settings When you have received a job, you can print it on the local connected printer, or on one of the remote connected machines. For each printer you can specify printer dependent settings, related to the printer type and the installed options (for example, folder). When you connect a Repro Desk LAN Client to the TCP/IP network, you can also print directly to one of the installed printers, specifying the printer dependent settings or using default print settings. Broadcasted Print Queue The unattended Repro Desk Print Servers need a broadcasted print queue. A broadcasted print queue is an automatic print queue, that is broadcasted over the TCP/IP network. Incoming jobs are automatically printed on the specified printer. Each Repro Desk station that is connected to the same TCP/IP network, will receive a message of the broadcasted print queue, and automatically add the queue to its print menu. When you select the queue in the print menu, it will act the same way as a local attached printer. The print window of the printer that is connected to the queue will appear, and you can specify your printer dependent settings. Multiple machine support 345 Control center Another way to look at multiple machine support is shown in the illustration below. 1 The customer prepares jobs on the Repro Desk Remote Client. 2 The files are transferred to the Job Printer site via LAN, FTP, modem, etc. 3 The Job Printer has a PC with Repro Desk Remote Client installed. This PC asks at a hub. 4 Using a broadcasted queue the jobs can be sent from the hub to the printers. 5 For example, Océ TDS800 with PC running Océ Repro Desk Server 1.0 and TDS800 Printer module. 6 For example, Océ 9600 with PC running Repro Desk 9600 Server. 7 HP-GL/2 files can be can be sent to an inkjet printer. 8 Such as the Océ 5200. 9 PostScript files can be sent to a PostScript printer. 10 Such as the Océ 3165 or a laser printer. 5 8 1 7 2 4 4 3 9 10 [222] Multiple machine support 346 Océ Repro Desk Server User Manual 6 Prepare multiple machine support Make sure that all Repro Desk Servers are connected to the same TCP/IP network. To prepare Multiple Machine Support, you must create a broadcasted print queue on each unattended Repro Desk Server. ▼ Create a broadcasted print queue 1 Start up Repro Desk 2 Select ‘Create New Queue’ in the ‘Queue’ Quick menu 3694-144 [223] Selecting ‘Create New Queue in the ‘Queue’ Quick menu 3 The following window will appear: 3782-144 [224] Queue Creation Wizard - Step 1 of 4 Multiple machine support 347 4 Select the drive where the new queue will reside, and click ‘Next’. The following window will appear: [225] Queue Creation Wizard - Step 2 of 4 5 Delete whatever is already filled in, specify the complete path and name of the new queue directory (for example, INCOMING\Q9600), and click ‘Next’. The following window will appear: [226] Queue Creation Wizard - Step 3 of 4 348 Océ Repro Desk Server User Manual 6 Delete whatever is filled in, and specify only the name of the queue (for example, Q9600). Note: It is recommended to use the same name as you specified in the previous screen. 7 Click ‘Next’ The following window will appear: [227] Queue Creation Wizard - Step 4 of 4 8 Select the options ‘Print the Job’ and ‘Scan for New Jobs’. If required, select ‘Archive Job after Printing or Sending’. Deselect all the other options. Note: More information about the queue options can be found in ‘Queue information’ on page 193. Multiple machine support 349 9 Click ‘Finish’. The ‘Configure Queue’ window will appear: RDS8046 [228] Configure Queue window 10 Specify the required queue settings in the Configure Queue window. For more information, see sections below. 11 Click OK. Configure printer for broadcasted print queue You can select the printer you want to connect to the queue, and specify the default printer dependent settings. These settings will normally not be used for a broadcasted print queue. When you select a broadcasted print queue in the print menu of another Repro Desk station, you can define the printer dependent settings for the current job. These settings will overrule the default settings. 350 Océ Repro Desk Server User Manual ▼ Configure the connected printer of a broadcasted print queue 1 If not already selected, click the ‘Configure Printer’ tab at the top of the ‘Configure Queue’ window. 2 The following window will appear: RDS8046 [229] Configure Queue window: Configure Printer 3 Select the printer you want to connect to the queue, by clicking it once. Multiple machine support 351 4 Click Configure. The print window of the selected printer will appear. RDS8040 [230] Example: Print window of Océ TDS800 5 If required, specify the default print settings. The following are recommended: ■ Enable ‘Autoroll’. ■ Enable ‘Use Copies Field Instead’. ■ Disable all items on the ‘Collation’ tab ■ Folding set to ‘No folding’. Note: In case of a broadcasted print queue, these default settings will be overruled by the settings that have been specified by the user, after selecting the broadcasted print queue in the print menu. 6 Click OK The print window will disappear. Queue administration for broadcasted print queue You can specify if the queue must be a broadcasted queue. That is, if users of other Repro Desk stations are allowed to select this queue in their print menu. For a broadcasted print queue you can specify passwords. You can specify the Polling Frequency for this queue, and the queue priority for printing. Furthermore you can specify ISO 9000 Stamping. 352 Océ Repro Desk Server User Manual Enable Broadcasting (Allow Remotes to see Queue) The queue will appear in the print menu of other Repro Desk stations connected to the network. Selecting this queue in the print menu will open the print window of the connected printer, enabling the user to specify print settings for each job. You can specify passwords to protect the usage by other Repro Desk stations. Broadcasted Queue Passwords For a broadcasted print queue, you can specify three different passwords. When you specify a password in this window, the user of another Repro Desk Station will be asked for this password when using the broadcasted print queue for the first time in a session. ■ ■ ■ Administer/Configure/Modify This password allows the user of another Repro Desk station to manipulate the jobs in the queue (for example, change the print order of the jobs). The queue settings can only be changed on the Repro Desk station where the queue resides. The Administer password automatically includes the other queue privileges: viewing and sending jobs. View Jobs in the Queue This password allows the user of another Repro Desk station to view the jobs in the queue. The View password automatically includes the privilege of sending jobs to the queue. Send Jobs to the Queue This password allows the user of another Repro Desk station to send a print job to the queue, by selecting the broadcasted print queue in the Print menu. Polling Frequency This is the frequency at which the queue searches the incoming directory to see if any new Jobs have arrived. Queue Priority If two queues want to print on the same printer at the same time, you can specify which queue will come first. ISO 9000 Stamping You can specify a stamp to be printed on all drawings. You can select the stamp and the pen set, and you can specify the location on the drawing. For more information about creating a stamp, see ‘Define Stamps and Overlays’ on page 149. Multiple machine support 353 ▼ Specify Queue Administration for a broadcasted print queue 1 Click the ‘Queue Administration’ tab at the top of the ‘Configure Queue’ window. 2 The following window will appear: [231] Configure Queue window: Queue Administration 3 Select ‘Allow Remotes to see this Queue’. 4 If required, specify one or more passwords. 5 If required, change the Queue Timer Frequency. The default setting is 30 seconds. 6 If required, specify the Queue Priority. 7 If required, select ‘Enable ISO 9000 Stamping’ Use the button to select the stamp you want to use. 8 Click Apply. 354 Océ Repro Desk Server User Manual Banner page for broadcasted print queue You can specify to print a banner page automatically for each job or set. You can use any ASCII file or stamp (*.LBL) as banner page. If you use a stamp file, you can include variables like ‘job name’ or ‘date & time’ (see ‘Define Stamps and Overlays’ on page 149). ▼ Specify Banner Page 1 Click the ‘Banner Page’ tab at the top of the ‘Configure Queue’ window. 2 The following window will appear: 3692-144 [232] Configure Queue window: Banner Page Note: To reach this window from elsewhere in Repro Desk, see ‘To reach this window from elsewhere in Repro Desk:’ on page 318. Multiple machine support 355 3 Select when you want to print a banner page: at the start/end of a job or at the start/end of a set. 4 Select the paper size for the banner page. You can select one of the available standard sizes, or ‘Same as first drawing’ (the same size as the first drawing of the job or set). 5 If required, you can specify a trailing edge for the banner page. 6 Use the button to select the file you want to use as banner page. You can select any ASCII (*.ASC) file or electronic stamp (*.LBL) file. 7 Click Apply. 356 Océ Repro Desk Server User Manual To use multiple machine support To use Multiple Machine Support, a broadcasted print queue must be opened on each unattended Repro Desk Server. On the main Repro Desk Server you can select these queues in the print menu, to print a job directly on the configured printer. For each job, you can specify the printer dependent settings, the same way as if you print on a local attached printer. Enable/Disable printing at unattended Repro Desk Server To enable printing from the main Repro Desk Server, you must open a broadcasted print queue on each unattended Repro Desk Server. After opening this queue, the name of the unattended server (PC name), followed by the name of the queue, will appear in the print menu of the main Repro Desk Server. To keep printing enabled, the queue must remain opened (you can minimize the queue window). When the queue is closed, the option in the print menu of the main Repro Desk Server will be grayed out, and can no longer be selected. Note: If the connected printer of the broadcasted print queue is an Océ TDS800, 9600, 9700 or 9800, make sure the corresponding print manager is up and running. ▼ Enable printing, by opening a broadcasted print queue 1 Click the ‘Queue’ button in the Tool bar. 3685 [233] Queue button Multiple machine support 357 2 The following window will appear: [234] View Print Queue window 3 Open the directory that contains the broadcasted print queue (for example, INCOMING\Q9600). [235] Directory that contains a queue 4 Select the *.Q file (Q9600.Q), and click open. The Queue window will appear: [236] Queue window 358 Océ Repro Desk Server User Manual 5 If required, you can minimize the Queue window, by clicking the button in the upper right corner of the window, or by selecting Minimize in the window menu. ▼ Disabling Direct Printing 1 Close the queue window of the Broadcasted Print Queue, by clicking on the sign at the upper right corner of the window, or by selecting Close in the window menu. Print from the main Repro Desk Server When a Broadcasted Print Queue is opened on each unattended Repro Desk Server, the name of the unattended server (PC name), followed by the name of the queue, will appear in the print menu of all other Repro Desk Servers on the same network. On the main Repro Desk Server, you can select this queue in the print menu, the same way as you select a local attached printer. ▼ Print from the main Repro Desk Server 1 Open a job window, containing the job you want to print. 2330 [237] Job Window 2 If required, you can change the file settings in the Job window (see ‘Imaging properties’ on page 123). Multiple machine support 359 3 Select a local attached printer or a broadcasted print queue, in the ‘Print’ Quick menu. RDS8076 [238] Selecting a broadcasted print queue in the ‘Print’ Quick menu 4 The print window will appear. The appearance of this window may differ, according to the type of printer that is connected to the broadcasted print queue. RDS8040 [239] Océ TDS800 print window 5 Specify the required print settings in the print window. The following are recommended: ■ Enable ‘Autoroll’. ■ Enable ‘Use Copies Field Instead’. ■ Disable all items on the ‘Collation’ tab ■ Folding set to ‘No folding’. For more information, depending on the printer you are using, see: ■ ‘Printing’ on page 201 ■ ‘Print on Océ TDS800’ on page 233. 6 Click OK. The job will be sent to the connected printer. 360 Océ Repro Desk Server User Manual Océ Repro Desk Server User Manual Chapter 25 Accounting ‘To prepare Repro Desk for accounting’ on page 363 ‘ODBC set accounting’ on page 363 ■ ‘Query accounting information’ on page 369 ■ ‘Report accounting information’ on page 377 ■ ‘To use Accounting login’ on page 368 ■ ‘Export accounting information’ on page 366 ■ ‘Understanding logs’ on page 378. ■ ■ 361 What is accounting? This chapter explains how you can use standard Repro Desk functionality to keep track of your print jobs. It briefly explains how you can further process this information, for example, by means of a spreadsheet program. Accounting information Océ Repro Desk keeps track of the printing of jobs. This information includes, amongst others, the following items: ■ Project identification ■ Company identification ■ Date of printing ■ Date due ■ Number of sets printed ■ Number of sheets printed ■ Print area of printed sets ■ Type of media ■ Any comments from the queue. You can extract this information and in some cases import it into a text file for use within other applications such as invoicing, billing, budget planning etc. You can use it directly with databases that support the ODBC standard (for example, Microsoft Access). The accounting process Accounting consists of five stages outlined below and further explained in the following sections: ■ ■ ■ ■ ■ 362 Preparing Océ Repro Desk for accounting Extracting accounting information Querying the information Reporting the information Processing the accounting information. Océ Repro Desk Server User Manual To prepare Repro Desk for accounting You must enable Account Logging on the Power Logic Controller before you enable accounting within Repro Desk Server. Refer to your PLC documentation. ODBC set accounting The ODBC Set accounting method corresponds to the information logged by Océ Repro Desk about an entire job. The accounting data for the job is summarized into one record of information. ODBC sheet accounting The ODBC Sheet accounting method corresponds to the information logged by Océ Repro Desk about each individual drawing in the job. Each drawing’s accounting data is logged as a separate record in the log. Note: For a description of the information in the logs, see ‘Understanding logs’ on page 378. Weekly logs If you leave the Weekly check box blank, the logs will be in monthly increments by default. Weekly logs are intended for high-volume shops where a monthly record may take up dozens of megabytes of hard drive space. Weekly logs allow you to save records into smaller, more manageable pieces. You still can use the default reports to view either format. Monthly reporting will create a database name as <year>-<month#>.mdb. Weekly reporting will create a database name as <year>-<week#>.mdb. To change formats, reset the Configuration dialog box's check box and change the name of the database file from the weekly to the monthly format. Accounting 363 To prepare Océ Repro Desk for accounting, you first have to specify which kind of accounting information you wish to extract: ▼ How to specify the kind of accounting information you need 1 Select ‘Defaults’ in the ‘Configure’ menu. 3739-144 [240] Selecting ‘Defaults’ in the ‘Configure’ menu 2 The Configuration dialog box appears: [241] Configuring: Accounting 3 Check the ‘Accounting’ check box in the General tab. 4 Select one of the following options: ■ ■ ODBC Set ODBC Sheet 5 If necessary, select the Weekly check box. 6 Click Apply. 7 Click OK. 364 Océ Repro Desk Server User Manual ODBC Set and Sheet Accounting You can choose both ‘ODBC Set’ and ‘ODBC Sheet’ from the Configuration Manager. The application acts like ODBC Sheet Accounting except that a set record with the job ticket information is written for each sheet record. ▼ To choose both ODBC Sheet and Set Accounting 1 From the Configure menu, choose Advanced. [242] Selecting ‘Advanced’ in the ‘Configure’ menu 2 The Configuration Manager window appears: [243] Configuration Manager window Accounting 365 3 From the list, click the plus sign (+) to the left of Accounting. The Accounting menu appears. 4 Toggle the following to Yes: Accounting ODBC Set Accounting ■ ODBC Sheet and Set Accounting. 5 Click OK. ■ ■ Export accounting information You can export accounting information from any active log and save it as a text file. You can further process the accounting information with any application that can import tab-separated or comma-separated text files, such as: ■ ■ ■ ▼ Word processors Database programs Spreadsheets Open and view an existing log file 1 Click the arrow next to the Log button. [244] The Log button The Log quick menu appears. 2 From the Log quick menu, choose the file you wish to open. The log file window appears. [245] The log file window ▼ Print accounting information 1 Open the log window that you wish to print. 2 In the button bar, click ‘Print’. 366 Océ Repro Desk Server User Manual ▼ Export accounting information 1 Open the job from which you wish to export information. 2 Click the arrow next to the Log button. The Log quick menu appears. 3 From the Log quick menu, choose Export. The Export menu appears. [246] Export menu 4 From the Export menu, choose one of these options: ■ ■ ■ XML... Comma delimited... Tab delimited... The File Name to Export dialog box appears. [247] File name to export 5 Select the *.txt file that you wish to export. 6 Select the location for it. 7 Click ‘Save’. Accounting 367 To use Accounting login The Accounting Login retrieves information that can be used to track the work submitted by an employee or for a customer. Each user should use the Accounting Login immediately after launching Apprentice each time. ▼ Use Accounting login 1 From the Configure menu, choose Accounting Login. [248] Selecting ‘Accounting login’ in the ‘Configure’ menu The Accounting Login dialog box appears: [249] Accounting login window 2 Type the ID information assigned to the employee or customer. 3 Accounting Login adds this data to the same three fields in the accounting log file. Note: When making copies (without Repro Desk) on the 9800, the User ID and Account ID information come from the scanner. 368 Océ Repro Desk Server User Manual Query accounting information You can use the Query feature to extract very specific data from the accounting information database. You can save queries and query results to use again. Fields at the bottom of the Query window display information about the selected query. [250] Query dialog box. Note: The Query feature is available only when ODBC Set or ODBC Sheet accounting is selected. Accounting 369 ▼ Generate a new query 1 Click the arrow next to the Log button. The Log quick menu appears. 2 From the Log quick menu, choose Query. The Query window appears. [251] Query window 3 Click New. The Select Database window appears. [252] Select Database window 4 Select This Month’s Database. 370 Océ Repro Desk Server User Manual or 5 Click Specify Database. 6 Use the Browse button to navigate to the *.mdb file you wish to use. 7 Click Next. The Select Fields window appears. [253] Select Fields window 8 From the Available Fields list, select fields to use in the query. 9 Use the transfer arrows to add them to the Selected Fields list. 10 Click Next. The Sorting window appears. [254] Sorting window Accounting 371 11 Select a field by which to sort the results. 12 Use <None selected> to skip this function. 13 Click Next. The ‘Criteria’ window appears. [255] Criteria window 14 Select fields for the report. 15 If you select a field, you must select an operator and a value to go with it. 16 Use <None Selected> to skip this function. Note: The Greater than operator pulls data greater than or equal to the selected value. For dates, the operators check only the month, not the time. 17 Click Next. 372 Océ Repro Desk Server User Manual The Save window appears. [256] Save window 18 Type a name for the query. 19 Click Finish. 20 A preview of the query results appears. 21 Click Close. Accounting 373 ▼ Modify a query 1 From the Query window, click Edit. The Select Database window displays the database name for the selected query. [257] Select Database window 2 Click Next. The Select Fields window displays the fields used in the selected query. 3 Modify the fields as needed. 4 Click Next. The Sorting window displays the sort option used in the selected query. 5 Modify the sort option as needed. 6 Click Next. The Criteria window displays operations and values for the selected query. 7 Modify operations and values as needed. 8 Click Next. The Save window appears. 9 Type a name for the modified query. 10 Click Finish. The modified query’s name appears in the Existing Queries list in the Query window. 374 Océ Repro Desk Server User Manual ▼ Import a query 1 From the Query window, click Import. The Import Query dialog box appears. [258] Import Query dialog 2 Navigate to the desired query. 3 Click Open. The query appears in the Existing Queries list in the Query window. ▼ Export a query 1 From the Query window, select the query to be exported. 2 Click Export. The Export Query dialog box appears: [259] Export Query dialog 3 Navigate to the desired location. 4 Click Save. The query appears in the location you selected. Accounting 375 ▼ Delete a query 1 From the Query window, select the query to be deleted. 2 Click Delete. A message box appears, asking if you’re sure you want to delete the selected query. 3 Click OK. The query is removed from the Existing Queries list. 376 Océ Repro Desk Server User Manual Report accounting information Océ Repro Desk has three predefined reports that allow you to quickly recap data in various ways. Weekly Plot Report Displays all accounting information for the jobs printed in the last 7 days. Plots by Company Displays accounting information for printing services provided to each company. Plots by Project Displays accounting information for printing services provided to each project. ▼ View a report 1 Click the arrow next to the Log button. The Log Quick menu appears. [260] Log menu: Reports options 2 Select Reports. The Reports submenu appears. 3 Select the desired report from the Reports submenu. Accounting 377 Understanding logs The tables below describe information contained in logs. Note: Jobs that are paused or interrupted on the printer are only partially counted in the logs. ODBC Set Accounting Field Description Key System assigned auto increment JobId DateTime Type AccountId UserId NumberOfSheets NumberOfSets Contact AccountNumber Company Billing Delivery SplitDelivery Project PONumber Job Instructions LinearFeetBond Automatically generated Unique identification of job together Power Logic with DateTime Controller Date and Time of action Power Logic Controller Type of job: 0 = plot; 1 = copy; Power Logic 2 = scan; 3 = drive; 4 = raster; Controller: 5 = modem; 6 = windows print; 0=Plot, 7 = queue; 8 = email; 9=HP-GL, 1=copy, 10=PostScript, 11=LDF 2=scan Information from work order Not available Identification of the user number Not available Number of Sheets printed Power Logic Controller Number of Sets printed Always 1 Contact Name Work order Account Number Work order Company Name Work order Billing Address Work order Delivery Address Work order Split Delivery Address Work order Project Name Work order Purchase Order Number Work order Special Instructions Work order Total amount printed Power Logic Controller [261] ODBC Set Accounting 378 Source for Océ TDS series Océ Repro Desk Server User Manual Field Description Source for Océ TDS series LinearFeetVellum Total amount printed LinearFeetMylar Total amount printed SqFeetBond Total amount printed SqFeetVellum Total amount printed SqFeetMylar Total amount printed LinearMetersBond Total amount printed LinearMetersVellum Total amount printed LinearMetersMylar Total amount printed SqMetersBond Total amount printed SqMetersVellum Total amount printed SqMetersMylar Total amount printed Reimbursable LinearFeetTranslucent Whether customer can get reimbursed by another party for printing this job Not available Why the other party has agreed to reimbursement Total amount printed Power Logic Controller Power Logic Controller Power Logic Controller Power Logic Controller Power Logic Controller Power Logic Controller Power Logic Controller Power Logic Controller Power Logic Controller Power Logic Controller Power Logic Controller Work order SqFeetTranslucent Total amount printed LinearMetersTranslucent Total amount printed SqMetersTranslucent Total amount printed LinearFeetBondHeavy Total amount printed SqFeetBondHeavy Total amount printed Destination Reason Not available Work order Power Logic Controller Power Logic Controller Power Logic Controller Power Logic Controller Power Logic Controller Power Logic Controller [261] ODBC Set Accounting Accounting 379 Field Description Source for Océ TDS series LinearMetersBondHeavy Total amount printed SqMetersBondHeavy Total amount printed Power Logic Controller Power Logic Controller Power Logic Controller Power Logic Controller Power Logic Controller Power Logic Controller Power Logic Controller Power Logic Controller Power Logic Controller Power Logic Controller Power Logic Controller Power Logic Controller Power Logic Controller Power Logic Controller Power Logic Controller Power Logic Controller Power Logic Controller Power Logic Controller Always 4096 LinearFeetTransparentHeavy Total amount printed SqFeetTransparentHeavy Total amount printed LinearMetersTransparent Heavy SqMetersTransparentHeavy Total amount printed LinearFeetFilmHeavy Total amount printed SqFeetFilmHeavy Total amount printed LinearMetersFilmHeavy Total amount printed SquareMetersFilmHeavy Total amount printed LinearFeetBondHeavy Total amount printed SqFeetBondHeavy Total amount printed LinearMetersBondHeavy Total amount printed SqMetersBondHeavy Total amount printed LinearFeetBondHeavy Special SqFeetBondHeavySpecial Total amount printed Total amount printed Total amount printed LinearMetersBondHeavy Total amount printed Special SqMetersBondHeavySpecial Total amount printed Plotter type 0=none; 2=Xerox; 16=9800; 64=Group4; 128=9600; 1024=HPGL; 2048=PS; 8192=LDF file; 4096=TDS800 [261] ODBC Set Accounting 380 Océ Repro Desk Server User Manual Field Description Path Path to the location from which the file was printed. Billing Address Line 1 Billing address number/street/unit Billing Address Line 2 Billing address number/street/unit Billing Address Line 3 Billing address nunber/street/unit Billing Address City Biling address city Billing Address State Billing address state Billing Address Country Billing address country Billing Address Postal Code Billing address postal code Delivery Address Line 1 Delivery address number/street/unit Delivery Address Line 2 Delivery address number/street/unit Delivery Address Line 3 Delivery address number/street/unit Delivery Address City Delivery address city Delivery Address State Delivery address state Delivery Address Country Delivery address county Delivery Address Postal Code Delivery address postal code Split Address Line 1 Split address number/street/unit Split Address Line 2 Split address number/street/unit Split Address Line 3 Split address number/street/unit Split Address City Split address city Split Address State Split address state Split Address Country Split address country Split Address Postal Code Split address postal code Source for Océ TDS series Not available Work order Work order Work order Work order Work order Work order Work order Work order Work order Work order Work order Work order Work order Work order Work order Work order Work order Work order Work order Work order Work order [261] ODBC Set Accounting ODBC Sheet Accounting Field Description Source for Océ TDS800 Key DateTime System assigned auto increment Date and time of action JobId Unique identification of the job together with DateTime field. Identification of the account number. Autogenerated Power Logic Controller Power Logic Controller Not available AccountId [262] ODBC Sheet Accounting Accounting 381 Field Description UserId Identification of the user number. Set with Not available Accounting Login dialog. Identification of the machine Power Logic Controller Type of job: 0 = plot 1 =copy Power Logic Controller Sorting: 0 = sort by page; 1 = sort by set; 2= Power Logic scan; 3=drive; 4=raster; 5=modem; Controller 6=Windows print; 7=queue; 8=e-mail; 9=HPGL; 10=PS; 11=LDF; 12=multimachine Total number of originals in the job, each Always 0 page is an entry in the memory of the printer Total number of folded output pages Power Logic Controller Total number of punched output pages Always 0 Total number of output pages with a printer Always 0 stamp Total number of edited output pages Always 0 Total number of enlarged Always 0 (zoom > 100%) output pages Total number of reduced Always 0 (zoom < 100%) output pages Total number of output pages on plain Power Logic paper Controller Total number of plain paper media clicks Not available Total number of output pages on polyester Power Logic Controller Total number of polyester media clicks Not available Total number of output pages on transpar- Power Logic ent media Controller Total number of transparent media clicks Not available Total number of output pages on BondPower Logic Heavy media Controller Total number of Bond Heavy media clicks Not available Total number of output pages on Transpar- Power Logic ent Heavy media Controller Total number of Transparent Heavy media Not available clicks MachineId PrintType SortType TotalOriginals TotalFolded TotalPunched TotalStamped TotalEdited TotalEnlarged TotalReduced PaperPrints PaperClicks PolyesterPrints PolyesterClicks TransparentPrints TransparentClicks BondHeavy Prints BondHeavyClicks TransparentHeavy Prints TransparentHeavy Clicks [262] ODBC Sheet Accounting 382 Océ Repro Desk Server User Manual Source for Océ TDS800 Field Description Film Heavy Prints Total number of output pages on Film Power Logic Heavy media Controller Total number of Film Heavy media clicks Not available Total number of output pages on Bond Power Logic Special media Controller Total number of Bond Special media clicks Not available Total number of output pages on Bond Power Logic Heavy Special media Controller Total number of Bond Heavy Special me- Not available dia clicks Scan resolution in dpi Power Logic Controller (Horizontal resolution) Scan file format: 0 = TIFF 1 = CALS Not available Scan width in pixels Power Logic Controller Scan length in pixels Power Logic Controller Scan file size in bytes Power Logic Controller (not always available) Name of the Scan file that was saved Not available Name of the job Not available Number of files in the plot job Power Logic Controller (always 1) Name of the user Name of the account Not available Type of job: 0=sheet accounting, 1= set Configuration accounting manager settings System assigned Auto increment Date and Time of action Used for unique identification of job together with Ext.DateTime ID number 10-255 for the size of paper used* ID number 0-9 for the media type (See next Power Logic table) Controller Film Heavy Clicks Bond Special Prints Bond Special Clicks Bond Heavy Special Prints Bond Heavy Special Clicks ScanResolution ScanFileFormat ScanWidth ScanHeight ScanFileSize ScanFileName JobName PlotNumberOfFiles Contact AccountName JobType Ext. Key Ext. DateTime Ext. JobId PaperFormat Media Source for Océ TDS800 [262] ODBC Sheet Accounting Accounting 383 Field Description Copies Number of Copies Printed Meters Filename Plotter type Power Logic Controller Total amount printed Power Logic Controller The VIC directory plus filename Not available 0=none; 2=Xerox; 16=9800; 64=Group4; Always 4096 128=9600; 1024 = HPGL; 2048=PS; 8192=LDFÆ file; 4096 = TDS800 Color Flag set by reprographer’s customer Sq. Feet How much media was used to print the drawing How much media was used to print the drawing How much media was used to print the drawing Width (mm) Length (mm) [262] ODBC Sheet Accounting 384 Source for Océ TDS800 Océ Repro Desk Server User Manual Job window column Power Logic Controller Power Logic Controller Power Logic Controller Paper Format ID number ISO AO - 1198 x 841 mm ISO A1 - 841 x 594 mm ISO A2 - 594 x 420 mm ISO A3 - 420 x 297 mm ISO A4 - 297 x 210 mm ISO B1 - 1000 x 707 mm ISO B2 - 707 x 500 mm ISO B3 - 500 x 353 ISO B4 - 353 x 250 mm ANSI A - 11.00 x 8.50 inch ANSI B - 17.00 x 11.00 inch ANSI C - 22.00 x 17.00 inch ANSI D - 34.00 x 22.00 inch ANSI E - 44.00 x 34.00 inch ARCH A - 12.00 x 9.00 inch ARCH B - 18.00 x 12.00 inch ARCH C - 24.00 x 18.00 inch ARCH D - 36.00 x 24.00 inch ARCH E - 48.00 x 36.00 inch ARCH E1 - 42.00 x 30.00 inch ARCH E2 - 38.00 x 26.00 inch ARCH E3 - 39.00 x 27.00 inch Custom Sizes 10 11 12 13 14 20 21 22 23 30 31 32 33 34 40 41 42 43 44 45 46 47 100+ [263] Media ID numbers, used in ‘Paper Format’ in the previous table Accounting 385 Media number Media type Océ TDS800 0 1 2 3 4 5 6 7 8 9 10 11 12 bogus bond translucent film transparent bondheavy transparentheavy filmheavy bondspecial bondspecialheavy vellum polyester last [264] Media type, used in the ODBC Sheet Accounting table 386 Océ Repro Desk Server User Manual Océ Repro Desk Server User Manual Chapter 26 Scan TDS This chapter describes how to use the scanning option on the TDS series machines. 387 Scanning What is needed? If you have an Océ TDS800 device with scanner installed and optional Scan Logic software installed, you may wish to scan your images directly into Repro Desk Server. For that, you should install the optional Repro Desk Océ TDS800 scanner module of Repro Desk Server. Preparation Although with the help of the Océ TDS800 manual you might be able to set up a connection between the Océ TDS800 scanner and the Repro Desk PC, an Océ representative normally does this, as the preferred way to do this involves setting up an FTP server on the Repro Desk PC. You may also want to check with your Océ representative if you want to receive plot jobs from Repro Desk Clients via FTP and use the Repro Desk scanner module option at the same time. What you get When you scan your paper originals using CALS or TIFF (preferred) format into Repro Desk, the resulting files can be treated like any other drawing within a Repro Desk job - which includes archiving of the scanned images. If these scanned files are printed back to the Océ TDS800 they will produce an exact copy of the original drawing. All scanned images are put directly into a Repro Desk job of your choice while you may continue (to prepare) plotting simultaneously. If you have a Repro Desk queue active, the scan job will be automatically placed into that queue. 388 Océ Repro Desk Server User Manual Real-time viewing If you wish, scanned images can also be previewed one by one in the 'Scan status' section of the Print Manager at the moment they enter the Repro Desk job. Using the Viewer does not slow down the scanning, so it is a matter of personal preference whether you use it or not. [265] Scan preview on the Print Manager How it works The Power Logic Controller of the Océ TDS800 controls the actual scanning. Scans are sent to the Repro Desk Server PC by selecting the Repro Desk PC as the target destination on the Océ TDS800 scanner panel. Besides initiating the transfer of the scan to the Repro Desk Server PC at the Océ TDS800, you must also instruct Repro Desk to receive the scans into a (scan) job. Note that by separating the scan generation process at the Océ TDS800 scanner and the receiving of scans into Repro Desk Server, two operators may work independently to optimize the workflow of plot and scan jobs. Scan TDS 389 Make sure that the Print Manager is running and connected to the printer. This is required for scan-to-file jobs in Repro Desk. Name and save scanned files Repro Desk offers the following possibilities for scanning. 1 Scan to a queue 2 Scan into a new job 3 Scan into an existing, not saved job 4 Scan into a saved job. ▼ Scan to a queue 1 Open a queue (see ‘Opening a queue’ on page 187) or activate an already opened queue. 2 Click the 'Scan' button in the toolbar. [266] Scan button The following dialog box appears. [267] Scan to queue dialog box 3 Click 'OK'. A subdirectory of the queue is created corresponding to 'latest.num'. The following dialog box appears, in which that subdirectory is the default. You can not change the job name, the subdirectory name or the scan destination in this dialog box. 390 Océ Repro Desk Server User Manual [268] Scan into job dialog box 4 If required, define the file template. 5 Click 'OK'. The scan job is saved. The 'Scan' button in the toolbar changes to a 'Stop Scan' button. [269] Stop Scan button An empty job window appears. 6 Scan the original on the Océ TDS800 scanner. The scanned original appears as a file in the job window. You can now scan more originals or save and close the job. Note: If 'Rename Scan Files' is checked, Repro Desk renames the incoming scans according to the template. Otherwise, the naming convention on the PLC is used. ▼ Scan into a new job 1 Click the 'Scan' button in the toolbar. When no job or queue is active, a new job window with a new job name appears. In front of the new job window, the following dialog box appears. [270] Scan into a new job dialog box 2 If required, define the job name, destination and file template. Scan TDS 391 3 Click 'OK'. The scan job is saved. The 'Scan' button in the toolbar changes to a 'Stop Scan' button. 4 Scan the original on the Océ TDS800 scanner. The scanned original appears as a file in the job window. Note: If 'Rename Scan Files' is checked, Repro Desk renames the incoming scans according to the template. Otherwise, the naming convention on the PLC is used. ▼ Scan into an existing, not saved job 1 Make sure the existing, not saved job is active. 2 Click the 'Scan' button in the toolbar. The following dialog box appears. [271] Scan into a not saved job dialog box 3 Click 'Yes'. The active job is renamed. The renamed job window contains the files of the existing, not saved job (if any). In front of the renamed job window, the following dialog box appears. [272] Scan into job dialog box 4 If required, define the job name, destination and file template. 5 Click 'OK'. The scan job is saved. The 'Scan' button in the toolbar changes to a 'Stop Scan' button. 6 Scan the original on the Océ TDS800 scanner. The scanned original appears as a file in the job window. 392 Océ Repro Desk Server User Manual Note: If 'Rename Scan Files' is checked, Repro Desk renames the incoming scans according to the template. Otherwise, the naming convention on the PLC is used. ▼ Scan into a saved job When you open a saved job, that job can contain the following. ■ ■ Only print files Print files and scan files. When you open a saved job that does not contain scan files, you can define the file template for the new scan job. When you open a saved job that contains scan files, you can not change the file template for the new scan job. This prevents you from overwriting the existing scan files in the job. The procedure is basically the same in both cases. Depending on whether or not the saved job already contains scan files, in step 3 another dialog box appears. Do the following to scan files into a saved job. 1 Open a saved job (see ‘To open a previously saved job’ on page 71). 2 Click the 'Scan' button in the toolbar. The following dialog box appears. [273] Scan into a saved job dialog box Scan TDS 393 3 Click 'Yes'. If the saved job only contains print files, the following dialog box appears. [274] Scan into a saved job that only contains print files dialog box If the saved job contains print files and scan files, the following dialog box appears. [275] Scan into a saved job that contains print files and scan files dialog box 4 Click 'OK'. The scan job is saved. The 'Scan' button in the toolbar changes to a 'Stop Scan' button. 5 Scan the original on the Océ TDS800 scanner. The scanned original appears as a file in the job window. Note: If 'Rename Scan Files' is checked, Repro Desk renames the incoming scans according to the template. Otherwise, the naming convention on the PLC is used. Other remarks ■ 394 Before retrieving new scans in the job, Repro Desk will also check whether there are already scanned files sent from the Océ TDS800 system (maybe by an operator who already started scanning) or whether scanned files have been left from an earlier scan action. You have the opportunity to include these files into your appointed scan job. The following dialog box appears. Océ Repro Desk Server User Manual [276] Add files from Temspcan directory dialog box If you click 'Yes', the files in 'C:\Tempscan' are added to the job according to the file template you specified. ■ You can only close the scan action in Repro Desk Server when the 'Stop Scan' button is active. Click the 'Stop Scan' button. Note that scans may still be sent by the Océ TDS800 (For example, by another operator) but these scans will not be moved into a Repro Desk job. ■ After receiving a scan, the account log report of Repro Desk will have an entry for each scan made. ■ The extension of the scan file depends on the file type. You can set the file extension for each file type in the Settings Editor of the Océ Power Logic Controller that is connected to the Océ TDS800. You can select the file type on the panel of the Océ TDS800 scanner. Special attention When you restart the Printer Manager, all scanned images received on the ReproDesk PC that were not included in a Repro Desk (scan) job will be deleted. This will ensure (although not for 100%) that the PC will not get cluttered with 'old scans'. Further information For more information about scanner settings on the Océ TDS800 (exposure, file size optimization, zoom, originals with filing strip, etc.), refer to the Océ TDS800 User Manual. Scan TDS 395 396 Océ Repro Desk Server User Manual Océ Repro Desk User Manual Chapter 27 Scan 9800/9600 ‘Scan with the Océ 9600’ on page 401 ‘Scanner settings on the Océ 9600’ on page 406 ■ ‘Scanner settings on the Océ 9700’ on page 412 ■ ‘Scanner settings on the Océ 9800’ on page 420. ■ ■ 397 Scanning If you have an Océ 9600, 9700 or 9800 scanner attached and you have the optional Scan-to-File software installed on the server, you can scan drawings and save them as bitmap files. These files can then be printed on the Océ printer to produce a copy of the original drawing. Scanning is controlled through the Scan Documents dialogue box. ▼ Opening the Scan document dialogue box 1 Click the Scan button on the button bar to open the Scan dialogue box. The Scan button is only available on the Océ Repro Desk Server software. 1084 [277] Scan dialogue window 398 Océ Repro Desk User Manual Preparation Before you can actually start scanning your originals, you must: ■ ■ ■ ■ ▼ Set up a work order so the scanned files will be included in the accounting database. Set the File format. See ‘File type’ on page 410. Set the File resolution parameters. See ‘Scan resolution’ on page 409. Set up the file template to automatically name files as required. Name scanned files 1 Type in the base name of the file in the File template field. The default setting is ‘FILE####’. ■ ‘FILE’ can be replaced by another name of your choice. ■ ‘####’ is the counter which starts at 0000, and can be replaced by a numeric counter such as ‘1’. 2 Scanned files are saved by default in D\TEMPSCAN. If you want to save your scanned files in another location, click 'Change Path' and go to the directory where you want your scanned files to be saved. The name and path of the next file to be scanned is displayed in the Next file field. 3 Click ‘OK’. ▼ Set up a work order 1 Open the job into which you plan to scan the documents. 2 Go to the 'Edit' menu. 3 Click 'Job Ticket'. The 'Work order' appears. 4 Add the appropriate information. 5 Click 'Submit'. The 'Order Receipt' appears. 6 Click 'Close'. 7 In the job window, click 'Save' to save the work order information. Scan 9800/9600 399 Scan ▼ Scan a document 1 Make the required settings in the dialogue box. 2 Click Start Scan Set button to start scanning. 3 4 5 6 The status bar displays Load document 1. When the scanner has finished scanning the first document it displays Load document 2, and so on until you have finished. While scanning, the Start Scan Set button changes to Stop Scan Set. Click this button if you want to pause scanning. Click the button again to resume where you left off. When the message “Load Doc 1” is visible on the operating panel, insert the original in the scanner. Press the Start button on the scanner operating panel. Repeat inserting an original until you have scanned all your originals. Click Exit Scan mode when you have finished scanning to close the scan documents dialogue box. Océ scanner configuration When the scanner and Océ Repro Desk have established communication, the Océ scanner settings are automatically detected by Océ Repro Desk and displayed in the relevant fields: Scan width, Scan length, Scan size, File size, Original width, Auto length, Zoom info and Trailing edge. Realtime viewing Check Realtime viewing if you want to see the scanning progress in the viewer. Using the viewer does not make the scanning slower so using it or not is a matter of personal preference. Greyscale viewing If you select this option, the realtime viewer will use a number of grey scale gradients to render the scanned in drawing instead of using solid black. This option gives a far better view of the original drawing. Allow tiled TIFF Selecting this option permits the user to scan a non-standard drawing to a standard image size. Often drawings will be slightly smaller than a truly standard paper size. In the U.S., a 30 inch x 42 inch drawing is a commonly used size. For many reasons, a drawing to be scanned may be slightly undersized. So if a customer had a drawing that actually measured 29.5 x 41.5, the image should actually be 30 x 42. 400 Océ Repro Desk User Manual Scan with the Océ 9600 If you have an Océ 9600 scanner attached and you have the optional Scan-to-File software installed on the server, you can scan drawings and save them as files. These files can then be printed on the Océ 9600 printer to produce a copy of the original drawing. Scanning is controlled through the Scan Documents dialog box. As drawings are scanned, a preview of the scan is available in the Océ 9600 Print Manager window. Name and save scanned files Repro Desk offers the following possibilities for scanning. 1 Scan to a queue 2 Scan into a new job 3 Scan into an existing, not saved job 4 Scan into a saved job. ▼ Scan to a queue 1 Open a queue (see ‘Opening a queue’ on page 187) or activate an already opened queue. 2 Click the 'Scan' button in the toolbar. [278] Scan button The following dialog box appears. [279] Scan to queue dialog box 3 Click 'OK'. A subdirectory of the queue is created corresponding to 'latest.num'. The following dialog box appears, in which that subdirectory is the default. Scan 9800/9600 401 You can not change the job name, the subdirectory name or the scan destination in this dialog box. [280] Scan into job dialog box 4 If required, define the file template. 5 Click 'OK'. The scan job is saved. The 'Scan' button in the toolbar changes to a 'Stop Scan' button. [281] Stop Scan button An empty job window appears. 6 Scan the original on the Océ 9600 scanner. The scanned original appears as a file in the job window. You can now scan more originals or save and close the job. ▼ Scan into a new job 1 Click the 'Scan' button in the toolbar. When no job or queue is active, a new job window with a new job name appears. In front of the new job window, the following dialog box appears. [282] Scan into a new job dialog box 2 If required, define the job name, destination and file template. 3 Click 'OK'. 402 Océ Repro Desk User Manual The scan job is saved. The 'Scan' button in the toolbar changes to a 'Stop Scan' button. 4 Scan the original on the Océ 9600 scanner. The scanned original appears as a file in the job window. ▼ Scan into an existing, not saved job 1 Make sure the existing, not saved job is active. 2 Click the 'Scan' button in the toolbar. The following dialog box appears. [283] Scan into a not saved job dialog box 3 Click 'Yes'. The active job is renamed. The renamed job window contains the files of the existing, not saved job (if any). In front of the renamed job window, the following dialog box appears. [284] Scan into job dialog box 4 If required, define the job name, destination and file template. 5 Click 'OK'. The scan job is saved. The 'Scan' button in the toolbar changes to a 'Stop Scan' button. 6 Scan the original on the Océ 9600 scanner. The scanned original appears as a file in the job window. ▼ Scan into a saved job When you open a saved job, that job can contain the following. Scan 9800/9600 403 ■ ■ Only print files Print files and scan files. When you open a saved job that does not contain scan files, you can define the file template for the new scan job. When you open a saved job that contains scan files, you can not change the file template for the new scan job. This prevents you from overwriting the existing scan files in the job. The procedure is basically the same in both cases. Depending on whether or not the saved job already contains scan files, in step 3 another dialog box appears. Do the following to scan files into a saved job. 1 Open a saved job (see ‘To open a previously saved job’ on page 71). 2 Click the 'Scan' button in the toolbar. The following dialog box appears. [285] Scan into a saved job dialog box 3 Click 'Yes'. If the saved job only contains print files, the following dialog box appears. [286] Scan into a saved job that only contains print files dialog box If the saved job contains print files and scan files, the following dialog box appears. 404 Océ Repro Desk User Manual [287] Scan into a saved job that contains print files and scan files dialog box 4 Click 'OK'. The scan job is saved. The 'Scan' button in the toolbar changes to a 'Stop Scan' button. 5 Scan the original on the Océ 9600 scanner. The scanned original appears as a file in the job window. Scan 9800/9600 405 Scanner settings on the Océ 9600 If you are using an Océ TDS9600 scanner, a number of scanner options will influence the result of the scanned image. Brightness The automatic background compensation (on by default) will provide a good quality copy from a large variety of originals. It ensures the production of background-free copies of most line drawings. ▼ Set the automatic background compensation 1 Go to the Original section. 2 Open the Image card. 3 Set the Background compensation function to On. [288] Exposure settings Manually adjust the brightness When copying extremely light or dark originals, or originals with unequal background density, the result may not meet your requirements (for example, too much background). In such cases you can manually adjust the brightness (see figure 288). ▼ Manually adjust the exposure setting 1 Go to the Original section. 2 Open the Image card. 406 Océ Repro Desk User Manual 3 Select Exposure function. 4 Use the arrow buttons to set the exposure as desired. The Up and Down arrow buttons can be used to gradually increase or decrease the exposure setting. ■ The Left or Right arrow buttons can be used to go to the highest or lowest available exposure level at once. ■ If you want to go from any negative value to the highest possible positive value, or vice versa, you have to press the appropriate Left or Right button twice. 5 Make other settings as required. 6 Feed the original. ■ Original type The Océ 9600 allows you to adjust the exposure setting according to the type of image on the original. There are five original types available. ▼ Adjust the brightness according the type of image 1 Go to the Original section. 2 Open the Image card. 3 Select Original type function. 4 Select the appropriate image type: By default Lines/text is selected with Background compensation enabled. This is the most suitable setting for originals that contain characters and line art. ■ Select Photo when the original consists of a combination of characters, line art and picture images. ■ Select Grays & lines when the original contains many gray scales and lines. ■ If you select ‘Photo’ or ‘Grays & lines’, the Background compensation will be switched off automatically. ■ Select Blue print when you want to copy an original with an image in negative (image in white on dark background). The copy will be positive (image in black on white background). ■ Select Dark original when the original has an extremely dark background (that is, low contrast). 5 Make other settings as required. 6 Feed the original. ■ Scan 9800/9600 407 Scan to file mode ▼ Set file mode 1 Go to the ‘File’ section. 2 Open the ‘Destination’ card. RSD7007.TIF [289] File mode settings 3 Using the function buttons, choose: ■ On. The document will be scanned to file On with checkplot. The document will be scanned to file and a copy will be ■ Off . The document is not scanned to file. ■ printed. File size optimization This option will decrease the amount of data that is used to store the scanned file. In this way you can store more images on your disk. ▼ Selecting file size optimization 1 Go to the ‘File’ section. 2 Open the ‘Image’ card. [290] Selecting Filesize optimization 408 Océ Repro Desk User Manual 3 Using the function buttons, choose the Optimization settings as described below: ■ Choose File size to make the file size smaller. Some loss of image quality may occur. ■ Choose Scan quality to make image quality better. The file size may grow. Scan resolution Scanning at 200 dpi is quicker but not recommended for grayscale images. Grayscale images should be scanned at 400 dpi. Grayscale images scanned at 200 dpi will produce a copy which is of inferior quality to the original. Note: If you scan a drawing at 200 dpi and you use the scanner operating panel option Scan with Copy, the copy is printed with 400 dpi after all. ▼ Set scan resolution 1 Go to the ‘File’ section. 2 Open the Image card. [291] Selecting scan resolution 3 Using the function buttons, choose the resolution: ■ ■ ■ 200 dpi 300 dpi 400 dpi. Scan 9800/9600 409 File type This option defineds the type of raster data. ▼ Set the scan to file type 1 Go to the ‘File’ section. 2 Open the ‘Destination’ card. RSD7007.TIF [292] File type settings 3 Using the function buttons, choose: ■ ■ Cals. Tiff (If you choose Tiff, you must choose other options in the Tiff sub-format). Tiff sub-format ■ Organization: Raw or Tile Compression: None, Group 3-1D, Group 4 or Pack Bits. 410 Océ Repro Desk User Manual Zoom settings You can use the ‘File zoom’ function button on the Océ 9600 operator panel to enlarge the scanned image. Note: The use of reduction in combination with scan-to-file functionality will not result in a reduced image. However, the print copy is reduced. ▼ Set the zoom factor 1 Go to the ‘File’ section. 2 Open the Image card. [293] Select Filesize optimization 3 Use the function buttons to choose: ■ ■ 1:1 to scan at actual size. Use the arrow buttons or numeric buttons to set a zoom percentage. Scan 9800/9600 411 Scanner settings on the Océ 9700 If you are using an Océ 9700 scanner, a number of scanner options will influence the result of the scanned image. It is recommended not to use the settings in the ‘Image’ card of the ‘Copy’ menu. These settings will only influence the printed copy (if ‘with copy’ is selected), not the scanned image. This would result in a difference between printed copy and scanned image. Modifying the exposure The automatic exposure control will provide a good quality copy from a large variety of originals. The automatic exposure setting, which is switched on (by default), ensures the production of background-free copies of most line drawings (see figure 303). ................ ................ ............... Copy material Copy size Cut&paste Blueprint Dark Photo Normal ..................................... Special original sheet ..................................... Image ..................................... Machine Program Finishing 210 mm Non-standard Standard ................ Copy ..................................... Ready to copy 0 ..................................... Copies: ...................................................................................................................................... Original type type Automatic exposure Filesize optimization Original width [294] Automatic exposure setting ▼ Setting the automatic exposure 1 Open the ‘Special original’ card in the ‘Copy’ section. If the function ‘Automatic exposure’ is shown as in figure 303 above, then the automatic exposure has been activated already. 2 If ‘Automatic exposure’ is deactivated press the function button ‘Automatic exposure’. When scanning extremely light or dark originals, or originals with unequal background density such as paste ups, the result may not meet your 412 Océ Repro Desk User Manual requirements (for example, too much background). In such cases you can manually adjust the exposure. ▼ Manually adjusting the exposure setting 1 Press the ‘Exposure’ button on the main window of the operating panel, and use the higher/lower buttons to change the exposure. ................ ................ ............... ......................... without copy with copy Scan ..................................... 400 dpi ..................................... ..................... ..................................... Machine Finishing Program ❍ A3 Paper A2 Paper ● Automatic ................ Copy ..................................... ....... ....... Ready to copy 0 ..................................... Copies: Lighter ● 0 ❍ 100.0% ● Automatic Zoom selection Darker ...................................................................................................................................... Print Folding Folding length Roll selection Exposure [295] Modifying the exposure on the Océ 9700 The Océ 9700 allows you to adjust the exposure according to the type of image on the original. There are four original types available. Select a suitable mode according to the original (see figure 296). ................ ................ ............... sheet Copy material Copy size Cut&paste Blueprint Dark Photo Normal ..................................... Special original ..................................... Image ..................................... Machine Program Finishing 210 mm Non-standard Standard ................ Copy ..................................... Ready to copy 0 ..................................... Copies: ...................................................................................................................................... Original type type Automatic exposure exposure Filesize optimization Original width [296] Selecting the original type ▼ Adjusting the exposure according the type of image 1 Open the ‘Special original’ card in the ‘Copy’ section. By default ‘Normal’ and ‘Automatic exposure’ are active. When the original contains characters and line art this is the most suitable setting. ■ Press the function button ‘Original type’ to select ‘Photo’ when the original consists of a combination of characters, line art and picture images. Note: If you select ‘Photo’, the ‘Automatic exposure’ will be switched off automatically. ■ Press the function button ‘Original type’ to select ‘Dark’ when the original has an extremely dark background (That is, low contrast). Scan 9800/9600 413 ■ ■ Press the function button ‘Original type’ to select ‘Blueprint’ when you want to copy an original with an image in ‘negative’ (image in white on dark background). The copy will be ‘positive’ (image in black on white background). Press the function button ‘Original type’ to select ‘Cut&paste’ when the original contains paste ups (‘cut and paste’ with scissors and glue for example). File size optimization This option will decrease the amount of data that is used to store the scanned file. In this way you can store more images on your disk. ▼ Selecting file size optimization 1 Open the ‘Special original’ card in the ‘Copy’ section. If the function ‘Filesize optimization’ is shown as in figure 306 (black background), then the automatic exposure has been activated already. ................ ................ ............... Copy material Copy size Cut&paste Blueprint Dark Photo Normal ..................................... Special original sheet ..................................... Image ..................................... Machine Program Finishing 210 mm Non-standard Standard ..................................... Ready to copy 0 ..................................... Copies: Copy ...................................................................................................................................... Original type Automatic exposure Filesize optimization Original width [297] Selecting Filesize optimization 2 If ‘Filesize optimization’ is deactivated, press the function button. 414 ................ Océ Repro Desk User Manual Scanning non-standard size originals The scanner of the Océ 9700 automatically detects the width of the inserted original. For European sizes, for example, it detects whether the width is A0, A1, A2, A3, A4, 500 mm, or 700 mm. The Océ Repro Desk system uses a memory table that contains all standard width - standard length combinations to predict the length of the original. The scanner also measures the real length of each original while it is transferred through the scanner. Note: If you are copying thick originals or originals in a carrier sheet, it is recommended to use the output at the rear side of the scanner to ensure correct delivery. Depending on the original, you must define both the original size and the original length as specified below: ■ Standard original: Original width Original length ■ Standard width, non-standard length: Original width Original length ■ Standard Standard Standard Automatic Non-standard width, non-standard length Original width Original length Option 1 Non-standard - Option 2 Custom Automatic or Custom Note: For option 1, the original length is automatically set by the scanner. Note: Selecting non standard original width (option 1) may cause some white space along your image. To prevent this, you can specify the exact width yourself (option 2). Scan 9800/9600 415 ▼ Defining the original width and length 1 Open the ‘Special original’ card in the ‘Copy’ section. ................ ................ ............... Special original sheet Copy material Blueprint Dark Photo Normal ..................................... ..................................... Image ..................................... Machine Program Finishing 210 mm Non-standard Standard ..................................... Ready to copy 0 ..................................... Copies: ................ Copy 400 mm width Automatic ...................................................................................................................................... Copy size Original type type Automatic exposure Filesize optimization Original width Original length [298] Defining the original size 2 Press ‘Original width’ to select the required setting: Standard. This option must be used to copy a standard-size original. Non-standard. This option can be used to copy a non-standard original. The scanned width will be larger than the original width, to prevent information loss. ■ Custom. You can define the original width yourself, using the higher/lower buttons or the numeric buttons. 3 If you have selected a standard width, you can define the original length by pressing the appropriate button: ■ Standard. The scanner will use a standard original length. ■ Automatic. The original length will be measured by the scanner. Or, 4 If you have selected a non-standard width, the original length is automatically measured by the scanner. You cannot change the original length setting yourself. Or, 5 If you have specified the original width yourself (custom), you can also define the original length by pressing the according button: ■ Automatic. The original length will be measured by the scanner. ■ Custom. You can define the original length yourself, using the higher/lower buttons or the numeric buttons. ■ ■ Using the zoom settings You can use the ’Zoom selection’ function button on the Océ 9700 operator panel to enlarge the scanned image. Note: The use of reduction in combination with scan-to-file functionality will not result is a reduced image. However, the print copy is reduced. 416 Océ Repro Desk User Manual ▼ Enlarging when scanning a standard size original 1 Use the ‘Zoom selection’ function button to select the zoom function. 2 Use the higher button at the right of the display to increase the zoom factor. Note: If you hold down the higher button, the zoom factor will scroll up or down fast, with a pause when a fixed zoom step is reached. These fixed zoom steps can be specified by the key operator. Note: If you want to change your zoom factor by non-standard steps, you have to use the custom width and custom length settings. Scanning originals with filing strip You can adjust the original guide of the scanner to remove a filing strip along the left hand side (right hand side in the feed direction, face-down). This side can be shortened up to 60 mm (2.36 inch) (see figure 299). Face up: Left hand side - 40 mm Face down: right hand side in feed direction [299] Example of adjusting the left hand side of an original Scan 9800/9600 417 ▼ Scanning with removed filing strip along the left hand side (right hand side in the feed direction, face-down) 1 Press the catch underneath the original guide, and move it to the right. [300] Adjusting the original guide to add or remove a filing strip along the left hand side 2 Make all required settings. 3 Insert the original face down, right aligned along with the original guide on the scanner feed table. You can also remove the filing strip along the right hand side (left hand side in the feed direction, face-down) by selecting a specific roll. If the paper width of the original is larger than the paper width of the selected roll, the remaining paper part on the right hand side will not be scanned (see figure 301). Face up: Right hand side - 40 mm Face down: left hand side in feed direction [301] Example of removing the right hand side of an original ▼ Scanning with removed filing strip along the right hand side (left hand side in the feed direction, face-down) 1 Select one of the roll selection buttons on the operating panel. 2 Select the 100% button. 418 Océ Repro Desk User Manual 3 Make sure the ‘Auto zoom’ and ‘Auto roll’ buttons are not selected. 4 Make other settings as required. 5 Feed the original. It is also possible to adjust the length of the leading edge to eliminate a filing strip. The leading edge can be shortened up to 100 millimetres (3.93 inch). ▼ Scanning with removed filing strip along the leading edge 1 Open the ‘Copy size’ card in the ‘Copy’ section. 2 Press the function button ‘Remove strip’ twice (see figure 302). Copy size ................ Machine Program Finishing A4 >> A4 A3 >> A3 A2 >> A2 A1 >> A1 A0 >> A0 210 mm Standard cut Synchro cut 4 mm 0 mm ..................................... material ................ ..................................... Copy ..................................... Special original ..................................... Image ................ Ready to copy ..................................... Copies: 0 ................ Copy 0 mm 0 mm ...................................................................................................................................... Auto format selection selection Copy length length Remove strip Add strip [302] Removing strip 3 Adjust the values in millimetres for the leading edge using the numeric or the higher/lower buttons. Scanning with removed filing strip along the trailing edge If you want to remove the trailing edge, you can use the ‘Remove strip’ setting for the leading edge as described above, and feed the original with the trailing edge first. Then use the Océ Viewer to rotate the scanned image 180°. Note: You can also define the original width and length. Scan 9800/9600 419 Scanner settings on the Océ 9800 If you are using an Océ 9800 scanner, a number of scanner options will influence the result of the scanned image. It is not recommended to use the settings in the ‘Image’ card of the ‘Copy’ menu. These settings will only influence the printed copy not the scanned image. This would result in a difference between the two images.. Modifying the exposure The automatic exposure control will provide a good quality copy from a large variety of originals. The automatic exposure setting, which is switched on (by default), ensures the production of background-free copies of most line drawings (see figure 303). ................ ................ ............... Copy material Copy size Cut&paste Blueprint Dark Photo Normal ..................................... Special original sheet ..................................... Image ..................................... Machine Program Finishing 210 mm Non-standard Standard ................ Copy ..................................... Ready to copy 0 ..................................... Copies: ...................................................................................................................................... Original type type Automatic exposure Filesize optimization Original width [303] Automatic exposure setting ▼ Setting the automatic exposure 1 Open the ‘Special original’ card in the ‘Copy’ section. If the function ‘Automatic exposure’ is shown as in figure 303 above, then the automatic exposure has been activated already. 2 If ‘Automatic exposure’ is deactivated press the function button ‘Automatic exposure’. When scanning extremely light or dark originals, or originals with unequal background density such as paste ups, the result may not meet your requirements (for example, too much background). In such cases you can manually adjust the exposure. 420 Océ Repro Desk User Manual ▼ Manually adjusting the exposure setting 1 Press the ‘lighter or darker’ button on the scanner operating panel to set the exposure as desired. Lighter min. 25% max. 400% + 1% roll 1 paper sheet feed - stamp + lighter - 1% roll 2 paper 6 4 2 0 2 4 6 roll 3 paper fold 100% roll 4 paper auto zoom auto roll set input darker 1 2 3 4 5 6 7 8 9 0 Darker [304] Lighter/Darker buttons on the Océ 9800 The Océ 9800 allows you to adjust the exposure according to the type of image on the original. There are four original types available. Select a suitable mode according to the original (see figure 305). ................ ................ ............... sheet Copy material Copy size Cut&paste Blueprint Dark Photo Normal ..................................... Special original ..................................... Image ..................................... Machine Program Finishing 210 mm Non-standard Standard ................ Copy ..................................... Ready to copy 0 ..................................... Copies: ...................................................................................................................................... Original type type Automatic exposure exposure Filesize optimization Original width [305] Selecting the original type ▼ Adjusting the exposure according the type of image 1 Open the “Special original’ card in the ‘Copy’ section. As default ‘Normal’ and ‘Automatic exposure’ are active. When the original contains characters and line works this is the most suitable setting. ■ Press the function button ‘Original type’ to select ‘Photo’ when the original consists of a combination of characters, line art and picture images. Note: If you select ‘Photo’, the ‘Automatic exposure’ will default be switched off automatically. ■ Press the function button ‘Original type’ to select ‘Dark’ when the original has an extremely dark background (That is, low contrast). Scan 9800/9600 421 ■ ■ Press the function button ‘Original type’ to select ‘Blueprint’ when you want to copy an original with an image in ‘negative’ (image in white on dark background). The copy will be ‘positive’ (image in black on white background). Press the function button ‘Original type’ to select ‘Cut&paste’ when the original contains paste ups (‘cut and paste’ with scissors and glue). File size optimization This option will decrease the amount of data that is used to store the scanned file. In this way you can store more images on your disk. Note: If the original contains photographic images, this option must not be used. ▼ Activating file size optimization 1 Open the ‘Special original’ card in the ‘Copy’ section. If the function ‘Filesize optimization’ is shown as in figure 306 (white text on black background), then the Filesize optimization has been activated already. ................ ................ ............... Copy material Copy size Cut&paste Blueprint Dark Photo Normal ..................................... Special original sheet ..................................... Image ..................................... Machine Program Finishing 210 mm Non-standard Standard ..................................... Ready to copy 0 ..................................... Copies: Copy ...................................................................................................................................... Original type Automatic exposure Filesize optimization Original width [306] Selecting Filesize optimization 2 If ‘Filesize optimization’ is deactivated, press the function button. 422 ................ Océ Repro Desk User Manual Scanning non-standard size originals The scanner of the Océ 9800 automatically detects the width of the inserted original. For European sizes, for example, it detects whether the width is A0, A1, A2, A3, A4, 500 mm, or 700 mm (or 707 mm, depending on the configuration). The Océ Repro Desk system uses a memory table that contains all standard width and standard length combinations to predict the length of the original. The scanner also measures the real length of each original while it is transferred through the scanner. Note: If you are copying thick originals or originals in a carrier sheet, it is recommended to use the output at the rear side of the scanner to ensure correct delivery. Depending on the original, you must define both the original size and the original length as specified below: ■ Standard original: Original width Original length ■ Standard width, non-standard length: Original width Original length ■ Standard Standard Standard Automatic Non-standard width, non-standard length Original width Original length Option 1 Non-standard - Option 2 Custom Automatic or Custom Note: The original length is automatically set by the scanner for option 1. Note: Selecting non standard original width (option 1) may cause some white space along your image. To prevent this, you can specify the exact width yourself (option 2). Note: If your scanner is equipped with 5 sensors instead of 8 sensors, it can not discriminate between 700mm, A0 and 36”. In that case always specify the original width yourself (option2) to scan a 700mm or A0 original. Scan 9800/9600 423 ▼ Defining the original width and length 1 Open the ‘Special original’ card in the ‘Copy’ section. ................ ................ ............... Special original sheet Copy material Blueprint Dark Photo Normal ..................................... ..................................... Image ..................................... Machine Program Finishing 210 mm Non-standard Standard ..................................... Ready to copy 0 ..................................... Copies: ................ Copy 400 mm width Automatic ...................................................................................................................................... Copy size Original type Automatic exposure Filesize optimization Original width Original length [307] Defining the original size 2 Press ‘Original width’ to select the required setting: Standard. This option must be used to copy a standard-size original. Non-standard. This option can be used to copy a non-standard original. The scanned width will be larger than the original width, to prevent information loss. ■ Custom. You can define the original width yourself, using the higher/lower buttons or the numeric buttons. 3 If you have selected a standard width, you can define the original length by pressing the appropriate button: ■ Standard. The scanner will use a standard original length. ■ Automatic. The original length will be measured by the scanner. Or, 4 If you have selected a non-standard width, the original length is automatically measured by the scanner. You cannot change the original length setting yourself. Or, 5 If you have specified the original width yourself (custom), you can also define the original length by pressing the appropriate button: ■ Automatic. The original length will be measured by the scanner. ■ Custom. You can define the original length yourself, using the higher/lower buttons or the numeric buttons. ■ ■ Using the zoom settings You can use the zoom settings on the Océ 9800 operator panel of the scanner to enlarge the scanned image. Note: The use of reduction in combination with scan-to-file functionality will not result is a reduced image. However, the print copy is reduced. 424 Océ Repro Desk User Manual ▼ Enlarging when scanning a standard size original 1 Press one of the zoom step buttons on the operator panel, just below the zoom display, to change the zoom factor for your original by standard steps (A4 to A3, A3 to A2, etc). This will result in a standard size scanned image. Note: If you want to change your zoom factor by non-standard steps, you have to use the custom width and custom length settings. Scanning originals with filing strip You can adjust the original guide of the scanner to remove or add a filing strip along the left hand side (in the feed direction, face-up). The left hand side can be extended up to 20 mm or shortened up to 60 mm (0.78 to 2.36 inch). Left hand side - 40 mm Left hand side +20 mm [308] Example of adjusting the left hand side of an original ▼ Scanning with removed or added filing strip along the left hand side 1 If you want to remove a filing strip, move the original guide to the left. Scan 9800/9600 425 2 If you want to add a strip, move the original guide to the right. [309] Adjusting the original guide to add or remove a filing strip along the left hand side 3 Make all required settings. 4 Insert the original face up, left aligned along with the original guide on the scanner feed table. Note: The standard position of the original guide is marked on the copy feed table. If you move the original guide to the standard position it will click into place. You can also remove the filing strip along the right hand side (in the feed direction, face-up) by selecting a specific roll. If the paper width of the original is larger than the paper width of the selected roll, the remaining paper part on the right hand side will not be scanned (see figure 310). Paper width on selected roll -20 mm Right hand side -20mm [310] Example of removing the right hand side of an original ▼ Scanning with removed filing strip along the right hand side 1 Select one of the roll selection buttons on the operating panel. 2 Select the 100% button. 426 Océ Repro Desk User Manual 3 Make sure the ‘auto zoom’ and ‘auto roll’ buttons are not selected. 4 Make other settings as required. 5 Feed the original. It is also possible to adjust the length of the leading edge to eliminate a filing strip. The leading edge can be shortened up to 100 millimetres. ▼ Scanning with removed filing strip along the leading edge 1 Open the ‘Copy size’ card in the ‘Copy’ section. 2 Press the function button ‘Remove strip’ twice (see figure 311). Copy size ................ Program Finishing A4 >> A4 A3 >> A3 A2 >> A2 A1 >> A1 A0 >> A0 210 mm Standard cut Synchro cut 4 mm 0 mm ..................................... material ................ ..................................... Copy ..................................... Special original ..................................... Image ................ Machine Ready to copy ..................................... Copies: 0 ................ Copy 0 mm 0 mm ...................................................................................................................................... Auto format selection selection Copy length length Remove strip Add strip [311] Removing strip 3 Adjust the values in millimetres for the leading edge using the numeric or the higher/lower buttons. Scanning with removed filing strip along the trailing edge If you want to remove the trailing edge, you can use the ‘Remove strip’ setting for the leading edge as described above, and feed the original with the trailing edge first. Then use the Océ Viewer to rotate the scanned image 180°. Note: You can also define the original width and length. Scan 9800/9600 427 428 Océ Repro Desk User Manual Océ Repro Desk Server User Manual Chapter 28 Work order customizer System administrators can use the work order customizer to modify the default work order (job ticket) used by Repro Desk when routing jobs. 429 Introduction While the basic work order provided with Repro Desk is sufficient for a wide variety of configurations, in certain environments more flexibility may be required. The work order customizer lets you tailor the Repro Desk work order to match individual corporate requirements. For instance, rather than specifying a project by name you may wish to fill in a project number instead. Or, perhaps, you have no need for the default Split Delivery field. ▼ To use the work order customizer 1 Go to the Configure menu. 2 Select Work Order Customizer. The form appears, separated into three Work Order Customizer sections: ■ The Order Receipt Header section controls what is shown on the order receipt after a job is sent. ■ The Work Order Fields section controls which pieces of information are required or even visible on the form as well as any default values that may be filled in automatically for the user. ■ The Work Order Colors and Fonts section controls the visual elements and appearance of the work order. 430 Océ Repro Desk Server User Manual Order receipt header The order receipt header lets you control company logo, address and other information. [312] Work order customizer, 1 of 5 You can make changes in the fields and view the output in the header. ▼ To make changes to text 1 Type new information in the text boxes. ▼ To change the logo 1 Click the ‘Browse’ button. The Choose File dialog box appears. [313] Choose File dialog Work order customizer 431 2 Navigate to the image you wish to use. Note: The recommended format is ‘.GIF’. 3 Click ‘Open’. The path to the bitmap appears in the Logo Bitmap text field. [314] Work order customizer, 2 of 5 4 If necessary, use the plus and minus to increase or decrease the height and width of the logo. 432 Océ Repro Desk Server User Manual Work order fields Work order fields let you control how fields appear to clients. ■ ■ ■ ■ Required: Required fields must be visible to the client so that Repro Desk’s accounting functions can process them. Clients must fill in the required fields before they send jobs. Visible: You can make non-required fields visible to the client. Visible fields appears on a work order but not are not mandatory. Always Blank: When a field is not visible, the Always Blank check box will be selected automatically. Default Value: Visible fields can have default values so that clients don’t need to enter information that will be the same for each job submitted. [315] Work order customizer, 3 of 5 Work order customizer 433 Several work order fields contain lists from which the client can choose from a set of options. These lists can be easily customized. [316] Work order customizer, 4 of 5 ▼ To remove text that is no longer needed 1 Select the text. 2 Press ‘Delete’. 3 Click the ‘Reformat Lines’ hyperlink to remove any blank lines from the list. ▼ To add text at the end of a list 1 Click at the end of the last line of text. 2 Press ‘Enter’. 3 Type the new text. ▼ To add a line of text within the list 1 Click at the end of a line of text. 2 Press ‘Enter’. 3 Type the new text. 434 Océ Repro Desk Server User Manual Work order colors and fonts The colors and fonts let you select typefaces, background colors and other visual elements. [317] Work order customizer, 5 of 5 Preview the work order changes You can view how the form will look with the options you have selected. ▼ To view work order changes 1 Click the ‘Submit’ button. The preview form appears: [318] Preview form Work order customizer 435 2 Click ‘Back’ to make other changes in work order customizer. 3 Click ‘Save Changes’ to save the work order customizer options you selected. or, 4 Click ‘Close’ to close the form without saving changes. Send the work order form to the customer After you create a customized work order, you need to install it on the Remote client's machine. ▼ Transfer customized work order 1 Find the following newly created files in your Repro Desk installation directory (usually c:\ocerd): ■ logobitmap.gif ■ woinfo.xml. 2 Copy them to a floppy disk. 3 On the target machine, copy logobitmap.gif and woinfo.xml into the Repro Desk installation directory. (Usually c:\ocerd). Note: Logobitmap2.gif is the default graphic that is installed with Repro Desk. If you choose a different graphic, pmprotocol.dll copies the new graphic to the ocerd directory, and renames it logobitmap.gif. Restore the default work order ▼ To restore the default work order 1 Open the Work Order Customizer. 2 Click the ‘New’ button or choose the ‘New’ command from the File menu. A new pristine work order appears in the work order customizer window. 3 Click the ‘Save’ button or choose the ‘Save’ command from the File menu. 4 Save the new work order in your windows directory as ‘wocust.ini’. The work order is now restored to its original state. 436 Océ Repro Desk Server User Manual Océ Repro Desk Server User Manual Chapter 29 Supported RCF commands This chapter contains all Remote Control Format commands supported by Océ Repro Desk. 437 Introduction Some clients may already be using (Océ) applications that produce RCF commands. Therefore Océ Repro Desk includes support for RCF output. More information about RCF can be found in the Océ Remote Control Format Reference Manual. RCF commands You will find a list of all Océ Repro Desk supported Remote Control Format commands below. Appldata 001 Pen attributes Pens: Pen number (PN) Pen width (PW) Pen patterns (PP) Transparency (TR) Appldata 002 Job parameters Copies (CO) Job identification (JI) Account identification (AI) User identification (UI) 438 Océ Repro Desk Server User Manual Appldata 003 Transformations X zoom (XS) Y zoom (YS) Note: X zoom and Y zoom must be the same. Last zoom specified will be used. Mirror (MI) Note: Only X-axis mirroring (rotate for y-axis mirroring) Rotation (RO) Autozoom (AS) Autorotate(AR) Legend correction (LC) Note: LC maps to 180 degrees rotation Enhanced scale (ES) Shift up (SU) Note: Cannot be used with image alignment Shift down (SD) Shift left (SL) Shift right (SR) Supported RCF commands 439 Appldata 020 Stamp Stamp selection (SS) String number (SN) Position (PO) Font size (FS) Gray scale (GS) Note: Changes will take effect for entire job (set). Appldata 021 Media selection Paper format (PF) Note: Per drawing. Media (ME) Note: Per drawing. Auto format (AF) Note: Only affects processing of non-raster data. Bypass (by) Roll number (RN) Roll selection (RS) Note: Some changes will take effect for entire job (set). ■ ■ ■ 440 Media is per sheet Paper size is per sheet Everything else is per job. Océ Repro Desk Server User Manual Appldata 022 Finishing Fold options (FO) Fold method (FM) Note: Folding settings are per drawing. Length (LE) Width (WI) Binding edge (BE) Appldata 023 Delivery Deposit (DE) Output device (OU) Bin number (BN) Jogging (JO) Note: Depositing and High Capacity Stacker delivery is per drawing. Appldata 025 Framing Framing mode (FM) Area X (AX) Area Y (AY) Area width (AW) Area height (AH) Note: Maps to ‘Crop inside’ & ‘Crop outside’. Supported RCF commands 441 Appldata 029 Image alignment Left right alignment (LR) Top bottom alignment (TB) Note: No support for independent X and Y centering Appldata 056 ASCII parameters Font size (FS) Note: Font size may be any size. Top margin (TM) Bottom margin (BM) Left margin (LM) Right margin (RM) Orientation (OR) Note: Océ Repro Desk handles character spacing, line spacing, rotation and true type font name which is not in RCF. 442 Océ Repro Desk Server User Manual Special remarks Auto rotate and auto paper detect settings If either autorotate or autopapersize is turned on for an RCF file, the settings will NOT remain permanently on. The settings take hold temporarily and override the job defaults. This applies to queuing only. Manually printing RCFs can override the RCF settings, but it will not change the job defaults. Optional RCF override When Repro Desk is in job-mode, the main menu will contain an option to ignore all information in RCF headers. This setting is used for all jobs, so it is not possible to have one job open where all RCF headers are ignored and one job where the information from RCF headers is used. Priority of RCF versus other settings Note: The following description is for the case when ‘Ignore RCF Headers’ is NOT selected. 1 2 3 4 The general guideline for manipulating files goes like this: The ‘closer’ the information is to the file, the higher precendence it has. So, we come up with this order: RCF header Polling queue settings Job settings (sending through a job is a different path than through a polling queue, so it is tied for second). Queue settings Supported RCF commands 443 There are exceptions to this general structure, though. If an RCF file is added to a job and the file is processed to a VIC, the RCF information will populate the job settings and finishing properties (such as the folding settings) for that file. If those settings are edited after the RCF file has been converted to a VIC, the new settings will take precedence over the RCF settings. If an RCF file is sent to a queue or a polling queue, the RCF information will take precedence over the queue or polling queue information. For example, when an RCF file that contains folding instructions is sent to a queue (or placed in a polling queue) that is set to ‘Don't Fold’, the file will still be folded according to the RCF instructions. Now, when a file with RCF folding on is printed directly and the ‘folding tab’ is activated in the finishing properties, then the settings in the finishing properties will take precedence (either to fold or not fold). 444 Océ Repro Desk Server User Manual Océ Repro Desk Server User Manual Chapter 30 Supported OJT commands This chapter contains all Océ Job Ticket commands supported by Océ Repro Desk. 445 Introduction Some clients may already be using (Océ) applications that produce OJT commands. Therefore Océ Repro Desk includes support for job tickets. Océ Job Ticket commands The Océ Job Ticket (OJT) is supported up till version 1.1. You will find a list of all OJT commands supported by Océ Repro Desk below. 446 Supported commands Remarks Account ASCII Collate Comment Copies (per Job) Copies (per Drawing) CutMethod Distribution Fold JobCollate JobName MediaType MediaFeed Mirror Notes OutputSize Pens Punch Rotate Shift Stamp UserName Maps to Job Info=>Account Number No support for bottom and right margin Maps to Digital Collation Maps to Set Count and JobInfo=>Add'l Count Maps to number of copies per drawing Always cuts to drawing size (Synchro-Cut) Maps to JobInfo=>Additional Instructions Maps to Job Info=>Project Always maps to next larger size. Supports manual feed Maps to Special Instructions Only 0/90/180/270 degrees Only supports three positions Maps to Job Info=>Contact Océ Repro Desk Server User Manual Autorotate and auto paper detect settings If either autorotate or autopapersize is turned on for a job ticket, the settings will NOT remain permanently on. The settings take hold temporarily and override the job defaults. This applies to queuing only. Manually printing job tickets can override the job ticket settings, but it will not change the job defaults. Supported OJT commands 447 448 Océ Repro Desk Server User Manual Océ Repro Desk User Manual Appendix A Miscellaneous 449 How to read this manual The consistent style that is used in this manual enables you to quickly become familiar with the use of this manual and ultimately the Océ Repro Desk. Description Each section or subsection contains a description of the feature or operation identified in the title. It might also include possible applications, as well as any guidelines that you should bear in mind. Procedures A description is followed by a procedure. A procedure always begins with a phrase which briefly describes the procedure, followed by a series of numbered steps that take you, step by step, through all phases of performing the operation. Figures and tables Figures and tables are titled and numbered sequentially throughout this manual. Figures include pictures of product components, screen dumps, examples, and diagrams of concepts discussed in the description. Attention getters There are several types of information to which we draw your attention. This information is classified as follows: Note: In a ‘Note’, information is given about matters which ensure the proper functioning of the machine or application, but useful advice concerning its operation may also be given. Attention: The information that follows ‘Attention’ is given to avoid damage to your copy or original, the copier or printer, data files, etc. Caution: The information that follows ‘Caution’ is given to prevent you suffering personal injury. . 450 Océ Repro Desk Server User Manual User survey Did you find this manual to be accurate? ❏ Yes ❏ No Were you able to operate the product after reading this manual? ❏ Yes ❏ No Does this manual provide adequate background information? ❏ Yes ❏ No Is the format of this manual convenient in size, easy to read and laid out well? ❏ Yes ❏ No Did you find the information you were looking for? ❏ Always ❏ Most of the times ❏ Sometimes ❏ Not at all How did you find the information you were looking for? ❏ Table of contents ❏ Index ❏ Neither Are you satisfied with this manual? ❏ Yes ❏ No Thank you for evaluating this manual. If you have any other comments or concerns, please explain them on the following page. Miscellaneous 451 Comments: -------------------------------------------------------------------------------------------------------------------------------------------------------------------------------------------------------------------------------------------------------------------------------------------------------------------------------------------------------------------------------------------------------------------------------------------------------------------------------------------------------------------------------------------------------------------Date: This reader’s comment sheet is completed by: Name (optional): Occupation: Company: Phone: Address: City: Country: Please return this sheet to: Océ-Technologies B.V. Attn: ITC-User Documentation P.O. Box 101 5900 MA Venlo The Netherlands Send you comments by E-mail to: [email protected] For the addresses of local Océ organizations see: www.oce.com 452 Océ Repro Desk Server User Manual Addresses of local Océ organizations Océ-Australia Ltd. P.O.Box 363 Ferntree Gully MDC VIC 3165 Australia Océ-Danmark A.S. Kornmarksvej 6 DK 2605 Brøndby Denmark Océ-Österreich GmbH Postfach 95 1233 Vienna Austria Océ-France S.A. 32, Avenue du Pavé Neuf, 93161 Noisy-le-grand, Cedex France Océ-Belgium N.V./S.A. Avenue J.Bordetlaan 32 1140 Brussels Belgium Océ-Deutschland GmbH Postfach 101454 4330 Mülheim an der Ruhr (13) Deutschland Océ-Brasil Comércio e Industria Ltda. Caixa Postal 3187 01060-970 Sao Paulo, SP Brazil Océ (Hong Kong China) Ltd. 12/F 1202 The Lee Gardens 33 Hysan Avenue, Causeway Bay Hong Kong Océ-Canada Inc. 4711 Yonge Street, Suite 1100 Toronto, Ontario M2N 6K8 Canada Océ-Hungária Kft. P.O.B. 237 1241 Budapest Hungary Océ Office Equipment (Beijing) Co Ltd. Xu Mu Cheng Chaoyang District Beijing 100028 China Océ-Italia S.p.A. Strada Padana Superiore 2/B 20063 Cernusco sul Naviglio (MI) Italia Océ-Èeská republika s.r.o. Hanusova 18 14021 Praha 4 Pankrác, Czech Republic Miscellaneous Océ Systems (Malaysia Sdn. Bhd.) #3.01, Level 3, Wisma Academy Lot 4A, Jalan 19/1 46300 Petalig Jaya Malaysia 453 Océ-Nederland B.V. P.O.Box 800 5201 AV ‘s-Hertogenbosch The Netherlands Océ (Taiwan) Ltd. No. 99-24 Nan Kang Road Sec.2 Taipeh, Taiwan Taiwan, RO Océ Norge A/S Postboks 53, Grefsen 0409 Oslo 4 Norway Océ (Thailand) Ltd. 16th Floor, B.B. Building 54 Asoke Road, Sukhumvit 21 Bangkok 10110 Thailand Océ-Poland Ltd. ul. £opuszañska 53 02-232 Warszawa Poland Océ-Lima Mayer S.A. Av. José Gomes Ferreira, 11 Ed. Atlas II Miraflores 1495 Algés Portugal Océ (Far East) Pte. Ltd./ Océ (Singapore) Pte. Ltd., #03-00 Wisma Gulab 190 MacPherson Road Singapore 348548 Océ España SA Business Park MAS BLAU C/Osona 2, 2-3a Planta 08820 El Prat del Llobregat (Barcelona) Spain Océ-Svenska AB P.O.box 1231 S-164 28 Kista Sweden Océ-Schweiz AG Sägereistrasse 29 CH8152 Glattbrugg Switzerland 454 Océ Repro Desk Server User Manual Océ-U.K.Ltd. Langston Road Loughton, Essex IG10 3SL United Kingdom Océ-USA Inc. 5450 North Cumberland Av. Chicago, Ill. 60656 U.S.A. Index A Access on-line help 21 Accessing Configuration Manager 36 Account number 168 Accounting 361 Delete query 376 Export information 366 Export query 375 Generate query 370 Import query 375 Login 368 Logs 378 Modify query 374 ODBC Sheet and Set 365 Preparation 363 Process 362 Query information 369 Report information 377 Specify information 364 View report 377 Acrobat reader installation 29 Active patterns 143 Add a comment about the job 194 Add an overlay 156 Add files from a text file 70 adding LDF files to job 178 Adding new files to a job 69 Advanced tab 92 Align title block 113, 127 Alignment Default 44 Drawing 81 Alignment tab 127 All pens 141 Alternate fills instead of winding fills 145 Arrows 143 ASCII parameters 442 Authorization code 25 Auto detect paper size 59 Auto paper detect 443, 447 Index Auto paper rotate 59, 443, 447 AutoCAD Configure interpreter 96 Configure processing 95 DWG properties 88 How to process files 95 Internal interpreter 95 Interpreter installation 29 R14 batch plot utility 91 R14 batch plotting executable 95 R14 batch plotting utility 95 Scale problems 94 Automatic Background compensation 406 Automatic printing 312 B Background compensation 406 Banner page 229, 238, 244, 252 Banner page tab 266 Baseline rotation 151 Billing 362 Billing address 168 Blue print 407 Border removal 45, 82, 110, 128 Brightness Scanner 406 Type of image 407 Broadcasted print queue 311, 328, 329 Budget planning 362 Button bar 53, 54, 58 C CalComp 906/907 98 Cals 102 Cals drawing properties 102 CD key 25 Center alignment 127 Center drawing 113 Change Job priority 198 Rotation 82 Character rotation 151 455 Character spacing 152 Check CalComp drawing properties 99 Drawing files 78 HP-GL/2 drawing properties 97 HP-RTL drawing properties 97 Vector files 86 Check plots, printing 206 Checkplot 408 Checksum, CalComp 98 Clean VIC directory 59 Clipping 118 Close job 71 Collation tab 259, 281, 293, 303 Color 82 Color pattern 116 Comments for accounting 362 Communication settings 43 Communications tab, configuration 43 Company identification 362 CONFIG.XML file 36 Configuration 35, 41 Find settings 39 Configuration Manager 36 Configure printer for broadcasted print queue 328 Configure queue window 318 Configuring the software 41 Copies 44, 78 Copy directory into queue 197 Copy drawings within a job 75 Create an incoming queue 188 Create electronic stamp 150 Creating a new job 68 Crop drawing 111 D Dark original 407 Date due 362 Date of printing 362 Default path Drawings 46 Job files 45 Label files 45 Pen files 45 Scans 46 VIC files 45 456 Océ Repro Desk Server User Manual Defined size 126 Defined units 126 Delete Drawing from hard disk 72 Drawing from job 72 Job from disk 72 Delete a job from queue 199 Delete an accounting query 376 Delivery 236, 242, 250, 441 Delivery tab 265 Direct printing 311 Enable 322 Directories tab 45, 93 Configuration 45 Documentation installation 29 Double left mouse click 58 Drawing Crop 111 Size 79, 118, 126 Drawing resolution 98 Drymount 170 Duplicate job references 196 E Edging 169 Edit Pen 112 Pen pattern 142 Effect, Pens 140 Electronic media format 169 Electronic stamp 150 E-mail New jobs in queue 330 Notification 38, 330 Queue error 331 E-mail Address 167, 168, 169, 170 Enable direct printing 322 Enable native printing 323 End of message 98 Enlarge detail 112 Enlargement 79 Enter text window 151 Export a query 375 Export accounting information 366, 367 Export WMF file 120 Exposure Scanner 412, 420 Type of image 407 Exposure 9700 scanner Adjusting according to image type 413 Manual 413 External reference path 93 H Handling jobs 67 Help 21 Hide overlays 78 HP-GL output installation 29 HPGL pass-through 221, 230 HP-GL/2 pen controls 144 HP-GL2 printer 219 F F7 function key 72 Fax number 168 File field, job 78 File size optimization 408 9700 scanner 414 Filing strip 9700 scanner 417 9800 scanner 425 Fill All black 143 All white 143 Screens and patterns 144 Fill out a work order 167 Find settings, configuration 39 Finishing 441 Finishing Properties window 279 Fit Page button 108 Flip drawing 114 Folder tab 261 Folding method 42, 80 Preview 109 Font for Windows report printing 42 Font type 151 Framing 441 FTP send job 162 G General tab, Configuration 42 Generate new accounting query 370 Ghostscript convertor 47 Global pen widths 142 Grays & lines 407 Index I Ignore RCF Header 59 Image alignment 442 Image length adjustment 277 Imaging properties 124 Import a query 375 Information bar 53, 55 Installation 23 Installation key 25 Invert 143 Invert paper image 59 Invoicing 362 J Job 20 Add files 69 Add list of files 70 Add to queue 196 Close 71 Copy drawing 75 Create new 68 Default settings tab 44, 48 Delete permanently 199 File field 78 Insert drawing 69 Insert in queue 196 Merge 71 Open existing 71 Remove drawing 72 Restore 199 Save 70 Settings 76 Skip drawing 74 457 Job Default Settings tab 44 Job parameters 438 Job settings 76 Job Ticket 20 Job Ticket commands 446 K Key operator settings 277 Media type 80 Menu bar 53, 54, 58 Merging a job 71 Mirror 81, 114 Model Extents 92 Model Limits 92 Modify an accounting query 374 Modify the static deviation - sheet length 276 Move drawing on the paper 110 Move drawing within a job 74 Move jobs between queues 198 Multiple Machine Support 343 L Layer information 92 Layered 177 LDF files adding to jobs 178 publishing to Plans & Specs 179 Leading edge position of roll drawers 273 Leading edge position of sheet feeders 275 Line spacing 152 Lines/text 407 Load New set 143 Pen pattern 143 local printer 288 Locating settings, configuration 39 Locator 119 Log file, viewing 366 Logo Main window 53, 57 Work order customizer 431 Logs, information contained in 378 Long/short originals 9700 Scanner 415 9800 scanner 423 M Main window 53 Manual exposure setting 406 Map pen colors to a shaded halftone 145 Margin tab 129 Media 44 Media selection 440 458 Océ Repro Desk Server User Manual N Naming scanned files 399 Native printing 313 Enable 323 Negative paper 115 Next drawing 117 NIFF 103 Non-standard sized originals 9700 scanner 415 9800 scanner 423 Number of copies 44, 78 Number of pens 142 Number of sets printed 362 Number of sheets printed 362 O Océ Repro Desk Quit 60 Remote Client 16 Scan to file 16 Server 16 Start 52 ODBC 20 ODBC Database 366 ODBC installation 29 ODBC Set 364 ODBC Sheet 364 ODBC Sheet Accounting 363 ODBC Sheet and Set accounting 365 Offset from upper left 127 OJT commands 445 On-line help 21 Open Existing job 71 File to view 106 Imaging Properties dialogue box 124 Job from queue 196 Log file 366 Pen window 146 Queue 187 Order receipt header 431 Organize Files in job 74 Jobs in queue 198 Orientation 131 Original size Defining, 9700 scanner 416 Defining, 9800 scanner 424 Originals Scanning thick 415 Scanning, thick 423 Outline polygons 116 Output tab 290, 300 Overlaying files 156 P Paper Extents 92 Limits 92 Size 44, 79, 119 Units 125 Paper formats 385 Paper size 125 Paper size in menus 48 Paper size tab Imaging properties 125 paper size tab 125 Paper sizes tab Configuration 48 Password 25 Pattern Number box 143 Size 142 Viewer 142 PCI, CalComp 98 PDF in installation 29 Index Pen Attributes 438 Colors 144 Control, HP-GL/2 files 144 Effect 144 Overview 56 Pattern 138 Pattern name 143 Screens and patterns 144 Set 44, 81 Shape 140 Width 139, 144 Width units 142 Pens 136 Phone number 167 Photo 407 PLC 20 Plot by/scale tab 89 Polling queue, native printing 313 PostScript in installation 29 PostScript out installation 29 PostScript printer 297, 298 PostScript tab 46 PostScript to TIFF conversion 46 Preferences, for jobs 59 Preparing for accounting 363 Pre-process mode 101 Pre-processing mode 59 Preview window 151 Preview work order changes 435 Previous drawing 117 Print From the viewer 120 Print accounting information 366 Print area for accounting 362 Print from a queue 204 Print manager 254, 270 Settings 272 Print on the Océ 9600 printer 278 Print Single 212 Print windows 212 Printer dependent settings Direct printing 310 Multiple machine support 345 Printer independent settings 309 Printer stamp tab 260 Printing From a queue 204 459 Multiple Machine Support 343 on a HP-GL2 printer 219 on a windows printer 206 on the Océ 3165 printer 298 on the Océ 9400 printer 288 on the Océ 9600 printer 270 on the Océ 9700/9800 printer 254 on the Océ TDS400 248 on the Océ TDS600 240 on the Océ TDS800 234 Priority of RCF 443 Process All drawing files in job 100 Drawing files 78, 100 One drawing file 100 Project identification 362 Prompting mode 59 Q Query accounting 369 Queue Add job 196 Change priority 198 Delete job permanently 199 Incoming 195 Information 193 Insert job 196 Options 187 Organizing jobs 198 Print 204 Remove jobs 198 Save 195 Scanning 195 Window 318 R Raster files 84, 102 Raster formats 85 Rasterization 115 RCF Commands 437 Ignore 59 Override 443 460 Océ Repro Desk Server User Manual Priority 443 Receive new job in a queue 195 Reduction 79 Remote Client 16 Remote Client LAN 16 Remote printer 288 Remove Border 82 Drawing from hard disk 72 Remove jobs from queue 198 Removing a drawing from a job 72 Rename a job 73 Rename a job in queue 198 Report accounting information 377 Resolution Scan 409 Resolution tab 292, 302 Restore a removed job 199 Restore job 199 Right mouse click 58 Roll drawer width position 274 rolls 235, 241 Rolls and Sets tab 258, 280 Rotate 114 Rotation 45, 81, 82 RTL output installation 29 RTL printer 219 Ruler 117 S Save 152 Entire set 143 Job 70 Pen pattern 143 Queue 195 Scale 89 AutoCAD 94 Pen width 141 Tab 89 Scan Documents 400 Exposure 406 File mode 408 File size optimization 408 File type 410 Filename conventions 399 Original type 407 Resolution 409 Settings, Océ 9600 406 Type of image 407 Viewer 400 With the Océ 9600 401 Zoom 411 Scan button 390, 401 Scan document dialogue box 398 Scan installation 29 Scan to Existing, not saved job 392, 403 New job 391, 402 Queue 390, 401 Saved job 393, 403 Scan with checkplot 408 Scanning 398 File name conventions 390, 401 Long/short originals 415, 423 scanning 9700 scanner originals with filing strip 417 scanner settings 412 9800 scanner originals with filing strip 425 scanner settings 420 Scanning thick originals 415, 423 Send Job to a floppy disk 164 Job to a network queue 160 Job via FTP 162 Job via the modem 161 Set External reference path 93 Font path 93 Preprocessing mode 101 Set up a pen set 137 Sheet accounting 20 Sheet feeder width position 275 Sheet length adjustment 276 Show overlays 78 size 9700 scanner defining the original - 416 9800 scanner defining the original - 424 Skip drawings within a job 74 Sleepmode time-out 277 Index Special alignment options 127 SRS 20 Stacker tab 263 Stamp 440 Stamp, overlay 150 Start Océ Repro Desk 52 Status bar 53, 57, 117 Stop Scan button 391, 402 strip 9700 scanner scanning with removed or added filing 417 9800 scanner scanning with removed or added filing 425 Sync byte sequence 98 System requirements 25 T Thick originals 415, 423 TIFF 103 TIFF conversion 46 TIFF drawing properties 103 Tiff sub-format 410 Title bar 53, 57 Tool tips 21 Transformations 439 Troubleshooting AutoCAD 94 Viewer 121 Type of image, brightness 407 Type of media for accounting 362 U Undo/redo pen pattern changes 143 Units 42 Unprocess A single drawing file 100 All drawing files 78 All vector drawing files in job 100 Drawing files 100 Single drawing file 100 Unprocessing 100 461 Unzip into Queue 197 Use Accounting login 368 User Documentation installation 29 User interface 53 V Vector files 84 Vector formats 85 VIC file 45 View Log file 366 Toolbar 53, 57 Work order 214 View a report 377 View current status 272 Viewer 106 Has black background 42 Menu bar 120 Scan 389 Toolbar 107 W width 9700 scanner defining the original - 416 9800 scanner defining the original - 424 Windows printer 206 Color 59 Format 59 Windows report printing, Font 42 WOC 20 Work order Colors 435 Completing 167 Fields 433 Fonts 435 Preview changes 435 Restore default settings 436 Restoring default 436 Send to customer 436 Work order customizer 429, 431, 432, 433, 434, 435 Work order viewing 214 462 Océ Repro Desk Server User Manual Z Zoom 44, 79, 109, 118, 130, 411 Zoom select 109 463 464 Océ Repro Desk Server User Manual