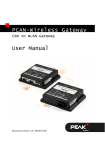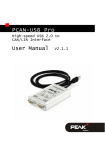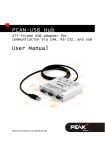Download PCAN-Wireless Gateway DR - User Manual
Transcript
PCAN-Wireless Gateway DR CAN to WLAN Gateway in DIN Rail Plastic Casing User Manual Document version 1.1.0 (2014-01-22) PCAN-Wireless Gateway DR – User Manual Products taken into account Product Name Model Part Number PCAN-Wireless Gateway DR Industry IPEH-004011 All product names mentioned in this document may be the trademarks or registered trademarks of their respective companies. They are not explicitly marked by „™“and „®“. © 2014 PEAK-System Technik GmbH PEAK-System Technik GmbH Otto-Roehm-Straße 69 64293 Darmstadt Germany Phone: Fax: +49 (0)6151 8173-20 +49 (0)6151 8173-29 www.peak-system.com [email protected] Document version 1.1.0 (2014-01-22) 2 PCAN-Wireless Gateway DR – User Manual Contents 1 1.1 1.2 1.3 2 2.1 2.2 2.3 2.4 3 Introduction 5 Properties at a Glance Prerequisites for Operation Scope of Supply Connectors 5 6 7 8 CAN1/CAN2 Antenna RS-232 Power Supply 8 9 9 9 Putting into Operation 10 3.1 First Connection to the Gateway 3.1.1 Preparing the Computer 3.1.2 Establishing the Connection 3.2 Basic Configuration 3.2.1 Changing Login Data 3.2.2 Setting up CAN 3.2.3 Connecting to the WLAN Network 3.3 Installing the Gateway 10 10 11 13 13 13 14 16 4 17 4.1 4.2 4.3 5 Operation Status LEDs Reset Button Signal Delay 17 18 18 Configuration 19 5.1 Structure of the Website 5.1.1 Header 5.1.2 Navigation 3 21 21 21 PCAN-Wireless Gateway DR – User Manual 5.1.3 General Symbols 5.2 Status 5.3 Routing 5.3.1 Manage Routes 5.3.2 Add Route 5.3.3 Scan for Devices 5.4 Network 5.4.1 CAN 5.4.2 WLAN 5.4.3 WLAN Network Scan 5.5 Device 5.5.1 Device Configuration 5.5.2 User Management 5.5.3 Software Update 5.6 Support 22 23 24 25 27 31 32 32 34 38 39 40 42 44 45 6 46 6.1 6.2 7 Application Examples Unidirectional Data Transmission Bidirectional Data Transmission Technical Specifications 46 49 53 Appendix A CE-Certificate 55 Appendix B Dimension Drawing 56 4 PCAN-Wireless Gateway DR – User Manual 1 Introduction The PCAN-Wireless Gateway DR allows the connection of different CAN busses over IP networks. CAN frames are wrapped in TCP or UDP message packets and then forwarded via the IP net from one device to the other. The PCAN-Wireless Gateway DR provides one WLAN connection and two High-speed CAN interfaces. With its DIN rail casing and the support of the extended temperature range, the module is suitable for use in an industrial environment. The configuration of the device is done via a comfortable web interface. Besides providing a variety of status information, the website can directly manage settings for the device itself, communication interfaces, and message routing. 1.1 Properties at a Glance ARM9 Freescale iMX257 with 16 kByte Level 1 Cache and 128 kByte internal SRAM 256 MByte NAND Flash and 64 MByte DDR2 RAM Linux operating system (version 2.6.31) RS-232 connector for serial data transfer (reserved for future use) Connections for CAN, RS-232, and power supply via 4-pole screw-terminal stripes (Phoenix) Reboot and reset of the device to factory defaults with a reset button Configuration of the network interfaces and the message forwarding through a web interface 5 PCAN-Wireless Gateway DR – User Manual Plastic casing (width: 22.5 mm) for mounting on a DIN rail (DIN-EN 60715 TH35) LEDs for device status, WLAN, and power supply Voltage supply from 8 to 30 V Extended operating temperature range from -40 to 85 °C (-40 to 185 °F) Properties CAN: Two High-speed CAN channels (ISO 11898-2) Bit rates up to 1 Mbit/s Compliant with CAN specifications 2.0A (11-Bit ID) and 2.0B (29-Bit ID) Galvanic isolation of the CAN channels up to 500 V against each other, against RS-232 and the power supply NXP PCA82C251 CAN transceiver Properties Wireless: WLAN IEEE 802.11 b/g 2.4 GHz dipole antenna, connection via RP-SMA aerial socket Data transmission using TCP or UDP Bluetooth 2.1 + EDR, Class 1 (reserved for future use) 1.2 Prerequisites for Operation Voltage supply in the range of 8 to 30 V 6 PCAN-Wireless Gateway DR – User Manual 1.3 Scope of Supply PCAN-Wireless Gateway DR in DIN rail plastic casing 2.4 GHz dipole antenna Mating connectors (Phoenix, Type: MSTB 2,5/4-ST BK) for both CAN channels, RS-232, and power supply Manual in PDF format 7 PCAN-Wireless Gateway DR – User Manual 2 Connectors Figure 1: Position of the connectors 2.1 CAN1/CAN2 The CAN connectors are located on the upper side of the casing. Figure 2: Pin assignment CAN connector 1 + 2 8 Pin Function 1 CAN-High 2 CAN-Low 3 CAN-GND 4 CAN-Shield PCAN-Wireless Gateway DR – User Manual 2.2 Antenna The connector for the antenna is centered on the front of the casing. The included antenna must be mounted here. The connection to the WLAN will be established via the antenna. 2.3 RS-232 The RS-232 connector is located on the lower side of the casing. Figure 3: Pin assignment RS-232 connector 2.4 Pin Function 1 GND 2 RxD 3 not connected 4 TxD Power Supply The connection for the power supply is located on the lower side of the casing. Figure 4: Pin assignment Power connector 9 Pin Function 1 GND 2 not connected 3 Vbat (8 - 30 V DC) 4 Shield (DIN rail potential) PCAN-Wireless Gateway DR – User Manual 3 Putting into Operation The PCAN-Wireless Gateway DR is configured via a web interface. In the delivery state and after resetting to factory defaults, the device provides an Ad-Hoc network you can connect to via WLAN. 3.1 First Connection to the Gateway During initial operation or after resetting to factory defaults, you must pre-configure the PCAN-Gateway for your WLAN. The default login data is written on the label on the left side of the PCANGateway. Proceed as described in the following subsections: 3.1.1 Preparing the Computer Your computer must be configured with an appropriate IP address to connect to the device via WLAN. To determine your IP address and to change it if necessary, follow these steps. 1. Windows 8, 7, Vista: Click on Start > Control Panel > Network and Internet > Network and Sharing Center. Windows XP: Click on Start > Control Panel > Network and Internet > Network Connections (continue with step 3). 2. On the left side, open the overview of the network adapters via the following link: Windows 8, 7: Change adapter settings Windows Vista: Manage network connections 3. Do a right-click on the adapter that will be used for the connection to the PCAN-Gateway and select Properties. The dialog box Properties of WLAN connection appears. 10 PCAN-Wireless Gateway DR – User Manual 4. Windows XP: Select from the list This connection uses the following items > Internet Protocol (TCP/IP) Windows 8, 7, Vista: Select from the list This connection uses the following items > Internet Protocol Version 4 (TCP/IPv4). Click on Properties and the dialog box Internet Protocol Properties appears. Make a note of the current settings in order to reset the computer later on. 5. Select Use the following IP address. 6. Enter an IP address in the range from 192.168.1.1 to 192.168.1.254 (but not the PCAN-Gateway's own address which is indicated on the left casing side). 7. Click on Subnet mask. 255.255.255.0 is shown. Leave this entry unchanged. 8. Confirm the entries with OK. 3.1.2 Establishing the Connection 1. Connect the device to a suitable power supply (8 - 30 V). 2. Wait until the PCAN-Gateway is ready (Status LED is blinking green). 3. Connect the computer to the Ad-Hoc network. The name (SSID) can be found on the left side of the PCAN-Gateway. Note: A warning appears that this network is not encrypted. 4. Open a web browser on the computer. 5. In the browser's address bar, enter the address of the PCANGateway (see the label on the left side of the device). 11 PCAN-Wireless Gateway DR – User Manual Figure 5: Address bar of the web browser This opens the configuration website. 6. In the upper right area of the configuration website you can find the login area. Enter “admin” for each the username and the password and confirm with Enter. The restricted area appears and you can start setting up the PCAN-Wireless Gateway DR. You can find a description of the basic configurations in the following section 3.2. Note: Afterwards reset the computers IP address to the previously noted address. 12 PCAN-Wireless Gateway DR – User Manual 3.2 Basic Configuration Change your login data first and then set up the PCAN-Gateway connection to the WLAN network. 3.2.1 Changing Login Data 1. Open the page Device > User Management. 2. Change the login data on this page. Create a new username and a new password. To ensure a minimum level of security, the password should have at least 8 characters. If possible, use letters, numbers, and special characters. Important note: Login data is confidential! Do not act carelessly and leave your system open to attack. Never deposit the login data in any form on the Internet or make it easily accessible. Do not give the new login data carelessly to third parties or send it by e-mail. 3.2.2 Setting up CAN Enter the following settings to configure the CAN channels: Open the page Network > CAN. 1. Bit rate: For setting the bit rate, click the drop-down menu and select the value that is used on the connecting CAN bus. 2. Listen-Only-Mode: If the PCAN-Gateway should act as a pure observer, not affecting the data traffic, Listen-OnlyMode must be enabled. Activate Listen-Only-Mode with a click on the checkbox. Confirm the entries with Save Settings. 13 PCAN-Wireless Gateway DR – User Manual 3.2.3 Connecting to the WLAN Network Accommodate the IP address data of the PCAN-Gateway to the future WLAN network. 1. Open the page Network > WLAN. 2. In the middle of the page, enter the connection data for the network: Name (SSID), Encryption Type, and Network Key. Alternatively, you can select an existing WLAN network on the webpage Network Scan. Open the page with the button that is named like the page and select the desired network from the list (see chapter 5.4.3 on page 38). Note: Regardless of the DHCP information (Enable/Disable), the connection must be entered. Automatic Address Assignment via DHCP 1. If the future WLAN network uses DHCP (Dynamic Host Configuration Protocol), the PCAN-Gateway IP address and Subnet mask are assigned automatically. Enable DHCP to use this feature. 2. Confirm the entry by Save Settings. You are automatically logged out and the basic setup of the device is now completed. After the initial configuration, the Ad-Hoc network is no longer available. The PCAN-Gateway connects to the WLAN, and automatically receives its new address data via DHCP. Note: DHCP is not recommended, because it is necessary to know the IP address of the device to access the configuration website. Furthermore the IP address may change after a restart of the device or the DHCP server. In this case the existing routes won't work. 14 PCAN-Wireless Gateway DR – User Manual Manual Address Assignment 1. If the WLAN network does not provide DHCP, enter the address data that the PCAN-Gateway uses in the WLAN Network at the bottom of the page: IP address and Subnet mask. The gateway address can optionally be specified. 2. Confirm the entry by Save Settings. You are automatically logged out and the basic setup of the device is now completed. After the initial configuration, the Ad-Hoc network is no longer available. The PCAN-Gateway connects to the WLAN, and is reachable under the new fixed IP address. 15 PCAN-Wireless Gateway DR – User Manual 3.3 Installing the Gateway Do the following to connect the PCAN-Wireless Gateway DR to an IP network (WLAN): 1. Mount the PCAN-Wireless Gateway DR at the appropriate position on the DIN rail by placing it at the top of the rail and snapping it to the bottom. 2. Connect each of the two CAN ports with the affiliated CAN network. Note: A High-speed CAN bus needs to be electrically terminated on both ends using resistors of 120 Ω. The device does not have an internal termination. 3. Connect the PCAN-Wireless Gateway DR to a suitable power supply (8 - 30 V DC). The PCAN-Gateway starts automatically. When the Status LED is blinking green the device is ready and the current configuration is executed. After the start, the PCAN-Gateway automatically connects to the IP network. Enter the previously assigned IP address in the browser address bar. If no connection can be established, an error may have been made when entering the WLAN connection data. In this case, a reset to factory defaults is needed to reactivate the Ad-Hoc mode and repeat the configuration process (see section 4.2 on page 18). Note: In case of a dynamic address assignment via DHCP, the new IP address must first be determined. Commercial routers list all connected devices with their current IP address. 16 PCAN-Wireless Gateway DR – User Manual 4 Operation Figure 6: Front side with LEDs and Reset button 4.1 Status LEDs The PCAN-Wireless Gateway DR has different status LEDs that represent the following conditions: LEDs Status Condition Status Green on System start Green blinking Ready for operation WLAN Green on Active connection Power Green on Power supply is applied 17 PCAN-Wireless Gateway DR – User Manual 4.2 Reset Button If the PCAN-Wireless Gateway DR is no longer accessible due to an incorrect configuration, the device can be reset to factory defaults using the reset button. To perform a reset, press with a paper clip for example into the small hole on the front side of the casing. Press for 1 second to restart the device. Press for more than 5 seconds to reset the PCANGateway to factory defaults. With a reset to the factory defaults, the IP address and the login data are reset to the initial value (see the label on the left side of the PCAN-Gateway), and the Ad-Hoc mode will be reactivated. Afterwards you can perform a reconfiguration of the device (see chapter 3 on page 10). 4.3 Signal Delay The signal delay between the CAN connection and WLAN may vary. The transmit time of the signal in the IP network depends on the expansion and structure of the network as well as the configuration of the message forwarding. Therefore a fixed value cannot be specified. 18 PCAN-Wireless Gateway DR – User Manual 5 Configuration Figure 7: Configuration Website The configuration of the device is done via a comfortable web interface. Enter the IP address of your PCAN-Gateway into the address bar of your browser. Afterwards the configuration website opens. Besides providing a variety of status information, the website can directly manage settings for the device itself, communication interfaces, and message routing. The information that is visible to non logged in users (Public Dashboard) can be set on the page Device > User Management (see section 5.5.2 on page 42). The login area can be found to the upper right of the website. 19 PCAN-Wireless Gateway DR – User Manual Enter your username and password, then press Enter . After logging in you will have access to the 5 main areas of the website: Status, Routing, Network, Device, and Support. Note: For full functionality and an optimal representation of the website, we recommend one of the following Internet browsers: Internet Explorer 8 or higher, Mozilla Firefox, Safari, Opera or Chrome. The storing of cookies by the browser is required for to access the website. Some features of this website require JavaScript. Please enable support for this scripting language if a prompt appears on the website. 20 PCAN-Wireless Gateway DR – User Manual 5.1 5.1.1 Structure of the Website Header The header area of the website displays the product name, as well as a user defined name and description that can be set on the Device > Configuration page. This information is used to identify the device. 5.1.2 Navigation On the left side is the main navigation menu: The main pages (Status, Routing, Network, Device, and Support information) display a general information overview The subpages of Network and Device provide configuration options for the device and for the network The subpages of Routing provide an opportunity for managing, editing, and deleting routes, as well as to search for other devices in the network The links in the control box (below the menu) perform additional website and device functions Refresh: Clicking Refresh will perform a page reload, for example to update the current route status Note: The information displayed on the website is not updated automatically by default. Auto Refresh On / Off: When you activate this function by left clicking the link, the website will begin to automatically update the information on the page every 10 seconds. You can manually turn this function off by left clicking the link again. Navigating away from the current page will automatically deactivate this function 21 PCAN-Wireless Gateway DR – User Manual Status LED On: The status LED on the device will light up for approximately 10 seconds. This function can be used to identify the device Reboot Device: Use this link to restart the device. During this process, the PCAN-Gateway will be unreachable for a short time The red framed Info box at the end of the navigation lists important information about the current configuration. 5.1.3 General Symbols The configuration website uses a variety a different symbols and icons to convey general information that is valid for many situations. In some cases, additional information is displayed as a tooltip when you hover the mouse cursor over the icon. Status LEDs Meaning ON / active OFF / inactive Warning! The execution / function is prevented. The problem is well known and can be eliminated. Attention! An error prevents the execution / function. 22 PCAN-Wireless Gateway DR – User Manual 5.2 Status On the Status page the current device configuration is displayed. Device Information: In this box the product name, the order number, and the serial number of the device are displayed. This information can be used to uniquely identify the device. On the Device page you will find detailed information about the device CAN Interfaces: For each CAN channel the status, bit rate, and the setting of the Listen-Only-Mode are displayed. The CAN interfaces can be configured on the Network > CAN page. In addition, this page provides detailed information about the interfaces WLAN Interface: This box displays the WLAN interface settings. IP address, Subnet mask, and gateway are adjustable. The MAC address cannot be changed. Each device receives a unique MAC address during the manufacturing process, which can be used to identify it. The WLAN interface can be configured on the Network > WLAN page. In addition, this page provides the form to establish a connection to an existing WLAN network 23 PCAN-Wireless Gateway DR – User Manual Defined Routes: Here, each message forwarding is displayed with its basic information. For each of these, the status, used transmission protocol, as well as the source and destination are specified. On the Routing > Manage Routes page, the routes can be managed, edited, and deleted On the Routing > Add Route page new message forwarding instances can be created 5.3 Routing Routing displays basic information about the created routes and PCAN-Gateways detected on the network. Defined Routes: Here, each message forwarding is displayed with its basic information. For each of these, the status, used transmission protocol, as well as the source and destination are specified. On the Routing > Manage Routes page, the routes can be managed, edited, and deleted On the Routing > Add Route page new message forwarding instances can be created Detected Devices: This table shows all PEAK-System gateways that were detected during the last network broadcast scan. If no other devices are currently in the network or no scan has been performed, this table will not be shown. Each PCAN-Gateway is displayed with its product name, the custom device name, MAC address, and serial number. This information 24 PCAN-Wireless Gateway DR – User Manual can be used to identify the device. In addition, the IP address and a small icon of the device are displayed. With a left-click the configuration website of this device can be opened in a new tab. On the Routing > Scan for Devices page, a search for available devices on the network can be performed Note: When changing the network topology, the list is not updated automatically. If a device is removed from the network, it will remain visible in the list of detected devices until the scan is performed again and the list is updated. 5.3.1 Manage Routes On the page Routing > Manage Routes the message forwarding instances are listed with basic information and control options. For each of these, the status, used transmission protocol, as well as the source and destination are specified. Status LEDs: The LED indicates the status of a route. Status-LEDs Meaning The route is inactive. The route is active and connected with the remote site. Warning! The route is active but not connected with the remote site. PCAN-Gateway handshake is inactive Source / Destination: The source and the destination depend on the direction of the message forwarding. In a Receive route the PCAN-Gateway receives data via the IP interface and forwards it to a CAN channel. The IP address is displayed in this case as "Local IP". 25 PCAN-Wireless Gateway DR – User Manual In a Send route the data of a CAN channel is forwarded over the IP interface. By left-clicking the IP address of the receiver, its configuration website can be opened. Protocol: Routes can use TCP or UDP as the transmission protocol in the IP network. TCP (Transmission Control Protocol) establishes a connection between two subscribers and monitors their communication. If data packets are lost for example, they are retransmitted. UDP (User Datagram Protocol) sends the data packets directly into the network without establishing a connection. With this protocol, error free transmission is not guaranteed. The advantage UDP has over TCP is the lower demand on performance. Control Elements: Symbols Meaning Switch ON / Switch OFF (depending on the current state) Delete Edit ON/OFF: Use the "ON / OFF" switch to activate, or deactivate a route. Delete: Click on the trash can icon to remove the route. Edit: Click on the pencil icon to edit the route. The route is loaded into the input form on the page Routing > Add Route. The same input and configuration options are available there. Detailed information can be found in the following chapter 5.3.2. 26 PCAN-Wireless Gateway DR – User Manual Add Route : This button opens the Routing > Add Route page on which you can set up a new message forwarding instance. Additional information: In Expert mode (see chapter 5.5.2 Device> User Management) each route is provided with additional information about its connection and data transfer status. This additional information can be viewed by clicking on the triangle icon located on the right edge of the route. With the Reset button you can reset the values of the route to 0. 5.3.2 Add Route On the Routing > Add Route page you can set up a new route. Similarly, an existing route can be edited via the form displayed. For this, the current settings are loaded into the form fields. Editing a route is done via the page Routing > Manage Routes. Regardless of their status up to 8 routes can be created. Then the Add Route function is no longer available. Route Direction: When you create a route, you should start with the selection of direction since the following input and output fields are determined by this. Receive IP > CAN: In a Receive route the PCAN-Gateway receives data via the IP interface and forwards it to a CAN channel. The IP address shown in this case is "Local IP". The configuration of the local IP interface is done on the Network > WLAN page. 27 PCAN-Wireless Gateway DR – User Manual Send CAN > IP: In a Send route the data of a CAN channel is forwarded over the IP interface. If other PCAN-Gateways were discovered during a broadcast scan, they can be selected for the destination of the route. On the page Routing > Scan for Devices you can search for other PCAN-Gateways in the network. Status: Use this setting to determine the state of the route after it is created. Ticking the checkbox will have the effect of immediately activating the route after the completed form is saved. PCAN-Gateway handshake off: (Expert mode only) If this checkbox is active, no handshake will be performed and therefore no status information will be gathered for this route. Use this option for communication with your own application *. CAN Interface: Choose one of the available CAN channels. The configuration of the CAN interfaces is done on the page Network > CAN. IP Interface: IP-Address Source: This field only appears when PCAN-Gateways were detected during a network broadcast scan and direction “Send CAN> IP" is selected. Select the desired device from this drop-down menu. The following IP address is automatically set to the appropriate value. If you prefer to enter the IP address yourself, select "Manual Input". * For information about the data protocol see the PCAN-Gateway developer documentation. 28 PCAN-Wireless Gateway DR – User Manual IP Address: Enter the IP address (IPv4) of the destination device. It should be noted that only values from 0 to 255 may be used and certain address ranges are reserved. In the first field, enter a value less than 224, since addresses starting from this value are reserved for Multicast messages Depending on the Subnet mask, the highest device address is reserved for broadcast messages. For the Subnet mask 255.255.255.0 and the network address 192.168.1.xxx, the reserved address would be: 192.168.1.255 Depending on the Subnet mask the lowest device address is reserved for messages that are addressed to the entire network. For the Subnet mask 255.255.255.0 and the network address 192.168.1.xxx, the reserved address would be: 192.168.1.0 Port: Enter a port between 1024 and 65535. Values below 1024 are reserved for various system services and must therefore not be used. Protocol: Select which transmission protocol should be used by the route in the IP network. TCP (Transmission Control Protocol) establishes a connection between two subscribers and monitors their communication. If data packets are lost for example, they are retransmitted. UDP (User Datagram Protocol) sends the data packets directly into the network without establishing a connection. With this protocol, error free transmission is not guaranteed. The advantage UDP has over TCP is the lower demand on performance. Note: Any combination of the IP address, port, and protocol can only be used once. 29 PCAN-Wireless Gateway DR – User Manual Frames per Packet: This value specifies how many CAN frames are transmitted per IP packet. The higher the value, the greater the delay in the transmission of CAN messages. However, the demand on performance is lower in this case. This selection is only available for Send routes when using the UDP protocol. Finally you can create a new route with the Add Route button or save the changes after editing with the Save Settings button. Note: Transferring data between 2 PCAN-Gateways always consists of a Send and a Receive route. Note that both should use the same transmission protocol (TCP or UDP) and the same port. 30 PCAN-Wireless Gateway DR – User Manual 5.3.3 Scan for Devices Using the Routing > Scan for Devices page a broadcast message can be sent to the IP network, to which all PCAN-Gateway products report. From the obtained information, a list of available devices is created. The detected devices can then be used as target destinations while creating or editing routes. Note: When changing the network topology, the list is not updated automatically. If a device is removed from the network, it will remain visible in the list of detected devices until the scan is performed again and the list is updated. Detected Devices: This table shows all PEAK-System gateways that were detected during the last network broadcast scan. If no other devices are currently in the network or no scan has been performed, this table will not be shown. Each PCAN-Gateway is displayed with its product name, the custom device name, MAC address, and serial number. This information can be used to identify the device. In addition, the IP address and a small icon of the device are displayed. With a left-click the configuration website of this device can be opened in a new tab. Perform Scan: By clicking on the Perform Scan button, the list of available devices is updated. The scan takes a short time. Please wait until you are forwarded. 31 PCAN-Wireless Gateway DR – User Manual 5.4 Network The Network page provides information about the current configuration of available communication interfaces. CAN Interfaces: For each CAN channel the status, the bit rate, and the setting of the Listen-Only-Mode are displayed. The CAN interfaces can be configured on the Network > CAN page. In addition, this page provides detailed information about the interfaces WLAN Interfaces: This box displays the WLAN interface settings. IP address, Subnet mask, and gateway are adjustable. The MAC address cannot be changed. Each device receives a unique MAC address during the manufacturing process, which can be used to identify it. The WLAN interface can be configured on the Network > WLAN page. In addition, this page provides the form to establish a connection to an existing WLAN network 5.4.1 CAN The Network > CAN page displays the current settings of the CAN interfaces as well as options to configure them. Information about the Status, Listen-Only-Mode, and the bit rate is displayed for each CAN channel. Channel: The channel number of the CAN interface. This number is used to select the intended interface while creating a route. 32 PCAN-Wireless Gateway DR – User Manual Status: The LED indicates the state of the CAN channel. LED Status Meaning Active The channel is active and functional. Inactive The channel is inactive. Error Active Errors were detected on the BUS. The CAN controller’s error count is lower than 128. (BUSLIGHT) Error Passive Errors were detected on the BUS. The CAN controller’s error count is greater than 127. (BUSHEAVY) Bus Off Errors were detected on the BUS. The CAN controller’s error count is greater than 255. The CAN controller has been switched off. (BUSHEAVY) Bit rate: CAN channel transmission rate. This value should match that of the connected CAN bus. Listen-Only-Mode: The state of the Listen-Only-Mode is represented by an LED. Status-LED Meaning Active. The CAN channel is not sending messages, nor is it answering incoming messages (Acknowledge). Inactive Additional information: Furthermore status information can be viewed, and user defined notes can be entered and saved. Click the triangle icon on the right edge of the list item to view the information. With the Reset button you can reset the CAN channel. 33 PCAN-Wireless Gateway DR – User Manual In Expert mode, (See chapter 5.5.2 Device > User Management) additional information is displayed. CAN Channel Configuration: Each channel is handled and configured by a separate form. Settings can be saved by clicking the Save Settings button located underneath the form. Bit rate: For setting the bit rate, click the drop-down menu and select the value that is used on the connected CAN bus. Listen-Only-Mode: If the PCAN-Gateway should act as a pure observer, not affecting the data traffic, Listen-Only-Mode must be enabled. Activate Listen-Only-Mode with a click on the checkbox. User Notes: Each CAN channel can have a comment. The maximum length of the comment is 125 characters. Click on the pencil icon to open the input field. 5.4.2 WLAN The Network > WLAN page displays the current settings of the WLAN interface and provides options for configuration. WLAN Interface: In this box the settings of the WLAN interface will be displayed. IP address, Subnet mask, and gateway are adjustable. The MAC address cannot be changed. Each device receives a unique MAC address during the manufacturing process, which can be used to identify it. 34 PCAN-Wireless Gateway DR – User Manual WLAN Connection Settings With this form you can establish a connection to an existing WLAN. All input fields are mandatory. Please note that these settings are saved together with the address settings below. Alternatively, you can select an existing WLAN network on the webpage Network Scan. Open the page with the button that is named like the page and select the desired network from the list. Name (SSID): Enter the name of the WLAN you would like to connect to. Encryption Type: Choose the encryption type that is used by your WLAN from this list. Network Key: Enter the password that is required to gain access to the WLAN. In order to save all changes, click Save Settings at the end of this page. WLAN Address Settings The WLAN interface can be configured by using this form. Settings can be saved by clicking the Save Settings button located below the form. DHCP: If the IP uses DHCP (Dynamic Host Configuration Protocol), the PCAN-Gateway IP address, Subnet mask, and gateway address are assigned automatically. Otherwise, you must manually enter the information. Switch DHCP on if required (Enable). 35 PCAN-Wireless Gateway DR – User Manual Note: DHCP is not recommended, because it is necessary to know the IP address of the device to access the configuration website. Furthermore the IP address may change after a restart of the device or the DHCP server. In this case the existing routes won't work. IP Address: Enter here the IP address (IPv4) of the WLAN interface. It should be noted that only values from 0 to 255 may be used and certain address ranges are reserved. In the first field, enter a value less than 224, since addresses starting from this value are reserved for Multicast messages Depending on the Subnet mask, the highest device address is reserved for broadcast messages. For the Subnet mask 255.255.255.0 and the network address 192.168.1.xxx, the reserved address would be: 192.168.1.255 Depending on the Subnet mask the lowest device address is reserved for messages that are addressed to the entire network. For the Subnet mask 255.255.255.0 and the network address 192.168.1.xxx, the reserved address would be: 192.168.1.0 Subnet mask: The Subnet mask indicates which part of the IP address represents the network, and which part represents the device. This subdivision is achieved by filling in the (binary) Subnet mask from left to right with the number “1”. The resulting values for the individual fields are: 0, 128, 192, 224, 240, 248, 252, 254 and 255. While entering values from left to right, as soon as a value smaller than “255” is entered, a “0” must follow. For example 255.255.128.0 is valid, while 255.128.255.0 is false. 36 PCAN-Wireless Gateway DR – User Manual Gateway: Enter the IP address (IPv4) of the gateway that manages the IP network. Proceed with the same guidelines as outlined for local IP address entry. Entering a gateway address is optional. Note: Please note that after modifying these settings, the device may not be reachable. Possible causes for this are: – You activated DHCP. The IP address of the device is not known because it has been acquired dynamically from the gateway. The address can often be found on a list provided by the gateway. – You have changed the part of the address assigned to the network (see Subnet mask information). In this case the device is now part of a different network than the one your computer is a part of. Connecting to the device is only possible by respectively adapting your computer’s IP address to the different network that the device is in. WLAN Region Selection The number of channels respectively frequencies which may be used for WLAN, differ depending on the region. Use this form to specify this setting. Select your region from the list and save the value using the Save Settings button. 37 PCAN-Wireless Gateway DR – User Manual 5.4.3 WLAN Network Scan This website lists all available WLAN networks according to their signal strength. Thereby, each net is listed with its name (SSID), the transmit frequency including channel specification, and the encryption type. Use the Select button to choose the network which you like to connect to. The data will transfer to the website WLAN where you can save your information along with the IP address settings. Note: Please check the information from the Network Scan to prevent problems when establishing a connection. 38 PCAN-Wireless Gateway DR – User Manual 5.5 Device The Device page displays detailed information about your PCANGateway. General Product Information: In this area, the product name, order number, and the serial number of the device are displayed. This information can be used to uniquely identify the device. User defined Device Information: The information displayed here can be defined by the user on the Device > Configuration page. This information can be used to uniquely identify the device. Interface Information: This area lists all available communication interfaces regardless of their state. Version Information: This area shows different information concerning versions: Hardware Version: The hardware version indicates the revision of the circuit board Software Version: This version number indicates the version of the installed software package. This, additionally to the software, includes the firmware and the website. The software package can be updated on the page Device > Software Update Website version: This number indicates the version of the configuration website that you are currently using. The website is updated automatically when a software update is processed 39 PCAN-Wireless Gateway DR – User Manual 5.5.1 Device Configuration On the Device > Configuration page it is possible to assign the device a custom name and description. In addition to that, different import and export options are available. Custom Device Name and Description: Use this form to assign a name and description to the PCANGateway. This will aid in identifying the device among other similar devices. The name and description will be shown in the header of the website and other areas. Name: Enter a name for the device in this field. The maximum length allowed is 50 characters. Please note: This name is separate from the product name that is also displayed in the header area of the website. Depending on the IP network, it is possible to access the website of the device by typing this name with a previous http:// in the address bar of the browser. Description: Enter a description for the device in this field. The maximum length allowed is 200 characters. The entries can be saved by clicking the Save Settings button located beneath the form. Import Configuration: This form allows the importing of locally saved configuration files. After an import, all communication interfaces and device settings, as well as the routes are restored. The current configuration is overwritten within that process. 40 PCAN-Wireless Gateway DR – User Manual Use the button on the left side to select a configuration file (*. ini). To start the restoration process, click the Import button located to the right. Note: If you import a configuration file from another PCANGateway device that is in the same network, its IP address will also be imported and loaded. Both devices would then have the same IP address. This would cause an address conflict and would result in both devices being non accessible. In such a case, separate one device from the power supply. The other device will then become accessible again and its IP address can be changed manually. This will resolve the address conflict and both devices can be used again. Export Configuration: With the Export button an ini file can be downloaded containing all device configurations as well as all route settings. The file can be freely renamed, the contents of the file however should not be altered. Importing altered configuration files can lead to failures during the import process. Only valid configuration files can be used for device restoration. Reload Default Settings: With the Reload button you can restore the device to its factory defaults. During this process the login settings, all device and communication interface settings along with existing routes will be restored to the states they were in at the time of product delivery. The current configuration is overwritten within that process. In addition, the access data will be reset to the default values (see the label on the left side of the device). The PCAN-Gateway is then reachable under the default IP address (192.168.1.10). 41 PCAN-Wireless Gateway DR – User Manual 5.5.2 User Management The Device > User Management page provides options for entering new login credentials, changing and defining the display mode, and determining what information should be visible on the login page. Login Settings: Enter your current login details in the upper part of the form. In the lower part you can enter a new username and a new password. The new password must be confirmed in order to exclude accidental input. To ensure a minimum level of security, the password should have at least 8 characters. If possible, use letters, numbers, and special characters. Save your inputs with the Save Settings button. Important notice: Login data is confidential! Do not act carelessly and leave your system open to attack. Never deposit the login data in any form on the Internet or make it easily accessible. Do not give the new login data carelessly to third parties or send it by e-mail. 42 PCAN-Wireless Gateway DR – User Manual Display Mode Setting: This form provides the opportunity to change the display mode. Expert mode enables access to more detailed route and CAN interface status information. Interpreting this information requires a certain amount of knowledge of the TCP/IP and CAN protocols. This setting is valid only for the current session and will be reset with your next login. Click on the drop-down menu and choose one of the two modes. Save this setting by clicking the Save Settings button. Public Dashboard: This form is responsible for defining what information is visible on the website to non-logged in users. Only basic status information can be made visible, configuration options cannot be unlocked publicly. Activate or deactivate the checkboxes to toggle the visibility of their corresponding information. Confirm your choices with the Save Settings button. 43 PCAN-Wireless Gateway DR – User Manual 5.5.3 Software Update Initiating a software update will update the firmware, software, as well as the configuration website. The currently installed software package version is indicated by the software version number. This number can be found on this page Device > Software Update itself as well as on the Device page. Current product updates can be downloaded on the PEAK-System website (www.peak-system.com). Please make sure to download the correct package for your device. Every version of the PCANGateway product family has a separate download package. Perform a software update: 1. Use the button on the left to choose the software package (*.tar). 2. Start the process with the Start Software Update button. Please note: In order to prevent conflicts all CAN interfaces as well as all created routes will be put on standby. 3. After the software update has completed the device will reboot. You will be forwarded to the login page in which case the process was successful and all routes and CAN interfaces have been reactivated. Note: If the update process was interrupted, you will have to restart the device in order to reactivate the routes and CAN channels. Use the Reboot Device link located near the bottom of the main navigation, alternatively you can use the physical Reset button located on the device itself. 44 PCAN-Wireless Gateway DR – User Manual 5.6 Support On the Support page you will find links to product documentation (German and English) as well as contact information of PEAKSystem Technik GmbH. 45 PCAN-Wireless Gateway DR – User Manual 6 Application Examples The PCAN-Wireless Gateway DR allows the connection of different CAN busses over IP networks. CAN frames are wrapped in TCP or UDP message packets and then forwarded via the IP network from one device to the other. This makes it possible for CAN networks to connect to each other over large distances. 6.1 Unidirectional Data Transmission For unidirectional data transmission the message traffic from CAN bus A is to be forwarded to CAN bus B via a WLAN network. Necessary for this are two PCAN-Wireless Gateways DR and the creation of a route on each device. In this example Gateway 1’s IP address is 192.168.1.201 and it is connected to CAN bus A via CAN channel 1. Gateway 2’s IP address is 192.168.1.202 and it is connected to CAN bus B via CAN channel 2. 46 PCAN-Wireless Gateway DR – User Manual Creating a Send Route: Incoming messages from Gateway 1 are to be transferred into the WLAN network. For this, a Send route with the following values must be created. Gateway 1 > Send Route Route Direction Send: CAN > IP Status Activate CAN Channel 1 (connected to CAN bus A) IP Interface IP-Address 192.168.1.202 (address of Gateway 2) Port 50000 Protocol TCP After saving, the route on Gateway 1 will be displayed on the Routing > Manage Routes page as follows. Creating a Receive Route Gateway 2 is to accept the data packets sent via WLAN network by Gateway 1, and pass the containing CAN messages through CAN channel 2 into CAN bus B. For this, a Receive route with the following values must be created. Gateway 2 > Receive Route Route Direction Receive: IP > CAN Status Activate IP Interface Port 50000 (like the Send route) Protocol TCP (like the Send route) CAN Channel 2 (connected to CAN bus B) 47 PCAN-Wireless Gateway DR – User Manual Transferring data between 2 PCAN-Gateways always consists of a Send and a Receive route. Note that both should use the same transfer protocol (TCP or UDP) and the same port. After saving, the route on Gateway 2 will be displayed on the Routing > Manage Routes page as follows. A short time after both routes have been created and activated, the connection will establish. You can interrupt the connection by deactivating or erasing one of the routes on the Routing > Manages Routes page. Note: The putting into operation of a PCAN-Wireless Gateway DR is described in detail in chapter 3 Putting into Operation. Detailed information concerning the creation of routes, as well as input and selection options, can be found in chapter 5.3.2 Add Route. 48 PCAN-Wireless Gateway DR – User Manual 6.2 Bidirectional Data Transmission For bidirectional data transmission the message traffic occurring between CAN busses A and B is to be forwarded via the WLAN network. For this two PCAN-Wireless Gateways DR are needed, where for each one, a Send and Receive route must be created. In this example Gateway 1’s IP address is 192.168.1.201 and it is connected via CAN channel 1 to CAN bus A. Gateway 2’s IP address is 192.168.1.202 and it is connected via CAN channel 2 to CAN bus B. The difference here, when compared with the example in chapter 6.1, is solely that the opposite message forwarding from CAN bus B to CAN bus A must also be realized. The Routes on Gateway 1: Incoming messages from Gateway 1 are to be transferred into the WLAN network. For this, a Send route with the following values must be created. 49 PCAN-Wireless Gateway DR – User Manual Gateway 1 > Send Route A Route Direction Send: CAN > IP Status Activate CAN Channel 1 (connected to CAN bus A) IP Interface IP-Address 192.168.1.202 (address of Gateway 2) Port 50000 Protocol TCP Gateway 1 is to accept the data packets sent via WLAN network by Gateway 2, and pass the containing CAN messages through CAN channel 1 into CAN bus A. For this, a Receive route with the following values must be created. Gateway 1 > Receive Route B Route Direction Receive: IP > CAN Status Activate IP Interface Port 25000 (like the Send route B) Protocol TCP (like the Send route B) CAN Channel 1 (connected to CAN bus A) After saving, the routes on Gateway 1 will be displayed on the Routing > Manage Routes page as follows. The Routes on Gateway 2: Gateway 2 is to accept the data packets sent via WLAN network by Gateway 1, and pass the containing CAN messages through CAN 50 PCAN-Wireless Gateway DR – User Manual channel 2 into CAN bus B. For this, a Receive route with the following values must be created. Gateway 2 > Receive Route A Route Direction Receive: IP > CAN Status Activate IP Interface Port 50000 (like the Send route A) Protocol TCP (like the Send route A) CAN Channel 2 (connected to CAN bus B) Gateway 2 should transmit incoming message traffic from CAN bus B into the WLAN network. For this a Send route with the following values must be created. Gateway 2 > Send Route B Route Direction Send: CAN > IP Status Activate CAN Channel 2 (connected to CAN bus B) IP Interface IP-Address 192.168.1.201 (address of Gateway 1) Port 25000 Protocol TCP Transferring data between 2 PCAN-Gateways always consists of a Send and a Receive route. Note that both should use the same transfer protocol (TCP or UDP) and the same port. After saving, the routes on Gateway 2 will be displayed on the Routing > Manage Routes page as follows. 51 PCAN-Wireless Gateway DR – User Manual A short time after all routes have been created and activated, the bidirectional connection will establish. You can interrupt the connection by deactivating or erasing one of the routes on the Routing > Manages Routes page. Note: The putting into operation of a PCAN-Wireless Gateway DR is described in detail in chapter 3 Putting into Operation. Detailed information concerning the creation of routes, as well as input and selection options, can be found in chapter 5.3.2 Add Route. 52 PCAN-Wireless Gateway DR – User Manual 7 Technical Specifications Connectors CAN 2 x Phoenix connector 4-pin * Antenna RP-SMA antenna socket RS-232 Phoenix connector 4-pin* Power Phoenix connector 4-pin* CAN Specification ISO 11898-2; High-speed CAN 2.0A (standard format) and 2.0B (extended format) Bit rates 5 kbit/s - 1 Mbit/s Transceiver NXP PCA82C251 Galvanic isolation Isolation of the CAN channels up to 500 V against each other, against RS-232 and the power supply Termination none Listen-only mode Separately switchable for both CAN channels WLAN Protocol TCP, UDP Antenna 2.4 GHz dipole Encryption WPA, WPA2 Bit rates 11 Mbit/s - 54 Mbit/s Frequency 2.4 GHz, 14 channels Standard IEEE 802.11 b/g Wireless module WIBEAR-SF1 FCC ID: PV7-WIBEAR-SF-STA EN 300328 EN 301489-1/-17 EC directive 1999/519/EC * Phoenix connector, type: MSTB 2,5/4-ST BK, order no.: 1756298, www.phoenixcontact.com 53 PCAN-Wireless Gateway DR – User Manual Power supply Supply voltage 8 - 30 V DC Max. current consumption 450 mA at 8 V 300 mA at 12 V 120 mA at 30 V Measures Size 22.5 x 99 x 114.5 mm (W x H x D) See also dimension drawing Appendix B on page 56 Weight 111 g (with antenna) Environment Operating temperature -40 - 85 °C (-40 - 185 °F) Temperature for storage and transport -55 - 125 °C (-67 - 257 °F) Relative humidity 15 - 90 %, not condensing EMC EN 55024: 2011-09 EN 55022: 2011-12 EC directive 2004/108/EG Ingress protection (IEC 60529) IP20 54 PCAN-Wireless Gateway DR – User Manual Appendix A CE-Certificate 55 PCAN-Wireless Gateway DR – User Manual Appendix B Dimension Drawing The figure doesn’t show the actual size of the product. 56