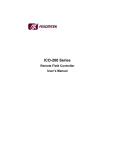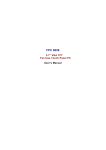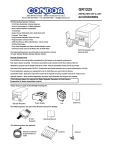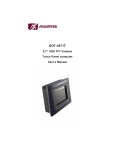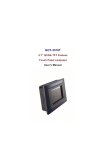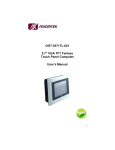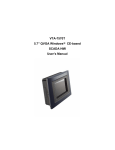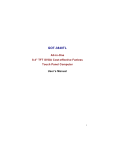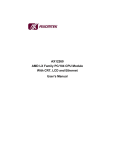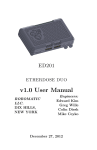Download ICO-100 Series
Transcript
ICO-100 Series Remote Field Controller User’s Manual Disclaimers This manual has been carefully checked and believed to contain accurate information. AXIOMTEK Co., Ltd. assumes no responsibility for any infringements of patents or any third party’s rights, and any liability arising from such use. AXIOMTEK does not warrant or assume any legal liability or responsibility for the accuracy, completeness or usefulness of any information in this document. AXIOMTEK does not make any commitment to update the information in this manual. AXIOMTEK reserves the right to change or revise this document and/or product at any time without notice. No part of this document may be reproduced, stored in a retrieval system, or transmitted, in any form or by any means, electronic, mechanical, photocopying, recording, or otherwise, without the prior written permission of AXIOMTEK Co., Ltd. ©Copyright 2008 AXIOMTEK Co., Ltd. All Rights Reserved January, Version A1 Printed in Taiwan ii Safety Approvals CE Marking FCC Class A FCC Compliance This equipment has been tested and complies with the limits for a Class A digital device, pursuant to Part 15 of the FCC Rules. These limits are designed to provide reasonable protection against harmful interference in a residential installation. If not installed and used in accordance with proper instructions, this equipment might generate or radiate radio frequency energy and cause harmful interference to radio communications. However, there is no guarantee that interference will not occur in a particular installation. If this equipment does cause harmful interference to radio or television reception, which can be determined by turning the equipment off and on, the user is encouraged to try to correct the interference by one or more of the following measurers: Reorient or relocate the receiving antenna. Increase the separation between the equipment and receiver. Connect the equipment into an outlet on a circuit different from that to which the receiver is connected. Consult the dealer or an experienced radio/TV technician for help. Shielded interface cables must be used in order to comply with emission limits. iii Safety Precautions Before getting started, read the following important cautions. 1. The ICO-100 Series does not come equipped with an operating system. An operating system must be loaded first before installing any software into the computer. 2. Be sure to ground yourself to prevent static charge when installing the internal components. Use a grounding wrist strap and place all electronic components in any static-shielded devices. Most electronic components are sensitive to static electrical charge. 3. Disconnect the power cord from the ICO-100 Series before making any installation. Be sure both the system and the external devices are turned OFF. Sudden surge of power could ruin sensitive components. Make sure the ICO-100 Series is properly grounded. Trademarks Acknowledgments AXIOMTEK is a trademark of AXIOMTEK Co., Ltd. IBM, PC/AT, PS/2, VGA are trademarks of International Business Machines Corporation. ® ® Intel and Pentium are trademarks of Intel Corporation. MS-DOS, Microsoft C and Quick BASIC are trademarks of Microsoft Corporation. VIA is a trademark of VIA Technologies, Inc. SST is a trademark of Silicon Storage Technology, Inc. UMC is a trademark of United Microelectronics Corporation. Other brand names and trademarks are the properties of their respective owners. iv Table of Contents Disclaimers ........................................................................................................... ii Safety Approvals ................................................................................................. iii FCC Compliance.................................................................................................. iii Safety Precautions ...............................................................................................iv Chapter 1 Introduction .................................................................... 1 1.1 1.2 General Description................................................................................. 1 Specifications .......................................................................................... 2 1.2.1 Main CPU board ............................................................................... 2 1.2.2 I/O System ........................................................................................ 2 1.2.3 System Specification......................................................................... 3 1.3 Dimensions.............................................................................................. 3 1.4 I/O Outlets ............................................................................................... 8 1.5 Package list ............................................................................................. 9 Chapter 2 Hardware Installation .................................................. 11 2.1 2.2 2.3 2.4 2.5 2.6 2.7 Installing the CompactFlash Card ......................................................... 11 Installing the Hard Drive ........................................................................ 12 Installing PC/I04 .................................................................................... 22 Serial Port Interface............................................................................... 25 Ethernet................................................................................................. 26 Mounting Way: Wall Mount ................................................................... 26 Mini-PCI WLAN Module (optional) ........................................................ 27 Chapter 3 Driver Installation......................................................... 31 3.1 3.2 3.3 3.4 3.5 3.6 Network Controller................................................................................. 32 AES Driver Installation .......................................................................... 35 VGA Driver Installation .......................................................................... 39 PCI Bridge Driver Installation ................................................................ 43 Audio Driver Installation ........................................................................ 47 WLAN Driver Installation ....................................................................... 51 Chapter 4 Remote Monitoring Tool.............................................. 53 4.1 4.2 4.3 4.4 4.5 4.6 4.7 4.8 Remote Tool Installation........................................................................ 54 Monitoring Setting ................................................................................. 55 Alarm Setting......................................................................................... 57 Notification Setting ................................................................................ 60 Security Setting ..................................................................................... 61 Logging Setting ..................................................................................... 62 Watchdog Setting .................................................................................. 63 Version .................................................................................................. 64 v MEMO vi ICO-100 Series User’s Manual Chapter 1 Introduction This chapter contains general information and detailed specifications about the ICO-100 Series. Chapter 1 includes the following sections: General Description Specification Dimensions I/O Outlets Package List 1.1 General Description The ICO-100 Series is a compact field controller designed for remote management application. Equipped with AMD LX800 processor, the ICO-100 Series features high reliability and expansion capability. Besides, the ICO-100 Series offers remote management tools of “Remote Monitoring”, “Remote Alarm”, “Remote Diagnosis” and “Security” that can enable easy and efficient management over a wired/wireless network in remote environments, anytime and anywhere. Moreover, ICO-100 Series supports the stacking design for capacity expansion through PC/104 slot and 2.5” HDD easily. The ICO-100 Series is an ideal application in unmanned rooms, Introduction 1 ICO-100 Series User’s Manual transportation, industrial machines, and more. 1.2 Specifications 1.2.1 Main CPU board z CPU z AMD LX800 500MHz System Chipset z AMD LX + CS5536AD BIOS z Phoenix-Award 4Mbit with RPL/PXE LAN Boot ROM, SmartView and Customer CMOS Backup System Memory One 184-pin DDR DIMM, maximum up to 1 GB 1.2.2 I/O System z Standard I/O Two serial ports (1 x RS-232, 1 x RS-232/422/485) One VGA port z Ethernet Equipped with 1 x RJ-45 for 10/100 base-T z Audio Realtek AC’97 codec audio (Line-out) z Expansion Equipped with 1 x Mini-PCI & 1 x PC/104 z CompactFlash Socket One CompactFlash Type II Socket 2 Introduction ICO-100 Series User’s Manual 1.2.3 System Specification z Disk Drive Housing One CompactFlash Type II Socket One 2.5” Hard Drive z DC 24V power supply Heat dispensing design Weight 2.0 Kgs z z z Dimension (main body size) 208.5 x 167.3 x 66.5 mm z Operating temperature O° to 45°C ; Relative umidity:50% z Relative humidity 10% to 85% @ 40° C, non-condensing z Altitude 10,000 ft. (3,000 meters z Vibration (operating) 5 to 500 Hz, 1 G random z Shock (operating) 10 G peak acceleration (11 msec. duration) NOTE All specifications and images are subject to change without notice. 1.3 Dimensions The ICO-100 Series dimensions and outlines are shown as the following diagrams: 1. CPU board layer 2. CPU board layer with HDD expansion 3. CPU board layer with PC/104 expansion 4. CPU board layer with HDD & PC/104 expansions Introduction 3 ICO-100 Series User’s Manual 4 Introduction ICO-100 Series User’s Manual Introduction 5 ICO-100 Series User’s Manual 6 Introduction ICO-100 Series User’s Manual Introduction 7 ICO-100 Series User’s Manual 1.4 I/O Outlets The following figure helps you locate each I/O connector of the ICO100 Series. No. 8 Connector No. Connector 1 COM 2 (RS-232) 7 Reset button 2 COM 1 (RS-232/422/485) 8 CompactFlash slot 3 Line-out 9 DC power connector 4 LAN 10 VGA 5 USB 2.0 x 2 11 Power Switch 6 LED light 12 WLAN antenna connector Introduction ICO-100 Series User’s Manual 1.5 Package list Other than the ICO-100 system, the following items should be bundled in the package: 1. ICO-100 x 1 2. Panel mount kit x 6 3. Driver CD x1 If you can not find this package or any items are missing, please contact AXIOMTEK distributors immediately. Introduction 9 ICO-100 Series User’s Manual MEMO 10 Introduction ICO-100 Series User’s Manual Chapter 2 Hardware Installation The ICO-100 provides you with multiple I/O ports and flexible expansions to meet different demands for PCMCIA, WLAN modules, and so on. This chapter will show you how to install the hardware. They are: 2.1 CompactFlash Card Hard Drive PC/104 Expansion Serial Port Ethernet Mounting Way Mini-PCI WLAN module Installing the CompactFlash Card The system offers one CF slot for users to install CompactFlash card. Please follow these instructions and illustrations to install the CompactFlash card: Step 1 On the right side of the chassis, you can find out a rubber cover. Please remove this cover. Step 2 You can insert a CompactFlash card in the slot inside. Hardware Installation 11 ICO-100 Series User’s Manual 2.2 Installing the Hard Drive The ICO-100 Series offers users a lower layer to install a 2.5” hard drive. Please follow these steps: Step 1 Fix the Hard Disk to the HDD bracket with four screws and four anti-vibration rubber cushions. Step 2 Prepare these components CPU layer, HDD cover and HDD partition ready for installation. 12 Hardware Installation ICO-100 Series User’s Manual Hardware Installation 13 ICO-100 Series User’s Manual Step 3 Loosen ten screws on the top bracket of CPU layer. Step 4 Remove the top bracket of CPU layer. 14 Hardware Installation ICO-100 Series User’s Manual Step 5 Loosen eight screws on the bottom bracket of CPU layer. Step 6 Remove the bottom bracket of CPU layer. Hardware Installation 15 ICO-100 Series User’s Manual Step 7 Locate the IDE slot inside the chassis. Step 8 Plug the IDE cable into the IDE slot. 16 Hardware Installation ICO-100 Series User’s Manual Step 9 Make the IDE ribbon through the slit of bracket. Step 10 Make the IDE cable through the slit, and leave it outside the bracket. Hardware Installation 17 ICO-100 Series User’s Manual Step 11 Place the HDD partition on the system. Step 12 Fasten four screws to fix the HDD partition. 18 Hardware Installation ICO-100 Series User’s Manual Step 13 Assemble the HDD module at the bottom side of ICO-100. Hardware Installation 19 ICO-100 Series User’s Manual Step 14 Place the back cover on the system, the assemabled HDD module inside. Step 15 Fix the back cover with two types of screws, M3*6 and M3*50, four pcs each type. M3 * 6 M3 * 50 20 Hardware Installation ICO-100 Series User’s Manual Step 16 Have the back cover firmly nailed on the system. Step 17 The complete installation is finished. Hardware Installation 21 ICO-100 Series User’s Manual 2.3 Installing PC/I04 The ICO-100 Series provides users with a convenient expansion to install two PC/104 modules, PCMCIA, WLAN, COM port card, and so on. Please follow these steps: Step 1 Loosen ten screws on the top bracket of CPU layer. Step 2 Remove the top bracket of CPU layer. 22 Hardware Installation ICO-100 Series User’s Manual Step 3 Plug the PC/104 extension, and then screw the PC/104 partition tightly on. Hardware Installation 23 ICO-100 Series User’s Manual Step 4 Assemble PC/104 modules and fix PC/104 bracket to the systm. Step5 Fix the upper cover with two types of screws, six pcs of M3*6 and four pcs of M3*50. You got these screws when disassembling the CPU layer. M3 * 50 24 M3 * 6 Hardware Installation ICO-100 Series User’s Manual 2.4 Serial Port Interface The ICO-100 has two onboard serial ports, COM1 (RS-232/422/485) and COM2 (RS-232). The pin assignments are listed below: Pin Description 1 Data Carrier Detect (DCD) 2 Receive Data (RXD) 3 Transmit Data (TXD) 4 Data Terminal Ready (DTR) 5 Ground (GND) 6 Data Set Ready (DSR) 7 Request to Send (RTS) 8 Clear to Send (CTS) 9 Ring Indicator (RI) In addition, COM1 can be set for RS-232/422/485 by jumper. The jump setting is listed as below: COM1 RS-232 (default) RS-422 RS-485 COM2 Hardware Installation JP12 1-2 3-4, 7-8 5-6, 7-8 JP10 3-5, 4-6 1-3, 2-4 1-3, 2-4 JP11 3-5, 4-6 1-3, 2-4 1-3, 2-4 COM1 25 ICO-100 Series User’s Manual 2.5 Ethernet The ICO-100 supports the NE2000 compatible Ethernet (RJ-45) interface. For network connection, just plug in one cable end of the ICO-100 10/100 Base-T Hub into the standard RJ-45 connector. The pin assignment of the RJ-45 is listed below: Pin 1 2 3 4 5 6 7 8 2.6 Signal TX+ (Data transmission positive TX- (Data transmission negative) Rx+(Data reception positive) RJ45 termination RJ45 termination Rx- (Data reception negative) RJ45 termination RJ45 termination 1 2 3 4 5 6 7 8 RJ-45 Mounting Way: Wall Mount The ICO-100 is designed for wall mount application. There are three layers for you to load the mounting, CPU board layer, HDD layer and PC/104 layer. 26 Hardware Installation ICO-100 Series User’s Manual 2.7 Mini-PCI WLAN Module (optional) ICO-100 offers one mini-PCI slot to install a mini-PCI card. Please refer to the following instructions and illustrations for installation: Step 1 Loosen ten screws on the bracket of top cover. Step 2 Remove the bracket from the system. Hardware Installation 27 ICO-100 Series User’s Manual Step 3 Insert the WLAN module in Mini-PCI slot. Step 4 Connect the wireless cable to the WLAN module. Main 28 Hardware Installation ICO-100 Series User’s Manual Step 5 Set up the wireless antenna. Step 6 Place the top cover back, and fix it to the system. Hardware Installation 29 ICO-100 Series User’s Manual MEMO 30 Hardware Installation ICO-100 Series User’s Manual Chapter 3 Driver Installation The ICO-100 Series supports Windows XP/2000. To facilitate the installation of system drivers, you need to carefully read the Chapter 3 for detailed instructions before installing. \ICO series\ICO-100\Driver Driver Installation 31 ICO-100 Series User’s Manual 3.1 Network Controller After you start Windows, a message “Found New Hardware – Network Controller” will automatically appear on the screen, and automatic installation will go on. If it doesn’t start the automatic installation, please follow the procedures below to manually intall this new hardware: 1. Access the “Control Panel”. 32 Driver Installation ICO-100 Series User’s Manual 2. Click on the “System” icon, and a “System Properties” tag pops out. Please select the “Hardware” item, and click the “Device Manager” button. Driver Installation 33 ICO-100 Series User’s Manual 3. The “Device Manager” window pops out. Execute the “Scan” function. 4. This hardware installation is finished. 34 Driver Installation ICO-100 Series User’s Manual 3.2 AES Driver Installation You can install a LX processor driver through the “Device Manager” by following these steps: 1. Select the icon “Entertainment Encryption/Decryption Controller”, and click the right mouse button to update the AES driver. Driver Installation 35 ICO-100 Series User’s Manual 2. A Hardware Update Wizard screen pops out. Make your selection, and click “Next” to continue. 3. Click the item to install the software, and click “Next”. 36 Driver Installation ICO-100 Series User’s Manual 4. Click the “Browse” button and search for the location: “E:\ICO series\ICO-100\Driver\Step 1. AES 5. Please wait while the wizard is installing the software. Driver Installation 37 ICO-100 Series User’s Manual 6. Click the “Finish” button to complete this software installation. 38 Driver Installation ICO-100 Series User’s Manual 3.3 VGA Driver Installation You can install a Graphic driver through the “Device Manager” by following these steps: 1. Select the icon “Video Controller (VGA Compatible)”, and click the right mouse button to update the VGA driver. Driver Installation 39 ICO-100 Series User’s Manual 2. A Hardware Update Wizard screen pops out. Make your selection, and click “Next” to continue. 3. Click the item to install the software, and click “Next”. 40 Driver Installation ICO-100 Series User’s Manual 4. Click the “Browse” button and search for the location: “E:\ICO series\ICO-100\Driver\Step 2. VGA 5. Please wait while the wizard is installing the software. Driver Installation 41 ICO-100 Series User’s Manual 6. Click the “Finish” button to complete this software installation. 42 Driver Installation ICO-100 Series User’s Manual 3.4 PCI Bridge Driver Installation You can install a PCI Bridge driver through the “Device Manager” by following these steps: 1. Select the icon “Other PCI Bridge Device”, and click the right mouse button to update the PCI Bridge driver. Driver Installation 43 ICO-100 Series User’s Manual 2. A Hardware Update Wizard screen pops out. Make your selection, and click “Next” to continue. 3. Click the item to install the software, and click “Next”. 44 Driver Installation ICO-100 Series User’s Manual 4. Click the “Browse” button and search for the location: “E:\ICO series\ICO-100\Driver\Step 3. PCI Bridge 5. Please wait while the wizard is installing the software. Driver Installation 45 ICO-100 Series User’s Manual 6. This software installation is finished. 46 Driver Installation ICO-100 Series User’s Manual 3.5 Audio Driver Installation You can install an Audio driver through the “Device Manager” by following these steps: 1. Select the icon “Multimedia Audio Controller”, and click the right mouse button to update the Audio driver. Driver Installation 47 ICO-100 Series User’s Manual 2. A Hardware Update Wizard screen pops out. Make your selection, and click “Next” to continue. 3. Click the item to install the software, and click “Next”. 48 Driver Installation ICO-100 Series User’s Manual 4. Click the “Browse” button and search for the location: “E:\ICO series\ICO-100\Driver\Step 4. Audio 5. Please wait while the wizard is installing the software. Driver Installation 49 ICO-100 Series User’s Manual 6. Click the “Finish” button to complete this software installation. 50 Driver Installation ICO-100 Series User’s Manual 3.6 WLAN Driver Installation The ICO-100 Series can support the wireless function. Please install this driver as following instructions: 1. Open the WLAN folder. 2. Click on the icon “WinSetup” to execute this installation. Driver Installation 51 ICO-100 Series User’s Manual 3. This Wireless LAN Adapter driver installation is finished. 52 Driver Installation ICO-100 Series User’s Manual Chapter 4 Remote Monitoring Tool The ICO-100 Series is equipped with a remote monitoring program, which has these remote functions, monitor, alarm, security, watchdog, and so on. To facilitate these functions, you need to carefully read the Chapter 4 for detailed instructions. \ICO series\ICO-100\Driver Remote Monitoring Tool 53 ICO-100 Series User’s Manual 4.1 Remote Tool Installation Please follow these procedures for this tool installation: 1. \ICO series\ICO-100\Driver\Step 6. R @Tools 2. Execute “[email protected]”. 54 Remote Monitoring Tool ICO-100 Series User’s Manual 4.2 Monitoring Setting The remote monitoring contains these functions illustrated as below: 1. Users can obtain BIOS information such as CPU usage, CPU voltage, CPU temperature, fan speed, battery, and Watchdog status. 2. Users can set up how long this tool will retrieve the data from BIOS. Users can also start or stop this function. 3. R @Tool provides users with 3 * DI & 5 * DO to make the connection with the DIO module. Users can set up which DO status will be monitored. Remote Monitoring Tool 55 ICO-100 Series User’s Manual 4. The color of word can be changed if the status is abnormal. 5. After the SMTP setting is done, users can type in the IP address of ICO-100 that can monitor the controller’s status: 56 Remote Monitoring Tool ICO-100 Series User’s Manual 4.3 Alarm Setting Users can make these settings to work a remote alarm that can identify each necessary situation for warning the operator, such as CPU overheating, CPU over-voltage, main power failure, battery on, system resetting, and so on. If anything abnormal happens, ICO-100 will alarm the operator by e-mail or soft modem. Users need to click the “Save” button to save any setting changes. Remote Monitoring Tool 57 ICO-100 Series User’s Manual 1. After the “Notification setting” is done, the operator will receive the alarming e-mail from ICO-100, if anything abnormal happens: 2. Open the attached file and execute it. The remote window pops out as below: 58 Remote Monitoring Tool ICO-100 Series User’s Manual 3. After passing the identity verification, the operator can take over ICO-100 as following. Remote Monitoring Tool 59 ICO-100 Series User’s Manual 4.4 Notification Setting When the alarmimg occurs, ICO-100 will inform the operator by e-mail. Users need to set up a few of parameters for before initiating the Notification function. 1. Users need to set up the parameters for SMTP setting, such as server name, port, username and password. 2. Under the “SMTP setting”, users can decide who will receive the alarming message from ICO-100. 3. Users need to click the “Save” button to save any setting changes. 60 Remote Monitoring Tool ICO-100 Series User’s Manual 4.5 Security Setting Users can go to the tag “Security Setting” to set up who is authorized to access ICO-100. Even authorized users’ IP addresses could be locked up. Users need to click the “Save” button to save any setting changes. Remote Monitoring Tool 61 ICO-100 Series User’s Manual 4.6 Logging Setting Any abnormal issues of ICO-100 can be recorded. The operator can refer to this tag through the monitoring function. Users need to click the “Save” button to save any setting changes. 62 Remote Monitoring Tool ICO-100 Series User’s Manual 4.7 Watchdog Setting ICO-100 can not execute the alarming function if the system crashed. In order to avoid this problem, ICO-100 has been equipped with the Watchdog Timer. Users are able to shut down ICO-100 remotely. ICO-100 will be automatically restarted after users have set up the Watchdog Timer. Remote Monitoring Tool 63 ICO-100 Series User’s Manual 4.8 Version If you have any problems about this remote tool, you can have the program version number from this “Version” tag. Please contact us in reference to it. 64 Remote Monitoring Tool ICO-100 Series User’s Manual MEMO Remote Monitoring Tool 65