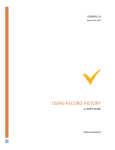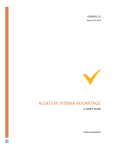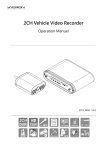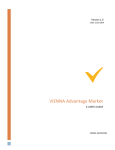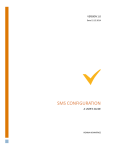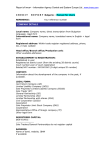Download Create Reporting Charts
Transcript
VERSION 1.0 Date 22.12.2014 CREATE REPORTING CHARTS A USER’S GUIDE VIENNA ADVANTAGE This is a publication of VIENNA Advantage GmbH Version 2015 Copyright © 2015. VIENNA Advantage GmbH All rights reserved. This document is provided “as-is”. Information and views expressed in this document, including URL and other Internet Web site references, may change without notice. You bear the risk of using it. Some examples depicted herein are provided for illustration only and are fictitious. No real association or connection is intended or should be inferred. This document does not provide you with any legal rights to any intellectual property in any VIENNA Advantage or other product. You may copy and use this document for your internal, reference purposes. VIENNA Advantage, the VIENNA Advantage logos, and the VIENNA Advantage product and service names mentioned herein are registered trademarks or trademarks of VIENNA Advantage GmbH. or its affiliated entities. Microsoft, Visual Studio, Windows, and Windows Server are Trademarks of the Microsoft group of companies. Oracle is a registered trademark of Oracle Corporation and/or its affiliates. Other names may be trademarks of their respective owners. All other trademarks are property of their respective owners. VIENNA Advantage disclaims any warranty regarding the sample code contained in this documentation, including the warranties of merchantability and fitness for a particular purpose. Use of this product is covered by a license agreement provided with the software product. If you have any questions, please email the VIENNA Advantage Customer Care listed at http://www.viennaadvantage.com/ URL and other Internet Web site references may change without notice. You bear the risk of using it. Create Reporting Charts 2 TABLE OF CONTENTS Table of Contents ......................................................................................................................................................3 1 2 3 Introduction ......................................................................................................................................................4 1.1 What’s in this manual ...............................................................................................................................4 1.2 What is Dashboard Charts ........................................................................................................................4 1.3 Audience ...................................................................................................................................................4 1.4 Symbols and conventions .........................................................................................................................4 1.5 Product Support........................................................................................................................................4 Create Dashboard Charts ..................................................................................................................................5 2.1 Chart Tab...................................................................................................................................................5 2.2 Access Tab .................................................................................................................................................6 2.3 Series Tab ..................................................................................................................................................6 2.4 Filter Tab ...................................................................................................................................................9 View Dashboard Charts ................................................................................................................................. 10 Create Reporting Charts 3 1 1.1 INTRODUCTION WHAT ’S IN THIS MANUAL This Document intends to inform the user about Creating Dashboard Reporting Charts in VIENNA Advantage. 1.2 WHAT IS DASHBOARD CHARTS Dashboard Charts is a charting system where certain selected data is shown with charts and statistics. User has the flexibility to select any table from the application database to show the statistics on different charts available. Primarily VIENNA Advantage Dashboard Charts supports six types of charts i.e. Line, Bar, Column, Pie, Area and Donut. 1.3 1 1.4 AUDIENCE End Users SYMBOLS AND CONVE NTIONS Example Note Caution Recommendation 1.5 PRODUCT SUPPORT In case of any questions related to this user manual you can contact VIENNA Advantage customer care located in the “Contact” section of http://www.viennaadvantage.com Create Reporting Charts 4 2 CREATE DASHBOARD CHARTS To create Dashboard Charts login into VIENNA Advantage, go to the Dashboard Window by typing Dashboard on search menu, Dashboard window has 4 tabs i.e. Chart, Access, Series and Filter. These are explained one by one with functionality of each and every field on it. 2.1 CHART TAB In Chart Tab, specify the name of the chart you want to create. You have to select the type of chart you want to show on your screen. Others fields on chart tab are not mandatory but you can select or use them accordingly. Name Name of the chart you want to create Chart Type Type of the chart (Line, Bar, or Column) Enable 3D You have the option to show the chart in 3D effects Chart BG Color Sets the background color of the chart Sequence In multiple chart cases, sequence could be used to set the display sequence on screen. Show Legend Legends of the chart are enabled. Show Zero Series If selected, Zero series would also be included in resulted chart. Show Tilt Label If selected Label s will be tilted. Create Reporting Charts 5 Stacked Chart If selected it will show stacked view of chart. Label Color To change the color of Labels. 2.2 ACCESS TAB This tab gives you the option to provide access to the charts according to the different Role in the system. Chart selected in the first tab will only be shown to the roles added in the access tab. After completing the first tab, save the changes and click to the access tab. Click on the new button, and select the role you want to provide. Check Read Write checkbox. You can add as many as role available in the system. 2.3 SERIES TAB Series Tab allows you to create different series in the chart. Series is the actual data which will be shown on the chart. With the help of this tab, you can represent your data on chart. Data can be fetched from any table available in the system. Create Reporting Charts 6 Name Name of the series. There can be multiple series in one chart. This field is unique Series Color Color of the series. Bar, Line or Column will be in the color selected here Is Logarithmic The logarithm of a number to a given base is the exponent to which the base must be raised in order to produce that number. At times the data in the series is too large to show on small chart. For example, the logarithm of 1000 to base 10 is 3, because three factors of 10 must be multiplied to yield a thousand Logarithmic Base Base value for the logarithmic calculation. Show Label Whether or not, Labels are to be shown on the axis Tab Allows you to select a particular Windows tab. View Check if want to select a view as table. Create Reporting Charts 7 Table Allows you to select table of the selected Tab.(If View Checkbox is checked then table field will contain list of all the tables which are marked as View ) X Axis Label Label text on X Axis Disable X Axis If checked, X Axis will not be visible. Data Type X This set the kind of data to be shown on X Axis. Currently only three data types are supported i.e. String, DateTime and Identifier. String allows you to have direct field binding in X Axis Date allows you to show data in date binding Identifier allows you pick foreign keys from the existing table Column X Name of the column from where the data is to be picked. Date Time Types This option allows you to fetch data in time spans. If selected None from the option, all the date from the table will be picked. Options available are self-explanatory Last? Days Last? Months Last? years Daily Monthly Yearly None Date column This field depends on Date Time type field (previous field). Select the date column according to which data will be fetched. For the case of None, it is not applicable Value This option is available only for the first three option of Date Time Type field (ref.) Date From/date to This option is available for the rest of the options available in Date Time Type field except None. Y Axis Label Label to be shown on Y axis Column Y Select the column to be shown on Y Axis. Only calculative columns are shown in this field Disable Y Axis If selected, Y Axis will be disabled Create Reporting Charts 8 Sum If selected, Sums the Y axis Avg If selected, Average is displayed Count If Selected, Records are counted None In this case, no aggregate function is applied on data. Data will be shown as it is. SQL Where Any extra where condition to be applied Order By Column To set ascending sort order on X axis or Y axis. Options available ColX ColY Order By Desc If Selected, Data will be shown in descending order. Ascending is the default order. 2.4 FILTER TAB This tab allows you to apply special filters on the records fetched from database. This is similar to the where condition in SQL Query. You can add as many as filter on your series. Name Name of the filter Table Read Only. It will be as selected in series tab Create Reporting Charts 9 Column Name of the column on which the filter is to be applied Where Condition Type of where condition. • Equals to == • Not Equals to != • Greater than equal to >= • Less than equal to <= • Between >< According to your selection, Column value will be parsed Where value Column selected will be queried according to the value passed here. Matching condition will be Where Condition field (Previous field) Value to Applies only in case of between where condition. This will act as an upper limit for the between condition 3 VIEW DASHBOARD CHARTS After creating chart, providing access, defining Series and applying required filters, you want to see the results. To view the outputs go to Business Analytics on VIENNA Advantage Home. Select a particular tab in which you want to add your Chart. Click on Create Reporting Charts (Add Chart Icon) on Top Bar. 10 User can add a new tab on left hand side Panel on Business Analytics from Analytics Manager Window. On Add Chart Dialog Box you can select particular Tab, Charts (which you have already created in Dashboard Chart Window), width percentage of area to be acquired by the chart (four options are available 100%, 75%, 50% and 25%) and Sequence Number. Pressing ok, will show chart on Dashboard Area. Form option icon, various options will be displayed. Create Reporting Charts 11 Edit Chart It will open current chart in Dashboard window. You can change setting from this place. Edit Settings User can change width and sequence No of current Chart. Delete Record Delete current chart from selected tab. It will not delete entry from dashboard window. Zoom To enlarge current selected chart. Print To print current selected chart. Note that if you want to make any changes to chart go to Dashboard Chart window and change the series according to requirements. Create Reporting Charts 12 Header Options: Show Single Layout It will convert current Tab into single chart view. Add KPI 2nd option is to add new KPI into current Tab. Add Chart 3rd option is to add new Chart into current Tab. Refresh To refresh current selected Tab. Print To print current selected Tab. Single Chart View Create Reporting Charts 13 In Single Chart view, single chart will be displayed at a time. All the other charts will be displayed in form of thumbnails at the top of form. Select the chart which you want to see. It also displayed values of current chart into a table at the bottom of chart. In case of single chart, it also provide facility to apply filter on series that is being displayed in chart. For Filtering, select series to which you want to apply filter. Then select column of that series and then set value of that column and click apply. Chart will be refreshed and will show data according to applied filter. Note: While creating charts using view, it may be required to apply filter when chart is displayed. It is recommended to add all those columns into view, which can be used in filtering data. Create Reporting Charts 14