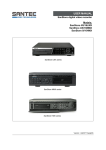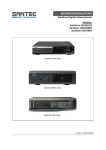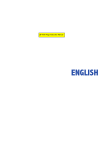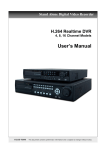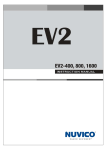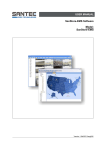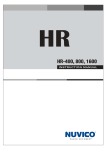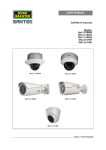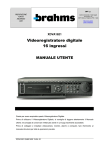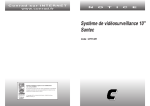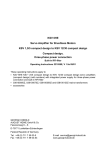Download Mark L. Wencek
Transcript
USER MANUAL SanStore digital video recorder Models: SanStore 4/8/16-LEMX SanStore 4/8/16-LMX SanStore LEMX series SanStore LMX series Version 2.1sfi/0813/engl/A5 Dear customer, Thank you for purchasing a high quality SANTEC device. We recommend that you read this manual thoroughly before operating your new system for the first time. Please follow all instructions and observe the warnings contained in this manual. Please contact your local dealer or us if you have any questions or if you wish to claim for a service or warranty. You will find further information on our website: www.santec-video.com All rights reserved. This publication may not be reproduced, stored in a retrieval system or transmitted, in any form or by any means (electronic, mechanical, photocopying, recording or otherwise), without the written prior permission of SANTEC BW AG. No reproduction of any part or excerpts thereof are permitted. Errors excepted. Specifications are subject to change without notice for quality improvement. SANTEC is a registered trademark of SANTEC BW AG. All other companies or products mentioned in this publication are trademarks, registered trademarks or brands of the respective company. © Copyright by SANTEC BW AG, Ahrensburg, Germany User manual SanStore-4LEMX / SanStore-8LEMX / SanStore-16LEMX SanStore-4LMX / SanStore-8LMX / SanStore-16LMX Table of contents 1. PREFACE 1.1 Description of symbols 1.2 Safety instructions and precautions 1.3 Important general note 1.3.1 Assembly and installation 1.3.2 Maintenance and repair 1.3.3 Spare parts and accessories 1.4 Items included in the delivery 1.5 Optionally available accessories 1.5.1 SANTEC accessories 1.5.2 Apps for Apple iPhone and Android smartphones 1.6 General note 5 5 6 7 7 7 8 8 9 9 9 9 2. CONTROLS 2.1 SanStore LEMX series 2.1.1 Front panel 2.1.2 Rear panel connectors 2.1.3 Power-off the LEMX recorder 2.2 SanStore LMX series 2.1.1 Front panel 2.1.2 Rear panel connectors 2.3 Remote control 2.4 Mouse control 2.5 Virtual keypad for mouse control 10 10 10 14 15 16 16 19 21 22 23 3. INSTALLATION AND CONNECTIONS 3.1 Complete system configuration 3.2 Camera connection 3.3 Audio connection 3.4 Monitor connection 3.5 PC requirements for network connection 24 24 25 25 25 26 4. QUICK START 27 5. LIVE VIEWING 5.1 Display overview 5.2 Multi-screen display and sequencing 5.2.1 Screen display 5.2.2 Multi-screen display and switch sequencing display 5.3 Quick buttons for multi-screen display 5.4 Zooming 5.5 Spot monitor 29 29 31 31 31 32 33 34 6. OPERATION 6.1 Login/logout 6.2 Menu navigation 35 35 36 7. SETUP 7.1 Display 7.1.1 General 7.1.2 Switch setup (monitor configuration) 7.1.3 Event 7.2 Camera 7.3 Record 7.3.1 General 7.3.2 Resolution and recording speed setting 7.3.3 Continuous recording 7.3.4 Event recording 7.3.5 Continuous and event (motion/alarm) recording 38 38 38 40 41 42 46 46 48 49 50 52 _____________________________________________________________________________ -3- User manual SanStore-4LEMX / SanStore-8LEMX / SanStore-16LEMX SanStore-4LMX / SanStore-8LMX / SanStore-16LMX 7.4 Schedule 7.4.1 Chart setup 7.4.2 Holiday setup 7.5 Disk 7.5.1 Disk manager 7.5.2 Recording disk (HDD) 7.5.3 SMART status 7.6 Network 7.6.1 Ethernet 7.6.2 General 7.6.3 E-mail 7.6.4 SMTP 7.6.5 DDNS (dynamic DDNS) 7.6.6 Host List (only for LMX series) 7.6.7 Router and port forwarding 7.7 Device 7.7.1 General 7.7.2 Alarm 7.7.3 PTZ event 7.8 System 7.8.1 General 7.8.2 Time 7.8.3 Account 7.8.4 Update 7.8.5 Info 53 53 55 56 56 59 60 61 61 62 64 66 67 68 69 71 71 73 75 76 76 77 78 79 80 8. PAN / TILT / ZOOM (PTZ) CONTROL 8.1 PTZ menu 8.2 Preset and tour 8.3 Custom functions 8.4 Auto pan, auto tilt, power on/off 8.5 PTZ camera models 81 82 83 85 85 85 9. SEARCH / PLAYBACK 9.1 Playback 9.2 Time search 9.2.1 Multi channel playback 9.2.2 Preview search (single channel playback) 9.2.3 Recorded event search 9.2.4 Event area search (single channel playback) 9.3 Go to search 9.4 Log list search 86 86 86 86 87 88 89 90 91 10. BACKUP 10.1 Manual backup 10.1.1 Internal CD/DVD-R/W drive (only for LMX series) 10.1.2 USB memory stick 10.1.3 Backup range setup 10.2 Auto backup via FTP server 10.3 Log list backup 93 93 93 95 95 96 97 11. Remote acces via Internet Explorer 11.1 IP address 11.2 Login 11.3 Recorder playback 11.4 Live mode 11.5 Remote playback 11.6 Download 11.7 Recorder setup 98 98 98 100 103 104 106 106 12. TECHNICAL SEPCIFICATIONS 107 _____________________________________________________________________________ -4- User manual SanStore-4LEMX / SanStore-8LEMX / SanStore-16LEMX SanStore-4LMX / SanStore-8LMX / SanStore-16LMX 1. PREFACE Please read this user manual carefully before starting to operate this device. Please retain this user manual for future reference. 1.1 Description of symbols Caution: Danger to life! In the text, this sign symbolises life-threatening voltages which may lead to damages to humans and to material. Attention: Important note! In the text, this sign refers to operation and maintenance notes which have to be adhered to. Please ensure to follow theses notes. General note! In the text, this sign symbolises general notes and recommendations which might not necessarily be in direct connection with the device’s operation. _____________________________________________________________________________ -5- User manual SanStore-4LEMX / SanStore-8LEMX / SanStore-16LEMX SanStore-4LMX / SanStore-8LMX / SanStore-16LMX 1.2 Safety instructions and precautions Caution: Overcharge Never expose the power socket or the power cord to electrical overcharge. This may lead to fire and life-threatening shocks. Caution: Thunderstorms If there is a thunderstorm or if the device has not been in use for a longer period of time, please always disconnect the device from the power source. Disconnect the power cord. This protects the device from lightning damages or overcharging. Caution: Entry of liquids or items Never poke with metalic items in the ventilation slots of the device. You may touch dangerous live power items which may lead to an electronic shock, a short circuit or fire. Note: This equipment has been tested and found to comply with the limits for a Class A digital device, pursuant to part 15 of the FCC Rules. These limits are designed to provide reasonable protection against harmful interference when the equipment is operated in a commercial environment. This equipment generates, uses, and can radiate radio frequency energy and, if no installed and used in accordance with the instruction manual, may cause harmful interference to radio communications. Operation of this equipment in a residential area is likely to cause harmful interference in which case the user will be required to correct the interference at his own expense. Caution: Risk of explosion if the lithium battery is not installed correctly or if it is replaced by an incorrect type. Only use batteries which are compatible to the device and are recommended by the manufacturer. Dispose of used batteries only in accordance with local regulations. _____________________________________________________________________________ -6- User manual SanStore-4LEMX / SanStore-8LEMX / SanStore-16LEMX SanStore-4LMX / SanStore-8LMX / SanStore-16LMX 1.3 Important general note Please read the following instructions carefully. 1.3.1 Assembly and installation On-site installation should only be performed by qualified maintenance personnel and must meet local specifications and regulations. Never operate the equipment without the respective protective cover near water, in dusty rooms or extremely humid rooms. The equipment could be seriously damaged. The openings on the equipment are intended for ventilation purposes and protect from overheating. Never cover or close off these openings. Rack mounting is only permissible if sufficient ventilation can be ensured. Overheating may damage the equipment or result in fire due to short-circuit. Power cables and other cables should be run so as to avoid being stepped on or potential damage from falling objects. Damaged cables may result in short-circuit and equipment damage as well as potentially fatal electrical shock. When connecting the supply voltage please note correct polarity. Faulty connections may damage or destroy the equipment. Only use the power source specified on the nameplate. Please consult your electrician if you are unsure whether the power supply on site is appropriate. Only use the supplied power cables or power adapters or the specified recommended power supplies. 1.3.2 Maintenance and repair Shut off and unplug the equipment from the power receptacle prior to every cleaning. Only clean the equipment with a slightly dampened cloth. Do not use harsh cleaners or spray cans. Using harsh solvents such as thinner or petrol may damage the housing surface. Immediately shut off the equipment and promptly disconnect it from the operating voltage. The following damages must be handled by an authorized service centre: o Damage to the power supply cable o If a liquid spilled onto the equipment or an object penetrated the equipment o If the equipment was exposed to water or another liquid o If the equipment is not functioning properly despite observing the instructions in these operating instructions. Only the controls specified in these operating instructions may be adjusted. Incorrect settings to the other controls may damage the equipment. o If the equipment fell to the floor or the housing was damaged o If the equipment performance is substantially the required performance Never attempt to maintain the equipment yourself, as this may expose you to hazardous voltages. Maintenance work should always be performed by qualified personnel only. _____________________________________________________________________________ -7- User manual SanStore-4LEMX / SanStore-8LEMX / SanStore-16LEMX SanStore-4LMX / SanStore-8LMX / SanStore-16LMX Attention: Opening the appliance will result in loss of warranty. Do not try to repair the appliance yourself but contact your local distributor or specialist. For digital recorders, it is mainly the HDD which subject to natural attrition. HDD attrition may happen after approx. 8,000 to 10,000 hours of operating time which may lead to malfunctions. We thus recommend to replace the HDD in specific intervals in order to ensure a smooth operation of the appliance. Moreover, we recommend to clean the built-in fan regularly from dust and dirt to avoid interferences caused by overheating. Please do not hesitate to contact us in case of further questions. Attention: Attrition of mechanical parts We explicitely point out that any type of recording device, no matter if it is an analogue or digital device, is subject to natural attrition. Every recording device contains mechanical parts which – like any other device – need to be maintained and checked regularly. This is particularly important for appliances which run non-stop. 1.3.3 Spare parts and accessories Only use auxiliary devices which are recommended by the manufacturer. Nonrecommended devices may influence the functionality and may cause electric shocks or fire caused by short circuits. Only use spare parts which are recommended by the manufacturer or which have identical characteristics. Non-approved spare parts may cause harm to people (electric shock) and may damage the device (fire). 1.4 Items included in the delivery 1x 1x 1x 1x 1x 1x 1x 1x 1x Video recorder SanStore-LEMX, SanStore-8LEMX, SanStore-16LEMX or SanStore-LMX, SanStore-8LMX, SanStore-16LMX Remote control Battery Power cord AC adapter (power supply) USB mouse USB-stick (user manual) Octopus cable User manual _____________________________________________________________________________ -8- User manual SanStore-4LEMX / SanStore-8LEMX / SanStore-16LEMX SanStore-4LMX / SanStore-8LMX / SanStore-16LMX 1.5 Optionally available accessories 1.5.1 SANTEC accessories You can purchase the following accessories from SANTEC (optionally available): Part number SanStore-Mouse SanStore-Stick SanStore-EMS KSC-3505 Description USB mouse USB-stick EMS software to administer SanStore recorders Control keypad via RS-485 connection 1.5.2 Apps for Apple iPhone and Android Smartphones These SanStore recorders can also be accessed via Apps which are available in the stores of the respective providers. Below you will find a brief overview about the two Apps. More detailed information is available in the stores of the respective providers. Apps for Apple iPhone and Android Smartphones: MobileCMS Lite (free of charge) MobileCMS (with costs; prices see stores) Max. DVRs LiveView Search/ Playback Snapshot OSD DVR control Virtual DVR PTZ 2 Yes No Yes Yes No No Yes 10 Yes Yes Yes Yes Yes Yes Yes 1.6 General note Windows 98/SE/ME, Windows 2000, Windows XP, Windows Vista and Windows 7 are trademarks or registered trademarks of Microsoft Corporation in the USA and in other countries. All other companies or products mentioned in this publication are trademarks, registered trademarks or brands of the respective company. They are not connected in any way with SANTEC BW AG. Proprietary rights are with the respective manufacturers or brand owners. Illustrations and pictures in this user manual are for better understanding only and may differ from the actual product design. All technical specifications are subject to change. Errors excepted. _____________________________________________________________________________ -9- User manual SanStore-4LEMX / SanStore-8LEMX / SanStore-16LEMX SanStore-4LMX / SanStore-8LMX / SanStore-16LMX 2. CONTROLS 2.1 SanStore LEMX series 2.1.1 Front panel SanStore-4LEMX (4 channels): SanStore-8LEMX (8 channels): SanStore-16LEMX (16 channels): _____________________________________________________________________________ - 10 - User manual SanStore-4LEMX / SanStore-8LEMX / SanStore-16LEMX SanStore-4LMX / SanStore-8LMX / SanStore-16LMX 1. Mode indicator: 3 LEDs to display the status of the recorder: Blue: Power is on. Green: HDD is on. Red: Recording is on. 2. Playback/Recording: These functions are used in live mode or playback mode. Direction buttons : In the setup menu, these buttons are used to move the cursor. Log/Playback Stop : Log: Press this button to access the log lists. Stop: Press this button to stop the playback. R Step/FR/REC : o Reverse Step: Use this button to move reversely field by field during still mode. o FR (Fast Rewind): Use this button to fast rewind during playback mode. o REC (Recording): Use this button to start the recording. Press it again to stop the recording. CLR/Still/Playback : o CLR (Clear): Use this button to clear OSD information from the screen, e.g. time, date and channel icons. Using this button, alarm icons in the corner of the screen (AL, VL, PL) are cleared from the screen, too. This button is also used to turn off the alarm buzzer. o Still/Playback: Use this button to create a still image or a playback at 1x speed. Schedule/F step/FF : o Schedule: Press this button to activate the schedule. Use this button to start or stop the recording. o F step (Forward step): Use this button to move forward field by field during still mode. o FF (Fast forward): Use this button to move fast forward during playback mode. _____________________________________________________________________________ - 11 - User manual SanStore-4LEMX / SanStore-8LEMX / SanStore-16LEMX SanStore-4LMX / SanStore-8LMX / SanStore-16LMX 3. Menu/ESC-button : Menu: Press this button to display the main menu screen. ESC : Press this button to exit the menu without saving. 4. Enter/10+ button : Enter : Press this button to save menu settings or to select channels over 10. Example: Press this button and then „6“ to see channel „16“. 5. Quad/Plus button : Press this button to display the cameras in multi-screen mode. This button is also used to switch channels or to increase values in the setup menu. 6. Channel/numeric buttons: Press these buttons to enter data and to make selections, e.g. enter the numeric code when prompted for a password, channel selection or date selection in schedule option mode. Use the minus button [-] and the plus button [+] to decrease or increase the settings or channels. 7. Remote control signal receiver: Do not block the receiver port on the recorder. Doing so may cause the remote control to function improperly. 8. Power button : Press this button to turn on the recorder (the LED lights up). Press it again to turn off the recorder (the LED goes off). 9. USB port : This USB port allows you to connect memory sticks to backup video data. _____________________________________________________________________________ - 12 - User manual SanStore-4LEMX / SanStore-8LEMX / SanStore-16LEMX SanStore-4LMX / SanStore-8LMX / SanStore-16LMX 10. Time search and minus button : Press this button to access the calendar and the time search menu. This button is also used to change channels or to decrease values in the setup menu. 11. Backup button : Press this button to access the backup menu. You can define the time and channel for the backup. _____________________________________________________________________________ - 13 - User manual SanStore-4LEMX / SanStore-8LEMX / SanStore-16LEMX SanStore-4LMX / SanStore-8LMX / SanStore-16LMX 2.1.2 Rear panel connectors SanStore-4LEMX: SanStore-8LEMX: SanStore-16LEMX: _____________________________________________________________________________ - 14 - User manual SanStore-4LEMX / SanStore-8LEMX / SanStore-16LEMX SanStore-4LMX / SanStore-8LMX / SanStore-16LMX Connections: 1. 4, 8 or 16 camera inputs: BNC connectors 2. Video output: Composite video out (BNC) 3. Spot monitor (BNC) 4. Audio input / speaker output: RCA 5. VGA connector 6. HDMI connector 7. LAN (RJ-45 Ethernet port): To connect the recorder with the network 8. Mouse connector: To connect a PS2 USB 9. 4, 8 or 16 alarm inputs 10. Alarm output replay 11. RS-422/485: To connect a PTZ camera. 12. RS-232C: Only for development purposes. 13. 12 V DC power jack 2.1.3 Power-off the LEMX recorder If you power-off the recorder by using the button on the recorder’s front panel or by using the remote control, the following message appears: This means that you need to disconnect the power cord (i.e. disconnect the recorder from power) to definitely switch off the recorder. It is recommended to follow this procedure if the recorder is not used for a longer period of time or if the recorder is defective. _____________________________________________________________________________ - 15 - User manual SanStore-4LEMX / SanStore-8LEMX / SanStore-16LEMX SanStore-4LMX / SanStore-8LMX / SanStore-16LMX 2.2 SanStore LMX series 2.2.1 Front panel 7 1 3 4 2 1 9 5 6 8 1. Status LED 3 LEDs indicate the status of the video recorder: Green: Recoder is operating Red: Recording in process Blue: Power on 2. Playback / Record: These functions are used in live mode or playback mode. Direction buttons: In the menu setup mode, these buttons are used to move the cursor. Still / Playback: This button is used to still the picture or to start the playback mode (press 1x). _____________________________________________________________________________ - 16 - User manual SanStore-4LEMX / SanStore-8LEMX / SanStore-16LEMX SanStore-4LMX / SanStore-8LMX / SanStore-16LMX Reverse / Fast Rewind: In still mode, this button is used to move reverse picture by picture. In playback mode, this button is used to fast rewind. Forward / Fast Forward: In still mode, this buttons is used to move forward picture by picture. In playback mode, this button is used to fast forward. Stop: Press this button tos top the playback. OK: Press this button to confirm your selection. REC : Press this button to start or to stop the recording. Login/Logout: Press this button to toggle between login and logout. Log: Press this button to display the log list screen. 3. Menu_ Press this button to return to the main menu. 4. Cancel: Press this button to cancel the settings and to not save them. 5. [+] and [-]: Press these buttons to increase/decrease settings and values. _____________________________________________________________________________ - 17 - User manual SanStore-4LEMX / SanStore-8LEMX / SanStore-16LEMX SanStore-4LMX / SanStore-8LMX / SanStore-16LMX 6. Nnumeric buttons 1-10 These buttons have several functions: Enter numbers/numerical data (e.g. when prompted for a password) Select channels/cameras Choose the day in the schedule function Enter letters to mark channels Press this button to choose channels >10. Example: Press this button once and then „6“ to see channel 16. 7. Function buttons: Backup: Press this button to go to the backup menu. You can set the time and the channels to backup footage from the video recorder. Search: Press this button to display the „Time Search“ menu. Display: Press this button to display the cameras in multi-screen view. 8. USB port: You can connect USB compatible devices or a USB mouse. 9. Remote control signal receiver: IR sensor to receive the control signal from the remote control. Do not block the receiver port on the recorder as this might be a reason for improper controlling. _____________________________________________________________________________ - 18 - User manual SanStore-4LEMX / SanStore-8LEMX / SanStore-16LEMX SanStore-4LMX / SanStore-8LMX / SanStore-16LMX 2.2.2 Rear panel connectors SanStore-4LMX (4 channels): SanStore-8LMX (8 channels): SanStore-16LMX (16 channels): _____________________________________________________________________________ - 19 - User manual SanStore-4LEMX / SanStore-8LEMX / SanStore-16LEMX SanStore-4LMX / SanStore-8LMX / SanStore-16LMX Connections: 1. Power: DC power jack 2. Sensor (alarm in 1-4): For connecting alarm inputs 3. Relay (alarm out 1): For connecting alarm out relays. 4. RS-422/485: For connecting a PTZ camera and/or a keyboard. 5. LAN (RJ-45 Ethernet port): For connecting to a remote PC via Ethernet network 6. VGA: VGA out connector 7. HDMI: HDMI out connector 8. Audio input (input: 1) 9. Video out (composite out): BNC standard composite video output connector. 10. Camera inputs: BNC input (camera 1-4 / 1-8 / 1-16) connectors (depending on recorder model) 11. USB: For connecting USB compatible devices 12. Audio output (Output: 1) 13. Spot: Spot out connector _____________________________________________________________________________ - 20 - User manual SanStore-4LEMX / SanStore-8LEMX / SanStore-16LEMX SanStore-4LMX / SanStore-8LMX / SanStore-16LMX 2.3 Remote control Note: DVR ID button: Set the proper DVR system ID through which to operate. Press the ID button, and then press the number button within two seconds to select the system ID of the DVR. If you set the system ID to zero, you can control multiple DVRs at the same time. _____________________________________________________________________________ - 21 - User manual SanStore-4LEMX / SanStore-8LEMX / SanStore-16LEMX SanStore-4LMX / SanStore-8LMX / SanStore-16LMX 2.4 Mouse control You can control the recorder using the mouse. 1. Left button: Double-click on any channel to enlarge to full screen while in a split-screen display mode. Double-click again to return to the split-screen mode. When you are in the menu and you wish to close an opened menu window without saving any changes, use the left mouse button to click on the cross in the upper right corner. 2. Right button: Right-click anywhere on the screen to open the main menu. Double-click again to return to the previous view. 3. Scroll whell: Move the scroll whell up or down to increase or decrease the value of the selected menu item. _____________________________________________________________________________ - 22 - User manual SanStore-4LEMX / SanStore-8LEMX / SanStore-16LEMX SanStore-4LMX / SanStore-8LMX / SanStore-16LMX 2.5 Virtual keypad for mouse control This DVR provides a virtual on-screen keypad to perform the control by mouse. Connect a mouse via the USB port before use. 1. While in live-view or playback mode, right-click to open the configuration window. 2. Click on „Setup“. The login window appears. Here you will find a key symbol. Login window Virtual keypad Configuration window 3. If you click on the key symbol, the virtual keypad opens. You can now use the mouse to enter letters or numbers. 4. Right-click to close the virtual keypad again. _____________________________________________________________________________ - 23 - User manual SanStore-4LEMX / SanStore-8LEMX / SanStore-16LEMX SanStore-4LMX / SanStore-8LMX / SanStore-16LMX 3. INSTALLATION & CONNECTIONS 3.1 Complete system configuration LEMX series: Configuration example: LMX series: Configuration example: _____________________________________________________________________________ - 24 - User manual SanStore-4LEMX / SanStore-8LEMX / SanStore-16LEMX SanStore-4LMX / SanStore-8LMX / SanStore-16LMX 3.2 Camera connection 4 / 8 / 16 cameras can be connected tot he video inputs (BNC) on the recorder’s rear panel. To connect a PTZ camera, please connect the control line of the PTZ camera to the RS-422 TX+, RS-422 TX- terminal and connect the video output on the recorder’s rear panel. 3.3 Audio connection The recorder has an audio output and an audio input. If you want to record and playback audio signals, please connect the respective audio device (microphone) to the audio input (1 Vpp, 600 Ohm) and connect the speaker to the audio output (see below). 3.4 Monitor connection The recorder has 3 video outputs (2x BNC, 1x VGA), located on the rear panel. Here you can plug-in monitors. 1x BNC for main composite video output 1x BNC for spot composite video output 1x VGA output 1x HDMI connection _____________________________________________________________________________ - 25 - User manual SanStore-4LEMX / SanStore-8LEMX / SanStore-16LEMX SanStore-4LMX / SanStore-8LMX / SanStore-16LMX 3.5 PC requirements for network connection Minimum Recommended OS Windows XP SP3 or higher Windows 7 Processor (CPU) Core2 Duo I5 Memory (RAM) 2G 4G VGA PCI-E 256M PCI-E 512M DirectX DX9.0 Support DX9.0 Support Network 100 M Ethernet LAN 100M Ethernet LAN HDD 100 G 500 G Note: The connection and remote viewing of the DVR may not be successful on all PCs due to the variety of PCs’ Internet connection settings. Please contact the technical support for further assistance. _____________________________________________________________________________ - 26 - User manual SanStore-4LEMX / SanStore-8LEMX / SanStore-16LEMX SanStore-4LMX / SanStore-8LMX / SanStore-16LMX 4. QUICK START Press the POWER button on the recorder’s front panel or on the remote control to switch the recorder on. The live-view image appears after approx. 30 seconds. Prior to the quick start, please stop all recordings which might be running. During a recording, the time and recording menus are not active. Enter the password using the numeric keys (either use the remote control or the virtual keypad). The default user name is ADMIN. The factory default password is “000000“. The main menu appears once you have entered the password. Use the mouse or the direction butoons to select a menu item. Note: If you are idle for approx. 1 minute, i.e. you have not made any entries or have not navigated through the menu for 1 minute, the menu will close automatically. _____________________________________________________________________________ - 27 - User manual SanStore-4LEMX / SanStore-8LEMX / SanStore-16LEMX SanStore-4LMX / SanStore-8LMX / SanStore-16LMX Time & date setting: When the DVR is powered on for the very first time, please enter the correct date and time. Use the mouse or the direction buttons to selec the „Time“ tab in the system menu. Enter the date and time using the numeric buttons on the remote control or the „/+“ buttons on the recorder’s front panel. Alternatively, use the mouse. Press ENTER to save your entries and to exit the menu. Alternatively, click „SAVE“. Press ESC to exit the menu without saving the entries. Alternatively, close the window by clicking on the cross. Note: If the recorder is in recording mode, you cannot change the date and time. You first have to stop the recording to be able to edit the date and time. Once you have adjusted the date and time, press REC to continue with the recording. Selecting the OSD language: By default, German is selected as OSD language. You can change the language. Go to System > General and select your langauge (also see chapter 7.8.1). _____________________________________________________________________________ - 28 - User manual SanStore-4LEMX / SanStore-8LEMX / SanStore-16LEMX SanStore-4LMX / SanStore-8LMX / SanStore-16LMX 5.LIVE VIEWING 5.1 Display overview 1 Bildschirm-Übersicht Recording mode Camera number and camera title Event Status bar Recording Mode The background colour of the number will be different based on the recording status. Black: No recording Yellow: Recording continues Red: Event recording (motion, alarm) 1 2 3 Event indicator (1) Alarm: Indicates that an alarm has been triggered. To hide the symbol, press [CANCEL/ESC] on the remote control. (2) Motion: Indicates that motion has been detected To hide the symbol, press [CANCEL/ESC] on the remote control. (3) Video loss: Indicates that the video image has been lost. To hide the symbol, press [CANCEL/ESC] on the remote control. _____________________________________________________________________________ - 29 - User manual SanStore-4LEMX / SanStore-8LEMX / SanStore-16LEMX SanStore-4LMX / SanStore-8LMX / SanStore-16LMX (1) (2) (3) (4) (5) (6) (7) Status bar (1) Indicates the recording status. Red means that the event is currently recorded. Click on this symbol to toggle between recording start and stop. (2) Indicates the playback status. Green means that the playback is currently running. Click on this symbol to toggle between playback start and stop. (3) Click on “M” (= Menu) to open the configuration window. Click on “M” again to close the window. (4) Indicates the log list. Close the log list again by clicking on the cross. (5) Indicates the login status „A“ is for „Admin“ and „U“ is for „User“. (6) Indicates that audio data are recorded. (7) Indicats the number of users currently logged-in to the network. Status bar Indicates the date, the day of the week and the time. (8) (9) (10) Status bar (8) Indicates that a USB device is connected. During the backup the symbol is blue. Click on the symbol to toggle between backup start and stop. (9) Indicates the remaining recording time. If the HDD capacity is below 5 GB, the recycling symbol is blue. (10) Indicates the remaining recording days for the currently activated recording. _____________________________________________________________________________ - 30 - User manual SanStore-4LEMX / SanStore-8LEMX / SanStore-16LEMX SanStore-4LMX / SanStore-8LMX / SanStore-16LMX 5.2 Multi-screen display and sequencing 5.2.1 Screen display Select any camera for full screen display by pressing the number button of the desired camera. Alternatively, double-click on the camera window to display it as full screen. Double-click again to close the full screen. 5.2.2 Multi-screen display and switch sequencing display 1. Press the [DISPLAY] button to activate the multiscreen display. It changes the order as defined in the SPLIT MODE. 2. To start auto sequence, press the [DISPLAY] button for 2 seconds to begin full screen sequencing. Click on the icon . The virtueal keybad appears. Auto sequence status Main monitor Spot monitor Auto sequence Split mode 3. The sequence mode and dwell times are programmable. For detailed information about configuring those, see chapter 7.1.2). If the sequence mode is not activated, it moves to quad mode instead of sequencing. _____________________________________________________________________________ - 31 - User manual SanStore-4LEMX / SanStore-8LEMX / SanStore-16LEMX SanStore-4LMX / SanStore-8LMX / SanStore-16LMX 5.3 Quick buttons for multi-screen display 1. Press F1 button on the remote controller + <Number>. For example, press F1 button then number 8. 1 2 3 4 5 6 7 8 9 10 11 12 13 14 15 16 2 1 3 4 5 6 7 8 The eight channel view mode will be displayed. Note: 4, 6, 8, 10, 13 split mode must be checked in SPLIT MODEto use this function. 2. It is possible to reposition the camera from the bigger window to a smaller one. It is used on 6, 7, 8, 9, 10, 13, 16 split mode. a. Press the F2 button on the remote controller. The icon will be displayed. b. Use the numeric buttons to select the camera you wish to reposition. c. Press the [MENU] button to exit and to save the changes. Press [Cancel] to exit without saving the changes. Press [DISPLAY] to return to the initial view. Note: Control via keyboard KSC-3505: 1. Multi-screen (F1) 2. Positioning (F2) 3. Auto-sequence = = = 16+ display, 4+ display, etc 99+ display Shift +display (at the same time) _____________________________________________________________________________ - 32 - User manual SanStore-4LEMX / SanStore-8LEMX / SanStore-16LEMX SanStore-4LMX / SanStore-8LMX / SanStore-16LMX 5.4 Zooming During live view mode, it is possible to zoom into a section of the screen to get a closeup view of the screen. To activate the digital zoom, select the full screen display of the camera you wish to zoom. Then press the [ZOOM] button on the remote control. A zoom area box pops up: x2 x4 x8 Move the box to the desired position using the direction buttons. Press the + button to increase the area. Press the – button to decrease the area. Press the [ESC] button to to return to the normal mode. Note: The zoom function doesn’t owkr in multi-screen mode. _____________________________________________________________________________ - 33 - User manual SanStore-4LEMX / SanStore-8LEMX / SanStore-16LEMX SanStore-4LMX / SanStore-8LMX / SanStore-16LMX 5.5 Spot monitor In addition to the main monitor, you can connect an additional spot monitor which enables you to view additional channels independent from the main monitor. Procedure: Press the [SPOT] button on the remote control and then press the number of the camera you wish to see in full screen. Press the [SPOT] button twice to toggle between the two cameras. The interval between the two cameras is described in section “Sequence setting.” If an alarm has been triggered, the corresponding channel is displayed as full screen. Press the [ESC] button to exit the spot function. _____________________________________________________________________________ - 34 - User manual SanStore-4LEMX / SanStore-8LEMX / SanStore-16LEMX SanStore-4LMX / SanStore-8LMX / SanStore-16LMX 6. OPERATION 6.1 Login/Logout You must log on to the DVR with valid password to operate the DVR. By factory default, it comes with the login account “ADMIN” and the default password “000000”. Note: If you are logging on for the first time, the system does not prompt you to change the default password. Therefore, it’s strongly recommended to change the password when you install the DVR (also see chapter 7.8.3). Login: 1. On the front panel or the remote control, press the [POWER] button. 2. When the DVR is powered on, it will start to scan the its status. 3. The live viewing screen will appear after initialisation after about 50 sec. It can be delayed if you have a defect HDD. In this case it will try to fix it for logical problems but it will show you a warning message to indicate a physical problem. 4. On the front panel or the remote control, press the [LOGIN] button. Using the mouse, click the login icon. 5. The login icon will be displayed on the status bar. Logout: On the front panel or the remote control, press the [LOGIN] button. Using the mouse, click on the login icon. _____________________________________________________________________________ - 35 - User manual SanStore-4LEMX / SanStore-8LEMX / SanStore-16LEMX SanStore-4LMX / SanStore-8LMX / SanStore-16LMX 6.2 Menu navigation 1. Log on to the DVR as “ADMIN” or as user (on configure level). As a user on configure level, the access is limited (disk and system menu). 2. On the front panel or the remote control, press [MENU]. Using the mouse, click anywhere on the screen. The configuration window appears. Click on “Setup”. The menu overview is displayed. 3. Use the direction buttons [ ] or the mouse to select the desired menu item. The selected item is highligted with an arrow. 4. Press the [ENTER] button or use the mouse to select the menu item and to display the sub-menu. 5. Use the left/right buttons [ ] or the mouse to select a tab. The selected tab is highlighted in turquois color. Selected Not selected Inactive Changes are automatically saved when you toggle between tabs. _____________________________________________________________________________ - 36 - User manual SanStore-4LEMX / SanStore-8LEMX / SanStore-16LEMX SanStore-4LMX / SanStore-8LMX / SanStore-16LMX 6. The menus are displayed with options on the left-hand column and settings in the right hand column. A cursor (highlighted menu) can be moved using the direction buttons [ ] 7. Press the [-, +] buttons to change the value or select options. Alternatively, use the mouse wheel. 8. Press the [MENU] button or “SAVE” to exit the menu and to save the changes. Press the [CANCEL] button to exit the menu without saving the changes. Alternatively, close the window by clicking on the cross. _____________________________________________________________________________ - 37 - User manual SanStore-4LEMX / SanStore-8LEMX / SanStore-16LEMX SanStore-4LMX / SanStore-8LMX / SanStore-16LMX 7. SETUP 7.1 Display 7.1.1 General The menus are displayed with options on the left-hand column and settings in the right hand column. A cursor (highlighted menu) can be moved using the direction buttons [ ] You can change the below options using the [ - + ] buttons. Alternatively, use the mouse wheel. _____________________________________________________________________________ - 38 - User manual SanStore-4LEMX / SanStore-8LEMX / SanStore-16LEMX SanStore-4LMX / SanStore-8LMX / SanStore-16LMX ITEM STATUS BAR ADJUSTMENT Select “show” or “hide” to define whether the below status bar should be displayed on the main monitor or not. CAMERA INFO Select on-screen-display information for camera number and title. BORDER LINE Select the colour of the border lines between the different cameras: Grey, white, blue, black, dark grey. BACKGROUND Select the background colour in case of NO VIDEO status, i.e. when no video is running. Grey, white, blue, black, dark grey. OSD ALIGNMNET SPLIT MODE The main video output can be displayed on a VGA or on an analogue monitor. The video can be displayed on both monitor simultaneously. Select the on-screen-display coordinates on the monitor. - Underscan: Optimised display on CCTV monitors - Overscan: Optimised display on VGA monitors Monitor display according to your selection done in SPLIT MODE. To save the changes and exit the menu, click “SAVE”. To exit the menu without saving the changes, press the [MENU] or [CANCEL] button. Alternatively, close the window by clicking the cross. _____________________________________________________________________________ - 39 - User manual SanStore-4LEMX / SanStore-8LEMX / SanStore-16LEMX SanStore-4LMX / SanStore-8LMX / SanStore-16LMX 7.1.2 Switch setup (monitor configuration) 1. The menus are displayed with options on the left-hand column and settings in the right hand column. A cursor (highlighted menu) can be moved using the direction buttons [ ]. 2. Settings Device: Each monitor may be configured in a different way. Main monitor, spot 1. Dwell time: Select the interval that each camera or multi-screen mode is alternatingly displayed. Use the [-, +] button to make your adjustment: 1-30 seconds. Split mode: Select the appropriate monitor display you wish to make any adjustments to. These adjustments will be activated while it’s in switch mode. Sequence: Automatic sequence. Shift: Selected camera will be displayed according to dwell time. Event: A particulat camera is displayed in full screen or in multi-mode once an event is triggered. _____________________________________________________________________________ - 40 - User manual SanStore-4LEMX / SanStore-8LEMX / SanStore-16LEMX SanStore-4LMX / SanStore-8LMX / SanStore-16LMX Split mode: Select the desired sequence mode display. Note: This function is limited to the spot monitor. Used channel: Select the cameras to be included or excluded from the automatic switching. 3. To save the changes and exit the menu, click “SAVE”. To exit the menu without saving the changes, press the [MENU] or [CANCEL] button. Alternatively, close the window by clicking the cross. 4. Press and hold the [DISPLAY] button for 2 seconds to automatically toggle between cameras on the main monitor. Press the [SPOT] button and then the [DISPLAY] button for approx. 2 seconds to automatically toggle between cameras on the spot monitor. 7.1.3 Event This menu will be activated when you select the EVENT mode in the switch setting. The event menu will allow you to customise motion, alarm and video loss. If an event is trigged, e.g by an alarm, motion or video loss, it will be displayed on the monitor which is configured for event. _____________________________________________________________________________ - 41 - User manual SanStore-4LEMX / SanStore-8LEMX / SanStore-16LEMX SanStore-4LMX / SanStore-8LMX / SanStore-16LMX 7.2 Camera Configure the properties of the camera. LEMX series: LMX series: 1. Press left/right buttons [ ] or the numeric buttons or the mouse to select the desired camera. 2. The camera channel option is highlighted and the camera settings are displayed. 3. The menus are displayed with options on the left-hand column and settings in the right hand column. _____________________________________________________________________________ - 42 - User manual SanStore-4LEMX / SanStore-8LEMX / SanStore-16LEMX SanStore-4LMX / SanStore-8LMX / SanStore-16LMX Depending on your “category” selection, either “grid” or “tune” (only for LEMX series) is displayed with the following setting options: Grid: Sensitivity: The camera sensitivity can be adjusted using either the [ + - ] buttons or the mouse. Default value is 10. Motion grid: Select all. Press [ENTER] or [ + - ] or the mouse to select. Clear all. Press [ENTER] or [ + - ] or the mouse to select. Select specific. Press [ENTER] or [ + - ] or the mouse to select. Privacy mask: o To be in line with privacy regulations, you may cover (mask) certain areas by a rectangle in the picture (live picture, recording and playback). o Default setting is OFF. o Press the down button on the recorder front panel or on the remote control to call up the “privacy mask” function. The grid is displayed. o Right-click on the icon. To define the motion grid or the privacy mask cell-by-cell, do the following: On the front panel or remote control, press any of direction buttons to highlight a cell in the motion detection area, and then press [ +] . This area is selected and the cells are highlighted in red. Clear all. Press [ENTER] or [ + - ] or the mouse to select. Select specific. Press [ENTER] or [ + - ] or the mouse to select. _____________________________________________________________________________ - 43 - User manual SanStore-4LEMX / SanStore-8LEMX / SanStore-16LEMX SanStore-4LMX / SanStore-8LMX / SanStore-16LMX Tune: ITEM DEFAULT ADJUSTMENT BRIGHTNESS 50 The brightness of each camera can be adjusted by pressing the [-,+] buttons. Alternatively, use the mouse. CONTRAST 50 The contrast of each camera can be adjusted by pressing the [-,+] buttons. Alternatively, use the mouse. COLOUR 50 The colour of each camera can be adjusted by pressing the [-,+] buttons. Alternatively, use the mouse. SATURATION 50 The saturation of each camera can be adjusted by pressing the [-,+] buttons. Alternatively, use the mouse. PTZ setup: PTZ device are connected to the RS-422/485 ports located on the back of the unit. Multiple PTZ cameras are connected by daisy-chaining the camera connection. This DVR allows you to address and control multiple PTZ cameras individually. Press [ENTER] to configure the PTZ setup. The menus are displayed with options on the left-hand column and settings in the right hand column. a. ID: Configure the appropriate model and then enter the corresponding Baud rate and camera PTZ ID (address). b. Tour group: Preset tours allow a camera to move though a programmed sequence of PTZ presets. Note: The programmed tours are saved in the DVR and not in the PTZ camera. The presets used for a tour are copied onto the PTZ camera, i.e. presets are stored in the camera. _____________________________________________________________________________ - 44 - User manual SanStore-4LEMX / SanStore-8LEMX / SanStore-16LEMX SanStore-4LMX / SanStore-8LMX / SanStore-16LMX Camera title: You can create a unique name for each camera, respecting the following guidelines: Characters: A to Z. Special characters are supported by network. Numbers: 0 to 9. Length: Up to 12 characters including blanks. To enter a camera title, you can either use the virtual keyboard or can can press the appropriate numeric button on the remote control or on the front panel. virtual keypad Entries done via remote control: No. 1x key 2x key 3x key 4x key No. 1x key 2x key 3x key 4x key 1 A B C 1 7 S T U 7 2 D E F 2 8 V W X 8 3 G H I 3 9 Y Z @ 9 4 J K L 4 0 . - _ 0 5 M N O 5 10+ 6 P Q R 6 Space To save changes and exit the menu, click on “SAVE”. To exit the menu without making changes, press the [CANCEL] or [MENU] button. Alternatively, close the window by clicking on the cross. _____________________________________________________________________________ - 45 - User manual SanStore-4LEMX / SanStore-8LEMX / SanStore-16LEMX SanStore-4LMX / SanStore-8LMX / SanStore-16LMX 7.3. Record 7.3.1 General 1. The menus are displayed with options on the left-hand column and settings in the right hand column. A cursor (highlighted menu) can be moved using the direction buttons [ ]. 2. Change the below options using the [ - + ] buttons. Schedule use: This enables or disables the night zone. By default it is set to “OFF”. Bootup record: It starts recording without pressing [REC] button when it set “ON”. Disk overwrite: Select the record policy of the hard disk drive. - ON: By default, the hard disk drive will overwrite from the beginning when it becomes full (ring buffer). - OFF: It stops recording after HDD is full. Auto delete: Allows you to configure when the DVR automatically deletes all data from the HDD. You can choose from the following options. None 12 hours 1 day - 6 days 1-4 weeks-> 30 days Pre-record: Determines how long the recording prior to an event should last: 5-300 sec. By default it is set to 5 sec. Post- record: Determines how long the recording after to an event should last: 5-300 sec. By default it is set to 10 sec. Note: The alarm/motion recording will be extended if there is another alarm/motion detection during the event recording. _____________________________________________________________________________ - 46 - User manual SanStore-4LEMX / SanStore-8LEMX / SanStore-16LEMX SanStore-4LMX / SanStore-8LMX / SanStore-16LMX 3. To save changes and exit the menu, click on “SAVE”. To exit the menu without making changes, press the [CANCEL] button. Alternatively, close the window by clicking the cross. Approximate file size: Quality LOW MIDDLE HIGH SUPER ULTRA 720x576 PAL 720x288 360x288 14.0 18.0 22.0 26.0 30.0 7.0 9.0 11.0 13.0 15.0 3.5 4.5 5.5 6.5 7.5 Unit KB KB KB KB KB Note: The above data is a theoretical calculation. Depending on the video signal or other conditions, the data may differ from reality. _____________________________________________________________________________ - 47 - User manual SanStore-4LEMX / SanStore-8LEMX / SanStore-16LEMX SanStore-4LMX / SanStore-8LMX / SanStore-16LMX 7.3.2 Resolution and recording speed setting The DVR records each camera indivually and then multiplexes them. You can set the resolution and the recording speed for each channel individually. D1: 720x576 Field: 720x288 CIF: 360x288 You may also select identical settings for all channels. In order to do so, enter the desired settings and press the [SPLIT] buttons to copy these settings to the other channels. Note: At “SUM/MAX” the overall number of fps is displayed (400). If the number of pictures exceeds this maximum limit, the below warning appears. Depending on the selected settings, one or several channels are thus deactivated. _____________________________________________________________________________ - 48 - User manual SanStore-4LEMX / SanStore-8LEMX / SanStore-16LEMX SanStore-4LMX / SanStore-8LMX / SanStore-16LMX 7.3.3 Continuous recording The DVR comes with certain preset settings from the factory. Therefore once the DVR is installed, immediate recording is possible after pressing the [REC] buttons By default, audio alarm and motion recording are OFF. The DVR records video data continuously over a 24 hour period. Different settings can be configured for each camera. To copy the setting from one channel to another, press the [Display] button. Item RES AUDIO F/S QUALITY Adjustment Indicates the selected resolution. Select whether audio data should be recorded. Select the recording speed for each camera. Specify the picture quality of the recording for each camera. ultra super high middle low Continuous recording may be done at the same time as event recording. The DVR records video data for 24 hours. If, however, an event occurs, the recording speed and the picture quality can be set differently as the continuous recording. Example: If you press the [REC] button, normal recording starts with a high picture quality of 3 fps. If an event is triggered on this channel, the recording speed is increased to max. 25 fps. As soon as the event is over, the normal recording continues. Note: Please define the event source (motion, alarm, video loss) in the “Day event” tab. _____________________________________________________________________________ - 49 - User manual SanStore-4LEMX / SanStore-8LEMX / SanStore-16LEMX SanStore-4LMX / SanStore-8LMX / SanStore-16LMX 7.3.4 Event recording On the “Day event” tab, you can define the parameters for alarm, motion detection and video loss. Alarm recording: One alarm input can be configured to one channel. One camera channel can be assigned to multiple alarm inputs. Press the [-, +] buttons or the mouse to change the value or select options. By mouse, use the wheel. indicates that multiple alarm sources are selected. _____________________________________________________________________________ - 50 - User manual SanStore-4LEMX / SanStore-8LEMX / SanStore-16LEMX SanStore-4LMX / SanStore-8LMX / SanStore-16LMX Motion recording: One motion detection can be configured to one channel. One camera channel can be assigned to multiple motion detections. Press the [-, +] buttons or the mouse to change the value or select options. By mouse, use the wheel. indicates that multiple alarm sources are selected. Note: There may be cases when the recorder’s built-in motion detection function does not operate properly due to the condition of the input video signal or other factors. Video loss: When video loss occurs it can be configured to one channel. One camera channel can be assigned to multiple video losses. _____________________________________________________________________________ - 51 - User manual SanStore-4LEMX / SanStore-8LEMX / SanStore-16LEMX SanStore-4LMX / SanStore-8LMX / SanStore-16LMX Event edit Press [ENTER] to edit multiple events. The menus are displayed with options on the left-hand column and settings in the right hand column. A cursor (highlighted menu) can be moved using the direction buttons [ ] on the remote control or the front panel. Change the above options using the [- + ] buttons on the remote control or by clicking the mouse. 7.3.5 Continuous and event (motion/alarm) recording Both continuous and event recording can be set at the same time. The DVR records video data continuously over a 24 hour period. But when an event occurs, the recording speed and picture quality can be adjusted differently from the continuoes recording. Example: By pressing the [REC] button, the normal recording starts with high picture quality at 6 F/S. When an event is triggered on this channel, it changes to record with super picture quality at 6 F/S. It will be back to normal recording after the event duration has ended. Note: Please determine the event source, such as motion, alarm and video loss, on the DAY EVENT tab. _____________________________________________________________________________ - 52 - User manual SanStore-4LEMX / SanStore-8LEMX / SanStore-16LEMX SanStore-4LMX / SanStore-8LMX / SanStore-16LMX 7.4 Schedule When the schedule is on, users may define their own time as well as specified date settings. A schedule is used to record selected cameras with different times, recording rates, alarm or event. By selecting “Schedule Use” as “ON”. The night mode will be activated. 7.4.1 Chart setup The schedule chart below shows a graphical representation of the defined record mode. Night mode will be set by default. However, the schedules are only displayed if a corresponding schedule has been configured in the schedule menu. Yellow: Green: Blue: Day Night No recording _____________________________________________________________________________ - 53 - User manual SanStore-4LEMX / SanStore-8LEMX / SanStore-16LEMX SanStore-4LMX / SanStore-8LMX / SanStore-16LMX 1. A cursor (highlighted menu) can be moved using the direction buttons [ 2. Select the day you wish to edit. Press [ENTER] or use the mouse. 3. A window shows the selected day. ]. Use the [-, +] buttons or the mouse to change the values. o Mode: Night Day No Rec o Begin: The time the recording starts. o End: The time the recording ends. The ending time must not be before the starting time or the same as the starting time. It must be any time later the starting time. To save changes and exit the menu, press the [MENU] button or click on “SAVE”. To exit the menu without saving the changes, press the [CANCEL] button. Alternatively, close the window by clicking on the cross. 4. Copying schedule: A cursor (highlighted menu) can be moved using the direction buttons [ ] on the desired day. Press the [DISPLAY] button. The settings are taken over for the remaining days. _____________________________________________________________________________ - 54 - User manual SanStore-4LEMX / SanStore-8LEMX / SanStore-16LEMX SanStore-4LMX / SanStore-8LMX / SanStore-16LMX 7.4.2 Holiday setup This allows you to create up to 32 holidays. If a holiday occurs on the same date as a weekday, the holiday schedule will override the weekday schedule. 1) A cursor (highlighted menu) can be moved using the direction buttons [ ]. 2) Select the day you wish to configure. Press [ENTER] or click the mouse. 3) Use the [-, +] buttons to change the values. a. Mode : OFF Day Night No Rec Sun-Sat Custom b. Date: The date the holiday starts. c. Days: Holiday length (1-15 days) _____________________________________________________________________________ - 55 - User manual SanStore-4LEMX / SanStore-8LEMX / SanStore-16LEMX SanStore-4LMX / SanStore-8LMX / SanStore-16LMX 7.5 Disk 7.5.1 Disk manager The Disk Manger is used to format hard disk and to assign the HDD usages such as back up or mirroring. 1. Select The menu displays all installed HDDs with different options. Press the up/down [ ] buttons to highlight the HDD, then press the [-, +] buttons to confirm your selection. Device and size: This information lists the installed drives and their respective capacities. Status: o Stream: CD or DVD is installed for back up purpose. o Unknown: New installed disk. o Empty: Formatted HDD but not used in current DVR. o Recording data: HDD stored recording data but not used in current DVR. o Backup data: HDD stored backup data. o Other data: Neither backup nor recording data, including AVI file. o Damaged Note: Disconnected disks will not be displayed in the disk menu. _____________________________________________________________________________ - 56 - User manual SanStore-4LEMX / SanStore-8LEMX / SanStore-16LEMX SanStore-4LMX / SanStore-8LMX / SanStore-16LMX 2. Action: None: Default setting. Assign to stream disk: Initialise the selected HDD. It formats the drive and all data on the drive is erased. External SATA HDD can be used to extend HDD capacity. The selected HDD will be moved to [Recording Disk] after formatting. Assign to stream & mirror: This menu will be activated when you work with 2 HDDs at the same time. It will automatically configure one HDD for recording and the other one for mirroring (=duplicating). Initialize for backup: The selected device or external HDD is formatted for backup purpose. Link record disk: This function is used for additional, identical model HDDs without formatting. Note: The following limitations apply to this function: A. The DVR should be empty, i.e. no HDD included. If “Recording disks” is active, it won’t work. B. The used HDD should be from same series. It’s not working with HDDs of different series. C. There should be no time duplication for the HDDs. _____________________________________________________________________________ - 57 - User manual SanStore-4LEMX / SanStore-8LEMX / SanStore-16LEMX SanStore-4LMX / SanStore-8LMX / SanStore-16LMX Device ODD HDD CD/DVD±R CD/DVD±RW SATA USB O X O X X X = O X O can be formatted can be formatted on a PC using FAT 32/NTFS file system must be formatted on DVR before backing up or exporting data to the device Symbols: x = yes, O = no Notes: A USB flash memory is working without formatting If a FAT32/NTFS is installed for formatting an external USB device, the “Assign to stream disk” feature is disabled. It’s limited to backup only. Press the [ +] button to start the selected action To save changes and exit the menu, press the [MENU] button. To exit the menu without making changes, press the [CANCEL] or [MENU] button. _____________________________________________________________________________ - 58 - User manual SanStore-4LEMX / SanStore-8LEMX / SanStore-16LEMX SanStore-4LMX / SanStore-8LMX / SanStore-16LMX 7.5.2 Recording disk (HDD) This information lists the installed drives and their respective capacities which are currently used for recording. 1. Size, range: It displays the currently recorded data size, the HDD size, the stored data range and the status of the recording. 2. Device: It displays whether the HDD is master or slave for mirroring. The upper device is the master and the other one is the slave. Once the slave HDD is 100% synchronised, the master HDD can be removed. 3. Status: Stable: Re-sync: Recover: 4. The HDD is in stable status. All pending buffered data are copied to a new drive. All pending buffered data are copied to a slave drive. Action Remove HDD. The dialogue box “Are you sure?” opens. Press the up/down [ ] buttons to select “YES” or “NO”, then press the [-, +] button or use the mouse to confirm your selection. _____________________________________________________________________________ - 59 - User manual SanStore-4LEMX / SanStore-8LEMX / SanStore-16LEMX SanStore-4LMX / SanStore-8LMX / SanStore-16LMX 7.5.3 SMART status It displays HDD information such as bad sector, temperature or HDD running time. SMART information may be slightly different, depending on the HDD manufactures. It is recommended to exchange the HDD when the HDD status “Pre-fail” is indicated. Note: Please see the following status explanations: Status Explanation Good Good Pre-fail Alerts that there may be a problem Past pre-fail “Pre-fail” has occurred before Fail Find problem / need to replace _____________________________________________________________________________ - 60 - User manual SanStore-4LEMX / SanStore-8LEMX / SanStore-16LEMX SanStore-4LMX / SanStore-8LMX / SanStore-16LMX 7.6 Network The IP address can be set as static or as dynamic. The static service consists of an IP address that remains constant for the duration of the contract of the internet service. The dynamic service consists of an IP address that frequently changes every time a new connection is made through the provided modem, or recurrently in a given period of time. Though most internet service providers offer both solutions, this manual will distinguish the two solutions according to the commonly available service type to configure the DVR for the networking purposes. 7.6.1 Ethernet 1. Static IP: If the static IP is selected, the following settings are available: IP address: Enter the static IP address Netmask: Enter the IP address of subnet mask. Gateway: Enter the IP address for the Internet gateway server. PRI.DNS server: Verify the name of the domain name system. SEC.DNS server: Enter the IP address of the backup domain name system (DNS) server that the DVR will use to convert name to IP address. This server is used if the primary DNS server fails. Note: If you do not set up the DNS server correctly, it will may have problems to send e-mails. 2. DHCP: Dynamic Host Configuration Protocol. It is automatically set by a local DHCP if there is one (i.e. a local router). If the DHCP is set to “ON”, the IP address, gateway and subnet mask will be assigned by the DHCP server.(i.e.the local area network router). _____________________________________________________________________________ - 61 - User manual SanStore-4LEMX / SanStore-8LEMX / SanStore-16LEMX SanStore-4LMX / SanStore-8LMX / SanStore-16LMX 7.6.2 General LEMX series: LMX series: Access port: Select a value from 0001 to 9999. Enter the port number that the client will use to communicate with the DVR over the Internet. The default port is 7000. It is recommended to use a port >1,000. Bandwidth: Select the network bandwidth to limit the amount of network resources allocated to client connection.The default is unlimited: 4 KBPS - 8 MBPS Block: Ping: No response for ping. Default is OFF. Scan: No response for auto scan. Default is OFF. Stream mode: For stream mode, choose between “dual” and “optimized”. Dual: Video/audio streaming with a defined quality. It is independent from the recorder configurations. Optimized: Video/audio streaming with maximum data throughput. It depends on the recorder configurations. It is recommended to use the manufacturer’s method to achieve a better network/streaming rate. Stream property: It is activated if you have selected “dual streaming”. Access host (only available for LMX series): Options are “Off”, “Deny” and “Allowed”. If “Deny” or “Allow” has been selected, the tab menu “host” becomes active (also see chapter 7.6.6). _____________________________________________________________________________ - 62 - User manual SanStore-4LEMX / SanStore-8LEMX / SanStore-16LEMX SanStore-4LMX / SanStore-8LMX / SanStore-16LMX Auto port FWD: Click on “Insert” to automatically open ports for router communication with UPNP compliance. 2 Way Audio: The function „2 Way Audio“ between recorder and EMS software is supported. Tick the “Enable“ box. _____________________________________________________________________________ - 63 - User manual SanStore-4LEMX / SanStore-8LEMX / SanStore-16LEMX SanStore-4LMX / SanStore-8LMX / SanStore-16LMX 7.6.3 E-mail This DVR allows you to specify the events that generate a notification. An e-mail notification can be sent if an event occurs, e.g. alarm or motion detection. ON The menus are displayed with options on the left-hand column and settings in the right hand column. A cursor (highlighted menu) can be moved using the direction buttons [ ] or the mouse Use: Set the e-mail notification to ON or OFF. The default is “OFF”. Press the [-, +] button to select (or click with the mouse). Default: Factory default settings for e-mail notification and e-mail settings. SMTP: If you select SMTP, you can define your own e-mail settings. Send frequency: The e-mail notification will be sent in certain intervals. Event: Immediately, 10 minutes, 1 hour, 1 day Log : 1 day, 1 week Retry count: Select the number to try to send e-mail again if the sending has failed. _____________________________________________________________________________ - 64 - User manual SanStore-4LEMX / SanStore-8LEMX / SanStore-16LEMX SanStore-4LMX / SanStore-8LMX / SanStore-16LMX E-mail source: An event has to be specified by notification options. Event edit: Notifications can be enabled for each channel for alarm, motion, video loss and system (HDD failure, record failure, HDD full, etc). Press the [ - + ] buttonor the mouse to select. Log: This DVR will mail log lists in defined intervals. E-mail address: Up to 5 mail addresses can be defined for e-mail notifications. _____________________________________________________________________________ - 65 - User manual SanStore-4LEMX / SanStore-8LEMX / SanStore-16LEMX SanStore-4LMX / SanStore-8LMX / SanStore-16LMX 7.6.4 SMTP This menu will be activated when you check “SMPT” in the e-mail settings. Server: Enter the e-mail server name or the IP address. Use the virtual keyboard or press the appropriate numeric button on the remote control or the front panel. Port: Define the port that the SMTP server will communicate through. By default, it set to 25. Authentication: Check this to “ON” if your mail server requires authentication. User ID & password: Enter the user ID/name and password for the SMTP server (entry is not case-sensitive). Send test: Test to send e-mails. To save changes and exit the menu, press the [MENU] button or click “SAVE”. To exit the menu without making changes, press the [CANCEL] button. Alternatively, close the window by clicking on the cross. _____________________________________________________________________________ - 66 - User manual SanStore-4LEMX / SanStore-8LEMX / SanStore-16LEMX SanStore-4LMX / SanStore-8LMX / SanStore-16LMX 7.6.5 DDNS (Dynamic DNS) ON The menus are displayed with options on the left-hand column and settings in the right hand column. A cursor (highlighted menu) can be moved using the direction buttons [ ] or the mouse. Use : Set DDNS to “ON” or “OFF”. The default is OFF. Press the [-, +] button to select. Using the mouse, click the option to select DDNS provider. Default: Default it is provided by the manufacture. We offer DDNS service for remote at http://www.dvrhost.com If you are using “Default” for DDNS, you do not need to setup anything. It’s not allow for you to create a host name. It’s provided by the DVR. Press the [Info] button on the remote control or on the front panel, then check your host name. Mac address Host Name Example: http://G747474.dvrhost.com:7400 _____________________________________________________________________________ - 67 - User manual SanStore-4LEMX / SanStore-8LEMX / SanStore-16LEMX SanStore-4LMX / SanStore-8LMX / SanStore-16LMX DYNDNS: To use your own domain name service or “dyndns.com” The following settings are only needed if you are NOT using the “Default” mode: a.) Domain name: Enter the name you have used for the DDNS web configuration. b.) User ID: Enter your user ID. c.) Password: Enter your password. d.) Update test: Click the update test button to confirm the connection. A success message will appear. To save changes and exit the menu, press the [MENU] button. To exit the menu without making changes, press the [CANCEL] button. Alternatively, close the window by clicking the cross. Note: Please write the password in capital letters (small letters are automatically changed to capital letters). 7.6.6 Host List (only for LMX series) At” Network -> General” select “Allowed” in the “Access host” field. The above host list comes up. Here you can enter the IP addresses of the computers which are allowed or not allowed (denied) to access the DVR. _____________________________________________________________________________ - 68 - User manual SanStore-4LEMX / SanStore-8LEMX / SanStore-16LEMX SanStore-4LMX / SanStore-8LMX / SanStore-16LMX 7.6.7 Router and port forwarding The majority of networks often consist of a single IP address which shares the Internet access through a router. This IP address may be any external (public) static IP address or any dynamic IP address issued by the Internet service provider. The purpose of a router is to enable multiple personal computers and any other devices that require Internet connection to access the Internet simultaneously. Most routers by default enable (open) commonly used ports so that mainstream applications such as Hypertext Transfer Protocol (HTTP, port 80), File Transfer Protocol (FTP, port 21), Telnet (port 23) and Post Office Protocol 3 (POP3, port 110) are used. To solve the firewall problem and let visitor into the network, the user instructs the router to allow traffic to pass through on a given port. This is known as “Port Forwarding”, as the router forwards (directs) all Internet requests on a specific port to the local machine. With port forwarding, external visitors are able to connect to the DVR while other internal devices remain protected. Here is the example of DVR connection. PC connect position Network Router DVR IP Setting A ① LAN B STATIC ○ DHCP ○ ▲ STATIC ○ ○ C PC connect position CF ② WAN B C use Check the DVR IP and set it to router. Static IP x ○ ○ ○ N/A (need local DHCP server) DHCP STATIC ○ DHCP ○ use Check the DVR IP and set it to router. DHCP STATIC N/A x DHCP PPPOE is not supported _____________________________________________________________________________ - 69 - User manual SanStore-4LEMX / SanStore-8LEMX / SanStore-16LEMX SanStore-4LMX / SanStore-8LMX / SanStore-16LMX 1) Connections: LAN: WAN: WAN: Connect via local IP. If you are connecting within your network, you only need to enter the IP address of the system (ex. 192.168.0.50) Connect via DDNS. If you are connecting from outside your network, use the DDNS to configure the S/W. (Ex. L123456.dvrhost.com). Connect via IP address. If you are connecting from outside your network and if you know your static IP address, use the IP address. (Ex. http://124.137.23.72:6000 ) 2) Description of symbols. ○ : Connected. x : Not able to connect : There are some limitation depending on the router or network connection. : Need to use Port Forwarding 3) Description of colour. Yellow: Recommended Grey: Not available White: Depends on router or network condition. How to use DVR for DHCP: Router: Port Forwarding /DMZ Internet: DHCP DVR: DHCP DVR: Static IP Note: Each router has different port forwarding settings. Please refer to the router manual or contact to your router manufacture for assistance. _____________________________________________________________________________ - 70 - User manual SanStore-4LEMX / SanStore-8LEMX / SanStore-16LEMX SanStore-4LMX / SanStore-8LMX / SanStore-16LMX 7.7 Device 7.7.1 General This DVR support 4, 8 or 16 channels (depeding on the model) for audio, alarm inputs and 4 relay outputs. A HDMI output is supported, too. The menus are displayed with options on the left-hand column and settings in the right hand column. A cursor (highlighted menu) can be moved using the direction buttons [ ]. 1) Display: Please define the output resolution. The DVR automatically detects and set correct video resolution. 800 x 600 1024 x 768 1280 x 720 1280 x 1024 1600 x 1200 1680 x 1050 1920 x 1080I 1920 x 1080P HDMI Auto: If the “HDMI Auto” function is activated, the HDMI resolution on the monitor is automatically recognised and adjusted. If a VGA monitor is used, it may happen that it doesn’t support a high-resolution and thus the notification “Not supported format” is displayed. Note: This video resolution will apply to both HDMI and VGA outputs. If the VGA monitor is not able to support high resolution, it might happen that no video is displayed. In case of displaying video on HDMI and VGA output simultaneously, please set the lowest resolution. If both HDMi as well as VGA are to be used, please make sure not to exceed the maximum VGA resolution of 1280x1024 (4:3) or 1280x720 (16:9). Moreover, the box “HDMI Auto” must be unchecked. _____________________________________________________________________________ - 71 - User manual SanStore-4LEMX / SanStore-8LEMX / SanStore-16LEMX SanStore-4LMX / SanStore-8LMX / SanStore-16LMX 2) Audio Record: Set the audio recording to “ON” or “OFF”. The audio data is always recorded in real-time whereas the video data can be recorded in various modes including realtime. There may be a slight delay in synchronisation of the audio and video data. 3) Keypad Model: Select the joystick and the Baud rate. Note: Default device: SANTEC KSC-3505 4) Extend Device: Select the desired output device. 5) PTZ event: Select the PTZ event duration: OFF, 1-5 sec. 6) Alarm Out: Select the alarm duration: OFF, 1-5 sec. To save changes and exit the menu, press the [MENU] button or click “SAVE”. To exit the menu without making changes, press the [CANCEL] button. Alternatively, close the window by clicking the cross. _____________________________________________________________________________ - 72 - User manual SanStore-4LEMX / SanStore-8LEMX / SanStore-16LEMX SanStore-4LMX / SanStore-8LMX / SanStore-16LMX 7.7.2 Alarm This DVR support 4, 8 or16 (depending on the model) alarm inputs and 4 relay outputs. One alarm input can be configured to one relay output. One relay output can be assigned to multiple alarm inputs. Use the left/right buttons [ ] to select the tab “ALARM”. The menus are displayed with options on the left-hand column and settings in the right hand column. A cursor (highlighted menu) can be moved using the direction buttons [ ] or the mouse. Input: Change the input type. Use the [-, +] button to change the values. Output: You can configure how the relay outputs are controlled: automatically or manually. Use: Change the output type. Inactive: a. Event (automatic): Relay out is turned off when the event expires. This setting is configured globally. b. Manual: Relay out is turned off from this menu (Control). Event Edit Press [ENTER] to edit multiple event. The menus are displayed with options on the left-hand column and settings in the right hand column. A cursor (highlighted menu) can be moved using the direction buttons [ ] on the remote control or on the front panel. _____________________________________________________________________________ - 73 - User manual SanStore-4LEMX / SanStore-8LEMX / SanStore-16LEMX SanStore-4LMX / SanStore-8LMX / SanStore-16LMX Change the below options using the [ - + ] buttons on the remote control. The following system events can be used: HDD disk failure Record system failure Temperature warning. Fan lock warning Voltage warning Low RTC battery warning External device event Network link disconnected Admin login Power recovery Disk full Invalid password in sequence Auxiliary event (reserved) Control: Manual control for relay output and buzzer. Buzzer Use: o ON: The buzzer sounds if an alarm is triggered. The buzzer will sound for the duration of the record time. This buzzer is connected to the alarm output. Please configure the alarm output to “ON” to activate the alarm buzzer. o OFF: Disables the alarm buzzer function. Inactive: Turn off the buzzer. o Event (automatic): The buzzer is turned off when the event has finished. o Manual: The buzzer can be controlled by this menu <Control>. To save changes and exit the menu, press the [MENU] button or click “SAVE”. To exit the menu without making changes, press the [CANCEL] button. Alternatively, close the window by clicking the cross. _____________________________________________________________________________ - 74 - User manual SanStore-4LEMX / SanStore-8LEMX / SanStore-16LEMX SanStore-4LMX / SanStore-8LMX / SanStore-16LMX 7.7.3 PTZ event If an event is triggered by an alarm, motion or video loss, this DVR sends a preset command to the PTZ camera. PTZ option must be enabled and a protocol must be assigned to the camera channel. Channel: Select the desired PTZ camera. Active: Configure the PTZ action: none go to tour Inactive: Configure the command once an event has ended: none go to tour Event edit: Press [ENTER] to edit multiple events. The menus are displayed with options on the lefthand column and settings in the right hand column. A cursor (highlighted menu) can be moved using the direction buttons [ ] on the remote control or the front panel. Note: Do not set up motion detection on the PTZ camera for a PTZ event. The signal will be looping. Use the [ - + ] buttons to change the values. To save changes and exit the menu, press the [MENU] button or click “SAVE”. To exit the menu without making changes, press the [CANCEL] button. Alternatively, close the window by clicking the cross. _____________________________________________________________________________ - 75 - User manual SanStore-4LEMX / SanStore-8LEMX / SanStore-16LEMX SanStore-4LMX / SanStore-8LMX / SanStore-16LMX 7.8 System 7.8.1 General Control ID: Each DVR that is preconfigured with the control ID, can be operated by the remote control. To select the DVR to be controlled with the remote control, press and hold the DVR ID button. While holding the DVR ID button, press the appropriate DVR ID number. Eample: Enter “05” for DVR ID 05, enter “43” for DVR ID 43, and so on. If you enter “00”, all DVRs – irrespective or their ID – will be controlled at the same time. DVR Name: Assign a name to the DVR, especially when you have several DVRs in the network. Key tone: By default, the DVR emits a beep every time a button is pressed. Set the key tone to “OFF” to turn the button beep off. Default setting is “ON” Auto logout: You can configure the DVR to automatically log out users. Default setting is “OFF”. [OFF 1 minute 3 minutes 5 minutes 10 minutes] SMART monitor: Turn ON or OFF to display HDD information. Key sensitivity: Set the sensitivity of the keys on the DVR front panel. PB Deinterlace (only for LEMX series): ON: Reducing image flickering but less picture quality. OFF: Better picture quality for still image but having flicker for moving pictures. _____________________________________________________________________________ - 76 - User manual SanStore-4LEMX / SanStore-8LEMX / SanStore-16LEMX SanStore-4LMX / SanStore-8LMX / SanStore-16LMX 7.8.2 Time Make sure to set up your date and time prior to start recording. Use the left/right buttons [ ] to select the tab menu “Time”. The menus are displayed with options on the left-hand column and settings in the right hand column. A cursor (highlighted menu) can be moved using the direction buttons [ ]. Press the [-, +] buttons or the mouse to change the values. Time zone: Select the time zone in which the DVR is located. The DVR contains DST setting (Daylight Saving Time). If you choose a time zone with DST, there is no change in the system time stamp for recorded data. When the Daylight Saving Time ends, the DVR automatically adjusts the time. Date format: Select the format to display the date: MM/DD/YYYY DD/MM/YYYY YYYY/MM/DD NTP synchronisation: The internal time of the DVR can be synchronised with an external time source using NTP (Network Time Server). If the NTP option is ON, the date and rime option are inactive. NTP server: Allows you to use a public or private NTP server. Enter the IP address of the sever or the domain. The default setting for a public server is “pool.ntp.org”. Note: Time synchronization intervals: min. 64 sec, max. 1024 sec NTP test: Test whether the NTP server works properly. Date and time: Set the current time and date. To save changes and exit the menu, press the [MENU] button or click “SAVE”. To exit the menu without making changes, press the [CANCEL] button. Alternatively, close the window by clicking the cross. _____________________________________________________________________________ - 77 - User manual SanStore-4LEMX / SanStore-8LEMX / SanStore-16LEMX SanStore-4LMX / SanStore-8LMX / SanStore-16LMX 7.8.3 Account Use the left/right buttons [ ] to select the tab menu “Account”. The menus are displayed with options on the left-hand column and settings in the right hand column. A cursor (highlighted menu) can be moved using the direction buttons [ ]. Press the [-, +] button to change the values. Alternatively, use the mouse. User/Name: The DVR comes preconfigured with ADMIN. Select a user 1-5, and then activate it. Name length: up to 10 characters Characters: A to Z (no special characters), numerals 0 to 9 Privilege: The admin user can define each user’s privilege such as playback, PTZ control, backup, configuration (except for disk and system), recording stop, system shutdown. Network PWD: The DVR comes pre-configured with a system password to either enable network access for the administrator or to deny access for users. It is possible to create different passwords for network access. Password length: up to 10 characters. Characters: A to Z (no special characters), numerals 0 to 9. Usable channel: Each user can be assigned to specific cameras. System password: Enter the 6 digits for the new password, and then re-enter the same password in the “confirm” section. The asterisks represent each entered character. To save changes and exit the menu, press the [MENU] button or click “SAVE”. To exit the menu without making changes, press the [CANCEL] button. Alternatively, close the window by clicking the cross. _____________________________________________________________________________ - 78 - User manual SanStore-4LEMX / SanStore-8LEMX / SanStore-16LEMX SanStore-4LMX / SanStore-8LMX / SanStore-16LMX 7.8.4 Update 1. Download the latest firmware file and copy it to a USB Flash memory stick in the root directory. 2. Connect the USB stick into one of the USB ports. If you are currently recording, please stop the recording. 3. Using direction button [ ], move to [START]. Press the [+] button to look for the upgrade file. If the DVR finds a valid update file, the update menu is activated. 4. Press the [-, +] button to find proper upgrade file. Version information is displayed. If there are several valid update files, please select the desired file. 5. Using direction button [ ], move to [START]. Press [+] button to start the update. While it’s updating, an ”in progress” message is displayed. Alternatively, use the mouse. 6. After the update process is completed, a “Restart” message is displayed. Press the [+] button to restart. Alternatively, use the mouse. Note: Do not switch off the DVR or press any key during the update process. _____________________________________________________________________________ - 79 - User manual SanStore-4LEMX / SanStore-8LEMX / SanStore-16LEMX SanStore-4LMX / SanStore-8LMX / SanStore-16LMX 7.8.5 Info No adjustments can be made here but only system information is displayed. Press the [INFO] button on the remote control or on the front panel. The system information is displayed. Use the direction button to move to the next page. _____________________________________________________________________________ - 80 - User manual SanStore-4LEMX / SanStore-8LEMX / SanStore-16LEMX SanStore-4LMX / SanStore-8LMX / SanStore-16LMX 8. PAN/TILT ZOOM (PTZ) CONTROL PTZ control is available to support dome cameras. The PTZ option must be configured for each camera channel. The layout of the PTZ interface is identical to the layout of the front of the DVR or the remote control. The menu button is the guide anchor position for all other buttons. When in PTZ interface mode, all buttons are used for PTZ related operation. 8.1 PTZ menu To activate the pan/tilt control, select the full screen display of the camera you wish to control. Then press the [PTZ] button. The following window pops up: INDICATOR ACTIONS Press this button to display the “HELP” menu. Press the [ENTER] button again or the [CANCEL] button to cancel the “Help” menu. [ENTER] [CANCEL] Press this button to cancel the “PAN/TITL” operation. Press the [Menu] button to control all functions via the PTZ interface. Press this button again to access the short-cut menu. [MENU] To tilt up/down. To pan right/left. Directions decrease/increase To zoom in/out. _____________________________________________________________________________ - 81 - User manual SanStore-4LEMX / SanStore-8LEMX / SanStore-16LEMX SanStore-4LMX / SanStore-8LMX / SanStore-16LMX Control via mouse: Using the mouse, the PTZ menu and control box are displayed as shown below. Use the mouse cursor instead of the direction buttons to move around. 1. Press the PTZ button on the virtual remote control. 2. The PTZ menu and the control panel are displayed (see below). 3. Use the mouse and click inside the rectangle. Move the mouse while pressing and holding the left button. Note: As long as the left mouse button is pressed, the mouse (the cursor) can move inside the rectangle. . 4. Drücken Sie die [MENU] Taste auf der Fernbedienung, um die virtuelle PTZSteuerung zu aktivieren. Hiermit können Sie jetzt heran-/herauszoomen, Touren starten, usw. 5. Um die PTZ-Steuerung wieder zu verlassen, drücken Sie die [ESC] Taste. Alternativ klicken Sie mit der rechten Maustaste außerhalb des Kontrollfelds und drücken dann die [ESC] Taste. _____________________________________________________________________________ - 82 - User manual SanStore-4LEMX / SanStore-8LEMX / SanStore-16LEMX SanStore-4LMX / SanStore-8LMX / SanStore-16LMX 8.2 Preset and tour Button Function Set the preset position. Press the [SPOT OUT] button on the remote control. Move the PTZ camera into the desired position. Press the [Preset] button. “Custom 1” will illuminate. Set the number for the preset position. Press the [ENTER] button to save the presets and to exit the menu. Go to the preset position. Press the [INFO] button on remote the control. Press the [Go] button. Enter the desired preset number and the press the [ENTER] button. Start auto tour. Press the [BACKUP] button on the remote control. Press the [Auto Tour] button. Press the [ + ] button and the enter the range of presets. Press [ENTER] to confirm. _____________________________________________________________________________ - 83 - User manual SanStore-4LEMX / SanStore-8LEMX / SanStore-16LEMX SanStore-4LMX / SanStore-8LMX / SanStore-16LMX Tour Group A pre-defined tour group allows a camera to move through a programmed sequence of PTZ presets. 1) Communication settings. Configure the appropriate camera model by entering the ID and the corresponding Baud rate. Please also refer to the PTZ camera manufacturer’s instruction manual for proper settings. 2) Tour: There are 4 programmable tours. Using the [ - + ] button to choose a tour: [Group 1 Group 2 Group 3 Group 4] 3) Tour settings: a. Group list: Each tour group consists of up to 10 preset position. b. Preset number: Enter the start and end of a preset for the group. c. Dwell time: Set the pause between end of current preset and the start of the next preset. d. Change: Add, modify or clear the tour list. e. Repeat steps b) to d) for any additional tour. _____________________________________________________________________________ - 84 - User manual SanStore-4LEMX / SanStore-8LEMX / SanStore-16LEMX SanStore-4LMX / SanStore-8LMX / SanStore-16LMX 8.3 Custom functions Button Function First PTZ custom function: [DISPLAY] button on the remote control Second PTZ custom function: [ZOOM] button on the remote control Third PTZ custom function: [PTZ] button on the remote control 8.4 Auto pan, auto tilt, power Button Function Auto pan: [STOP] button on the remote control Auto tilt: [REW] button on the remote control Power on/off: [FF] button on the remote control 8.5 PTZ camera models No. 1 2 3 4 5 6 7 Model Name PELCO, D RVT, EZ Protocol PELCO, P Hitron, Fastrax 2 Bosch, Auto Dome SANTEC VDC-258 SANTEC VDC-610 3x Speed Preset Go to Tour A. Pan o o o o o o o o o o o o o o o o o o o o o o o o o o o o o o o o o A.Tilt Pat Me o o o o o o o o o o o o Note: The pan/tilt speed can be set from 1-8: 1 = slow 8 = fast _____________________________________________________________________________ - 85 - Esc/ Enter o o o User manual SanStore-4LEMX / SanStore-8LEMX / SanStore-16LEMX SanStore-4LMX / SanStore-8LMX / SanStore-16LMX 9.PLAYBACK / SEARCH The DVR supports 2 playback modes: playback and search. The DVR offers a variety of search functions which enables you to quickly and efficiently locate and review a specific period of time in the database. You can search for date/time, event and log. 9.1 Playback When the [PLAY] button is pressed, the DVR starts to playback any recorded data from the latest data. When the DVR reaches the end of the recorded data, it will stop the playback. During playback, the DVR may be played back in reverse, paused, speed search with up to 16 times the normal speed, or move picture by picture. 9.2 Time search 9.2.1 Multi channel playback T 1. Press the [Time Search] button to access the time search table. The day will be displayed. The data are colour-coded by category: red = event yellow = normal day, hour, minute channel 2. Use the [ - + ] button to navigate between day and hour. If you use the mouse, work with the wheel. Note: Use the [PLAY] button to move at the end of the data. Use the [REWIND] or [FF] button to move to the next page. 3. To review all channels, press the [ENTER]. Using the mouse, double click. 4. The DVR will start the playback mode, displaying all 16 channels. Any channel number or the [DISPLAY] button may be pressed to change the display mode. _____________________________________________________________________________ - 86 - User manual SanStore-4LEMX / SanStore-8LEMX / SanStore-16LEMX SanStore-4LMX / SanStore-8LMX / SanStore-16LMX 9.2.2 Preview search (single channel playback) The DVR allows you to quickly review a single channel of playback over a period of day, hour and minute. Press the displayed. T [Time Search] button to access the time search table. The day will be Red = Event Yellow = Continuous day, hour, minute channel 1. Click on “Event Select” to change the search mode. 2. Click “OK”. Use the [- +] button or the mouse to select “Event record”. _____________________________________________________________________________ - 87 - User manual SanStore-4LEMX / SanStore-8LEMX / SanStore-16LEMX SanStore-4LMX / SanStore-8LMX / SanStore-16LMX 9.2.3 Recorded event search The recorded event search feature allows you to search for recorded video by event. 1. Click on “Event Select” 2. Press [ENTER]. Press the [ - + ] buttons or use the mouse to select the event. 3. To save changes and exit the menu, press the [MENU] button or click “SAVE”. To exit the menu without making changes, press the [CANCEL] button. Alternatively, close the window by clickin on the cross. _____________________________________________________________________________ - 88 - User manual SanStore-4LEMX / SanStore-8LEMX / SanStore-16LEMX SanStore-4LMX / SanStore-8LMX / SanStore-16LMX 9.2.4 Event source search The event source search feature allows you to search for a triggered event (alarm, motion, video loss). 1. Select “Motion Area” to search for a specific area. 2. Select the channel. 3. Select the motion area: Select all. Press [ENTER] to select. Clear all. Press [ENTER] to select. Select. Press [ENTER] to select. Press the [MENU] button. The time search diagram displays the recorded data in red. _____________________________________________________________________________ - 89 - User manual SanStore-4LEMX / SanStore-8LEMX / SanStore-16LEMX SanStore-4LMX / SanStore-8LMX / SanStore-16LMX 9.3 Go to search 1. Press the [Time Search] button for 2 seconds. The time input menu will pop up. 2. Set the date and time (start and end) you wish to search. 3. Press [ENTER] or [MENU] to start the search. _____________________________________________________________________________ - 90 - User manual SanStore-4LEMX / SanStore-8LEMX / SanStore-16LEMX SanStore-4LMX / SanStore-8LMX / SanStore-16LMX 9.4 Log list search The logs can be used to search and review a point in time of the recorded data. Alarm, motion, video loss and system related logs can be searched and played back directly from the time of the incident. . To start the event search, press the [LOG] button on the remote control. The log list menu pops up, as shown below. MENU TAB ALL CONDITION All events are listed which occurred ever since the recorded was initially powered. SYSTEM It shows all system events. NETWORK It shows all network events. EVENT VIDEO LOSS It shows all events except for alarm, motion, video loss and system failure. It shows all video loss events. 2. Use the up/down buttons [] to go to “Time”. Use the left/right buttons [] to move to the next page. 3. Press the [ENTER] button to start the playback. Note: The log lists are saved on the HDD. _____________________________________________________________________________ - 91 - User manual SanStore-4LEMX / SanStore-8LEMX / SanStore-16LEMX SanStore-4LMX / SanStore-8LMX / SanStore-16LMX Detailed log information: icon means that there is more detailed information available. Press the [INFO] button. A window with detailed information will pop up: _____________________________________________________________________________ - 92 - User manual SanStore-4LEMX / SanStore-8LEMX / SanStore-16LEMX SanStore-4LMX / SanStore-8LMX / SanStore-16LMX 10.BACKUP 10.1 Manual backup 10.1.1 Internal CD/DVD-R/W drive (only for LMX series) Note: The backup process to the CD-RW and DVD-RW only works in manual backup mode due to the limited capacity of the medium. 1. Insert a blank media into the built-in CD/DVD drive. Note: The CD/DVD must be formatted before backup. 2. Press the [BACKUP] button on the remote control and the backup menu will appear. 3. Use the [-, +] button to select the device CD/DVD-RW. 4. Use the [-, +] button to select the channel. All channels are set by default. 5. Please select the data you wish to backup: (1) All data: Normally recorded data (2) Event only: Event recorded data 6. The file will be saved as “.s” format. AVI is not supported for CD/DVD. 7. Select the time range starting time and ending time (24 hour clock). 8. Press . 9. Press the [+] button to start the backup process. The CD/DVD indicator will light up in blue to show that the backup is in progress. CD/DVD ROM _____________________________________________________________________________ - 93 - User manual SanStore-4LEMX / SanStore-8LEMX / SanStore-16LEMX SanStore-4LMX / SanStore-8LMX / SanStore-16LMX The progress of the backup will be displayed at the bottom of the window as percentage of the entire backup process. Please note that the CD/DVD-RW icon’s colour will be blue to signify that backup is in progress. The OSD will disappear by pressing [CANCEL] button. However, pressing [BACKUP] button again, the backup status is displayed again. It is recommended not to perform any playback while the DVR is in backup session. 10. When finished, the CD/DVD icon will changed to grey and the CD/DVD is ejected. If there is not enough space on the CD/DVD, the DVR will automatically eject the disk when it’s full. The recorder will resume the backup process once a new media is inserted in to the drive. Note: During the backup process, no recording should be running. The playback software will simply “auto-run” and does not require the installation of software on your PC. If you choose to backup several items, a “playlist” will pop up instead of “auto run”. _____________________________________________________________________________ - 94 - User manual SanStore-4LEMX / SanStore-8LEMX / SanStore-16LEMX SanStore-4LMX / SanStore-8LMX / SanStore-16LMX 10.1.2 USB memory stick The backup process for an external USB memory stick is identical to the one described before for the CD/DVD-RW backup. To read the USB backup, please use FAT32 or NTFS formats. To backup as an AVI file, set the file format to AVI using the [+] button. 10.1.3 Backup range setup It is possible to run a backup over a specific time range. Go to the “time search chart” menu. Press the [◄▌] button to set the backup start time. Press the [▐►] button to set the end. The selected time will be displayed in violet. The selected backup time from 19:00-59 will be displayed for the backup range. Use the [LOG IN/OUT] button to toggle between the time ranges. _____________________________________________________________________________ - 95 - User manual SanStore-4LEMX / SanStore-8LEMX / SanStore-16LEMX SanStore-4LMX / SanStore-8LMX / SanStore-16LMX 10.2 Auto backup via FTP-server 1. Use the [ - + ] button to select the device “FTP”. 3. Use the direction buttons to alter the FTP settins. The menus are displayed with options on the left-hand column and settings in the right hand column. ITEM Server Port Authentication User ID Password ADJUSTMENT Select th highlighted FTP server and then press the numeric buttons to define it. Define the port that the FTP server will communicate through. Select „ON“ or „OFF“. Enter the user ID of the FTP server. Enter the password (no capital letters). Connection Select the mode, either “passive” or “active”. Backup path Path for FTP server. Test Test of FTP server. _____________________________________________________________________________ - 96 - User manual SanStore-4LEMX / SanStore-8LEMX / SanStore-16LEMX SanStore-4LMX / SanStore-8LMX / SanStore-16LMX 10.3 Log list backup 1. Plug-in the USB memory stick to the USB port. 2. Press the [LOG] button to see the log list of the DVR. 3. Press the [BACKUP] button to save the log list to the USB memory stick. Use the [ - + ] button to select a device. Select the type of log list among ALL, SYSTEM, NETWORK, EVENT and VLOSS. Select the time range (starting time and ending time). Press the [+] button to start the backup process. _____________________________________________________________________________ - 97 - User manual SanStore-4LEMX / SanStore-8LEMX / SanStore-16LEMX SanStore-4LMX / SanStore-8LMX / SanStore-16LMX 11. Remote access via the Internet Explorer You can access your SanStore recorder via the Internet Explorer. 11.1 IP address Open the Internet Explorer. As URL, enter the IP address of the recorder: Example: http://192.168.0.251:7000 (In this example, a recorder with port 7000 is entered.) 11.2 Login Either login as „admin“ or as “user”. The default password is: 000000 _____________________________________________________________________________ - 98 - User manual SanStore-4LEMX / SanStore-8LEMX / SanStore-16LEMX SanStore-4LMX / SanStore-8LMX / SanStore-16LMX If you access the recorder via the Internet Explorer for the first time, click on „add-on“ so that the plug-in is loaded. Click on „install“. The recorder display appears. _____________________________________________________________________________ - 99 - User manual SanStore-4LEMX / SanStore-8LEMX / SanStore-16LEMX SanStore-4LMX / SanStore-8LMX / SanStore-16LMX 11.3 Recorder playback After the ActiveX plug-in has been installed, the following screen pops up: 1. Main camera display window: A live video or a playback video is displayed for 4/8/16 cameras (depending on the recorder model). The respective channel number, channel title and frame rate are displayed, too. 2. Mode display: It is indicated whether the program runs a live video or a playback video. 3. File open: Select the appropriate file. _____________________________________________________________________________ - 100 - User manual SanStore-4LEMX / SanStore-8LEMX / SanStore-16LEMX SanStore-4LMX / SanStore-8LMX / SanStore-16LMX 4. Setup: Opens the recorder menu to adjust the settings. 5. Capture (Snapshots): You can take a snapshot from a live picture or from the playback video. These images will be saved in JPEG or BMP format. In addition, you can also print pictures from your local printer. 6. Rec: A recording is started or stopped. 7. OSD: The information (camera title, camera name, time, display mode) are displayed or not displayed on the screen. 8. Select camera number: Select the appropriate camera number which should be displayed as full screen. 9. Display of camera views: You can select from the following display options: Full screen, 4 channels, 6 channels, 7 channels, 8 channels, 9 channels, 10 channels or 16 channels (display options depend on the recorder model/number of channels). All these options are always available, independent of the number of connected recorders or the number of displayed cameras. 10. PTZ control: If several PTZ cameras are connected to the recorder, they can individually be selected and controlled by using the PTZ control box. To control a channel-specific PTZ camera, click on the channel the PTZ camera is connected to. _____________________________________________________________________________ - 101 - User manual SanStore-4LEMX / SanStore-8LEMX / SanStore-16LEMX SanStore-4LMX / SanStore-8LMX / SanStore-16LMX Pan/tilt direction buttons 1 Pan and tilt. Zoom in 2 Zoom in. Zoom out 3 Zoom out. Focus Focus near. 4 Focus far. Auto-focus. Iris Iris close. 5 Iris open. Auto iris. Preset and tour Save preset. 6 Go to preset. Run presets sequentially. Special functions First customer function. Second customer function. 7 Third customer function. Auto-pan 8 Run auto-pan. Auto-tilt 9 Run auto-tilt. Pattern 10 Run pattern. Menu, escape and pan speed Go to menu. Escape menu. 11 Decrease/increas pan speed. Power on/off 12 Power on/off. _____________________________________________________________________________ - 102 - User manual SanStore-4LEMX / SanStore-8LEMX / SanStore-16LEMX SanStore-4LMX / SanStore-8LMX / SanStore-16LMX 11.4 Live mode 1. Camera title 2. Time 3. Recorder status REC: Wait: Loss: Close: Alarm: Motion: PB: Live: Limit: Normal recording Wait for initial connection Video loss Disconnected from recorder Alarm recording Motion recording Playback of selected channel Live viewing Maximal network connection is limited to 3 users. _____________________________________________________________________________ - 103 - User manual SanStore-4LEMX / SanStore-8LEMX / SanStore-16LEMX SanStore-4LMX / SanStore-8LMX / SanStore-16LMX 11.5 Remote playback Click on „Remote Search“ The following window pops up. Select the date and the time and then clikc on “Play” to start the playback. 1 3 4 2 5 6 1. 2. 3. 4. 5. Year and month Day Hour Minute Type of video recording: For every hour or minute window the respective recording mode is indicated: Yellow: Normal recording Green: Motion recording Red: Alarm recording 6. „Play“ and „Download“: Play: The playback is run. Download: The videos are downloaded to the HDD. Please select the path to save the videos. _____________________________________________________________________________ - 104 - User manual SanStore-4LEMX / SanStore-8LEMX / SanStore-16LEMX SanStore-4LMX / SanStore-8LMX / SanStore-16LMX During playback mode, you can click on „hour“ or „minute“ or „clip“ at any time to scrol forwards or backwards. You can also changethe playback speed. 1 2 3 1. Camera title 2. Time 3. Recorder status REC: Wait: Loss: Close: Alarm: Motion: PB: Live: Limit: Normal recording Wait for initial connection Video loss Disconnected from recorder Alarm recording Motion recording Playback of selected channel Live viewing Maximal network connection is limited to 3 users. _____________________________________________________________________________ - 105 - User manual SanStore-4LEMX / SanStore-8LEMX / SanStore-16LEMX SanStore-4LMX / SanStore-8LMX / SanStore-16LMX 11.6 Download To download a file, click on „download“ instead of on „play“ (as described in the previous chapter). The download window pops up. The begin, the end and the current time are indicated. As soon as the download process is completed, the message „download complete“ appears. 11.7 Recorder setup The recorder setup menu allows you to change recorder settings via remote access, just like you would do it directly on the recorder. _____________________________________________________________________________ - 106 - User manual SanStore-4LEMX / SanStore-8LEMX / SanStore-16LEMX SanStore-4LMX / SanStore-8LMX / SanStore-16LMX 12. TECHNICAL SPECIFICATIONS Model SanStore-4LEMX 4 channels SanStore-8LEMX 8 channels SanStore-16LEMX 16 channels 4/0 8/0 16/0 Specifications Video input/loop out Video output HDMI (1920x1080), VGA (1280x1024), Composite, SPOT-OUT Compression H.264 D1 (720 x 576), PAL Live picture resolution Alarm input/output (relay) 4/1 8/1 Operating system 16/1 EMBEDDED LINUX System control Keyboard, IR remote control, mouse, EMS software, Internet Explorer Live picture recording speed 4 channels real-time Max. recording rate (PAL) Audio inputs/output 100 fps: 720x576 8 channels real-time 16 channels real-time 100 fps: 720x576 200 fps: 720x288 1/1 100 fps: 720x576 200 fps: 720x288 400 fps: 360x288 4 (1x RCA + 3 D-Sub) / 1 Characteristics Display Brightness, contrast, colour setting per channel Camera name 12 characters per camera Recording Manual, schedule, alarm, motion Recording mode Recording settings 5 compression level / frame rate setting Pre-alarm: 5-300 sec. / post-alarm: 5-300 sec. Motion detection Search mode Playback mode Multi-tasking Watchdog Backup 8x8 grids per channel Date/time, camera, alarm, motion Forwards/backwards, pause, frame by frame, normal speed 2x, 4x, 8x, 16x Simultaneous live display and playback, recording or backup, remote transmission Recovery at power loss: Auto-boot with keeping the last recording settings USB memory stick, external HDD, external CD/DVD-RW, EMS Client Software, Webserver Interfaces RS422/485, Ethernet(10/100 Base-T), USB 2.0 1x SATA-I HDD Network Remote software LAN, WAN, Internet EMS Client Software, Internet Explorer, Smartphone Apps General Voltage 12 V DC Operating temperature 0 - 40°C Dimensions (WxHxD) 280 x 60 x 316 mm Weight Approx. 2.0 kg (incl. HDD) Subject to technical changes without prior notice. Errors excepted. _____________________________________________________________________________ - 107 - User manual SanStore-4LEMX / SanStore-8LEMX / SanStore-16LEMX SanStore-4LMX / SanStore-8LMX / SanStore-16LMX Model Video input / loop out SanStore-4LMX SanStore-8LMX SanStore-16LMX 4 channel 8 channels 16 channels 4/0 8/8 16 / 16 1x monitor BNC 1x VGA Video output 1x HDMI (1080P) 1x spot monitor BNC Compression H.264 D1 (720 x 576), PAL Max. resolution Alarm input/output 4/1 Operating system EMBEDDED LINUX System control Max. frame rate PC mouse, IR remote control, keys, control keyboard KSC-3505, EMS software, Internet Explorer 100 fps: 720 x 576 (D1) Audio inputs/output 200 fps: 720 x 576 (D1) 400 fps: 720 x 576 (D1) 1x cinch / 1x cinch Characteristics Recording mode Continuous, alarm, motion, schedule Mask: 8 x 8 adjustable Motion detection Sensitivity: 20 levels PTZ-Steuerung Yes PTZ-Protokolle Pelco P/D, etc. Passwortschutz Yes Search mode Date/time, event, log search External HDD, internal CD/DVD drive, USB stick, network, FTP Backup Communication Internal HDD 1x RS-422/485, 1x Ethernet (1Gbit), 2x USB 2.0 1x SATA-I External HDD Remote access via 2x SATA-I Max. 2x USB (only backup) EMS Software, Internet Explorer, iPhone, Android Max. number of remote accesses 3 Time synchronisation SNTP protocol General Voltage 12 V DC via external power supply 230 V AC Operating temperature 0 to +40° C Dimensions (WxHxD) 360 x 70 x 360 mm Weight 2.4 kg without HDD Subject to technical changes without prior notice. Errors excepted. _____________________________________________________________________________ - 108 - User manual SanStore-4LEMX / SanStore-8LEMX / SanStore-16LEMX SanStore-4LMX / SanStore-8LMX / SanStore-16LMX NOTES: _____________________________________________________________________________ - 109 - User manual SanStore-4LEMX / SanStore-8LEMX / SanStore-16LEMX SanStore-4LMX / SanStore-8LMX / SanStore-16LMX NOTES: _____________________________________________________________________________ - 110 - User manual SanStore-4LEMX / SanStore-8LEMX / SanStore-16LEMX SanStore-4LMX / SanStore-8LMX / SanStore-16LMX NOTES: _____________________________________________________________________________ - 111 - Your local distributor: __________________________________________________________________________ www.santec-video.com