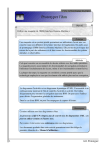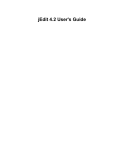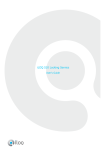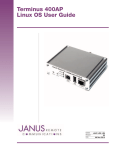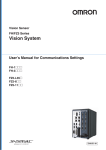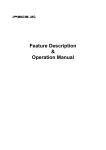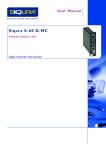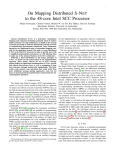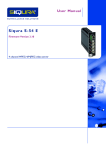Download IDE User Manual - Embedded Wizard
Transcript
TARA Systems
Embedded Wizard
IDE User Manual
Version 6.51
28 April 2015
Authors: Dipl. Ing. Paul Banach, Dipl. Ing. Manfred Schweyer
Copyright © TARA Systems GmbH
Copyright TARA Systems GmbH
www.tara-systems.de
www.embedded-wizard.de
TARA Systems
User Interface
Contents
User Interface ......................................................................................... 3
1 Main Window ....................................................................................... 5
1.1 Project Menu ...................................................................................................................................6
1.2 Edit Menu.........................................................................................................................................6
1.3 Arrange Menu ..................................................................................................................................7
1.4 Search Menu ...................................................................................................................................8
1.5 Navigate Menu.................................................................................................................................9
1.6 Build Menu .....................................................................................................................................10
1.7 Debug Menu ..................................................................................................................................14
1.8 Extras Menu ..................................................................................................................................15
1.9 Window Menu ................................................................................................................................16
1.10 Help Menu ...................................................................................................................................18
2 Gallery ............................................................................................... 19
2.1 Templates view..............................................................................................................................19
2.2 Browser..........................................................................................................................................21
3 Composer .......................................................................................... 25
3.1 Project Composer ..........................................................................................................................28
3.2 Profile Composer ...........................................................................................................................29
3.3 Unit Composer...............................................................................................................................30
3.4 Enum Composer............................................................................................................................33
3.5 Set Composer................................................................................................................................33
3.6 Class Composer ............................................................................................................................34
4 Inspector ............................................................................................ 37
4.1 Member Area .................................................................................................................................37
4.2 Attribute and Property Area ...........................................................................................................40
4.3 Description Area ............................................................................................................................45
5 Editor ................................................................................................. 46
5.1 Declaration Area ............................................................................................................................46
5.2 Implementation Area .....................................................................................................................48
6 Prototyper .......................................................................................... 51
7 Variables Window .............................................................................. 53
8 Callstack Window............................................................................... 54
9 Chora Objects Window ...................................................................... 55
10 Garbage Collector Window .............................................................. 56
11 Log Window ..................................................................................... 57
Embedded Wizard
User Manual
© TARA Systems GmbH
www.embedded-wizard.de
Page 2
TARA Systems
User Interface
User Interface
The user interface of the Embedded Wizard is designed to create and modify GUI
applications in a comfortable way. Complex GUIs can be build up by combining basic
components without writing a single line of code. Only the implementation of
methods requires direct source code editing.
Like other modern Windows applications, the Embedded Wizard supports several
editing features:
Drag & Drop – move software components between the different windows and
applications with the mouse, e.g. you can take a template with the mouse
from the Gallery and move it into the Composer.
Copy & Paste – move or copy software components into the clipboard, e.g.
you can copy an object from the Composer into the clipboard by pressing
Ctrl+C.
Undo & Redo – go back and forward in the edit history, e.g. you can restore a
deleted object by pressing Ctrl+Z.
Context Menu – display a popup menu containing the most important actions
by pressing the right mouse button.
The Embedded Wizard user interface consists of the following windows and editors:
Embedded Wizard
User Manual
© TARA Systems GmbH
www.embedded-wizard.de
Page 3
TARA Systems
User Interface
Main Window (Chapter 1)
Gallery (Chapter 2)
Composer (Chapter 3)
Inspector (Chapter 4)
Editor (Chapter 5)
Prototyper (Chapter 6)
Variables Window (Chapter 7)
Callstack Window (Chapter 8)
Chora Objects Window (Chapter 9)
Garbage Collector Window (Chapter 10)
Log Window (Chapter 11)
Embedded Wizard
User Manual
© TARA Systems GmbH
www.embedded-wizard.de
Page 4
TARA Systems
Main Window
1 Main Window
The main window of the Embedded Wizard contains a menu bar, several toolbars
and the workspace for other windows and the Composer. The menu, the toolbar the
Gallery, the Inspector, the Editor and the Log Window are dockable, this means, that
each window (or toolbar) can either be integrated into the main window or it can be
displayed as a standalone floating window. Just double click on the gripper or on the
caption of the affected dockable window to toggle between these two display modes.
When you click with the right mouse button onto the menu bar or onto the toolbar, a
context menu appears where you can hide and show the different toolbars and
windows. The following image shows the context menu:
The menu bar of the main window contains the following menu items:
Project Menu (Chapter 1.1)
Edit Menu (Chapter 1.2)
Arrange Menu (Chapter 1.3)
Search Menu (Chapter 1.4)
Navigate Menu (Chapter 1.5)
Build Menu (Chapter 1.6)
Debug Menu (Chapter 1.7)
Extras Menu (Chapter 1.8)
Window Menu (Chapter 1.9)
Help Menu (Chapter 1.10)
Embedded Wizard
User Manual
© TARA Systems GmbH
www.embedded-wizard.de
Page 5
TARA Systems
Main Window
1.1 Project Menu
The ‘Project’ menu contains general commands for creating, loading and saving an
Embedded Wizard project:
‘New…’ – Create a new Embedded Wizard project.
‘Open…’ – Open an already existing Embedded Wizard project.
‘Close’ – Close the currently opened Embedded Wizard project.
‘Save’ – Save the currently opened Embedded Wizard project.
‘Exit’ – Quit the Embedded Wizard application.
Additionally, the ‘Project’ menu contains a list with the recently used projects.
These commands are also available in the ‘Project’ toolbar:
1.2 Edit Menu
The ‘Edit’ menu contains commands for Undo/Redo, for controlling the clipboard and
for renaming the currently selected members:
‘Undo’ – Cancel the last modification. Each selection of ‘Undo’ goes one step
back through the history of modifications.
Embedded Wizard
User Manual
© TARA Systems GmbH
www.embedded-wizard.de
Page 6
TARA Systems
Main Window
‘Redo’ – Cancel the last ‘Undo’ operation. Each selection of ‘Redo’ goes one
step ahead through the history of modifications.
‘Cut’ – Cut the currently selected members or text and put it on the clipboard.
‘Copy’ – Put a copy of the currently selected members or text on the clipboard.
‘Paste’ – Insert the current clipboard contents.
‘Delete’ – Delete all currently selected members or text.
‘Select all’ – Select all members or the entire text in the Editor.
‘Rename …’ – Rename the currently selected member.
‘Override class member’ – This command is used to override an inherited
class member. Thereupon the member can be modified. To return to the
origin, inherited member, delete the overridden member.
‘Restore default value’ – Restores the inherited value of an attribute or
property. In derived members, the values of attributes and properties can be
overridden. To restore the origin, inherited value of such attribute or property
use this command.
These commands are also available in the ‘Edit’ toolbar:
1.3 Arrange Menu
The ‘Arrange’ menu contains commands for restacking the currently selected
members:
‘Restack up’ – Restack all currently selected members up (increase Z-order).
‘Restack down’ – Restack all currently selected members down (decrease Zorder).
‘Restack top most’ – Restack all currently selected members topmost (set
topmost Z-order).
‘Restack back most’ – Restack all currently selected members backmost (set
backmost Z-order).
These commands are also available in the ‘Arrange’ toolbar:
Embedded Wizard
User Manual
© TARA Systems GmbH
www.embedded-wizard.de
Page 7
TARA Systems
Main Window
1.4 Search Menu
The ‘Search’ menu contains commands for searching members within the project
and for searching or replacing text within the Editor.
‘Find in project…’ – Search in the project for members containing the given
text. All found locations are reported in the Log Window. A double click onto a
message will guide you to the location.
When selecting this menu item, a small dialog box appears, where the search
text can be inserted and search options can be defined.
Please note the option ‘Limit to members of the currently opened Composer’.
This option limits the scope of search to the content of the currently opened
Composer page.
‘Find…’ – Search in the Editor (“Editor” (Chapter 5)) for a given text. When
selecting this menu item, a small dialog box appears, where the search text
can be inserted and search options can be defined.
The ‘Find Next’ button moves the caret in the Editor to the next location
relative to the current caret position.
‘Replace…’ – Search in the Editor for a given text and replace it by a new
term. The command displays a dialog to insert the search term, the
substitution term and some search options.
The ‘Find Next’ button moves the caret in the Editor to the next location
relative to the current caret position without substitution.
The ‘Replace’ button replaces the next found term.
The ‘Replace All’ button substitutes all search terms without any further
confirmation.
‘Find next’ - Repeat the search operation in order to move the caret to the
next occurrence of the search text in the Editor. You can simply press F3 to
jump the caret to the next occurrence of the search text.
Embedded Wizard
User Manual
© TARA Systems GmbH
www.embedded-wizard.de
Page 8
TARA Systems
Main Window
These commands are also available in the ‘Search’ toolbar:
1.5 Navigate Menu
The ‘Navigate’ menu contains helpful commands to navigate quickly inside a project.
These commands are context sensitive – they depend on the currently edited
content or the selected members.
‘Open’ – Open the selected member or its type definition. After selecting this
command, the content of the selected member is shown in the Composer
(“Composer” (Chapter 3)) or Editor (“Editor” (Chapter 5)). The content of a
member can be also opened by a double click.
‘Project’ – Navigate to the project. After selecting this command, the project
page is shown in the Composer (“Composer” (Chapter 3)).
‘Unit’ – Navigate to the unit, where the currently edited class or enumeration is
defined in. After selecting this command, the unit is displayed in the
Composer.
‘Origin’ – Navigate to the location, where the currently edited content is
defined. After selecting this command, the Composer is opened, where the
brick of the edited content is defined in.
‘Super class’ – Navigate to the super class of the currently edited class. After
selecting this command, the content of the super class is displayed in the
Composer.
‘Ancestor’ – Navigate to the ancestor of the selected or edited member. This
command is useful by derived members only. The location of the immediate
ancestor is shown in the Composer.
‘First ancestor’ – Navigate to the first ancestor of the selected or edited
member. This command is useful by derived members only. The location of
the origin (the oldest) ancestor is shown in the Composer.
‘From selected text’ – Navigate to the member, whose name is selected in the
text field of the Editor (“Editor” (Chapter 5)) or the Inspector window
(“Inspector” (Chapter 4)).
Embedded Wizard
User Manual
© TARA Systems GmbH
www.embedded-wizard.de
Page 9
TARA Systems
Main Window
‘Next Log message’ – Inspects the next Log window message. (“Log Window”
(Chapter 11))
‘Previous Log message’ – Inspects the previous Log window message. (“Log
Window” (Chapter 11))
These commands are also available in the ‘Navigate’ toolbar:
Within the Editor, the navigation commands ‘Origin’, ‘Ancestor’ and ‘First ancestor’
can be used to find the location, where the method brick is defined and to inspect the
base version of a derived method.
1.6 Build Menu
The ‘Build’ menu contains commands to start the code generation and to control the
Prototyper:
‘Build this profile’ – Start the code generation process for the currently
selected profile.
‘Build in batch mode …’ – Display a dialog box to select one or more profiles
and start the code generation process for all selected profiles.
‘Extract documentation …’ – Display the following dialog to choose the options
for the generated documentation:
Embedded Wizard
User Manual
© TARA Systems GmbH
www.embedded-wizard.de
Page 10
TARA Systems
Main Window
The upper part of the dialog contains a list of all units of the currently loaded
project. Each unit can be included or excluded from the documentation
generation.
The center part of the dialog contains a set of check boxes, to generate an
additional class overview diagram, to include the description of all languages,
profiles or macros and to exclude some superfluous documentation.
The lower part of the dialog contains three edit fields to include some external
introduction documentation (as an extern HTML file), to define the document
title and to select an output directory.
After starting the process by pressing ‘Extract’, Embedded Wizard evaluates
the content of your project, the dependencies between the classes, constants,
resources, etc. and stores it together with the associated inline documentation
within a set of HTML files. In a second step a single Microsoft HTML Help file
is created. This help file contains detailed documentation of your project and it
can be used or distributed as your 'software reference manual'.
For more details about the documentation features of Embedded Wizard see
“Chora User manual”).
‘Reload class’ – Reload the currently edited class once again into the
Composer and reinitialize it. Sometimes, if the implementation of a method
has been changed, new bricks are added to, some bricks are removed from
the class, or members are renamed you have to reload the class in order to
refresh the Chora interpreter.
‘Start prototyper’ – Open the Prototyper window (“Prototyper” (Chapter 6)) and
load the currently edited or in Composer selected class into the Prototyper.
Embedded Wizard
User Manual
© TARA Systems GmbH
www.embedded-wizard.de
Page 11
TARA Systems
Main Window
‘Start prototyper with application class’ – Open the Prototyper window
(“Prototyper” (Chapter 6)) and load the application class into the Prototyper.
The name of the application class has to be defined before in the attribute
ApplicationClass within the current profile. For more details about profiles
see ‘Chora User Manual’.
‘Start prototyper with color statistic …’ – Open the Prototyper window
(“Prototyper” (Chapter 6)) and load the currently edited or in Composer
selected class into the Prototyper. During the prototyping session, a statistic
about all used colors of the prototyped GUI application is generated and
stored as a text file within the project directory.
The statistic file contains all used color values and their number of usage. This
color statistic is used as input for the CLUT generation (see below). The
prototyping session with color statistic can be seen as a learning phase for the
CLUT generation: the more GUI screens are displayed during the prototyping
session, the more color values are added to the color statistic and the better
results can be created from the CLUT generator.
If there is already an existing color statistic file available, a dialog appears at
the beginning of the prototyping session: the user can either add all colors of
the new prototyping session by selecting ‘Resume’ or create a new color
statistic by selecting ‘Discard’.
Please note, to run the color statistic you have to select a profile, which is
using the platform package ‘Tara.Win32.RGBA8888’.
Generate CLUT file …’ – Convert a color statistic file into a color-lookup-table
(CLUT). Generally, the CLUT generator converts a color statistic (see above) of
the current project into a CLUT file containing the 256 best fitting colors. This
CLUT file can be used later within an Index8 Platform Package as a global color
palette.
After selecting this menu item, the following dialog appears:
Embedded Wizard
User Manual
© TARA Systems GmbH
www.embedded-wizard.de
Page 12
TARA Systems
Main Window
Within the first line, the number of reserved CLUT entries can be defined.
Reserved CLUT entries are only used for external applications (so called
Applets) sharing the CLUT with the Embedded Wizard GUI application.
Within the second line of the dialog, the strategy for CLUT generation can be
selected:
-
The ‘Majority’ strategy takes care on colors with a high occurrence,
whereas colors with low occurrence are merged.
-
The ‘Diversity’ strategy takes care that all different colors are kept
within the CLUT, independent from their real occurrence.
-
The ‘Popularity’ strategy takes care on all different colors, which are
often used, and combines very different colors only if they are used
rarely. This strategy can be seen as a compromise between Majority
and Diversity.
Within the third line of the dialog, the name of the resulting CLUT file can be
defined. The given path is relative to the current project directory.
Within the lower part of the dialog, user defined colors can be given to the
CLUT generator. These colors are included within the final CLUT,
independent from their occurrence within the color statistic.
User defined colors can be selected comfortable by the following dialog, which
appears after selecting the buttons ‘Add user defined color …’ or ‘Edit selected
color …’:
User defined colors may be useful for external applications (Applets), which
expects a CLUT with a set of fixed colors. Normally, the CLUT generation
should be based only on the color statistic file.
Embedded Wizard
User Manual
© TARA Systems GmbH
www.embedded-wizard.de
Page 13
TARA Systems
Main Window
The CLUT generation is started by pressing the button ‘Generate’. This
process may take between a few seconds and several minutes. The number
of colors, which are reduced by the CLUT generator are reported within the
Log window.
Additional remark: In order to use the generated CLUT within your Index8
based platform, the CLUT file has to be specified in the Profile. For this
purpose enter the name of the CLUT file in the attribute Clut of the affected
profile.
These commands and additional combo boxes are available in the ‘Build’ toolbar:
‘Profile’ combo box – In the first combo box the profile used for prototyping
purposes and for code generation can be selected. The selected profile is
used when a class is loaded into the Prototyper or when the code generation
process is started by selecting the menu item ‘Build this profile’.
‘Language’ combo box – In the second combo box the active language for
prototyping purposes can be selected. The currently active language
determines the language dependent variant of a resource or constant. This
selection can be compared with the Chora global variable language, which
changes the currently active language at the runtime. See “Chora User
Manual”.
‘Styles’ combo box – In the third combo box the set of active styles for
prototyping purposes can be selected. The active styles determine the used
variants of multivariant classes, constants and resources. This selection can
be compared with the Chora global variable styles, which changes the
active styles at the runtime. See “Chora User Manual”.
1.7 Debug Menu
The ‘Debug’ menu contains commands for debugging GUI applications:
‘Continue’ – Continue the code execution in the Prototyper.
Embedded Wizard
User Manual
© TARA Systems GmbH
www.embedded-wizard.de
Page 14
TARA Systems
Main Window
‘Cancel’ – Cancel the execution of the current event or timer expiration and
continue with the next event. The Prototyper window still keeps opened.
‘Force garbage collection’ – Start immediately the next garbage collection
cycle.
‘Step over’ – Step over the next statement.
‘Step into’ – Step into the statement. In case of a method call, step into the
method.
‘Step out’ – Execute code until the currently debugged method is left.
‘Step through’ – Like ‘Step over’, but don’t break at initialization expressions,
defined in the Inspector (see “Inspector” (Chapter 4)). Execute until the next
statement in a method has been reached.
‘Toggle breakpoint’ – Set or remove the breakpoint at the current text row in
the Editor (see “Editor” (Chapter 5))
‘Remove all breakpoints …’ – Allows you to remove all breakpoints at once.
‘Show current statement’ – Shows the location where the execution is halted
in the Editor or Inspector.
‘Track screen updates’ – Determines whether the Prototyper should highlight
the redrawn screen areas. This function can help you to analyze and optimize
the screen updates in your GUI application.
If enabled, the Prototyper masks the redrawn screen areas with green color,
which after a short period is faded out again.
These commands are also available in the ‘Debug’ toolbar:
1.8 Extras Menu
The ‘Extras’ menu contains helpful commands to customize the appearance and to
set a grid and zoom factor in the Composer (see “Composer” (Chapter 3)).
‘Customize toolbars …’ – Display a dialog box to configure the toolbars.
Buttons can be added to a toolbar by dragging the button from the dialog box
to the toolbar. Buttons can be removed from a toolbar by dragging the button
from the toolbar back to the dialog box.
‘Grid’ – Enable or disable the grid in the Composer. When a grid is activated,
all objects and bricks, which are moved with the mouse, are aligned to the grid
points.
Embedded Wizard
User Manual
© TARA Systems GmbH
www.embedded-wizard.de
Page 15
TARA Systems
Main Window
‘Zoom in’ – Increases the zoom factor of the currently active page of the
Composer.
‘Zoom out’ – Decreases the zoom factor of the currently active page of the
Composer.
‘Enable auto save’ – Determines whether Embedded Wizard should save
periodically the last project modifications. If enabled, Embedded Wizard
performs every 20 minutes the usual project save operation as if it would be
triggered by the menu item ‘Save’.
Please note, like the usual save operation, auto save overwrites your project
files if there are changes in the project only.
These commands and three additional combo boxes are available in the ‘Extras’
toolbar:
‘Grid’ combo box – Select the size of the grid for the currently active
Composer page. The grid is displayed as gray points in the background of the
Composer window.
‘Zoom’ combo box – Select the zoom factor for the currently active Composer
page.
‘Aspect Ratio’ combo box – Change the aspect ratio of the currently active
Composer page. The combo box contains a list of predefined aspect ratios.
Additionally a user-defined aspect ratio can be specified. In this case you
have to input both, the horizontal and the vertical expansion divided by a colon
sign : directly in the edit field of the combo box.
1.9 Window Menu
The ‘Window’ menu contains commands to navigate through the Composer pages
and the dockables of the Embedded Wizard:
Embedded Wizard
User Manual
© TARA Systems GmbH
www.embedded-wizard.de
Page 16
TARA Systems
Main Window
‘Previous Composer’ - Navigate to the previous Composer page (see
“Composer” (Chapter 3)).
‘Next Composer’ - Navigate to the next Composer page.
‘Close this Composer’ – Close the currently active Composer page.
‘Close all Composers …’ – Close all Composer pages excepting the project
page (which is always opened as long as a project is loaded).
‘Composer’ – Activate the Composer window.
‘Gallery’ – Shows and activates the Gallery window (see “Gallery” (Chapter
2)).
‘Inspector’ – Shows and activates the Inspector window (see “Inspector”
(Chapter 4)).
‘Editor’ – Shows and activates the Editor (see “Editor” (Chapter 5)).
‘Message Log’ – Shows and activates the Log window (see “Log Window”
(Chapter 11)).
‘Variables’ – Shows and activates the Variables monitor window (see
“Variables Window” (Chapter 7)).
‘Callstack’ – Shows and activates the Callstack monitor window (see
“Callstack Window” (Chapter 8)).
‘Chora Objects’ – Shows and activates the Chora Objects monitor window
(see “Chora Objects Window” (Chapter 9)).
‘Garbage Collector’ – Shows and activates the Garbage Collector window
(see “Garbage Collector Window” (Chapter 10)).
‘Show/hide monitor windows’ – Hides temporary the monitor windows and
restores their state again.
Embedded Wizard
User Manual
© TARA Systems GmbH
www.embedded-wizard.de
Page 17
TARA Systems
Main Window
‘Connect Editor to Inspector’ – Connect the Inspector with the Editor. If the
option is active, the Editor shows the content of attributes and properties
selected in the Inspector.
Some of these commands are also available in the ‘Window’ toolbar:
1.10 Help Menu
The ‘Help’ menu contains commands for displaying the online documentation and
the version information:
‘Embedded Wizard Help …’ – Display this Embedded Wizard User Manual.
‘Chora User Manual …’ – Display the Chora User Manual.
‘Mosaic User Manual …’ – Display the Mosaic User Manual.
‘Visit Embedded Wizard product page …’ – This command guides you to the
Embedded Wizard webpage, where updates, documentations and examples
can be found.
‘Visit Embedded Wizard registration form …’ – This command guides you to a
registration webpage. We recommend you to register your Embedded Wizard
license in order to be able to receive updates and news.
‘Always check for latest version’ – This command determines, whether
Embedded Wizard automatically checks for new updates.
‘About Embedded Wizard …’ – Display a window with version and copyright
information.
These commands are also available in the ‘Help’ toolbar:
Embedded Wizard
User Manual
© TARA Systems GmbH
www.embedded-wizard.de
Page 18
TARA Systems
Gallery
2 Gallery
The Gallery of the Embedded Wizard accommodates two different views:
Templates view (see “Templates view” (Chapter 2.1))
Browser view (see “Browser” (chapter 2.2))
To switch between the different views, the Gallery window provides a tab control. To
switch to the Browser view, click on the Browser tab. To switch to the Templates
view, click on the Templates tab:
As long as the Gallery is the active window, you can also press the keys Ctrl+Tab to
toggle between these two views.
2.1 Templates view
The Templates view can be regarded as a pool of templates, which can be used to
build up your GUI application. Any kind of template may be stored in the Gallery, e.g.
a simple variable, a complex method or the implementation of a complete class.
The Templates view is organized in folders, which can be opened by a single click on
the caption (on the bar) of the folder. As soon as a project is loaded into Embedded
Wizard, a set of default folders is loaded into the Templates view:
Embedded Wizard
User Manual
© TARA Systems GmbH
www.embedded-wizard.de
Page 19
TARA Systems
Gallery
The templates can by dragged from the Gallery and dropped into the Composer in
order to use them. You can also copy a selected template on the clipboard by
pressing Ctrl+C and insert it into the Composer by pressing Ctrl+V.
Additionally, the Templates view can be used to store your own, frequently used
templates. For example, a member selected in the Composer can be copied by
Ctrl+C on the clipboard and then be pasted by Ctrl+V into an opened folder of
Templates view.
You can also drag selected members from the Composer by holding down the Ctrl
key and drop them into the Templates view. In the same manner, you can copy or
move templates between the several folders of the Templates view.
As long as the Templates view is active, you can press a key in order to open a
folder, whose name starts with the pressed key. For example, if you want to open the
folder Panels, press the key P. If there are more folders, which start with the sign P,
press the key P more times until the desired folder has been reached.
Embedded Wizard
User Manual
© TARA Systems GmbH
www.embedded-wizard.de
Page 20
TARA Systems
Gallery
In the same manner you can select a template within the opened folder. In order to
distinguish between the shortcuts for the folder selection and the shortcuts for the
template selection, the templates selection has always to start with the Space key.
For example, you wish to select a Push Button template in the currently opened
folder. In this case press one after another the keys Space and P. If there are more
templates, which starts with P, press the key P more times until the desired template
has been reached.
By using these shortcuts you can copy templates very quickly without the necessity
to click with the mouse on them. For example to copy and paste a method from the
Default folder into the Composer use following shortcuts:
First press Alt+1 to switch to the Gallery. Then press D to open the Default folder.
Then press Space key followed by M M to select the method template. With Ctrl+C
copy the method template and with Ctrl+0 switch to the Composer where the copied
template can be pasted via Ctrl+V.
When clicking with the right mouse button into the Templates view, the following
context menu appears, which provides commands to create, delete and rename
folders and templates:
All folders within the Templates view are mapped to a subdirectory of the Embedded
Wizard installation. All templates are stored as readable Chora code within these
subdirectories. If you want to transfer some of your template folders to another PC,
you have to copy the subdirectories into the other Embedded Wizard installation and
to restart Embedded Wizard.
To avoid the deletion of a template by mistake, you can set your template files to
write protected.
2.2 Browser
The Browser is the second view of the Gallery window. It displays a list of project
members and gives you an overview about the project structure:
Embedded Wizard
User Manual
© TARA Systems GmbH
www.embedded-wizard.de
Page 21
TARA Systems
Gallery
The Browser view is divided in 2 parts. In the bottom area a list of project members is
displayed. The members are arranged in six categories ‘Classes’, ‘Constants’,
‘Resources’, ‘Enumerations’, ‘Auto objects’ and ‘Sets’. The organization of the
displayed items within the Browser does reflect the inheritance hierarchy of the
corresponding members. In order to show all descends of a member simply click on
the small
icon. The click on the
descends are hidden:
Embedded Wizard
User Manual
icon will collapse the member, so its
© TARA Systems GmbH
www.embedded-wizard.de
Page 22
TARA Systems
Gallery
The multi-variant members are handled in a special manner by the Browser view.
They are always signed with the icon
in the first column. This sign should help
you to recognize multi-variant members at a glance. The concept of variants allows
the development of GUI applications, whose appearance and behavior can be
changed at the runtime. This unique feature simplifies the implementation of skins,
themes, target and resolution dependent GUIs, etc. This feature also provides the
customization of existing software in a way very transparent to the customer. When a
class, constant or resource has been overridden by a variant, it becomes multivariant and will be signed with this small icon:
For details concerning the variants, please see the Chora User Manual.
Unlike the Composer or Inspector window, the Browser does not provide any
modifications on the displayed members. Anyway, the Browser can serve as the
source for all drag&drop operations. It is not necessary to switch between the
Composers, if you need to drag a member from one Composer to another. Drag the
member directly from the Browser instead. In this manner you can create a copy of a
member, you can derive a sub-class or a variant of a member, or a new object of a
class can be embedded into another class.
Embedded Wizard
User Manual
© TARA Systems GmbH
www.embedded-wizard.de
Page 23
TARA Systems
Gallery
To copy a member, drag it by holding the Ctrl key down. To derive a new sub-class
from another class, drag the base class member by holding the Ctrl+Shift keys down
into a unit Composer. To derive a variant from a class, resource or constant, the
keys Ctrl+Shift+Alt should be hold down. To derive an object of a class, the keys
Ctrl+Alt should be hold down.
The members displayed in the Browser can also be inspected. For this purpose
double click on the member or press Return key after a member has been selected.
Thereupon the location, where the member is defined is shown in the Composer and
the member can be edited as described in “Composer” (Chapter 3).
The Browser provides a context menu. Depending on the affected member, following
menus do appear after a right mouse button click:
The upper area of the Browser provides a ‘Search’ edit field. This edit field can take
a filter condition. If the filter is set, the Browser will highlight all members, whose
name does fit the given filter condition:
The condition is fulfilled, if the filter text does appear anywhere within the members
name. The filter evaluation is case insensitive. For example, if the filter is set to
menu, the members DemoMenu::MainMenu, Menu::MenuItem, etc. are
highlighted.
Optionally, parts of the filter can be specified using the wildcards '*' and '?'. The sign
'*' stands for an arbitrary number of any signs. The '?' wildcard, on the other hand,
stands for exactly one sign. When using wildcards, the entire name of the member
has to fit the filter condition otherwise it will not become highlighted. To filter all
members, set the filter to a single * sign.
To deactivate the filter click on the icon
on the right hand side of the edit field or
press the Esc key as long as the edit field is focused.
As long as the Gallery is the active window, you can press the key Tab to toggle
between the ‘Search’ edit field and the list of project members.
Embedded Wizard
User Manual
© TARA Systems GmbH
www.embedded-wizard.de
Page 24
TARA Systems
Composer
3 Composer
The Composer of the Embedded Wizard is used to edit GUI applications in a visual
way. All graphical objects (like filled rectangles, images or texts) are directly drawn
into the Composer. Other ingredients of a project are visualized as ‘bricks’. A brick is
a cover for a single Chora definition. This means, that each variable, method,
property, class, …, macro or unit of an GUI application is represented by a brick.
Each brick contains an icon, the type description and the name of the Chora
definition. A brick can be selected, resized and moved with the mouse. The position
of the bricks is not important for the functionality of your application; however, it is
recommended to arrange all bricks clearly to keep track of the complete project.
Sometimes, bricks overlap each other – this can be detected easily by the shadow of
the bricks: The shadow of a brick is darker if another brick is lying behind.
The displayed icon and the shape of the brick reflect the role of the corresponding
software component within the GUI application. Depending on the shape of the brick,
the bricks can be divided in following three categories:
Bricks with beveled sides define entities of logic. They are
used for methods, slots, etc. The methods can be edited in
the Editor. To edit the method double click on the brick with
the left mouse button.
Embedded Wizard
User Manual
© TARA Systems GmbH
www.embedded-wizard.de
Page 25
TARA Systems
Composer
Bricks with angle sides define entities of data. They are used
for variables, properties, arrays, embedded objects, constants
and resources. To initialize these entities, the desired
initialization expressions can be specified in the Inspector.
Bricks with rectangular shape stands for all others entities like
units, classes, etc.
Per default all bricks are displayed with black text color. Only class members are
signed with different text colors in order to reflect their origin and the class
dependencies.
All new defined, not inherited members are signed with the
black text color.
Inherited and overridden members will be signed with the
gray text color.
In case of errors in the inheritance of the particular member,
its brick’s name is drawn in red color. Such errors are detailed
reported in the Log Window.
Since each project is organized in a hierarchical way (a project consists of units – a
unit consists of classes - a class consists of variables, properties, methods, …) the
Composer is used to navigate through a project. A double click on a brick ‘zooms’
into the brick, e.g. a double click on an unit brick opens a new Composer page where
all ingredients of the unit are shown. A double click on a method brick guides you to
the Editor where the logic of the method can be implemented (see “Editor” (Chapter
5)).
To switch between the Composer pages, you can either click on one of the tabs
inside the Navigation bar on top of the Composer or you can use the ‘Previous
Composer’ / ‘Next Composer’ commands of the ‘Window’ main menu. To switch
much more faster between the different Composer pages, you can use the following
keys: Ctrl+F6 switches to the next page, Ctrl+Shift+F6 switches back to the previous
page. The currently visible page is called active page.
Additionally, the ‘Navigate’ menu contains several helpful commands to navigate in
your project and to keep the overview (see “Navigate Menu” (Chapter 1.5)).
Generally, the Composer supports drag&drop, copy&paste and the context menu,
which appears after a click with the right mouse button. For example, to add a new
unit to a project, drag a unit template with the mouse from the Template view (see
“Gallery” (Chapter 2)) and drop it into the project page of the Composer. The new
unit will be displayed as a brick at the same location where you dropped it.
Embedded Wizard
User Manual
© TARA Systems GmbH
www.embedded-wizard.de
Page 26
TARA Systems
Composer
If, while you are dragging an object, the desired page is not active, you can move the
mouse to the corresponding tab in the Navigation bar and wait about half a second,
then the Composer activates the corresponding page, where you can drop the
object.
Within the Composer the members can be selected in several ways: A single
member can be selected by clicking on it with the left mouse button. By clicking on a
member while holding down the Shift key, the clicked member will be added to the
selection or if the member is already selected, it will be removed from the selection.
To select several members you can drag a selection frame while the left mouse
button is hold down. After changing the current selection in the Composer, the
selection within the Inspector (see “Inspector” (Chapter 4)) is synchronized and vice
versa.
To select all members of Composer use the command ‘Select all’ from the main
menu ‘Edit’. If you wish to cancel the selection press the key Esc.
You can select a member also during a drag&drop operation in order, for example, to
be able to drop the dragged content into the selected member. To do this, move the
mouse cursor over the member and wait a short time until the member becomes
selected. Now you can see its properties and attributes in the Inspector and you can
drop there the dragged content.
If you wait a little bit longer, the content of the member will be opened. For example,
you can drag something over a unit brick and wait until the unit is opened in a new
Composer page. Now you can drop the dragged content directly into the opened
unit.
The context menu of the Composer contains commands for ‘Undo & Redo’ for ‘Copy
& Paste’ and for restacking selected objects. These commands are described in “Edit
Menu” (chapter 1.2).
The appearance of the Composer page and the editing possibilities depends on the
currently edited content. Thus, Embedded Wizard contains the following types of
Composer pages:
Project Composer (Chapter 3.1)
Embedded Wizard
User Manual
© TARA Systems GmbH
www.embedded-wizard.de
Page 27
TARA Systems
Composer
Profile Composer (Chapter 3.2)
Unit Composer (Chapter 3.3)
Enum Composer (Chapter 3.4)
Set Composer (Chapter 3.5)
Class Composer (Chapter 3.6)
3.1 Project Composer
The content of the project page within the Composer reflects the content of the
currently opened project (the *.ewp file). In contrast to all other Composer pages,
the project page cannot be closed. The project page is closed automatically, when
the project itself is closed. The following screenshot shows the Composer with an
active project page:
A project page of the Composer may contains following members:
Represents a single unit used in the project. The entire
Embedded Wizard project consists of units. The units in turn
store the project components, its classes, resources, etc.
A double click on a unit brick opens a new Composer page
containing the unit members.
A profile describes the settings for the target platform. The
target platform is determined by the name of the so-called
Platform Package.
Besides the name of the Platform Package used, a profile
Embedded Wizard
User Manual
© TARA Systems GmbH
www.embedded-wizard.de
Page 28
TARA Systems
Composer
may contain a set of settings and macro definitions.
A double click on a profile brick opens a new Composer
page containing the profile macros.
Each project has to contain at least one profile.
Define a supported language for which the GUI is localized.
The localization makes it possible to develop an GUI in
German, English, Japanese and so on.
Each project has to contain at least the Default language.
Styles are used to identify different variants of the GUI
application. Such multivariant GUI application may change
its appearance and behaviour at the runtime.
This feature provides a simple way for the development of
GUI applications with different skins and themes.
For details concerning the project and its members, please see the “Chora User
Manual”
3.2 Profile Composer
The Profile Composer shows all macros of the currently edited profile. A profile may
consist of macros only. A single macro stores any character string under a unique
name. By using this name, the content of the macro (the character string stored
there) can be used in definitions of classes, methods, and so on.
A macro is always defined within a profile; thus, a macro is valid only when the
corresponding profile has been selected (see “Build Menu” chapter 1.6). The
following screenshot shows the Composer with an active profile page:
Embedded Wizard
User Manual
© TARA Systems GmbH
www.embedded-wizard.de
Page 29
TARA Systems
Composer
For details concerning profiles and macros, please see the “Chora User Manual”.
3.3 Unit Composer
The Unit Composer displays all definitions stored within the currently edited unit. The
following screenshot shows the Composer with an active Composer page of the unit
DemoMenu:
Embedded Wizard
User Manual
© TARA Systems GmbH
www.embedded-wizard.de
Page 30
TARA Systems
Composer
A unit page of the Composer may contains following members:
The class. The class represents an object-oriented
component of the GUI application. It consists of
variables and methods.
Classes can be derived, by what the derived
classes inherit the members of their base classes.
These inherit members can also be overridden and
modified in derived classes.
The icon displayed in the brick corresponds to the
class itself or to the base class from which it has
been derived. For user defined classes new icons
can be copied into the Icons directory of
Embedded Wizard.
Beside the icon, the brick also displays the name of
the base class.
A double click on a class brick opens a new
Composer page containing the implementation of
the class.
A constant bears a name and has a fixed value
defined by the programmer. Using this name, the
value of a constant can be used in the GUI
application.
Constants are excellently suited to defining, for
example, menu titles or the colors of an GUI.
Changing a constant, therefore, affects the entire
GUI.
The data type of the constant is displayed in the
brick.
Resources are constant files that the Chora
compiler adopts in the ANSI C code generated.
Thus it is possible, for example, to embed bitmaps
in the GUI in order to use them at runtime from the
GUI and display them on the screen.
Embedded Wizard supports two kinds of resources:
Bitmap resources and Font resources.
Inline is a special definition that makes the Chora
compiler insert a native code sequence in the
generated ANSI C code. In this manner, the
combination of Chora and ANSI C code is possible.
This technique is used primarily in developing driver
classes geared to specific platforms. Such driver
classes form the interface between the GUI and the
underlying target system, and guarantee the
platform independence of the GUI that has been
Embedded Wizard
User Manual
© TARA Systems GmbH
www.embedded-wizard.de
Page 31
TARA Systems
Composer
developed.
A double click on a inline brick opens the
implementation of the brick in the Editor.
An enumeration is a user-defined data type that
consists of a list of constant labels, so-called
enumerators. A variable of the type of such an
enumeration may, therefore, take on exactly one
value from the enumerator list.
A double click on an enum brick opens a new
Composer page containing the enumerator items of
the enum.
A set is a user-defined data type that consists of a
list of constant labels, so-called enumerators. A
variable of the type of such a set may, therefore,
take any combination of the enumerators – even a
set.
A double click on an set brick opens a new
Composer page containing the enumerator items of
the set.
Objects, which are automatically instantiated onrequest and released as soon as they are not in use
anymore. Auto objects always exist in the global
scope of a unit so they can be accessed from any
part of the Chora code.
The icon displayed in the brick corresponds to the
class of the object. Beside the icon, the object also
displays the name of its class.
A double click on a object brick opens a new
Composer page containing the implementation of
its class.
Variants of classes, constants, resources and
objects. The variants are signed with a small
icon.
The concept of variants allows the development of
GUI
applications,
with
multiple
different
appearances and behaviors. The selection of the
desired appearance and behavior is done during
the code generation or at the runtime.
The idea behind the variants is based on the objectoriented concept of derivation. This is realized in a
way similar to the class inheritance – the affected
parts of the GUI can be simple derived and
adapted. The one big difference is, that variants do
override (substitue) the origin definitions they are
derived from. If at the runtime the definition is used,
Embedded Wizard
User Manual
© TARA Systems GmbH
www.embedded-wizard.de
Page 32
TARA Systems
Composer
Embedded Wizard does handle with the variant
instead.
While working with unit members, you will frequently need to derive new classes,
variants or objects:
To derive a new sub-class from another class, drag&drop the base class brick
by holding the Ctrl+Shift keys down.
To derive a new variant from a class, resource, constant or an auto object, the
keys Ctrl+Shift+Alt should be hold down during the drag&drop operation.
To instantiate an auto object of a class, the keys Ctrl+Alt should be hold down
while dragging the class brick.
For details concerning the unit, please see the “Chora User Manual”
3.4 Enum Composer
The Enum Composer is used to define all enumerators within an enumeration. The
following screenshot shows the Composer with an active enum page:
For details concerning the enumeration, please see the “Chora User Manual”
3.5 Set Composer
The Set Composer is used to define all enumerators within a set. The following
screenshot shows the Composer with an active set page:
Embedded Wizard
User Manual
© TARA Systems GmbH
www.embedded-wizard.de
Page 33
TARA Systems
Composer
For details concerning the sets, please see the “Chora User Manual”
3.6 Class Composer
The Class Composer displays the content of a class. The appearance of the Class
Composer depends on the origin of the class:
If the class is derived from the Mosaic class Core::Group, the Composer
contains an additional display area (so called ‘canvas’) surrounded by a thick
blue frame. All graphical objects of the class (like rectangles, images, texts,
…) are displayed inside this display area in their real form of appearance. In
this area it is also possible to select, resize and move the members with the
mouse. All non graphical members of the class (like variables, properties,
methods, …) are drawn outside this display area as bricks.
All other classes, which are not derived from Core::Group, are displayed
only by using bricks. These classes do not have their own visual
representation in the target system. They are used in the background of the
GUI application, like drivers or containers for data, etc.
The following screenshot shows the Composer with an active class page. As you can
see, the Composer also contains a canvas area, where the menu items, etc. are
visible.
A class page of the Composer may contains following members:
Embedded Wizard
User Manual
© TARA Systems GmbH
www.embedded-wizard.de
Page 34
TARA Systems
Composer
Variable that stores a value during the lifetime of an
object, whereby each object contains its own copy of
the variable.
An object's variables store the state of that object, for
example the color in which a shape is to be drawn on
the screen.
The data type of the variable is displayed in the brick.
An array is a variable that can store more than one
value. The values within the array can be accessed by
using an index.
The data type of the array is displayed in the brick.
A property is an 'intelligent' variable. In a manner
completely transparent to the programmer, accessing
a property invokes a special onget or onset method, in
which each property has its own methods.
The programmer may define the logic of these
methods himself in order to react to the specific
aspects of read or write access to the property. For
example, the programmer can have the screen
contents updated automatically whenever a property
is changed.
The data type of the property is displayed in the brick.
Any object may embed other objects of a different
class. Each embedded object belongs to the superior
object. Each superior object contains a copy of all the
objects embedded within it. When an object is created
at runtime, all objects embedded within it are
automatically created as well.
The icon displayed in the brick corresponds to the
class of the object. Beside the icon, the object also
displays the name of its class.
A method is a function of an object. By calling the
method, an object can be forced to perform a
particular action.
The onget/onset methods are specialized methods
witch are invoked whenever the value of the
corresponding property is to be queried or changed.
In this manner the access to the property can be
controlled.
The slot method is a specialized method that can
handle signals from other objects. Signals exist for the
sake of simple communication between objects. If an
object sends a signal to a particular slot of another
object, the logic of the corresponding slot method of
Embedded Wizard
User Manual
© TARA Systems GmbH
www.embedded-wizard.de
Page 35
TARA Systems
Composer
the recipient object is automatically executed.
Since a class can be derived from another class, it may consist of a lot of members.
To keep the overview, only those members are displayed as bricks, which are added
to or overridden in the class. All other inherited, but not overridden members are not
displayed within the Composer. Of course, these members appear in the Inspector.
While working with the class Composer, you will frequently need to override class
member or to embed objects of other classes:
To override an inherited member (for example a method) you have to hold
down the keys Ctrl+Shift and drag the member from the Inspector into the
Composer.
To restore to the inherited member, it is sufficient to delete the overridden
member within the Composer.
To instantiate an object of a class, the keys Ctrl+Alt should be hold down
while dragging the class brick.
For details concerning classes, please see the “Chora User Manual”
Embedded Wizard
User Manual
© TARA Systems GmbH
www.embedded-wizard.de
Page 36
TARA Systems
Inspector
4 Inspector
The Inspector of the Embedded Wizard is used to inspect and modify the members
of the GUI application. The content of the Inspector corresponds to the content of the
currently active page in the Composer (see “Composer” (Chapter 3)). Each time, the
content within the Composer window changes, the content of the Inspector is
updated. The following screenshot shows the Inspector:
The Inspector is divided into three parts:
Member Area (Chapter 4.1)
Attribute and Property Area (Chapter 4.2)
Description Area (Chapter 4.3)
As long as the Inspector is the active window, you can press the keys Ctrl+Tab to
toggle between Member Area and the Attribute/Property Area.
4.1 Member Area
The upper part of the Inspector contains a list of members. The content of the list
corresponds to the content of the currently active page in the Composer. Each list
entry corresponds to one member.
Embedded Wizard
User Manual
© TARA Systems GmbH
www.embedded-wizard.de
Page 37
TARA Systems
Inspector
The list is divided in three columns:
Name – shows the names of the members.
Type – shows type of the members.
Order – shows the z-order of the members. The z-order determines the
drawing order of all visible objects from back to top. Additionally, the z-order
determines the initialization order of the members during the runtime.
To sort a list by a column, click with the left mouse button on its caption. For
example, to sort the list by the type, click on the caption of the Type column. Please
note, unlike other columns, the Name column provides two different sorting
algorithms. If you click on the caption of the Name column, you can toggle between
sorting by name and sorting by inheritance. In case of the sorting by inheritance, the
Inspector will show first new members followed by inherited and overridden members
and at the end the inherited but no overridden members.
Per default all members in the Member Area are displayed with black text color. Only
class members are signed with different text colors and fonts in order to reflect their
origin and the class dependencies.
All new defined, not inherited members are drawn bold with the
black text color.
Inherited and overridden members will be drawn bold with the gray
text color.
Inherited but not overridden members will be displayed with the
gray text color and thin font.
In case of errors in the inheritance of the particular member, the
member is drawn in red color. Such errors are detailed reported in
the Log Window.
The list entries can be selected with the keyboard (analog to Windows Explorer) or
with the mouse: A single click on a name selects the member. By holding down the
Ctrl key, more than one member can be selected. A second click to an already
selected member removes it from the selection. After changing the current selection
in the Inspector, the selection within the Composer is synchronized and vice versa.
To select all members of Composer use the command ‘Select all’ from the main
menu ‘Edit’. If you wish to cancel the selection press the key Esc.
Embedded Wizard
User Manual
© TARA Systems GmbH
www.embedded-wizard.de
Page 38
TARA Systems
Inspector
You can select a member also during a drag&drop operation in order, for example, to
be able to drop the dragged content into the selected member. To do this, move the
mouse cursor over the member and wait a short time until the member becomes
selected. Now you can see its properties and attributes in the middle part of the
Inspector and you can drop there the dragged content.
If you wait a little bit longer, the content of the member will be opened. For example,
you can drag something over a unit member and wait until the unit is opened in a
new Composer page. Now you can drop the dragged content directly into the opened
unit.
When you click with the right mouse button, a context menu of the Member Area
appears. The context menu contains commands for ‘Undo & Redo’ for ‘Copy &
Paste’ and for restacking selected objects.
Furthermore the command ‘Open’ opens the currently selected member in
Composer or Editor (depending on type des members).
With the command ‘Rename member’ the currently selected member can be
renamed. Please note, that you cannot rename inherited, still not overridden
members - their name is already determined by the inheritance. When you select this
command, a small inplace edit field appears, where the new name of the member
can be entered. To apply the new name and to close the inplace edit field press the
key Return.
Embedded Wizard
User Manual
© TARA Systems GmbH
www.embedded-wizard.de
Page 39
TARA Systems
Inspector
When renaming a member, Embedded Wizard evaluates the entire project and
searches for references to the renamed member in order to adapt them to the new
name. This, so called, ‘refactoring’ take in account the inheritance of classes, the
initialization expressions of members, the source code of methods, etc. To suppress
the automatic refactoring, press the keys Shift+Return instead of the key Return
when closing the inplace edit field.
The command ‘Override class member ...’ is useful to override inherited members.
For example, if you like to override an inherited method, select the method in the
Inspector and apply the command ‘Override class member ...’. Thereupon the
method will become overridden a method brick appears in the Composer. Now
you can open the overridden method for editing, etc.
The edit commands are described more in detail in “Edit Menu” (chapter 1.2).
The upper area of the Inspector provides a ‘Search’ edit field. This edit field can take
a filter condition. If the filter is set, the Inspector will show only the members, whose
name does fit the given filter condition:
The condition is fulfilled, if the filter text does appear anywhere within the members
name. The filter evaluation is case insensitive. For example, if the filter is set to
event, the members HandleEvent and DispatchEvent, etc. are displayed.
Optionally, parts of the filter can be specified using the wildcards '*' and '?'. The sign
'*' stands for an arbitrary number of any signs. The '?' wildcard, on the other hand,
stands for exactly one sign. When using wildcards, the entire name of the member
has to fit the filter condition otherwise it will be excluded. To filter all members, set
the filter to a single * sign.
To deactivate the filter click on the icon
on the right hand side of the edit field or
press the Esc key as long as the edit field is focused.
As long as the Inspector is the active window, you can press the key Tab to toggle
between the ‘Search’ edit field and the list of members.
4.2 Attribute and Property Area
The middle part of the Inspector contains the attributes and properties of the
currently selected members. If only one member is selected, all attributes and
properties of the member are displayed. If two or more members are selected, only
the common attributes and common properties are displayed:
Embedded Wizard
User Manual
© TARA Systems GmbH
www.embedded-wizard.de
Page 40
TARA Systems
Inspector
The list is divided in two columns:
Name – at the left the names of attributes and properties is shown.
Value – at the right the values of attributes and properties is shown.
The both columns are divided by a thin splitter, on which you can click with the left
mouse button in order to grab and drag it.
The colors used to display the attributes and properties reflect the state of the
affected attribute or property:
All attributes, which are not modified, are drawn with
thin font and gray text color. These attributes are
initialized with a value inherited from the base class, or
they are initialized with default values.
Modified attributes are displayed bold with the gray text
color.
Properties are always displayed in the black text color.
Properties, which are not modified, are displayed with
the thin font.
Modified properties are displayed bold with the black
text color.
Attributes or properties signed with the red color are
invalid. The appropriate error message is displayed in
the Log window when the affected attribute is evaluated
by the Prototyper or during the code generation.
If an attribute or a property contains several subordinate values, a small
icon
appears on the left hand side. By clicking on it, the attribute or the property can be
expanded and you can inspect the subordinate values. For example, a color property
can be expanded in order to inspect its red, green, blue and alpha components:
In case of the selected attribute or property, the Inspector provides an edit field right
to its name. It can be used to modify the value of the selected attribute or property.
Here you can enter initialization expressions for properties or you can specify
attributes of class members, etc.
Embedded Wizard
User Manual
© TARA Systems GmbH
www.embedded-wizard.de
Page 41
TARA Systems
Inspector
By clicking with the right mouse button on an attribute or property, a context menu
appears. From this menu you can select several commands:
The command ‘Edit in Editor window’ allows you, for example, to connect the edit
field of the Inspector with the Editor (see “Editor” (Chapter 5)). In this manner you
can enter complex expression or long text more comfortable directly into the Editor
instead of the small edit field. At the end of the editing press the key Ctrl+Return to
transfer the data from the Editor into the Inspector.
If you want to restore the previously modified attribute or property to its origin,
inherited value, use the command ‘Restore default value’ from the context menu.
For your convenience the Inspector also provides a reach set of so called Assistants.
By using them you can modify the attributes or properties of selected members much
faster. For example the Resource Assistant allows you to determine a bitmap, which
should be displayed in front of a menu item by selecting it from a list of existing
bitmaps of your project.
Embedded Wizard
User Manual
© TARA Systems GmbH
www.embedded-wizard.de
Page 42
TARA Systems
Inspector
To open an assistant click on the small button
or
on the right hand side of the
selected attribute or property or press the Return key. The kind of the displayed
assistant corresponds to the data type of the selected attribute or property. If there is
no assistant available, no button is displayed. We distinguish between three groups
of assistants:
Dialog assistants
Popup list assistants
Color assistant
The dialog assistants include the ‘File Open’ dialog and the ‘Select Directory’ dialog.
They appear, for example, when you are editing the FileName attribute of a bitmap
resource and you wish to select the desired bitmap file.
Popup list assistants display a list of entries, which fit to the edited attribute or
property. For example, if you are editing a string property, the assistant will provide
you with the list of all string constants of your project. In this manner you can
select the special one and apply it by pressing the Return key:
Embedded Wizard
User Manual
© TARA Systems GmbH
www.embedded-wizard.de
Page 43
TARA Systems
Inspector
As long as a popup list assistant is visible, you can apply a search filter to the
displayed entries in order to find the desired one in a more convenient way. To do
this simply input a part of its name. The entered filter is displayed directly in the edit
field of the Inspector. Thereupon the assistant shows only these members, whose
names do contain the given search filter and you can select the desired one much
faster:
To cancel the previously entered filter, press the Esc key – so the complete list of
entries is displayed again. With another Esc key the assistant itself will be closed and
you can continue working with the Inspector. An alternative way to close the popup
assistant is to click with the mouse outside the assistant. In this case the assistant
becomes deactivated and closes.
The color assistant is a special kind of the popup list assistant. It provides two views:
the list view with all available color constants of the project and the color wheel view,
where the desired color can be directly determined in a very convenient way.
On the bottom of the color assistant you can see several buttons. With the both
buttons
you can switch between the list view and the color wheel view. This
can also be done by pressing the keys Ctrl+Tab.
The
button appears only in the color wheel view and can be used to apply the
selected color in a more convenient way. The same can be reached by pressing the
Return key.
Embedded Wizard
User Manual
© TARA Systems GmbH
www.embedded-wizard.de
Page 44
TARA Systems
Inspector
Please note, if your project does not contain any color constants, the color assistant
is limited to the color wheel view only. In this case you cannot toggle between the
both views.
4.3 Description Area
The lower part of the Inspector displays the description of the currently selected
member, attribute or property. To hide and show the description area click on the
arrow
at the bottom of the Inspector. The following screenshot shows the
Description Area of the Inspector:
Embedded Wizard
User Manual
© TARA Systems GmbH
www.embedded-wizard.de
Page 45
TARA Systems
Editor
5 Editor
The Editor of the Embedded Wizard is mainly used to implement methods.
Additionally, the Editor can be used to insert complex expressions or long text in the
Inspector more comfortable (see “Attribute and Property Area” (Chapter 4.2)). For
this purpose, the Editor can be connected with the Inspector by selecting the
command ‘Connect Editor to Inspector’ from the ‘Window’ main menu. The following
image shows the Editor:
The Editor is divided into two parts:
Declaration Area (Chapter 5.1)
Implementation Area (Chapter 5.2)
To drop down the Declaration Area click on the small
button on the right hand side
of the Editor. The same can be reached when you press the Ctrl+Tab key. If the
Declaration Area is already dropped, you can use Ctrl+Tab to toggle between these
both views.
5.1 Declaration Area
The upper part of the Editor displays the declaration of a method and can be
dropped down to inspect and change the return type of the method, to add new
parameters, etc. The following screenshot shows the Declaration Area within the
Editor:
Embedded Wizard
User Manual
© TARA Systems GmbH
www.embedded-wizard.de
Page 46
TARA Systems
Editor
To edit an entry you can double click on it or press Return or F2 when an entry is
selected. When you select this command, a small inplace edit field appears, where
the name and the type of the parameter can be entered. To apply the changes and
to close the inplace edit field press the key Return.
When renaming a parameter, Embedded Wizard evaluates the body of the method
and the body of all derived methods in order to adapt all expressions, where the
parameter has been used. This, so called, ‘refactoring’ take in account the
inheritance of classes. To suppress the automatic refactoring, press the keys
Shift+Return instead of the key Return when closing the inplace edit field.
To add a new parameter, you can press Ins key or double click on one of the
parentheses ‘(‘ or ‘)’. Alternatively, you can drag the Argument template from the
Default folder of the Gallery to add a new parameter.
If you want to delete an argument, select it and press the Del key. If you delete the
return value of a method, the void return type is assumed.
Please note, that the declaration of a derived method cannot be changed. In this
case all editing commands are disabled. Only the origin definition of a method allows
the modification of the declaration. Derived methods do inherit this declaration only.
When clicking with the right mouse button on the Declaration Area, a context menu
appears. It provides the commands for ‘Undo & Redo’ for ‘Copy & Paste’, for
inserting a new argument and for restacking the arguments.
The reordering of parameters can also be done more comfortable with the mouse.
To do this select the affected parameter and drag&drop it to its new position.
Embedded Wizard
User Manual
© TARA Systems GmbH
www.embedded-wizard.de
Page 47
TARA Systems
Editor
5.2 Implementation Area
The lower part of the Editor displays the implementation of the method. Here you can
program with Chora statements. The following screenshot shows the Implementation
Area within the Editor:
The Editor supports the following features:
Syntax coloring for comments and Chora keywords
‘Drag & Drop’, ‘Copy & Paste’, ‘Undo & Redo’ and context menu
Search (Ctrl+F), Find Next (F3) and Replace (Ctrl+H)
Toggle Bookmark (Ctrl+F2), Go to Next Bookmark (F2) and Go to Previous
Bookmark (Shift+F2)
Display Whitespaces (Ctrl+Shift+8)
Block Indent Right (Tab) and Block Indent Left (Shift+Tab)
Toggle breakpoint (F9)
Some of the features can be activated in the context menu, which appears after a
right mouse button click in the Implementation Area:
For your convenience the Editor also provides a set of so called Assistants. By using
them you can enter expressions and select members much faster. For example the
Scope Assistant displays a list of members, which are valid in scope of an edited
expression:
Embedded Wizard
User Manual
© TARA Systems GmbH
www.embedded-wizard.de
Page 48
TARA Systems
Editor
This assistant appears automatically as soon as you have entered a period . sign
and the expression left to this sign results in a valid object or a string, color,
rect, etc. value.
As long as an assistant is visible, you can apply a search filter to the displayed
entries in order to find the desired one in a more convenient way. To do this simply
input a part of its name. The entered filter is displayed directly in the Editor.
Thereupon the assistant shows only these members, whose names do contain the
given search filter and you can select the desired one much faster:
To cancel the previously entered filter, press the Esc key – so the complete list of
entries is displayed again. With another Esc key the assistant itself will be closed and
you can continue working with the Editor. An alternative way to close the assistant is
to click with the mouse outside the assistant. In this case the assistant becomes
deactivated and closes.
If you have entered a text while an assistant was visible and now you want to dismiss
the assistant without deleting the entered text, simply move the caret outside the
entered text by multiply pressing the keys Left or Right.
Beside the Scope Assistant, the Editor also provides other assistants. For example,
the Macro Assistant witch appears after the entering the $ sign. Or the Attributed
Text Assistant, which appears, when the user has entered a brace { sign within a
string literal.
Embedded Wizard
User Manual
© TARA Systems GmbH
www.embedded-wizard.de
Page 49
TARA Systems
Editor
By pressing the keys Ctrl+Space you can open scope independently a global
assistant, which displays all project members and the members of the currently
edited class. In this manner you get access to all members at once:
Embedded Wizard
User Manual
© TARA Systems GmbH
www.embedded-wizard.de
Page 50
TARA Systems
Prototyper
6 Prototyper
The Prototyper of the Embedded Wizard is used to test a single class or a complete
GUI application. The Prototyper can be started by selecting the command ‘Start
Prototyper’ from the ‘Build’ main menu or simply by pressing key F5. After starting
the Prototyper, the class, which is currently edited or selected in the Composer (see
“Composer” (Chapter 3)), is loaded into the Prototyper. The class and all embedded
objects within the class are created and all graphical outputs are shown.
The Prototyper provides the environment with timer events and translates all
keyboard events into Mosaic events. An overview with the supported keys is
displayed after holding down the Ctrl key for few seconds:
The following screenshot shows a running Prototyper with a GUI application:
Embedded Wizard
User Manual
© TARA Systems GmbH
www.embedded-wizard.de
Page 51
TARA Systems
Prototyper
Please note: If a GUI application remains in an endless loop, so that it can neither be
controlled nor you can interact with the Embedded Wizard IDE, there are two ways
how you can obtain the control again:
On the keyboard you can press and hold down the key Pause.
With the mouse you can click on the close button in the right corner of the
Prototyper window.
In both cases the Prototyper is held and the current code line is shown in the Editor.
Now you can investigate the reason for the endless loop using the Embedded
Wizard integrated Debugger.
Clicking again the close button while the interpreter is held, will close the Prototyper
window and terminate the prototyping.
Embedded Wizard
User Manual
© TARA Systems GmbH
www.embedded-wizard.de
Page 52
TARA Systems
Variables Window
7 Variables Window
The Variables window belongs to the group of monitor windows. These windows can
be used while debugging the GUI application in order to inspect variables, objects,
etc.
Unlike other monitor windows, Variables window do appear automatically when the
Prototyper execution is halted. To see the other monitor windows, you have to
activate them explicitly in the ‘Window’ menu (see “Window Menu” (Chapter 1.9)).
While debugging the GUI application step by step, the Variables window evaluates
the Chora statements and displays the operands, which are used in the last and the
current statement. Operands used in other statements are not displayed. The
following screenshot shows the Variables window:
All monitor windows are always floating and they cannot be docked to the Main
Window. To hide all monitor windows temporary use the key F6.
Embedded Wizard
User Manual
© TARA Systems GmbH
www.embedded-wizard.de
Page 53
TARA Systems
Callstack Window
8 Callstack Window
The Callstack window belongs to the group of monitor windows. These windows can
be used while debugging the GUI application in order to inspect variables, objects,
etc.
The Callstack window allows you to inspect the nesting method calls. It is divided in
two parts:
In the lower part the list of currently executed methods is displayed. The entry
on the top of the list corresponds to the lastly invoked method. The methods
are displayed with the originally passed arguments as the method was
invoked. A double click on a method will guide you to the corresponding
statement in the Editor (see “Editor” (Chapter 5)).
The upper part of the window displays the call frame of the method selected in
the lower part of the window. Here are all local variables, the arguments and
the ‘this’ object displayed.
To activate the window, select the command ‘Callstack’ in the main menu ‘Window’
(see “Window Menu” (Chapter 1.9)).
All monitor windows are always floating and they cannot be docked to the Main
Window. To hide all monitor windows temporary use the key F6.
Embedded Wizard
User Manual
© TARA Systems GmbH
www.embedded-wizard.de
Page 54
TARA Systems
Chora Objects Window
9 Chora Objects Window
The Chora Object window belongs to the group of monitor windows. These windows
can be used while debugging the GUI application in order to inspect variables,
objects, etc.
The Chora Objects window allows you to inspect all existing Chora objects. It is
divided in two parts:
In the lower part the list of dynamically created Chora objects is displayed. In
the Prototyping environment the dynamically created objects are prefixed with
the @ (at) sign followed by a unique id number of the object. In case of
resource objects, the name of the resource followed by the language variant is
used instead. A double click on an object will guide you to the statement,
where the object has been created.
The upper part of the window displays the content of the object selected in the
lower part of the window.
To activate the window, select the command ‘Chora Objects’ in the main menu
‘Window’ (see “Window Menu” (Chapter 1.9)).
All monitor windows are always floating and they cannot be docked to the Main
Window. To hide all monitor windows temporary use the key F6.
Embedded Wizard
User Manual
© TARA Systems GmbH
www.embedded-wizard.de
Page 55
TARA Systems
Garbage Collector Window
10 Garbage Collector Window
During the prototyping the Garbage Collector window can be displayed. It shows a
brief statistic of the used objects, how many objects are alive and what happened
during the last cycle of the garbage collection.
The column ‘Before’ displays the number of objects before the last garbage
collection. The column ‘After’ displays how many objects have survived the garbage
collection. The number of disposed objects results in the difference ‘Before – After’.
The column ‘Peak’ displays the maximal number of objects existing at the same time
since the Prototyper was started.
The Garbage Collector window analyses the last 32 garbage collection cycles and
calculates the trend, whether the number of objects increases, decreases or stays
unchanged. This is displayed in the column ‘Trend’. Red bars mean that the number
of corresponding objects increases. Green bars imply that the number of objects
downsizes. The size of the bar indicates the variance.
Unlike other monitor windows, the Garbage Collector window is always available
even the GUI application is not halted, so you can interact with the GUI application
and observe how many objects are created and disposed. Via double click on a
specific entry the Prototyper is stopped and the Chora Objects window is opened for
inspecting the objects of the affected class. For further information see “Chora
Objects Window” (Chapter 9).
To activate the window, select the command ‘Garbage Collector’ in the main menu
‘Window’ (see “Window Menu” (Chapter 1.9)).
All monitor windows are always floating and they cannot be docked to the Main
Window. To hide all monitor windows temporary use the key F6.
Embedded Wizard
User Manual
© TARA Systems GmbH
www.embedded-wizard.de
Page 56
TARA Systems
Log Window
11 Log Window
The Log Window of the Embedded Wizard displays short status reports and all
warnings and errors occurred during compilation and prototyping. A double click on
an error message will guide you to the error location: Embedded Wizard opens the
affected definition and displays the erroneous location in the Composer (see
“Composer” (Chapter 3)), Editor (see “Editor” (Chapter 5)) or in the Inspector (see
“Inspector” (Chapter 4)).
Additionally, all search results of the command ‘Find in project…’ and all trace
outputs are collected in the Log Window. More about the trace statement can be
found in “Chora User Manual”.
The following screenshot shows the Log Window:
When clicking with the right mouse button on the Log Window, a context menu
appears:
The Log Window provides following commands.
Inspect – inspects the currently selected log message. If possible shows the
origin of the message in the Composer, Editor or Inspector.
Inspect next message – continue with inspecting of the next following
message. The shortcut F4 is very useful if you want traverse step by step
through a large list of messages.
Inspect previous message – continue with inspecting of the previous
message.
Sign As Inspected – It toggles the ‘inspected’ state of the message. Usually
messages, which have been inspected, appear a little bit grayed out. In this
manner you can see, which messages still wait for the inspecting.
Embedded Wizard
User Manual
© TARA Systems GmbH
www.embedded-wizard.de
Page 57
TARA Systems
Log Window
Copy – This command copies the entire content of the Log Window as text
into the clipboard. In this manner you can append it to an email or to your
documentation.
Clear the log – Deletes all messages from the Log Window.
Embedded Wizard
User Manual
© TARA Systems GmbH
www.embedded-wizard.de
Page 58