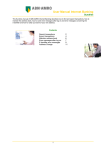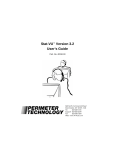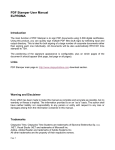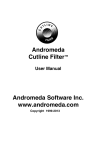Download Océ Bates Stamper - Océ | Printing for Professionals
Transcript
Océ Bates Stamper V 2.0 User Manual Océ North America, Inc. Océ Bates Stamper v2.0 User Manual Table of Contents 1 Introduction................................................................................................................. 3 1.1 Computer Specifications..................................................................................... 3 2 Installing Océ Bates Stamper...................................................................................... 4 3 Océ Bates Stamper User Interfaces............................................................................. 8 3.1 Configure Basic Settings..................................................................................... 8 3.2 Using Océ Bates Stamper ................................................................................. 11 4 Authorization (Licensing)......................................................................................... 15 2 Océ Bates Stamper v2.0 User Manual 1 Introduction Legal, healthcare, and other industries use the Océ Bates Stamper to identify their documents with automatic numbering / text. This manual will describe how to install and license Océ Bates Stamper, set up the Configuration Panel, and stamp documents using the Stamping User Interface. The examples shown refer to the Océ 3165 or Océ VP20x0 digital copiers. Océ Bates Stamper may be used either with Océ Find Logic or as a standalone product supporting the output of TIFF Group 4 or .pdf files from other sources. The previous release (Océ Bates Stamper, 1.1) only supported the output of TIFF Group 4 file format. ** The current release (Océ Bates Stamper, 2.0) will support the output of TIFF Group 4 and .pdf file formats. ** ** Program changes or adaptations may be requested to accommodate other file formats. Changes or adaptations will require additional development costs. 1.1 Computer Specifications Computer CPU: Pentium III 500 MHz or better Computer OS: Windows 95, 98, NT, 2000, or XP Memory: 128 MB or higher Hard Drive: 500 MB free space or higher 3 Océ Bates Stamper v2.0 User Manual 2 Installing Océ Bates Stamper Place the CD in the CD-ROM drive on the desktop. The CD should auto run. If it does not, browse the CD, open the folder Océ Bates Stamper and double click on Setup.exe. The installation wizard window will be displayed. Select Next> 4 Océ Bates Stamper v2.0 User Manual Enter your Name and Company Name. Select Next> to continue. This screen shows the destination folder for the program. If you do not want to store the program in this folder, select Change…then select another destination folder. Select Next> to continue. 5 Océ Bates Stamper v2.0 User Manual Review the settings. If settings are correct, select Install to install the program. Otherwise select <Back to change the settings. The program will install… 6 Océ Bates Stamper v2.0 User Manual The “InstallShield Wizard Completed” window will be displayed. If you want to launch the program after selecting Finish, check the check box next to Launch the program. Select Finish to complete the installation. When the program first launches (assuming this installation is not a product upgrade), the Trial Monitor window is displayed. This tells how long and/or how many more times the program can be run in DEMO mode without an Activation Code. If you have an Activation Code, see the chapter on Authorization in this manual on how to load the Activation Code. The program can be run in a DEMO mode for 30 days or for 60 launches and closures before it expires. 7 Océ Bates Stamper v2.0 User Manual 3 Océ Bates Stamper User Interfaces 3.1 Configure Basic Settings To Start Océ Bates Stamper Go to the desktop and select: Start –> Programs –> Océ NA Inc Æ Océ Bates Stamper 2.0 or use the shortcut on the desktop. After starting the program, the Configuration Panel is displayed. This program runs as an NT-Service. Configuration Panel 8 Océ Bates Stamper v2.0 User Manual Select “Help” to display the following pull down options: About: Authorization: Transfer File: Displays software version number. Allows the entering of a software Activation Code. Allows the transfer of a license from one PC to another. Select “File” to display the following pull down options: Stamp File: Start: Stop: Shutdown: Displays the Stamping User Interface. Starts the service (normal running mode). Stops the service to allow you to change settings. Shuts down the service. Configuration Panel 9 Océ Bates Stamper v2.0 User Manual Input Directory: The Input Directory is the folder where the original scanned (unstamped) files will reside. Use the browse button to search for this folder. When used with an Océ 3165 or VP20x0 Scan-To-File, this is the FTP Destination Scan folder. NOTE: While TIFF and .pdf file formats are supported for output, only the TIFF Group 4 file format is supported for input. Output Directory: The Output Directory is the folder where the stamped files will reside. Use the browse button to search for this folder. NOTE: If using Océ Find Logic, the Output Directory must match the INPUT Directory of Océ Find Logic. Input File Prefix: The Input File Prefix is the ‘first part’ of the image file name. For example, if it is desired to stamp all the image files in the Input Directory that start with ‘Fax’, enter ‘Fax’ in the Input File Prefix field. If it is desired to stamp all the image files in the Input Directory that start with ‘Fax300’, enter ‘Fax300’ in the Input File Prefix field. In this case, image files starting with ‘Fax’ or ‘Fax600’ would NOT be processed. NOTE: The Input File Prefix was designed for the batch stamping of scanned images from an ftp folder. Delta X and Delta Y: Delta X and Delta Y control the non-printable image border. Few printers are able to print to the edge of a piece of paper. The printed page usually will always have a white edge or border between the printed text and the edge of the page. Delta X and Y control this white space border. Delta X is the distance from the TOP and BOTTOM of the page in millimeters. Delta Y is the distance from the LEFT and RIGHT of the page in millimeters. (1 inch = 25.4 millimeters) If it is not already started, select “File Æ Start” to start Océ Bates Stamper. Then select “File Æ Stamp File” to display the Stamping User Interface. 10 Océ Bates Stamper v2.0 User Manual Using Océ Bates Stamper Select “File Æ Stamp File” from the setup window. The Stamping User Interface is displayed. Stamping User Interface 11 Océ Bates Stamper v2.0 User Manual The following settings are available on the Stamping User Interface, providing the flexibility to define stamps as desired: Stamp Settings First Stamp: Fill in the desired information to be displayed on the left side of the image. Select the check box to activate. Normally, this is the case name. Second Stamp: Fill in the desired information (e.g. client name) to be displayed on the right side of the image, which will include a number. Select the check box to activate. See “Format / Digits” to define the total number of digits to be displayed. Format Fixed String: This allows, for example, the addition (or deletion) of a “—“ between the stamp and the page number. Digits: Number of digits to be displayed, including leading zeroes. For example, if the number of digits is set to 5, the page number will be displayed as 00001. If the number of digits is set to 3, the page number will be displayed as 001. Start (Page) Fill in the starting number of the Bates Stamp. The arrows will increment the numbering in steps of 500 (which is the maximum number of letter-sized pages that may be scanned on an Océ 3165 or VP20x0). Position Check box for the desired stamp position on the document--Bottom, Top, Left, or Right. Font Size: Choose a stamp font size from 3 up to 500. Style: Select the desired font style (Normal, Bold, Italic, Underline, Strikeout). Type: Select the desired font type from the pull down—from Arial to Wing Ding. Output File Format Select TIFF or PDF for the desired format of the stamped document. Rotate 180 Selecting this checkbox effectively places the stamp either right side up, or upside down for Bottom and Top stamp positions, or facing out or facing in on Left and Right stamp positions. 12 Océ Bates Stamper v2.0 User Manual After defining the stamp settings, use the following features to stamp the document. Open: Full: Rotate: Stamp: Reload: Save: Page: Open a new image file. View current page in full screen mode. Rotate current image 90 degrees counterclockwise. Stamp the current image. Reload the original image. Save the stamped file to the Output Directory. Display the desired page of a multi-page document. 13 Océ Bates Stamper v2.0 User Manual Example: Select “Open” to open a new image file. If desired, rotate the image to change the viewing orientation. (Note: Rotation is not a necessary step--this feature is made available for review purposes—i.e. to aid in the viewing of a stamped document on the screen.) Select “Stamp” to stamp the image. Select “Full” to view the page in full screen mode to review the image and stamp. (Click on the screen to exit full screen mode.) If modification of the stamp is desired, select “Reload” to start over. When the document is stamped as desired, select “Save” to save the stamped image to the Output Directory. 14 Océ Bates Stamper v2.0 User Manual 4 Authorization (Licensing) When this product is initially installed, it automatically enters into DEMO mode where the product may be temporarily run for a specified number of days or "launches". Following this DEMO period, or at the time of purchase of this product, the customer must request an Activation Code required to "permanently" license this product. Once installed, the user will need to select the Authorization option under the Help menu. A window will be displayed showing a Serialization Code. This code is to be provided to Océ Software Fulfillment, who will in turn provide an Activation Code. When activated, this product can run on one PC, and one PC only. When a need arises to transfer licensing of this product to another PC, this may be accomplished by following the procedure described under the "Prepare Transfer" and "Transfer License" buttons below. If you select Help and then Authorization, the following window is displayed. Enter an Activation Code (received from Océ Software Fulfillment) or prepare this system to receive a code from another authorized PC. The Authorization Window provides the following options: Print Serial Code: Sends the Serialization Code to a Windows printer set up on the application’s host PC. This print can then be faxed to Océ Software Fulfillment when requesting an Activation Code. NOTE: Do NOT close the AuthorizationWindow while waiting for the Activation Code from Océ Software Fulfillment. Doing so, will change the Serialization Code and invalidate the requested Activation Code. 15 Océ Bates Stamper v2.0 User Manual Prepare Transfer: Prepares this PC and application to accept a license from another already licensed Océ Bates Stamper program. This routine will create a floppy disk that will be used to transfer a license from another PC for use on this PC. Transfer License: This will read a Prepared Transfer floppy disk onto this system. The Prepare Transfer option is used to create a floppy. The floppy is then taken to another “already licensed” Océ Bates Stamper PC. The licensed program uses the HELP | TRANSFER LICENSE option to copy its license key onto the prepared floppy. The floppy is then returned to destination PC where the user selects the Transfer License button, shown here. Doing this will Activate this version of Bates Stamper, and de-Activate the other PC’s version. OK: There is a card packaged with Océ Bates Stamper. Fill the card out, follow the instructions, and fax it to Océ Software Fulfillment as directed. Océ will fax back the Activation Code for you to type in. After completion of manual entry of Activation Code, Press OK. Cancel: If no entry is to be done, press this button to exit this window. Transfer License, under the Help menu, is used to move the license from the current “from” PC onto a floppy prepared on the “destination” PC. This will deactivate the licensing on this "from" PC and move the license onto the prepared floppy. The floppy is then taken back to the “destination” PC so the license can be applied to it. 16 Océ Bates Stamper v2.0 User Manual 17