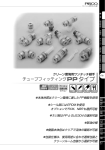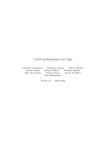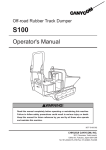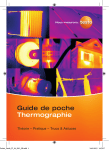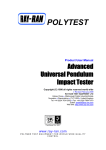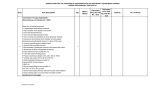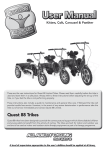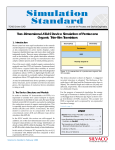Download Silos – Verilog Simulator
Transcript
Silos – Verilog Simulator Compliant to VERILOG - 2001 Agenda • Introduction • Starting Silos Project • Explorer and Analyzer • Source Code Debugging • State Machine Design Entry • Advanced Debugging Features • Finite State Machine Example • Gate Level Debugging SILOS – Verilog Simulator 2 What is Silos • Verilog(IEEE 1364) Digital Logic Simulator • Analysis and Debugging Environment • Waveform Viewer • Hierarchical Browser • Text editor • Code Coverage • Finite State Machine Tool • Single Step with Breakpoints • Trace Gate and RTL events SILOS – Verilog Simulator 3 Digital Flow SILOS – Verilog Simulator 4 Silos Platforms • Silos supports • Windows • SUN Solaris • Linux platforms SILOS – Verilog Simulator 5 Silos Markets • Current • FPGA (Xilinx, Altera, QuickLogic, Actel, etc.) • PLD • General Digital Logic • Future • Analog Mixed-Signal SILOS – Verilog Simulator 6 Agenda: Starting Silos Project • Introduction • Starting Silos Project • Explorer and Analyzer • Source Code Debugging • State Machine Design Entry • Advanced Debugging Features • Finite State Machine Example • Gate Level Debugging SILOS – Verilog Simulator 7 Starting Silos “Contents” will display the contents for the Silos User’s Manual. The “New Features” menu provides a short help file on the new features for the Silos release. SILOS – Verilog Simulator 8 Starting Silos “User Registration” will show the security block number. SILOS – Verilog Simulator 9 Starting Silos “About Silos” will show the memory usage and version number. SILOS – Verilog Simulator 10 Opening a Project Highlight “Project/New” and press and release the “F1” key on the keyboard to see the on- line help. SILOS – Verilog Simulator 11 Create a Project Project name.rtl SILOS – Verilog Simulator 12 Project Files Double click on a file name to add it to project. SILOS – Verilog Simulator 13 Project Files Drop down arrow for library files. SILOS – Verilog Simulator 14 Project Files Input files for the design. SILOS – Verilog Simulator 15 Starting a Simulation Press “Go” button (F5) SILOS – Verilog Simulator 16 Starting a Simulation SS Button for Singe Stepping. SILOS – Verilog Simulator 17 Starting a Simulation Output Window. SILOS – Verilog Simulator 18 Output of a Simulation Double clicking on the text in the Output window will open the source file... SILOS – Verilog Simulator 19 Output of a Simulation …and highlight the $display statement that caused the text to be printed. SILOS – Verilog Simulator 20 Agenda: Explorer and Analyzer • Introduction • Starting Silos Project • Explorer and Analyzer • Source Code Debugging • State Machine Design Entry • Advanced Debugging Features • Finite State Machine Example • Gate Level Debugging SILOS – Verilog Simulator 21 Explorer and Analyzer Open Explorer button. SILOS – Verilog Simulator 22 Explorer and Analyzer Open Analyzer button. SILOS – Verilog Simulator 23 Explorer and Analyzer Select signal “clock”. SILOS – Verilog Simulator 24 Explorer and Analyzer Hold down Ctrl or Shift keys while using the mouse to select additional signals. SILOS – Verilog Simulator 25 Explorer and Analyzer Click with the right mouse button to open the context menu and select “Sort by Name”. SILOS – Verilog Simulator 26 Explorer and Analyzer Drag and drop signals to “Name” list box in Data Analyzer. SILOS – Verilog Simulator 27 Explorer - Symbols Input ports point right. Output ports point left. Non-port variable symbols: “dumbell” symbol is a wire “flop” symbol is a register is a real variable is a parameter is an integer SILOS – Verilog Simulator 28 Explorer - Context Menu Context menu (use right mouse button). SILOS – Verilog Simulator 29 Explorer Click here to expand and contract hierarchy. SILOS – Verilog Simulator 30 Explorer Use right mouse button to see the context menu. SILOS – Verilog Simulator 31 Agenda: Source Code Debugging • Introduction • Starting Silos Project • Explorer and Analyzer • Source Code Debugging • State Machine Design Entry • Advanced Debugging Features • Finite State Machine Example • Gate Level Debugging SILOS – Verilog Simulator 32 Source Code Waveforms “Open File” button to open file “vendtest.v”. SILOS – Verilog Simulator 33 Source Code Waveforms Double click on variable “pad” and drag and drop “pad” into the Name column to see the waveform. SILOS – Verilog Simulator 34 Source Code Waveforms Highlight expression “enable ? clock : 1’bz” and drag and drop it into the Data Analyzer to see the waveform for the expression. SILOS – Verilog Simulator 35 Rearranging Signal – Drag and Drop Rearrange the signal names by dragging and dropping them in the Signal Name list box. SILOS – Verilog Simulator 36 Show Source Code If “Show Source” in inactive (SSF button not depressed) [1], holding down the “Ctrl” key will temporarily activate Show Source [2]. You can then left mouse click on the waveform for “clock” to see the statement that caused “clock” to toggle [3]. SILOS – Verilog Simulator 37 Visual Debug - Time Point for Tracing Signal Setting the blue “T1” marker [1] determines the time point for tracing a signal. Right mouse clicking on the name “newspaper” brings up the context menu [2]. SILOS – Verilog Simulator 38 Visual Debug - Trace Signal Inputs Selecting the Trace Signal Inputs menu selection opens the Trace Signal Inputs window [3]. SILOS – Verilog Simulator 39 Visual Debug The top signal, “stimulus newspaper”, is the signal being traced. The next line is the module name “vend”, and instance name, “stimulus.vendY”, which drives the top signal. The next line is the driver, or assignment, in the instance. Subsequent lines indented with a space are the inputs or right hand side (rhs) variables to the driver/assignment. If the driver or rhs variable is a port of the instance it is shown using port name syntax. If it is not a port then just the name of the variable is listed. The signal name preceded by the period, “.newspaper”, is the local port name in module “vend”. The name in the parenthesis, “(newspaper)”, is the name in the module above “stimulus.vendY”. Signal names “coin[1]” and wire “PRES_STATE[1:0]”, the rhs variables in the assignment to “newspaper”, are listed below it and indented one space. SILOS – Verilog Simulator 40 Visual Debug - Status Window Red flashing message in status window warns user of multiple drivers or assignments at a time point while “Show Source” is on. SILOS – Verilog Simulator 41 Visual Debug - “pad” To find the cause of the Unknown level on “pad”, right mouse click on the signal named “pad”. SILOS – Verilog Simulator 42 Visual Debug - “pad” ..and choose Trace Signal Inputs from the context menu. SILOS – Verilog Simulator 43 Visual Debug - “stimulus.pad” Unknown level on “stimulus.pad” is caused by both enables being low. Left mouse clicking on either driver name “pad” will highlight the corresponding line of source for that driver. SILOS – Verilog Simulator 44 Visual Debug - “stimulus.pad” Red flashing message in status window warns user of multiple drivers or assignments at a time point while “Show Source” is on. SILOS – Verilog Simulator 45 Visual Debug - “reset” To find the cause of the Unknown level on register “reset”, right mouse click on the signal named “reset”… SILOS – Verilog Simulator 46 Visual Debug - “reset” ...and choose Trace Signal Inputs from the context menu. SILOS – Verilog Simulator 47 Visual Debug - “reset” The Trace Signal Inputs window shows that two statements assigned to register “stimulus.reset” at T1=.0.055us. The first assignment listed in the Trace Signal Inputs window is the last assignment to ‘reset’ that executed at this time point. The second statement listed is the next to last assignment to “reset” that executed. Left mouse clicking on the first statement for “reset” shows line 27 of file “vendtest.v” is the last line executed. SILOS – Verilog Simulator 48 Visual Debug Tracing on “newspaper” in the Data Analyzer brings up the Trace Signal Inputs window, which shows “PRES_STATE[1:0]” and “coin[1]” are the right hand side (rhs) variables that assign the value for newspaper. Double clicking on “PRES_STATE[1]” will refresh the Trace Signal Inputs window, put “PRES_STATE[1]” at the top, and display the rhs variables for “PRES_STATE[1]”. SILOS – Verilog Simulator 49 Report Generation Select the “Edit/Copy Image to Clipboard” menu to copy the Data Analyzer so it can be pasted into MS Word. You can use the “Edit/Copy” menu, or “Ctrl+C” on the keyboard to copy the full path name for a signal to the clipboard. SILOS – Verilog Simulator 50 Vector Display Double click on vector “coin[1:0] to expand and hide the bits. SILOS – Verilog Simulator 51 Agenda: State Machine Design Entry • Introduction • Starting Silos Project • Explorer and Analyzer • Source Code Debugging • State Machine Design Entry • Advanced Debugging Features • Finite State Machine Example • Gate Level Debugging SILOS – Verilog Simulator 52 State Machine Values Select “coin[1:0]”. Right mouse click to see context menu. Then select “Set Radix”. SILOS – Verilog Simulator Use the drop down arrows to display Symbol Table and coin_values. 53 State Machine Values Make sure you click on the minus sign to save the new radixes. SILOS – Verilog Simulator 54 State Machine Values Symbolic names for state values for vectors. SILOS – Verilog Simulator 55 Waveform Annotation Case statement for ASCII vector “info”. SILOS – Verilog Simulator 56 Waveform Annotation ASCII text describes the simulation. SILOS – Verilog Simulator 57 Grouping Waveforms Click with right mouse button in Signal list Box SILOS – Verilog Simulator 58 Selections for groups. Conditional Search Expression “(clock && coin[1])”. Notice that if you click on the expression a second time, you can modify the expression. SILOS – Verilog Simulator 59 Data Analyzer - Scan Buttons Scan left buttons SILOS – Verilog Simulator Scan Value 60 Scan right buttons Data Analyzer - Timescale Put the cursor here to display the timescale, T1 and T2 times, and the delta time. SILOS – Verilog Simulator 61 Data Analyzer T1 and T2 timing markers, set by the left and right mouse buttons respectively. Hold down the shift key to snap to edge. Value for the signal T1, T2, and delta time SILOS – Verilog Simulator 62 Data Analyzer - Scan to Value Scan to value does a character search, so you can scan a signal that is a single bit, a vector, or that uses symbolic names. SILOS – Verilog Simulator 63 Data Analyzer - Pan Buttons Pan to T1 button. SILOS – Verilog Simulator Pan to T2 button. 64 Pan Last. Data Tips Select instance “stimulus”, open the context menu with the right mouse button, and then select “Go to stimulus”. SILOS – Verilog Simulator Data Tips display value, scope, radix, and simulation time point for variable clock. The time point can be set by the “T1” timing marker in the Data Analyzer. The Data Tips can be turned on/off and the radix can be changed by using the context menu in the source window. 65 Agenda: Advanced Debugging Features • Introduction • Starting Silos Project • Explorer and Analyzer • Source Code Debugging • State Machine Design Entry • Advanced Debugging Features • Finite State Machine Example • Gate Level Debugging SILOS – Verilog Simulator 66 Single Stepping Click on the “Step” button to open the source window to the line that is currently executing. SILOS – Verilog Simulator 67 Single Stepping Drag and drop expression “~clock” from file “vendtest.v” [1] to the Data Analyzer and Watch Window [2]. Notice the Data Tip shows the instantenous value for expression “~clock” is “0” at the current timestep. However, the Data Analyzer is not updated until the end of the timestep, so its value for “~clock” is “1”. SILOS – Verilog Simulator 68 Single Stepping Drag and drop expression “reset == 1’b1” [1] into the Data Analyzer [2] and Watch Windows [3]. SILOS – Verilog Simulator 69 Set and Force Set the value for register PRES_STATE to “3”. SILOS – Verilog Simulator 70 Breakpoints SILOS – Verilog Simulator 71 Breakpoints Put the cursor on this line and click on the Toggle Breakpoint button [1] to set the red breakpoint stop sign [2]. SILOS – Verilog Simulator 72 Code Coverage 3 1 2 Code Coverage button should be depressed. Double click on the first line in the Operator report [1] to open the source file at that line. Lines not executed have a purple dot [2]. Click on a column header [3] to change the sort order. SILOS – Verilog Simulator 73 Code Coverage A large number of “hits” in the “Code Coverage Line Report” may indicate a looping problem in the user’s design, such as: always @out out = ~out2 | out1; SILOS – Verilog Simulator 74 Code Coverage “Export Code Coverage Data” dialog box can use comma separated data files for importing into a spreadsheet program, such as Microsoft Excel. SILOS – Verilog Simulator 75 Operator Code Coverage In the Explorer, the red circle with the slash through it means code coverage is disabled for this instance. The green “CC” means code coverage is enabled. SILOS – Verilog Simulator 76 Operator Code Coverage The “<” and the “>” operators failed to be true. When expressions have more than one operator, you can use separate lines to display the purple dot for each failed operator. SILOS – Verilog Simulator 77 Operator Code Coverage Deselecting the “DEFAULT” option, and selecting the other options for the Operator report will show which operands did not affect their corresponding operator. SILOS – Verilog Simulator 78 Merging Code Coverage Code coverage results can be merged from batch simulations that use different test benches for the same design. SILOS – Verilog Simulator 79 Agenda: Finite State Machine Example • Introduction • Starting Silos Project • Explorer and Analyzer • Source Code Debugging • State Machine Design Entry • Advanced Debugging Features • Finite State Machine Example • Gate Level Debugging SILOS – Verilog Simulator 80 Finite State Machine (FSM) Entry FSM Toolbar. State drawing button. SILOS – Verilog Simulator 81 Finite State Machine (FSM) Entry Use the left mouse button when the State Mode is active to create the two states. SILOS – Verilog Simulator 82 FSM Entry - Transition Mode Transition Mode button. SILOS – Verilog Simulator 83 FSM Entry - Transition Mode Notice the small circle on state “s1” for drawing the transition between “s1” and “s2”. The circle will move along “s1” as the mouse is moved. SILOS – Verilog Simulator 84 FSM Entry - Transition Mode Transition between states “s2”and “s1” will change at the next positive clock edge because the expression has been deleted. Notice a state symbol can be moved when there is a circle with cross hairs. If instead you see a star on the state symbol, this will change the shape of the state symbol instead of moving it. SILOS – Verilog Simulator 85 FSM Entry - Transition Mode The transition can be redrawn by moving the mouse cursor tangentially across the transition line with the left mouse button held down. SILOS – Verilog Simulator 86 FSM Entry - Transition Mode The “+” symbols are for positive edge clock and reset lines. Click on the “+” sign to change it to a “-”.sign for a negative edge reset clock. SILOS – Verilog Simulator 87 FSM Entry - Notes Notes can be used to document output signals on the diagram. SILOS – Verilog Simulator 88 FSM Debugging The `include “vending.v” compiler directive is used to include the Verilog HDL source code for the newspaper vending FSM. SILOS – Verilog Simulator 89 FSM Debugging Open Instance button As the “T1” timing marker is dragged in the Data Analyzer, the states change color as they become active. SILOS – Verilog Simulator 90 FSM Debugging “FSM Scan” button To select states for scanning, click on the state with the left mouse button and hold down the “Ctrl” key. SILOS – Verilog Simulator 91 FSM Debugging - Finite State Machine Window The minimized Finite State Machine window shows the active state as you scan in the Data Analyzer. SILOS – Verilog Simulator 92 Agenda: Gate Level Debugging • Introduction • Starting Silos Project • Explorer and Analyzer • Source Code Debugging • State Machine Design Entry • Advanced Debugging Features • Finite State Machine Example • Gate Level Debugging SILOS – Verilog Simulator 93 Gate Level Debugging IN1 x x 1 x newspaper 1 1 Highlight signal “newspaper” and click with the right mouse button in the Signal Name list box. Select “Trace Signal Inputs” when the context menu opens. At time=0.021us, “newspaper” changes from Unknown to Low. SILOS – Verilog Simulator 94 Gate Level Debugging The top signal, “stimulus.newspaper”, is the signal being traced. The next line is the module name, “VAND”, and instance name, “stimulus.vendY.U118”, which drives the top signal. The next line is the driver in the instance. Subsequent lines indented with a space are the inputs to the driver. If the driver is a port of the instance it is shown using port name syntax. If it is not a port then just the name of the net is listed. The signal name preceded by the period, “.out”, is the local port name in module “VAND”. The name in the parenthesis, “(stimulus.newspaper)”, is the wire name in the module above “stimulus.vendY.U118”. Signal name “out” is listed below it and indented one space. SILOS – Verilog Simulator 95 Gate Level Debugging- Resize Interface To view the full signal name, use the mouse to drag the vertical bars and increase the size of the Name column. SILOS – Verilog Simulator 96 Gate Level Debugging Two input “and” gate. Gate instance name. The $1 at the end of the name is an IEEE naming convention for gates that do not have instance names. SILOS – Verilog Simulator 97 Gate Level Debugging “in0” is the local name for the input pin. “\ PRES_STATE[0]” is the wire name in the module above “stimulus.vendY.U118”. Since both inputs change from Unknown to Low at time=0.020us for this example, double click on input “in0”. SILOS – Verilog Simulator 98 Gate Level Debugging - Buffer Gate 1 Buffer gate [1] Double-click on the input to the buffer to continue tracing back through the topology. SILOS – Verilog Simulator 99 Gate Level Debugging - Buffer Gate - “qqbar” 1 2 Three input “nand” gate [1]. Double-click on the “qqbar” [2] input because the Unknown to High transition on this input caused the output to change. SILOS – Verilog Simulator 100 Gate Level Debugging - Buffer Gate - “o3” 1 2 Three input “nand” gate [1]. Double-click on the “o3” [2] input to the “nand” gate because the High to Low transition on this input caused the output to change. SILOS – Verilog Simulator 101 Gate Level Debugging - Buffer Gate - “ck” 1 2 Three input “nand” gate [1]. Double-click on the “ck” [2] input to the “nand” gate. The Low to High change on “ck” caused the “nand” gate to change. SILOS – Verilog Simulator 102 Gate Level Debugging 1 Buffer gate [1] The original unknown to low transition has been traced back to signal “clock” in the testbench. SILOS – Verilog Simulator 103 Errors Double click on the error message to automatically open the source file and see the error. SILOS – Verilog Simulator 104 Errors Silos III highlights the next line because the error could not be detected until that line is interpreted. Error is caused by semicolon “;” missing from the module header. SILOS – Verilog Simulator 105 Errors Error report for Silos III. SILOS – Verilog Simulator 106 Analog Waveforms Stepping function display of analog signal. Piece-wise linear display of analog signal. Double-click to toggle between stepping function and piece-wise linear. SILOS – Verilog Simulator 107 Silos Advanced Features • Supports Industry-Standard PLI 1.0 Interface • Currently implementing PLI 2.0 • Silos supports the SDF language as defined by the IEEE 1497 standard for SDF. Silos also supports a commonly used extension used to specify the SDF file of delay values, the “$sdf_annotate” system task. • $sdf_annotate(“file_name”, module_instance); • Interface for SystemC SILOS – Verilog Simulator 108 Silos Future – Analog Mixed-Signal Solution • Silos-AMS beta release in May 2004 • Integrated power of SmartSpice • Solver improvements for simulation speed • Common Silos GUI on WINDOWS, SUN, and LINUX platforms • STA (Static Timing Analyzer) capability September 2004 SILOS – Verilog Simulator 109 Analog and Mixed Signal Design Flow SILOS – Verilog Simulator 110