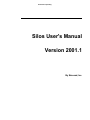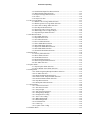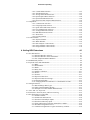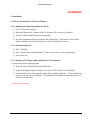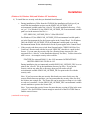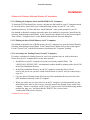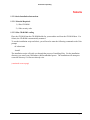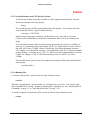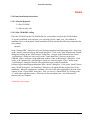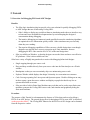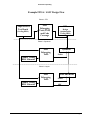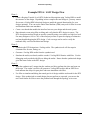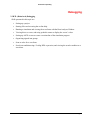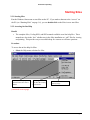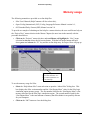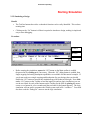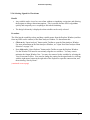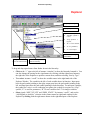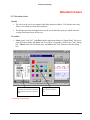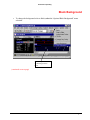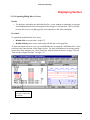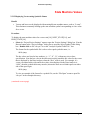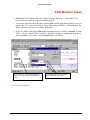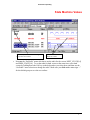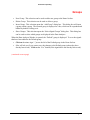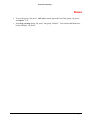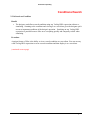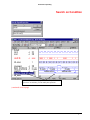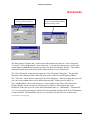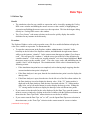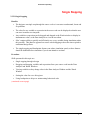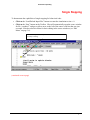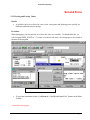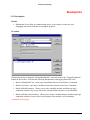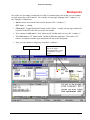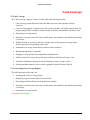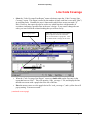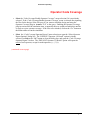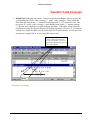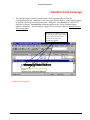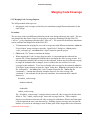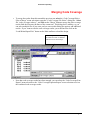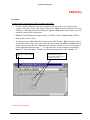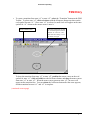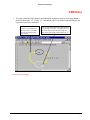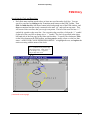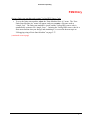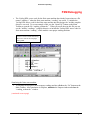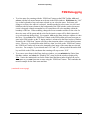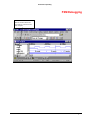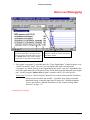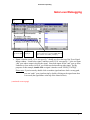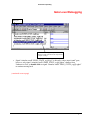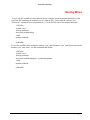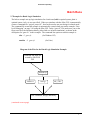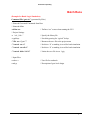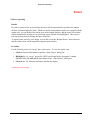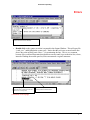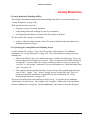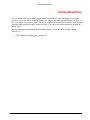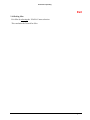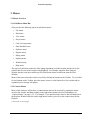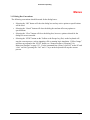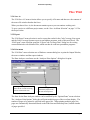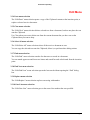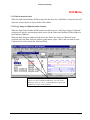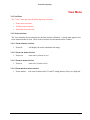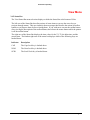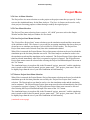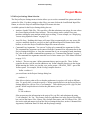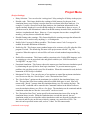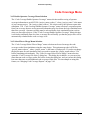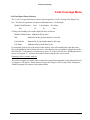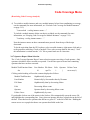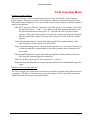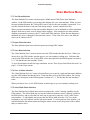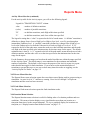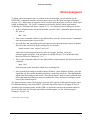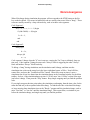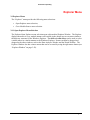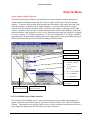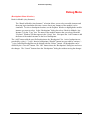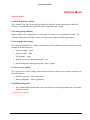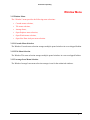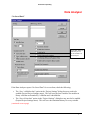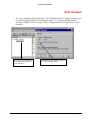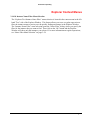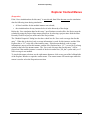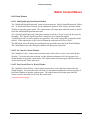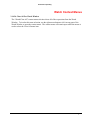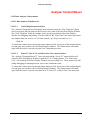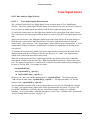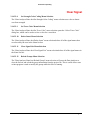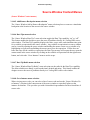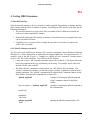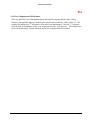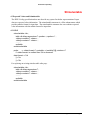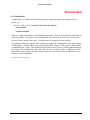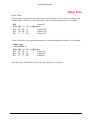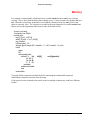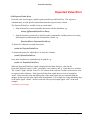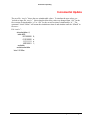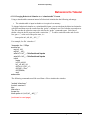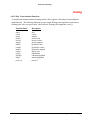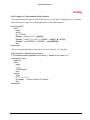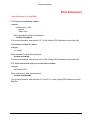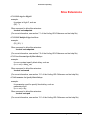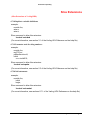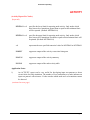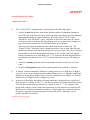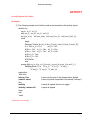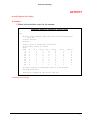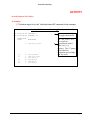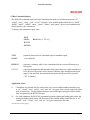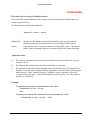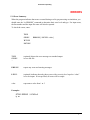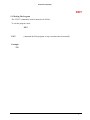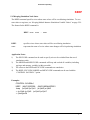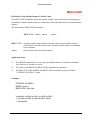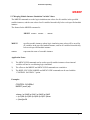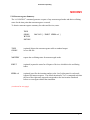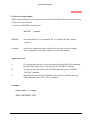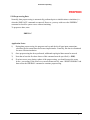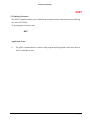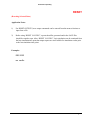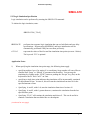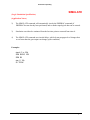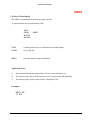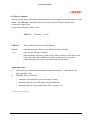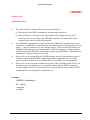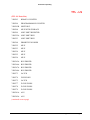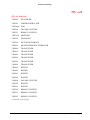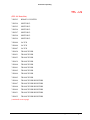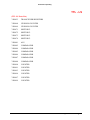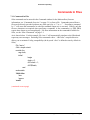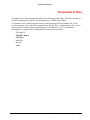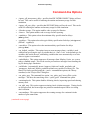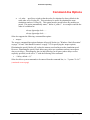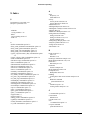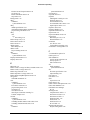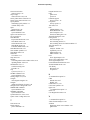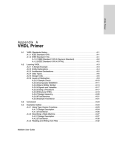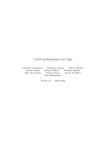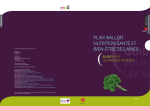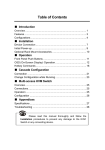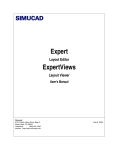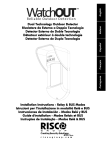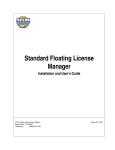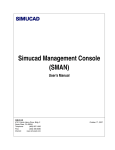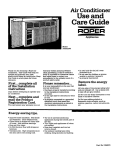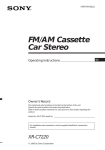Download Silos User's Manual - FTP Directory Listing
Transcript
Simucad Proprietary Silos User's Manual Version 2001.1 By Simucad, Inc. Simucad Proprietary Contents 1. Overview / Installation 1-1 1.1 Silos Overview .................................................................................................................1-1 1.2 Installation ........................................................................................................................1-2 1.2.1 How to Install Silos for Microsoft Windows ..................................................1-2 1.2.2 FLEXlm Installation Problems........................................................................1-6 1.2.3 Solaris Installation Instructions .......................................................................1-8 1.2.4 Linux Installation Instructions.......................................................................1-11 1.3 Accessing Technical Support .........................................................................................1-14 2. Tutorial 2-1 2.1 Overview for Debugging FPGA and ASIC Designs ........................................................2-1 2.1.1 General Items for Tutorial ...............................................................................2-4 2.2 RTL (Behavioral) Debugging...........................................................................................2-5 2.2.1 Starting Silos ...................................................................................................2-6 2.2.2 Accessing On-line Help...................................................................................2-6 2.2.3 Example Projects.............................................................................................2-8 2.2.4 Creating a Project ............................................................................................2-9 2.2.5 Simulating a Design ......................................................................................2-11 2.2.6 Selecting Signals for Waveforms ..................................................................2-12 2.2.7 Waveform Colors ..........................................................................................2-15 2.2.8 Resizing the Name List Box..........................................................................2-18 2.2.9 Copying Waveforms......................................................................................2-19 2.2.10 Rearranging the Signal Names ....................................................................2-20 2.2.11 Expanding/Hiding Bits to Vectors ..............................................................2-21 2.2.12 Displaying Vectors using Symbolic Names ................................................2-22 2.2.13 Creating an Annotated Timeline for the Waveform Display.......................2-26 2.2.14 Organizing Signals Into Groups ..................................................................2-28 2.2.15 Buses ...........................................................................................................2-30 2.2.16 Search on Condition ....................................................................................2-33 2.2.17 Scan-to-Edge, Scan-to-Value and Panning .................................................2-36 2.2.18 Zoom-Buttons..............................................................................................2-40 2.2.19 Bookmark, Timescale, Goto Timepoint ......................................................2-42 2.2.20 Data Tips .....................................................................................................2-45 2.2.21 Single Stepping ...........................................................................................2-47 2.2.22 Setting and Forcing Values .........................................................................2-51 2.2.23 Breakpoints..................................................................................................2-53 2.3 Code Coverage ...............................................................................................................2-55 2.3.1 Generating Line Coverage Reports ...............................................................2-55 2.3.2 Generating Operator Coverage Reports ........................................................2-60 2.3.3 Merging Code Coverage Reports ..................................................................2-64 2.4 Finite State Machine (FSM) Entry..................................................................................2-66 2.4.1 Creating a Simple FSM .................................................................................2-66 2.4.2 Debugging using a Finite State Machine.......................................................2-75 Silos User's Manual 2001.1xx Contents • i Simucad Proprietary 2.5 Gate level Debugging .....................................................................................................2-81 2.5.1 Trace Signal Inputs........................................................................................2-81 2.6 Creating Smaller Save Files for Logic Simulation .........................................................2-90 2.6.1 Saving Across a Time Interval for a Constant Save File Size.......................2-90 2.6.2 Saving Selected Wires and Instances ............................................................2-92 2.7 Example for Batch Logic Simulation .............................................................................2-95 2.8 Error reporting ................................................................................................................2-97 2.9 Analog Behavioral Modeling (AHDL).........................................................................2-100 2.9.1 Specifying the Analog Behavioral Modeling Project..................................2-100 2.9.2 Running the Analog Behavioral Modeling Simulation ...............................2-101 2.10 Exiting Silos ...............................................................................................................2-103 3. Menus 3-1 3.1 Menus Overview...............................................................................................................3-1 3.1.1 Pull-Down Menu Bar ......................................................................................3-1 3.1.2 Context Menus ................................................................................................3-1 3.1.3 Dialog Box Conventions .................................................................................3-2 3.2 File Menu..........................................................................................................................3-3 3.2.1 New .................................................................................................................3-3 3.2.2 Open Menu......................................................................................................3-3 3.2.3 Save .................................................................................................................3-3 3.2.4 Save As............................................................................................................3-4 3.2.5 Export ..............................................................................................................3-4 3.2.6 Print menu .......................................................................................................3-4 3.2.7 Print Preview ...................................................................................................3-5 3.2.8 Print Setup .......................................................................................................3-5 3.2.9 Exit Menu........................................................................................................3-5 3.3 Edit Menu .........................................................................................................................3-6 3.3.1 Undo menu selection .......................................................................................3-6 3.3.2 Cut menu selection ..........................................................................................3-6 3.3.3 Copy menu selection .......................................................................................3-6 3.3.4 Paste menu selection .......................................................................................3-7 3.3.5 Clear menu selection .......................................................................................3-7 3.3.6 Select All menu selection ................................................................................3-7 3.3.7 Find menu selection.........................................................................................3-7 3.3.8 Find Next menu selection................................................................................3-7 3.3.9 Replace menu selection ...................................................................................3-7 3.3.10 Goto Line menu selection..............................................................................3-7 3.3.11 Delete menu selection....................................................................................3-8 3.3.12 Copy Image to Clipboard menu selection .....................................................3-8 3.4 View Menu .......................................................................................................................3-9 3.4.1 Zoom selections...............................................................................................3-9 3.4.2 Main Toolbar menu selections ......................................................................3-10 3.4.3 Analyzer Toolbar menu selections ................................................................3-10 3.4.4 FSM Toolbar menu selections.......................................................................3-10 3.4.5 Status Bar ......................................................................................................3-11 3.5 Project Menu...................................................................................................................3-12 3.5.1 New Menu Selection .....................................................................................3-12 3.5.2 Open Menu Selection ....................................................................................3-13 3.5.3 Files Menu Selection .....................................................................................3-13 3.5.4 Save As Menu Selection................................................................................3-15 3.5.5 Close Menu Selection....................................................................................3-15 3.5.6 Save Project State Menu Selection................................................................3-15 3.5.7 Restore Project State Menu Selection ...........................................................3-15 Silos User's Manual 2001.1xx Contents • ii Simucad Proprietary 3.5.8 Load/Reload Input Files Menu Selection ......................................................3-16 3.5.9 Reload and Go Menu Selection.....................................................................3-16 3.5.10 Project Settings Menu Selection..................................................................3-17 3.5.11 Filters...........................................................................................................3-20 3.5.12 Project List Size...........................................................................................3-20 3.6 Code Coverage Menu .....................................................................................................3-21 3.6.1 Enable Code Coverage Menu Selection ........................................................3-21 3.6.2 Enable Operator Coverage Menu Selection ..................................................3-22 3.6.3 Select Files to Merge Menu Selection...........................................................3-22 3.6.4 Line Report Menu Selection..........................................................................3-23 3.6.5 Exporting Code Coverage Analysis ..............................................................3-24 3.6.6 Restricting Code Coverage Analysis.............................................................3-24 3.6.7 Operator Report Menu Selection...................................................................3-25 3.7 State Machine Menu .......................................................................................................3-27 3.7.1 New Menu Selection .....................................................................................3-28 3.7.2 Open Menu Selection ....................................................................................3-28 3.7.3 Save Menu Selection .....................................................................................3-28 3.7.4 Save As Menu Selection................................................................................3-28 3.7.5 Select Mode Menu Selection.........................................................................3-28 3.7.6 State Mode Menu Selection...........................................................................3-29 3.7.7 Expression Mode Menu Selection.................................................................3-29 3.7.8 Note Mode Menu Selection...........................................................................3-29 3.7.9 Transition Mode Menu Selection ..................................................................3-29 3.8 Reports Menu .................................................................................................................3-30 3.8.1 Activity Menu Selection................................................................................3-30 3.8.2 Errors Menu Selection...................................................................................3-31 3.8.3 Fault Menu Selection.....................................................................................3-31 3.8.4 Iteration Menu Selection ...............................................................................3-31 3.8.5 Nonconvergence Menu Selection..................................................................3-32 3.8.6 Size Menu Selection......................................................................................3-36 3.9 Explorer Menu................................................................................................................3-37 3.9.1 Open Explorer Menu Selection .....................................................................3-37 3.9.2 Go to Module Source Menu Selection ..........................................................3-38 3.10 Debug Menu .................................................................................................................3-39 3.10.1 Enable Single Step/Breakpoints Menu Selection ........................................3-39 3.10.2 Go Menu Selection......................................................................................3-39 3.10.3 Break Simulation Menu Selection...............................................................3-40 3.10.4 Finish Current Timepoint Menu Selection ..................................................3-41 3.10.5 Restart Simulation Menu Selection .............................................................3-41 3.10.6 Step Menu Selection....................................................................................3-41 3.10.7 Breakpoints Menu Selection .......................................................................3-42 3.11 Options Menu ...............................................................................................................3-44 3.11.1 Fonts menu selection ...................................................................................3-44 3.11.2 Tabs menu selection ....................................................................................3-44 3.11.3 Snap to Edges ..............................................................................................3-44 3.11.4 Title Tips menu selection ............................................................................3-45 3.11.5 Analog Integer Display ...............................................................................3-45 3.11.6 Strength Color Coding ................................................................................3-45 3.11.7 Trace Color Coding .....................................................................................3-45 3.11.8 White Background.......................................................................................3-45 3.11.9 Black Background .......................................................................................3-46 3.11.10 Full Path Title............................................................................................3-46 3.11.11 Data Tips ...................................................................................................3-46 3.11.12 Syntax Color Coding .................................................................................3-46 3.12 Window Menu ..............................................................................................................3-47 Silos User's Manual 2001.1xx Contents • iii Simucad Proprietary 3.12.1 Cascade Menu Selection .............................................................................3-47 3.12.2 Tile Menu Selection ....................................................................................3-47 3.12.3 Arrange Icons Menu Selection ....................................................................3-47 3.12.4 Open Explorer Menu Selection ...................................................................3-48 3.12.5 Open Watch Menu Selection.......................................................................3-48 3.12.6 Open New Data Analyzer Menu Selection .................................................3-49 3.13 Help Menu ....................................................................................................................3-55 3.13.1 Contents menu selection..............................................................................3-55 3.13.2 Using Help menu selection..........................................................................3-55 3.13.3 Quick Start Guide menu selection...............................................................3-55 3.13.4 User’ Manual menu selection......................................................................3-55 3.13.5 Verilog LRM menu selection ......................................................................3-55 3.13.6 SDF Manual menu selection .......................................................................3-55 3.13.7 About Silos..................................................................................................3-55 3.13.8 User Registration.........................................................................................3-56 3.14 Context Menus..............................................................................................................3-57 3.14.1 Explorer Window ........................................................................................3-58 3.14.2 Watch Window............................................................................................3-65 3.14.3 Data Analyzer Context menus.....................................................................3-67 3.14.4 Source Window Context menus ..................................................................3-76 3.14.5 Output Window Context menus ..................................................................3-78 4. Verilog HDL Extensions 4-1 4.1 Silos PLI Interface ............................................................................................................4-1 4.1.1 Silos PLI Interface on the PC ..........................................................................4-1 4.1.2 Silos PLI Interface on the Workstation ...........................................................4-2 4.1.3 List of Implemented PLI Routines ..................................................................4-3 4.2 Standard Delay Format .....................................................................................................4-4 4.3 Expected Values and Stimulustable..................................................................................4-6 4.3.1 BNF .................................................................................................................4-6 4.3.2 Stimulustable ...................................................................................................4-7 4.3.3 Radix ...............................................................................................................4-9 4.3.4 Delay Time ......................................................................................................4-9 4.3.5 Memory Utilization .......................................................................................4-11 4.3.6 Strobe ............................................................................................................4-11 4.3.7 I/O Pad...........................................................................................................4-13 4.3.8 Expected Value Error ....................................................................................4-14 4.3.9 Expected Value Error Storage.......................................................................4-16 4.3.10 Incremental Update .....................................................................................4-16 4.3.11 Changing Behavioral Stimulus to a “stimulustable” Format.......................4-18 4.4 Analog Extensions..........................................................................................................4-20 4.4.1 Real and Integer Data Types .........................................................................4-20 4.4.2 Utility Transcendental Functions ..................................................................4-21 4.4.3 Examples for Transcendental Math Functions ..............................................4-22 4.5 “silos” and “sse” keywords.............................................................................................4-23 4.6 Extensions to Turn-off, Reset, and Turn-on Saving .......................................................4-23 4.7 Silos Extensions to Verilog HDL ...................................................................................4-24 4.7.1 Global Variables:...........................................................................................4-24 4.7.2 Global tasks and functions: ...........................................................................4-24 4.7.3 Functions with multiple outputs: ...................................................................4-25 4.7.4 Functions without any inputs: .......................................................................4-25 4.7.5 Tasks and functions with ports declared like a module:................................4-25 4.7.6 Procedural assignment to wires:....................................................................4-26 4.7.7 Continuous assignments to register and memory variables:..........................4-26 Silos User's Manual 2001.1xx Contents • iv Simucad Proprietary 4.7.8 Continuous assignments using intra-assignment/non-blocking delays: ........4-26 4.7.9 Default state value for UDP: .........................................................................4-27 4.7.10 UDP additional states for High-Z on inputs or output: ...............................4-27 4.7.11 UDP edge for High-Z:.................................................................................4-28 4.7.12 UDP Multiple Edges in a Row: ...................................................................4-28 4.7.13 Non-Constant Specify Block Delays:..........................................................4-28 4.7.14 Parameter for Specify Block Delays: ..........................................................4-28 4.7.15 Stimulustable Extension: .............................................................................4-29 4.7.16 “input/output/inout” declarations after the variable's declaration: ..............4-29 4.7.17 Using registers as module inputs:................................................................4-29 4.7.18 Duplicate variable definitions: ....................................................................4-30 4.7.19 Parameter used for sizing numbers: ............................................................4-30 4.7.20 Null statements:...........................................................................................4-30 4.7.21 Timing checks without edge specifications for selected variables:.............4-31 4.7.22 More precision in “$timeformat” than “`timescale”:...................................4-31 4.7.23 Missing port connections for VCS compatibility:.......................................4-31 4.7.24 VCS compatibility extension:......................................................................4-31 5. Silos Commands 5-1 5.1 Commands Overview .......................................................................................................5-1 5.1.1 Command Syntax ............................................................................................5-1 5.1.2 Inputting SILOS Commands ...........................................................................5-1 5.1.3 Stopping Processes ..........................................................................................5-1 5.2 Activity Report For Nodes................................................................................................5-2 5.3 Bus Contention Report ...................................................................................................5-10 5.4 Exporting Code Coverage Results..................................................................................5-12 5.5 Exclude Code Coverage for Module Instances...............................................................5-13 5.6 Keeping Code Coverage for Module Instances ..............................................................5-14 5.7 Encrypting Library Files.................................................................................................5-15 5.8 Control Parameters For Logic Simulation ......................................................................5-16 5.9 Default Device Delay Times...........................................................................................5-21 5.10 Disk File Name Reassignment......................................................................................5-22 5.11 Error Summary .............................................................................................................5-23 5.12 Exclude Saving Simulation Node States ......................................................................5-24 5.13 Exiting The Program ....................................................................................................5-25 5.14 File Name Specification ...............................................................................................5-26 5.15 Keeping Simulation Node States ..................................................................................5-27 5.16 Exclude Saving Module Instance Variable Values.......................................................5-28 5.17 Keeping Module Instance Simulation Variable Values................................................5-29 5.18 Nonconvergence Summary...........................................................................................5-30 5.19 Narrow Storing Outputs................................................................................................5-33 5.20 Preprocessing Data .......................................................................................................5-34 5.21 Probing Node States .....................................................................................................5-35 5.22 Quitting Execution........................................................................................................5-37 5.23 Resetting Selected Data ................................................................................................5-38 5.24 Scope For Printing Module Variables ..........................................................................5-40 5.25 Logic Simulation Specification ....................................................................................5-41 5.26 Size-Of-Data Reprint ....................................................................................................5-43 5.27 Spike Summary Output.................................................................................................5-44 5.28 Storing Outputs.............................................................................................................5-45 5.29 Symbol Modification For Output .................................................................................5-48 6. Appendix A: Libraries Silos User's Manual 6-1 2001.1xx Contents • v Simucad Proprietary 6.1 Overview ..........................................................................................................................6-1 6.2 Library Command.............................................................................................................6-2 6.3 TTL LS Parts List .............................................................................................................6-4 6.4 TTL BCT Parts List ........................................................................................................6-13 7. Appendix B: Command Line Arguments 7-1 7.1 Batch Execution Overview ...............................................................................................7-1 7.1.1 Commands in Files ..........................................................................................7-2 7.1.2 Command-line Options ...................................................................................7-4 7.1.3 Windows Batch Execution ...........................................................................7-10 7.1.4 Unix Batch Execution ...................................................................................7-12 8. Index Silos User's Manual 8-1 2001.1xx Contents • vi Simucad Proprietary 1. Overview / Installation 1.1 Silos Overview Silos is a logic simulation environment developed for use in the design and verification of electronic circuits and systems. Silos can simulate designs at the behavioral, gate and switch levels that are modeled with the Verilog Hardware Description Language (HDL). Silos can also back annotate delays specified using the Standard Delay Format (SDF). During logic simulation, Silos saves every changed event for every variable in a very compact, binary save file. The save file allows the Silos to display waveforms for any signal and to traceback on any gate. The save file is random access so results are quickly displayed no matter how large the simulation. A tutorial example is provided for demonstrating the debugging features (see “Overview for Debugging FPGA and ASIC Design” on page 2-1). The debugging capabilities include: Single stepping through source code and setting breakpoints assists with the quick discovery of design flaws. Drag and drop from the hierarchical Explorer to the Data Analyzer and Watch windows provides easy access to the simulation results. Unlimited traceback for gate designs quickly isolates the cause of Unknown levels. A graphical Finite State Machine entry, source code generation, documentation, and debugging tool. Code Coverage reporting for Line reports and Operator reports display a purple dot beside any line or operator that was not executed by the testbench. Silos User's Manual 2001.1xx Overview / Installation • 1-1 Simucad Proprietary Installation 1.2 Installation 1.2.1 How to Install Silos for Microsoft Windows 1.2.1.1 Minimum System Requirements for the PC: 1) P5, or P6 Personal Computer. 2) Microsoft Windows 98, Windows 2000, or Windows NT (version 4.0 or higher). 3) At least 16 MB available memory recommended. 4) The Silos installation requires less than 40 Mb of disk space. The amount of disk needed during simulation will vary based on the size of the circuit and its activity. 1.2.1.2 Materials Required: 1) Silos CD-ROM. 2) Silos security block with serial number. (The security block is for the parallel port.). 3) Silos license file. 1.2.1.3 Windows 98, Windows 2000, and Windows NT Installation: To install Silos, do the following steps: 1) Insert the Silos CD-ROM into the CD-ROM drive. 2) Using the Windows Explorer, double-click on file “SETUP.EXE” on the CD-ROM. 3) Answer the questions when prompted by the Silos installation program. For the installation directory you can use any valid name. The installation will attempt to create the directory if it does not already exist. (continued on next page) Silos User's Manual 2001.1xx Overview / Installation • 1-2 Simucad Proprietary Installation (Windows 98, Windows 2000, and Windows NT Installation) 4) To install the new security code that you obtained from Simucad: During installation of Silos from the CD-ROM, the installation will ask you if you would like the installation script to set the SIMUCAD_LICENSE_FILE environmental variable path to the “silos.lic” file in the installation directory. Click on “yes”. For Windows 98, the SIMUCAD_LICENSE_FILE environmental variable path is set in the autoexec.bat file, i.e.: SET SIMUCAD_LICENSE_FILE=C:\Silos\SILOS.LIC For Windows NT, the SIMUCAD_LICENSE_FILE environmental variable path is set in the Environment tab for the System applet in the Control Panel. For Windows 2000, the SIMUCAD_LICENSE_FILE environmental variable path is set in the Environment button for the Advanced tab for the System applet in the Control Panel. If the security code that you received from Simucad on the "SIMUCAD Silos User Certificate" does not start with the keyword “SERVER”, then this is a node locked license. You can enter the security code for a floating license into any file ( the suggested file is “silos.lic” in the installation directory for Silos). You do not need to start a server. An example security code would be: FEATURE Sse simucad 2000.1 11-dec-1999 uncounted A5E6FAFF504E \ HOSTID=SIMUCAD=701024 ck=192 During installation, the environmental variable SIMUCAD_LICENSE_FILE is set to point to the “silos.lic” file in the installation directory for Silos. If you put the security code in any other file or directory, then you will need to set the environmental variable SIMUCAD_LICENSE_FILE to point to the file with the security code. Note: If you have more than one security block and you want to freely move the security blocks between machines, you can concatenate the security codes for all of the licenses into a single file. The license file can be anywhere as long as it is visible to each user’s machine. Set the SIMUCAD_LICENSE_FILE environmental variable on each machine to point to the license file. Note: You can put the security license for more than one version of Silos in the same “silos.lic” file, and FLEXlm is smart enough to search all of the FEATURE lines to find the correct license. (continued on next page) Silos User's Manual 2001.1xx Overview / Installation • 1-3 Simucad Proprietary Installation (Windows 98, Windows 2000, and Windows NT Installation) (To install the new security code that you obtained from Simucad: continued) If the security code that you received from Simucad does start with the keyword “SERVER”, then this is a floating license. You can enter the security code for a floating license into the file “silos.lic” in the installation directory for Silos (or any other file and point the SIMUCAD_LICENSE_FILE environmental variable to the file). An example security code would be: SERVER yourhost 0020af0c4e31 27009 VENDOR simucad FEATURE Sse simucad 2000.1 01-jul-2000 3 6639804D2588 ck=125 To start a floating license, the license server must be running Windows NT or Windows 2000. To start the floating license, open a DOS command style window. Change directories to the installation directory for Silos. Then enter the following command at the DOS prompt: lmgrd -c path_to_Silos_license\silos.lic -l flexlm.log Where “path_to_Silos_license” is the path to the silos.lic security license from Simucad. If you have problems, you can review the flexlm.log file for diagnostic messages, and you can use the “lmdiag” program to run diagnostics on the license. (continued on next page) Silos User's Manual 2001.1xx Overview / Installation • 1-4 Simucad Proprietary Installation (Windows 98, Windows 2000, and Windows NT Installation) 1.2.1.4 Finding the Computer Name and HOSTID for PC Computers To obtain the FLEXlm hostid for a security code that uses the hostid for your PC computer instead of a security block, open a DOS style Command Prompt window on your PC, “cd” to the installation directory for Silos, and enter “lmutil lmhostid” at the system prompt for your PC. One method to obtain the computer (network) name for a machine is to open the Control Panel by selecting "Start/Settings/Control-Panel. In the Control Panel, double-click on the Network applet. Then read the -"Computer Name" on the Identification-tab in the Network dialog box. 1.2.1.5 Finding the Size of RAM Memory for PC Computers One method to obtain the size of RAM memory for a PC computer is to open the Control Panel by selecting "Start/Settings/Control-Panel. In the Control Panel, double-click on the System applet. For the “General” tab, read the RAM memory listed under the “Computer” heading. 1.2.1.6 Accessing Unix Floating Licenses from PC Computers If you have a purchased a floating license for your Unix computer and you wish to checkout a license from your PC computer that is on the same network: Install Silos on your PC computer (if you have not already installed Silos). The “SIMUCAD_LICENSE_FILE” environmental variable should be pointing to the silos.lic file in the Silos installation directory. In the Silos installation directory on your PC computer, rename the silos.lic file to silos.lic.old, just in case you have a node locked license on your PC and you want to keep a copy of it. Copy the silos.lic floating license file from your Silos installation directory on Unix to the Silos installation directory on the PC computer. When you run the sse.exe or the silos.exe on the PC computer, it will automatically use the information in the silos.lic file to access across the network the floating license on the Unix computer. If there is a problem, verify if your PC can access the Unix machine using another method (ftp, ping, etc.), and check that the “HOSTS” file is correct in the \winnt\system32\drivers\etc directory. (continued on next page) Silos User's Manual 2001.1xx Overview / Installation • 1-5 Simucad Proprietary Installation (Windows 98, Windows 2000, and Windows NT Installation) 1.2.1.7 Running Silos To start the interactive version of Silos, use the Windows “Start” menu, then select Programs to access the Silos group, and select Silos. To put the Silos icon on the desktop, use the Windows Explorer to navigate over to the Silos installation directory. Highlight file “Sse.exe” using the Windows Explorer. From the File menu for the Windows Explorer, select “Create Shortcut”. This will create a shortcut to the Sse.exe in the Windows Explorer, which you can then drag and drop onto the desktop. To run logic simulation in the batch mode, open a DOS style window and enter “silos” at the command prompt. For information on running Silos in the batch mode, see “Windows Batch Execution” on page 7-10. 1.2.2 FLEXlm Installation Problems If you need to correct a problem with the installation, the error message returned from FLEXlm is important: If the error message states “License Error: Invalid host”, click on the OK button for the error message. The User Registration dialog box will then appear. If the Serial # in the User Registration dialog box is “0”, then the problem is FLEXlm cannot access the security block. Try the following to correct the problem: Install the security drivers for FLEXlm from the Drivers directory on the Silos CD-ROM. Ensure the parallel port is working by printing from it, or trying another program that uses a security block. Ensure the Silos security block works by trying it with Silos on another computer, or trying another Silos security block on your computer. (continued on next page) Silos User's Manual 2001.1xx Overview / Installation • 1-6 Simucad Proprietary Installation (Windows 98, Windows 2000, and Windows NT Installation) (FLEXlm Installation Problems) Ensure that nothing else on the parallel port is interfering with the Silos security block, such as the security block from another program that is also attached to the parallel port. If this is the problem, you can resolve it by installing another parallel port (Silos automatically searches all of the parallel ports for the security block), or installing a straight through cable or switch box to make it easier to switch security blocks. If the error message states “License Error: No such feature exists”, notice the “License path:” entry for the path to the license file. Try the following to correct the problem: Ensure the path for the license file is correct and the license file exists. For Windows 98, the SIMUCAD_LICENSE_FILE environmental variable path for the “silos.lic” file is set in the autoexec.bat file. For Windows NT, the SIMUCAD_LICENSE_FILE environmental variable path for the “silos.lic” file is set in the Environment tab for the System applet in the Control Panel. For Windows 2000, the SIMUCAD_LICENSE_FILE environmental variable path is set in the Environment button for the Advanced tab for the System applet in the Control Panel. You may need to check that the SIMUCAD_LICENSE_FILE environmental variable is set in both the System environment and the User environment for the System Applet. Ensure that the requested feature, such as Feature: Sse”, is in the license file. If the error message states “License Error: Invalid (inconsistent) license key”, try the following to correct the problem: Ensure that the security code from the License Certificate from Simucad was correctly entered into the license file. For a floating license, you may have used the lmgrd.exe program from an older release. Make sure you are using the lmgrd.exe program from the current release directory. If the error message states “the ordinal “xyz” could not be located in the dynamic link library dll_file_name.dll”, try the following to correct the problem: Make sure that you have administrator privileges when installing Silos so that you have permission to overwrite the .dlls. You will also have to reboot the system to have the .dlls updated. Silos User's Manual 2001.1xx Overview / Installation • 1-7 Simucad Proprietary Solaris 1.2.3 Solaris Installation Instructions 1.2.3.1 Material Required: 1) Silos CD-ROM. 2) Silos security code. 1.2.3.2 Silos CD-ROM Loading Place the CD-ROM into the CD-ROM holder for your machine and close the CD-ROM door. For Solaris, the CD-ROM is automatically mounted. To run the installation script on Solaris, you will need to enter the following commands at the Unix prompt: cd /cdrom/unix ./install. The installation script will guide you through the process of installing Silos. For the installation directory you can use any valid name without embedded spaces. The installation will attempt to create the directory if it does not already exist. (continued on next page) Silos User's Manual 2001.1xx Overview / Installation • 1-8 Simucad Proprietary Solaris 1.2.3.3 Silos Security File After the installation from the install script is complete, you may need to do the following: Change directories to the installation directory for Silos. Use the security information provided by Simucad to create file “silos.lic” in the installation directory. If the security information does have “SERVER” lines, then this is a floating license. To test to see if FLEXlm is running, enter “bin/lmstat” at the Unix prompt from the Silos installation directory. If FLEXlm is not running, then you will need to run file “bin/startflexlm” in the installation directory for Silos as a root user. If you try to start FLEXlm and it is not running when you enter “bin/lmstat”, then review the bin/flexlm.log file to see if there are any problems. If security information is not provided by Simucad, then you may have to contact Simucad, and provide your hostid and machine name to have a new file created for you. 1.2.3.4 Hostid and Hostname for Unix To find out your host id (in hex) on the Solaris or Linux computer, enter the following command at the Unix prompt: hostid To find out your host name on the Sun or Linux computer, enter the following command at the Unix prompt: hostname To find out your host id (in decimal) on the HP computer, enter the following command at the Unix prompt: uname –I (continued on next page) Silos User's Manual 2001.1xx Overview / Installation • 1-9 Simucad Proprietary Solaris 1.2.3.5 Available Memory and CPU Speed for Solaris To find out the amount of memory available on a Sun computer running Solaris, enter the following command at the Unix prompt: dmesg The available memory will be reported along with other statistics. For example, the below entry shows this Sun has 3 gig of available memory: avail mem = 3183763456 Memory usage during logic simulation is different for every circuit and set of vectors. Contact your local distributor or Simucad for benchmark data on circuit size and memory usage. To see how much memory Silos is using during preprocessing, the easiest way would be to enter "ps -el" periodically at the Unix prompt. On the "ps" output from Unix, there will be a line with "silos" in the "COMD" column. On that line, write down the number under the "SZ" column. For some Solaris computers, every 6000 units in the "SZ" column corresponds to about 50Meg, i.e. memory-in-use = SZ * 50 / 6000, where the resulting number is in units of MB. For example, if "SZ" is 109958 then memory-in-use is 109958 * 50 / 6000 = 916MB. You can find out the speed of your Sun computer by entering the following command at the Unix prompt: /usr/sbin/psrinfo -v 1.2.3.6 Running Silos To run the command line version of Silos for logic simulation, enter: runsilos The Silos copyright notice, version number, etc. will appear on your screen. You can then enter Silos commands at the “Ready:” prompt for inputting files, simulating, etc. (see “Inputting SILOS Commands” on page 5-1, or “Unix Batch Execution” on page 7-12). To run the Graphical User Interface (GUI) version of Silos for logic simulation, enter: runsse Silos User's Manual 2001.1xx Overview / Installation • 1-10 Simucad Proprietary Linux 1.2.4 Linux Installation Instructions 1.2.4.1 Material Required: 3) Silos CD-ROM. 4) Silos security code. 1.2.4.2 Silos CD-ROM Loading Place the CD-ROM into the CD-ROM holder for your machine and close the CD-ROM door. To run the installation script on Linux, you will need to be the “root” user. One method of installing Silos is to bring up the Linux installation GUI by entering the following command at the Unix prompt: gnorpm In the “Gnome RPM” dialog box select the Packages/Applications/Engineering menu. Next click on the “Install” button to bring up the Install dialog box. Click on the “Add” button in the “Install” dialog box to bring up the “Add Packages” dialog box. Navigate in the Directories box for the “Add Packages” dialog box until you get to the “/mnt/cdrom/Unix” directory on the Silos CDROM. Select “silos.rpm” in the right hand window of the “Add Packages” dialog box. Click on the “Add” button in the “Add Packages” dialog box, and click on the “Close” button in the “Add Packages” dialog box after the Silos application icon is added beneath the Packages/Applications/Engineering menu in the “Install” dialog box. Click on the “Install” button in the “Install” dialog box. An “Installing” dialog box will appear that has progress bars for the installation. When the installation is complete, you will see the Silos application icon in the main window for the “Gnome RPM” dialog box. Now you can exit “Gnome RPM” by clicking on the “x” in the upper right hand corner. Silos has now been installed in the “/usr/local/simucad” directory on your computer. (continued on next page) Silos User's Manual 2001.1xx Overview / Installation • 1-11 Simucad Proprietary Linux 1.2.4.3 Silos Security File After the installation from the install script is complete, you may need to do the following: Change directories to the installation directory for Silos. Use the security information provided by Simucad to create file “silos.lic” in the installation directory. If the security information does have “SERVER” or “DEAMON” lines, then this is a floating license. To test to see if FLEXlm is running, enter “bin/lmstat” at the Unix prompt. If FLEXlm is not running, then you will need to run file “bin/startflexlm” in the installation directory for Silos as a root user. If you try to start FLEXlm and it is not running when you enter “bin/lmstat”, then review the bin/flexlm.log file to see if there are any problems. If security information is not provided by Simucad, then you may have to contact Simucad, and provide your hostid and machine name to have a new file created for you. 1.2.4.4 Hostid and Hostname for Linux To find out your host id (in hex) on the Linux computer, change directories to the “bin” subdirectory of the Silos installation, and enter the following command at the Unix prompt: lmutil lmhostid To find out your host name on the Linux computer, enter the following command at the Unix prompt: hostname To find out which version of Linux you are running on a Linux computer, enter the following command at the Unix prompt: uname –a (continued on next page) Silos User's Manual 2001.1xx Overview / Installation • 1-12 Simucad Proprietary Linux 1.2.4.5 Running Silos To run the command line version of Silos for logic simulation, enter: runsilos The Silos copyright notice, version number, etc. will appear on your screen. You can then enter Silos commands at the “Ready:” prompt for inputting files, simulating, etc. (see “Example for Batch Logic Simulation” on page 2-95. See also “Inputting SILOS Commands” on page 5-1, or “Unix Batch Execution” on page 7-12). To run the Graphical User Interface (GUI) version of Silos for logic simulation, enter: runsse Silos User's Manual 2001.1xx Overview / Installation • 1-13 Simucad Proprietary Technical Support 1.3 Accessing Technical Support Simucad offers technical support to customers on maintenance. It is most efficient to contact Simucad's technical support via e-mail: [email protected] When sending problem circuits to Simucad, please send the complete circuit that can be run to duplicate the problem, including any libraries and the “.spj” file. Also enclose a few sentences that precisely state the problem and how to run the circuit, for example: At time=200, node “top.out1” should be high instead of unknown. To run the circuit, use project “problem.spj”. From a PC system, the following PKZIP commands may be the simplest way to e-mail a circuit: pkzip -Pr foo.zip directory_name\*.* Then e-mail [email protected] and attach the file using uuencode. From a Unix system, the following Unix commands may be the simplest way to e-mail a circuit: tar cvf foo file1 file2 ... compress foo uuencode foo.Z < foo.Z > foo Edit file “foo” to briefly describe the problem, then enter: mail [email protected] < foo Simucad's mailing address, phone number, and fax number are: Simucad, Inc. 32970 Alvarado-Niles Road Union City, CA. 94587 Phone: (510) 487-9700x206 Fax: (510) 487-9721 Silos User's Manual 2001.1xx Overview / Installation • 1-14 Simucad Proprietary 2. Tutorial 2.1 Overview for Debugging FPGA and ASIC Designs Benefits The Silos logic simulation plug-ins provide a low cost solution for quickly debugging FPGA or ASIC designs that are written using Verilog HDL: Silos’s ability to display any variable without re-simulating makes the user interface easy to learn and saves invaluable development time by not interrupting the designer’s concentration during debugging. The intuitive debugging environment is made possible because the simulation algorithms are optimized to save information quickly to disk. Other simulators may run fast only when they save nothing. The superior debugging capabilities of Silos can save valuable design time even though designers may already have access to regression style Unix simulators, because debugging the RTL code can take 60% to 70% of the total design time. Silos is available on Windows so that the designer can use the faster and more cost effective PC platforms. Silos is also available on Unix. Silos has a variety of highly integrated tools to assist with debugging behavioral designs: Single stepping through your source code. Drag and drop variables directly from your source code into the Data Analyzer or a Watch window. Breakpoints so that you can conveniently skip over uninteresting source code. Explorer Window which displays the design’s hierarchy in a convenient tree structure. Code Coverage reporting for Line reports and Operator reports. Double clicking on an entry in these reports opens the source window and displays a purple dot beside any line or operator that failed to execute. Silos provides a built in Finite State Machine entry tool that can be used to enter finite state machines, generate the Verilog HDL source code, and simulate and graphically debug the finite state machines. Procedure The purpose of this Tutorial is to demonstrate the features of Silos that can be used to debug a FPGA or an ASIC design. The general design flow for designing a FPGA or an ASIC is described on the pages that follow. The Verilog HDL libraries for the FPGA or ASIC design can be obtained from the respective vendor. Silos User's Manual 2001.1xx Tutorial • 2-1 Simucad Proprietary Example FPGA / ASIC Design Flow Phase 1: RTL Comprehensive Test Bench (Verilog HDL) Silos Debugging Tools, FSM, and Code Coverage RTL Design (synthesizable Verilog HDL) Phase 2: Synthesis Silos Debugging Tools Synthesis Netlist Vendor Verilog HDL Libraries Phase 3: Layout Silos Debugging Tools Vendor Verilog HDL Libraries Silos User's Manual Place and Route Netlist SDF 2001.1xx Tutorial • 2-2 Simucad Proprietary Example FPGA / ASIC Design Flow Phase 1: Create a Register Transfer Level (RTL) behavioral description using Verilog HDL to model the structure of the design. Depending on how complex the total design is, you may want to first create a Verilog HDL behavioral design to model the general functionality for your design (optional). You can use the Finite State Machine (FSM) entry tool for Silos to create and document finite state machines. Create a test bench that models the interface between your design and the total system. Run exhaustive tests using Silos to debug and verify that the RTL design is correct. The RTL description and test bench are usually created by using a text editor or a high level tool. For many designers, 60% to 70% of the total project time is spent developing an exhaustive test bench and debugging the RTL design. Code coverage can be used to verify the testbench fully exercises the behavioral design. Phase 2: Synthesize the RTL design into a Verilog netlist. The synthesis tool will also require constraint files for area, timing, etc. Generate a Verilog HDL netlist from the synthesis tool. Simulate the netlist, test bench, and the vendor’s Verilog HDL libraries with Silos. Use the debugging tools provided with Silos to debug the netlist. Ensure that the synthesized design gives the same results as the RTL design. Phase 3: Input the synthesis tool’s output into the vendors tool kit to perform the place and route on the design. The vendor’s tool kit will generate a Verilog HDL netlist, and an SDF file to back annotate the delays for post place and route simulation with Silos. Use Silos to simulate and debug the routed gate level design with the test bench for the RTL design. If the synthesized or routed design does not perform as expected, you can use the trace back feature for Silos to trace the problem back through the topology to its cause. Silos User's Manual 2001.1xx Tutorial • 2-3 Simucad Proprietary Tutorial 2.1.1 General Items for Tutorial The flow for running the Tutorial assumes that you will follow the topics in the order they are listed. If you skip some topics then you may not have performed the necessary steps for each topic. The files used for the Tutorial examples can be found in the “examples” subdirectory for the Silos installation directory. For information on additional examples provided in the “examples” subdirectory, see the README file in the installation directory. Please note: Actions that you should do to run this tutorial are in bold. “Click-on” means place the mouse cursor on the appropriate item and click and release on the item using the left mouse button. You can see the tool tips (text labels) for each of the buttons on the Toolbars for the Silos by placing the mouse cursor over a button for a few seconds until the text label for the button appears. Then move the mouse along the Toolbar and stop at each button to see the text label. There can be more than one Toolbar (see “Main Toolbar menu selections” on page 310, “Analyzer Toolbar menu selections” on page 3-10, and “FSM Toolbar menu selections” on page 3-10). The location of each Toolbar on the screen can be changed by using the mouse to grab an edge of a toolbar and dragging the toolbar to the desired location. The menus for the Silos change depending on which window has the focus, such as the Data Analyzer Window has different menus from the Output Window. Silos User's Manual 2001.1xx Tutorial • 2-4 Simucad Proprietary Debugging 2.2 RTL (Behavioral) Debugging Skills presented in this topic are: Setting up a project. Starting Silos and accessing the on-line help. Running a simulation and viewing the waveforms with the Data Analyzer Window. Viewing bits to a vector, and using symbolic names to display the vector’s value. Setting up ASCII vectors to create a text timeline of the simulation progress. Organizing signals into groups. Scan to value for a waveform. Search on condition using a Verilog HDL expression, and viewing the search condition as a waveform. Silos User's Manual 2001.1xx Tutorial • 2-5 Simucad Proprietary Starting Silos 2.2.1 Starting Silos Use the Windows Start menu to start Silos on the PC. If you made a shortcut to the “sse.exe” on the PC (see “Running Silos” on page 1-6), you can double-click on the Silos icon to start Silos. 2.2.2 Accessing On-line Help Benefit The complete Silos, Verilog HDL, and SDF manuals available as on-line help files. These manuals are also in the “doc” subdirectory in the Silos installation as “.pdf” files for viewing and printing. This provides easy access and lookup for answers to reference questions. Procedure To access the on-line help for Silos: Select the Help menu selection for Silos. “Contents” will display the contents for the Silos User’s Manual. “User Registration” will show the security block number. “About Silos” will show the memory usage. (continued on next page) Silos User's Manual 2001.1xx Tutorial • 2-6 Simucad Proprietary Memory usage The following manuals are provided as on-line help files: Silos User's Manual (Help/Contents will also select this); Open Verilog International (OVI) Verilog Language Reference Manual version 1.0; OVI Standard Delay Format (SDF) Manual version 2.0. To provide an example of obtaining on-line help for a menu selection, the user could locate help on the “Project/New” menu selection in the Menus Chapter (the next item in the tutorial) with the procedure that follows: Click-on the “Projects” menu selection, and scroll down and highlight the “New” menu selection but do not release the left mouse button. With the left mouse button still held down, press and release the “F1” key and the on-line help entry for Project/New will pop up. Highlight “Project/New” and press and release the “F1” key on the keyboard to see the on-line help. To see the memory usage for Silos: Select the “Help/About Silos” menu selection to open the “About Silos” dialog box. This box displays the Silos version number and the “Sim Engine Mem” value for the Silos logic simulation engine memory usage. The first number listed for the “Sim Engine Mem” is the memory allocated for the Silos logic simulation engine. The second number listed for the “Sim Engine Mem” is the total amount of memory that Silos thinks it can possibly allocate for your computer. Click-on the “OK” button to close the dialog box. Silos User's Manual 2001.1xx Tutorial • 2-7 Simucad Proprietary Example Projects 2.2.3 Example Projects The “examples” subdirectory for the Silos installation has example projects to assist the user: ANALOG.SPJ Project file for Analog to Digital converter circuit that models the analog portion at the behavioral level and the digital portion at the gate level. To run this example, see “Analog Behavioral Modeling (AHDL)” on page 2-100. CODE_COVERAGE.SPJ Project file for demonstrating code coverage for the Line report and Operator report for Verilog HDL behavioral code. To run this example, see “Code Coverage” on page 2-55. CODE_COVERAGE2.SPJ Project file for merging code coverage results from two different simulations using the same behavioral model and different testbenches. To run this example, see “Code Coverage” on page 2-55. FLTSIM.SPJ Project file for circuit that demonstrates the features for fault simulation. To run this example, see "Tutorial/Fault Simulation Examples Overview" in the on-line help for the HyperFault User's Manual. GATE.SPJ Project file for circuit that demonstrates traceback at the gate level. Traceback is useful for finding problems after synthesis. To run this example, see “Gate level Debugging” on page 2-81. RTL_.SPJ Project file for circuit that demonstrates features for debugging an RTL design. To run this example, see “RTL (Behavioral) Debugging” on page 2-5. RTL_ERR.SPJ Project file for circuit that shows how to automatically open the source file for displaying a syntax error. To run this example, see “Error reporting” on page 2-97. VENDING.SPJ Project file for circuit that demonstrates features for a finite state machine. To run this example, see “Finite State Machine (FSM) Entry” on page 2-66. Silos User's Manual 2001.1xx Tutorial • 2-8 Simucad Proprietary New Project 2.2.4 Creating a Project Benefit Projects provide easy access to the input files and libraries for a design. Projects can be easily passed between designers on a team by simply providing the project file name. All of the settings to run the design and organize the signal names for viewing waveforms are saved by the project, so useful debugging can be immediately started after simulating. Procedure The circuit for this example is a RTL description of a newspaper vending machine. The files used for this example are listed in the README file. This section shows you how to create a new project for inputting your source files. To specify library files, see the “Files Menu Selection” on page 3-13. Project name “rtl” Select the “Project/New” menu selection to open the “Create New Project” dialog box. To change to the “examples” subdirectory of the installation directory, use the drop-down arrow for the “Save in” box and the “Up One Level” button in the “Create New Project” dialog box. (continued on next page) Silos User's Manual 2001.1xx Tutorial • 2-9 Simucad Proprietary Project Files In the “File name” box, enter “rtl” and then click-on the “Save” button to close the dialog box. The Silos will automatically append the suffix “.spj” to the project name if you do not add a suffix to the project name. The “Project Files” dialog box will be automatically opened so that you can specify the input files for the project. Double-click on a file name to add it to project. Drop-down arrow for library files. Input files for the design. To input the files for project “rtl.spj”: Double-click on file “vendtest.v” in the list box for the examples subdirectory to add “vendtest.v” to the “Files in Group” list box . Next select file “vend.v” in the list box for the examples subdirectory and click-on the “Add” button to add it to the “Files in Group” list box.. Now click-on the “Ok” button to close the “Project Files” dialog box. Silos User's Manual 2001.1xx Tutorial • 2-10 Simucad Proprietary Starting Simulation 2.2.5 Simulating a Design Benefit The Tool bar buttons have titles so that their function can be easily identified. This reduces training time. Clicking on the “Go” button is all that is required to simulate a design, making it simple and easy to start debugging. Procedure Go Button SS Button Output Window Before starting the simulation, ensure the “SS” button on the Main toolbar is enabled (depressed in) by clicking on it if necessary. When the “SS” debug button is enabled, then single stepping and setting breakpoint capabilities are available for this tutorial example. If you do not need to use single stepping and breakpoints for your design, then you should disable the “SS” button to increase the simulation speed for behavioral designs. Next clickon the “Go” button on the Toolbar to load the input files and run logic simulation (you can see the text labels for each of the buttons on the Toolbar for the Silos by placing the mouse cursor over a button for a few seconds until the text label for the button appears). The logic simulation will run until it encounters the $finish system task in file “vendtest.v”. You could also have used the “Debug/Go” menu to run the logic simulation. Silos User's Manual 2001.1xx Tutorial • 2-11 Simucad Proprietary 2.2.6 Selecting Signals for Waveforms Benefit Any variable can be viewed as a waveform without re-simulating, saving time and allowing the designer to debug without interruptions. This is possible because Silos’s algorithms quickly and compactly save everything to disk when simulating. The design’s hierarchy is displayed so that variables can be easily selected. Procedure The Silos has the capability to drag and drop variable names from the Explorer Window (and also from any HDL source window) to the Data Analyzer Window. To demonstrate this: Click-on the “Open Analyzer” button on the Toolbar to open the Data Analyzer Window. For more information on the Data Analyzer Window, see “Open New Data Analyzer Menu Selection” on page 3-49. Next click-on the “Open Explorer” button on the Toolbar to open the Explorer Window. Use the Window/Tile menu to conveniently align the two windows. You may want to minimize the Output Window first. You may also want to list the variables by selecting the View/List menu for Silos. You can also change the sorting for the signal names by clicking with the right mouse button in the right side of the Explorer to open the context menu, and then selecting “Sort by Name”. (continued on next page) Silos User's Manual 2001.1xx Tutorial • 2-12 Simucad Proprietary Explorer Open Explorer button Open Analyzer button Select signal “clock” Hold down Ctrl or Shift keys while using the mouse to select additional signals. Click with the right mouse button to open the context menu and select “Sort by Name”. Drag and drop signals to “Name” list box in Data Analyzer. Instance name “stimulus”, in the left-hand box of the Explorer Window, is the top-level module for the design. To select the signal names for instance “stimulus”: Use your mouse to select instance “stimulus”. To highlight the variable names for instance “stimulus”, click and release on the first name, “clock”. Next hold down the Ctrl key on the keyboard, and then click and release on additional signal names, “coin[1:0]”, “newspaper”, and “reset”. To drag and drop signal names, click-on the highlighted variable names without releasing the left mouse button, and drag them from the “Explorer” Window and drop them in the “Name” list box in the Data Analyzer Window. The waveforms for each signal will appear. (continued on next page) Silos User's Manual 2001.1xx Tutorial • 2-13 Simucad Proprietary Explorer Input ports point right. Output ports point left. Non-port variable symbols: • “dumbell” symbol is a wire, • “flop” symbol is a register, • “R” is a real variable, • “P” is a parameter, • “I:” is an integer. Context menu (use right mouse button). Use right mouse button to see the context menu. Click here to expand and contract hierarchy. To drag and drop signal names from further down in the hierarchy: Click on the “+” sign to the left of instance “stimulus” to show the hierarchy beneath it. You can also change the sorting for the signal names by clicking with the right mouse button in the right side of the Explorer to open the context menu, and then selecting “Sort by Type”. Then select instance “vendY” to show the variable names in the right hand side of the Explorer Window. The symbol to the left of each variable shows its function. Input ports have the pad symbol pointing to the right, output ports have the pad symbol pointing to the left, and inout ports have the pad symbol pointing in both directions. For non-port variables, the symbol for a wire is a wire connecting two points, the symbol for a register is a “flop” symbol, “P” is used for parameters, “R” for real variables and “I” for integer variables. Select signals “NEXT_STATE” and “PRES_STATE” for instance “vendY”, and use the “Add Signals to Analyzer” selection in the context menu for right hand window for the Explorer by clicking with the right mouse button in the right hand pane of the Explorer. Silos User's Manual 2001.1xx Tutorial • 2-14 Simucad Proprietary Waveform Colors 2.2.7 Waveform Colors Benefit The color can be set for waveforms in the Data Analyzer window. This lets the user easily follow a waveform across the Data Analyzer. The background color and signal traces can be set for the Data Analyzer, which can make viewing waveforms easier for the user. Procedure Select signal “coin[1:0]”, and click with the right mouse button in “Signal Name” list box to open the context menu, and select “Set Trace Color” to open the “Select Trace Color” dialog box. Choose red as the waveform color, and click on the “OK” button to close the dialog box. Click with the right mouse button in the Signal name list box to open the context menu, and select “Set Trace Color”. For signal “coin[1:0], set the color for its trace to red. (continued on next page) Silos User's Manual 2001.1xx Tutorial • 2-15 Simucad Proprietary Black Background To change the background color to black, select the “Options/Black Background” menu selection. Use the “Options” menu to set the background to black. (continued on next page) Silos User's Manual 2001.1xx Tutorial • 2-16 Simucad Proprietary Trace Colors To change the waveforms so they are simply traces and their color does not denote strength, select the “Options/Trace Color Coding” menu selection. For the remainder of the Tutorial, select the “Options/White Background” menu selection to set the background back to white, and select the “Options/Strength Color Coding” menu selection to reset the strength coloring. Use the “Options” menu to set the waveform traces to a default color (white with black background). Silos User's Manual 2001.1xx Tutorial • 2-17 Simucad Proprietary Name List Box 2.2.8 Resizing the Name List Box Benefit Many designers prefer to maximize the display area for waveforms. Title tips let the designer still see the full path name for signals, making it easier to debug designs when other tools automatically create long path names and signal names. Procedure Resize the Name list box by using the mouse to drag the right vertical edge of the Name list box and slide it to the left or the right. The Name, Scope, and Value columns can be resized by grabbing the vertical separator between them. Each of the signal names can have its full hierarchical path (“Title Tips”) displayed when the mouse cursor is held over the name. To turn the “Title Tips” “on” or “off”, select “Options/Title Tips”. Resize the Signal Name list box by grabbing the vertical bar. Resize the Signal Name list box by grabbing the vertical bar. Silos User's Manual 2001.1xx Tutorial • 2-18 Simucad Proprietary Copying Waveforms 2.2.9 Copying Waveforms Benefits The user can use the “Edit/Copy Image to Clipboard” menu to copy the Data Analyzer waveform display to the clipboard and paste it into Microsoft Word so the simulation results can be documented. . The user can use the “Edit/Copy” menu to copy the full path name for a signal from the Data Analyzer to the clipboard and pasted into another document so the name do not have to be entered by hand in the other document. Procedure Ensure that the Data Analyzer window has the focus. Select the “Edit/Copy Image to Clipboard” menu selection. Then open Microsoft Word and paste the Data Analyzer waveform display into a new or existing document. Select the “Edit/Copy Image to Clipboard” menu to copy the Data Analyzer so it can be pasted into MS Word. You can use the “Edit/Copy” menu, or “Ctrl-C” on the keyboard to copy the full path name for a signal to the clipboard. Silos User's Manual 2001.1xx Tutorial • 2-19 Simucad Proprietary Name List Box 2.2.10 Rearranging the Signal Names Benefit Intuitive drag and drop when rearranging signals makes it easy to view relationships between signals. Procedure Signal names can be rearranged in the Name list box by using the mouse to drag the signal and then drop it just before the pointed end of the mouse cursor arrow. For example: Select signal “reset” with the mouse. Then drag and drop “reset” above signal “coin[1:0]” in the Name list box. Signal names can be copied by holding down the “Ctrl” key as you drag them. Signal names can be deleted by highlighting a name and pressing the “Delete” key on the keyboard. Rearrange the signal names by dragging and dropping them in the Signal Name list box. Silos User's Manual 2001.1xx Tutorial • 2-20 Simucad Proprietary Displaying Vectors 2.2.11 Expanding/Hiding Bits to Vectors Benefit The designer can display the individual bits for a vector without re-simulating, saving time and eliminating unnecessary interruption of the designer’s concentration. This is possible because Silos saves everything quickly and compactly to disk when simulating. Procedure To expand the individual bits for a vector: Double-click on vector name “coin[1:0]”. Double-clicking on the vector name again will hide the vector signal bits. To make the signals easier to view, you can add blank lines by using the “Add Blank Line” menu selection in the context menu for the Name list box. For more information on accessing context menus in the Data Analyzer, see “Open New Data Analyzer Menu Selection” on page 3-49 and “Data Analyzer Signal List Box” on page 3-70. Double click on vector “coin[1:0] to expand and hide the bits. Silos User's Manual 2001.1xx Tutorial • 2-21 Simucad Proprietary State Machine Values 2.2.12 Displaying Vectors using Symbolic Names Benefit Vectors and buses can be displayed with meaningful state machine names, such as “5 cents”. This eliminates constantly looking up the state machine symbol corresponding to a hex value for a vector. Procedure To display the state machine values for vectors coin[1:0], NEXT_STATE[1:0], and PRES_STATE[1:0]: Select the “Project/Project Settings” menu to open the “Project Settings” dialog box. Use the Browse button in the “Project Settings” dialog box to open the Select Symbol Table dialog box. Double-click on file “rtl.sym” to set the “Analyzer Symbol Table File:” box. The format for the symbol table file is a hex value equals symbolic name, i.e: 001b=jump The hex values are listed as hex numbers, i.e. “1”, “8”, “b”, without any size or base specification. Note the hex value in the table must exactly match the hex value for the vector that is displayed by the Data Analyzer when the “Hex” radix is used. For example, if a vector was nineteen bits wide and its hex value when displayed in the Data Analyzer is “001b”, then the symbol table entry must be (also notice there are no blank spaces on either side of the equal sign): 001b=jump To view an example of the format for a symbol file, use the “File/Open” menu to open file “rtl.sym” in the examples directory. (continued on next page) Silos User's Manual 2001.1xx Tutorial • 2-22 Simucad Proprietary State Machine Values “Enable log file” provides a log file. File “rtl.sym” contains symbolic names for the state values for vectors. Browse button. (continued on next page) Silos User's Manual 2001.1xx Tutorial • 2-23 Simucad Proprietary State Machine Values Click on the “Ok” button to close the “Project Settings” dialog box. Click on the “Yes” button in the message box asking to reload the project. To open the context menu in the Name list box, click with the right mouse button over top of signal “coin[1:0]” in the Name list box for the Data Analyzer Window. Then select the “Set Radix” selection to open the “Set Radix” dialog box. In the “Set Radix” dialog box, click on the drop-down arrow for “Radix” and select “Symbol Table”. For the “Symbol Table” box in the “Set Radix” dialog box, click on the drop-down arrow and select “coin_values”, and then click on the “Ok” button. Select “coin[1:0]”. Click with right mouse button to see context menu. Then select “Set Radix”. Use the drop-down arrows to display Symbol Table and coin_values. (continued on next page) Silos User's Manual 2001.1xx Tutorial • 2-24 Simucad Proprietary State Machine Values Make sure you click on the minus sign “-“ to save the new radixes. Symbolic names for state values for vectors. Now use the “Set Radix” menu selection to set the radix for the vectors NEXT_STATE[1:0] and PRES_STATE[1:0]. To set the radix for both vectors at the same time, select both vectors by holding down the Ctrl key on the keyboard as you select them, and then use the “Set Radix” menu selection to change the radix. Make sure you click on the minus sign “-” for the default group to save the new radixes. Silos User's Manual 2001.1xx Tutorial • 2-25 Simucad Proprietary Waveform Annotation 2.2.13 Creating an Annotated Timeline for the Waveform Display Benefit An annotated timeline displays the design’s operation in meaningful symbols as the designer reviews the waveforms, making it much easier to find and debug the design’s operations. Procedure Whether you are debugging your own design or someone else’s design, displaying a vector of ASCII text that explains what the simulation is doing can be very useful. To demonstrate this: case statement for ASCII vector “info”. Use the “Open File” button on the Main toolbar to open file “vendtest.v”. Scroll to the bottom of file “vendtest.v”, and view the “case” statement used to set the vector “info” to ASCII strings. This illustrates how to setup the ASCII vector in your source code so that you can use it to display a timeline. (continued on next page) Silos User's Manual 2001.1xx Tutorial • 2-26 Simucad Proprietary Waveform Annotation ASCII text describes the simulation. In the left hand side of the Explorer Window, click on instance “stimulus” with the left mouse button. Next in the right hand side of the Explorer Window, click on signal “info” with the right mouse button to open the context menu. Select the “Add Signals to Analyzer” menu selection in the context menu to add signal “stimulus.info” at the bottom of the Default group in the Name list box for the Data Analyzer Window. To change the radix for signal name “info” to ASCII, click with the right mouse button on signal “info[96:1]” in the Name list box for the Data Analyzer Window. Then select the “Set Radix” selection to open the “Set Radix” dialog box. In the “Set Radix” dialog box, change the radix to ASCII, and click on the “Ok” button. Because the initial value is an unknown level “x” for vector “info”, you can scroll to the right in the Data Analyzer to see meaningful descriptions. Make sure you click on the minus sign “-” for the default group to save the new radixes. Silos User's Manual 2001.1xx Tutorial • 2-27 Simucad Proprietary Groups 2.2.14 Organizing Signals Into Groups Benefit Allows for compact display of the relationships between signals as the designer opens and closes groups to debug the design’s behavior. Remembers signal grouping for fast display of waveforms after simulation. Allows for easier understanding of the design by a team of engineers. Useful for record keeping if the design needs to be rerun. Immediately saving changes to groups prevents the loss of work if Silos is interrupted. Procedure To see the following selections for groups, put the mouse cursor in the Name list box for the Data Analyzer, and click on the right mouse button to open the context menu: Click with right mouse button in Signal list Box Selections for groups. (continued on next page) Silos User's Manual 2001.1xx Tutorial • 2-28 Simucad Proprietary Groups New Group: This selection can be used to add a new group to the Name list box. Delete Group: This selection can be used to delete a group. Insert Group: This selection opens the “Add Group” dialog box. This dialog box will insert a group within a group. The inserted group is displayed as a bus, which can be expanded and hidden by double-clicking on it. Show Groups: This selection opens the “Select Signal Groups” dialog box. This dialog box can be used to select which groups are displayed in the Data Analyzer. When the Data Analyzer Window is opened, the “Default” group is displayed. To save the signals that have been added to the Default group: Click on the minus sign “-” just to the left of the Default group in the Name list box. Silos will ask you if you want to save the changes to the Default group (unless they have already been saved). Click on the “Yes” button (if the signals have not already been saved). (continued on next page) Silos User's Manual 2001.1xx Tutorial • 2-29 Simucad Proprietary Buses 2.2.15 Buses Benefit New buses can be easily created without re-simulating, saving time and eliminating unnecessary interruption of the designer’s concentration. Procedure Groups can be used to represent a bus. For example, to create a bus that uses the signals clock and newspaper: Reverse Bit Order menu selection. New group “clk_news” Click with the right mouse button in the Name list box for the Data Analyzer to open the context menu. (continued on next page) Silos User's Manual 2001.1xx Tutorial • 2-30 Simucad Proprietary Buses Select “New Group” in the context menu. This will add the group labeled “New Group” to the Name list box. To change the name of the new group, with the left mouse button click on “New Group” once, pause, and if necessary, click on “New Group” a second time. The “New Group” label should allow you to change its name. Change the name to “clk_news” and press and release the Enter key on the keyboard. Select signals “clock” and “newspaper” by holding down the “Ctrl” key, and copy them to the new group “clk_news” by holding down the “Ctrl” key while you drag and drop them with the mouse. To reverse the bit order in group “clk_news”, highlight signals “clock” and “newspaper” in group “clk_news”. Then open the context menu in the Name list box and select “Reverse Bit Order”. Drag group “clk_news” into group “Default” so you can view “clk_news” as a user defined bus. (continued on next page) Silos User's Manual 2001.1xx Tutorial • 2-31 Simucad Proprietary Buses To save the group “clk_news”, click on the minus sign to the left of the group “clk_news”, and answer “Yes”. Now drag and drop group “clk_news” into group “Default”. You can also add blank lines before and after “clk_news”. Silos User's Manual 2001.1xx Tutorial • 2-32 Simucad Proprietary Conditional Search 2.2.16 Search on Condition Benefit The designer can define a search condition using any Verilog HDL expression without resimulating. Scanning to the condition and viewing it as a waveform gives the designer quick access to important conditions of the design’s operation. Searching on any Verilog HDL expression is possible because Silos saves everything quickly and compactly to disk when simulating. Procedure A unique feature of Silos is the ability to view a search condition as a waveform. You can use any valid Verilog HDL expression to create a search condition and then display it as a waveform. (continued on next page) Silos User's Manual 2001.1xx Tutorial • 2-33 Simucad Proprietary Search on Condition Expression “(clock && coin[1])”. Notice that if you click on the expression a second time, you can modify the expression. (continued on next page) Silos User's Manual 2001.1xx Tutorial • 2-34 Simucad Proprietary Search on Condition For example, to create a search condition for when “stimulus.clock” and “stimulus.coin[1]” are both true: Click with the right mouse button in the Name list box for the Data Analyzer to open the context menu. Select the “Add Signal” menu selection to open the “Specify Signal/Expression” dialog box. Set the scope in the “Scope” edit box to “stimulus”. Enter the expression (clock && coin[1]) in the “Signal or (Expression)” edit box, and click-on the “OK” button. The waveform for the expression “((clock && coin[1]))” will then be displayed in the Data Analyzer. If you single click on the expression that you added to the Data Analyzer, pause, then click on the expression again, you can modify the expression. Silos User's Manual 2001.1xx Tutorial • 2-35 Simucad Proprietary Scan and Pan 2.2.17 Scan-to-Edge, Scan-to-Value and Panning Benefit The user can scan to change or scan to value. Easy scanning and panning saves time when debugging. Procedure Scan left buttons Scan Value Value for the signal Scan right buttons Put the cursor here to display the timescale, T1 and T2 times, and the delta time. T1, T2, and delta time T1 and T2 timing markers, set by the left and right mouse buttons respectively. Hold down the shift key to snap to edge. (continued on next page) Silos User's Manual 2001.1xx Tutorial • 2-36 Simucad Proprietary Scan and Pan The Waveform Display window allows you to set two timing markers, T1 and T2, which can be used to display the time that edges occur, and the delta time between edges. To set the timing markers: Place the mouse cursor in the “Waveform Display”. Click on the left and right mouse buttons to set the T1 (blue vertical line) and T2 (red vertical line) timing markers. Notice that whenever the mouse cursor is held next to a timing marker, a text box displays the time next to the marker. If you place the mouse cursor in the gray timeline area, a text box will appear that displays the current timescale, the T1 and T2 time values, and the delta time between the T1 and T2 timing markers. This information is also displayed in the Status Bar at the bottom of the Silos window. The state value at the T1 timing marker for each waveform is displayed in the “Value” column for the Name list box for the Data Analyzer. When setting the T1 and T2 timing markers for the Data Analyzer, they will snap to the nearest edge if the “Options/Snap to Edges” menu selection is active. When setting a timing marker, you can hold down the shift key to temporarily toggle the “Snap to Edges” selection to its opposite effect. (continued on next page) Silos User's Manual 2001.1xx Tutorial • 2-37 Simucad Proprietary Scan and Pan Scan to Edge and Value To demonstrate scanning to an edge, highlight vector “NEXT_STATE[1:0]” in the “Name” list box and click on the “1>” toolbar button to scan the T1 marker to the right. The state value for each waveform in the “Value” column will change as you scan the T1 marker edge to edge. The T2 marker has no effect on the state values in the Value column. To demonstrate scanning to a value, click on the drop down arrow for the “Scan to Change” box on the Main toolbar, and choose the “Enter Scan Value” selection. Enter the value “15 cents” in the box on the Main toolbar, and click on the “1>” button on the Main toolbar to scan the T1 marker to the right as it matches each value of “15 cents” for the vector “NEXT_STATE[1:0]”. “Scan to Value” can be used to scan to the value for a bit, a vector, or a symbolic name because “Scan to Value” does a character match. The “?” character can be used as a don’t care character, such as “?ff?” would match with “1ff3” and “ffff”. Scan to value does a character search, so you can scan a signal that is a single bit, a vector, or that uses symbolic names. (continued on next page) Silos User's Manual 2001.1xx Tutorial • 2-38 Simucad Proprietary Scan and Pan The “Pan to T1”, “Pan to T2”, and “Pan Last” buttons on the Analyzer Toolbar let you pan to the T1, T2 timing markers, or pan to the last view in the Data Analyzer. Pan to T1 button. Silos User's Manual 2001.1xx Pan to T2 button. Pan Last. Tutorial • 2-39 Simucad Proprietary Zoom 2.2.18 Zoom-Buttons Benefit Allows for easy viewing of waveforms across simulation time. Procedure Zoom All button. Zoom Out button. Zoom In button. Zoom Between Markers button. Slider “Thumb” can be used for a quick “Goto” button. The zoom buttons on the Toolbar allow you to zoom-in, zoom-out, zoom-all, and zoom-in-between markers. (continued on next page) Silos User's Manual 2001.1xx Tutorial • 2-40 Simucad Proprietary Zoom To demonstrate the zoom capabilities: Click-on the Zoom-All button on the Toolbar to display the entire simulation range. You can stop the zoom-all by striking the escape key “Esc” on the keyboard. Next set the T1 and T2 timing markers near the end of the simulation range. Use the Zoom Markers button on the Toolbar to zoom in-between the timing markers. Use the Zoom Out button to zoom-out by a factor of two and the Zoom In button to zoom-in by a factor of two. The slider “thumb” at the bottom of the waveform display can be used as a “go to” button. Use the mouse to move the slider “thumb” to approximately time 1 us (micro seconds). The new time values are displayed along the horizontal time axis as you move the slider “thumb”. Silos User's Manual 2001.1xx Tutorial • 2-41 Simucad Proprietary Bookmarks 2.2.19 Bookmark, Timescale, Goto Timepoint Benefit Enables the designer to quickly jump between simulation times and resolutions so that he can debug a problem across simulation time. Procedure Click here with the right mouse button to open the context menu. (continued on next page) Silos User's Manual 2001.1xx Tutorial • 2-42 Simucad Proprietary Bookmarks Time value can be specified in units such as nano seconds (ns). Bookmarkers allow you to jump between views that display different timescales and time values. The Data Analyzer Window has a context menu that includes selections for “Goto Timepoint”, “Timescale” and “Add Bookmark” menu selections. To invoke the context menu, use the right mouse button to click-on the timescale just above the Waveform Display Window. The context menu will remain open while the left mouse button is used to select a menu item. The “Goto Timepoint” menu selection opens the “Goto Timepoint” dialog box. The specified timepoint can be displayed either at the left or the center of the Waveform Display Window. The “Timescale” menu selection opens the Time Scale dialog box. When specifying the time scale you can use any standard unit, such as 600ns (nanoseconds), 1000ps (pico seconds), etc. The “Add Bookmark” menu selection places a virtual marker at the center of the Waveform Display Window for the current time and timescale resolution. After opening the “Add Bookmark” dialog box you will see the default bookmark name, i.e. “Bookmark1”, “Bookmark2”, .etc. You can specify any string of characters for the bookmark and then click-on the OK button to set the bookmark. The bookmarks you have set are listed at the bottom of the context menu. (continued on next page) Silos User's Manual 2001.1xx Tutorial • 2-43 Simucad Proprietary Bookmarks To demonstrate using a bookmarker: Activate the context menu by clicking with the right mouse button in the Data Analyzer timeline. Select the “Add Bookmark” menu selection to open the “Add Bookmark” dialog box. To set “Bookmark0”, click on the “OK” button. Open the context menu and use the “Goto Timepoint” menu selection to go to another simulation time, such as “0.5us”. Then open the context menu again and select “Bookmark0” to go back to where you were. Silos User's Manual 2001.1xx Tutorial • 2-44 Simucad Proprietary Data Tips 2.2.20 Data Tips Benefit The simulation value for any variable or expression can be viewed by opening the Verilog HDL source window and holding the mouse cursor over the variable, or highlighting an expression and holding the mouse cursor over the expression. This lets the designer debug directly in a Verilog HDL source code window. The “Go to Source” code menu selection can be used to quickly display the module definition for any instance in the hierarchy. Procedure The Explorer Window can be used to open the source file for a module definition to display the value for a variable or expression. To demonstrate this: To open the context menu in the Explorer window, select instance “stimulus” in the hierarchy in the left side of the Explorer window, and click with the right mouse button while over the instance “stimulus”. In the context menu that appears, select “Go to Source code”. This will open file “vendtest.v” with the cursor just to the left of the definition for “module stimulus”. Click on the text “module stimulus” so it is no longer highlighted. Hold the mouse cursor over the variable “clock”. The value, scope, radix, and simulation time for variable “clock” will be displayed. The simulation time for the value is determined by the following criteria: If the simulation timepoint has not completed, such as during single stepping, then the current simulation time point is displayed. If the Data Analyzer is not open, then the last simulation time point is used to display the data tip value. If the Data Analyzer is open, then the time for the left axis of the Waveform window for the Data Analyzer is used to display the data tip value. If the “T1” timing marker is displayed in the Data Analyzer, then the time associated with the “T1” timing marker (blue color, set by left mouse button) is used to display the data tip value. Setting the “T1” timing marker lets the user display the data tips value at different time points. If you want to select the radix for the value displayed by the Data Tips, open the context menu in a source window by clicking in the source window with the right mouse button, and then select the “Data Tips Radix” menu selection to see the list of radixes. If you want to turn the Data Tips “on” or “off”, use the Opens/Data Tips menu selection in the main menus, or the “Data Tips” selection in the context menu for a source window. (continued on next page) Silos User's Manual 2001.1xx Tutorial • 2-45 Simucad Proprietary Data Tips Select instance “stimulus”, open the context menu with the right mouse button, and then select “Go to Source code”. Data Tips display value, scope, radix, and simulation time point for variable clock. The time point can be set by the “T1” timing marker in the Data Analyzer. The Data Tips can be turned on/off and the radix can be changed by using the context menu in the source window. Silos User's Manual 2001.1xx Tutorial • 2-46 Simucad Proprietary Single Stepping 2.2.21 Single Stepping Benefits The designer can single step through the source code as it executes to understand, locate and fix problems. The value for any variable or expression in the source code can be displayed so that the user can trace iterations at a timepoint. Any variable or expression can be dragged and dropped to the Watch window to display its instantaneous value, or the Data Analyzer to view the waveform. Silos’s unique ability to quickly and efficiently save every variable during simulation makes this possible. This intuitive approach to source code debugging reduces the time required to understand design flaws. The single stepping and breakpoints features can reduce simulation speed, so these features should be disabled before simulation if you do not intend to use them. Procedure Skills presented in this topic are: Single stepping through a design Dragging and dropping variables and expressions from your source code into the Data Analyzer and Watch Windows. Viewing variables as they change value in the Data Analyzer Window and the Watch Window. Setting the value for a two bit register. Using breakpoints to skip over uninteresting behavioral code. (continued on next page) Silos User's Manual 2001.1xx Tutorial • 2-47 Simucad Proprietary Single Stepping To demonstrate the capabilities of single-stepping for behavioral code: Click-on the “Load/Reload Input Files” button to restart the simulation to time = 0. Click-on the “Step” button on the Toolbar. Silos will automatically open the source window for file “vendtest.v” and put a yellow arrow to the left of the source code line that was just executed. Silos has a built-in editor for basic editing in the source windows (see “Edit Menu” on page 3-6). Click on the “Step” button to open the source window to the line that is currently executing. (continued on next page) Silos User's Manual 2001.1xx Tutorial • 2-48 Simucad Proprietary Single Stepping Drag and drop expression “~clock” from file “vendtest.v” to the Data Analyzer and Watch Window. Notice the Data Tip shows the instanteous value for expression “~clock” is “0” at the current timestep. However, the Data Analyzer is not updated until the end of the timestep, so its value for “~clock” is “1”. Next click-on the “Open Watch Window” button on the Toolbar to open the Watch Window. Minimize the Explorer Window by clicking on its minimize button in its upper left hand corner. Select the Window/Tile menu to tile the windows that are currently open for Silos. To select a variable, double-click on variable “clock” in the source window. Make sure that the space after variable clock is not highlighted, as it would become “clock” with a space, instead of just “clock”. Drag and drop variable “clock” from the source window to the Watch Window and to the top of the “Default” group in the Data Analyzer Window. To create additional space for viewing the windows, minimize the Output Window. (continued on next page) Silos User's Manual 2001.1xx Tutorial • 2-49 Simucad Proprietary Single Stepping Single stepping can be used to determine the condition for an “if” test or a “case” statement before Silos branches into it. To demonstrate this, continue clicking on the “Step” button on the Toolbar until the source window opens for file “vend.v”. Use the mouse to highlight the expression “reset == ‘b1” in file “vend.v” and drag and drop the expression into the Data Analyzer Window and the Watch Window. You will see that the expression is true, so that the next step will go to the statement directly below the “if” test. Then continue to click-on the “Step” button. Notice that the values in the Watch Window and the Data Analyzer Window are updated as the single-stepping progresses. Drag and drop expression “reset == 1’b1” into the Data Analyzer and Watch Windows. Silos User's Manual 2001.1xx Tutorial • 2-50 Simucad Proprietary Set and Force 2.2.22 Setting and Forcing Values Benefit A variable can be set or forced to a new value, saving time and allowing you to quickly try different conditions on your design. Procedure When debugging, you may need to set or force the value to a variable. To demonstrate this, we will set signal PRES_STATE to “3” at time=0 so that it will cause a free newspaper to be ejected at the start of the program. Set the value for register PRES_STATE to “3”. To reset the simulation to time=0, click on the “Load/Reload Input Files” button on the Main Toolbar. (continued on next page) Silos User's Manual 2001.1xx Tutorial • 2-51 Simucad Proprietary Set and Force Drag and drop variable “PRES_STATE” from file “vend.v” to the Watch window. In the Watch Window, click on signal “stimulus:vendY:PRES_STATE” with the right mouse button to open the context menu. Select the “Set Value” menu to open the “Set Value or Wire State” dialog box. Change the Register Value of “x” to “3” in the “Set Value or Wire State” dialog box and click on the “OK” button. The “Modified” column in the Watch Window will state “Set Value 3”. When you click on the Step button, the “Set Value 3” will disappear as variable “PRES_STATE” is set to 3. As you continue to single step, you will notice that signal “PRES_STATE” in the Data Analyzer starts as “3” (or 15 cents if you use the symbolic name) instead of “x”. Silos User's Manual 2001.1xx Tutorial • 2-52 Simucad Proprietary Breakpoints 2.2.23 Breakpoints Benefit Breakpoints let you skip over uninteresting source code so that you can focus your debugging time on the code that is causing the problem. Procedure Breakpoints can be set using the “Debug/Breakpoints” menu selection or the “Toggle Breakpoint” button on the Toolbar. Silos has the following breakpoints for debugging behavioral code: Break at Simulation Time: stops logic simulation before the selected time is simulated. Break at Location: stops logic simulation before the selected source line is simulated. Break in Module Instance: allows you to select a module instance and then stop logic simulation each time any source line in the selected module instance is to be simulated. Break in Module (Any Instance): allows you to select a module instance and then stop logic simulation each time a source line in any instance of the module is to be simulated. (continued on next page) Silos User's Manual 2001.1xx Tutorial • 2-53 Simucad Proprietary Breakpoints One of the uses for setting a breakpoint is to skip over uninteresting code so that you can continue to single step in the code of interest. For example, to keep single stepping in file “vendtest.v” in the “examples” subdirectory: Put the mouse cursor on the line (near the bottom of file “vendtest.v”): #20 clock = ~clock; Click-on the “Toggle Breakpoint” button on the Toolbar. A small, red stop sign symbol will be placed to the left of the line next to the line number. Next continue to click on the “Step” button on the Toolbar until you leave file “vendtest.v”. Then click-on the “Go” button on the Toolbar to finish the timepoint. Click on the “Go” button a second time and the logic simulation will stop on the breakpoint. Now you can continue to single step in module “vendtest.v”. Toggle Breakpoint button. Silos User's Manual Put the cursor on this line and click on the Toggle Breakpoint button to set the red breakpoint stop sign symbol. 2001.1xx Tutorial • 2-54 Simucad Proprietary Code Coverage 2.3 Code Coverage The Code Coverage “plug-in” feature for Silos offers the following benefits: Code coverage reports behavioral lines that did not execute, and operators not fully exercised. Code Coverage plug-in is simple to use: flip a switch, simulate, and look for purple dots. No preprocessing of files is required, and the results are directly annotated into the source files. • Exporting of coverage results. • Sorting by execution count, file name, module name, line number for the tabular presentation of coverage. • Double-clicking on an entry in the line coverage report or the operator coverage report directly opens the corresponding source code. • Annotation of coverage results directly onto the source windows. • Independent reporting of operands. • Merging of coverage data from independent simulation runs. • Ability to turn off coverage for specific lines and blocks of behavioral source code. • Automatic elimination of spurious time 0 initialization from coverage results. • Selecting module instances to be covered is graphical with the Explorer Plug-in. 2.3.1 Generating Line Coverage Reports The skills presented in this topic are: Setting up the Code Coverage plug-in. Displaying a report for lines that are not executed. Revealing possible inefficiencies in the behavioral model. • Sorting by execution count, file name, module name, line number for the tabular presentation of coverage. • Exporting of coverage results. (continued on next page) Silos User's Manual 2001.1xx Tutorial • 2-55 Simucad Proprietary Line Code Coverage Procedure Start Silos (if it is not already started). To open the example for the Code Coverage plug-in, select the “Project/Open” menu selection to open the “Open Project” dialog box. Select the project named “code_coverage.spj” in the examples directory, and click on the “Open” button to close the dialog box. Since this example does not include single stepping or setting breakpoints, these features can be disabled to improve simulation speed by clicking on the “SS” button on the Main toolbar to push the button out (if it is not already pushed out). To setup the Code Coverage plug-in, click on the “CC” button if it is not already selected. If the “CC” button is selected after inputting the files for the design, Silos will query if you want to reload the design and setup the Code Coverage plug-in. Click on the “Go” button to simulate the design. (continued on next page) Silos User's Manual 2001.1xx Tutorial • 2-56 Simucad Proprietary Line Code Coverage Select the “Code Coverage/Line Report” menu selection to open the “Code Coverage Line Coverage” report. This report is sorted by the number of times each line is executed (“Hits”) in ascending order. Normally the user is interested in which lines are not executed (“0” Hits). However, the report can also be used to see which lines have a high number of executions, indicating a possible flaw in the user’s design. If you want to change the sort order, you can click on the column heading that you wish to sort by. Code Coverage button. Double click on the first line in the Operator report to open the source file at that line. Lines not executed have a purple dot. Click on a column header to change the sort order. When the “Code Coverage Line Report” comes up, double click on the first entry in the report that has zero “Hits”. This will open the “code_coverage.v” file, and display the line that did not execute with a purple dot to the left of the line. Place the mouse cursor over the purple dot in file “code_coverage.v”, and a yellow box will pop up stating “Line not executed”. (continued on next page) Silos User's Manual 2001.1xx Tutorial • 2-57 Simucad Proprietary Line Code Coverage A large number of hits in the “Code Coverage Line Report” may indicate a looping problem in the user’s design. To see an example of this, double click on the last entry in the “Code Coverage Line Report” to automatically go to that line of file “code_coverage.v”. Notice that this line is in an “always” loop that triggers itself by recursively setting the variable in the sensitivity list. To see how many times the line was executed, place the mouse cursor over the green “E”, and a yellow box will pop up stating “Line Execution Count=44”. A large number of “hits” in the “Code Coverage Line Report” may indicate a looping problem in the user’s design, such as: always @out out = ~out2 | out1;. (continued on next page) Silos User's Manual 2001.1xx Tutorial • 2-58 Simucad Proprietary Line Code Coverage The user may want to display the Code Coverage plug-in results in another program, such as Microsoft Excel. The demonstrate the exporting of the Code Coverage plug-in results, select the “File/Export” menu selection to open the “Export Code Coverage Data” dialog box. Select a file name of your choice, click on the “OK” button to close the dialog box. You can edit the file you created to view the export format, or import the file into a program such as Microsoft Excel. “Export Code Coverage Data” dialog box can use comma separated data files for importing into a spreadsheet program, such as Microsoft Excel. (continued on next page) Silos User's Manual 2001.1xx Tutorial • 2-59 Simucad Proprietary Operator Code Coverage 2.3.2 Generating Operator Coverage Reports The skills presented in this topic are: Selecting module instances to be covered using the Explorer. Displaying a report for operands that fail to affect the corresponding operator. Displaying a report for bits in the operands that fail to affect the corresponding operator. Procedure To eliminate the testbench from code coverage, click on the “Open Explorer” button on the Main toolbar to open the Explorer window. Click with the right mouse button when the mouse cursor is over the top level instance “testbench”. In the context menu, select “Properties” to open the “Module Properties” dialog box. Uncheck the “Save code coverage data for this entry” box, and click “OK” to close the dialog box. To enable the design “select_ABCD” for code coverage, click with the right mouse button when the mouse cursor is over the top level instance “select_ABCD”. In the context menu, select “Properties” to open the “Module Properties” dialog box. Check the “Save code coverage data for this entry” box, and click “OK” to close the dialog box. The “Save code coverage data for this entry” will be grayed out if the module instance is outside of the device under test (“$fs_dut” system task), or if code coverage is not enabled. In the Explorer, the red circle with the slash through it means code coverage is disabled for this instance. The green “CC” means code coverage is enabled. Silos User's Manual 2001.1xx Tutorial • 2-60 Simucad Proprietary Operator Code Coverage Select the “Code Coverage/Enable Operator Coverage” menu selection if it is not already selected. If the “Code Coverage/Enable Operator Coverage” menu is selected after inputting the files for the design, Silos will query if you want to reload the design and setup the Operator Coverage plug-in. Answer “Yes” to the query. Enabling the Operator Coverage plug-in can increase the simulation time, so normally the user would not enable this until he is ready to review operator coverage. If the files were reloaded, click on the “Go” button on the Main toolbar to run the simulation. Select the “Code Coverage/Operator Report” menu selection to open the “Select Operator Report Options” dialog box. The “DEFAULT Operator 1/0 Result” option is already selected, so click on the “OK” button to close the dialog box, and open the “Code Coverage Operator Report” list box. The “DEFAULT Operator 1/0 Result” option will report the result of each operator, except for math operators (+,-,/,*,%). (continued on next page) Silos User's Manual 2001.1xx Tutorial • 2-61 Simucad Proprietary Operator Code Coverage Double click on the first entry in the “Code Coverage Operator Report” list box to go to the corresponding line of file “code_coverage.v”. In the “code_coverage.v” file, a purple dot shows that the result for the “>” operator for the expression “C > D” failed to be true. The two green “E”s in file “code_coverage.v” show that the result for the “>” operator and the “||” operator were completely executed (both true and false). When there is more than one expression on a line, the Operator Report will list them separately. However, if you want to visually see a purple dot and a message in the Silos GUI for each operator, you can put each operator on a separate line in your Verilog HDL source code. The “<” and the “>” operators failed to be true. When expressions have more than one operator, you can use separte lines to display the purple dot for each failed operator. (continued on next page) Silos User's Manual 2001.1xx Tutorial • 2-62 Simucad Proprietary Operator Code Coverage The Operator report can also be used to show which operands did not affect the corresponding operator. Select the “Code Coverage/Operator Report” menu selection again to open the “Select Operator Report Options” dialog box. Next deselect the “DEFAULT Operator 1/0 Result”, and select the remaining options in the “Select Operator Report Options” dialog box. This will display a purple dot on each line where an operand failed to affect an operator. Deselecting the “DEFAULT” option, and selecting the other options for the Operator report will show which operands did not affect their corresponding operator. (continued on next page) Silos User's Manual 2001.1xx Tutorial • 2-63 Simucad Proprietary Merging Code Coverage 2.3.3 Merging Code Coverage Reports The skill presented in this topic are: Merging the code coverage results from two simulations using different testbenches for the same design. Procedure The user may want to run different testbenches on the same design and merge the results. The user can generate the data for the Code Coverage plug-in reports by simulating with the Silos GUI (“sse.exe”), or by simulating with batch runs (“silos.exe”). The results for the different simulations can be combined and displayed with the Silos GUI. To demonstrate the merging for two code coverage runs with different testbenches, select the “Project/Open” menu selection to open the “Open Project” dialog box. Select project “code_coverage2.spj”, and click on the “Open” button to open the project. Click on the “Go” button to simulate the design. When merging the Code Coverage plug-in results, it is important put the testbench in a separate file, so that changing the testbench does not change the code coverage results. It is also important to disable code coverage for the testbench, as there may be problems in trying to merge the testbench after it changes, and it is unlikely the user wishes to see code coverage for the testbench. To see how to disable code coverage for the testbench, select the “File/Open” menu selection to open the “Open” dialog box. Select the testbench for this run, file “testbench2.v”, and click on the “Open” button to open the file. Notice that file “testbench2.v” contains the following compiler directives for code coverage (file “testbench.v”, the testbench for the previous simulation, also contained these compiler directives): `disenable_codecoverage module testbench; … endmodule `enable_codecoverage The “`disenable_codecoverage” compiler directive turns off code coverage for the lines that follow it. The “`enable_codecoverage” turns code coverage back on. These compiler directives can also be used to turn off code coverage for testbenches, libraries and other parts of the design that the user is not interested in. Enabling operator coverage may increase the runtime, so it can be an advantage to turn off those parts of the design that are not of interest. (continued on next page) Silos User's Manual 2001.1xx Tutorial • 2-64 Simucad Proprietary Merging Code Coverage To merge the results from this run and the previous run, select the “Code Coverage/Select Files to Merge” menu selection to open the “Code Coverage File Select” dialog box. Select file “code_coverage.codecov”, and click on the “Merge” button to merge the code coverage results from the first run with those of the current run. This dialog box is additive, so you can select multiple files if you want, and you can use this dialog box again to add additional results. If you want to reset the code coverage results, you would need to click on the “Load/Reload Input Files” button on the Main toolbar to reload the design. Code coverage results can be merged from simulations that use different testbenches for the same design. Now that code coverage results have been merged, you can select the “Code Coverage/Line Report” menu selection or the “Code Coverage/Operator Report” menu selection to review the combined code coverage results. Silos User's Manual 2001.1xx Tutorial • 2-65 Simucad Proprietary FSM Entry 2.4 Finite State Machine (FSM) Entry Using a Finite State Machine (FSM) entry tool simplifies documentation and debugging. The animation between the Finite State Machine window and the Data Analyzer simplifies debugging. Scanning from state to state in the Finite State Machine window moves the T1 timing marker in the Data Analyzer, making it simple to view the waveforms for the Finite State Machine states. As the T1 marker is moved across the Data Analyzer, the Finite State Machine window shows which state is active. The Finite State Machine window can be minimized and still show which state is active, allowing the user to display more waveforms in the Data Analyzer. 2.4.1 Creating a Simple FSM The skills presented in this topic are: Creating a simple Finite State Machine (FSM). Documenting outputs for the FSM. Specifying clock and reset line. Saving the FSM and creating the Verilog HDL source code for the FSM. (continued on next page) Silos User's Manual 2001.1xx Tutorial • 2-66 Simucad Proprietary FSM Entry Procedure Creating a finite state machine (FSM) is simple using Silos. For this example, select the Project/New menu selection to create a new project named “simple_fsm” in the “Create New Project” dialog box. Click on the Save button to close the dialog box. When the Project Files dialog box appears, click on the Cancel button as you do not need to add any files at this point. Select the State Machine/New menu to open an “FSM” window. Full screen the FSM so that you have room to work. To draw two states, click on the State button on the FSM Toolbar. Place the mouse cursor in the FSM window where you want to draw the state symbol, and click and release the left mouse button to place the state. When the state symbol is created, it has a text box inside it with a highlighted question mark “?”. To name the state, use the computer’s keyboard to enter “s1” as the state name. Create a second state below the first state, naming it “s2”. FSM Toolbar. State drawing button. Use the left mouse button when the State Mode is active to create the two states. (continued on next page) Silos User's Manual 2001.1xx Tutorial • 2-67 Simucad Proprietary FSM Entry To create a transition from state “s1” to state “s2”, select the “Transition” button on the FSM Toolbar. To select state “s1”, click and release with the left mouse button anywhere on the oval symbol for state “s1”. Once state “s1” is selected, a small circle will appear on the state symbol for “s1” whenever the mouse cursor is near it. Transition Mode button. Notice the small circle on state “s1” for drawing the transition between “s1” and “s2”. The circle will move along “s1” as the mouse is moved. To draw the transition from state “s1” to state “s2”, position the mouse cursor on the oval symbol for state “s1”, click and hold down the left mouse button, and drag the mouse cursor from state “s1” to state “s2”. When the mouse cursor gets near state “s2”, an arrow will appear on the transition line. You can release the left mouse button after the arrow appears, and the transition between “s1” and “s2” is complete. (continued on next page) Silos User's Manual 2001.1xx Tutorial • 2-68 Simucad Proprietary FSM Entry Enter the expression “A & B & C & D” in the expression box between states “s1” and “s2”. To enlarge the expression box, put the mouse cursor on the left or right edge of the expression box, and drag the double arrow by holding down on the left mouse button and moving the mouse. Notice you can also enlarge the expression box vertically to allow additional lines for the expression. Completed transition between states “s1”and “s2”. The left mouse button can be used to enlarge the expression box by dragging the double arrow. (continued on next page) Silos User's Manual 2001.1xx Tutorial • 2-69 Simucad Proprietary FSM Entry To create a transition that changes unconditionally at the next positive clock edge, draw a transition from state “s2” to state “s1”, and use the “Del” key on the keyboard to delete the expression box for the transition. Transition between states “s2”and “s1” will change at the next positive clock edge because the expression has been deleted. Notice a state symbol can be moved when there is a circle with cross hairs. If instead you see a star on the state symbol, this will change the shape of the state symbol instead of moving it. (continued on next page) Silos User's Manual 2001.1xx Tutorial • 2-70 Simucad Proprietary FSM Entry You can also redraw a transition line by moving the mouse cursor tangentially across the transition line, and using the left mouse button to redraw the transition. The transition can be redrawn by moving the mouse cursor tangentially across the transition line with the left mouse button held down. (continued on next page) Silos User's Manual 2001.1xx Tutorial • 2-71 Simucad Proprietary FSM Entry Specifying the Clock and Reset Line: Each finite state machine needs to have at least one reset line and a clock line. You can specify a reset line by clicking on the Transition mode button on the FSM Toolbar. Then click and hold down the left mouse button in the background area of the FSM window, and draw a transition line that is only connected to the state “s0”, and not from any state. This will create a blue reset line, that you can give any name. The tail of the reset line has a “+” symbol for a positive edge reset line. For a negative edge reset line, click on the “+” symbol on the tail of the reset line to change it to a “-” symbol. The clock is specified in the upper left hand side of the first page for the finite state machine. To specify the clock name, click on the Select button on the FSM toolbar, and then pass the mouse cursor over the box that states “<ADD YOUR CLOCK EXPRESSION HERE>” to highlight the text, and replace the entire text string with the name of the clock. The “+” symbols are for positive edge clock and reset lines. Click on the “+” sign to change it to a “-”.sign for a negative edge reset clock. (continued on next page) Silos User's Manual 2001.1xx Tutorial • 2-72 Simucad Proprietary FSM Entry Using Notes to Document Outputs for the FSM: FSM outputs can be implemented manually in two steps. Step 1) Show the outputs on the FSM diagram using Notes (use the “Note” button on the FSM Toolbar). Notes can be used to document output signals on the diagram. Step 2) Manually code the combinatorial output block for the outputs and insert it after the `include for the Finite State Machine (see “Debugging using a Finite State Machine” on page 2-75), e.g.: always @(S0 or S1) begin if (S0) begin outa = 1; outb = 0; end else if (S1) begin outa = 0; outb = 1; end end (continued on next page) Silos User's Manual 2001.1xx Tutorial • 2-73 Simucad Proprietary FSM Entry Saving a finite state machine and creating Verilog HDL Source Code: To save the finite state machine, select the “State Machine/Save As” menu. The “Save Finite State Machine As” menu will appear, and you can enter a file name such as “simple_fsm”. The finite state machine is saved, and the Verilog HDL source code is automatically written to file “simple_fsm.v”. Inserting the Verilog HDL source code for a finite state machine into your design, and simulating it, is covered in the next topic on “Debugging using a Finite State Machine” on page 2-75 (continued on next page) Silos User's Manual 2001.1xx Tutorial • 2-74 Simucad Proprietary FSM Debugging 2.4.2 Debugging using a Finite State Machine The skills presented in this topic are: Inserting the finite state machine (FSM) source code into a Verilog HDL design. Simulating the FSM. Animating the FSM states and viewing the state changes in the Data Analyzer. Procedure For demonstrating the debugging capabilities of the Finite State Machine window, an existing project and Finite State Machine for a newspaper vending machine will be used. Using `include to insert a finite state machine: Select the Project/Open menu selection to open the “Open Project” dialog box. Double click on the project named “vending.spj” in the “examples” subdirectory for the Silos installation. (continued on next page) Silos User's Manual 2001.1xx Tutorial • 2-75 Simucad Proprietary FSM Debugging The Verilog HDL source code for the finite state machine has already been written to a file named “vending.v” when the finite state machine “vending” was saved. To include the Verilog HDL source code for the finite state machine into this design, the `include compiler directive was used. To see an example of this, use the “Open File” button on the Main Toolbar to open the file “vending_testbench.v”. When you scroll down in this file you can see the `include “vending.v” compiler directive to include the Verilog HDL source code for finite state machine “vending”, which models a newspaper vending machine. The `include “vending.v” compiler directive is used to include the Verilog HDL source code for the newspaper vending FSM. Simulating the finite state machine: To simulate the design for the newspaper vending machine, click on the “Go” button on the Main Toolbar. After simulation is complete, minimize the Output window and close the “vending_testbench.v” window. (continued on next page) Silos User's Manual 2001.1xx Tutorial • 2-76 Simucad Proprietary FSM Debugging Animating the FSM states and viewing the state changes in the Data Analyzer: To view the animation for the finite state machine, click on the “Open Analyzer” button on the Main Toolbar to open the Data Analyzer for viewing waveforms. Next open the single instance named “stimulus” for the “vending” finite state machine by clicking on the “Open Instance” button on the FSM Toolbar. Notice that the active state is colored green instead of black in the finite state machine window “stimulus”. Please note that only an instance of a finite state machine can be used to view the animation. The window that the finite state machine was created in is not an instance of the finite state machine, and will not work with the animation. Use the “Window/Tile” menu to tile the Data Analyzer and FSM windows. To display which state is active at a time point in the Data Analyzer, hold down the left mouse button to place a T1 timing marker in the waveform window. With the left mouse button held down, drag the T1 timing marker to the right in the waveform window. Notice that the highlighting for the states in the Finite State Machine window changes as each state becomes active. (continued on next page) Silos User's Manual 2001.1xx Tutorial • 2-77 Simucad Proprietary As the “T1” timing marker is dragged in the Data Analyzer, the states change color as they become active. Open Instance button . “FSM Scan” button. To select states for scanning, click on the state with the left mouse button and hold down the “Ctrl” key. (continued on next page) Silos User's Manual 2001.1xx Tutorial • 2-78 Simucad Proprietary FSM Debugging To select states for scanning with the “FSM Scan” button on the FSM Toolbar, click and release with the left mouse button on each state in the FSM windows. Hold down the “Ctrl” key on the keyboard to keep each state selected as you select the states. Each state will change to a white color when it is selected. Another method to select states is to click and hold down the left mouse button in the background of the FSM window, and as the mouse cursor is dragged a dotted rectangular box is created that will select anything within the boundary of the box. When scanning, change the focus to another window so the color for the active state will be green and the color for the inactive states will be black (instead of every selected state being white). For example, click on the Data Analyzer window so it has the focus. Now click on the “FSM Scan” button on the FSM toolbar and scan from state to state in the FSM window as the T1 timing marker is advanced in the Data Analyzer Window. Normally, the “FSM Scan” button will scan to the timepoint where a selected state becomes active. However, if you hold down the shift key when you click on the “FSM Scan” button, the “FSM Scan” button will scan to the timepoint where none of the states that are selected are active. For example, if you selected states “S0” and “S5”, when you hold down the shift key and click on the FSM scan button the scanning will stop at state “S10”. To see more waveforms in the Data Analyzer window, you can minimize the Finite State Machine window, and select the “Window/Tile” menu to tile the windows displayed by Silos. Notice the minimized icon for the Finite State Machine window displays the active state name as you scan from state to state using the “FSM Scan” button. This concludes the tutorial example for the finite state machine. (continued on next page) Silos User's Manual 2001.1xx Tutorial • 2-79 Simucad Proprietary FSM Debugging The minimized Finite State Machine window shows the active state as you scan in the Data Analyzer. Silos User's Manual 2001.1xx Tutorial • 2-80 Simucad Proprietary Gate Level Debugging 2.5 Gate level Debugging The skill presented in this topic is: Tracing back through a gate design to find the cause of an Unknown level. 2.5.1 Trace Signal Inputs Benefit When synthesizing an RTL design, the resulting gate design may not be what the designer intended and the simulation results may differ from the RTL design. Debugging the gate level design can be very difficult because there is no schematic. Also, the synthesis tool and the place and route tool may change existing names, or create many new names. Silos has the ability to trace the signal backwards through the topology to find the cause of the undesired state value. Such as, for the simple schematic shown below, if signal “newspaper” is at an Unknown (“x”) level, you could use the “Trace Signal Inputs” feature to trace backwards to find that input “IN1” was the cause of the Unknown level. IN1 x x 1 1 x newspaper 1 (continued on next page) Silos User's Manual 2001.1xx Tutorial • 2-81 Simucad Proprietary Gate Level Debugging Procedure For the Tutorial, let’s use the “Trace Signal Inputs” menu to find out why signal “newspaper” went from an Unknown level to a Low level at time=0.021micro seconds (us) in the gate level synthesized design for the newspaper vending machine: Select the Project/Open menu to open the “Open Project” dialog box. Highlight the “gate.spj” project file (gate level design for the Newspaper Vending Machine FSM) and click on the Open button in the “Open Project” dialog box. To increase simulation speed, disable (pushed out) the Code Coverage plug-in “CC” button and the single stepping/breakpoints “SS” button on the Main toolbar. Code Coverage applies only to behavioral code, and Debugging enables single stepping and breakpoints for behavioral code, neither of which apply to a gate level simulation. Click on the “Go” button to simulate the design. Click on the “Open Analyzer” button to open the Data Analyzer (unless the Data Analyzer automatically opens). Highlight signal “newspaper” and click with the right mouse button in the Signal Name list box. Select “Trace Signal Inputs” when the context menu opens. At time=0.021us, “newspaper” changes from Unknown to Low. To open the context menu, click with the right mouse button on signal “newspaper” in the “Name” list box. Then select the “Trace Signal Inputs” menu to open the “Trace Signal Inputs” window. (continued on next page) Silos User's Manual 2001.1xx Tutorial • 2-82 Simucad Proprietary Gate Level Debugging The “<specify>” appended to the end of a signal name means this is the signal for the specify block delays from the input to output pins. Double click on this signal to display the gates that are driving the module output. To view the full signal name, use the mouse to drag the vertical bar and increase the size of the Name column. Since signal “newspaper” is a module port, the “Trace Signal Inputs” window displays every variable for module “vend”. However, you can find the gate that is driving signal “newspaper” by double clicking on the signal that has the word “<specify>” appended to the end of the signal name (this is the specify block for the delay from the input pin to the output pin). For this example, double click on signal “stimulus.vendY.U118.\out<specify>. Please note: If you see “No Saved Data” instead of a waveform, this means the simulation history was not saved for the variable. A possible cause for not saving the simulation history is that the signal may be inside of a `celldefine boundary. To save data within `celldefine boundaries see the “Project Settings Menu Selection” on page 3-17. (continued on next page) Silos User's Manual 2001.1xx Tutorial • 2-83 Simucad Proprietary Gate Level Debugging Two input “and” gate. “in” is the local name for the input pin. Gate instance name. Instance name for the input pin. Since both inputs change from Unknown to Low at time=0.020us for this example, double click on input “stimulus.vendY.\PRES_STATE[0]”. Signal “stimulus.vendY.U118.\out<specify>” should now be at the top of the Trace Signal Inputs window. Listed below signal “stimulus.vendY.U118.\out<specify>” is the two input “and” gate whose output is driving the signal. Since both inputs for the “and” gate go from Unknown to Low at time=0.021us, you could trace backwards on either input. For the purposes of this example, double click on signal “stimulus.vendY.\PRES_STATE[0]”. Please note: if you incorrectly double click on another signal and trace back a wrong path, you can “undo” your signal tracing by double-clicking on the signal name that was traced (the signal name at the top of the Name list box). (continued on next page) Silos User's Manual 2001.1xx Tutorial • 2-84 Simucad Proprietary Gate Level Debugging Buffer gate. Double-click on the input to the buffer to continue tracing back through the topology. Signal “stimulus.vendY.\PRES_STATE[0]” is driven by a buffer gate, so double click on the buffers input, “stimulus.vendY.\PRES_STATE_reg[0].qq” to continue tracing backwards through the topology. (continued on next page) Silos User's Manual 2001.1xx Tutorial • 2-85 Simucad Proprietary Gate Level Debugging Three input “nand” gate. Double-click on the “qqbar” input because the Unknown to High transistion on this input caused the output to change. Signal “stimulus.vendY.\PRES_STATE_reg[0].qq” is driven by a three input “nand” gate, however, only signal “stimulus.vendY.\PRES_STATE_reg[0].qqbar” changes from Unknown to Low, so double click on signal “stimulus.vendY.\PRES_STATE_reg[0].qqbar” to continue tracing back. (continued on next page) Silos User's Manual 2001.1xx Tutorial • 2-86 Simucad Proprietary Gate Level Debugging Three input “nand” gate. Double-click on the “o3” input to the “nand” gate because the High to Low transition on this input caused the output to change. Signal “stimulus.vendY.\PRES_STATE_reg[0].qqbar” is driven by another three input nand gate. The “qq” signal and the “qqbar” signal form a latch of back to back “nand” gates, so further back tracing the “qq” input is pointless. Instead, double click on signal “stimulus.vendY.\PRES_STATE_reg[0].o3” to continue the traceback because this signal changes to Low at time=0.020us causing the output “qqbar” to change. (continued on next page) Silos User's Manual 2001.1xx Tutorial • 2-87 Simucad Proprietary Gate Level Debugging Three input “nand” gate. Double-click on the “ck” input to the “nand” gate. The Low to High change on “ck” caused the nand gate to change. Signal “stimulus.vendY.\PRES_STATE_reg[0].o3” is driven by a three input nand gate. Double click on signal “stimulus.vendY.\PRES_STATE_reg[0].ck” because it goes High at time=0.020us causing the nand gate output to change. (continued on next page) Silos User's Manual 2001.1xx Tutorial • 2-88 Simucad Proprietary Gate Level Debugging Buffer gate. “<c>” appended to a signal name represents an internal wire that SSE creates for its own use. Signal “stimulus.vendY.\PRES_STATE_reg[0].ck” is driven by a buffer whose input is “stimulus.\clock<c>”. The “<c>” appended to the signal name “clock” means it is a wire created for internal use by the Silos program. This internal signal is used to represent the signal “clock” across the port boundary from module “stimulus” into module “vend”. Since we have traced back to the input stimulus signal “clock”, it appears the clock signal going High at time=0.020us propagated through the design, causing the “stimulus.newspaper” signal to go from an Unknown level to a Low level at time=0.021us. Had this been a design problem, the user would either correct the gate level design, or more likely, the RTL level design, and resynthesize. Silos User's Manual 2001.1xx Tutorial • 2-89 Simucad Proprietary Smaller Save Files 2.6 Creating Smaller Save Files for Logic Simulation Silos is very efficient in writing the logic simulation results to the simulation history save file, “project_name.sim”. The difference in simulation speed between saving everything and saving nothing is a maximum of 10%, so saving information to disk has a minimal impact on simulation speed. However, once the save file size exceeds one to two gigabytes, the user may see slower painting for the waveform display in the Silos Data Analyzer. For this reason, and if there is not enough available disk space, the user may wish to limit the size of the simulation history save file. The save file for the simulation history is only used by the Silos GUI. The simulation history save file is not used by batch simulations, so by default it is turned off when running batch simulations (see the “Example for Batch Logic Simulation” on page 2-95). There are two strategies the user can employ for limiting the size of the simulation history save file: Saving all of the simulation results for a specified time duration during simulation, such as 4,000 nanoseconds. The user would use this strategy to view the simulation results near the end of the simulation. Saving selected wires and selected module instances of the design’s hierarchy for the entire simulation. The user would choose this strategy to view the simulation results from time=0 to the end of the simulation. 2.6.1 Saving Across a Time Interval for a Constant Save File Size A recirculating save file, similar in concept to a FIFO, can be used to keep the save file size constant while storing the simulation history for every variable across an interval of time. When the current simulation information is written to the save file, the earliest information in the save file is discarded, keeping the size of the save file constant. To specify the time interval for the recirculating save file, select the “Project/Project Settings” menu selection to open the “Project Settings” dialog box. The “ Recirculate Start Time” box at the bottom of the “Project Settings” dialog box can be used to specify the time interval. (continued on next page) Silos User's Manual 2001.1xx Tutorial • 2-90 Simucad Proprietary Recirculating Save File The time interval for saving the recirculating save files is set to 4000ns. (continued on next page) Silos User's Manual 2001.1xx Tutorial • 2-91 Simucad Proprietary Graphical Saving 2.6.2 Saving Selected Wires and Instances Saving selected module instances and/or excluding selected module instances can be graphically specified by using the Silos Explorer. To graphically save or exclude module instances, open the context menu in the left side of the Silos Explorer by clicking with the right mouse button on the module instance name. Next select the “Properties” menu to open the “Module Properties” dialog box. When the “Save simulation data for this entry” in the “Module Properties” dialog box is enabled, Silos will save the simulation history for every variable in that module, and for all modules below it. When the “Save simulation data for this entry” in the “Module Properties” dialog box is disabled, Silos will not save the simulation history for any variable local to that module, nor for the modules instances below it. Port variables are still saved if the module instances above it are enabled. Click with right mouse button in left side of Explorer Window to open context menu. Save simulation entry should be checked to save the simulation history. (continued on next page) Silos User's Manual 2001.1xx Tutorial • 2-92 Simucad Proprietary Saving Wires (Saving Selected Wires and Instances) Saving selected wires and selected module instances of the design’s hierarchy can be specified also with the SILOS “keep” and “mkeep” commands (for more information, see “Keeping Simulation Node States” on page 5-27 and “Keeping Module Instance Simulation Variable Values” on page 529). The user can also exclude parts of the design’s hierarchy by using the SILOS “mexclude” command (see “Exclude Saving Module Instance Variable Values” on page 5-28). The user usually puts the “keep”, “mkeep”, and “mexclude” commands at the very top of the file that contains the user’s testbench, or in a separate file that is read in to Silos. An example for using these commands follows. Example for Reducing Save File Size: Design Hierarchy Testbench and top level instance for design module testbench; instance “top” “alu” “mem” “cpu” Instances in user’s design. (continued on next page) Silos User's Manual 2001.1xx Tutorial • 2-93 Simucad Proprietary Saving Wires To save only the variables for the testbench for the example, put the commands that follow at the top of the file containing the testbench (or in a separate file). Notice that the “mkeep” and “mexclude” commands use a left parentheses “(“ as the SILOS style of hierarchical delimiter. `ifdef silos !control .sav=1 !mkeep (testbench !mexclude (testbench(top `endif module testbench; … endmodule To save the variables in the testbench, instance “top”, and in instance “cpu” (and below), but not for instances “alu” and “mem”, use the commands that follow: `ifdef silos !control .sav=1 !mkeep (testbench !mexclude (testbench(top(alu (testbench(top(mem `endif module testbench; … endmodule Silos User's Manual 2001.1xx Tutorial • 2-94 Simucad Proprietary Batch Runs 2.7 Example for Batch Logic Simulation The below example sets up logic simulation for a batch run (bold is required syntax, plain is optional syntax, italics is user specified). When you simulate with the Silos GUI, it automatically creates a command file “project_name.cfv”, that can be used to run your design in a batch mode. The command file to run this example is automatically created when you run the example “Gate level Debugging” on page 2-81 using the Silos GUI. In the “gate.cfv” file, make sure you set the flags to not save the simulation history (it has little use in batch simulation), as shown in the description for “gate.cfv” in this example. The command line option to run this example is: silos -f gate.cfv (for Windows NT) runsilos –f gate.cfv (for Unix) Diagram of the Files for the Batch Logic Simulation Example Command and input file created by SILOS III GUI faultsim.cfv vendtest.v abc_100.v vend.gv User’s stimulus, design, and library. (continued on next page) Silos User's Manual 2001.1xx Tutorial • 2-95 Simucad Proprietary Batch Runs (Example for Batch Logic Simulation) Command File “gate.cfv” (generated by Silos) // Simucad Generated Commands Start Here // Simucad define +define+sse // Defines “sse” as true when running the GUI // Project Settings -v “abc_100.v” +typdelays // Specify the library file // Sets delay parsing for “typical” delays -"!file .sav=\"gate\"" // Renames the save file to the project name -"!control .sav=0" // Set this to “0” so nothing is saved for batch simulation -"!control .savcell=0" // Set this to “0” so nothing is saved for batch simulation -"!control .disk=1000M" // Limits the save file size to 1 gig. // Input Files vendtest.v // User file for testbench vend.gv // Description of gate level design Silos User's Manual 2001.1xx Tutorial • 2-96 Simucad Proprietary Errors 2.8 Error reporting Benefit If you have syntax errors in your design, the errors will be automatically reported to the Output Window (standard output for Silos). Whenever the file name and line number are reported with the syntax error, you can double click on the error in the Output Window, and the source file window will be automatically opened (if it is not already open) with the error highlighted. This can save time for locating errors in designs that have many files. To report syntax errors for your design, you can also select the “Reports/Errors” menu selection and the syntax errors will be reported in separate report window. Procedure For the Tutorial, project “rtl_err.spj” has a syntax error. To view the syntax error: Select the Project/Open menu to open the “Open Project” dialog box. Highlight the “rtl_err.spj” project file (RTL level design for the Newspaper Vending Machine FSM) and click on the Open button in the “Open Project” dialog box. Click on the “Go” button to attempt to simulate the design. (continued on next page) Silos User's Manual 2001.1xx Tutorial • 2-97 Simucad Proprietary Errors Double click on the error message to automatically open the source file and see the error. Double click on the syntax error that is reported in the Output Window. This will open file “vend_err.v” and highlight the syntax error. Notice that the real error occurred on the line above due to the missing semi-colon “;” for terminating the line. This is very common because Silos could not determine there had been an error until it got to the next line, where, instead of finding the module port list, Silos encountered a register statement. SILOS III highlights the next line because the error could not be detected until that line is interpreted. Error is caused by semi-colon “;” missing from the module header. (continued on next page) Silos User's Manual 2001.1xx Tutorial • 2-98 Simucad Proprietary Errors Error report for SILOS III. To obtain a report for the error, select the “Reports/Errors” menu. This concludes the logic simulation example. To run the other examples for the Tutorial, see: "Analog Behavioral Modeling (AHDL)" on page 2-100 Silos User's Manual 2001.1xx Tutorial • 2-99 Simucad Proprietary Analog Waveforms 2.9 Analog Behavioral Modeling (AHDL) This example demonstrates analog behavioral modeling using Silos (for more information, see “Analog Extensions” on page 4-20). Skills presented in this section are: Setting up a project for analog simulation. Using analog behavioral modeling in a gate level simulation. Viewing analog and digital waveforms in the Data Analyzer Window. The file used for this example is listed below: analog.v: Shows a simple example of an A/D converter modeled with analog behavioral modeling and gate level logic. 2.9.1 Specifying the Analog Behavioral Modeling Project For this example, file “analog.v” shows an A/D converter with comments. For additional information, see “Analog Extensions” on page 4-20. The essential ideas for analog behavioral modeling are: Silos has the ability to pass real variables and integer variables in module ports. There is no need to convert reals or integers to bit vectors. This is an extension to the IEEE standard for Verilog HDL. If you need the real or integer variables to behave as wires you can use the “wire real” or “wire integer” declaration. (For more information, see “Real and Integer Data Types” on page 4-20) Silos supports analog extensions that allow you to put most of the standard math functions, such as “sine”, “cosine”, “log”, “power”, directly in your Verilog HDL code. This is an extension to the IEEE standard for Verilog HDL (for more information, see “Utility Transcendental Functions” on page 4-21). The project for analog behavioral modeling is already set up. To open the project, select the “Project/Open” menu selection. Then change to the “examples” subdirectory of the installation directory, select project “analog.spj” and then click-on the “OK” button to close the dialog box. Silos User's Manual 2001.1xx Tutorial • 2-100 Simucad Proprietary Analog Waveforms 2.9.2 Running the Analog Behavioral Modeling Simulation Click-on the “Go” button on the Toolbar to load the input file and run logic simulation. The logic simulation will run until it encounters the $finish system task in file “analog.v”. Double-click to toggle between stepping function and piece-wise linear. Stepping function display of analog signal. Piece-wise linear display of analog signal. To display the logic simulation results, click-on the “Open Analyzer” button on the Toolbar to open the Analyzer Window. You should see both analog and digital waveforms displayed in the Waveform Display Window. (continued on next page) Silos User's Manual 2001.1xx Tutorial • 2-101 Simucad Proprietary Analog Waveforms You can double-click on the analog signal names “top:feedback” and “top:analog_in” to toggle between a piece-wise linear or analog display (see “Digital and Analog Signal Display” on page 350). The integer “top:counter_value” can also be displayed as an analog waveform by selecting the “Options/Analog Integer Display” menu selection. You can use the timing markers to display the analog values. This concludes the analog behavioral modeling example. To run the other examples for the Tutorial, see : “RTL (Behavioral) Debugging” on page 2-5 Silos User's Manual 2001.1xx Tutorial • 2-102 Simucad Proprietary Exit 2.10 Exiting Silos Exit Silos by selecting the “File/Exit” menu selection. This concludes the Tutorial for Silos. Silos User's Manual 2001.1xx Tutorial • 2-103 Simucad Proprietary 3. Menus 3.1 Menus Overview 3.1.1 Pull-Down Menu Bar Silos provides the following top-level pull-down menus: File menu; Edit menu; View menu; Project menu; Code Coverage menu; State Machine menu Explorer menu; Reports menu; Debug menu; Options menu; Window menu; Help menu. The top-level pull-down menus for Silos change depending on which window has the focus (the window that is in focus has its title bar highlighted). For example, when the Data Analyzer Window has the focus the available top-level pull-down menus are different from the Silos Window. Many of the menu selections can be accessed by clicking-on buttons on the Toolbar. To see a label for each button on the Toolbar, place the mouse cursor over the button for a few seconds and an explanatory text message will appear. 3.1.2 Context Menus Many of the windows in Silos have a context menus that can be accessed by putting the mouse cursor in the window and then clicking on the right mouse button (for more information, see “Context Menus” on page 3-57). For example, if you put the mouse cursor in the left-hand side of the Explorer Window and click on the right mouse button, you will see the context menu for the Explorer. (continued on next page) Silos User's Manual 2001.1xx Menus • 3-1 Simucad Proprietary Menus 3.1.3 Dialog Box Conventions The following conventions should be noted for the dialog boxes: Selecting the “OK” button will close the dialog box and any active options or specifications will be used. Selecting the “Cancel” button will close the dialog box and not affect any options or specifications. Selecting the “Close” button will close the dialog box, however, options selected for the dialog box are not canceled. Selecting the “STOP” button on the Toolbar or the Escape key (Esc) on the keyboard will stop the current process, such as inputting a file or running logic simulation. If Silos “hangs” and does not respond to the “STOP” button, see “Nonconvergence (“Hanging”) for Behavioral Designs” on page 3-33. For the command-line version (“silos.exe” on the PC and “silos” on Unix), pressing the “Ctrl” and “c” keys on the keyboard will stop the current process. Silos User's Manual 2001.1xx Menus • 3-2 Simucad Proprietary File Menu 3.2 File Menu The “File” menu provides the following menu selections: New menu selection; Open menu selection; Save menu selection; Save As menu selection; Export menu selection; Print menu selection; Print Setup selection; Exit menu selection. 3.2.1 New The “File/New” menu selection opens a new source window for editing. 3.2.2 Open Menu The “File/Open” menu selection opens a source window for an existing file so that you can view or edit the file. More that one source window can be open at the same time. Use the Window menu to switch among the multiple open documents. To simulate a project, use the Project/New menu to create a new project (see “New Menu Selection” on page 3-12 for the Project menu). Shortcuts: Toolbar button Keys: CTRL+O 3.2.3 Save The “File/Save” menu selection saves the contents of the source file window that has the focus. When you choose Save, the document remains open so you can continue working on it. To save the simulation results for logic simulation, see the “Save Project State Menu Selection” on page 3-15 in the Project menu. Silos User's Manual 2001.1xx Menus • 3-3 Simucad Proprietary File / Print 3.2.4 Save As The “File/Save As” menu selection allows you to specify a file name and then save the contents of the source file window that has the focus. When you choose Save As, the document remains open so you can continue working on it. To save a project to a different project name, see the “Save As Menu Selection” on page 3-15 for the Project menu. 3.2.5 Export The “File/Export” menu selection is used to export the results for the Code Coverage Line report and the Code Coverage Operator report to spreadsheet programs, such as Microsoft Excel. The “File/Export” menu selection opens the “Export Code Coverage Data” dialog box for writing comma delimited or tab delimited files, which can then be read into spreadsheet programs. 3.2.6 Print menu The “File/Print” menu selection uses a Windows common dialog box to print the Output Window, the source windows and the report windows. The Data Analyzer waveforms use the “Analyzer Print Options” dialog box for print. Selecting this will print the time values for the T1 and T2 timing markers and the delta time. The number of pages will automatically adjust to the print start and stop times. The fonts for the Data Analyzer window can be modified by the “Options/Fonts” menu selection. The “Analyzer Print Options” dialog box will print multiple pages of the waveform display. The number of pages to be printed is specified in the pages box. When printing multiple pages, the pages are automatically determined based on the Print Start and Print Stop times, and the number of pages specified. Silos User's Manual 2001.1xx Menus • 3-4 Simucad Proprietary File / Exit 3.2.7 Print Preview The File/Print Preview menu selection displays a preview of the printout for the Output Window, the source windows, and the report windows. 3.2.8 Print Setup The “File/Print” setup menu selection uses a Windows common dialog box to setup the printer for the Output Window, the source windows, and the report windows. 3.2.9 Exit Menu The “File/Exit” menu selection exits Silos. When Silos is exited the simulation history is lost unless the “Project/Save Project State” menu is selected before exiting. Shortcuts: Mouse: Keys: Double-click the application's Control menu button. ALT+F4 Silos User's Manual 2001.1xx Menus • 3-5 Simucad Proprietary Edit Menu 3.3 Edit Menu The “Edit” menu provides the following menu selections: Undo menu selection; Cut menu selection; Paste menu selection; Clear menu selection; Select All menu selection; Find menu selection; Find Next menu selection; Replace menu selection; Goto Line menu selection; Copy Image to Clipboard; Delete menu selection; Copy Image to Clipboard menu selection. 3.3.1 Undo menu selection The “Edit/Undo” menu selection undoes your last editing or formatting action, including cut and paste actions. If an action cannot be undone, Undo appears dimmed on the Edit menu. 3.3.2 Cut menu selection The “Edit/Cut” menu selection deletes text from a document and places it onto the Clipboard, replacing the previous Clipboard contents. 3.3.3 Copy menu selection The “Edit/Copy” menu selection copies text from a document onto the Clipboard, leaving the original intact and replacing the previous Clipboard contents. When the Data Analyzer window has the focus, the “Edit/Copy” menu selection copies the full path for the selected signal name from the Data Analyzer window to the Clipboard. Silos User's Manual 2001.1xx Menus • 3-6 Simucad Proprietary Edit Menu 3.3.4 Paste menu selection The “Edit/Paste” menu selection pastes a copy of the Clipboard contents at the insertion point, or replaces selected text in a document. 3.3.5 Clear menu selection The “Edit/Clear” menu selection deletes selected text from a document, but does not place the text onto the Clipboard. Use Clear when you want to delete text from the current document but you have text on the Clipboard that you want to keep. 3.3.6 Select All menu selection The “Edit/Select All” menu selection selects all the text in a document at once. You can copy the selected text onto the Clipboard, delete it, or perform other editing actions. 3.3.7 Find menu selection The “Edit/Find” menu selection searches for characters or words in a document. You can match uppercase and lowercase letters and search forward or backward from the insertion point. 3.3.8 Find Next menu selection The “Edit/Find Next” menu selection repeats the last search without opening the “Find” dialog box. 3.3.9 Replace menu selection The “Edit/Replace” menu selection replaces one string with another. 3.3.10 Goto Line menu selection The “Edit/Goto Line” menu selection goes to the source line number that was specified. Silos User's Manual 2001.1xx Menus • 3-7 Simucad Proprietary Edit Menu 3.3.11 Delete menu selection When the Finite State Machine (FSM) window has the focus, the “Edit/Delete” menu selection will delete the selected object or objects in the FSM window. 3.3.12 Copy Image to Clipboard menu selection When the Finite State Machine (FSM) window has the focus, the “Edit/Copy Image to Clipboard” selection will copy the current image on the screen for the Finite State Machine (FSM) window to the Windows Clipboard. When the Data Analyzer window has the focus, the “Edit/Copy Image to Clipboard” menu selection copies the Data Analyzer window (signal names, scope, values, and waveforms) to the Clipboard so it can be pasted into Microsoft Word. Select the “Edit/Copy Image to Clipboard” menu to copy the Data Analyzer so it can be pasted into MS Word. You can use the “Edit/Copy” menu, or “Ctrl-C” on the keyboard to copy the full path name for a signal to the clipboard. Silos User's Manual 2001.1xx Menus • 3-8 Simucad Proprietary View Menu 3.4 View Menu The “View” menu provides the following menu selections: Zoom menu selections; Toolbar menu selections; Status Bar menu selection. 3.4.1 Zoom selections The View menu has Zoom selections for the Data Analyzer Window. A check mark appears next to the menu item that is used. These zoom selections are also buttons on the Toolbar. 3.4.1.1 Zoom-all menu selection Zoom-all - will display the entire simulation time range. 3.4.1.2 Zoom-out menu selection Zoom-out - zoom out by a factor of two. 3.4.1.3 Zoom-in menu selection Zoom-in - zoom in by a factor of two. 3.4.1.4 Zoom-markers menu selection Zoom markers -will zoom-in-between the T1 and T2 timing markers if they are displayed. Silos User's Manual 2001.1xx Menus • 3-9 Simucad Proprietary View Menu 3.4.2 Main Toolbar menu selections A check mark appears next to the Main Toolbar when it is displayed. Many of the selections for pulldown menus can also be accessed by clicking-on buttons on the Main Toolbar. To obtain a text message of each button’s function, place the mouse cursor over the button for a few seconds and an explanatory text message will appear. The location of the Main Toolbar can be changed by using the mouse to grab an edge of either toolbar and dragging the toolbar to the desired location. 3.4.3 Analyzer Toolbar menu selections A check mark appears next to the Analyzer Toolbar when it is displayed. Many of the selections for pulldown menus and context menus can also be accessed by clicking-on buttons on the Analyzer Toolbar. To obtain a text message of each button’s function, place the mouse cursor over the button for a few seconds and an explanatory text message will appear. The location of the Analyzer Toolbar can be changed by using the mouse to grab an edge of either toolbar and dragging the toolbar to the desired location. 3.4.4 FSM Toolbar menu selections A check mark appears next to the FSM Toolbar when it is displayed. Many of the selections for pulldown menus can also be accessed by clicking-on the buttons on the FSM Toolbar. To obtain a text message of each button’s function, place the mouse cursor over the button for a few seconds and an explanatory text message will appear. The Instance box on the FSM Toolbar provides the name of each instance for the FSM. The drop down arrow to the right of the Instance box can be used to select an instance name. The “Open Instance” button can be used to display a FSM window for the instance. The state symbols in the FSM window are animated when the T1 timing marker is dragged in the Data Analyzer. The “FSM Scan” button can be used to scan to each state symbol that has been selected in an instance. As you click on the “FSM Scan” button, the T1 timing marker is moved to the time the state changed in the Data Analyzer. Editing changes that are saved for the FSM window will affect all instances of that FSM. The location of the FSM Toolbar can be changed by using the mouse to grab an edge of the toolbar and dragging the toolbar to the desired location. Silos User's Manual 2001.1xx Menus • 3-10 Simucad Proprietary View Menu 3.4.5 Status Bar The View/Status Bar menu selection displays or hides the Status Bar at the bottom of Silos. The left area of the Status Bar describes actions of menu items as you use the arrow keys to navigate through menus. This area similarly shows messages that describe the actions of toolbar buttons as you depress them, before releasing them. If you wish not to execute the toolbar button after viewing the description of the toolbar button, then release the mouse button while the pointer is off the toolbar button. The right area of the Status Bar displays the time values for the T1, T2, the delta time, and the current time. The farthest right area of the status bar displays which of the following keys are latched down: Indicator Description CAP The Caps Lock key is latched down. NUM The Num Lock key is latched down. SCRL The Scroll Lock key is latched down. Silos User's Manual 2001.1xx Menus • 3-11 Simucad Proprietary Project Menu 3.5 Project Menu The “Project” menu provides the following menu selections: New menu selection; Open menu selection; Files menu selection; Save As menu selection; Close menu selection; Save Project State menu selection; Restore Project State menu selection; Load/Reload Input Files menu selection; Reload and Go menu selection; Project Settings menu selection; Filters menu selection; Project List Size. 3.5.1 New Menu Selection The Project/New menu selection opens the “Create New Project” dialog box. The “Create New Project” dialog box enables you to specify the name and working directory for a new project. Projects provide a useful method for organizing your source files, as the files and libraries for the project may be scattered across many directories. The new project name can be typed into the “File Name” box. Silos will automatically append the suffix “.spj” to the project name if you do not add a suffix to the project name. Click on “Save” to create the project name and exit the dialog box. Click-on “Cancel” to exit the dialog box without creating a project name. After selecting the “Save” button, the “Project Files” dialog box is automatically opened. The “Project Files” dialog box enables you to specify all the source files, library files, and PLI library files associated with a project. To create a new project that is similar to an existing project, you may want to use the “Project/Save As” menu selection (see “Save As Menu Selection” on page 3-15). Silos User's Manual 2001.1xx Menus • 3-12 Simucad Proprietary Project Menu 3.5.2 Open Menu Selection The Project/Open menu selection opens the “Open Project” dialog box to specify the name for opening an existing project. Click on the “Open” button to open the project. Click on the “Cancel” to exit the menu. Before opening a project Silos is automatically reset so that the results from any previous project are lost. 3.5.3 Files Menu Selection The Project/Files menu selection opens the “Project Files” dialog box for specifying the input files and library files for a project. To select a project for the “Project Files” dialog box use the Project/New or Project/Open menu selections. The “File Group” list box allows you to select Verilog HDL “Source Files”, “Library Files”, and “PLI Library Files”. To add source files, have the Source Files option selected in the File Group box. Next double-click on a file name in the list box, or highlight a file name in the list box and click on the Add button to add the source file to the “Files in Group” list box. Files can be deleted from the project by highlighting the file name in the “Files in Group” box and selecting the “Remove” button. The “Move Up” and “Move Down” buttons allow you to rearrange the file names in the “Files in Group” list box. Click on “Ok” to update the project and close the dialog box and “Cancel” to exit the dialog box without affecting the project. To specify library files, click-on the drop-down arrow in File Group list box in the Project Files dialog box, and select “Library Files”. Double-click on library file names in the list box to add them to the “Files in Group” list box. You can also select more than one library file by clicking on a file name to highlight it, and then hold down the “Shift” key or the “Ctrl” key on the keyboard while clicking on additional file names. To specify a directory of library files whose file name extensions end in “.v”, enter the directory name followed by “{.v}" in the “File Name” box, and click-on the Add button. An example for specifying all the files ending with “.v” for directory “library” would be “library{.v}”. For more information on specifying library files, see the “-y” and “-v” “Command-line Options” on page 7-4 or Silos “Library Command” on page 6-2. To specify PLI library files, click-on the drop-down arrow in File Group list box in the Project Files dialog box, and select “PLI Library Files”. Double-click on PLI library file names in the list box to add them to the “Files in Group” list box as PLI library file names. To actually input the files for a project, use the “Project /Load/Reload Input Files” menu selection or the “Load/Reload Input Files” button on the Toolbar. (continued on next page) Silos User's Manual 2001.1xx Menus • 3-13 Simucad Proprietary Project Menu (Files) Silos projects also allow relative paths to files so that the path names in a project will work at different sites. To specify this, you need to specify a `define compiler directive in the Project/Project Settings dialog box, such as "foo=c:\sse\examples". Then edit the project file (.spj file) and put the `define compiler directive before the path names, such as: [Files] 0=`foo\vendtest.v 1=`foo\vend.v Silos now preprocesses the information in the project file (.spj file), and substitutes the string "c:\sse\examples" for `foo. This feature will work for path names that are set in the Project Files dialog box, such as the Source Files, Library Files, Include Directories, and PLI Library Files. This also works with path names that are set from the Project Settings dialog box, such as Command Line Arguments, Simulation Data File Path, and the plusargs settings. Silos User's Manual 2001.1xx Menus • 3-14 Simucad Proprietary Project Menu 3.5.4 Save As Menu Selection The Project/Save As menu selection saves the project to the project name that you specify. It does not save the simulation history for the Data Analyzer. The Save As feature can be used to easily clone projects for testing purposes without having to modify the original project. 3.5.5 Close Menu Selection The Project/Close menu selection closes a project. All “child” processes such as the Output Window and the Data Analyzer Window are also closed. 3.5.6 Save Project State Menu Selection The “Project/Save Project State” menu selection saves the simulation results and the current state of the simulator to disk. This feature is very useful for preventing simulation data loss so that you do not have to re-simulate your design if you exit Silos or if Silos crashes. The Project/Save Project State menu can be selected at any time after simulation has halted. When Silos is restarted, the Project/Restore Project State menu selection can be used to reload the simulation up to the last time point that was saved. The Data Analyzer can then be used to view the simulation results and the simulation can be continued. The Project/Restore Project State menu must be selected immediately after Silos is reopened or a project is opened. The Project/Restore Project State menu can not be selected after selecting the Project/Load/Reload Input Files menu or the “Go” button. The simulation history is stored on disk in the file named “project_name.sim”, and the simulation state is stored on disk in the file named “project_name.cmm”. The “project_name.cmm” file will be slightly larger than the size of your Silos simulation in RAM memory. 3.5.7 Restore Project State Menu Selection When Silos is restarted, the Project/Restore Project State menu selection can be used to reload the simulation up to the last time point that was saved by the “Project/Save Project State” menu selection. The Data Analyzer can then be used to view the simulation results and the simulation can be continued. The Project/Restore Project State menu must be selected immediately after Silos is reopened or a project is opened. The Project/Restore Project State menu can not be selected after selecting the Project/Load/Reload Input Files menu or the “Go” button. The simulation history is stored on disk in the file named “project_name.sim”, and the simulation state is stored on disk in the file named “project_name.cmm”. The “project_name.cmm” file will be slightly larger than the size of your Silos simulation in RAM memory. (continued on next page) Silos User's Manual 2001.1xx Menus • 3-15 Simucad Proprietary Project Menu 3.5.8 Load/Reload Input Files Menu Selection The Project/Load/Reload Input Files menu selection automatically resets Silos and inputs the files specified for the project that is open. Logic simulation is then run to time=0 and you can begin debugging your project by setting breakpoints, single stepping, etc. The Data Analyzer can be opened to display the results during simulation. Choosing the “Go” button on the Toolbar will run logic simulation until a “$stop” or “$finish” is encountered in the design, or until you choose the “STOP” button on the Toolbar. 3.5.9 Reload and Go Menu Selection The “Project/Reload and Go” menu selection automatically resets Hyperfault, inputs the files specified for the project, and then runs logic simulation until a $stop or a $finish system task is encountered, or until you choose the “STOP” button on the Toolbar. Silos User's Manual 2001.1xx Menus • 3-16 Simucad Proprietary Project Menu 3.5.10 Project Settings Menu Selection The Project/Project Settings menu selection allows you to set the command-line options and other options for Silos. For these settings to take effect, you must click on the Load/Reload Input Files button, or select the Project/Load/Reload Input Files menu selection. Available options for the Project Settings dialog box are: Analyzer Symbol Table File: This specifies a file that substitutes text strings for state values for vectors displayed in the Data Analyzer. The text strings can be symbols for a state machine, making the state machine much easier to debug. For an example, see “Displaying Vectors using Symbolic Names” on page 2-22. Auto File Save: Enabling this feature will cause Silos to automatically save any source file you have modified whenever you click on the Load/Reload Input Files button on the Main toolbar, or select the Project/Load/Reload Input Files menu selection. Command Line Arguments: You can use Verilog style command line arguments for Silos. The command line arguments can be entered from the Command Line Arguments box in the Project Settings dialog box, or, from the command line if you are running a batch simulation. For a list of the available command line arguments, see “Command-line Options” on page 74. The command line arguments can make use of relative names (see “Files Menu Selection” on page 3-13). `define’s: The user can enter `define statements that are project specific. These `define compiler directives will be used in addition to any `define compiler directives in the design. When entering the `define, use just the <text_macro_name> <MACRO_TEXT> part of the `define syntax. For example, for the Verilog compiler directive: `define wordsize 8 you would enter in the Project Settings dialog box: wordsize 8 Silos allows relative paths to files so that the path names in a project will work at different sites. To specify this, you need to specify a `define compiler directive in the Project/Project Settings dialog box, such as "foo=c:\sse\examples". Then edit the project file (.spj file) and put the `define compiler directive before the path names, such as: [Files] 0=`foo\vendtest.v Silos preprocesses the information in the project file (.spj file), and substitutes the string "c:\sse\examples" for `foo. This feature works for path names set in the Project Files dialog box, such as the Source Files, Library Files, Include Directories, and PLI Library Files. This also works with path names set from the Project Settings dialog box, such as Command Line Arguments, Simulation Data File Path, and the plusargs settings. Silos User's Manual 2001.1xx Menus • 3-17 Simucad Proprietary Project Menu (Project Settings) Delay Selection: You can select the “min/typ/max” delay setting for all delays in the project. Disable cache: This feature disables the caching to RAM memory for the part of the simulation history save file that is used to draw the waveforms in the Data Analyzer. For example, if you do a Zoom Full in the Data Analyzer, the simulation information for the signals currently displayed is saved in RAM memory in a format that is faster to access. If you then zoom in, the information is taken from RAM memory instead of disk, and the Data Analyzer is updated much faster. However, if your computer does not have enough RAM memory, you may choose to disable this feature. Disable floating node warnings: This feature disables the warning message that informs the user that a wire is not driven by anything, i.e. a floating node. Enable Code Coverage for library modules: This feature causes Code Coverage to be enabled for module definitions in libraries. Enable log file: This feature causes standard output to be written to a log file when the Silos program is exited. The default log file name is the project name with the “.log” file extension. When this option is selected Silos will write to both standard output and the log file. Enable Silos extensions: This feature enables extensions to the Verilog HDL language, such as assigning to wires in procedural code and global variables (see “Silos Extensions to Verilog HDL” on page 4-24). Functional simulation: This feature reduces the memory used and increases simulation speed by eliminating the specify blocks from logic simulation. To prevent nonconvergence problems, the unit delay mode is used for all modules. When this command is used, the back annotation of SDF delays is disabled. Maximum File Size: You can select one of two options to control the maximum simulation save file size on disk, the “Size In Bytes” or the “Recirculate Start Time”. The “Size In Bytes” option sets the maximum size on disk for the simulation history save file. This prevents Silos from crashing when all available disk space is used. Silos will return to the “Ready:” prompt when the simulation history save file reaches the limit. The “reset savfile” command can be entered in the Command window in the Main Toolbar to reset the simulation history save file to a few bytes. The simulation can be continued and the simulation results that are after the “reset savfile” can be reviewed. The “Recirculate Start Time” option specifies the maximum time interval for saving the simulation history results. When the simulation time exceeds this interval, the new simulation results are saved and the earliest simulation results are discarded so that the save file interval and file size on disk stay relatively constant, very much like a FIFO. The interval can be specified in time units, such as “100ns” for 100 nanoseconds. (continued on next page) Silos User's Manual 2001.1xx Menus • 3-18 Simucad Proprietary Project Menu (Project Settings Menu Selection) plusargs: You can enter “+” command-line arguments that are project specific, such “+compare”, “+sdf”, .etc. For example, suppose you wanted to specify the SDF file only if you entered “+sdf” in the “plusargs” box for the Project Settings dialog box. Then your test bench may look like: module test_bench; initial if ( $test$plusargs( “sdf”)) $sdf_annotate(“test.sdf”); endmodule // only execute if “+sdf” is an argument The plusargs arguments can make use of relative names (see “Files Menu Selection” on page 3-13). Retain simulation data file: This prevents the simulation history save file from being deleted from disk when Silos is exited. The default is to delete the simulation history file when Silos is exited. Checking this option is not recommended, as it has no use and may clutter up your disk with large save files. Save all sim data: This feature will save the simulation history for every variable. If “Save all sim data” is not enabled, then the only variables saved are those specified on each instance in the hierarchy by the Properties menu selection in the Explorer context menu. Simulation Data File Path: This specifies the directory where the simulation history file is stored. This enables you to use disk drives with more space or that are more convenient. The simulation data file path can make use of relative path names so that projects are independent of the file systems they are run on (see “Files Menu Selection” on page 3-13). Save `celldefine data: This feature determines if variables in `celldefine - `endcelldefine boundaries are saved. This feature is useful for excluding variables that are inside of library cells from the save file, thus reducing the size of the save file on disk. When using the Data Analyzer, if you see “No Saved Data” instead of a waveform, this may mean that the signal is inside of a `celldefine boundary. To correct this, enable the "Save `celldefine data" option and re-simulate. Tabs: This feature will set the spacing for tabs in the source file windows. This can be useful for customizing the tab spacing. Use Alternate Behavioral Evaluation Order: This instructs the simulator to evaluate selected behavioral code in a similar order of execution as used by other Verilog HDL simulators. Silos User's Manual 2001.1xx Menus • 3-19 Simucad Proprietary Project Menu 3.5.11 Filters The Project/Filters menu selection opens the “Recent Project List” dialog box for specifying file name filters for the “Project Files” dialog box (Project/Files menu selection). If you specify a file filter, then the default filters are hidden for the “Project Files” dialog box. The name filtering for the “Project Files” dialog box uses the standard Windows style wildcard characters for file name expansion: • The asterisk character “ * ” is used to match any pattern, including null. • The question mark character “ ? ” is used to match any single character. 3.5.12 Project List Size • The Project/Project List Size menu selection opens the “File Filters” dialog box for specifying the number of recently used projects that are listed at the end of the Projects menu. Silos User's Manual 2001.1xx Menus • 3-20 Simucad Proprietary Code Coverage Menu 3.6 Code Coverage Menu The “Code Coverage” menu provides the following menu selections: Enable Code Coverage menu selection; Enable Operator Coverage menu selection; Select Files to Merge menu selection; Line Report menu selection; Operator Report menu selection; The Code Coverage Plug-in feature reports behavioral lines that did not execute, and operators not fully exercised. The Code Coverage plug-in provides a fundamental functional analysis of the design, it is limited to basic Verilog language constructs such as behavioral operators, behavioral blocks, and executable lines of code in the design. The Code Coverage plug-in examines the testbench's ability to fully exercise these language constructs. For example, in the Verilog expression "(a | b)" which or's single bit's "a" and "b", the Code Coverage plug-in examines if the "|" operator is fully exercised during testbench application. Each operand individually at some time must produce a "1" result, and both operands at some time must be "0" to produce a "0" result. Code Coverage vs. Fault Simulation: Use the Code Coverage plug-in to improve your testbench and report if the language components of your design are fully exercised by the testbench. For example, the Code Coverage plug-in reports on whether a bit-or "|" operator and its associated operands are fully exercised by the testbench. Because the Verilog language supports hierarchal constructs, many instances of each operator can be used. However, the Code Coverage plug-in reports only if “all uses combined” have fully exercised the operator. The Code Coverage plug-in does not report on each specific instance of an operator. Fault Simulation should be used to tell you if each operator is fully exercised, and if your testbench would detect chip failures due to specific chip defects. 3.6.1 Enable Code Coverage Menu Selection The “Code Coverage/Enable Code Coverage” menu selection enables saving of line coverage information to an ASCII file “project_name.codecov”, where “project_name” is the name of your current project. The “project_name.codecov” file is then used by the Line report after simulation. The “CC” button on the Main toolbar is a shortcut to the “Code Coverage/Enable Code Coverage” menu selection. The Code Coverage plug-in must be selected before logic simulation begins, such as when you first open a project. If the “Code Coverage/Enable Code Coverage” menu selection or the “CC” button is selected at simulation time=0 or later, a message box will notify you that the project files will be automatically reloaded before code coverage is set. Silos User's Manual 2001.1xx Menus • 3-21 Simucad Proprietary Code Coverage Menu 3.6.2 Enable Operator Coverage Menu Selection The “Code Coverage/Enable Operator Coverage” menu selection enables saving of operator coverage information to an ASCII file “project_name.codecov”, where “project_name” is the name of your current project. The “project_name.codecov” file is then used by the Operator report after simulation. The “Code Coverage/Enable Operator Coverage” menu selection is a separate option from Line coverage because saving operator information may slow down the logic simulation more than Line coverage. Operator coverage must be selected before logic simulation begins, such as when you first open a project. If the “Code Coverage/Enable Operator Coverage” menu selection is selected at simulation time=0 or later, a message box will notify you that the project files will be automatically reloaded before code coverage is set. 3.6.3 Select Files to Merge Menu Selection The “Code Coverage/Select Files to Merge” menu selection can be used to merge the code coverage results from simulations using the same design. This option merges the ASCII files “project_name.codecov”, where “project_name” is the name of each project. If you do not change the project name for each simulation, then you need to rename the “project_name.codecov” file before simulating each testbench. The “Code Coverage/Select Files to Merge” menu selection opens the “Code Coverage File Select” dialog box. This dialog box is additive, so you can select more than one code coverage results file before closing the dialog box, and you can use this dialog box more than once to add additional code coverage results files. For an example on using this feature, see “Merging Code Coverage Reports” on page 2-64. Silos User's Manual 2001.1xx Menus • 3-22 Simucad Proprietary Code Coverage Menu 3.6.4 Line Report Menu Selection The “Code Coverage/Line Report” menu selection opens the “Code Coverage Line Report” list box. This list box reports the execution of individual lines. For Example: Module/Task/Function Alu Hits 10 Line Number File Name 24 foo.v Clicking on a heading will sort the displayed lines as follows: Module/Task/Function Alphabetically by name Hits Modules with the greatest number of zero hits. Line Number Numerically by line number then by file name. File Name Alphabetically by name then by hit. If you double click on one of the entries in the list box, Silos will automatically open the source file, and highlight the line of behavioral code. Lines that are not executed have a purple dot to the left of the line. Lines that are executed have a green “E” to the left of the line. Holding the mouse cursor over a green “E” will show the number of times that the line was executed. Exporting Code Coverage Analysis The code coverage Line report can be exported to a spread sheet program such as Microsoft Excel by using the “File/Export” menu selection to open the “Export Code Coverage Data” dialog box, which has options for comma or tab separated data. Silos User's Manual 2001.1xx Menus • 3-23 Simucad Proprietary Code Coverage Menu 3.6.5 Exporting Code Coverage Analysis The code coverage Line report and Operator report can be exported to a spread sheet program such as Microsoft Excel by using the “File/Export” menu selection to open the “Export Code Coverage Data” dialog box, which has options for comma or tab separated data. For specifying the “ccexport” command, see “Exporting Code Coverage Results” on page 5-12. 3.6.6 Restricting Code Coverage Analysis There are several options which allow you to choose what code coverage analyzes. The default is to analyze all code except for code from libraries. 1) Identify the Device Under Test (DUT) to prevent Code Coverage plug-in from including your testbench in the analysis. You can add the following lines to your testbench to identify the Device Under Test: `ifdef silos initial $fs_dut("testbench.chip"); `endif 2) To exclude specific lines from code coverage, enclose the lines that you do not want code coverage analyzed for with the directives (for an example, see “Merging Code Coverage Reports” on page 2-64): `disable_codecoverage `enable_codecoverage 3) To enable code coverage of libraries, use the command line argument "+libcodecoverage". The directives "`disable_codecoverage" and "`enable_codecoverage" in a library file have precedence over "+libcodecoverage". (continued on next page) Silos User's Manual 2001.1xx Menus • 3-24 Simucad Proprietary Code Coverage Menu (Restricting Code Coverage Analysis) 4) To exclude a module instance and every module instance below from contributing to coverage, use the command (for more information, see “Exclude Code Coverage for Module Instances” on page 5-13): "!ccmexclude <verilog instance name> ..." To include a module instance below one that is excluded, use the command (for more information, see “Keeping Code Coverage for Module Instances” on page 5-14): "!ccmkeep <verilog instance name> ..." Note the instance names on these commands must proceed from the top of the design downward. To do the equivalent from the GUI explorer, select a module instance, right-mouse click and go to the properties tab dialog. Check or uncheck "Save code coverage data for this entry". Note this information is written into the ".cfv" file to permit batch use at a later time. 3.6.7 Operator Report Menu Selection The “Code Coverage/Operator Report” menu selection reports exercising of each operator. Only operators which have been executed are reported. Use the line report to locate lines containing operators that have not been executed. Module/Task/Function Name alu Line Number File Name 10 cpu33.v Fails 1 Operator Failure Cause || never true(1) Clicking on the heading will sort the contents displayed as follows: Module/Task/Function Alphabetically by name Line Number Numerically by line number then by file name File Name Alphabetically then by decreasing failure Fails Decreasing failure count Operator Operator then by decreasing failure count Failure Cause Alphabetically by cause If you double click on one of the entries in the list box, Silos automatically opens the source file and highlights the corresponding line. Lines where an operator fails have a purple dot to the left of the line. Lines that have no operators that fail have a green “E” to the left of the line. Holding the mouse cursor over a purple dot shows one operator that failed on the line. Silos User's Manual 2001.1xx Menus • 3-25 Simucad Proprietary Code Coverage Menu Operator Coverage Options: When you select the “Code Coverage/Operator Report” menu selection, the “Select Operator Report Option/s” dialog box is opened. This dialog box contains six options that determine how the Operator report is displayed. You can select one or more of these options to obtain a combined report for the operators. “DEFAULT Operator 1/0 Result” reports the result of the operator. For example, if the results for logical operators (“<” and “>”) were both true and false during the simulation, then the operator had no failures and a green “E” is placed to the left of the line with the operator. If the results of the operator were only true or only false during the simulation, then the operator had a failure and a purple dot is placed to the left of the line with the operator. "Logic Operand Independence” reports when either operand fails to independently (of the other operand) cause the operator to be true or false. "Logic Operand Bit Independence" reports when the operands are vectors, report when any bit in either operand fails to independently (of the other operand) cause the operator to be true or false. "Bit Operand Independence" reports when either operand fails to independently (of the same bit in the other operand) toggle the resulting bit. "Math Result Bits" reports any bit in the result never 1 or never 0. "Reduction Operand Independence" reports when operand bits fail to independently toggle the result. Exporting Code Coverage Analysis The code coverage Line report can be exported to a spread sheet program such as Microsoft Excel by using the “File/Export” menu selection to open the “Export Code Coverage Data” dialog box, which has options for comma or tab separated data. Silos User's Manual 2001.1xx Menus • 3-26 Simucad Proprietary State Machine Menu 3.7 State Machine Menu The “State Machine” menu provides the following menu selections: New menu selection; Open menu selection; Save menu selection; Save As menu selection; Select Mode menu selection; State Mode menu selection; Expression Mode menu selection; Note Mode menu selection; Transition menu selection. Several items that are on the FSM Toolbar but not in the State Machine menu are: The Page button can be used to add one or more pages to the Finite State Machine (FSM) window. The pages can then be used to print different pages when you print the diagram for the state machine. The Delete button can be used to delete any drawing symbol that has been selected by the user. The Zoom In button can be used to zoom in on the FSM window. To zoom in, click on the Zoom In button, and then click on the FSM window where you want to center the zoom in. The Zoom Out button can be used to zoom out for the FSM window. The Edit menu has a Copy Image to Clipboard selection that will copy the current image on the screen to the Windows Clipboard. Silos User's Manual 2001.1xx Menus • 3-27 Simucad Proprietary State Machine Menu 3.7.1 New Menu Selection The State Machine/New menu selection opens a blank master FSM (Finite State Machine) window. In the FSM window you can draw the diagram for a new state machine. When you save the state machine diagram, the Verilog HDL source code for the state machine is generated. You can then include the source code into your design using a `include compiler directive. When you open an instance for the state machine diagram, it can be animated to reflect simulation changes from state to state, such as during single stepping. After simulation, the state machine diagram is animated as you move the T1 cursor in the Data Analyzer. When the state diagram is animated, the color is changed for the state that is active. If the color for a state is red, then the state is at an Unknown level. 3.7.2 Open Menu Selection The State Machine/Open menu selection opens an existing FSM window. 3.7.3 Save Menu Selection The “State Machine/Save” menu selection saves the FSM window that has the focus. When you choose Save, the FSM window remains open so you can continue working on it. Each time that you save the FSM window, the Verilog HDL source description for the FSM diagram is written to a “.v” file that has the state machine’s name. To save the simulation results for logic simulation, see the “Save Project State Menu Selection” on page 3-15 in the Project menu. 3.7.4 Save As Menu Selection The “State Machine/Save As” menu selection allows you to specify a state machine name and then save the FSM window that has the focus. Each time that you save the FSM window, the Verilog HDL source description to the FSM diagram is written to a “.v” file that has the state machine’s name. When you choose Save As, the FSM window remains open so you can continue working on it. 3.7.5 Select Mode Menu Selection The State Machine/Select Mode menu selection chooses the “select” drawing capability for the FSM window. The Select Mode lets you use the left mouse button to select a drawing symbol in the FSM window, and to select the box at the top of page one to enter the “clock” name for the state machine. To individually select more than one object, hold down the “Ctrl” key on the keyboard as you select objects with the left mouse button. To select portions of the window, you can hold down the left mouse button and drag the mouse cursor across the portion of the window that you want to select. Silos User's Manual 2001.1xx Menus • 3-28 Simucad Proprietary State Machine Menu 3.7.6 State Mode Menu Selection The State Machine/State Mode menu selection chooses the “State” drawing tool for the FSM window. The State Mode places an oval state symbol when you click with the left mouse button in the FSM window. 3.7.7 Expression Mode Menu Selection The State Machine/Expression Mode menu selection activates the “Expression” drawing tool for the FSM window. The Expression tool creates a text box for entering a Verilog HDL expression, such as “A && B”. If an expression box is dragged over the top of a transition line it is automatically attached to the transition. 3.7.8 Note Mode Menu Selection The State Machine/Note Mode menu selection lets you enter notes in the background portions for the FSM window. The notes are written as comments to the Verilog HDL source description when the state machine is saved. 3.7.9 Transition Mode Menu Selection The State Machine/Transition Mode menu selection chooses the “Transition” drawing tool for the FSM window. A transition (an arrow) between two state symbols can be drawn by holding the mouse cursor over a state symbol, and then click and release with the left mouse button to select it. When a state symbol is selected, passing the mouse cursor over the state symbol causes a small circle to appear on the state symbol to show where the transition line will begin. To start drawing the transition, click and hold down the left mouse button at the edge of the selected state symbol. With the left mouse button held down, a transition will be drawn as you drag the mouse cursor to the next state symbol, where you can release the left mouse button. An arrow will appear at the end of the transition next to the state that it is connected to. When the transition is drawn, a text box for entering a Verilog HDL expression is automatically attached to the transition. An example expression would be “A && B”. Reset lines can be drawn by starting a transition away from a state, and drawing it to the state. Set lines can be drawn by starting a transition at a state, but not connecting the transition to another state. If you want to redraw a transition, select the transition line by clicking and releasing with the left mouse button on the transition line. A small circle appears on the transition line whenever you hold the mouse cursor over it. To begin redrawing the transition, place the mouse cursor anywhere on the transition line and hold down the left mouse button and the small circle will appear. Next move the mouse cursor tangential to the transition line, and then continue in the direction that you want to draw the transition. Release the left mouse button when you have completed drawing the transition. Silos User's Manual 2001.1xx Menus • 3-29 Simucad Proprietary Reports Menu 3.8 Reports Menu The “Reports” menu provides the following menu selections: Activity menu selection; Errors menu selection; Iteration menu selection; Nonconvergence menu selections; Sizes menu selection. 3.8.1 Activity Menu Selection The Reports/Activity menu selection can be used to pre-grade the test vectors for fault simulation by reporting nodes that have no activity (level transitions) during a logic-simulation. The logic simulation is much faster to run than fault simulation. An ACTIVITY report can be very useful for developing input test patterns to detect circuit faults for fault simulation. The number of level transitions at a node indicates an input test pattern's effectiveness. Faults at nodes which make no level transitions can not be detected. The Activity menu selection can be used to generate the following report: An activity table that lists the node names of nodes that do not transition. An HDL Code Coverage table that lists the lines of each file that were not executed. This can be used to find problems with the HDL code, or stimulus that is not exercising all of the HDL code. An activity summary that lists totals for the number of nodes at each level of activity count. An activity histogram that shows known and potential level transitions versus time. Silos User's Manual 2001.1xx Menus • 3-30 Simucad Proprietary Reports Menu Activity Menu Selection (continued) For the activity table for the Activity report, you will see the following legend: Legend for "TRANSITION COUNT" column: value - number of definite transitions (value) - number of possible transitions "H" - no definite transitions, node High at Min time specified "L" - no definite transitions, node Low at Min time specified The legend is stating that a “value” is reported to the left of a node name. A “definite” transition is defined as a change from a Low to High level or High to Low level, even if it goes through an intermediate Unknown level. A “possible” transition is defined as a change from a High or Low level to the Unknown level or from the Unknown level back to a High or Low level. A “H” reported to the left of the node name, means the node never had a definite transition, and the node was High at the time specified as the minimum time for the time range for the report. The default minimum time is time=0. A “L” reported to the left of the node name, means the node never had a definite transition, and the node was Low at the time specified as the minimum time for the time range for the report. For the Summary, the percentages are based on the nodes listed that are within the range specified for the Activity report. The default range is zero transitions for the maximum and minimum number of transitions. The default is zero because the purpose of the Activity report is to report nodes that did not toggle for fault simulation. If you want to set the maximum number of transitions to greater than zero so you can see how many times the nodes are toggling, see the “Activity Report For Nodes” on page 5-2. 3.8.2 Errors Menu Selection The Reports/Errors menu selection reports the errors that occurred during read-in, preprocessing or simulation. An error level of “1” indicates a warning. Error levels 2 through 5 will prevent simulation until the error has been corrected. 3.8.3 Fault Menu Selection The Reports/Fault menu selection reports the fault simulation results. 3.8.4 Iteration Menu Selection The Reports/Iteration menu selection is useful for finding order of evaluation problems and race conditions. This menu selection displays every signal that has more than one iteration at a timepoint from time=0 to the current timepoint. To view a graphical display for iterations at a timepoint, see “Display Iteration Data Menu Selection” on page 3-71. Silos User's Manual 2001.1xx Menus • 3-31 Simucad Proprietary Nonconvergence 3.8.5 Nonconvergence Menu Selection The Reports/Nonconvergence menu selection generates a report of any nonconverged nodes and their oscillating states for the time point that nonconvergence occurred. The Nonconvergence menu selection can only be used to debug nonconvergence in gate level designs. For behavioral level designs, the Nonconvergence menu selection will produce a report that states there is no data to report. To debug nonconvergence for behavioral designs see “Nonconvergence (“Hanging”) for Behavioral Designs” on page 3-34. 3.8.5.1 Nonconvergence For Gate Designs The Reports/Nonconvergence menu selection reports the following information: names of the unresolved devices and nodes. the “type” of device and node as either a “.type” data keyword, “NODE” for a wired connection with at least one bi-directional device or “BUS” for a wired connection between two or more unidirectional enabled gates. the node state values for the nonconvergence time point. State values reported are preceded by a “...” to indicate possible previous states. Nonconvergence only occurs when gate delays are zero. Zero delays can cause the circuit to oscillate at a single timepoint. As the circuit oscillates, the simulator must iterate over the circuit trying to resolve the circuit to a single set of values. When the iteration limit is exceeded, the circuit nonconverges. A simple example of a circuit that would cause nonconvergence is a ring of three inverters whose delays are set to zero. Zero-delays occur during logic simulation when either a zero delay, or no delay is specified for devices (the default delay for Verilog HDL gate devices is zero). Zero-delays also occur during logic initialization (LINIT command), which forces delays to be zero so that Silos can perform a steady-state, DC solution of the circuit at time=0. Nonconvergence may be due either to circuit path length or problems with designs involving feedback. To eliminate oscillations caused by problems involving feedback, the circuit design must be corrected. When nonconvergence is due to path length, increasing the iteration limit should enable the circuit to converge. In general, each node in a serial path length requires one iteration to propagate a signal. The iteration limit during simulation is specified by the “.CONTROL .MXITR” command. The iteration limit at time=0 is specified by the “.CONTROL .MXDCI” command. Arbitrarily increasing the iteration limits is not recommended as it may dramatically increase the execution time necessary to reach nonconvergence. (continued on next page) Silos User's Manual 2001.1xx Menus • 3-32 Simucad Proprietary Nonconvergence To debug a non-convergence due to a problem in the circuit design, you will need to use the NONCONV command to store the nonconvergence report (see the “Nonconvergence Summary” on page 5-30). Many times an important clue in solving a nonconvergence is to know which signal started oscillating first. The "probe" command can be used to find out which signal started oscillating (see “Probing Node States” on page 5-35). Use following steps to debug your circuit: In the Command window for the Main toolbar, enter the "disk" command to name an output file, such as: disk file1 Then, in the Command window for the Main toolbar, enter the "nstore nonconv" command to store the nonconvergence report in file1. Next edit file1 and copy and paste the net names from the nonconvergence report to another file (file2) that you have the probe command in, for example: !probe iter time1 time_end net1,,net2,,net3 where time1 is the timepoint before the non-convergence and time_end is the nonconvergence timepoint. If the net names use the SILOS style "(" to delimit hierarchy, then you will have to change the "(" to ".". Then, in the Command window for the Main toolbar, prompt input the file that has the !probe command: input file2 From the probe report, determine which net is oscillating first. Next open the Data Analyzer and the Explorer Window. In the Explorer Window, select the signal that was first oscillated and drag and drop it to the Data Analyzer. Then highlight the signal in the Data Analyzer and use the "Trace Signal Inputs" menu to trace backwards from the net that started oscillating so that you can draw the circuit for that net and figure out the cause of the nonconvergence. The Nonconvergence menu selection only reports the basic options for the nonconvergence report. For additional options, such as the INPUT option that reports the states for all inputs of devices which drive the oscillating nodes, and the ITER=val option that specifies the iteration number to the 1st of eight states for each node reported for nonconvergence, see the “Nonconvergence Summary” on page 5-30. (continued on next page) Silos User's Manual 2001.1xx Menus • 3-33 Simucad Proprietary Nonconvergence 3.8.5.2 Nonconvergence (“Hanging”) for Behavioral Designs When nonconvergence occurs in behavioral designs, Silos may be able to stop the simulation and report an error stating that there has been nonconvergence. For nonconvergence during behavioral simulation, the “Reports/Nonconvergence Menu” selection report may produce a report that states there is no data to report. When this happens, you can click on the Step button on the Main Toolbar and immediately begin to single step in the nonconverged source code. Infinite loops in the user’s behavioral code can cause Silos to “hang” and not respond. When the infinite loop occurs at time=0 Silos will “hang” and never get to the “Ready:” prompt. When the infinite loop occurs during simulation, Silos will hang and does not respond to the "STOP" button or the Esc key on the keyboard. Different techniques are used to debug “hangs” at time=0 and “hangs” during simulation. When Silos hangs at time=0 and the Output Window never displays the "Ready:" prompt, this is usually due to an error in the behavioral code in an initial or an always block. The below example hangs at time=0 due to the incorrect code "i = +1" which should be "i = i+1" in the below "for" loop: module hang_at_0; reg a; integer I; initial for (i = 0; i < 10; i = +1) a = ~a; endmodule To debug a design that hangs at time=0, use comments "/* */" to comment out portions of the design until it no longer hangs at time=0. Then inspect the commented code and fix the problem in the behavioral code. (continued on next page) Silos User's Manual 2001.1xx Menus • 3-34 Simucad Proprietary Nonconvergence When Silos hangs during simulation the program will not respond to the STOP button or the Esc key on the keyboard. User errors in behavioral code are usually what cause Silos to "hang". These errors are usually caused by a loop with no delay, such as in these code segments: Code Segment 1: for (i = a; b < c; i = i + 1) begin if (d & 9'h100) == 0) begin b = b + 1; end end Code Segment 2: always @a b = ~b; always @b a = ~a; Code segment 1) hangs when the "if" test is not true, causing the "for" loop to infinitely loop at a time step. Code segment 2) hangs because each "always" block is triggering the other "always" block and neither “always” block has delay. To debug a “hang” during simulation, run the simulation until it hangs, and then note the simulation time value on the status bar in the lower right-hand corner of Silos. Next kill Silos, restart Silos, and press the "Load/Reload Files" button. When Silos stops at time=0, enter a simulation time to one less then when the simulation hangs in the Command window for the Main toolbar. Such as, if the simulation hangs at time=11251ns, enter "sim 11250ns" so that Silos stops just before it hangs. Then press the "Step" button. Keep single-stepping until you find the problem code. If you single-step past the time point where the simulation was hanging, then the time value for the status bar had not yet been updated when Silos hung. To find the true time value that Silos hangs at, keep entering short simulation times at the "Ready:" prompt until the simulation hangs, such as enter "sim 10ns" or "sim 1ns" until the simulation hangs. Then restart Silos, re-simulate to just before the simulation hangs, and single-step until you find the problem. Silos User's Manual 2001.1xx Menus • 3-35 Simucad Proprietary Size 3.8.6 Size Menu Selection The Reports/Size menu selection reports the memory usage for Silos. A simpler method of obtaining the memory usage is to select the Help/About Silos menu selection to open the About Silos dialog box, which has the memory usage for Silos. The memory usage will increase during circuit read-in and preprocessing until simulation starts at time=0. After simulation starts the memory usage remains constant. Silos User's Manual 2001.1xx Menus • 3-36 Simucad Proprietary Explorer Menu 3.9 Explorer Menu The “Explorer” menu provides the following menu selections: Open Explorer menu selection; Go to Module Source menu selection. 3.9.1 Open Explorer Menu Selection The Explorer/Open Explorer menu selection opens a hierarchical Explorer Window. The Explorer displays the name of every module instance and variable in the design in a tree structure similar to the directory structure for the Windows Explorer. The shift and control keys can be used to select variable names in a similar manner to the Windows Explorer. Names can then be dragged and dropped to the other windows, such as the Data Analyzer Window and the Watch Window. The Explorer Window also has context menus that can be accessed by using the right mouse button (see “Explorer Window” on page 3-58). Silos User's Manual 2001.1xx Menus • 3-37 Simucad Proprietary Explorer Menu (Open Explorer Menu Selection) The hierarchical Explorer Window is divided into two vertical windows with the hierarchy of module instances and gates listed in the left window and the variable names listed in the right window. To traverse the hierarchy of the design in the left window, click-on the plus sign to the left of the instance, or double-click on module instances. As each module instance or gate is selected in the left window, the names of the variables in that instance are displayed in the right window. Symbols to the left of the variables distinguish port variables (the symbol is a pad) from non-port variables ( the symbol for a wire is a wire connecting two points, the symbol for a register is a “flop” symbol, “P” is used for parameters, “R” for real variables and “I” for integer variables.). Input ports have the pad symbol pointing to the right, output ports have the pad symbol pointing to the left, and inout ports have the pad symbol pointing in both directions. Input ports point right. Output ports point left. Non-port variable symbols: • “dumbell” symbol is a wire, • “flop” symbol is a register, • “R” is a real variable, • “P” is a parameter, • “I:” is an integer. Context menu (use right mouse button). Use right mouse button to see the context menu. Click here to expand and contract hierarchy. 3.9.2 Go to Module Source Menu Selection The “Explorer/Go to Module Source” menu selection opens a source window that displays the source code for the hierarchical instance you selected in the left hand “Tree” side of the Explorer Window. This enables you to quickly find the source code for a module instance when you have a large design that spans many files scattered across many directories. Silos User's Manual 2001.1xx Menus • 3-38 Simucad Proprietary Debug Menu 3.10 Debug Menu The “Debug” menu provides the following menu selections: Enable Single Step/Breakpoints menu selection; Go menu selection; Break Simulation menu selection; Finish Current Timepoint menu selection; Step menu selection; Breakpoints menu selection. 3.10.1 Enable Single Step/Breakpoints Menu Selection The “Debug/Enable Single Step/Breakpoints” menu selection turns on or off the single stepping capability, and the breakpoints capability. The advantage of turning of the debugging would be to increase simulation speed, perhaps by as much as 25%. 3.10.2 Go Menu Selection The “Debug/Go” menu selection performs logic simulation. The “Go” button is also available on the Toolbar. When “Go” is selected the files specified for the project are automatically input into Silos (unless they have already been input). Logic simulation is then run until a “$stop” or “$finish” is encountered in the design. During simulation, the “Go” button will change into a “Stop” button which can be clicked on to halt the simulation at any time. The “Go” button can be useful during single stepping to skip across uninteresting source code to the next breakpoint, at which point the single stepping can be resumed. 3.10.2.1 Simulation Suggestions Libraries To increase the speed of processing your design, use the library feature to specify large library files from vendors. Any file of Verilog source code can be specified as a library file. To specify library files, see the “Files Menu Selection” on page 3-13. Library files can also be specified from the command line, see “Command-line Options” on page 7-4. (continued on next page) Silos User's Manual 2001.1xx Menus • 3-39 Simucad Proprietary Simulation Simulation Save File Size Silos is very efficient in saving the simulation results to disk. In general, there is only a 10% to 15% difference in speed between the saving every variable in the hierarchy and saving nothing. However, if the save file on disk becomes large enough (over a few hundred megabytes) then the time spent writing to disk may be significant. To reduce simulation save file size on disk, you can select which parts of the hierarchy that you want to save the simulation results for. To specify which instances to save information for during simulation, select the “Properties” menu selection in the context menu for the left-hand side of the Explorer Window. Restarting Simulation Silos has the ability to restart the simulation from any timepoint by using the save and restore feature (see “Save Project State Menu Selection” on page 3-15 and “Restore Project State Menu Selection” on page 3-15). Using this feature eliminates the time required to re-input and resimulate the design. A debugging strategy may be to simulate to a timepoint, and then use the Project/Save Project State menu to save the state of the simulation. You can then set variables to a value and continue simulation. To restart the simulation, exit Silos, then restart Silos, and select the Project/Restore Project State menu to return the simulation to the timepoint the simulation was saved at. To restart the simulation from time=0, you do not need to exit Silos. Instead, click on the “Load/Reload Input Files” button on the Main Toolbar. This will re-input the design and simulate to time=0. Loss of Simulation Data To prevent the loss of the simulation results due to unexpected interruptions, you can save the state of Silos after logic simulation. When simulation has completed, save the simulation results by selecting the “Project/Save Project State” menu. Then open the Data Analyzer, review your simulation results, and debug your design. If you need to re-enter Silos, you can select the “Project/Restore Project State” menu, open the Data Analyzer and view the waveforms without resimulating. 3.10.3 Break Simulation Menu Selection The “Debug/Break Simulation” menu selection will stop the Silos program from simulating logic simulation. The Escape key (“Esc”) on the keyboard or the “STOP” button on the Toolbar performs the same function. Silos User's Manual 2001.1xx Menus • 3-40 Simucad Proprietary Debug Menu 3.10.4 Finish Current Timepoint Menu Selection The “Debug/Finish Current Timepoint” menu selection is used to continue the simulation until the end of the current timepoint. This is useful to complete the time step during single-stepping so that the Data Analyzer waveforms are updated. 3.10.5 Restart Simulation Menu Selection The “Debug/Restart Simulation” menu selection restarts the Silos program from time zero. This is useful if you have reviewed the simulation results and want to rerun the simulation to set breakpoints or to force signals to a value. 3.10.6 Step Menu Selection The “Debug/Step” menu selection single steps through the HDL source code for the project. As Silos single steps it places a “yellow arrow” to the left of the line. Single stepping can be very useful when combined with breakpoints and the Watch Window for debugging behavioral code. As you step through the HDL source code you can highlight variables and expressions and drag and drop them into the Data Analyzer Window and the Watch Window. The Toolbar also has a “Step” button. (continued on next page) Silos User's Manual 2001.1xx Menus • 3-41 Simucad Proprietary Debug Menu 3.10.7 Breakpoints Menu Selection The “Debug/Breakpoints” menu selection opens the “Breakpoints” dialog box for setting breakpoints. A typical method to debug a design using breakpoints would be to set a breakpoint in a module instance, then click on the “Go” button on the toolbar and simulate until the simulation stops in the module with the breakpoint. Next single step through the module to review how the source code is executing and watch variables change value in the Watch Window and the Data Analyzer Window. The “Go” button could then be used again to simulate until the simulation stops in the module and single-stepping is resumed. There are four types of breakpoints: Break at Simulation Time: The "Break at Simulation Time" selection allows you to specify a simulation time and stops the logic simulation before the specified time is simulated. To specify a stop time, select “Break at Simulation Time” in the “Type” box and enter the stop time in the “Timepoint” box. Then choose the “Add” button. Break at Location: The “Break at Location” selection stops logic simulation before the selected source line is simulated. To select a breakpoint location, you can use the “Toggle Breakpoint” button on the Toolbar or you can use the Breakpoints dialog box. To use the “Toggle Breakpoint” button, first open a source file window by single-stepping with Silos, or use the “File/Open” menu selection or “Open” button on the Toolbar to open the source file window. Next, put the mouse cursor on an HDL source line you want to stop at. Then click-on the “Toggle Breakpoint” button on the Toolbar to set the breakpoint. A red stop sign symbol will be placed to the left of the line next to the line number. You can also see that the breakpoint has been set in the “Breakpoints” dialog box. Break in Module Instance: The “Break in Module Instance” selection allows you to select a module instance and then stop logic simulation each time a source line in the selected module instance is to be simulated. To select a breakpoint location, use the Explorer Window to highlight the module instance you want to select. In the “Breakpoints” dialog box select “Break in Module Instance” for the “Type” box. The name of the module instance that you selected from the “Explorer” Window will then appear in the “Scope” box. Next press the “Add” button to add the name of the module instance to the list of breakpoints. (continued on next page) Silos User's Manual 2001.1xx Menus • 3-42 Simucad Proprietary Debug Menu (Breakpoints Menu Selection ) Break in Module (Any Instance): The “Break in Module (Any Instance)” selection allows you to select a module instance and then stop logic simulation each time a source line in any instance of the module is to be simulated. To select a breakpoint location, use the Explorer Window to highlight the module instance you want to select. In the “Breakpoints” dialog box select “Break in Module (Any Instance)” for the “Type” box. The name of the module instance that you selected from the “Explorer” Window will then appear in the “Scope” box. Next press the “Add” button to add the name of the module instance to the list of breakpoints. The “Add” button adds the specified breakpoint to the “Breakpoints” list. Active breakpoints are preceded by a plus (“+”) sign. Inactive breakpoints (“Disable” button) are preceded by a minus (“”) sign. Individual breakpoints can be deleted with the “Delete” button. All breakpoints can be deleted by the “Clear All” button. The “OK” button closes the “Breakpoints” dialog box and saves the changes. The “Cancel” button closes the “Breakpoints” dialog box without saving the changes. Silos User's Manual 2001.1xx Menus • 3-43 Simucad Proprietary Options Menu 3.11 Options Menu The “Options” menu provides the following menu selection: Fonts menu selection; Tabs menu selection; Snap to Edges; Title Tips menu selection; Analog Integer Display; Strength Color Coding; Trace Color Coding; White Background; Black Background; Full Path Title; Data Tips; Syntax Color Coding. 3.11.1 Fonts menu selection The “Options/Fonts” menu selection opens the “Fonts” dialog box for setting the fonts for the Data Analyzer Window and the source windows.. 3.11.2 Tabs menu selection The “Options/Tabs” menu selection opens the “Tabs” dialog box for setting the number of spaces in the Tab Interval for the source windows.. 3.11.3 Snap to Edges When setting the T1 and T2 timing markers for the Data Analyzer, they will snap to the nearest edge if the “Options/Snap to Edges” menu selection is active. When setting a timing marker, you can hold down the shift key to temporarily toggle the “Snap to Edges” selection to its opposite effect. Such as, if the “Snap to Edges” is not selected, you can have the timing marker snap to the nearest edge when you set it by holding down the shift key as you click-on the left or right mouse button with the mouse indicator (arrow) in the Waveform Display Window. (continued on next page) Silos User's Manual 2001.1xx Menus • 3-44 Simucad Proprietary Options Menu (Options Menu) 3.11.4 Title Tips menu selection The “Options/Title Tips” menu selection enables the title tips for the signal names in the Data Analyzer. The title tips show the full hierarchical path name for a signal. 3.11.5 Analog Integer Display Integer variables can be displayed as a vector type of waveform or as an analog waveform. The “Options/Analog Integer Display” menu selection sets the method of displaying integers. 3.11.6 Strength Color Coding The “Options/Strength Color Coding” menu selection will use different colors to denote waveform strength in the Data Analyzer: Supply strength - black Strong strength - blue Pull strength - green High-Z, Unset, and Uncertain strength - red mixed strength for inserted groups and vectors - purple 3.11.7 Trace Color Coding The “Options/Trace Color Coding” menu selection will uses a single color to denote waveforms in the Data Analyzer: Black background - white signal traces White background - black signal traces 3.11.8 White Background The “Options/White Background” menu selection will set the background color for the Data Analyzer to white. (continued on next page) Silos User's Manual 2001.1xx Menus • 3-45 Simucad Proprietary Options Menu (Options Menu) 3.11.9 Black Background The “Options/Black Background” menu selection will set the background color for the Data Analyzer to Black. 3.11.10 Full Path Title The full directory path for a source file can be turned “on” or turned “off” by using the “Options/Full Path Title” menu selection. 3.11.11 Data Tips The Data Tips feature for displaying the value, scope, radix, and simulation time point for a variable or expression in the source window can be toggled “on” or “off” with the Options/Data Tips” menu selection. Any variable or expression in a source window can be viewed by opening the source window and holding the mouse cursor over a variable or by highlighting an expression and holding the mouse cursor over the expression. This feature enables the designer to trace the cause of problems directly in a Verilog HDL source code window. The “Go to Source code” menu selection can be used to quickly display the module definition for any instance in the hierarchy. This saves time opening the source window for displaying the value for variables and expressions when there are numerous files in the design. 3.11.12 Syntax Color Coding The “Options/Syntax Color Coding” menu selection will set Verilog HDL keywords and constructs to different colors in the source windows for Silos, thus increasing the readability of the Verilog HDL text. Silos User's Manual 2001.1xx Menus • 3-46 Simucad Proprietary Window Menu 3.12 Window Menu The “Window” menu provides the following menu selections: Cascade menu selection; Tile menu selection; Arrange Icons; Open Explorer menu selection; Open Watch menu selection; Open New Data Analyzer menu selection. 3.12.1 Cascade Menu Selection The Window/Cascade menu selection arranges multiple opened windows in an overlapped fashion. 3.12.2 Tile Menu Selection The Window/Tile menu selection arranges multiple opened windows in a non-overlapped fashion. 3.12.3 Arrange Icons Menu Selection The Window/Arrange Icons menu selection arranges icons for the minimized windows. Silos User's Manual 2001.1xx Menus • 3-47 Simucad Proprietary Window Menu 3.12.4 Open Explorer Menu Selection The Window/Open Explorer menu selection opens the hierarchical Explorer Window that displays the name of every module instance and variable in the design in a tree structure similar to the directory structure for the Windows Explorer (for more information, see “Open Explorer Menu Selection” on page 3-37). 3.12.5 Open Watch Menu Selection The Window/Open Watch menu selection opens the Watch Window that can be used to display the state value for specified variables and expressions as you single-step through the design. Variables or expressions can be dragged and dropped into the Watch Window from any source file window, from the Explorer Window, and from the Data Analyzer window. The Watch Window also has a context menu for setting and forcing variables to a value. The context menu can be accessed by using the right mouse button. For more information on the Watch Window, see “Setting and Forcing Values” on page 2-51. (continued on next page) Silos User's Manual 2001.1xx Menus • 3-48 Simucad Proprietary Data Analyzer 3.12.6 Open New Data Analyzer Menu Selection The Window/Open New Data Analyzer menu selection opens the Data Analyzer Window that can be used to display the waveforms for specified variables and expressions as you single-step through the design. Variables or expressions can be dragged and dropped into the Signal Window for the Data Analyzer from any source file window and from the Explorer Window. The Data Analyzer Window displays the logic simulation results as waveforms. The list box to the left of the waveforms shows the signal’s “Name”, its “Scope”, and the “Value” of the signal at either the left axis of the waveform window or the T1 timing marker. The “Scope” represents the hierarchical path for the signal name. To copy the waveform display to Microsoft Word, select the “Edit/Copy Image to Clipboard” menu selection when the Data Analyzer Window has the focus, and then paste it into Word. Scan left buttons Scan Value Value for the signal Silos User's Manual Scan right buttons Put the cursor here to display the timescale, T1 and T2 times, and the delta time. T1, T2, and delta time T1 and T2 timing markers, set by the left and right mouse buttons respectively. Hold down the shift key to snap to edge. 2001.1xx Menus • 3-49 Simucad Proprietary Waveforms 3.12.6.1 Digital and Analog Signal Display Digital Signals For digital signals, simulation results are displayed with waveforms denoting signal levels and colors denoting signal strength (on color monitors). Supply strength - black Strong strength - blue Pull strength - green High-Z, Unset, and Uncertain strength - red mixed strength for inserted groups and vectors - purple Either the High level or Low level for the signal trace can be displayed as a thicker horizontal line. The default setting is for the High level to be a thicker line. For group names that are inserted into other groups, vector names, and the name for real or integer variables, the value is displayed in the center of the waveform (resolution permitting). Doubleclicking on an inserted group or vector name will show (or hide) the individual bits. Color is used to denote the strength for vector signals. Purple is used to represent a vector whose bits are at different strengths. If the timing markers have been set, then the vector value is provided at the top of the display along with the vector strength. If the bits for the vector are at different strengths, then “Mixed Strength” is displayed at the top of the display. When the timing markers have been set, their value is shown in the status bar at the bottom of the Data Analyzer. If the bits are at different strengths then “Mixed Strength” is displayed for the timing marker value. (continued on next page) Silos User's Manual 2001.1xx Menus • 3-50 Simucad Proprietary Analog Signals Analog Signals Double-click to toggle between stepping function and piece-wise linear. Stepping function display of analog signal. Piece-wise linear display of analog signal. Analog signals for real variables are displayed as piece-wise linear or step waveforms. Doubleclicking on the signal name will toggle between the two methods of displaying analog signals for real variables. Integer variables can be displayed as a vector type of waveform or as an analog waveform. Select the "Options/Analog Integer Display" menu selection to set the method of displaying integers. Displaying integer variables as analog waveforms can be very useful for designing digital filters, etc. Silos User's Manual 2001.1xx Menus • 3-51 Simucad Proprietary Data Analyzer 3.12.6.2 Notes on using the Data Analyzer Window Viewing More Waveforms To create more space to display waveforms: Decrease the size of the “Name”, “Scope”, or “Value” buttons by grabbing and moving the vertical edge for the buttons. Increase the size of the Waveform Display by grabbing the vertical line that separates the “Name” list from the Waveform Display and moving the vertical line to the left or right. Use the “View” menu to hide the Status Bar or Tool bars. Grab the Tool bars and move them to any part of your monitor display, even outside of the Silos program. Multiple Data Analyzers To open one or more Data Analyzer windows, you can use the “Open Analyzer” button on the Toolbar. Each time the Analyzer is started, it can be used to simultaneously display another copy of the simulation results. (continued on next page) Silos User's Manual 2001.1xx Menus • 3-52 Simucad Proprietary Data Analyzer “No Saved Data” Ensure these items are checked if you see “No Saved Data” in Data Analyzer. If the Data Analyzer reports “No Saved Data” for a waveform, check the following: The “Save `celldefine data” option in the “Project Settings” dialog box may need to be enabled (Project/Project Settings menu). This will save the local variables for modules in library cells that are bounded by `celldefine and `endcelldefine. The “Save all sim data” option in the “Project Settings” dialog box may need to be enabled (Project/Project Settings menu). This will save the simulation history for every variable. (continued on next page) Silos User's Manual 2001.1xx Menus • 3-53 Simucad Proprietary Data Analyzer The “Save simulation data for this entry” in the “Module Properties” dialog box may need to be enabled (Explorer Window/Tree/Properties menu). See “Keeping Module Instance Simulation Variable Values” on page 5-29 for a simpler method of saving instances in the hierarchy. Click with right mouse button in left side of Explorer Window to open context menu. Silos User's Manual Save simulation entry should be checked to save the simulation history. 2001.1xx Menus • 3-54 Simucad Proprietary Help Menu 3.13 Help Menu 3.13.1 Contents menu selection The Help/Contents menu selection opens the contents listing for the “Silos User’s Manual” on-line help file. 3.13.2 Using Help menu selection The Help/Using Help menu selection opens a Microsoft help file for an explanation of how to effectively use the Index and on-line Help. 3.13.3 Quick Start Guide menu selection The Help/Quick Start Guide menu selection has instructions for opening a project, creating a new project, and simulating. 3.13.4 User’ Manual menu selection The Help/User’s Manual menu selection provides the complete Silos User's Manual. 3.13.5 Verilog LRM menu selection The Help/Verilog LRM menu selection provides the complete OVI Verilog Language Reference Manual version 1.0. 3.13.6 SDF Manual menu selection The Help/SDF Manual menu selection provides the complete OVI Standard Delay Format (SDF) Manual version 2.0. 3.13.7 About Silos The Help/About Silos menu selection opens the “About Silos” dialog box. This dialog box contains the Silos version number, copyright notice, and the “Sim Engine Mem” value for the Silos logic simulation engine memory usage. The first number listed for the “Sim Engine Mem” is the memory allocated for the Silos logic simulation engine. The second number listed for the “Sim Engine Mem” is the total amount of memory that Silos thinks it can possibly allocate for your computer. The memory usage for Silos is constant for logic simulation. To determine the memory usage for logic simulation, select the “Load/Reload Input Files” button on the Main Toolbar and Silos will simulate to time=0. You can then use the “About Silos” dialog box to determine the RAM memory usage for your design during logic simulation. Silos User's Manual 2001.1xx Menus • 3-55 Simucad Proprietary Registration 3.13.8 User Registration The Help/User Registration menu opens the “User Registration” dialog box to update the Silos registration. The following is an explanation for the registration fields: “Name”: This field is where you can personalize this copy with your name (optional). “Company”: This field is for your company name (optional). “Serial #”: This is the serial number of your security block on the parallel port. Silos automatically interrogates the parallel ports on your computer for the serial number. “NetId: This is your Ethernet card address. When you have completed the registration information, click on the “OK” button. Silos User's Manual 2001.1xx Menus • 3-56 Simucad Proprietary Context Menus 3.14 Context Menus Silos has context menus for the Watch Window, Explorer Window, Data Analyzer Window, Output Window, and the source windows,. The context menus for the Output Window and the source windows allow you to Cut, Copy, and Paste. The context menus for windows are: The right-hand side of the Explorer Window has a context menu for the “Go to Definition”, “Add Signals to Analyzer”, “Name Filter”, “Sort by Name”, and “Sort by Type” menu selections. To invoke this context menu, use the right mouse button to click on any part of the right-hand side (the side with the signal names) of the Explorer Window. The context menu will remain open while the left mouse button is used to select a menu item. The left-hand side of the Explorer Window has a context menu for the “Copy Scope”, “Go To Source code”, “Go To Scope”, “Instance Name Filter” and “Properties” menu selections. To invoke this context menu, use the right mouse button to click on any part of the left-hand side (the side with the hierarchical tree) of the Explorer Window. The context menu will remain open while the left mouse button is used to select a menu item. The Watch Window has a context menu for the “Add Signal/Expression” “Set Value”, “Free Forced Wire”, and “Clear All” menu selections. To invoke this context menu use the right mouse button to click on any part of the Watch Window. The context menu will remain open while the left mouse button is used to select a menu item. The Data Analyzer has a context menu for the “Goto Timepoint”, “Pan to T1”, “Pan to T2”, “Pan to Last View”, “Timescale”, “Snap to Edges”, “Add Bookmark” and “Delete Bookmark” menu selections. To invoke this context menu use the right mouse button to click on any part of the time point display area (the gray area just above the Waveform Display Window). The context menu will remain open while the mouse is used to select a menu item. The Data Analyzer has a context menu for the “Trace Signal Inputs”, "Display Iteration Data", “New Group”, “Delete Group”, “Insert Group”, “Show Groups”, “Set Radix”, “Add “One” Bit”, “Add “Zero” Bit”, “Reverse Bit Order”, “Add Signal”, “Add Blank Line”, “Set Strength Color Coding”, “Set Trace Color”, “Delete Item/s”, “Clear Signal List”, and “Reload Groups”. To invoke this context menu, use the right mouse button to click on any part of the Signal List Box. The context menu will remain open while the left mouse button is used to select a menu item. Silos User's Manual 2001.1xx Menus • 3-57 Simucad Proprietary Explorer Name Filter 3.14.1 Explorer Window 3.14.1.1 Go To Definition Menu Selection The “Explorer/Signal/Go to Definition” menu selection is located in the context menu in the right hand "Signal" side of the Explorer Window. The “Go to Definition” menu selection will automatically open the source file, and highlight the definition line for the variable that is selected in the right side of the Explorer Window. To invoke this menu selection, use the right mouse button to click on a variable in the right hand side of the Explorer Window to open the context menu. The context menu will remain open while the mouse is used to select the “Go to Definition” menu item. 3.14.1.2 Add Signals to Analyzer Menu Selection The “Explorer/Signal/Add Signals to Analyzer” menu selection is located in the context menu in the right hand "Signal" side of the Explorer Window. The Add Signals to Analyzer menu selection is useful for adding signals to the Data Analyzer when it is difficult to drag and drop the signals due the screen size. To invoke this menu selection, use the right mouse button to click on any part of the right hand side of the Explorer Window to open the context menu. The context menu will remain open while the mouse is used to select the Add Signals to Analyzer menu item. 3.14.1.3 Name Filter Menu Selection The “Explorer/Signal/Name Filter” menu selection is located in the context menu in the right hand "Signal" side of the Explorer Window. The Explorer Window supports the ability to filter the names in the right-hand window of the Explorer. To invoke this menu selection, use the right mouse button to click on any part of the right hand side of the Explorer Window to open the context menu. The context menu will remain open while the mouse is used to select the Name Filter menu item. The name filtering in the Explorer Window uses regular expressions. Explanations for regular expressions can be found in many programming books. A short description of regular expressions is provided in this help file. (continued on next page) Silos User's Manual 2001.1xx Menus • 3-58 Simucad Proprietary Explorer Name Filter (Name Filter) A regular expression is a notation for specifying and matching strings. Regular expressions have two basic kinds of characters; special characters These are characters that have special meaning for matching strings. The special characters for regular expressions are: \ ^ $ . [ ] * + ? where: \ this escapes or quotes other characters, such as \$ matches the “$”. A useful quoted string is \| which means “or”. Another useful quoted string is \( and \) which allow the parenthesis to be used to group regular expressions. For example, ac* means the character “a” and zero or more characters of “c”. However, \(ac\)* means zero or more occurrences of the character string “ac”. ^ this matches the preceding character at the beginning of a string. When ^ is the first character in a character class it means the compliment of the character class. $ this matches the preceding character at the end of a string. . this matches any single character. [ ] characters enclosed in brackets are a character class. * this matches zero or more occurrences of the character that precedes the *. + this matches one or more occurrences of the character that precedes the +. ? this matches zero or one occurrence of the character that precedes the ?. ordinary characters These are all the other available characters. These characters match themselves, such as “a” would match the letter “a”. The character class [ ] has special rules. Inside a character class, all characters have their literal meaning, except for the quoting character \, ^ at the beginning, and - between two characters. Each of the characters in a character class are treated as an “or” search. For example, [ab] will find any single character name “a” or “b”. The character class [a-z] will match any single character lower case name. The character class [^a-zA-Z] will match any single character name that is not an alpha. (continued on next page) Silos User's Manual 2001.1xx Menus • 3-59 Simucad Proprietary Explorer Name Filter (Name Filter) Some examples of using regular expressions are listed below: a matches only the name lowercase “a” a.* matches any name that begins with “a”. .*a matches any name that ends with “a” and the name “a”. .*a.* matches any name that has an “a” anywhere in the name. [abc] matches only the names “a” or “b” or “c”. [a-z] matches any name that is a single lower case character, such as “b”. [a-z]* matches any name that is only lower case characters, for example “data”. [a-zA-Z]* matches any name that is upper and/or lower case characters, for example “data”, “DATA” and “Data”. [a-zA-Z0-9]* matches any name that has upper and/or lower case characters and/or digits, for example “data”, “DATA”, “Data”, “123”, “data1”. [a-zA-Z0-9_]* matches any name that has upper and/or lower case characters, and/or digits, and/or “_”, for example “data”, “DATA”, “Data”, “123”, “data1”, and “DATA_bus1”. Some programming books (such as AWK and Perl) show regular expressions enclosed with slashes “/ /”. The Silos style of searching for regular expressions is a character search and forward slashes have no special meaning. For example, using the regular expression /a/ to try to find any name that contains an “a” will find only the name “/a/”. Regular expressions are not like the Unix style wildcards (where “?” matches any single character, “*” matches any pattern, and [list] matches any character in list including ranges). For example, using the regular expression *a* to find any name that contains an “a” will not find any names. If you want use regular expressions to find every name that has an “a”, you can enter: .*a.* For the above expression, “.*a.*” means search for zero or more occurrences (the first “*”) of any character (the first “.”), followed by a single character “a”, followed by zero or more occurrences (the second “*”) of any character (the second “.”). So, with the search “.*a.*” you could find names such as “a”, “data”, “read”, etc. Silos User's Manual 2001.1xx Menus • 3-60 Simucad Proprietary Explorer Context Menus 3.14.1.4 Sort by Name or Type Menu Selections The “Explorer/Signal/Sort by Name” and the “Explorer/Signal/Sort by Type” menu selections are located in the context menu in the right hand "Signal" side of the Explorer Window. The Explorer Window supports the ability to sort the names in the right-hand window by the type of variable (port, wire, register, etc.), or by name. 3.14.1.5 Copy Scope Menu Selection The “Explorer/Tree/Copy Scope” menu selection is located in the context menu in the left hand "Tree" side of the Explorer Window. When you select a hierarchical instance in the Explorer Window, the “Copy Scope” menu selection (or simultaneously holding down the “Ctrl” and the “C” keys on the keyboard) will copy the hierarchical instance name to the Windows Clipboard. This enables you paste the hierarchical name (simultaneously holding down the “Ctrl” and the “V” keys on the keyboard). To invoke this menu selection, use the right mouse button to click on any part of the left hand side of the Explorer Window to open the context menu. The context menu will remain open while the mouse is used to select the “Go To Source code” menu item. 3.14.1.6 Go to Source code Menu Selection The “Explorer/Tree/Go to Source code” menu selection is located in the context menu in the left hand "Tree" side of the Explorer Window. When you select a hierarchical instance in the Explorer Window, the “Go to Source code” menu selection opens a source window that displays the source code for the hierarchical instance. This enables you to quickly find the source code for any instance in your design. To invoke this menu selection, use the right mouse button to click on any part of the left hand side of the Explorer Window to open the context menu. The context menu will remain open while the mouse is used to select the “Go to Source code” menu item. 3.14.1.7 Go to Scope Menu Selection The “Explorer/Tree/Go to Scope” menu selection is located in the context menu in the left hand "Tree" side of the Explorer Window. This feature enables you to quickly find an instance in the Explorer Window. The “Go to Scope” menu selection opens the “Enter Scope” dialog, where you specify the scope for the instance that you want to find. Then click on the “Ok” button and the Explorer Window will highlight the instance you selected. To invoke this menu selection, use the right mouse button to click on any part of the left hand side of the Explorer Window to open the context menu. The context menu will remain open while the mouse is used to select the Go To Scope menu item. Silos User's Manual 2001.1xx Menus • 3-61 Simucad Proprietary Explorer Context Menus 3.14.1.8 Instance Name Filter Menu Selection The “Explorer/Tree/Instance Name Filter” menu selection is located in the context menu in the left hand "Tree" side of the Explorer Window. This feature allows you to use a regular expression to filter the instance names to assist you with quickly finding an instance in the Explorer Window. The “Instance Name Filter” menu selection opens the “Name Filter” dialog, where you specify the filter for the instance that you want to find. Then click on the “Ok” button and the Explorer Window will show only the instances you selected. For more information on regular expressions, see “Name Filter Menu Selection” on page 3-58. Silos User's Manual 2001.1xx Menus • 3-62 Simucad Proprietary Explorer Context Menus 3.14.1.9 Properties The “Explorer/Tree/Properties” menu selection is located in the context menu in the left hand "Tree" side of the Explorer Window. The “Properties” menu selection opens the “Module Properties” dialog box. The Module Properties” dialog box enables you to specify which module instances you want to save the simulation data for during simulation. See “Keeping Module Instance Simulation Variable Values” on page 5-29 for an additional method of saving instances in the hierarchy. Click with right mouse button in left side of Explorer Window to open context menu. Save simulation entry should be checked to save the simulation history. If the “Save simulation data for this entry” is selected, then Silos saves the simulation data for the following items during simulation: all local variables for the module instance; all port variables for the module instance (even if the ports connect to module instances that are not saved below it in the hierarchy); any instance below it in the hierarchy of the design, unless the instance below it is specifically not saved. Silos User's Manual 2001.1xx Menus • 3-63 Simucad Proprietary Explorer Context Menus (Properties) If the “Save simulation data for this entry” is not selected, then Silos does not save the simulation data for following items during simulation: all local variables for the module instance not selected; the simulation data for any instance below it in the hierarchy of the design. Before the “Save simulation data for this entry” specifications can take effect, the Project must be reloaded by using the Project/Open menu selection or by selecting a project name from the Most Recently Used list of projects at the end of the Project menu. The “Module Properties” dialog box also has a check box for “Save code coverage data for this entry”. When this is checked, code coverage information is saved for this instance, and the Silos Explorer has a “CC” to the left of the instance name. If this box unchecked, code coverage information is not saved for this instance, and the Silos Explorer has a “CC” covered by a red stop symbol to the left of the instance name. The “Save code coverage data for this entry” will be grayed out if the module instance is outside of the device under test (“$fs_dut” system task), or if code coverage is not enabled. To invoke this menu selection, use the right mouse button to click on any part of the left hand side of the Explorer Window to open the context menu. The context menu will remain open while the mouse is used to select the Properties menu item. Silos User's Manual 2001.1xx Menus • 3-64 Simucad Proprietary Watch Context Menus 3.14.2 Watch Window 3.14.2.1 Add Signal/Expression Menu Selection The “Watch/Add Signal/Expression” menu selection opens the “Specify Signal/Expression” dialog box. To invoke this menu selection, use the right mouse button to click on any part of the Watch Window to open the context menu. The context menu will remain open while the mouse is used to select the Add Signal/Expression menu item. The “Specify Signal/Expression” dialog box contains an edit box “Scope” to specify the scope for the signal. The “Specify Signal/Expression” dialog box also contains an edit box “Signal/Expression” to enter a signal or an expression. Any valid Verilog HDL expression can be entered. If the expression or scope is not valid then the expression will list an “Error”. The OK button closes the dialog box and displays the specified expression in the Watch Window. The Cancel button closes the dialog box and does not display the expression. 3.14.2.2 Set Value For Watch Window The “Watch/Set Value” context menu selection can be used to force or set a vector in the Watch Window. To invoke this menu selection, use the right mouse button to click on any part of the Watch Window to open the context menu. The context menu will remain open while the mouse is used to select the Set Value menu item. 3.14.2.3 Free Forced Wire For Watch Window The “Watch/Free Forced Wire” context menu selection frees a wire that has been forced in the Watch Window. To invoke this menu selection, use the right mouse button to click on any part of the Watch Window to open the context menu. The context menu will remain open while the mouse is used to select the Free Forced Wire menu item. (continued on next page) Silos User's Manual 2001.1xx Menus • 3-65 Simucad Proprietary Watch Context Menus 3.14.2.4 Clear All For Watch Window The “Watch/Clear All” context menu selection clears all of the expressions from the Watch Window. To invoke this menu selection, use the right mouse button to click on any part of the Watch Window to open the context menu. The context menu will remain open while the mouse is used to select the Clear All menu item. Silos User's Manual 2001.1xx Menus • 3-66 Simucad Proprietary Analyzer Context Menus 3.14.3 Data Analyzer Context menus 3.14.3.1 Data Analyzer Timeline Area 3.14.3.1.1 Goto Timepoint menu selection The “Analyzer/Timepoint/Goto Timepoint” menu selection opens the “Goto Timepoint” dialog box for specifying the time point for the left axis or the center of the Waveform Display Window. The “Goto Timepoint” dialog box enables you to precisely position the Waveform Display Window for debugging and printing. The time value for the “Time Point” box can be specified in any standard time unit, such as “ns” for nano seconds, “ps” for pico seconds, etc., i.e.: 12000.3ns To invoke the context menu use the right mouse button to click on any part of the timeline display area (the gray area just above the Waveform Display Window). The context menu will remain open while the mouse is used to select the Goto Timepoint menu item. 3.14.3.1.2 Pan to T1, Pan to T2, and Pan to Last View menu selection The “Analyzer/Timepoint/Pan to T1” menu selection and the “Pan to T2” menu selection will center the Waveform Display Window around the T1 or T2 timing marker. The “Pan to Last View” will return the Waveform Display Window to the preceding view. These menus are useful during debugging for jumping between views of the simulation results. To invoke the context menu use the right mouse button to click on any part of the timeline display area (the gray area just above the Waveform Display Window). The context menu will remain open while the mouse is used to select the Pan to T1, Pan to T2, or Pan to Last View menu item. Silos User's Manual 2001.1xx Menus • 3-67 Simucad Proprietary Analyzer Context Menus 3.14.3.1.3 Timescale menu selection The “Analyzer/Timepoint/Select Timescale” menu opens the “Time Scale” dialog box for setting the number of time units per division of display. Setting the timescale is useful for debugging the design. The current time scale, T1 time value, T2 time value, and delta time value can be displayed by holding the mouse cursor over the timeline for a few seconds. To modify the time scale, open the “Time Scale” dialog box and enter a value in the “Time/Div” box. You can use any standard time unit, such as “ns” for nano seconds, “ps” for pico seconds, etc. i.e.: 12000.3ns The “OK” button closes the dialog box and causes the Data Analyzer to use the selected time scale. The “Cancel” button closes the dialog box and does not affect the Data Analyzer. To invoke the context menu use the right mouse button to click on any part of the time point display area (the gray area just above the Waveform Display Window). The context menu will remain open while the mouse is used to select the Select Timescale menu item. 3.14.3.1.4 Snap to Edges Menu Selection When setting the T1 and T2 timing markers for the Data Analyzer, they will snap to the nearest edge if the “Analyzer/Timepoint/Snap to Edges” menu selection is active. When setting a timing marker, you can hold down the shift key to temporarily toggle the “Snap to Edges” selection to its opposite effect. Such as, if the “Snap to Edges” is not selected, you can have the timing marker snap to the nearest edge when you set it by holding down the shift key as you click-on the left or right mouse button with the mouse indicator (arrow) in the Waveform Display Window. To invoke the context menu use the right mouse button to click on any part of the time point display area (the gray area just above the Waveform Display Window). The context menu will remain open while the mouse is used to select the Snap to Edges menu item. Silos User's Manual 2001.1xx Menus • 3-68 Simucad Proprietary Analyzer Context Menus 3.14.3.1.5 Add Bookmark menu selection The “Analyzer/Timepoint/Add Bookmark” menu selection enables you to place a virtual marker for the time and the timescale resolution of the center of the Waveform Display Window. When debugging your design, the bookmakers you set enable you to jump back and forth between waveform views with the same or different timescale. After opening the “Add Bookmark” dialog box you will see the default bookmarks, i.e. “Bookmark1”, “Bookmark2”, etc. You can specify any string of characters for the bookmark name and then click-on OK to set the bookmark. The bookmarks you have set are listed at the bottom of the context menu. To go to a bookmarker select it with the left mouse button. To invoke the context menu use the right mouse button to click on any part of the time point display area (the gray area just above the Waveform Display Window). The context menu will remain open while the mouse is used to select the Add Bookmark menu item. 3.14.3.1.6 Delete Bookmark menu selection The “Analyzer/Timepoint/Delete Bookmark” menu selection enables you to delete a bookmarker. After opening the “Delete Bookmark” dialog box you will see the bookmarkers, i.e. “Bookmark1”, “Bookmark2”, listed in the “Bookmarks” list box. You can delete a bookmark by selecting it with the mouse can clicking-on the “Delete” button. Click on the OK button to close the dialog box. To invoke the context menu use the right mouse button to click on any part of the time point display area (the gray area just above the Waveform Display Window). The context menu will remain open while the mouse is used to select the Delete Bookmark menu item. Silos User's Manual 2001.1xx Menus • 3-69 Simucad Proprietary Trace Signal Inputs 3.14.3.2 Data Analyzer Signal List Box 3.14.3.2.1 Trace Signal Inputs Menu Selection The “Analyzer/Name box/Trace Signal Inputs” menu selection opens a Trace Signal Inputs Window. The Trace Signal Inputs Window allows you to interactively trace an incorrect value at a net to its cause by displaying the waveforms of all the devices that are driving the net. To invoke the context menu, use the right mouse button to click on any part of the Name list box. The context menu will remain open while the mouse is used to select the Trace Signal Inputs menu item. When you wish to trace a net, highlight a signal name in the Name list box of the Data Analyzer. With the mouse cursor still in the Name list box, click on the right mouse button to open the context menu. Next, select the “Trace Signal Inputs” menu selection in the context menu. A Trace Signal Inputs Window will then be opened and it will display the signals that are driving the net you selected. To continue the fan-in tracing, double-click on any input and the waveform for that node will be displayed along with the waveforms for the devices driving it. To “undo” your signal tracing, double-click on the node name that is being traced. When the waveforms for the Trace Signal Inputs Window are displayed, the name of the node being traced is listed first in the Name box. Blank lines delineate each device listed in the Name box. The format for each device is similar to the format for a module instance when passing ports by name in Verilog HDL. For example, the name: not top.bit4.dff2.n6 ( .out (top.bit4.dff2.\q_<specify> ) .in (top.bit4.dff2.\qbar_<specify> )) the device is a “not” gate and the instance name is “top.bit4.dff2.n6”. The output port name “.out” has the instance name “top.bit4.dff2.\q_<specify>“. The input port name “.in” has the instance name “top.bit4.dff2.\q_<specify>“. You can continue to double-click on device inputs and trace your way back through the topology. To “undo” your signal tracing, double-click on the signal name that was traced. If you see “No Saved Data” instead of a waveform, this may mean that the signal is inside of a `celldefine boundary. To save data within `celldefine boundaries, see the “Save `celldefine data” option in the “Project Settings Menu Selection” on page 3-15. Silos User's Manual 2001.1xx Menus • 3-70 Simucad Proprietary Display Iteration 3.14.3.2.2 Display Iteration Data Menu Selection The “Analyzer/Name box/Display Iteration Data” menu selection is useful for finding order of evaluation problems and race conditions. To invoke the context menu, use the right mouse button to click on any part of the Name list box. The context menu will remain open while the mouse is used to select the Display Iteration Data menu item. When the “Display Iteration Data” menu selection is selected it opens an Iteration Data Window that displays all of the iterations at a single timepoint for each signal in the Name list box. The timepoint to display the iterations is specified by the T1 timing marker. To display a text report for iterations at a timepoint, see “Iteration Menu Selection” on page 3-31. Silos User's Manual 2001.1xx Menus • 3-71 Simucad Proprietary Groups 3.14.3.2.3 Groups of Signals Using groups provides a convenient method for organizing your signals in the Data Analyzer Window. Not only does this help organize the display of your signals, it also prevents you from losing your list of signals if the default group gets inadvertently changed or lost. Display groups are also useful for assisting engineers who are unfamiliar with the design, and for record keeping if the design is reused. The context menu for the Name list box provides the following selections for groups: Click with right mouse button in Signal list Box Selections for groups. (continued on next page) Silos User's Manual 2001.1xx Menus • 3-72 Simucad Proprietary Groups (Groups of Signals) New Group: This selection can be used to add a new group to the Name list box. Delete Group: This selection can be used to delete a group. Insert Group: This selection opens the “Add Group” dialog box. This dialog box will insert a group within a group. The inserted group is displayed as a bus, which can be expanded and hidden by double-clicking on it. Show Groups: This selection opens the “Select Signal Groups” dialog box. This dialog box can be used to select which groups are displayed in the Data Analyzer. To invoke the context menu, use the right mouse button to click on any part of the Name list box. The context menu will remain open while the mouse is used to select the group menu item of interest. When the Data Analyzer Window is opened, the “Default” group is displayed. To save any signals that are added to the Default group, click on the minus sign “-” just to the left of the Default group in the Name list box. Silos will ask you if you want to save the changes to the Default group. 3.14.3.2.4 Set Radix Menu Selection The “Analyzer/Name box/Set Radix” menu selection is located in the context menu for the Name list box. Setting the radix for a vector can assist with debugging the design. The radix can be set to binary, octal or hexadecimal to conveniently display the vector. Symbolic names can be used to represent the values for a state machine. ASCII vectors can be displayed to create a timeline of events for the Data Analyzer display. To invoke the context menu, use the right mouse button to click on any part of the Name list box. The context menu will remain open while the mouse is used to select the Set Radix menu item. To set the radix for a vector: Click on the vector with the right mouse button to open the context menu. Next, select the “Set Radix” menu selection in the context menu. The “Set Radix” dialog box will then be opened and you can select the Radix. If you select the “Symbol Table” radix, then select the correct symbol table in the “Symbol Table” box. The OK button closes the dialog box and sets the vector to the selected radix. The Cancel button closes the dialog box and does not affect the vector’s radix. Silos User's Manual 2001.1xx Menus • 3-73 Simucad Proprietary Bit Menus 3.14.3.2.5 “Bit” Menu Selections The context menu for the Name list box for the Data Analyzer has the following selections: Add "One" Bit - adds a single bit signal at a high level just ahead of the selected signal name. Add "Zero" Bit - adds a single bit signal at a low level just ahead of the selected signal name. Reverse Bit Order - reverses the signal order for the highlighted signals in the Name list box. This is useful for reversing the bit order for a group. To invoke the context menu, use the right mouse button to click on any part of the Name list box. The context menu will remain open while the mouse is used to select the Set Radix menu item. 3.14.3.2.6 Add Signal Menu Selection The “Data Analyzer/Name box/Add Signal” menu selection opens the “Specify Signal/Expression” dialog box. Adding a signal can be very useful for performing conditional searches. The added waveform can be any expression whether the expression exists in your HDL source code or not. For a conditional search, you can then use the scan to change feature and the States List Box to review the signal values for the conditional search. The Add Signal feature can also be useful for adding expressions that exist in your source code, such as for an “if” test, and then viewing then the expression is true (high). The “Specify Signal/Expression” dialog box contains an edit box “Scope” to specify the scope for the signal. The “Specify Signal/Expression” dialog box also contains a “Signal or (Expression)” edit box to enter a signal or an expression. Any valid Verilog HDL expression can be entered, however, the expression must be enclosed by parentheses. You can copy and paste an expression that is in your source code window by highlighting the expression and using the “Ctrl c” keys on the keyboard to copy and the “Ctrl v” keys to paste the expression into the Signal or (Expression) list box. If the expression or scope is not valid then the waveform will be blank. The OK button closes the dialog box and displays the specified expression in the Data Analyzer. The Cancel button closes the dialog box and does not display the expression. If you single click on the expression that you added to the Data Analyzer, pause, then click on the expression again, you can modify the expression. 3.14.3.2.7 Add Blank Line Menu Selection The “Data Analyzer/Name box/Add Blank Line” menu selection inserts a blank line in the Data Analyzer just above the signal name that is highlighted. Silos User's Manual 2001.1xx Menus • 3-74 Simucad Proprietary Clear Signal 3.14.3.2.8 Set Strength Color Coding Menu Selection The “Data Analyzer/Name box/Set Strength Color Coding” menu selection uses color to denote waveform strength. 3.14.3.2.9 Set Trace Color Menu Selection The “Data Analyzer/Name box/Set Trace Color” menu selection opens the “Select Trace Color” dialog box, which can be used to select a color for a waveform. 3.14.3.2.10 Delete Item/s Menu Selection The “Data Analyzer/Name box/Delete Items” menu selection deletes all of the signal names that are selected by the user in the Name list box. 3.14.3.2.11 Clear Signal List Menu Selection The “Data Analyzer/Name box/Clear Signal List” menu selection deletes all of the signal names in the Name list box. 3.14.3.2.12 Reload Groups Menu Selection The "Data Analyzer/Name box/Reload Groups" menu selection will cause the Data Analyzer to clear the list box and reload the group information from the project file. This is useful when a user written program is used to modify the groups while the Silos is running. Silos User's Manual 2001.1xx Menus • 3-75 Simucad Proprietary Source Window Context Menus 3.14.4 Source Window Context menus 3.14.4.1 Undo menu selection The “Source Window/Undo” menu selection undoes your last editing or formatting action, including cut and paste actions. If an action cannot be undone, Undo appears dimmed on the Edit menu. 3.14.4.2 Cut menu selection The “Source Window/Cut” menu selection deletes text from a document and places it onto the Clipboard, replacing the previous Clipboard contents. 3.14.4.3 Copy menu selection The “Source Window/Copy” menu selection copies text from a document onto the Clipboard, leaving the original intact and replacing the previous Clipboard contents. 3.14.4.4 Paste menu selection The “Source Window/Paste” menu selection pastes a copy of the Clipboard contents at the insertion point, or replaces selected text in a document. (continued on next page) Silos User's Manual 2001.1xx Menus • 3-76 Simucad Proprietary Source Window Context Menus (Source Window Context menus) 3.14.4.5 Add/Remove Breakpoint menu selection The “Source Window/Add or Remove Breakpoint” menu selection places or removes a simulation breakpoint at the location of the cursor in the source window. 3.14.4.6 Data Tips menu selection The “Source Window/Data Tips” menu selection toggles the Data Tips capability “on” or “off”. This feature enables the designer to trace the cause of problems directly in a Verilog HDL source code window. The Data Tips capability displays the value, scope, radix, and simulation time point for a variable or expression in the source window. Any variable or expression in a source window can be viewed by opening the source window and holding the mouse cursor over a variable or by highlighting an expression and holding the mouse cursor over the expression. If Silos does not know the scope for the variable or expression, the Data Tips message will request the user open the context menu in the source window by clicking on the variable or expression with the right mouse button, and select the “Go to Instance” menu to set the scope. 3.14.4.7 Data Tip Radix menu selection The “Source Window/Data Tip Radix” menu selection sets the radix for the Data Tips capability. The allowed radixes are binary, octal, hexadecimal, decimal and string. This feature enables the designer to trace the cause of problems directly in a Verilog HDL source code window. 3.14.4.8 Go to Instance menu selection When viewing source code, you can select a line of source code and use the “Source Window/Go to Instance” selection in the context menu of the source window to open the Explorer at the instance for that line. This provides you with a hierarchical representation for the selected line of source code. Silos User's Manual 2001.1xx Menus • 3-77 Simucad Proprietary Output Window Context Menus 3.14.5 Output Window Context menus 3.14.5.1 Copy menu selection The “Output Window/Copy” menu selection copies text from a document onto the Clipboard, leaving the original intact and replacing the previous Clipboard contents. 3.14.5.2 Select All menu selection The “Output Window/Select All” menu selection selects all the text in a document at once. You can copy the selected text onto the Clipboard, delete it, or perform other editing actions. Silos User's Manual 2001.1xx Menus • 3-78 Simucad Proprietary PLI 4. Verilog HDL Extensions 4.1 Silos PLI Interface Silos dynamically interfaces the user written or vendor supplied Programming Language Interface (PLI) routines with the Silos executable at runtime. Interfacing the PLI routines at run time has the following advantages: The user does not have to create a new Silos executable or have a different executable for each set of vendor supplied PLI routines. Dynamically linking the PLI routines at runtime is faster than having to recompile and create a new executable each time. Upgrading to new versions of Silos is simple because there is no need to recompile and create a new executable. 4.1.1 Silos PLI Interface on the PC The PLI can be used with Silos on Windows NT version 4.0 and greater, and on Windows 2000 and Windows 98. Contact Simucad for an updated list of supported platforms. You may also need a "C" compiler, such as the MS Visual C++ compiler, to compile any user written PLI routines and to create a “.dll” file to link with Silos. To use PLI on the PC platform: Create one or more “.dll” files that contain the object code for the PLI. The object code must have been compiled for the type of platform you are using. For example, object code from the Sun will not work on the PC. The Silos “pliload” command is used to specify the “.dll” files for Silos at runtime. The “pliload” command is cumulative so that one or more “pliload” commands is allowed before starting simulation. The “pliload” command can be entered in the Command window for the Main toolbar, from the Silos command line, or from a file. pliload mypli.dll example for entering the pliload command in the Command window for the Main toolbar. silos.exe myfile.v -“!pliload mypli.dll” example for entering the pliload command at the command line. module foo; … endmodule `ifdef silos !pliload mypli.dll `endif Silos User's Manual entering the pliload command from a file. 2001.1xx Verilog HDL Extensions • 4-1 Simucad Proprietary PLI (Silos PLI Interface on the PC) For more information, see the “README.TXT” file in the PLI subdirectory for the Silos installation. For an example of using PLI with Silos, see file “pli01.spj” in the PLI subdirectory for the Silos installation, or contact Simucad. 4.1.2 Silos PLI Interface on the Workstation The PLI can be used with Silos on the Sun and HP workstations supported by Silos. Contact Simucad for an updated list of supported platforms. To use PLI on the workstation: Create one or more “.so” files that contain the object code for the PLI. For example, to create a “.so” file on Solaris, enter the following load command. ld -o mylib.so -dy -G *.o The Silos “pliload” command is used to specify the “.so” files for Silos at runtime. The “pliload” command is cumulative so that one or more “pliload” commands is allowed before starting simulation. The “pliload” command can be entered at the in the Command window for the Main toolbar, from the Silos command line, or from a file. pliload mypli.so example of entering the pliload command at the in the Command window for the Main toolbar. silos.exe myfile.v -“!pliload mypli.so” example of entering the pliload command at the command line. module foo; … endmodule `ifdef silos !pliload mypli.so entering the pliload command from a file. `endif For more information, see the “README.TXT” file in the PLI subdirectory for the Silos installation. For an example of using PLI with Silos, see file “pli01.spj” PLI subdirectory for the Silos installation, or contact Simucad. (continued on next page) Silos User's Manual 2001.1xx Verilog HDL Extensions • 4-2 Simucad Proprietary PLI 4.1.3 List of Implemented PLI Routines Silos uses the IEEE 1364 “Standard Hardware Description Language Based on the Verilog Hardware Description Language” manual as the specification for the PLI. Many of the "tf_" PLI routines for linking user "C" programs to Silos have been implemented. The user "C" programs could be used for modeling a circuit or for creating test vectors. Selected "acc_" PLI routines have also been implemented. Contact Simucad for the list of implemented PLI routines. Silos User's Manual 2001.1xx Verilog HDL Extensions • 4-3 Simucad Proprietary SDF 4.2 Standard Delay Format Silos supports the Standard Delay File (SDF) format. SDF is a text file that contains the instance names and delay values necessary to back-annotate delays into a Verilog HDL description. SDF is usually generated by another tool such as a place and route tool. The $sdf_annotate system task is used to specify the SDF file (do not input the SDF file). The format specification for the $sdf_annotate system task is: $sdf_annotate(“file_name”, module_instance); where: file_name represents any valid file path and file name specification. module_instance represents the name of the module instance. The hierarchy of this instance is used for back annotation. The names in the SDF file are relative paths to the module_instance or full paths with respect to the entire Verilog HDL description. For example, if you use the module_instance name “top.dff1” then the instance names in the SDF file are relative to “top.dff1”. If you omit module_instance, Silos uses the module containing the call to the $sdf_annotate system task as the module_instance for annotation. When you run the simulation, you will see the following lines in the Output window for Silos that shows the SDF file is read in: Beginning '$sdf_annotate("file")' into the hierarchy at 'testbench.design' Done $sdf_annotate. Where “file” is the name of your SDF file, and “testbench.design” is the hierarchical name of your design. When errors or warnings occur during readin, there will be an additional message. Note: If you have selected the “Functional simulation” check box in the “Project Settings” dialog box for Silos, then the back annotation of SDF delays is disabled and the SDF file is not readin to Silos. For examples on using SDF, see the example on the next page, and see project fltsim.spj (fault simulation example) in the examples subdirectory for the installation. (continued on next page) Silos User's Manual 2001.1xx Verilog HDL Extensions • 4-4 Simucad Proprietary SDF (Standard Delay Format) For the below example and diagram, if the SDF file contained the following instance name: (INSTANCE name2.name4) (DELAY (ABSOLUTE (IOPATH IN0 OUT (2420:2420:2420) (2420:2420:2420)) then the $sdf_annotate system task to specify the SDF file and its relative position in the design’s hierarchy would be: module testbench; initial $sdf_annotate(“filename.sdf”, testbench.name1); … endmodule When Silos reads file “filename.sdf” to update the design, the path “testbench.name1” is concatenated with path “name2.name4” to form path “testbench.name1.name2.name4”. Signals “IN0” and “OUT” are then updated as specified in the above example. Diagram of the Design Hierarchy for the SDF Example Test bench module testbench; Top level of design design name1(ports); mod1 name2(ports); mod2 name4(IN0, OUT); mod2 name3(ports); mod1 name5(ports); SDF file is updating this instance. Silos User's Manual 2001.1xx Verilog HDL Extensions • 4-5 Simucad Proprietary Stimulustable 4.3 Expected Values and Stimulustable The IEEE Verilog specification does not describe any syntax for tabular representation of input data, nor expected value information. The stimulustable statement is a Silos enhancement which provides tabular format for input data. The stimulustable statement also can combine expected value information with the tabular format for input data. 4.3.1 BNF stimulustable <id> ; table <# delay-expression>? <probe> <,<probe>>* ; <delay-constant>? <data>+ ; <delay-constant>? <data>+ ; ......... endtable endstimulustable probe ::= <data-format>? <variable> <(variable)?@ <strobe>>? if <data-format> is omitted then %h is assumed. data-format::= %h ||= %o ||= %b For replacing an existing stimulus table after prep: stimulustable <id> ; table <# delay-expression>? ; <delay-constant>? <data>+ ; <delay-constant>? <data>+ ; ......... endtable endstimulustable Silos User's Manual 2001.1xx Verilog HDL Extensions • 4-6 Simucad Proprietary Stimulustable 4.3.2 Stimulustable “stimulustable” is a behavioral statement and can be located anywhere any statement can be placed, e.g. for (i=1; i<=8; i = i+1) // repeat 8 times the input pattern stimulustable ... endstimulustable There is no limit to the number of stimulustable statements. They are not required to be located in top-level modules. The syntax for the stimulustable keywords must be lower case. Such as, the keyword "table" must be lower case. Variable names are upper/lower case sensitive. Any number of input or expected value columns may appear in a stimulustable. Each input column is identified by a variable which is driven by the data in the column. Each expected value column is identified by an @ sign. The variable on the left side of an @ sign is verified against the data in the column. The variable on the right side of the @ sign is used as a strobe. Variables used in the table can be a wire, register, memory element, integer or real variable of any width and they can have any valid Verilog name. (continued on next page) Silos User's Manual 2001.1xx Verilog HDL Extensions • 4-7 Simucad Proprietary Stimulustable Stimulustable In the example below for stimulustable s1, register variable in1 and memory element in2 are driven by the data in the table. Wire out1 is verified against the data in the table whenever the variable strobe1 is high. To prevent possible race conditions, the rising or the falling edge of the strobe signal “strobe1” should not coincide with a change in the expected output for “out1” in the stimulustable. !control .ext=stim `timescale 1ns/100ps module test; reg [7:0] in1, in2[1:0]; wire[7:0] out1 = ~in1 | in2[0]; reg strobe1; initial strobe1 = 0; always @out1 begin #0.1 strobe1 = 1; #0.1 strobe1 = 0; end initial begin #5; stimulustable s1; table #1.2 in1, in2[0], out1@strobe1; 00 00 ff; 0e 0a f6; ff ff 00; endtable endstimulustable end endmodule Silos User's Manual 2001.1xx Verilog HDL Extensions • 4-8 Simucad Proprietary Radix 4.3.3 Radix Data in the table can be in hexadecimal (%h is the default), octal (%o), or binary (%b) for register data-types, and integer or floating point for integer and real data types. There must be one or more blank spaces between the radix symbol and the variable name it refers to, such as %h in2. Each row of values in the table is terminated by a semicolon “;”. Blank spaces and tabs (not carriage returns) can be used to delineate the values between different variables, however, white space is not allowed between the values for a vector variable. An example for specifying the radix is shown below: table #1.2 %b in1, in2, out@strobe; 00000000 00 ff; 00001110 0a f6; 11111111 ff 00; For single bit wires, SILOS state symbols may be used to enter states other than 1, 0, x, z. See “Symbol Modification For Output” on page 5-48. 4.3.4 Delay Time The delay time for a constant increment of time (delta time) between application of subsequent table lines can be specified as a single expression: table #delta .... ; When the delta delay is specified on the table header, then the first table line is applied immediately upon execution of the stimulustable statement. The delay time can also be specified on each table line. When no # sign is specified on the table header, then the delay values are added to the simulation time as the stimulustable is read. The delay is applied prior to the application of the table line. The time units for the delay value can be specified by preceding the module containing the stimulustable statement with a `timescale statement. Below is an example: `timescale 1ns / 1ns #10 table 1.2 1.6 2.1 in1, 00 0e ff in2, 00 0a ff // time=10 out@strobe; ff; // time=11.2 f6; // time=12.8 00; // time=14.9 (continued on next page) Silos User's Manual 2001.1xx Verilog HDL Extensions • 4-9 Simucad Proprietary Delay Time (Delay Time) If two ## signs are specified on the table header, then the delay values are relative to the time the stimulus table is started (very much like delay values in a fork/join statement). For example: #10 table 1.2 1.6 2.1 ## 00 0e ff // time=10 in1, in2, out@strobe; 00 ff; // time=11.2 0a f6; // time=11.6 ff 00; // time=12.1 To have each delay value represent absolute time, start the stimulustable at time=0. For example: initial begin stimulustable s1; table ## in1, in2, out@strobe; 1.2 00 00 ff; // time=1.2 1.6 0e 0a f6; // time=1.6 2.1 ff ff 00; // time=2.1 Note that mixing of both delay styles in the same stimulus is not allowed. Silos User's Manual 2001.1xx Verilog HDL Extensions • 4-10 Simucad Proprietary Memory 4.3.5 Memory Utilization Data specified in tables is not stored in RAM, so as to reduce memory used when there is a large pattern. 4.3.6 Strobe Expected value information is conditioned by a strobe. When the strobe is high, the variable must agree with the data in the column as follows: 1 <==> 1 0 <==> 0 x <==> don’t care z <==> High impedance strength (0,1, or x) The expected value check is engaged when the stimulustable statement begins execution, and persists through one strobe cycle following the conclusion of the stimulustable statement. During engagement of the expected value check, a high (positive) strobe is required to check that the variable agrees with the expected value data. To prevent possible race conditions, the rising or the falling edge of the strobe signal should not coincide with a change in the expected output signal in the stimulustable. (continued on next page) Silos User's Manual 2001.1xx Verilog HDL Extensions • 4-11 Simucad Proprietary Memory For example, in stimulustable s1 (shown below) variable strobe1 strobes out1 every 0.2 nano seconds. This is faster than the input values change (every 1.2 nano seconds) for variables in1 and in2. When the second entry in the table is executed the calculated value for out1 (f6) does not equal its expected value. The violation is recorded at the next high pulse for variable strobe1 and then is not recorded again until after the next entry in the table occurs. !control .ext=stim `timescale 1ns/100ps module test; reg [7:0] in1, in2[1:0]; wire[7:0] out1 = ~in1 | in2[0]; reg strobe1; initial strobe1 = 0; always @out1 begin #0.1 strobe1 = 1; #0.1 strobe1 = 0; end initial begin #5; stimulustable s1; table #1.2 in1, in2[0], out1@strobe1; 00 00 ff; 0e 0a f6; ff ff 00; endtable endstimulustable end endmodule Using the disable statement to disable the block containing the stimulustable statement immediately terminates expected value checking. Each expected value column has one strobe, however multiple columns may each have different strobes. Silos User's Manual 2001.1xx Verilog HDL Extensions • 4-12 Simucad Proprietary I/O Pad 4.3.7 I/O Pad The stimulustable can be used to model a bi-directional I/O pad. In the example below for stimulustable s1, variable enable controls the bi-directional I/O pin bi_pad. When enable is high (1), pin bi_pad acts as an output pin and expected value checking is performed every time strobe1 goes high. The stimulustable also ignores any values in the table for pin “bi_pad” when “enable” is high. When enable is low (o), pin bi_pad acts as an input pin and the stimulustable applies the values in the table for pin bi_pad as input stimulus. Expected value checking is ignored for pin bi_pad when enable is low. chipside bi_pad enable out !control .ext=stim `timescale 1ns/100ps module test; wire chipside, bi_pad, enable, out; buf(chipside, bi_pad); // buf(out, in); bufif1(bi_pad, chipside, enable); // bufif1(out, in, enable); buf(out, chipside); reg strobe1; initial strobe1 = 0; always @bi_pad begin #8 strobe1 = 1; #1 strobe1 = 0; #1; end initial begin #5; stimulustable s1; table #10 chipside, enable, out@strobe1, bi_pad(enable)@strobe1; 1 1 1 1; // output cycle 0 1 0 0; // output cycle 1 0 1 1; // input cycle 0 0 0 0; // input cycle endtable endstimulustable end endmodule Silos User's Manual 2001.1xx Verilog HDL Extensions • 4-13 Simucad Proprietary Expected Value Error 4.3.8 Expected Value Error Expected value errors trigger a global register named ExpectedValueError. This register is simultaneously set with specific information about the expected value violated. The ExpectedValueError variable can be accessed either: from the data file to cause immediate interaction with the simulation, e.g. always @ExpectedValueError $stop; from the $monitor system task or the Silos probe command the variable prints a terse string indicating the stimulus name and column name violated, e.g. $monitor($time,,ExpectedValueError); To obtain all violations at a single time-point: probe iter ExpectedValueError To obtain time points for which there is at least one violation: probe ExpectedValueError Note other variables may simultaneously be probed, e.g. probe out,,ExpectedValueError When the ExpectedValueError signal is displayed in the Data Analyzer, value for the ExpectedValueError signal is “none” when there is no violation, and “x” when there is a violation. The “Scan T1 Right” and the “Scan T1 Left” buttons on the Analyzer Toolbar can be used to scan to expected value violations. If the ExpectedValueError signal shows a series of contiguous “none” values, then the rising and falling edge of the strobe signal may be coincident with the changes for the expected value signal in the stimulustable. For example, the rising and falling edge of the strobe signal “strobe1” does not coincide with expected output signal “out1” in the next example. (continued on next page) Silos User's Manual 2001.1xx Verilog HDL Extensions • 4-14 Simucad Proprietary Expected Value Error The below example shows how to use the ExpectedValueError variable with $monitor: !con .ext=stim //title example with $monitor `timescale 1ns/100ps module test; reg [7:0] in1, in2[1:0]; wire[7:0] out1 = ~in1 | in2[0]; reg strobe1; initial strobe1 = 0; always @out1 begin #0.1 strobe1 = 1; #0.1 strobe1 = 0; end initial begin $timeformat(-9,3,"ns",-15); $monitor("%t",$realtime,, ExpectedValueError); #5; stimulustable s1; table #1.2 in1, in2[0], out1@strobe1; 00 00 ff; 0e 0a f6; ff ff 00; endtable endstimulustable #10 $finish; end endmodule The output from the $monitor is shown below: 6.300ns :s1 out1 fb != f6: 6.400ns 7.500ns :s1 out1 ff != 00: 7.600ns For the first line: 6.300ns :s1 out1 fb != f6: The “6.300ns” is the time the difference occurred, the “s1” is the instance name for the stimulustable, the “fb” is the simulation value for variable “out1”, and the “f6” is the expected value for “out1”. Silos User's Manual 2001.1xx Verilog HDL Extensions • 4-15 Simucad Proprietary Incremental Update 4.3.9 Expected Value Error Storage The expected values are stored in variables that use the root name of the variable whose value is checked with an <expected><number> appended to the name. These variables can be accessed with the probe or print commands, or viewed in the Data Analyzer. 4.3.10 Incremental Update “stimulustable” data can be incrementally replaced without having to re-input all the files in the design. This allows quick iteration of different stimulus/expected-value patterns. The incremental stimulustables can be specified at any time after preprocessing (the “!prep” command). When specifying the incremental stimulustables, each incremental stimulustable must be specified outside of any module, and the variable names can not be put on the table line. The name of the stimulustable is used to determine which stimulustable is updated. The file below, “test.v”, shows the top level module with a stimulustable that is simulated until the “$finish” is encountered: File “test.v”: !con .ext=stim `timescale 1ns/100ps module main; reg [8:0] r9; reg r1; initial begin stimulustable s1; table #10 %b r9, 000000000 000010000 111111111 100000001 endtable endstimulustable #10 $finish; end endmodule r1; 1; 0; x; 0; !sim `include “test1.v” (continued on next page) Silos User's Manual 2001.1xx Verilog HDL Extensions • 4-16 Simucad Proprietary Incremental Update The next file, “test1.v” shows the new stimulustable values. To simulate the new values, use `include to input file “test1.v”. Notice that the delta delay value was changed from “#10” for the first version of stimulustable “s1” to “#20” for the second version of stimulustable “s1”. The command “!sim 0 2100m” will restart the simulation at time=0 and simulate until the “$finish” in file test.v: File “test1.v”: stimulustable s1; table #20; 001100000 011010000 111111111 100010001 endtable endstimulustable 0; x; x; 1; !sim 0 2100m Silos User's Manual 2001.1xx Verilog HDL Extensions • 4-17 Simucad Proprietary Behavioral to Tabular 4.3.11 Changing Behavioral Stimulus to a “stimulustable” Format Using a stimulustable statement instead of behavioral stimulus has the following advantage: The stimulustable is input in chunks so it requires less memory. To change behavioral stimulus to a stimulustable format, you can simulate the behavioral stimulus with Silos and then store the results from the “probe” command as a file of tabular ones and zeros. The file can then be edited to remove the title for the “probe” command report. Each line of tabular values in the file must end with a semicolon “;”. To add a semicolon at the end of each line, put a “;” at the end of the probe state, i.e.: !store probe in1,,in2,,bi1_,,bi2_,”;” For example, for file “stimulus.v”: `timescale 1ns / 100ps module foo; reg in1, in2; reg bi1_, bi2_; wire bi1 = bi1_; // bi-directional inputs wire bi2 = bi2_; // bi-directional inputs initial begin in1=0; in2=0; bi1_=0; bi2_=0; #10 in1=1; bi1_=1; #10 bi2_=1'bz; #10 $finish; end endmodule The following commands would be used from a file to simulate the stimulus: `include “stimulus.v” !control .savsim=2 !sim !disk stim.v !scope foo !store probe in1,,in2,,bi1_,,bi2_,”;” (continued on next page) Silos User's Manual 2001.1xx Verilog HDL Extensions • 4-18 Simucad Proprietary Behavioral to Tabular Next, edit file “stim.v” and remove the report header for the probe report and any messages from the probe report. Then, include file “stim.v” into a stimulustable statement: !control .ext=stim `timescale 1ns / 100ps module foo; reg in1, in2; reg bi1_, bi2_; wire bi1 = bi1_; // bi-directional inputs wire bi2 = bi2_; // bi-directional inputs initial begin `timescale 100ps / 100ps // timescale for stimulustable stimulustable s1; table ## in1, in2, bi1_, bi2_; `include “stim.v” endtable endstimulustable `timescale 1ns / 100ps // respecify the circuit’s timescale #10 $finish; end endmodule When converting behavioral stimulus to tabular stimulus, you need to ensure that timescale for the tabular stimulus is correct. The units for the time values from the “probe” command are equal to the smallest resolution for the simulation. This may require a `timescale compiler directive before the stimulustable statement so that the delay values are scaled correctly. In the above example, the resolution of the “`timescale 1ns/100ps” compiler directive for the circuit is “100ps”, so a “`timescale 100ps/100ps” compiler directive must be used before the stimulustable statement. Notice that the stimulustable for the above example also uses the “##” delay notation, so that the time values are relative to the time that the stimulustable statement is started. Notice also that you may need to be careful when applying the stimulus for “inout” (bi-directional) pins in the circuit. The “inout” pins “bi1” and “bi2” are defined as the left hand side of continuous assignments. For this circuit, the stimulustable values should be applied to the registers “bi1_” and “bi2_”. Otherwise, registers “bi1_” and “bi2_” will remain at an Unknown level and will continue to drive wires “bi1” and “bi2” to an Unknown level due to the continuous assignments. Silos User's Manual 2001.1xx Verilog HDL Extensions • 4-19 Simucad Proprietary Analog 4.4 Analog Extensions Simucad has added extensions to the Verilog Hardware Description Language (HDL) that allow Silos to model analog circuits at the behavioral level. 4.4.1 Real and Integer Data Types Silos supports real and integer data types as defined by the IEEE P1364 Standard Verilog HDL Language Reference Manual. To facilitate analog behavioral modeling, Silos also supports the following unique extension to the Verilog language: Real (floating point) and integer variables can be passed between module ports. The advantages of directly passing real and integer variables between modules are: ease of programming style; no loss of information (as occurs with other Verilog simulators). Passing numerical values between behavioral modules is particularly useful when modeling analog behavior for circuits such as analog to digital converters, phase lock loops, charge pumps, etc. For an example of an analog to digital converter, see file “analog.v” in the “examples” subdirectory of the installation directory. Silos User's Manual 2001.1xx Verilog HDL Extensions • 4-20 Simucad Proprietary Analog 4.4.2 Utility Transcendental Functions To simplify the implementation of analog models, Silos supports a full range of transcendental math functions. The following functions accept a single floating-point argument x and return a floating-point value (except for pow, which has two floating point arguments x and y): Function Name Description sin(x) cos(x) tan(x) asin(x) acos(x) atan(x) sinh(x) cosh(x) tanh(x) sqrt(x) exp(x) log10(x) log(x) pow(x,y) sine cosine tangent inverse sine inverse cosine inverse tangent hyperbolic sine hyperbolic cosine hyperbolic tangent square root exponential common logarithm natural logarithm power xy Silos User's Manual 2001.1xx Verilog HDL Extensions • 4-21 Simucad Proprietary Analog 4.4.3 Examples for Transcendental Math Functions The transcendental functions are used in the same way as any other Verilog function. The module below illustrates a simple use of displaying values for the math functions: module math03; initial begin real pi; pi = 3.14159; $display ( “sin(0.0) = 0:”, sin(0.0)); $display ( “sin(0.5 * pi - 0.01) = 0.99995:”, sin(0.5 * pi - 0.01)); $display ( “cos(0.00234) = 0.999997:”, cos(0.00234)); end endmodule The next example shows how to generate a sine wave using the “sin” function: //title example for generating a sine wave // The example below generates a sine wave “y” based on the value of “x”. module sine_wave; real x, y; initial begin x = 0; #1000 $finish; end always begin #1 x = x + 0.1; y = sin(x); // Built-in Silos “sin” function end endmodule Silos User's Manual 2001.1xx Verilog HDL Extensions • 4-22 Simucad Proprietary Silos Extensions 4.5 “silos” and “sse” keywords Silos has a reserved keyword “silos” that is always true. The “silos” keyword allows the user to enclose Silos specific code or commands within a `ifdef / `else / `endif compiler directive so that it will be available for Silos but not other Verilog simulators, e.g.: `ifdef silos initial $stopsave(); initial #1000000 $resetstartsave(); `endif When running Silos, the reserved keyword “sse” is always true so that the user can enclose code or commands that is specific to the GUI within a `ifdef / `else / `endif compiler directive. 4.6 Extensions to Turn-off, Reset, and Turn-on Saving When running a simulation that creates a large save file, the $stopsave system task can be used to turn off saving to the save file. This can be used to keep the save file size fixed during the portion of the simulation that is of no interest for the designer. The $resetstartsave system task can be used to reset the save file and then start saving the simulation history. After the simulation is complete, the simulation history that has been saved after resetting the save file will be available for display with the Data Analyzer. The below example stops saving at time=0, and starts saving at time=1000000: `ifdef silos initial $stopsave(); initial #1000000 $resetstartsave(); `endif Silos User's Manual 2001.1xx Verilog HDL Extensions • 4-23 Simucad Proprietary Silos Extensions 4.7 Silos Extensions to Verilog HDL Silos has a switch to issue syntax errors for extensions to the IEEE P1364 Standard Verilog HDL Language Reference Manual. The default setting for the switch is to check for IEEE compliance. To allow all extensions, enter “!control .ext=all” before inputting your model. The parameters to allow individual extensions are reported in the syntax error for each extension. On the pages that follow is a sample list of extensions that will be flagged as syntax errors: 4.7.1 Global Variables: example: wire xx; module ... endmodule Silos command to allow this extension: !control .ext=gvar (For more information, see section A.1 of the Verilog HDL Reference on-line help file) 4.7.2 Global tasks and functions: example: function ... endfunction module ... endmodule Silos command to allow this extension: !control .ext=gft (For more information, see section A.1 of the Verilog HDL Reference on-line help file) Silos User's Manual 2001.1xx Verilog HDL Extensions • 4-24 Simucad Proprietary Silos Extensions (Silos Extensions to Verilog HDL) 4.7.3 Functions with multiple outputs: example: function xx(in, out2); input in; output out2; Silos command to allow this extension: !control .ext=fmout (For more information, see section 9.3.1 of the Verilog HDL Reference on-line help file) 4.7.4 Functions without any inputs: example: x = funct(); Silos command to allow this extension: !control .ext=fzero (For more information, see section 9.3.4 of the Verilog HDL Reference on-line help file) 4.7.5 Tasks and functions with ports declared like a module: example: task foo(in1,in2); Silos command to allow this extension: !control .ext=formals (For more information, see sections 9.2.1 and 9.3.1 of the Verilog HDL Reference on-line help file) Silos User's Manual 2001.1xx Verilog HDL Extensions • 4-25 Simucad Proprietary Silos Extensions 4.7.6 Procedural assignment to wires: example: module foo; wire w; initial w = 1; Silos command to allow this extension: !control .ext=paw (For more information, see section 8.2 of the Verilog HDL Reference on-line help file) 4.7.7 Continuous assignments to register and memory variables: example: reg r; assign r = in; Silos command to allow this extension: !control .ext=aar (For more information, see sections 5.1 and 11.1 of the Verilog HDL Reference on-line help file) 4.7.8 Continuous assignments using intra-assignment/non-blocking delays: example: module foo; wire o, o1; assign o = #4 i; assign o1 <= #4 i; Silos command to allow this extension: !control .ext=assign (For more information, see section 5.1 of the Verilog HDL Reference on-line help file) Silos User's Manual 2001.1xx Verilog HDL Extensions • 4-26 Simucad Proprietary Silos Extensions (Silos Extensions to Verilog HDL) 4.7.9 Default state value for UDP: The "default" keyword for the UDP specifies the state value for the UDP's output when UDP input levels and transitions do not match any of the entries in the UDP table. When the "default" keyword is not used, the UDP default output state is "x". example: primitive udp1 (out, in); output out; input in; table // in out 0 : 1; default: 0; endtable endprimitive Silos command to allow this extension: !control .ext=udpdefault (For more information, see section 7.1 of the Verilog HDL Reference on-line help file) 4.7.10 UDP additional states for High-Z on inputs or output: example: for row states other than “0,x,1”, such as: Z : 1; <?HV> : 1; Silos command to allow this extension: !control .ext=udpstate (For more information, see section 7.1 of the Verilog HDL Reference on-line help file) Silos User's Manual 2001.1xx Verilog HDL Extensions • 4-27 Simucad Proprietary Silos Extensions 4.7.11 UDP edge for High-Z: example: for edges to High-Z, such as (0Z) : 1; Silos command to allow this extension: !control .ext=udpstate (For more information, see section 7.1 of the Verilog HDL Reference on-line help file) 4.7.12 UDP Multiple Edges in a Row: example: (01) (01): 1; Silos command to allow this extension: !control .ext=udpstate (For more information, see section 7.5 of the Verilog HDL Reference on-line help file) 4.7.13 Non-Constant Specify Block Delays: example: for non-constant specify block delay, such as (in => out) = delay_var; Silos command to allow this extension: !control .ext=ncsd (For more information, see section 13.1 of the Verilog HDL Reference on-line help file) 4.7.14 Parameter for Specify Block Delays: example: for parameter used for specify block delay, such as parameter dly=8 (in => out) = dly; Silos command to allow this extension: !control .ext=psd (For more information, see section 13.1 of the Verilog HDL Reference on-line help file) Silos User's Manual 2001.1xx Verilog HDL Extensions • 4-28 Simucad Proprietary Silos Extensions (Silos Extensions to Verilog HDL) 4.7.15 Stimulustable Extension: example: for using the stimulustable statement, such as stimulustable ... endstimulustable statement Silos command to allow this extension: !control .ext=stim 4.7.16 “input/output/inout” declarations after the variable's declaration: example: module foo (in); wire in; input in; Silos command to allow this extension: !control .ext=inout (For more information, see section 12.1 of the Verilog HDL Reference on-line help file) 4.7.17 Using registers as module inputs: example: module xx(in); input in; reg in;” Silos command to allow this extension: !control .ext=rsink (For more information, see section 12.4.6 of the Verilog HDL Reference on-line help file) Silos User's Manual 2001.1xx Verilog HDL Extensions • 4-29 Simucad Proprietary Silos Extensions (Silos Extensions to Verilog HDL) 4.7.18 Duplicate variable definitions: example: module foo; wire a; wire a; Silos command to allow this extension: !control .ext=dvd (For more information, see section 3.1 of the Verilog HDL Reference on-line help file) 4.7.19 Parameter used for sizing numbers: example: module foo; reg[7:0] xx; parameter size=8; initial xx = size'b010; Silos command to allow this extension: !control .ext=psize (For more information, see section 2.3 of the Verilog HDL Reference on-line help file) 4.7.20 Null statements: example: module foo; initial begin ; Silos command to allow this extension: !control .ext=nstmt (For more information, see sections 8.7.1 of the Verilog HDL Reference on-line help file) Silos User's Manual 2001.1xx Verilog HDL Extensions • 4-30 Simucad Proprietary Silos Extensions (Silos Extensions to Verilog HDL) 4.7.21 Timing checks without edge specifications for selected variables: example: $recovery( CLR, ... Silos command to allow this extension: !control .ext=neref (For more information, see section B.9.6 of the Verilog HDL Reference on-line help file) 4.7.22 More precision in “$timeformat” than “`timescale”: Silos command to allow this extension: !control .ext=tfmt (For more information, see section B.5.2 of the Verilog HDL Reference on-line help file) 4.7.23 Missing port connections for VCS compatibility: Missing port connections are set to ground for VCS compatibility. Silos command to allow this extension: !control .skip=.gnd Note: Wires which are otherwise floating still remain HiZ, regardless of "!control .skip". 4.7.24 VCS compatibility extension: VCS compatibility extension for comma at the end of the port list, i.e.: module (xx(a,): Silos command to allow this extension: !control .ext=portcomma Silos User's Manual 2001.1xx Verilog HDL Extensions • 4-31 Simucad Proprietary 5. Silos Commands 5.1 Commands Overview The Commands section contains a short overview on command syntax, inputting commands from the in the Command window for the Main toolbar and inputting commands from a data file. 5.1.1 Command Syntax Usually, only the first two characters are required when specifying a command. A few commands (e.g. FAN, PRE, PRO) require three letters to prevent ambiguity. 5.1.2 Inputting SILOS Commands Most commands are a part of the menu structure. However, a Command window has been provided in the Main Toolbar for Silos to enter any command. On Unix, a command line executable, “silos”, is also provided that run Silos from the “Ready” prompt. 5.1.3 Stopping Processes To discontinue or stop an interactive process when running Silos, such as during a large report that is output to the terminal, enter: “Ctrl-C”: simultaneously hold down the “Ctrl” key and the “C” key on the keyboard for the Unix command-line version of HyperFault. “Esc” key on the keyboard for all Windows versions. “STOP” button on Toolbar for all Windows versions. Silos User's Manual 2001.1xx Silos Commands • 5-1 Simucad Proprietary ACTIVITY 5.2 Activity Report For Nodes The ACTIVITY command pre-grades the test vectors for fault simulation by reporting nodes that have no activity (level transitions) during a logic-simulation for the test vectors. The logic simulation is much faster to run than fault simulation. The ACTIVITY command can also be used as an HDL code coverage report. This section of the Activity report lists the number of times that each line of HDL code was executed as specified by the MXTRAN and MNTRAN keywords. To obtain a node activity report, enter: TYPE STORE ACTIVITY [t1 TO t2] [ / keywrd=val, keywrd..] TYPE STORE ... optionally directs the activity report to standard output or to a disk file. ACTIVITY generates a node activity report. t1 TO t2 represent the minimum and maximum time point values for reporting node activity. This time point range must be within the logic simulation time point range. If the time points are not specified, the logic simulation times are used. (The TO keyword is optional). keywrd represents an optional keyword used to define a condition or specify a value. The first keyword must be preceded by a slash. Allowed keywords are: BLOCK reports the activity only for nodes that are included within fault blocking. (continued on next page) Silos User's Manual 2001.1xx Silos Commands • 5-2 Simucad Proprietary ACTIVITY (Activity Report For Nodes) (keyword) MNTRAN=val specifies the lower limit for reporting node activity. Only nodes which have known level transitions greater than or equal to this minimum limit will be reported. (Default: MNTRAN=0) MXTRAN=val specifies the upper limit for reporting node activity. Only nodes which have known level transitions less than or equal to this maximum limit will be printed. (Default: MXTRAN=0) val represents the user-specified numerical value for MNTRAN or MXTRAN. NOHIST suppresses output of the activity versus time histogram. NOSUM suppresses output of the activity summary. NOTAB suppresses output of the node activity table. Application Notes: 1) An ACTIVITY report can be very useful for developing input test patterns to detect circuit faults for fault simulation. The number of level transitions at a node indicates an input test pattern's effectiveness. Faults at nodes which make no level transitions cannot be detected. (continued on next page) Silos User's Manual 2001.1xx Silos Commands • 5-3 Simucad Proprietary ACTIVITY (Activity Reports For Nodes) (Application Notes:) 2) The “t/s ACTIVITY” command can be used to generate the following reports: An activity table that lists the node names and their number of transitions (changes in level). The only nodes listed are those whose transition count falls between the minimum and maximum number of reported transitions specified by the ACTIVITY report “MNTRAN” and “MXTRAN” values. Registers are not listed, unless they are used to create an wire that is internal to the Silos program, such as a register that is an input to a gate will create an internal wire for Silos that actually drives the gate. The activity table lists the transition count and the node-name for each node. The "Legend" for the "Transition Count" column shows that a value is listed when the node has known (definite) transitions from a high to low or low to high. The value is enclosed by parenthesis if the node had possible transitions. A "H" is listed if the node toggled between an unknown level and a high level. A "L" is listed if the node toggled between an unknown level and a low level. A "U" is listed if the node is always at an unknown level. An activity summary that lists totals for the number of nodes at each level of activity count. An activity histogram that shows known and potential level transitions versus time. 3) A “known” (definite) transition is defined as a change from a Low to High level or High to Low level, even if it goes through an intermediate Unknown level. A “possible” transition is defined as a change from a High or Low level to the Unknown level or High-Z; or, from the Unknown level or High-Z back to a High or Low level. 4) In the activity histogram, the number of known transitions is displayed first for each bar of the histogram as a column of stars ("*"), and then the number of possible transitions is shown above the known transitions on each bar as a column of carats ("^"). For example, if the height of the column of stars for the known transitions on a bar started at zero ended at 100, then there were 100 known transitions for that bar. If the height of the column of carats for the number of possible transitions started at 100 and ended at 159, then there were 59 possible transitions for that bar. (continued on next page) Silos User's Manual 2001.1xx Silos Commands • 5-4 Simucad Proprietary ACTIVITY (Activity Reports For Nodes) Examples: 1) To store the Activity report to a file for nets that do not toggle: disk foo.out // specify file “foo.out” for the activity report store activity // write the activity report to file “foo.out” 2) To store the Activity report to a file to report all of the nets that toggle: disk test_toggle.out // specify file “test_toggle.out” for the activity report store activity / mxtran=99 // write the activity report to file “test_toggle.out” (continued on next page) Silos User's Manual 2001.1xx Silos Commands • 5-5 Simucad Proprietary ACTIVITY (Activity Reports For Nodes) (Examples) 3) The following simple circuit will be used as an example for the activity report: module foo; reg in, in_U, in1_0; wire out_L, out_H, out_U, out1_0; not (out_L,in); buf (out_H,in); buf (out_U,in_U); buf (out1_0,in1_0); initial begin $display("\t\ttime \tin \tin_U \tin1_0 \tout_L \tout_H \tout_U \tout1_0"); in = 1'bx; in_U = 1'b1; in1_0 = 1'b1; #10 in = 1'b1; in_U = 1'bx; in1_0 = 1'bx; #10 in = 1'bx; in_U = 1'b1; in1_0 = 1'b0; #10 in1_0 = 1'bx; #10 in1_0 = 1'b1; #10 $finish; end always @(in or in_U or in1_0 or out_L or out_H or out_U or out1_0 ) $display($time,"\t",in , "\t",in_U , "\t",in1_0 , "\t",out_L , "\t",out_H , "\t",out_U , "\t",out1_0); endmodule `ifdef silos !mkeep (foo // save only the part of the design that is faulted !control .sav=1 // save only what is specified to be saved (“!mkeep”) !sim !activity // report all signals that do not toggle !activity / mxtran=99 // report all signals !error !exit `endif (continued on next page) Silos User's Manual 2001.1xx Silos Commands • 5-6 Simucad Proprietary ACTIVITY (Activity Reports For Nodes) (Examples:) 3) Below is the simulation output for the example: Simulation Ouput for example on Activity report !sim Highest level modules (that have been auto-instantiated): (foo foo 6 total devices. Linking ... 8 nets total: 8 saved and 0 monitored. 67 registers total: 67 saved. Done. time in in_U in1_0 out_L out_H 0 x 1 1 x x 10 1 x x x x 10 1 x x 0 1 20 x 1 0 0 1 20 x 1 0 x x 30 x 1 x x x 30 x 1 x x x 40 x 1 1 x x 40 x 1 1 x x out_U 1 1 x x 1 1 1 1 1 out1_0 1 1 x x 0 0 x x 1 26 State changes on observable nets in 0.10 seconds. 260 Events/second. Simulation stopped at the end of time 50. (continued on next page) Silos User's Manual 2001.1xx Silos Commands • 5-7 Simucad Proprietary ACTIVITY (Activity Reports For Nodes) (Examples:) 3) The below report is for the “!activity” command in the example: Activity Table for nets that do not toggle Nets were reported that did not toggle. Min Transitions (MNTRAN) 0 Max Transitions (MXTRAN) 0 ( 2) H (foo(\in<wc> ( 2) U (foo(\in_U<wc> ( 2) H (foo(out_H ( 2) L (foo(out_L ( 2) U (foo(out_U Net “in<wc>” is a net created by HyperFault to model input “in” (a register). The “H” means that the first transition was from unknown to high. The “(2)” means net “in<wc>” had 2 possible transitions from unknown to high to unknown. The “U” means that the first transition was from high to unknown, or low to unknown. The “(2)” means net “in_U>” had 2 possible transitions. The “L” means that the first transition was from unknown to low. The “(2)” means net “out_L” had 2 possible transitions. (continued on next page) Silos User's Manual 2001.1xx Silos Commands • 5-8 Simucad Proprietary ACTIVITY (Activity Reports For Nodes) (Examples:) 3) The below report is for the “!activity/mxtran=99” command in the example: Activity Table for nets that do toggle Nets were reported that did toggle (mxtran=99). Min Transitions (MNTRAN) 0 Max Transitions (MXTRAN) 99 TRANSITION COUNT ( ( 2) 2) ( ( ( 2) 2) 2) Silos User's Manual Net “in1_0<wc>” is a net created by HyperFault to model input “in1_0” (a register). The “2” means the net had two transitions between high and low levels. NODE-NAME 2 (foo(\in1_0<wc> H U 2 H L U (foo(\in<wc> (foo(\in_U<wc> (foo(out1_0 (foo(out_H (foo(out_L (foo(out_U 2001.1xx Silos Commands • 5-9 Simucad Proprietary BUSCON 5.3 Bus Contention Report The BUSCON command reports the logic simulation time points at which more than one “tri”, “triand”, “trior”, “trireg”, “tri0”, or “tri1” net types, or an enabled unidirectional device (“bufif1”, “bufif0”, “notif1”, “notif0”, “nmos”, “pmos”, “rnmos”, and “rpmos” devices) are simultaneously driving a node (a bus contention). To obtain a bus contention report, enter: TYPE STORE BUSCON [ t1 TO t2 ] WTYPE NSTORE TYPE STORE ... (optional) directs the bus contention report to standard output, or to a disk file. BUSCON generates a summary table of any contentions that have occurred between two time points. t1 TO t2 represent the minimum and maximum time point values over which contention is to be checked. These time values must be within the logic simulation time point range. If not specified, the simulation time points will be used. The keyword “TO” is optional. Application Notes: 1) Contentions are reported only for nodes where two or more enabled unidirectional devices, or “tri”, “triand”, “trior”, “trireg”, “tri0”, and “tri1” net types, form a wired connection (often used to form a bus). Bi-directional transistors, non-enabled gates and gates without enable lines are ignored by the BUSCON report. 2) For each contention, the BUSCON command reports the starting and ending time points, the starting and ending node states, and the names of the enabled unidirectional devices or “tri”, “triand”, “trior”, “trireg”, “tri0”, and “tri1” net types connected to the node. (continued on next page) Silos User's Manual 2001.1xx Silos Commands • 5-10 Simucad Proprietary BUSCON (Bus Contention Report) Examples: TYPE BUSCON 2K 100K nst busco Silos User's Manual 2001.1xx Silos Commands • 5-11 Simucad Proprietary ccexport 5.4 Exporting Code Coverage Results The ccexport command can be used to export code coverage results to other programs, such as Microsoft Excel. The format for the ccexport command is: ccexport /option1 /option2 filename ccexport specifies exporting of code coverage results for use with another program. /option1 option1 can be either “/line”, which specifies to export a line report, or, “/oper”, which specifies to export an operator report. The default is to specify a line report. Both options can not be specified for the same ccexport command. /option2 option2 can be either “/comma”, which specifies a comma delimited report, or, “/tab”, which specifies a tab delimited report. The default is to specify a comma delimited report. filename represents the file name the exported results are written to. The default is to write the exported results to standard output. Example: To specify the ccexport command from a file, enter: !sim !ccexport /line /tab test.out To specify the ccexport command from the command line, enter: -!sim -“!ccexport /line /tab test.out” Silos User's Manual 2001.1xx Silos Commands • 5-12 Simucad Proprietary ccmexclude 5.5 Exclude Code Coverage for Module Instances The ccmexclude command disables code coverage for the specified module instance and every module instance below it. The format for the ccmexclude command is: ccmexclude mname ... mname ccmexclude specifies module instances that will be disabled for code coverage and any module instance that is hierarchically below the disabled module instance. mname represents the name of a module instance in Verilog HDL syntax. The instance names on these commands must proceed from the top of the design downward. Application Notes: 1) The ccmkeep command can be used to specify module instances for which code coverage results are saved. 2) The effects to the ccmkeep and ccmexclude commands are cumulative. 3) The equivalent of the ccmexclude command can be specified from the GUI using the Silos Explorer. To do this, select a module instance, right-mouse click and select to the Properties menu selection. In the “Module Properties” dialog box, check or uncheck "Save code coverage data for this entry". Note this information is written into the ".cfv" file to permit batch use at a later time. Example: To specify the ccmexclude command from a file, enter: !ccmexclude m1.alu m1.cpu !sim To specify the ccmexclude command from the command line, enter: -“!ccmexclude m1.alu m1.cpu “ -!sim Silos User's Manual 2001.1xx Silos Commands • 5-13 Simucad Proprietary ccmkeep 5.6 Keeping Code Coverage for Module Instances The ccmkeep command enables code coverage for the specified module instance and every module instance below it. The format for the ccmkeep command is: ccmkeep mname mname ... mname ccmkeep specifies module instances that will be enabled for code coverage and any module instance that is hierarchically below the enabled module instance. mname represents the name of a module instance in Verilog HDL syntax. The instance names on these commands must proceed from the top of the design downward. Application Notes: 1) The ccmexclude command can be used to specify module instances for which code coverage results are disabled. 2) The effects to the ccmkeep and ccmexclude commands are cumulative. 3) The equivalent of the ccmkeep command can be specified from the GUI using the Silos Explorer. To do this, select a module instance, right-mouse click and select to the Properties menu selection. In the “Module Properties” dialog box, check or uncheck "Save code coverage data for this entry". Note this information is written into the ".cfv" file to permit batch use at a later time. Example: To specify the ccmkeep command from a file, enter: !ccmkeep m1.alu m1.cpu !sim To specify the ccmkeep command from the command line, enter: -“!ccmkeep m1.alu m1.cpu “ -!sim Silos User's Manual 2001.1xx Silos Commands • 5-14 Simucad Proprietary CHGLIB 5.7 Encrypting Library Files The CHGLIB command can be used to encrypt and secure library files. CHGLIB [ / ENCRYPT] [ / SECURE=feature] [ / NODEMOLIMIT] output_file infile1 ... CHGLIB encrypts library files. ENCRYPT the resulting library file is unreadable except by the Silos program. Readable comments can be added by editing the encrypted library file before the first “#” character. Use of this option is controlled by a security license feature issued by Simucad. SECURE=feature the resulting library file is unreadable except by the Silos program. When Silos attempts to access the resulting library file, the user must have the “feature” listed in the license file “silos.lic” for Silos. The “SECURE” option does not require the “ENCRYPT” option to encrypt the file. The “SECURE” option can also be used with the “NODEMOLIMIT” option. NODEMOLIMIT the resulting library file is unreadable except by the Silos program. This is a special option that allows the demo version of Silos to read a library file of more than 200 gates. Use of this option is controlled by a security license feature issued by Simucad. output_file name of the output library file to be created by the CHGLIB command. infile1 ... name(s) of one or more input files to be encrypted. Examples: chglib cmos12.lib cmos12.dat cmos13.dat cmos14.dat chglib /encrypt chip.library chip.dat Silos User's Manual 2001.1xx Silos Commands • 5-15 Simucad Proprietary CONTROL 5.8 Control Parameters For Logic Simulation The “CONTROL” command enables you to modify the parameters that control logic simulation. The general format of the CONTROL command is: CONTROL + + + + + .COMMENT=c .DISABLECACHE .EUNK=val .NONCON .SAVSIM=val .TPS=qual .CUSTREPORT .DMIN .MXITR=val .RECIRCULATE .SKIP=val .XL_ORDER=val .DISK=val .DMAX .MXDCI=val .SAVCELL=val .SYNONYM=val val represents the numerical value assigned to the control parameter. c represents a single character. string represents the prompt string. CONTROL indicates that the default simulation control parameters are to be modified. .COMMENT specifies the comment character. (Default: .COMMENT=$) .CUSTREPORT specifies that the save-file will be used in a Custom Report. (Default: not specified) .DISABLECACHE turns off the caching mechanism for the Data Analyzer. Turning off the caching may reduce the RAM memory used by Silos, however, it may make the Data Analyzer slower. The cache is used to “remember” in RAM memory the simulation data that you have viewed with the Data Analyzer. For example, if you do a zoom full, then every change for the displayed signals is stored in memory. If you then zoom in or zoom out for these signals, the redraw time is much faster. If you add additional signals to the Data Analyzer, then the simulation data for the new signals has to be read from the simulation history save file on disk. . DISK assigns the approximate limit of disk storage in bytes that the simulation save-file can use. When the disk storage limit is exceeded, the simulation will terminate (see note 1). (Default: .DISK=100M) (continued on next page) Silos User's Manual 2001.1xx Silos Commands • 5-16 Simucad Proprietary CONTROL (Control Parameters For Logic Simulation) .DMAX specifies that the maximum delay value will be used when parsing the netlist (see note 2). .DMIN specifies that the minimum delay value will be used when parsing the netlist (see note 2). .EUNK defines the conductance for bi-directional transistors and unidirectional transfer gates when there is an Unknown level on the enable: “on” when .EUNK=1, “off” when .EUNK=0 or “Unknown” when .EUNK=*. (See note 3) (Default: .EUNK=*) .NONCON when nonconvergence is detected, the default is for Silos to issue a warning message, pick a possible solution if this is possible, and continue simulation. If the “CONTROL .NONCON” command is entered before logic initialization begins, then if nonconvergence is detected, Silos will issue an error message and stop the logic simulation. .MXDCI assigns the maximum allowed iterations for each pass during LINIT. (See note 4) (Maximum: .MXDCI=9999) (Default: .MXDCI=100) .MXITR assigns the iteration limit to reach convergence for each logic simulation time point. (See note 4) (Maximum: .MXITR=999) (Default: .MXITR=300) .RECIRCULATE=val this option specifies the maximum time interval for saving the simulation history results. When the simulation time exceeds this interval, the new simulation results are saved and the earliest simulation results are discarded so that the save file interval and file size on disk stay relatively constant, very much like a FIFO. The interval can be specified in time units, such as “100ns” for 100 nanoseconds, i.e: !control .recirculate=100ns. (continued on next page) Silos User's Manual 2001.1xx Silos Commands • 5-17 Simucad Proprietary CONTROL (Control Parameters For Logic Simulation) .SAVCELL Causes Silos to not save (“.SAVCELL=0”) or to save (“.SAVCELL=1”) the simulation history for variables listed between the ‘celldefine and ‘endcelldefine compiler directives. Caution: Saving all variables between ‘celldefine and ‘endcelldefine compiler directives may slow down simulation and create larger save files on disk. (Default: .SAVCELL=0) . SAVSIM sets the logic simulation save option to determine which simulation node state changes are saved on the “SAVE” disk file. The .savsim option must be specified before simulation begins. (Default: .SAVSIM=0) .SYNONYM .SAVSIM=0 specifies that no simulation node values are to be saved. This has limited use, as no data is available. .SAVSIM=1 specifies that node simulation values (logic-type, integer-type and double-type) are to be saved only for nodes named in the TABLE, PLOT, GNAME, TESTER, KEEP, MKEEP, HEX and OCT commands. Output results can be obtained only for the saved nodes. This option decreases simulation disk file size and reduces execution time. .SAVSIM=2 specifies that all logic-type simulation node states are to be saved for all nodes in the circuit. This option prevents saving integer and floating-point values. .SAVSIM=3 specifies that all (logic-type, integer-type and double-type) simulation node values are to be saved. Output values can be retrieved for any network node. Causes Silos to retain the hierarchical node names (synonyms) in addition to the “real” node name for the upper-most level that the node is connected to in the hierarchy. When all synonyms are saved, Silos will recognize the hierarchical name as well as the “real” name to each node in the design. Caution: Saving all synonyms may slow down input parsing and memory usage may go up. (Default: .SYNONYM=1) .SYNONYM=0 don’t save synonyms. .SYNONYM=1 save all synonyms. (continued on next page) Silos User's Manual 2001.1xx Silos Commands • 5-18 Simucad Proprietary CONTROL (Control Parameters For Logic Simulation) .SKIP Causes Silos to set a skipped port to a level. The default level is High-Z unknown. An allowed level is ground for compatibility with VCS (!control .skip=.gnd). . (Default: .SKIP=.gnd) .TPS specifies the default command for redirecting report outputs to standard output or disk file. Allowed qualifiers are: TYPE, WTYPE, STORE, NSTORE. .XL_ORDER=val specifies a switch so that the order of evaluation for always blocks is the same order as for Verilog-XL, where “val” is “1” for “xl_order” being “on” (the same as Verilog-XL) and “0” for xl_order being “off” (default). This switch may be useful for obtaining the same simulation results as Verilog-XL. This option must be parsed before any modules are parsed. An example would be the order of evaluation for: always @posedge clock ….. always @posedge clock ….. Application Notes: 1) When the disk storage limit (set by “.CONTROL .DISK”) is exceeded during logic, the simulation will stop. A message will be displayed showing the last simulation time point. To continue the simulation, you can increase the disk limit and re-enter the “SIMULATE” command. Another method would be to report the simulation results, enter “RESET SAVFILE” to clear the disk file “save.sim” (saves the simulation history) and then continue from the last simulation time point. “RESET ERRORS” must be entered before continuing the simulation. 2) .DMAX and .DMIN will not both affect the same simulation. The one that is specified last will remain in effect for all netlist parsing and subsequent SIMULATE commands. The .DMAX or .DMIN scaling factor should be specified before inputting the netlist so that the netlist is parsed correctly. 3) If “.CONTROL .EUNK=*” has been defined and there is an Unknown level on the gate's enable, MOS transistors will have an uncertain conductance and interval logic will be used to resolve their source and drain (see Interval Logic: Resolving Uncertain Strength at a Node in the Logic Simulation chapter). Transfer gates also have an uncertain conductance and their output will be resolved using interval logic. For tri-state gates, the output level will be set to Unknown. The output strength will be defined by the gate definition for a tri-state gate. (continued on next page) Silos User's Manual 2001.1xx Silos Commands • 5-19 Simucad Proprietary CONTROL (Application Notes:) 4) When the iteration limit is exceeded for “.CONTROL .MXDCI” or “.CONTROL .MXITR”, a nonconvergence error stops execution. Nonconvergence may be due either to circuit path length or problems with designs involving feedback. To eliminate oscillations caused by problems involving feedback, the circuit design must be corrected. When nonconvergence is due to path length, increasing the iteration limit should enable the circuit to converge. In general, each node in the serial path length requires one iteration to propagate a signal. Arbitrarily increasing the iteration limits is not recommended as it may dramatically increase the execution time necessary to identify oscillating nodes. 5) The “NONCONV” command can be used to identify which parts of the circuit have caused a logic initialization or logic simulation to stop executing. Examples: !con .mxd=200 .mxp=200 CON .DISK=2M .MXOSC=30 .EUNK=* Silos User's Manual 2001.1xx Silos Commands • 5-20 Simucad Proprietary DELAY 5.9 Default Device Delay Times Normally, if a device has no delay specification, the delay times default to zero. The DELAY command allows you to globally redefine the default values. When this command is used, the back annotation of SDF delays is disabled. Default delay times are specified as follows: DELAY .DEFAULT = d1, d2 DELAY indicates a default delay time specification. .DEFAULT indicates that the default times for all unspecified delays are to be assigned. Normally, the default delays are d1=d2=0. d1 represents the nominal rise delay time where: “d1” must be an integer between 0 and 10000. d2 represents the nominal fall delay where: “d2” must be an integer between 0 and 10000. Examples: !DEL .DEF = 16,5 !del .default=0, 0 Silos User's Manual 2001.1xx Silos Commands • 5-21 Simucad Proprietary DISK 5.10 Disk File Name Reassignment The DISK command enables you to change the default file name for the “STORE”/” NSTORE” commands. To change the “STORE/NSTORE” disk file name, enter: DISK filename DISK changes the “STORE/NSTORE” disk file name. If no file name is specified, the program will tell you the name of the present default disk file name. filename represents the name of the disk file to which STOREd output will be written. (Default: filename= “store.out”) Application Notes: 1) Whenever a DISK command is specified, any STOREd data will be written to that disk file until another file name is specified. 2) Each time a STORE or NSTORE command is specified, any existing data on the “DISK” file in effect may be overwritten (default), appended or a new cycle will be created. 3) The file name can be unlimited in length, but must conform to the file name syntax of your operating system. For the UNIX operating system, the file name is case sensitive. 4) The “FILE .STO=“ command can also be used to change the default file name. Examples: DISK sim.results DI PATTERN.INP Silos User's Manual 2001.1xx Silos Commands • 5-22 Simucad Proprietary ERRORS 5.11 Error Summary When the program indicates that errors occurred during read-in, preprocessing or simulation, you should enter the “t/s ERRORS” command to determine their error level and type. For input errors, the line number and the input file name will also be reported. To check the errors, enter: TYPE STORE ERRORS [ / LEVEL=value ] WTYPE NSTORE TYPE STORE ... (optional) directs the error messages to standard output or to a disk file. ERRORS reports any error and warning messages. LEVEL (optional) indicates that only those errors with a severity level equal to “value” are to be output. If not specified, all errors will be output. value represents a value from 1 to 5. Examples: STOR ERROR / LEVEL=2 ty er Silos User's Manual 2001.1xx Silos Commands • 5-23 Simucad Proprietary EXCLUDE 5.12 Exclude Saving Simulation Node States The EXCLUDE command specifies nets whose state values will not be saved during simulation. To exclude registers, see “Exclude Saving Module Instance Variable Values” on page 5-28. The format for the EXCLUDE command is: EXCLUDE name name ... name EXCLUDE specifies nets whose state values will not be saved during simulation. name represents the name of a net whose state changes will not be saved during simulation. Application Notes: 1) The KEEP command can be used to specify nets whose simulation states are to be saved. The MKEEP and MEXCLUDE commands will keep and exclude all variables (including registers and memory variables) within a module or macro instance. 2) The effects to the KEEP and EXCLUDE commands are cumulative. When an identical net name is specified in more than one KEEP or EXCLUDE command, the last KEEP or EXCLUDE command will determine if the simulation states for that net are saved. 3) The KEEP, EXCLUDE, MKEEP and MEXCLUDE commands can be used with the “CONTROL .SAVSIM=1” command option to save simulation state values. Examples: CONTROL .SAVSIM=1 EXCLUDE (REG15(QBAR A15 .exclude (m1(bit0 (m1(bit1 + (m1(bit4 (m1(bit5 (m1(bit6 (m1(bit7 (driver + (iobuf(pin34 Silos User's Manual 2001.1xx Silos Commands • 5-24 Simucad Proprietary EXIT 5.13 Exiting The Program The “EXIT” command is used for normal exit of Silos. To exit the program, enter: EXIT EXIT commands the Silos program to stop execution and exit normally. Example: EXI Silos User's Manual 2001.1xx Silos Commands • 5-25 Simucad Proprietary FILE 5.14 File Name Specification The FILE command enables you to redefine the default file names used for the SAVE, STORE and BATCHFILE commands. The format for the FILE command is: FILE [.SAV=filename] [.STO=filename] + [.MODE=.APPEND] [.MODE=.OVERWRITE] [.BAT=filename] FILE redefines the file name defaults. .SAV changes the file name prefix “save” to a user specified name for all of the save files, including the save.dictionary file. .STO changes the file name for subsequent STORE and NSTORE commands. .BAT changes the default BATCHFILE command file name. .MODE specifies whether a report STOREd will either append to the existing .STO file (or DISK command file) or overwrite the .STO file. (Default: .MODE=.OVERWRITE) filename represents the redefined name of the file. A file name can be unlimited in length. However, the name must conform to the syntax of your operating system. Application Notes: 1) The “FILE .SAV” command must be entered before using a FSIM command. Do not specify a file name extension; the program will automatically provide the correct extensions. (Default: filename=SAVE) 2) The “FILE .STO” command is equivalent to the DISK command. (Default: filename=STORE.OUT or STORE OUTPUT) 3) A file name specified on a subsequent BATCHFILE command will override the “FILE .BAT” command. Example: file .sav=run5 Silos User's Manual 2001.1xx Silos Commands • 5-26 Simucad Proprietary KEEP 5.15 Keeping Simulation Node States The KEEP command specifies wires whose state values will be saved during simulation. To save state values to registers, see “Keeping Module Instance Simulation Variable Values” on page 5-29. The format for the KEEP command is: KEEP name name ... name KEEP specifies wires whose state values will be saved during simulation. name represents the name of a wire whose state changes will be kept during simulation. Application Notes: 1) The EXCLUDE command can be used to specify wires to be excluded from the saved simulation results. 2) The MKEEP and MEXCLUDE commands will keep and exclude all variables (including registers and memory variables) within a module. 3) The effects to the KEEP and EXCLUDE commands are cumulative. 4) The KEEP, EXCLUDE, MKEEP and MEXCLUDE commands can be used with the “CONTROL .SAVSIM=1” option. Examples: CONTROL .SAVSIM=1 KEEP (MAC15(REG08 (MAC1(MEM(ADDR01 .keep (m1(bit0 (m1(bit1 (m1(bit2 (m1(bit3 + (m1(bit4 (m1(bit5 (m1(bit6 (m1(bit7 + (iobuf(pin34 Silos User's Manual 2001.1xx Silos Commands • 5-27 Simucad Proprietary MEXCLUDE 5.16 Exclude Saving Module Instance Variable Values The MEXCLUDE command excludes the internal variable values from being saved during logic simulation for module instances and any variable that is hierarchically below the excluded module instance. The format for the MEXCLUDE command is: MEXCLUDE mname mname ... mname MEXCLUDE specifies module instances that will not have their internal variables and any variable that is hierarchically below the excluded module instance saved during logic simulation. mname represents the name of a module instance. Application Notes: 1) The MKEEP command can be used to specify module instances for which the simulation state values to all variables are saved. 2) The effects to the MKEEP and MEXCLUDE commands are cumulative. 3) The KEEP, EXCLUDE, MKEEP and MEXCLUDE commands can be used with the “CONTROL .SAVSIM=1” option. Examples: CONTROL .SAVSIM=1 MKEEP (mac1(a MEXCLUDE (mac1(a(c !mexclude (m1(bit0 (m1(bit1 (m1(bit2 (m1(bit3 + (m1(bit4 (m1(bit5 (m1(bit6 (m1(bit7 (driver + (iobuf(pin34 Silos User's Manual 2001.1xx Silos Commands • 5-28 Simucad Proprietary MKEEP 5.17 Keeping Module Instance Simulation Variable Values The MKEEP command saves the logic simulation state values for all variables in the specified module instances, and the state values for all variables hierarchically below each specified module instance. The format for the MKEEP command is: MKEEP mname mname ... mname MKEEP specifies module instances whose logic simulation state values will be saved for all variables in the specified module instance, and for all variables hierarchically below each specified module instance. mname represents the name of a module instance. Application Notes: 1) The MEXCLUDE command can be used to specify module instances whose internal variables will not be saved during logic simulation. 2) The effects to the MKEEP and MEXCLUDE commands are cumulative. 3) The KEEP, EXCLUDE, MKEEP and MEXCLUDE commands can be used with the “CONTROL .SAVSIM=1” option. Examples: CONTROL .SAVSIM=1 MKEEP (mac1(a(b .mkeep (m1(bit0 (m1(bit1 (m1(bit2 (m1(bit3 + (m1(bit4 (m1(bit5 (m1(bit6 (m1(bit7 (driver + (iobuf(pin34 Silos User's Manual 2001.1xx Silos Commands • 5-29 Simucad Proprietary NOCONV 5.18 Nonconvergence Summary The “t/s NOCONV” command generates a report of any nonconverged nodes and their oscillating states for the time point that nonconvergence occurred. To obtain a nonconvergence summary for nodes and devices, enter: TYPE STORE WTYPE NSTORE NOCONV [ / INPUT ITER=val ] TYPE STORE ... (optional) directs the nonconvergence table to standard output or to a disk file. NOCONV reports the oscillating states for nonconverged nodes. INPUT (optional) reports the states for all inputs of devices which drive the oscillating nodes. ITER=val (optional) specifies the iteration number to the 1st of eight states for each node reported for nonconvergence. The default iteration for ’val’ is computed such that the last of the eight states reported corresponds to the last iteration simulated before no convergence halted the simulation. (continued on next page) Silos User's Manual 2001.1xx Silos Commands • 5-30 Simucad Proprietary NOCONV (Nonconvergence Summary) Application Notes: 1) The “t/s NOCONV” command can be used to identify which parts of the circuit have caused a logic initialization or logic simulation to nonconverge. 2) The “t/s NOCONV” command reports the following information: names of the unresolved devices and nodes. the “type” of device and node as either a “.type” data keyword, “NODE” for a wired connection with at least one bi-directional device or “BUS” for a wired connection between two or more unidirectional enabled gates. the node state values for the nonconvergence time point. State values reported are preceded by a “...” to indicate possible previous states. 3) Nonconvergence only occurs when gate delays are zero. Zero-delays occur during logic initialization , which forces delays to be zero; or, during zero-delay logic simulation ; or, when either zero delay or no delay is specified for devices (the default delay for Verilog HDL devices is zero). 4) When the iteration limit is exceeded while resolving node states at a time point, a nonconvergence error stops execution. Nonconvergence may be due either to the circuit path length or problems with designs involving feedback. The circuit design must be corrected to eliminate oscillations caused by problems involving feedback. When nonconvergence is due to path length, increasing the iteration limit should enable the circuit to converge. In general, each node in the serial path length requires one iteration to propagate a signal. 5) The maximum iterations per pass for logic initialization can be redefined by the “CONTROL .MXDCI” command. The maximum iterations at a time point for logic simulation can be redefined by the “CONTROL .MXITR” command. Arbitrarily increasing these parameters is not recommended as it may dramatically increase the execution time necessary to identify oscillating nodes. (continued on next page) Silos User's Manual 2001.1xx Silos Commands • 5-31 Simucad Proprietary NOCONV (Nonconvergence Summary) (Application Notes:) 6) The maximum number of passes for logic initialization is defined by the “CONTROL .MXPAS” command. When this limit is exceeded, the error message specifies the required number of passes to complete logic initialization. To reduce the number of passes and execution time, use “.INIT” to preset the state for critical nodes. Although arbitrarily setting “CONTROL .MXPAS” to a large value will very likely converge a circuit that is theoretically solvable, this is not recommended as the problem is usually due to incorrect circuit design. Examples: ty noc nocon /iter=43 Silos User's Manual 2001.1xx Silos Commands • 5-32 Simucad Proprietary NSTORE 5.19 Narrow Storing Outputs When a command that generates a report is preceded by the NSTORE command, the report output will be directed to a disk file. To specify the NSTORE command, enter: NSTORE command ... NSTORE directs the output to a 79 column disk file. As a default, this file is named “store.out”. command represents a command structure which defines the type of data to be output. These commands are described within this section of the manual. Application Notes: 1) If a command that generates a report is not preceded by the NSTORE command, then the default output device is specified by the CONTROL command. 2) To respecify the page width for the NSTORE command, use the “FORMAT .NSTORE” command. 3) The default file name for the NSTORE command may be redefined using the DISK command or the “FILE .STO=“ command. Examples: nstore output on change NSTO NETWORK /FDD Silos User's Manual 2001.1xx Silos Commands • 5-33 Simucad Proprietary PREPROC 5.20 Preprocessing Data Normally, data preprocessing is automatically performed prior to initialization or simulation (i.e., when the SIMULATE command are entered). However, you may wish to use the PREPROC command to check for syntax errors without simulating. To preprocess data, enter: PREPROC Application Notes: 1) During data preprocessing, the program resolves and checks all gate input connections, calculates fan-out connections and creates implicit nodes. Generally, the data is reformatted for more efficient simulation. 2) Once preprocessing has been performed, additional topological data cannot be entered. 3) Note that at least the first three letters of this command must be specified (i.e. PRE). 4) If serious errors occur during a phase of the preprocessing, you should correct the errors before proceeding. If the errors were corrected interactively, enter “RESET ERRORS” and then reissue the PREPROC command to continue preprocessing. Silos User's Manual 2001.1xx Silos Commands • 5-34 Simucad Proprietary probe 5.21 Probing Node States The probe command reports the value of variables and expressions in tabular format. The format for the probe command is: STORE STORE STORE probe probe ITER probe STEP dt t1 t2 “format” (expression), expression ... t1 t2 “format” (expression), expression ... t1 t2 “format” (expression), expression ... STORE (optional) directs the probe output to a disk file. Use the DISK command to specify the file name for the stored output. probe reports the value of variables and expressions in tabular format. (Default: report the “on change” values) STEP dt (optional) causes the values to be reported between time “t1” to time “t2” at intervals of “dt”. ITER (optional) causes values of variables and expressions to be reported for each iteration at a time point. t1 t2 (optional) represents an optional time point range over which the values will be reported. When “t1” and “t2” are not specified the probe command will use the simulation time values or the time values specified on the last probe command. format (optional) specifies the format for reporting the expressions. Any of the format specifications for $display and $monitor are allowed (Default radix: %h) expression specifies any legal Verilog HDL expression. The parentheses around the first specified expression are not required when it is just a single variable. Full hierarchical path names can be used, otherwise the module instance selected by the “SCOPE” command will be used. A “,,” can be used instead of a name to insert a blank column in the report. When an “@” sign is used in front of any expression, then values are reported when those expressions change. (continued on next page) Silos User's Manual 2001.1xx Silos Commands • 5-35 Simucad Proprietary probe (Probing Node States) Examples: A typical way the probe command can be used is to declare the scope for a module instance, and then list variables in the module that you want to report on. Using two commas between variables would leave a blank column between variables: scope main pro a,,b,,c // declare module instance “main”. // blank column between variables. The probe command can be used to report the value for any expression, such as, you could use the following probe command to report the value for the assignment “out= (a+b) | (c+d)” for each change of variable “clock”: probe @clock,, “out=“, (a+b) | (c+d) The STORE command can be used to store the probe report to a file: store probe a,b // stores the probe report to a file. Some additional examples for the probe command are listed below: probe main.i1.a // report variable “a” inside instance “main.i1” probe “output result = %o”, out // use string and octal radix formats. probe 0 100 %o{a,b,c} // report concatenated variables as octal store probe %b a[0:2], %h a[3:6] // vary the radix for reporting values. Silos User's Manual 2001.1xx Silos Commands • 5-36 Simucad Proprietary QUIT 5.22 Quitting Execution The QUIT command enables you to terminate an unwanted session without that session affecting any active SAVE files. To quit program execution, enter: QUIT Application Notes: 1) The QUIT command aborts execution of the program and all program results since the last SAVE command are lost. Silos User's Manual 2001.1xx Silos Commands • 5-37 Simucad Proprietary RESET 5.23 Resetting Selected Data The RESET command can be used to reset (i.e. delete) selected data information for the command line version of Silos. For the graphical interface version, the Silos, use the Load/Reload Files button. The form of the command is: RESET ALL ERRORS OUTPUTS PATTERN SAVFILE RESET resets selected program counters and/or flags as specified by the below options. ALL resets everything (as if you just began execution). The program will not issue a warning. ERRORS deletes data error flags and messages up through level 4. This can be used to continue a simulation after errors have been corrected, and to clear unnecessary warning and error messages. SAVFILE resets the logic simulation save file data to eliminate disk storage. (continued on next page) Silos User's Manual 2001.1xx Silos Commands • 5-38 Simucad Proprietary RESET (Resetting Selected Data) Application Notes: 1) For RESET OUTPUTS, new output commands can be entered from the menu selections or input from a file. 2) Before using “RESET SAVFILE”, reports should be generated and/or the SAVE files should be copied to tape. After “RESET SAVFILE”, logic simulation can be continued from the last simulation time point but output reports are not available for simulation results prior to the last simulation time point. Examples: RES ERR res savfile Silos User's Manual 2001.1xx Silos Commands • 5-39 Simucad Proprietary SCOPE 5.24 Scope For Printing Module Variables The SCOPE command declares the module instance used when the PRINT or probe commands reports the values for variables and expressions in a module. The format for the SCOPE command is: SCOPE instance_name SCOPE declares the module instance used by the PRINT or probe command. instance_name represents the instance name for the module whose variables will be reported by the PRINT or probe commands. Example: SCOPE main.cpu.cache Silos User's Manual 2001.1xx Silos Commands • 5-40 Simucad Proprietary SIMULATE 5.25 Logic Simulation Specification Logic simulation can be performed by entering the SIMULATE command. To initiate the logic simulation, enter: SIMULATE t1 [ TO t2 ] SIMULATE performs time-response logic simulation that can use both finite and zero delay specifications. Preprocessing (PREPROC) and logic initialization will be automatically performed if they have not been previously. t1 TO t2 represent the values of the first and last simulation time points (see note 1 below). The keyword “TO” is optional. Application Notes: 1) When specifying the simulation time point range, the following items apply: specifying neither t1 nor t2 or setting t2 to an arbitrary large number will cause Silos to simulate until “$stop” or “$finish” is encountered in the netlist. You can stop the simulation by clicking-on the “STOP” button or pushing the “Escape” key (Esc) on the keyboard for the PC and “Ctrl-C” on Unix. specifying a single time point indicates that simulation will be incrementally continued for that amount of time. At time=0, this will start the simulation from time=0 for the specified amount of time. Specifying t1 and t2, with t1=0, runs the simulation from time=0 to time=t2. Specifying t1 and t2, with t1 greater than zero, continues the simulation from the last specified time point. Specifying “TO t2” will continue the simulation until time=t2. This can be useful to continue a simulation that was halted due to a breakpoint. (continued on next page) Silos User's Manual 2001.1xx Silos Commands • 5-41 Simucad Proprietary SIMULATE (Logic Simulation Specification) (Application Notes:) 2) The SIMULATE command will automatically invoke the PREPROC command (if PREPROC has not already been performed) and no further topological data can be entered. 3) Simulation can either be continued from the last time point or restarted from time=0. 4) The SIMULATE command uses inertial delays, which do not propagate level changes that occur faster than the gate output can change (spike condition). Examples: simul 0 to 22k SIM 5KGG 10K SIM 5K sim 0 15k SI TO 5K Silos User's Manual 2001.1xx Silos Commands • 5-42 Simucad Proprietary SIZES 5.26 Size-Of-Data Reprint The SIZES command reports the memory usage for Silos. To report the network size information, enter: TYPE STORE WTYPE NSTORE SIZES TYPE STORE ... (optional) directs the size information to standard output or to a disk file. SIZES generates memory usage information. Application Notes: 1) Items reported include the total number of devices, network names, etc. 2) The memory usage may be different after read-in, preprocessing and simulation. 3) The memory usage is also reported in the “Help/About” box. Examples: NSTO SIZ TY SIZ Silos User's Manual 2001.1xx Silos Commands • 5-43 Simucad Proprietary SPIKES 5.27 Spike Summary Output The “t/s SPIKES” command allows you to view all the nodes on which spikes were made observable during logic simulation (see “Logic Simulation Specification” on page 5-41). To generate a node spike summary, enter: TYPE STORE WTYPE NSTORE SPIKES [t1 TO t2] TYPE STORE ... (optional) directs the spike summary to standard output or to a disk file. SPIKES lists a summary table of all spikes between two time points. t1 TO t2 represent the minimum and maximum time point values over which the spike output is to be generated. This time point range must be within the logic simulation time point range. If the time points are not specified, the logic simulation times are used. (The “TO” keyword is optional.) Application Notes: 1) A spike occurs when the gate input level changes faster than the gate output can change. 2) Setting the criteria for spike conditions is controlled by the +pulse_e, +pulse_r, and +pathpulse command line arguments. For additional information, see “Command-line Options” on page 7-4. 3) To enable spike recording during logic simulation for the SPIKE report, use the +silos_spike command line option. For additional information, see “Command-line Options” on page 74. Examples: ty spikes NSTO SPIKES 4.2K 4.8K Silos User's Manual 2001.1xx Silos Commands • 5-44 Simucad Proprietary STORE 5.28 Storing Outputs When a command that generates a report is preceded by the STORE command, the report output will be directed to a disk file. To specify the STORE command, enter: STORE command ... STORE directs the output to a 132 column disk file. As a default, this file is named “store.out”. command represents a command structure which defines the type of data to be output. These commands are described within this section of the manual. Application Notes: 1) If a command that generates a report is not preceded by the STORE command, then the default output device is specified by the CONTROL command. 2) To respecify the page width for the STORE command, use the “FORMAT .STORE” command. 3) The default file name for the STORE command may be redefined using the “DISK” command or the “FILE .STO” command. Examples: store output on change STO NETWORK /FDD Silos User's Manual 2001.1xx Silos Commands • 5-45 Simucad Proprietary STRENGTH Strength Specification For Gates The STRENGTH command allows you to modify the default strength types. To respecify default strength types for gate devices, use: STRENGTH .device/strg .device/strg ...DEFAULT/strg STRENGTH indicates that default strength-types are to be assigned to unidirectional gate devices. .device represents a device keyword (see note 1 below). If no “device/N”, “device/P” or “device/strg” keyword is specified for an individual gate device, the program defaults to a “CMOS” strength type. DEFAULT sets the strength for all devices that do not have the strength explicitly specified. The default is “CMOS” strength type. strg represents any combination of “D”, “R” or “Z”. The first character indicates the strength of the Low level. The second character indicates the strength of the Unknown level. The third character indicates the strength of the High level. “D” represents Strong strength, “R” represents Pull strength, and “Z” represents HighZ strength. Alternatively, the characters “N”, “P” or “C” can be used by themselves to indicate NMOS-type (DRR), PMOS-type (RRD) or CMOS-type (DRD) defaults. (continued on next page) Silos User's Manual 2001.1xx Silos Commands • 5-46 Simucad Proprietary STRENGTH (Strength Specification For Gates) Application Notes: 1) The “device” keyword can be any of the combinatorial gate devices. 2) Supply-strength cannot be defined. Examples: !strength .nor/n .nand/n .not/c !strength default/ddd Silos User's Manual 2001.1xx Silos Commands • 5-47 Simucad Proprietary SYMBOL 5.29 Symbol Modification For Output The SYMBOL command allows you to use a unique symbol for each possible logic state. To modify the output state symbols, use: SYMBOL sc=char sc=char sc=char ... SYMBOL specifies that the state code symbols are to be redefined. sc represents one of the state-type codes for the OUTPUT, POUTPUT and probe reports and for the .CLK and .PATTERN stimulus specifications: state symbols state default report symbol S0 S* S1 SHV Supply Low Supply Unknown Supply High Supply High-Voltage 0 * 1 1 D0 D* D1 DHV Driving Low Driving Unknown Driving High Driving High-Voltage 0 * 1 1 R0 R* R1 RHV Resistive Low Resistive Unknown Resistive High Resistive High-Voltage 0 * 1 1 Z0 Z* Z1 ZHV High-Z Low High-Z Unknown High-Z High High-Z High-Voltage Z Z Z Z default stimulus char 0 * 1 Z (continued on next page) Silos User's Manual 2001.1xx Silos Commands • 5-48 Simucad Proprietary SYMBOL (Symbol Modification For Output) (sc) The following symbols are used only in the output reports. No symbol can be defined to input these states for .CLK or .PATTERN stimulus: state symbols state default report symbol *0 ** *1 *HV Uncertain Low Uncertain Unknown Uncertain High Uncertain High-Voltage * * * * 0D *D 1D HVD Decaying Low Decaying Unknown Decaying High Decaying High-Voltage D D D D *S Spike S char default stimulus char represents the single character you want to be used to indicate the state. The comment character (default a “$”) cannot be used as a “char” symbol. Application Notes: 1) Enter the SYMBOL command before the “.PATTERN” and “.CLK” specifications are entered to redefine symbols used for stimulus state values. 2) The SYMBOL command can redefine node state symbols either before or after simulation for the “t/s OUTPUT”, probe, and “t/s POUTPUT” reports. (continued on next page) Silos User's Manual 2001.1xx Silos Commands • 5-49 Simucad Proprietary SYMBOL (Symbol Modification For Output) (Application Notes:) 3) When the same symbol is used to represent the different states (as in the defaults of 0,*,1) for the input stimulus for a .CLK or .PATTERN specification, the program resolves the ambiguity in the following order: the most recent symbol specified by the most recently entered SYMBOL command is used. for the default symbols not specified by a SYMBOL command, the higher strength is used and within a strength, the higher level is used. For example, if “SYMBOL D1=+ R0=+” is entered, then the symbol “+” would mean Resistive Low. If “SYMBOL D1=+ D*=+” is entered, then the symbol “+” would mean Driving Unknown. 4) Note that the Unset state symbol cannot be changed; it will always be a question mark “?”. Examples: SYMBOL Z0=- Z*=# Z1=+ .symbol r*=U z*=U d*=U r1=H z1=H d1=H d0=L + r0=L z0=L SYM 0D=L *D=U 1D=H S0=O S*=X S1=I !SYM D0=O D*=X D1=I *S=^ Silos User's Manual 2001.1xx Silos Commands • 5-50 Simucad Proprietary 6. Appendix A: Libraries 6.1 Overview Simucad provides many of the popular TTL library models for the SN74LS series. The behavioral source for these parts is provided as four libraries: SN74LS series without timing (subdirectory “library\sn74ls”). SN74LS series with timing (subdirectory “library\sn74lst”). SN74BCT series without timing (subdirectory “library\sn74bct”). SN74BCT series with timing (subdirectory “library\sn74bctt”). Silos User's Manual 2001.1xx Appendix A: Libraries • 6-1 Simucad Proprietary LIBRARY 6.2 Library Command Silos will search library files when module definitions are not found for the module instances in the design. The LIBRARY command can be used to specify library file names and file name extensions for library files. To specify the library file names, enter: LIBRARY [filename] [ {.ext} ] LIBRARY defines disk file names for external libraries. filename represents the name of one or more additional library disk files. {.ext} represents the file name extension. When searching a directory for library files, Silos searches for a file whose root name is the same as the module name on the module instance, and whose extension matches the extension specified for the library search. Application Notes: 1) Library files can contain module definitions and module instances. Commands are not allowed in library files. 2) LIBRARY files are useful for: a method of inputting library parts with specific timing; reducing memory by not loading unreferenced netlist data; encrypting data (see “Encrypting Library Files” on page 5-15). (continued on next page) Silos User's Manual 2001.1xx Appendix A: Libraries • 6-2 Simucad Proprietary LIBRARY (Library Files) (Application Notes:) 3) The search order for a module definition or macro definition is: a) files entered by the INPUT command or ‘include compiler directive. b) library file names, or directories that contain library files ending with a specified extension, that were specified by the LIBRARY command. The library files will be searched in the order specified to the program. 4) Each LIBRARY command will override any previous LIBRARY commands (they are not cumulative). A LIBRARY command can use more than one line by beginning each new line with a “+” sign in column one (see the Examples below). If the file name specified by the LIBRARY command cannot be found during the CHECK command, a warning message is issued. Entering the LIBRARY command after preprocessing (PREPROC command) has no meaning and a warning message is not issued. 5) Library files can be encrypted by the CHGLIB program. Once a file has been encrypted, it cannot be entered with the INPUT command or ‘include compiler directive. It is good practice to check the files for errors with the INPUT command before encrypting them. 6) Library files can be converted to random-access files by the CHGLIB program. Once a file has been converted to random-access, it cannot be entered with the INPUT command or ‘include compiler directive. It is good practice to check the files for errors with the INPUT command before converting them to random-access. Examples: .LIBRARY d:\test\asic{.v} !lib fast.lib + nmos.lib + ecl.dat Silos User's Manual 2001.1xx Appendix A: Libraries • 6-3 Simucad Proprietary TTL - LS 6.3 TTL LS Parts List The list below shows the TTL LS library parts provided with Silos. The behavioral source for these parts is provided with unit delays and with full timing: (Ref. TTL Logic Data book, SDLD001A Revised March 1988) (Ref. BiCMOS Bus Interface Logic Data book, SCBD001A Revised July 1989) Name Description 74LS00 2 INPUT NAND 74LS01 2 INPUT NAND OC 74LS02 2 INPUT NOR 74LS03 2 INPUT NAND OC 74LS04 HEX INVERTER 74LS05 HEX INVERTER 74LS08 2 INPUT AND 74LS09 2 INPUT AND OC 74LS10 3 INPUT NAND 74LS11 3 INPUT AND 74LS12 3 INPUT NAND OC 74LS13 4 INPUT NAND SCHM. TRIG. 74LS14 HEX SCHM. TRIG. INVERTER 74LS15 3 INPUT AND OC 74LS19A HEX SCHM. TRIG. INVERTER 74LS20 4 INPUT NAND 74LS21 4 INPUT AND 74LS22 4 INPUT NAND OC 74LS24A 2 INPUT NAND SCHM. TRIG. (continued on next page) Silos User's Manual 2001.1xx Appendix A: Libraries • 6-4 Simucad Proprietary TTL - LS (TTL LS Parts List) 74LS26 2 INPUT NAND OC 74LS27 3 INPUT NOR 74LS28 2 INPUT NOR 74LS30 8 INPUT NAND 74LS31 DELAY LINE 74LS32 2 INPUT OR 74LS33 2 INPUT NOR OC 74LS37 2 INPUT NAND 74LS38 2 INPUT NAND OC 74LS40 4 INPUT NAND 74LS42 BCD TO DECIMAL DECODER 74LS51 3 WIDE AND-OR-INV 74LS54 4 WIDE AND-OR-INV 74LS55 2 WIDE AND-OR-INV 74LS56 FERQUENCY DIVIDER 50:1 74LS57 FREQUENCY DIVIDER 60:1 74LS68 DECADE/BINARY COUNTER 74LS69 DECADE/BINARY COUNTER 74LS73A JK FLIP-FLOP 74LS74A D FLIP-FLOP 74LS75 LATCH 74LS76A JK FLIP-FLOP 74LS77 LATCH 74LS78A JK FLIP-FLOP 74LS83A ADDER (continued on next page) Silos User's Manual 2001.1xx Appendix A: Libraries • 6-5 Simucad Proprietary TTL - LS (TTL LS Parts List) 74LS85 COMPARATOR 74LS86A 2 INPUT XOR 74LS90 DECADE COUNTER 74LS91 8 BIT SHIFT REGISTER 74LS92 DIVIDE BY 12 COUNTER 74LS93 4 BIT BINARY COUNTER 74LS95 4 BIT SHIFT REG 74LS96 5 BIT SHIFT REG. 74LS107A JK FLIP-FLOP 74LS109A JK FLIP-FLOP 74LS112A JK FLIP-FLOP 74LS113A JK FLIP-FLOP 74LS114A JK FLIP-FLOP 74LS122 MONOSTABLE MULTIVIBRATOR 74LS123 MONOSTABLE MULTIVIBRATOR 74LS125A TRI-STATE BUFFERS 74LS126A TRI-STATE BUFFERS 74LS132 2 INPUT NAND SCHM. TRIG. 74LS136 2 INPUT XOR OC 74LS137 3 TO 8 DECODER 74LS138 3 TO 8 DECODER 74LS139A 2 TO 4 DECODER 74LS147 PRIORITY ENCODER 74LS148 PRIORITY ENCODER (continued on next page) Silos User's Manual 2001.1xx Appendix A: Libraries • 6-6 Simucad Proprietary TTL - LS (TTL LS Parts List) 74LS151 MUX 8 TO 1 74LS153 MUX 4 TO 1 74LS155A 2 TO 4 DECODER 74LS156 2 TO 4 DECODER OC 74LS157 2 TO 1 MUX 74LS158 2 TO 1 MUX 74LS160A SYNC 4-BIT COUNTER 74LS161A SYNC 4-BIT COUNTER 74LS162A SYNC 4-BIT COUNTER 74LS163A SYNC 4-BIT COUNTER 74LS164 8 BIT SHIFT REG. 74LS165A PARALLEL LOAD BIT SHIFT REG. 74LS166A PARALLEL LOAD BIT SHIFT REG. 74LS169B UP/DOWN BINARY COUNTER 74LS170 4*4 REGISTER FILE OC 74LS171 D FLIP-FLOP 74LS173A D FLIP-FLOP WITH 3-STATE 74LS174 D FLIP-FLOP 74LS175 D FLIP-FLOP 74LS181 ALU 74LS183 CARRY SAVE ADDER 74LS190 UP/DOWN COUNTER 74LS191 UP/DOWN COUNTER 74LS192 UP/DOWN COUNTER 74LS193 UP/DOWN COUNTER (continued on next page) Silos User's Manual 2001.1xx Appendix A: Libraries • 6-7 Simucad Proprietary TTL - LS (TTL LS Parts List) 74LS194A 4 BIT SHIFT REGISTER 74LS195 4 BIT SHIFT REGISTER 74LS196 BINARY COUNTER 74LS197 BINARY COUNTER 74LS221 MONOSTABLE MULTIVIBRATOR 74LS240 TRI-STATE BUFFERS 74LS241 TRI-STATE BUFFERS 74LS242 TRANSCEIVER 74LS243 TRANSCEIVER 74LS244 TRI-STATE BUFFERS 74LS245 TRANSCEIVER 74LS251 3-STATE MUX 74LS253 3-STATE MUX 74LS257B MUX 74LS258B MUX 74LS259B LATCH 74LS261 MULTIPLIER 74LS266 XNOR OC 74LS273 D FLIP-FLOPS 74LS279 SR LATCH 74LS279A SR LATCH 74LS280 PARITY GENERATOR/CHECKER 74LS283 4 BIT ADDER 74LS290 DECADE COUNTER 74LS292 PROGRAMMABLE COUNTER (continued on next page) Silos User's Manual 2001.1xx Appendix A: Libraries • 6-8 Simucad Proprietary TTL - LS (TTL LS Parts List) 74LS293 BINARY COUNTER 74LS294 PROGRAMMABLE COUNTER 74LS295B SHIFT REG. 74LS298 MUX WITH STORAGE 74LS299 8 BIT SHIFT REGISTER 74LS322A 8 BIT SHIFT REG. 74LS323 8 BIT SHIFT REG. 74LS348 PRIORITY ENCODER 74LS352 MUX 74LS353 MUX 74LS354 MUX 74LS355 MUX 74LS356 MUX 74LS365A BUS DRIVER 74LS366A BUS DRIVER 74LS367A BUS DRIVER 74LS368A BUS DRIVER 74LS373 LATCH 74LS374 FLIP-FLOPS 74LS375 LATCH 74LS377 D FLIP-FLOPS 74LS378 D FLIP-FLOPS 74LS379 D FLIP-FLOPS 74LS381A ALU 74LS382A ALU (continued on next page) Silos User's Manual 2001.1xx Appendix A: Libraries • 6-9 Simucad Proprietary TTL - LS (TTL LS Parts List) 74LS384 MULTIPLIER 74LS385 ADDER/SUBTRACTOR 74LS386A XOR 74LS390 DECADE COUNTER 74LS393 BINARY COUNTER 74LS395A SHIFT REG 74LS396 FLIP-FLOPS 74LS399 MUX WITH STORAGE 74LS422 MONOSTABLE MULTIVIBRATOR 74LS440 TRANSCEIVER 74LS441 TRANSCEIVER 74LS442 TRANSCEIVER 74LS444 TRANSCEIVER 74LS446 TRANSCEIVER 74LS449 TRANSCEIVER 74LS465 BUFFER 74LS466 BUFFER 74LS467 BUFFER 74LS468 BUFFER 74LS490 DECADE COUNTER 74LS540 BUFFER 74LS541 BUFFER 74LS590 BINARY COUNTER 74LS591 BINARY COUNTER 74LS592 BINARY COUNTER (continued on next page) Silos User's Manual 2001.1xx Appendix A: Libraries • 6-10 Simucad Proprietary TTL - LS (TTL LS Parts List) 74LS593 BINARY COUNTER 74LS594 SHIFT REG. 74LS595 SHIFT REG. 74LS596 SHIFT REG. 74LS597 SHIFT REG. 74LS598 SHIFT REG. 74LS599 SHIFT REG. 74LS604 LATCH 74LS606 LATCH 74LS607 LATCH 74LS620 TRANSCEIVER 74LS621 TRANSCEIVER 74LS623 TRANSCEIVER 74LS639 TRANSCEIVER 74LS640 TRANSCEIVER 74LS641 TRANSCEIVER 74LS642 TRANSCEIVER 74LS644 TRANSCEIVER 74LS645 TRANSCEIVER 74LS646 TRANSCEIVER/REGISTERS 74LS647 TRANSCEIVER/REGISTERS 74LS648 TRANSCEIVER/REGISTERS 74LS649 TRANSCEIVER/REGISTERS 74LS651 TRANSCEIVER/REGISTERS 74LS652 TRANSCEIVER/REGISTERS (continued on next page) Silos User's Manual 2001.1xx Appendix A: Libraries • 6-11 Simucad Proprietary TTL - LS (TTL LS Parts List) 74LS653 TRANSCEIVER/REGISTERS 74LS668 UP/DOWN COUNTER 74LS669 UP/DOWN COUNTER 74LS671 SHIFT REG. 74LS672 SHIFT REG. 74LS673 SHIFT REG. 74LS674 SHIFT REG. 74LS681 ALU 74LS682 COMPARATOR 74LS684 COMPARATOR 74LS685 COMPARATOR 74LS686 COMPARATOR 74LS687 COMPARATOR 74LS688 COMPARATOR 74LS690 COUNTER 74LS691 COUNTER 74LS693 COUNTER 74LS696 COUNTER 74LS697 COUNTER 74LS699 COUNTER Silos User's Manual 2001.1xx Appendix A: Libraries • 6-12 Simucad Proprietary TTL - BCT 6.4 TTL BCT Parts List Simucad provides many of the popular TTL library models for the 74 BCT series. The behavioral source for these parts is provided as two libraries: SN74BCT series without timing (subdirectory “library\sn74bct”). SN74BCT series with timing (subdirectory “library\sn74bctt”). The list below shows the TTL BCT library parts provided with Silos: (Ref. TTL Logic Data book, SDLD001A Revised March 1988) (Ref. BiCMOS Bus Interface Logic Data book, SCBD001A Revised July 1989) Name Description 74BCT125 Quad Buffer Gates 74BCT126 Quad Buffer Gates 74BCT240 Octal buffers, line drivers 74BCT241 Octal buffers, line drivers 74BCT244 Octal buffers, line drivers 74BCT245 Octal bus transceivers 74BCT373 Octal D-type latches 74BCT374 Octal D-type FFs 74BCT540 Octal buffers, line drivers 74BCT541 Octal buffers, line drivers 74BCT543 Octal registered transceivers 74BCT534 Octal D-type FFs 74BCT620A Octal bus transceivers 74BCT623 Octal bus transceivers 74BCT640 Octal bus transceivers (continued on next page) Silos User's Manual 2001.1xx Appendix A: Libraries • 6-13 Simucad Proprietary TTL - BCT (TTL BCT Parts List) 74BCT652 Octal bus transceivers 74BCT760 Octal buffers, line drivers 74BCT2240 Octal buffers, line drivers 74BCT2241 Octal buffers 74BCT2244 Octal buffers 74BCT2827A 10-bit bus/memory drivers 74BCT2828A 10-bit bus/memory drivers 74BCT29827A 10-bit buffers 74BCT29828A 10-bit buffers 74BCT29833 8 to 9bit Parity Transceiver 74BCT29834 8 to 9bit Parity Transceiver 74BCT29843 9bit Bus Interface DLatches 74BCT29844 9bit Bus Interface DLatches 74BCT29845 8bit Bus Interface DLatches 74BCT29846 8bit Bus Interface DLatches 74BCT29853 8 to 9-bit Parity Xsciever 74BCT29854 8 to 9-bit Parity Xsciever 74BCT29861A 10bit bus transceivers 74BCT29862A 10bit bus transceivers 74BCT29863A 9bit bus transceivers 74BCT29864A 9bit bus transceivers (continued on next page) Silos User's Manual 2001.1xx Appendix A: Libraries • 6-14 Simucad Proprietary TTL - BCT (TTL BCT Parts List) The following are from Preliminary Data sheets. There is a total of 10 parts in 74BCT series which are not released products in the TI 1989 data book. Name Description 74BCT544 Octal registered transceivers 74BCT756 Octal buffers, line drivers 74BCT8244 SCAN Test with Octal Buffer 74BCT8245 SCAN Test & Octal Xscievers 74BCT29821 10bit Bus Interface FF 74BCT29822 10bit Bus Interface FF 74BCT29823 9bit Bus Interface FF 74BCT29824 9bit Bus Interface FF 74BCT29841 10bit Bus - D Latches 74BCT29842 10bit Bus - D Latches Silos User's Manual 2001.1xx Appendix A: Libraries • 6-15 Simucad Proprietary 7. Appendix B: Command Line Arguments 7.1 Batch Execution Overview Silos can be run on the host computer as: an interactive session for debugging a design; a batch session for running regression tests. Running Silos as a batch execution may be useful for: Running regression tests. This section explains how to run Silos as a batch execution in the Windows 2000, Windows 98 operating system, Windows NT operating system or the Unix operating system. Examples are provided for common tasks such as using Silos commands from a file to input and simulate the netlist, and report simulation results. Before reading the sections on running as a batch execution, you may want to review the section on “Commands Overview” on page 5-1 to gain a better understanding of how to use Silos commands. Silos User's Manual 2001.1xx Appendix B: Command Line Arguments • 7-1 Simucad Proprietary Commands In Files 7.1.1 Commands in Files Silos commands can be entered in the Command window for the Main toolbar (for more information, see “Commands Overview” on page 5-1) or from a file. Commands entered from a file must be directly preceded (without any white space) by a “!” or a “.”. Preceding a command by “!” will cause the command to be echoed to standard output as it is executed. Usually, only the first two characters are required when specifying a command. A few commands (e.g. PRE, PRO) require three letters to prevent ambiguity. For more information on the commands available for Silos, see the “Silos Commands” on page 5-1. An is shown below. For this example, file “test.v” will automatically simulate to the $finish and report any error messages. Enclosing Silos commands with a “ ‘ifdef silos” compiler directive allows you to maintain Verilog compatibility (the keyword “silos” is defined as true by default in Silos). File “test.v”: //title simple circuit module foo; reg clock; initial begin clock = 0; #10 clock = 1; #10 $finish; end endmodule ‘ifdef silos !sim !errors ‘endif (continued on next page) Silos User's Manual 2001.1xx Appendix B: Command Line Arguments • 7-2 Simucad Proprietary Commands In Files Commands are executed immediately upon being encountered in the data. Therefore, the order in which the commands are placed may be important (e.g., !PREP before !SIM ). You should use the ‘include compiler directive when inputting a file from another file. In the previous example, remove the Silos commands from the file “test.v” and put them in file “test1.v” (shown below) with an ‘include compiler directive to include file “test.v” (for additional information see ‘include in the Verilog HDL Reference on-line help file). File “test1.v” ‘include “test.v” ‘ifdef silos !sim 200 !errors ‘endif Silos User's Manual 2001.1xx Appendix B: Command Line Arguments • 7-3 Simucad Proprietary Command-line Options 7.1.2 Command-line Options You can use Verilog style command line arguments for Silos. The command line arguments can be entered from the Command Line Arguments box in the Project Settings dialog box (see “Project Settings Menu Selection” on page 3-17), or, from the command line if you are running a batch simulation. Available command line arguments are: -c: This option compiles the source files and then exits. -f file_name: This option instructs Silos to get the command line arguments from a file. Silos has the ability to nest the command files. For example, command file “logicsim”, silos -f logicsim could contain the name of another command file “logicsim1” that has additional “-“ command line arguments. SILOS style commands can be used in a command file by enclosing the command with double quotes -“!silos_command”, i.e. -“!control .sav=2”. -k file_name: This option saves the text that has been entered from standard input to a file. -l file_name: This option writes the standard output from Silos to a log file. An “exit” or “quit” command must be encountered for Silos to terminate. -la : This option appends the standard output from Silos to a log file instead of over writing the log file, and also to standard output. This option must appear before the "-l <fn>" option. -r save_file_name: This option restores Silos to the last saved simulation state from a previous Silos save command. -s: This option causes Silos to enter the interactive mode after executing any commands that have been input to Silos. -u : This option converts every name to upper case. -v file_name: This option specifies a library file name. -w : Specifying -w means that Silos will not display any warning messages. -y directory_path: This option specifies a directory of library files. +libext+extension1+extension2…: This option names the file name extensions for library files in the directory specified by the “-y” option. An example of specifying the library path and extension would be: -y c:\sse\examples\library +libext+.v (continued on next page) Silos User's Manual 2001.1xx Appendix B: Command Line Arguments • 7-4 Simucad Proprietary Command-line Options +libnonamehide: This option causes Silos to read in the module and UDP definition names as they are written in the file without appending character strings. +librescan: Search all the library files again for undefined modules. +libverbose: This option prints information about the opening of files and the resolution of module and UDP definitions during the scanning of libraries. +define+text_macro_name=macro_text : This option allows you to specify `define macros from the command line. The “text_macro_name” is the macro identifier, and the “macro_text” is the text substitution. Double quotes (“ ”) must be used around the macro_text if the macro_text contains whitespace. For example: silos.exe +define+sdf=test.sdf is equivalent to: `define sdf test.sdf and: silos.exe +define+declare=“reg a;” is equivalent to: `define declare reg a; +delay_mode_distributed command line argument specifies the distributed delay mode for all modules in the source description. This means that the distributed delays for gates connecting the module input to the module output will always be used as the pin-to-pin delay for the module input to output. For examples of distributed delays, see Chapter 13 on specify blocks in the Verilog LRM on-line help file. +delay_mode_path command line argument specifies the path delay mode for all modules in the source description. This means that the path delays specified in the specify blocks for delays from the module input to the module output will always be used as the pin-to-pin delay for the module input to output. For examples of path delays, see Chapter 13 on specify blocks in the Verilog LRM on-line help file. +delay_mode_unit command line argument sets all gate and specify block delays to one. +delay_mode_zero command line argument sets all gate and specify block delays to zero. +incdir+directory1+directory2…: If Silos can not find a file name that is specified on the user’s `include in the current directory, then Silos will search the directories specified by the +incdir command line option for the file. (continued on next page) Silos User's Manual 2001.1xx Appendix B: Command Line Arguments • 7-5 Simucad Proprietary Command-line Options +ignore_sdf_interconnect_delay: specifies that SDF INTERCONNECT delays will not be used. This can be useful for reducing the runtime and memory usage for fault simulation. +ignore_sdf_port_delay: specifies that SDF PORT delays will not be used. This can be useful for reducing the runtime and memory usage for fault simulation. +libcodecoverage: This option enables code coverage for libraries. +linecov: This option enables code coverage for line reporting. +mindelays: This option selects the minimum delay specification for delays (min:typ:max). +typdelays: This option selects the typical delay specification for delays (min:typ:max). (Default: +typdelays) +maxdelays: This option selects the maximum delay specification for delays (min:typ:max). +no_default_variables: This option issues an error message when a variable is used without first specifying the type of variable that it is. Since "wire" is the default type for variables, this assists the user with finding variables that were automatically set to wire where a register was intended.. +nodoldisplay: This option suppresses all messages from $display, $write, etc. system tasks to standard output. This can be used to prevent these messages from cluttering the log file during logic simulation. +nolibfaults: Automatically inserts `suppress_faults and `enable_portfaults, and `nosuppress_faults and `disable_portfaults around every module in a library file. The library file can be specified using the -y and -v command line options, the !library command, or the "Project Files" dialog box. +no_pulse_msg: The command line option “+no_pulse_msg” turns off the +pulse messages. This does the same thing as the “+pulse_quiet” command line option. +notimingchecks: This option disables all timing checks, improving speed and reducing memory used. +no_tchk_msg: This option suppresses timing check violation messages. Timing checks are still processed, but no messages are printed to standard output if there is a timing check violation. +nowarntfmpc: This option suppresses the warning message for a mismatch in the number of port connections. (continued on next page) Silos User's Manual 2001.1xx Appendix B: Command Line Arguments • 7-6 Simucad Proprietary Command-line Options +oprcov: This option enables code coverage for operator reporting. This option may slow simulation speed, you may not want to use it unless you wish to obtain a code coverage report for operators. +plusargs: You can enter “+” command-line arguments that are project specific, such “+compare”, “+sdf”, .etc. For example, suppose you wanted to specify the SDF file only when you entered “+sdf” in the “plusargs” box for the Project Settings dialog box. Then your test bench may look like: module test_bench; initial if ( $test$plusargs( “sdf”)) $sdf_annotate(“test.sdf”); endmodule // only execute if “+sdf” is an argument +pulse_r/<n> and +pulse_e/<n> command line arguments specify a range of pulse widths that will propagate to the path destination. For +pulse_r/<n>, “n” specifies a number in the range 0-100. This will reject any pulse whose width is less than “n” percent of the module path delay. For +pulse_e/<n>, “n” specifies a number in the range 0-100. This will flag as an error and drive unknown (“x”) any path pulse whose width is less than “n” percent of the module path delay, but whose width is greater than pulse_r/<n>. For more information, see PATHPULSE$ in the IEEE 1364 Verilog HDL manual. +pulse_quiet command line argument suppresses warning messages generated by pulse_e command line argument. +suppressredef: This option will suppress the warning message for redefinition of `define macros. +suppressfloat: This option will suppress the warning message for floating nodes, which may be caused by a gate input not having a driver, or by declaring a variable as a wire and then never assigning a value to it. +timing_checks: This option turns on all timing checks for fault simulation. This will slow down the fault simulation and increase the memory used by fault simulation. Note: "+no_tchk_msg" turns off the printed message when there is a timing violation. +width_mismatches: This option will issue a warning message if the widths for variables in an expression or assignment are inconsistent, i.e.: . wire [3:0] a4; wire [2:0] a2; assign a4 = a2 & a4; // caught assign a4 = a2; // caught assign a4 = a2 & a2; // caught (continued on next page) Silos User's Manual 2001.1xx Appendix B: Command Line Arguments • 7-7 Simucad Proprietary Command-line Options • +xl_order specifies a switch so that the order of evaluation for always blocks is the same order as for Verilog-XL. This switch may be useful for obtaining the same simulation results as Verilog-XL. This option must be parsed before any modules are parsed. This option automatically enters "`define xl_order 1". An example would be the order of evaluation for: always @posedge clock ….. always @posedge clock ….. Silos also supports the following command-line option:. -nospec The -nospec command-line option eliminates all specify blocks (see "Windows Batch Execution" on page 7-10 and "Unix Batch Execution" on page 7-12 for specifying the -nospec option). Eliminating the specify blocks will reduce the memory used and increase the simulation speed. However, eliminating the specify block delays may cause race conditions and non-convergence due to zero delays. If this happens, the rise and fall delays for all gates (whose delays are not explicitly specified) can be set to "1" with the following Silos command: -“!delay .default =1,1” Silos also allows system commands to be entered from the command line, i.e. -"!system \"ls -lt\"" (continued on next page) Silos User's Manual 2001.1xx Appendix B: Command Line Arguments • 7-8 Simucad Proprietary Command-line Options For library searching, Silos also supports the `uselib compiler directive. The format for `uselib is: `uselib file=filename dir=directory_name where: filename is the full path name for a file containing one or more module definitions that are searched to complete unresolved instantiations. directory_name is the full path name for a directory of files whose names are a concatenation of the name of a module definition and a file extension, such as “dff.v”. Some examples of `uselib are: The below example uses `define to specify macros for the `uselib. This makes it easier to change the library paths. `define asic1 dir=c:\actel\lib\vlog libext=.v `define asic2 file=d:\library\udp.v `uselib `asic1 `asic2 The below example uses specifies the same `uselib without using a `define. Notice that the “libext” keyword for the library file name extensions is required when specifying a directory “dir” specification for a directory of library files. `uselib file=\test\lib\udp.v dir=\test\lib2 libext=.v Silos User's Manual 2001.1xx Appendix B: Command Line Arguments • 7-9 Simucad Proprietary Windows Batch 7.1.3 Windows Batch Execution Silos can be run as a batch execution from the Windows 2000, Windows 98, and Windows NT, operating systems. The command-line syntax for running Silos as a batch execution on the Windows 2000, Windows 98, and Windows NT operating system is: silos.exe -options +plusargs filename1 ... filenamen -!command1 ... !commandn where: “silos.exe” is the path to the “silos.exe” executable on Windows. “-options” is one or more Verilog HDL style command-line options (for more information, see "Command-line Options" on page 7-4). An example of using command line options would be: silos.exe -v exam1.udp -v exam1.lib -y library +libext+.v exam1.v exam1.tst For the above example, Silos will scan library files exam1.udp and exam1.lib and the “.v” files in directory library, and then input files exam1.v and exam1.tst. Then Silos will automatically simulate the circuit, report any errors, and exit when there are no further commands to be executed from the command line or from a file (the “sim”, “error”, and “exit” commands do not have to be specified). The above examples could also have used the “-f” command-line option to specify the file that has the command-line options. For example: silos.exe -f design.vc File “design.vc” would then contain the following commands and file names for the above example: -v exam1.udp -v exam1.lib -y library +libext_.v exam1.v exam1.tst “+plusargs” is one or more "+" arguments for the $testplusargs system task in Verilog HDL. (continued on next page) Silos User's Manual 2001.1xx Appendix B: Command Line Arguments • 7-10 Simucad Proprietary Windows Batch (Windows Batch Execution) “filename1 ... filenamen” is the name of one or more input files for Silos. The files can contain Verilog HDL at the behavioral, gate, and switch levels. The files can also contain Silos commands. Any Silos commands in the files will be executed as they are encountered. “-!command1 ... -!commandn” is one or more optional Silos commands. For information on how to use Silos commands in a file, which may be simpler than from the command line, see “Commands in Files” on page 7-2. The “!” is required for all Silos commands that are on the command line. There must be no whitespace between the “!” and the Silos command. Silos commands that contain an embedded space must be enclosed by quotes, such as: -“!bat exam1.log” Silos User's Manual 2001.1xx Appendix B: Command Line Arguments • 7-11 Simucad Proprietary Unix Batch 7.1.4 Unix Batch Execution Silos can be run as a batch execution from the Unix operating system. The command-line syntax for running Silos as a batch execution on the Unix operating system is: silos -options +plusargs filename1 ... filenamen -\!command1 ... \!commandn where: “silos” is the path to the “silos” executable on Unix. If you are running from a directory other than the installation directory you can set a link to silos on Unix: ln -s installation_path/silos “-options” is one or more command-line options supported by Silos (for more information, see "Command-line Options" on page 7-4). An example of using command line options would be: silos -v exam1.udp -v exam1.lib -y library +libext+.v exam1.v exam1.tst For the above example, Silos will scan library files exam1.udp and exam1.lib and the “.v” files in directory library, and then input files exam1.v and exam1.tst. Then Silos will automatically simulate the circuit, report any errors, and exit when there are no further commands to be executed from the command line or from a file (the “sim”, “error”, and “exit” commands do not have to be specified). “+plusargs” is one or more "+" arguments for the $testplusargs system task in Verilog HDL. “filename1 ... filenamen” is the name of one or more input files for Silos. The files can contain Verilog HDL at the behavioral, gate, and switch levels. The files can also contain Silos commands. Any Silos commands in the files will be executed as they are encountered. (continued on next page) Silos User's Manual 2001.1xx Appendix B: Command Line Arguments • 7-12 Simucad Proprietary Unix Batch “-\!command1 ... -\!commandn” is one or more optional Silos commands. For information on how to use Silos commands in a file, which may be simpler than from the command line, see “Commands in Files” on page 7-2. The “\!” is required for all Silos commands that are on the command line, however, the “!” has a special meaning on UNIX and must be escaped as “\!”. There must be no whitespace between the “!” and the Silos command. Silos commands that contain an embedded space must be enclosed by quotes, such as: -”\!batch exam1.log” In Unix, there is an additional method for running Silos in the batch mode that is similar to the interactive mode. To setup a batch session, edit a file and enter the same Silos commands as you would have used for an interactive session. Next, submit the file as a batch run on your computer. The following file would run Silos as a batch session on a UNIX operating system using “C” shell: #/bin/csh silos << mark batch exam1.log // redirects standard output to file “exam1.log” library exam1.lib exam1.udp library{.v} input exam1.v exam1.tst sim disk run01.out store probe q[4:1] exit mark Silos User's Manual 2001.1xx Appendix B: Command Line Arguments • 7-13 Simucad Proprietary 8. Index $ $resetstartsave system task 4-23 $stopsave system task 4-23 ` `celldefine saving variables 3-19 `define Project Setting menu 3-17 `uselib 7-9 + +define command line option 7-5 +delay_mode_distributed command line option 7-5 +delay_mode_path command line option 7-5 +delay_mode_unit command line option 7-5 +delay_mode_zero command line option 7-5 +ignore_sdf_interconnect_delay command line option 7-6 +ignore_sdf_port_delay command line option 7-6 +incdir command line option 7-5 +libcodecoverage command line option 7-6 +libext command line option 7-4 +libnonamehide command line option 7-5 +librescan command line option 7-5 +libverbose command line option 7-5 +linecov command line option 7-6 +maxdelays command line option 7-6 +mindelays command line option 7-6 +no_default_variables command line option 7-6 +no_pulse_msg command line option 7-6 +no_tchk_msg command line option 7-6 +nodoldisplay command line option 7-6 +nolibfaults command line option 7-6 +notimingchecks command line option 7-6 +nowarntfmpc command line option 7-6 +oprcov command line option 7-7 +pulse_e command line option 7-7 +pulse_quiet command line option 7-7 +pulse_r command line option 7-7 +suppressfloat 7-7 +suppressredef 7-7 +timing_checks command line option 7-7 +typdelays command line option 7-6 +width_mismatches command line option 7-7 +xl_order command line option 7-8 Silos User's Manual A abort Escape key 3-2 STOP button 3-2 activity Activity menu selection 3-30 Activity Report For Nodes 5-2 Add One Bit 3-74 Add Signal/Expression menu 3-65 Add Signals to Analyzer menu selection 3-58 Add Zero Bit 3-74 Add/Remove Breakpoint menu 3-77 analog behavioral modeling analog extensions 4-20 analog waveforms 2-101, 3-51 Tutorial example 2-100 Analog Integer Display menu 3-45 Analyzer Symbol Table File 3-17 Arrange Icons menu 3-47 ASCII radix 2-26 B batch execution 7-1 Unix 7-12 Windows 7-10 batch logic simulation example 2-95 Black Background menu 3-45, 3-46 blank lines Data Analyzer 3-74 bookmark Tutorial example 2-43 Break Simulation menu 3-40 breakpoints 2-53 Breakpoints menu 3-42 bundling creating buses and vectors in Data Analyzer 2-30 bus BUSCON command syntax definition 5-10 bus contention report 5-10 creating in Data Analyzer 2-30 C -c command line option 7-4 Cancel button definition 3-2 Cascade menu 3-47 case -u command line option 7-4 ccexport command syntax definition 5-12 2001.1xx Index • 8-1 Simucad Proprietary CCMEXCLUDE command syntax definition 5-13 ccmkeep command syntax definition 5-14 celldefine saving variables 5-18 CHGLIB command syntax definition 5-15 Clear Signal List menu 3-75 click-on explanation 2-4 Close button definition 3-2 Close menu 3-15 code coverage enable libraries 3-18 example 2-55 excluding module instance code coverage 5-13 exporting results 5-12 line example 2-55 merge example 2-64 operator example 2-60 saving code coverage by module instance 5-14 Code Coverage 3-30 Code Coverage explanation 3-21 color signal strength 3-50 color coding Data Analyzer 3-75 colored traces Data Analyzer 3-75 colored waveforms 2-15 command line Unix 7-10, 7-12 command line arguments 7-4 Command Line Arguments GUI 3-17 relative path names 3-17 command line options 7-8 commands input from file 7-2 input from the command line menu 5-1 comments respecifying comment character 5-16 common logarithm function 4-21 conditional search 2-33 context menus main menus 3-57 continuous assignment registers 4-26 Control command syntax definition 5-16 CONTROL command .COM option 5-16 .CUSTREPORT option 5-16 Silos User's Manual .DISABLECACHE option 5-16 .DISK option 5-16 .DMAX option 5-16 .DMIN option 5-16 .EUNK option 5-16 .HCHAR option 5-16 .HIST option 5-16 .MXDCI option 5-16 .MXITR option 5-16 .NONCON option 5-16 .NSCHAR option 5-16 .RECIRCULATE option 5-16 .SAVCELL option 5-16 .SAVSIM option 5-16 .SYNONYM option 5-16 .TPS option 5-16 convergence 3-32 Copy Image to Clipboard menu 3-8 Copy menu 3-6, 3-76, 3-78 Copy Scope menu selection 3-61 cosine function 4-21 custom report savefile 5-16 Cut menu 3-6, 3-76 D Data Analyzer Add Bookmark 3-69 analog & digital signals 3-51 copy waveforms to Word 2-19 Delete Bookmark 3-69 different simulations 3-52 Fonts menu 3-44 Goto Timepoint 3-67 memory caching 5-16 multiple copies 3-52 No Saved Data 3-53 Print menu 3-4 Scope 3-49 signal thickness 3-50 strength color codes 3-50 Time Scale Dialog Box 3-68 Trace Signal Inputs 3-70 Value 3-49 Data Analyzer menu 3-49 Data Tip Radix menu 3-77 data tips 2-45 Data Tips menu 3-46, 3-77 debug Break Simulation menu 3-40 Breakpoints menu 3-42 Data Analyzer menu 3-49 Display menu 3-48 Enable Single Step/Breakpoints menu 3-39 Explorer menu 3-48 2001.1xx Index • 8-2 Simucad Proprietary Finish Current Timepoint menu 3-41 Go menu 3-39 Restart Simulation menu 3-41 Step menu 3-41 Debug menu 3-39 delay command syntax definition 5-21 delay default specification 5-21 maximum/minimum delay command 5-17 preprocessing calculation 5-34 delay min typ max setting 3-18 Delete Group 2-29, 3-73 Delete Item/s menu 3-75 Delete menu 3-8 digital signals Data Analyzer 3-51 disable cache Project Setting menu 3-18 disk command syntax definition 5-22 Display Iteration Data 3-71 Display menu 3-48 E Edit menu 3-6 Enable Code Coverage for library modules menu 3-18 Enable Code Coverage menu 3-21 Enable Log File menu 3-18 Enable Operator Coverage menu 3-22 Enable Single Step/Breakpoints menu 3-39 encryption CHGLIB command 5-15 error command syntax definition 5-23 Error menu selection 3-31 preprocessing check 5-34 reporting 5-23 reset all errors 5-38 turn off port connection warning 7-6 Tutorial example 2-97 exclude command syntax definition 5-24 excluding module instance node values 5-28 excluding simulation node states 5-24 exit command Silos User's Manual syntax definition 5-25 Exit menu 3-5 expected values 4-6 Explorer Add Signals to Analyzer 3-58 Explorer menu 3-37 Go to Definition 3-58 Go to Module Source menu 3-38 Open Explorer menu 3-37 Explorer menu 3-48 Explorer Window 2-12 exponential function 4-21 Export menu 3-4 Expression Mode menu 3-29 expressions Data Analyzer 3-70, 3-74 Watch Window 3-65 extensions save file size 4-23 Verilog HDL extensions 4-24 extensions to Verilog HDL 3-18 F -f command line option 7-4 Fault report 3-31 fault simulation Activity menu selection 3-30 activity report 5-2 fault exclusion 5-2 file FILE command syntax definition 5-26 file file name specification 5-26 output naming 5-22 File menu 3-3 Files menu 3-13 filter expressions 3-58 Filters menu 3-20 Finish Current Timepoint menu 3-41 Finite State Machine 2-66 FLEXlm license manager PC 1-4 floating license computer name on PC 1-5 host name on Linux 1-12 host name on Unix 1-9 hostid on Linux 1-12 hostid on PC 1-5 hostid on Unix 1-9 PC to UNIX 1-5 floating node messages Project Setting menu 3-18 2001.1xx Index • 8-3 Simucad Proprietary Fonts menu 3-44 Full Path Title menu 3-46 Functional Simulation menu 3-18 functions global 4-24 multiple outputs 4-25 no inputs 4-25 ports 4-25 G gate MOS Unknown levels on enables 5-17 XFR Unknown levels on enables 5-17 gate strength specification 5-46 global functions 4-24 tasks 4-24 variables 4-24 Go menu 3-39 Go to Definition menu selection 3-58 Go to Instance menu 3-77 Go to Module Source menu 3-38 Go To Scope menu 3-61 Goto Timepoint Tutorial example 2-43 Goto Timepoint menu 3-67 group creating buses and vectors in Data Analyzer 2-30 groups in Data Analyzer 2-28, 3-72 H hanging behavioral level designs 3-34 HDL Code Coverage 3-30 help on-help 2-7 Help menu 3-55 hyperbolic cosine function 4-21 hyperbolic sine function 4-21 hyperbolic tangent function 4-21 I I/O Pad stimulustable 4-13 implicit node created during preprocessing 5-34 input commands input from file 7-2 commands within the data file 7-2 Silos User's Manual input file order 7-3 relative paths to files 3-14 symbol specification for state values 5-48 Insert Group 2-29, 3-73 installation requirements 1-2 windows 1-2 Instance Name Filter menu 3-62 integer and real waveform display 3-51 interactive debug report 5-35 scope 5-40 inverse cosine function 4-21 inverse sine function 4-21 inverse tangent function 4-21 Iteration menu selection 3-31 K -k command line option 7-4 KEEP command syntax definition 5-27 Keeping simulation node states 5-27 L -l command line option 7-4 -la command line option 7-4 library example 3-13 file encryption 5-15 overview 6-1 specify from menus 3-13 TTL BCT parts 6-13 TTL LS parts 6-4 license computer name on PC 1-5 host name on Linux 1-12 host name on Unix 1-9 hostid on Linux 1-12 hostid on PC 1-5 hostid on Unix 1-9 PC node locked 1-3 PC to UNIX 1-5 license manager PC 1-4 Linux installation 1-11 Load/Reload Input Files menu 3-16 lockup behavioral level designs 3-34 log file enable/disable 3-18 logic initialization maximum iteration limit 5-17 logic simulation 2001.1xx Index • 8-4 Simucad Proprietary batch example 2-95 control specification 5-16 excluding selected modules for code coverage 5-13 excluding selected nodes 5-24 excluding selected nodes by module 5-28 exporting code coverage results 5-12 functional simulation 3-18 iteration limit 5-17 maximum/minimum delay command 5-17 node synonym names 5-18 preprocessing 5-34 renaming save file 5-26 running logic simulation 5-41 save file limit 5-16 save file reset 5-38 save file size 5-18 save variables in ‘celldefine 5-18 smaller save file example 2-90 specification 5-41 spike report 5-44 Unknown levels on enables 5-17 xl_order command 5-19 xl_order command line option 7-8 M math functions 4-21 Maximum File Size 3-18 memory size of RAM on PC 1-5 size report 5-43 stimulustable 4-11 usage display 2-7 memory available on Unix 1-10 memory usage Data Analyzer caching 5-16 menus Analyzer Toolbar 3-10 Arrange Icons menu 3-47 Break Simulation menu 3-40 Breakpoints menu 3-42 Cascade menu 3-47 Close menu 3-15 Code Coverage 3-21 context menus 3-57 Data Analyzer menu 3-49 Debug menu 3-39 Display menu 3-48 Edit menu 3-6 Enable Code Coverage 3-21 Enable Operator Coverage 3-22 Enable Single Step/Breakpoints menu 3-39 Explorer menu 3-37, 3-48 Expression Mode menu 3-29 File menu 3-3 Silos User's Manual File/Exit menu 3-5 File/Export menu 3-4 File/Open menu 3-3 File/Print menu 3-4, 3-5 File/Print Preview menu 3-5 File/Save As menu 3-4 File/Save menu 3-3 Files menu 3-13 Filters menu 3-20 Finish Current Timepoint menu 3-41 Fonts menu 3-44 FSM Toolbar 3-10 Go menu 3-39 Go to Module Source menu 3-38 Help menu 3-55 Load/Reload Input Files menu 3-16 Main Toolbar 3-10 New menu 3-12 New menu State Machine 3-28 Note Mode menu 3-29 Open Explorer menu 3-37 Open menu 3-13 Open menu State Machine 3-28 Options menu 3-44 Project List Size menu 3-20 Project menu 3-12 Project Settings menu 3-17 Reload and Go menu 3-16 Reports menu 3-30 Restart Simulation menu 3-41 Save As menu 3-15 Save As menu State Machine 3-28 Save menu State Machine 3-28 Save Project State menu 3-15 Select Files to Merge 3-22, 3-23 Select Mode menu 3-28 State Machine 3-27 State Mode menu 3-29 Status Bar 3-11 Step menu 3-41 Tabs menu 3-44 Tile menu 3-47 Title Tips menu 3-45 Transition Mode menu 3-29 View menu 3-9 Window menu 3-47 zoom selections 3-9 MEXCLUDE command syntax definition 5-28 min : typ max 2001.1xx Index • 8-5 Simucad Proprietary Project Setting menu 3-18 min:typ:max command 5-17 MKEEP command syntax definition 5-29 N Name Filter menu selection 3-58 Name List Box resizing 2-18 natural logarithm function 4-21 netlist preprocessing 5-34 size 5-43 New Group 2-29, 3-72 New menu 3-3, 3-12 New menu State Machine 3-28 no convergence 3-32 no saved data project settings menu 3-19 No Saved Data 3-53 NOCONV command syntax definition 5-30 nonconvergence behavioral level designs 3-34 choosing a possible solution 5-17 command for report 5-30 gate level designs 3-32 initialization iterations 5-17 iteration limit 5-17 Nonconvergence menu selection 3-32 -nospec command line option 7-8 Note Mode menu 3-29 NSTORE command 5-22 syntax definition 5-33 O OK button definition 3-2 Open Explorer menu 3-37 Open menu 3-3, 3-13 Open menu State Machine 3-28 Options menu 3-44 order of execution switch 3-19 output file naming 5-22 saving additional nodes 5-27 saving additional nodes by macro 5-29 symbol specification for state values 5-48 Silos User's Manual P Pan to Last View menu 3-67 Pan to T1 menu 3-67 Pan to T2 menu 3-67 Paste menu 3-7, 3-76 PLI on PC 4-1 PLI on Unix 4-2 PLI overview 4-1 plusargs command line option 7-7 Project Settings menu 3-19 ports set missing ports to gnd 5-19 power function 4-21 preprocess PREPROC command syntax definition 5-34 Print menu 3-4 Data Analyzer 3-4 Print Preview menu 3-5 Print Setup menu 3-5 probe syntax definition 5-35 probing node states 5-35 project Filters menu 3-20 Project List Size menu 3-20 Project List Size menu 3-20 Project menu 3-12 Project Settings menu 3-17 Properties menu 3-63 Q Quitting execution 5-37 R -r command line option 7-4 race conditions Display Iteration Data 3-71 radix ASCII 2-26 Data Analyzer 3-73 symbol names 2-22 real and integer waveform display 3-51 rearranging signal names 2-20 recirculating save file for batch 5-17 recirculating save file for GUI 3-18 regular expressions 3-58 relative path names 3-17 relative paths to files 3-14 Reload and Go menu 3-16 Reload Groups 3-75 2001.1xx Index • 8-6 Simucad Proprietary reports default state symbols 5-48 narrow store to disk file 5-33 nonconvergence 5-30 Reports menu 3-30 size information 5-43 spike report 5-44 stopping a report 5-1 storing wide output to disk file 5-45 symbol definition 5-48 reset command 5-38 syntax definition 5-38 errors and warnings 5-38 everything (all) 5-38 preprocessing errors 5-34 Restart Simulation menu 3-41 Restore Project State menu 3-15 Retain simulation data file 3-19 Reverse Bit Order 3-74 S -s command line option 7-4 save automatically delete simulation history file 3-19 by hierarchy 3-63 control command saving 5-18 recirculating save file for batch 5-17 recirculating save file for GUI 3-18 save all variables 3-19 save file path 3-19 saving node states 5-27 saving node states by macro 5-29 simulation results 5-25 variables in `celldefine 3-19 save turn-off, turn-on, reset 4-23 Save As menu 3-4, 3-15 Save As menu State Machine 3-28 save file renaming 5-26 resetting simulation results 5-38 save file turn-off, turn-on, reset 4-23 save file size 3-18 save file size smaller 2-90 Save menu 3-3 Save menu State Machine 3-28 Save Project State menu 3-15 scanning to edge 2-37 SCOPE Silos User's Manual syntax definition 5-40 Scope for Data Analyzer 3-49 scoping node states 5-40 SDF $sdf_annotate system task 4-4 search on condition Tutorial 2-33 security code computer name on PC 1-5 host name on Linux 1-12 host name on Unix 1-9 hostid on Linux 1-12 hostid on PC 1-5 hostid on Unix 1-9 license manager PC 1-4 node locked 1-3 PC to UNIX 1-5 sharing node locked 1-3 Select Files to Merge menu 3-22, 3-23 Select Mode menu 3-28 Show Groups 2-29, 3-73 signal color 3-50 Signal List Box rearranging names 2-20 signal names hierarchical expansion of name 3-45 Silos analog behavioral modeling 2-100, 2-101 blank lines in Data Analyzer 3-74 breakpoints 2-53 errors 2-97 Explorer Window 2-12 expressions in Data Analyzer 3-74 radix in Data Analyzer 3-73 scanning to edge 2-37 Simulation Environment 1-1 single stepping 2-50 Toolbar breakpoints 2-53 single stepping 2-50 Toolbar text 2-4 Toolbar zoom buttons 2-40 silos keyword 4-23 SIMULATE command syntax definition 5-41 simulation saving results 5-25 Simulation Data File Path 3-19 sine function 4-21 single stepping 2-50 size limits report 5-43 SIZE command syntax definition 5-43 2001.1xx Index • 8-7 Simucad Proprietary Size menu selection memory usage 3-36 snap to edge menu selection 3-44, 3-68 Sort by Name menu selection 3-61 Sort by Type menu selection 3-61 specify blocks eliminating specify blocks 7-8 variable delays 4-28 spike output report 5-44 SPIKES command syntax definition 5-44 square root function 4-21 sse keyword 4-23 State Machine Expression Mode menu 3-29 Note Mode menu 3-29 Select Mode menu 3-28 State Mode menu 3-29 Transition Mode menu 3-29 State Machine menu 3-27 state machine symbols 3-17 State Mode menu 3-29 Status Bar View menu 3-11 Step menu 3-41 stimulus converting behavioral to tabular values 4-18 inputting tabular values 4-6 stimulustable 4-6, 4-7 extension setting 4-29 I/O Pad 4-13 stop a process (Ctrl-C) 5-1 STORE command 5-22 syntax definition 5-45 Storing outputs 5-33, 5-45 strength mixed signal strength 3-50 strength default specification for gates 5-46 Strength Color Coding menu 3-45 STRENGTH command syntax definition 5-46 SYMBOL command syntax definition 5-48 symbol names for vectors 2-22 Syntax Color Coding menu 3-46 T Tabs menu 3-44 tabular outputs probe command 5-35 Silos User's Manual tangent function 4-21 tasks global 4-24 ports 4-25 technical support how to access 1-14 test pattern activity report 5-2 Tile menu 3-47 time Add Bookmark 3-69 Delete Bookmark 3-69 Goto Timepoint 3-67 Time Scale dialog box 3-68 Timescale dialog box 2-43 timing checks turn off messages 7-6 turn off timing checks 7-6 turn on timing checks for fault simulation 7-7 Title Tips menu 3-45 Toolbar Analyzer Toolbar 3-10 explanatory text 2-4 FSM Toolbar 3-10 Main Toolbar 3-10 trace Trace Signal Inputs 3-70 Trace Color Coding menu 3-45 Trace Signal Inputs 2-81 transcendental math functions 4-21 Transition Mode menu 3-29 TTL library BCT parts 6-13 LS parts 6-4 U -u command line option 7-4 UDP default value 4-27 High-Z 4-27 Undo menu 3-6, 3-76 Unset state symbol 5-50 upper case -u command line option 7-4 uselib 7-9 User Registration menu 3-56 V -v command line option 7-4 Value for Data Analyzer 3-49 variables displaying values in text window 2-45 global 4-24 2001.1xx Index • 8-8 Simucad Proprietary vector creating in Data Analyzer 2-30 vectors ASCII radix 2-26 expanding and hiding bits 2-21 symbol names 2-22 Verilog HDL extensions analog 4-20 expected values 4-6 Silos extensions 4-24 stimulustable 4-6, 4-7 tabular stimulus 4-18 save file size 4-23 Verilog HDL extensions enabling 3-18 View menu 3-9 W -w command line option 7-4 warning +suppressfloat 7-7 +suppressredef 7-7 reset all warnings 5-38 turn off port connection warning 7-6 Watch Window 3-65 waveform color 2-15 waveforms color and signal strength 3-50 copy to Word 2-19 signal thickness 3-50 width mismatches in expressions and assignments 7-7 Window menu 3-47 wire procedural assignment 4-26 X xl_order command 5-19 xl_order command line option 7-8 Y -y command line option 7-4 Z zoom buttons 2-40 View menu 3-9 Silos User's Manual 2001.1xx Index • 8-9