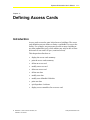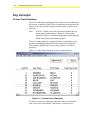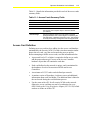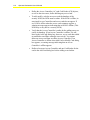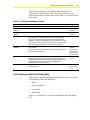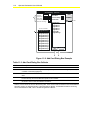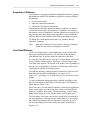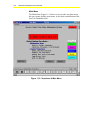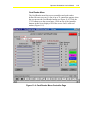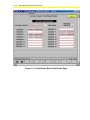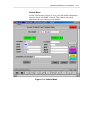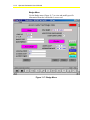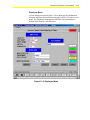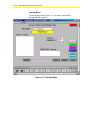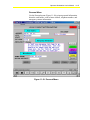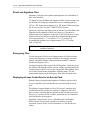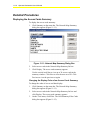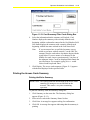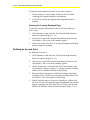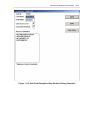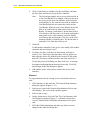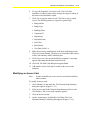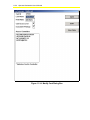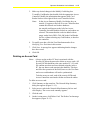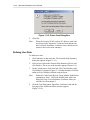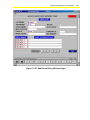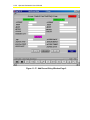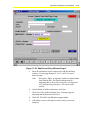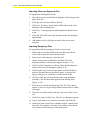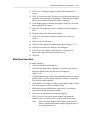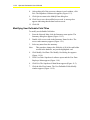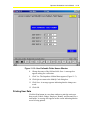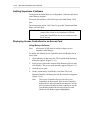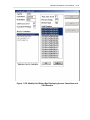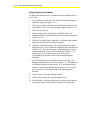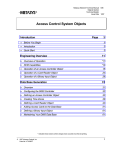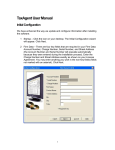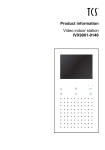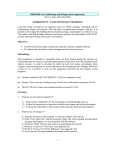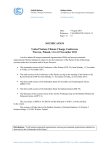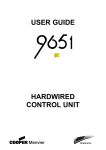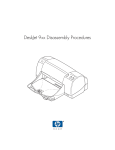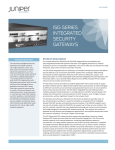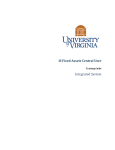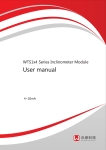Download Operator Workstation User`s Manual: Defining Access Cards (11/01
Transcript
Operator Workstation User’s Manual 11-1 Chapter 11 Defining Access Cards Introduction Access cards are used to enter locked areas or buildings. The access card definition process defines or limits a card holder’s access to the facility. For example, one person may be able to enter a building at any time (unlimited access), while another may only be able to enter between 6:00 a.m. and 5:00 p.m. (restricted access). This chapter describes how to: • display the access cards summary • print the access cards summary • define an access card • modify an access card • delete an access card • define user data • modify user data • modify user definable field titles • print user data • quit Superbase 4 software • display access controllers for an access card © November 1, 2001 Johnson Controls, Inc. Code No. LIT-120153 www.johnsoncontrols.com 11-2 Operator Workstation User’s Manual Key Concepts Access Cards Summary The access cards summary displays data on all access cards defined on the network, regardless of the NCMs or controllers associated with the cards. Use the access cards summary to add, modify, or delete access card files. Note: If an NC is offline, the cards associated with those devices do not appear in the summary. When any NCM on the network is offline, a warning message appears indicating the offline status before the summary appears. The access cards summary is organized either by card number or by last name, depending on the filter selected in the Filter dialog box. (The summary displays the first 30 cards by number if no filter is specified.) Figure 11-1 shows and example of an access cards summary. Figure 11-1: Access Cards Summary To find out what access controllers and card readers are defined for each access card, select Modify Card Data for a selected card. Operator Workstation User’s Manual 11-3 Table 11-1 details the information provided in each of the access cards summary fields. Table 11-1: Access Cards Summary Fields Field Name Description Card ID Unique number encoded on the card. Last Name Last name of the card holder. First Name First name of the card holder. Card Issue Level Number of times the same access card has been issued. See Access Control System Objects Technical Bulletin (LIT-636077). Exec Privilege Executive privilege status of the card holder. Executive privilege allows the user to enter any door controlled by the IAC-600 system, regardless of the time of day. This privilege is usually issued to top management and security personnel. Access Card Definition Defining an access card involves adding it to the access card database maintained by the Security NCM. If a card exists that contains similar data to the new card, copy the card to make the process quicker. Before attempting to define access cards, read the information below. • A password level of 3 or higher is required to define access cards, and the password must give access to the Access Controller hardware object that will contain the card data. • Each card defined on the network is unique, and is maintained in the databases of each of its associated NCMs and Access Controllers. • A maximum of 65,535 cards can be defined per network. • A runtime version of Superbase 4 software can record additional information about each card holder. The additional data is linked to the card record during the card definition process. • Use the same archive PC for all security NCMs on the network. Otherwise, access card data may not be synchronized at every OWS. Refer to the Using Diagnostics chapter (LIT-120159) to find out how to define an Archive PC. 11-4 Operator Workstation User’s Manual • Define the Access Controller (AC) and Card Reader (CR) objects, as well as the time zones, before defining any access card. • To add, modify, or delete an access card the database of the security NCM, the NCM must be online. If the NCM is offline, its associated Access Controllers and access cards do not appear. If any NCM is offline when the access cards summary appears, a warning message appears indicating that an NCM is offline. (This NCM may or may not be a security NCM.) • Verify that the Access Controller is online before adding an access card to its database. (If an Access Controller is offline, it is still listed in the Add Card dialog box; however, access card data added or modified to an offline controller is not saved.) You cannot delete an access card from an offline Access Controller. If an Access Controller is offline when Add Card or Modify Card dialog box appears, a warning message indicating that an Access Controller is offline appears. • Define at least one Access Controller and one Card Reader for the card in the Add Card dialog box before adding a card online. Operator Workstation User’s Manual 11-5 When defining an access card, begin by entering the global information: Card ID, First Name, Last Name, Card Issue Level, Executive Privilege, and Time Zone Used. Table 11-2 describes all of these fields. Table 11-2: Global Information Fields Attribute Description Entry Values Card ID Describes the unique identification number encoded on the card. 1 to 65535 Card Holder’s Last Name Self explanatory 10 characters (optional) Card Holder’s First Name Self explanatory 8 characters (optional) Card Issue Level Specifies the number of times a particular card has been issued. The first time a card holder receives a card, the issue level is zero (0). This allows the card to be replaced, should it be lost, damaged, or stolen, without redefining a new card number. Only one issue level of a card can be active at a time. A card can have up to eight issue levels before a new card must be defined. 0-7 Process Group Number Specifies the JC-BASIC/GPL process interlock group in which the card is linked. See the GPL Programmer’s Manual or JC-BASIC Programmer’s Manual for more information. Integer 0 to 64 (optional) Zero means that the card is not linked to a process group. Executive Privilege Specifies whether the card holder possesses executive privilege. Executive privilege gives a card holder unlimited access to all operational doors (using that card technology) controlled by the IAC-600 system. This function is usually enabled for top management or security personnel. Y = yes N = no Time Zone Used Specifies the times of the week a card holder has access to authorized doors. No. of Time Zone: Integer 1 to 8. Card Summary-Add Card Dialog Box There are four types of information defined for an access card in the Card Summary-Add Card dialog box: • global • Access Controller • card reader • Superbase 4 Figure 11-2 and Table 11-3 show and explain the Add Card dialog box. 11-6 Operator Workstation User’s Manual Card Summary - Add card Card ID Last Name First Name Card Issue Level Executive Privilege A SAVE 0 N Access Controllers B Bldg1/Security1 Bldg1/Security2 Bldg1/Security3 Bldg1/Security4 Bldg2/Security1 Bldg2/Security2 Bldg2/Security3 Bldg2/Security4 Bldg2/Security5 Bldg3/Security1 Bldg3/Security2 Bldg3/Security3 Time Zone 0 Process Group 0 In/Out State QUIT N/A C Valid Readers Bldg1.Door1 Bldg1/Door2 Bldg1/Door3 Bldg1/Door4 Bldg1/Door5 Bldg1/LAB Bldg1/Storage OK CANCEL * Indicates Card in Controller EXAMPLE E D Figure 11-2: Add Card Dialog Box Example Table 11-3: Add Card Dialog Box Callouts Callout Description A* Global card holder information. This Information is the same in all Access Controller databases. B Access Controllers list box. It appears when you first open the Add Card dialog box; however, no controller is selected (highlighted). C User Data button. Click this button to use Superbase 4 software to define additional card holder data. D Card Readers list box. Double-click a controller to see this box. Card Readers, Time Zone, Process Groups, and In/Out State are specific to the controller. E OK button. Click to save Card Reader information. * The Global information for an access card is the same in all databases if you define the access card online; however, access cards can also be defined using DDL. Since access cards are added to each NCM database separately in DDL, the global information could potentially be different. For detailed information concerning access card definition in DDL, refer to the DDL Programmer’s Manual. Operator Workstation User’s Manual 11-7 Superbase 4 Software The Superbase 4 program is a database management software package that maintains certain OWS databases. Superbase 4 software displays and manages: • access card user data • Operator Transaction summaries • Card Reader Transaction summaries The Superbase 4 package included in Metasys software is a runtime version and does not have full Superbase 4 capabilites. For instance, the runtime version of Superbase 4 can not change screen formats. The only changes that can be made to any Superbase 4 screen within the OWS are the four User Definable Data fields in the Employee menu. To change the screen format in any other way, purchase the full Superbase 4 package. Note: Superbase 4 software is case-sensitive. Develop a standard format for data entered in Superbase 4 software. User Data Windows Use the User Data menus to record additional access card user data during the card definition process. The data kept in this database is informational only. It does not affect the operation of the BAS. To access the User Data menus, click the User Data button in the Add Card or Modify Card dialog box. Superbase 4 software opens, and a User Data menu appears. The format of the menus varies depending on how they are accessed (that is, from the Card Summary-Add Card or Card Summary-Modify Card dialog boxes). The Add Record Entry windows appear when the user clicks the User Data button in the Add Card dialog box. See Figure 11-16, Figure 11-17, and Figure 11-18 under Defining User Data later in this chapter. To specify additional information about a defined card holder, click the User Data button in the Modify Card dialog box. The Employee Menu appears (Figure 11-8). Move from one User Data menu to another by clicking the appropriate button on the right side of the dialog box. A total of seven different menus are available: Main menu, Card Reader menu, Vehicle menu, Badge menu, Employee menu, Identity menu, and Personal menu. The Last Name, First Name, and Process Group fields are outlined in red since Superbase 4 software cannot modify them. You can change the Card ID and Company ID with Superbase 4 software; however, this will not change the record created in the Add Card dialog box (Figure 11-2). 11-8 Operator Workstation User’s Manual Main Menu The Main Menu (Figure 11-3) allows access to other user data menus, the query menu, and the report menu. It also allows modification of the four User Definable fields. Figure 11-3: Superbase 4 Main Menu Operator Workstation User’s Manual 11-9 Card Reader Menu The Card Reader menu lists access controllers and card readers defined for an access card. A list of up to 32 controllers appears when the user presses the Card Reader button (see Figure 11-4). Click the 17-32 button to see the second page. Click on any of the controller buttons in this list to display a list of the access card’s valid card readers (Figure 11-5). Figure 11-4: Card Reader Menu-Controller Page 11-10 Operator Workstation User’s Manual Figure 11-5: Card Reader Menu-Card Reader Page Operator Workstation User’s Manual 11-11 Vehicle Menu Use the Vehicle menu (Figure 11-6) to view and modify information about an access card holder’s vehicle. This window can record information for two vehicles per card holder. Figure 11-6: Vehicle Menu 11-12 Operator Workstation User’s Manual Badge Menu Use the Badge menu (Figure 11-7) to view and modify specific information about the card holder’s access card. Figure 11-7: Badge Menu Operator Workstation User’s Manual 11-13 Employee Menu Use the Employee menu (Figure 11-8) to input specific information about an employee (this menu has two pages; click P-2 for the second page). The Employee menu appears when the User Data button is pushed in the Modify Card dialog box. Figure 11-8: Employee Menu 11-14 Operator Workstation User’s Manual Identity Menu Use the Identity menu (Figure 11-9) to input a card holder’s photograph and signature. Figure 11-9: Identity Menu Operator Workstation User’s Manual 11-15 Personal Menu Use the Personal menu (Figure 11-10) to input personal information about the card holder, such as home address, telephone number, and emergency contact information. Figure 11-10: Personal Menu 11-16 Operator Workstation User’s Manual Photo and Signature Files Superbase 4 software stores photos and signatures for card holders in their User Data files. To import files for the Photo and Signature fields, scan the images into an electronic file using any scanner that can save a photograph in a .PCX or .GIF format and a signature in a .TIF format. When saving the file, be sure to place it in the C:\FMS\STATIC directory. Superbase 4 software can import pictures into the User Data Photo and Signature fields regardless of their size; however, if the photo or signature has to be enlarged or reduced to fit the field correctly, it may appear distorted. For the best results, the recommended photograph size is approximately 1.75 x 2 inches (177 x 187 pixels). The recommended signature size is approximately 2.5 x 0.75 inches (200 x 55 pixels). IMPORTANT: Keep in mind that picture files consume a large amount of memory. Emergency Files Use the Emergency field to record instructions to be followed in the event of an emergency for each card holder (for example, the name, address, and phone number of the person that should be contacted should an emergency arise). Creating Emergency files requires the full Superbase 4 package; to use this feature with only the runtime version, simply copy and modify the example file provided. To access this example file (BLANKENG.SBT), access the Personal menu in Superbase 4 Modify mode. The file automatically appears in the Emergency field of the Personal menu. Displaying Access Controllers for an Access Card Both the Metasys program and Superbase 4 software can list which Access Controllers and Card Readers are associated with an access card. The Metasys program displays a list of all Access Controllers and Card Readers on the network. An asterisk (*) appears to the left of those Access Controllers that are defined for the selected access card. However, if a security NCM is offline, associated Access Controllers and Card Readers do not appear. Superbase 4 only lists the Access Controllers and Card Readers defined for the selected card, regardless of whether or not the associated security NCM, Access Controllers, or Card Readers are online. Operator Workstation User’s Manual 11-17 User Definable Fields Titles Four of the field titles in the access card User Data windows can be modified. These fields, called User Definable Fields, allow for the specification of information not mentioned elsewhere in access card records, such as the card holder’s job title. Modifying one of the four field titles for an access card affects the field title for all access cards. The User Definable fields are located on page 1 (P-1) of the User Data Add record, and page 2 (P-2) of the User Data Employee Modify record. 11-18 Operator Workstation User’s Manual Detailed Procedures Displaying the Access Cards Summary To display the access cards summary: 1. Click Summary on the menu bar. The Network Map-Summary dialog box appears (Figure 11-11). Figure 11-11: Network Map-Summary Dialog Box 2. Select access cards in the Network Map-Summary list box. 3. Click Display. The access cards summary appears. Use the vertical scroll bar to view up to 30 access cards in the summary window. Click Next to view the next set of 30. Click Previous to view the previous set again. Changing the Display Order of an Access Cards Summary To change the order of access card data display: 1. Click Summary on the menu bar. The Network Map-Summary dialog box appears (Figure 11-11). 2. Select access cards in the Network Map-Summary list box and click Display. The access cards summary appears. 3. On the View menu, click Filter. The Card Summary-Filter Cards dialog box appears (Figure 11-12). Operator Workstation User’s Manual 11-19 Figure 11-12: Card Summary-Filter Cards Dialog Box 4. Select the information that the summary will include. Card Number displays the summary with currently defined cards beginning with the card number entered in the Card Number field. Last Name displays the summary with currently defined cards beginning with the last name entered in the Last Name field. Note: 5. If you are unsure how to spell the last name, type as much as you know with an asterisk (*) at the end. The summary lists the cards whose last names begin with the typed letters. If you are unsure of a character in the middle of a name, insert a question mark (?) in place of the unknown letters. Cards are displayed that contain the specified letters. For example, typing Jo?e* would retrieve both Joseph and Jones. Click Display. The access cards summary (Figure 11-1) appears with the data displayed in the specified order. Printing the Access Cards Summary Printing the Entire Summary IMPORTANT: This option prints the information in the access cards summary for every access card defined on the network. This can be a very time-consuming operation. To print the summary from the Summary dialog box: 1. Click Summary on the menu bar. The Summary dialog box appears (Figure 11-11). 2. Select access cards in the Summary Name list box. 3. Click Print. A message box appears asking for confirmation. 4. Click OK. A message box appears indicating that the summary is printing. 11-20 Operator Workstation User’s Manual To print the entire summary from the access cards summary: 1. On the summary’s Action menu, click Print All Cards Data. A message box appears asking for confirmation. 2. Click OK. A message box appears indicating that the data is printing. Printing the Currently Displayed Page To print the summary information for the 30 currently displayed access cards: 1. Click Summary on the menu bar. The Network Map-Summary dialog box appears (Figure 11-11). 2. Select access cards in the Network Map-Summary list box and click Display. The access cards summary appears. 3. On the Item menu, click Print. A message box appears indicating that the summary is printing. Defining an Access Card To define an access card: 1. Click Summary on the menu bar. The Network Map-Summary dialog box appears (Figure 11-11). 2. Select access cards in the Network Map-Summary list box and click Display. The access cards summary appears. 3. On the Action menu, click Add Card. The Card Summary-Add Card dialog box appears (Figure 11-2) listing the names of all the online Access Controllers defined on the network. 4. Enter the Global information: Card ID, First Name, Last Name, Card Issue Level, and Executive Privilege, and Time Zone Used. See Table 11-2 for a description of these fields. 5. Double-click the name of an Access Controller to validate it for the card. The selected controller appears highlighted and a list box appears containing the Time Zone, Process Group, and all of the defined Card Readers for the selected controller (Figure 11-13). Operator Workstation User’s Manual 11-21 Figure 11-13: Add Card Dialog Box After Double-Clicking Controller 11-22 Operator Workstation User’s Manual 6. Click a Card Reader to validate it for the card holder, and enter the Time Zone and Process Group for the Controller. Note: 7. The In/Out State applies only to access cards used in In or Out Card Readers. For example, if the user last used the access card in an In Card Reader, the In/Out State would display In. The card does not work in another In Card Reader until the user inserts the card in an Out Card Reader. When the card is first defined, the In/Out State is N/A and works in either an In or Out Card Reader. To change a card holder’s In/Out State back to N/A after he or she has used it, click on the card holder’s name in the access cards summary and click Modify Card Data on the Action menu. Click Save in the Card Summary-Modify Card dialog box. The In/Out State is returned to N/A when the card is saved. Click OK. To add another controller for the access card, double-click another controller and repeat Steps 6 and 7. 8. To define user data, click the User Data button, and refer to Defining User Data later in this document. Always define user data using the archive PC defined for the security NCMs on the network. (All security NCMs must have the same archive PC.) To skip the process of defining user data, click Save. A message box appears indicating that the data has been saved. Click OK, and an empty Add Card dialog box appears. 9. Add another card or select Quit to return to the access cards summary. Shortcut To copy information for an existing access card similar to the new card: 1. Click Summary on the menu bar. The Network Map-Summary dialog box appears (Figure 11-11). 2. Select access cards in the Network Map-Summary list box and click Display. The access cards summary appears. 3. Select a card to copy. 4. On the Action menu, click Add Card. The Card Summary-Add Card dialog box appears (Figure 11-2) defined with the same Access Controller and Card Reader information as the copied card. 5. Fill in the Global information and make any other necessary changes in the Add Card dialog box. Operator Workstation User’s Manual 11-23 6. To copy the Superbase 4 record as well, click User Data. Superbase 4 software loads, and a message box appears asking if the entire record should be copied. 7. Click Yes to copy the entire record. Click No to copy a partial record. The following items are copied in a partial copy: • Badge Media • Badge Type • Building/Floor • Company ID • Department • Expiration Date • Issue Date • Mail Station • User Data Fields 1-4 8. Make the necessary modifications in the three definition screens. Click Save when finished. The data is saved and the OWS returns to the Card Summary-Add Card dialog box. 9. Click Save to save the card in the Metasys program. A message appears indicating that the data has been saved. 10. Click OK. The Add Card dialog box appears blank. 11. Add another card or click Quit to return to the access cards summary. Modifying an Access Card Note: In order to modify an access card, its associated controllers must be online. To modify an access card: 1. Click Summary on the menu bar. The Network Map-Summary dialog box appears (Figure 11-11). 2. Select access cards in the Network Map-Summary list box and click Display. The access cards summary appears. 3. Click on the access card. 4. On the Action menu, click Modify Card Data. The Card Summary-Modify Card dialog box appears (Figure 11-14). 11-24 Operator Workstation User’s Manual Figure 11-14: Modify Card Dialog Box Operator Workstation User’s Manual 11-25 5. Make any desired changes in the Modify Card dialog box. To modify Card Reader data, double-click the appropriate Access Controller. Modify the information that appears in the Card Reader list box to the right of the Access Controller list box. Notes: In the Access Summary-Modify Card dialog box, an asterisk (*) appears to the left of Access Controllers that contain the selected card in their databases. An asterisk could appear to the left of an Access Controller, but when double-clicked, no card readers are selected. This means that the card was added with an empty reader list in DDL. Click OK in the Card Reader list box, without selecting any Card Readers, to deselect the controller. 6. To modify user data, click the User Data button and refer to Modifying User Data later in this section. 7. Click Save. A message box appears indicating that the changes have been saved. 8. Click OK. Deleting an Access Card Notes: Always use the archive PC that is associated with the Security NCMs on the network to delete an access card. (All Security NCMs should have the same archive PC.) If a card file contains user data and is not deleted using the archive PC, the user data records remain in the database. This does not affect the operation of the BAS; however, the User Data and access card databases will not be synchronized. To delete an access card, each of the security NCMs and Access Controllers associated with the card must be online. To delete an access card: 1. Click Summary on the menu bar. The Network Map-Summary dialog box appears (Figure 11-11). 2. Select access cards in the Network Map-Summary list box and click Display. The access cards summary appears. 3. Click the card. 4. On the Action menu, click Delete Card. The Delete Card message box appears (Figure 11-15). 11-26 Operator Workstation User’s Manual Figure 11-15: Delete Card Dialog Box 5. Click OK. Note: When the Security NCM’s archive PC deletes a card with user data records, Superbase 4 software loads and the user data is deleted. Superbase 4 software closes, and the screen returns to the access cards summary. Defining User Data To define user data: 1. Click Summary on the menu bar. The Network Map-Summary dialog box appears (Figure 11-11). 2. Select access cards in the Network Map-Summary list box and click Display. The access cards summary appears (Figure 11-1). 3. On the Action menu, click Add Card. The Card Summary-Add Card dialog box appears (Figure 11-2) listing the names of all the online Access Controllers defined on the network. Note: 4. Define the Card ID and Process Group Number fields before continuing to Step 5. (All fields defined in the Add Card dialog box carry over to Superbase 4 software when you click the User Data button.) Click the User Data button. Superbase 4 software loads and the first page of the Add Record Entry window appears (Figure 11-16). Operator Workstation User’s Manual 11-27 Figure 11-16: Add Record Entry Window-Page 1 11-28 Operator Workstation User’s Manual Figure 11-17: Add Record Entry Window-Page 2 Operator Workstation User’s Manual 11-29 Figure 11-18: Add Record Entry Window-Page 3 5. Enter the information for the card into the Add Record Entry windows. Use the page buttons (P-1, P-2, and P-3) to move between pages. Note: Emergency, Photo, or Signature fields use imported data from external files. For detailed information on importing data, refer to Importing Photo and Signature Files and Importing Emergency Files later in this section. 6. After defining all of the information, click Save. 7. Click Save in the Add Card dialog box. A message appears indicating that the data has been saved. 8. Click OK. The Add Card dialog box appears blank. 9. Add another card, or click Quit to return to the access cards summary. 11-30 Operator Workstation User’s Manual Importing Photo and Signature Files To import Photo and Signature fields: 1. Place the text cursor in the Photo or Signature field and type in the name of the file. 2. Fill in any other user data fields as desired. 3. Click Save. The data is saved and the OWS returns to the Card Summary-Add Card dialog box. 4. Click Save. A message appears indicating that the data has been saved. 5. Click OK. The fields in the Card Summary-Add Card dialog box appear blank. 6. Add another card, or click Quit to return to the access cards summary. Importing Emergency Files To copy and modify the emergency file for an access card: 1. Define and save all other fields in the user data record for an access card as discussed earlier in this section. 2. In the access cards summary, select the card. 3. On the Action menu, click Modify Card Data. The Card Summary-Modify Card dialog box appears (Figure 11-14). 4. Click User Data. Superbase 4 software loads, and the Employee menu for the selected card appears (Figure 11-8). 5. Click Personal to go to the Personal menu, and click Modify to place the Personal menu in the Modify mode. A message box appears asking if you would like to modify the file name. 6. Click No. (This step will be performed later in the definition procedure.) The Personal menu appears in the Modify mode (Figure 11-10). 7. Place the cursor inside the Emergency field. The Text window appears. If no text was previously defined, instructions for adding text appear. 8. Delete the text in the window and type in up to five lines of new text. 9. On the File menu, click Save As. The Save As dialog box appears. 10. Type in a file name to save the new text under, and click OK. 11. On the File menu, click Close, or double-click the Control Panel box in the Text window to close the Text window. (Note that no text is shown in the Emergency field at this point.) Operator Workstation User’s Manual 11-31 12. Click Save. A dialog box appears asking if the information is correct. 13. Click Yes to save the data. The data is saved, and the text that was originally in the Emergency field appears. (The field only displays the new text when the external file name is changed.) 14. Click Modify again. A message box appears asking if you would like to modify the file name. 15. Click Yes. The original file name is displayed in the Emergency field. 16. Enter the name of the file entered in Step 11. 17. Click Save. A message box appears asking if the entries are correct. 18. Click Yes to save the entries. 19. Click Exit. The Superbase 4 Main Menu appears (Figure 11-3). 20. Click Quit to return to the Modify Card dialog box. 21. Click Save in the Modify Card dialog box. A message box appears indicating that the data has been saved. 22. Click OK. Modifying User Data To modify user data: 1. Access the Modify Card dialog box. 2. Click the User Data button. Superbase 4 software loads, and the Employee Menu for the selected access card appears (Figure 11-8). 3. Click the button for the window that contains the data you want to modify (that is, Vehicle, Badge, Employee, Identity, or Personal). The selected window appears. 4. Click Modify. The database is placed in the Modify mode, and the text cursor appears in the first definable field. 5. Make the necessary modifications to the fields. (A red border surrounds fields that cannot be modified.) 6. Click Save. A confirmation message box appears. 7. Click Yes to save the entries in that window and return the window to its View mode. Click Cancel to modify the entries. Note: When you click Modify in the Identity menu, the file names of photo and signature images appear in place of the images themselves. 11-32 Operator Workstation User’s Manual 8. After making all of the necessary changes in each window, click Exit. The Superbase 4 Main menu appears (Figure 11-3). 9. Click Quit to return to the Modify Data dialog box. 10. Click Save to save the modified access card. A message box appears indicating that the data has been saved. 11. Click OK. Modifying User Definable Field Titles To modify user definable field titles: 1. From the Network Map, click the Summary menu option. The Summary dialog box appears (Figure 11-11). 2. Double-click access cards in the Summary Name list box. The access cards summary appears (Figure 11-1). 3. Select any name from the summary. Note: This procedure changes the field title of all of the card holder records in the database, not just the highlighted card. 4. Click Modify Card Data. The Modify Card dialog box appears (Figure 11-14). 5. Click User Data. Superbase 4 software opens and the User Data Employee Menu appears (Figure 11-8). 6. Click Exit. The Superbase 4 Main Menu appears (Figure 11-3). 7. Click the Mod User button. The User Definable Fields Modify window appears (Figure 11-19). Operator Workstation User’s Manual 11-33 Figure 11-19: User Definable Fields Names Window 8. Change the name of the field and click Save. A message box appears asking for verification. 9. Click Yes. The Superbase 4 Main Menu appears (Figure 11-3). 10. Click Quit to return to the Modify Card dialog box. 11. Click Save. A message appears indicating that the changes are saved. 12. Click OK. Printing User Data Click the Print button in a user data window to print the entire user data record (Vehicle, Badge, Employee, Identity, and Personal) for a card holder. A message box appears on the screen indicating that the record is being printed. 11-34 Operator Workstation User’s Manual Quitting Superbase 4 Software Click Quit in the Main Menu to exit Superbase 4 software and return to the Metasys program. From user data windows, click Exit to go to the Main Menu. Click Quit. From transaction menus, click Cancel to go to the Transaction Main Menu, and click Quit. IMPORTANT: Never use the Control Menu box in the upper, left corner of the screen to exit Superbase 4 software. Using the Control Menu box to exit could cause the PC to lock up. Displaying Access Controllers for an Access Card Using Metasys Software Note: All security NCMs must be online to display access controllers with Metasys. To display the defined Access Controllers and Card Readers for an access card: 1. Click Summary on the menu bar. The Network Map-Summary dialog box appears (Figure 11-11). 2. Select access cards in the Network Map-Summary list box and click Display. The access cards summary appears (Figure 11-1). 3. Click the access card. 4. On the Action menu, click Modify Card Data. The Card Summary-Modify Card dialog box for the selected card appears (Figure 11-14). Note: The Access Controllers list box lists all Access Controllers on the network. Each Access Controller defined for the selected card has an asterisk (*) to the left of its name. Double-click the controller to see the Card Readers defined for the selected access card. (Defined Card Readers appear highlighted.) Operator Workstation User’s Manual 11-35 Figure 11-20: Modify Card Dialog Box Displaying Access Controllers and Card Readers 11-36 Operator Workstation User’s Manual Using Superbase 4 Software To display the defined Access Controllers and Card Readers for an access card: 1. Click Summary on the menu bar. The Network Map-Summary dialog box appears (Figure 11-11). 2. Select access cards in the Network Map-Summary list box and click Display. The access cards summary appears (Figure 11-1). 3. Select the access card. 4. On the Action menu, click Modify Card Data. The Card Summary-Modify Card dialog box for the selected card appears (Figure 11-14). 5. Click the User Data button. Superbase 4 software loads, and the Employee menu for the selected card appears. 6. Click the Card Reader button. The Card Reader menu appears listing all of the Access Controllers defined for the selected card (Figure 11-4). There are two pages, each containing 16 Access Controller buttons. To go to the second page, click the 17-32 button. Click 1-16 to return to page one. (If less than 16 controllers are defined for the card, the buttons appear dimmed.) 7. Click each of the Access Controller buttons to see the Card Readers defined for the access card (Figure 11-5). The number of Card Readers listed can range from 1 to 16, depending on the number of card readers defined for the selected access card. If there are not 16 Card Readers defined, the buttons appear dimmed. 8. Click Cancel to view the controllers again. 9. Click Exit to return to the User Data Main menu. 10. When finished, click Quit. Superbase 4 software closes and the screen return to the Card Summary-Modify Card dialog box.