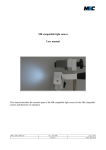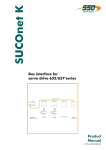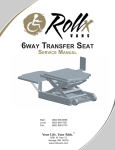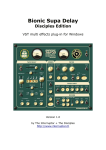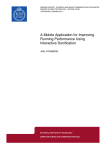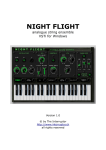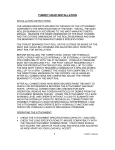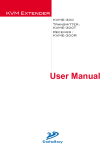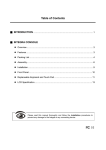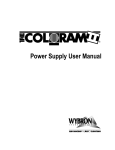Download CatX Range User Guide
Transcript
Cat5/6 KVM extenders User Guide Version 4.2 Applicable for: CatX Console CatXQ Console CatX Supervisor CatXQ Supervisor SY Electronics Ltd Unit 7 Worrall Street Salford, Lancashire M5 4TH United Kingdom Tel: +44 (0) 161 868 3450 Fax: +44 (0) 161 868 3459 Email: [email protected] http://www.pcswitch.co.uk Copyright © SY Electronics Ltd 2004 Index 1 2 3 4 5 6 7 List of Package Contents .................................................................... 2 General ..............................................................................................2 Installation Guide ..............................................................................3 3.1 CatX Tx and Rx controls ...............................................................3 3.1.1 Front Panel: ............................................................................3 3.1.2 Rear Panel (Universal Tx/Supervisor RX): ....................................3 3.1.3 Rear Panel (CatX Console Rx .....................................................3 3.2 Connecting the CatX Extender......................................................4 3.2.1 Connecting the Universal Transmitter (Tx) ...................................4 3.2.2 Connecting the Receiver (Rx).....................................................4 3.2.3 Tx and Rx unique I.D. Security feature........................................5 3.3 Configuration ...............................................................................6 3.3.1 Configuration of CatX Console/ CatX Supervisor ...........................6 3.3.2 Skew controls for CatXQ Console/CatXQ Supervisor ......................6 3.4 Cat 5/ 6 Cable Termination ..........................................................8 Using the CatX Extender ....................................................................9 4.1 Status LED Rx Units: .................................................................... 9 4.1.1 Local LED (CatX/CatXQ Supervisor Rx only):................................9 4.1.2 Remote LED (CatX Console and Supervisor Rx): ...........................9 4.2 Status L.E.D. Tx Unit: ................................................................. 10 4.2.1 Local LED: ............................................................................ 10 4.2.2 Remote LED: ......................................................................... 10 4.3 Keyboard commands.................................................................. 10 4.3.1 Control Mode......................................................................... 10 4.3.2 Table of Keyboard commands .................................................. 11 Technical Specifications ................................................................... 12 5.1 Specifications Table ................................................................... 12 Care and Maintenance ...................................................................... 12 Appendix .......................................................................................... 13 7.1 PC Switch Products .................................................................... 13 7.1.1 CatX KVM, CatX Video Lite ...................................................... 13 7.1.2 CatX VGA extender range........................................................ 13 7.1.3 CatX VGA distribution range .................................................... 13 7.1.4 CatX VGA Splitter................................................................... 13 7.1.5 CatX KVM extender range ....................................................... 13 7.1.6 KVM_IP and KVM_IP_Lite ........................................................ 14 Copyright © SY Electronics Ltd 2004 1 1 List of Package Contents Table of packing contents: CatX Console CatXQ Console CatX Supervisor CatXQ Supervisor Rx Unit 120m 300m 120m 300m Universal Tx Unit 300m 300m 300m 300m 5V 1Amp 2.1mm Centre Positive 1 x CA240MM 1.2M Cat5 Patch Lead 5V 1Amp 2.1mm Centre Positive 1 x CA240MM 1.2M Cat5 Patch Lead 5V 1Amp 2.1mm Centre Positive 2 x CA240MM 1.2M Cat5 Patch Lead 5V 1Amp 2.1mm Centre Positive 2 x CA240MM 1.2M Cat5 Patch Lead 1 1 1 1 Power Supply Cables Installation Guide Please check that the contents of your CatX Extender are as listed! If you do find any deficiencies then please contact your local dealer immediately. 2 General The CatX range was designed to be simple to install and easy to use. This manual shows you how to set up your CatX extender correctly in order to get the best out of the system, and the product within your current IT infrastructure. We thank you for choosing an SY Electronics Ltd product. A full list of all SY Electronics Ltd products, within the PC Switch range, are available at your local dealer, shown in Appendix 7 of this manual or alternatively visit our web site at http://www.pcswitch.co.uk Our web site has the most recent versions of all our manuals to download. All PC Switch products are hardware based solutions and therefore completely independent of the installed operating system. PC Switch products have been tested using the following operating systems: • Windows 9X • Windows 2000 • Windows 2000 Server • Windows XP home • Windows XP Professional • Linux Redhat • Linux SuSe Please read this manual carefully before using your CatX Extender. Copyright © SY Electronics Ltd 2004 2 3 Installation Guide 3.1 CatX Tx and Rx controls 3.1.1 Front Panel: Tune Local Remote Mic Spk Mouse Kbd Distance adjustment control Local Console/Computer LED Link/Remote unit LED Microphone input socket Stereo speaker output socket PS2 Mouse socket PS2 Keyboard socket 3.1.2 Rear Panel (Universal Tx/Supervisor RX): 3.1.3 Rear Panel (CatX Console Rx) +5V Computer Monitor RJ45 DC PSU socket and power LED Computer connection via CA240MM 15 Way HD VGA socket RJ45 Cat5/6 socket Copyright © SY Electronics Ltd 2004 3 3.2 Connecting the CatX Extender Important!! Although it is possible to connect any of the CatX range whilst the PC/ Server is still in operation, however, it is recommended that, whenever possible, the PC/ Server should be switched off and disconnected from the mains electrical supply prior to installing this equipment. 3.2.1 Connecting the Universal Transmitter (Tx) (Refer to connector layout described in 3.1.2) After ensuring that all safety precautions have been met, using the supplied CA240MM cable, connect to the 25way ‘D’ connector at the rear of the Tx Unit rear panel. Connect the standard PS2 Mouse and Keyboard connectors on the CA240MM cable to the respective sockets on the PC/ Server. Connect the 15HD connector to the VGA output of your PC/ Server. Connect the speaker and microphone cables. (If you are unsure where the relevant connectors are located on your PC/ Server refer to your manufacturers user manual) Once the CA240MM cable has been connected, connect the VGA display to the 15HD connector on the Tx Unit rear panel. Connect the local keyboard to the Kbd PS2 socket on the Tx Unit front panel. Connect the local mouse to the Mouse PS2 socket on the Tx Unit front panel. If required, connect the speakers to the Stereo speaker socket. Connect the microphone to the Mic socket. (It is not necessary to connect any or all of the peripherals to the Tx Unit, if not required. For the ease of installation, however, it is suggested that a keyboard, monitor and mouse are connected). Finally, connect the Cat5/6 cable to the RJ45 port on rear panel (Please see Cat 5/ 6 Cable Termination)1 The Tx Unit does NOT require an external power supply! (Unless used in conjunction with some KVM Switch switches) 3.2.2 Connecting the Receiver (Rx) (CatX Console Rx/CatX Supervisor Rx) Connect the local console (Keyboard, Monitor and Mouse) to the appropriate connectors as shown in 3.1.1 and 3.2.1. A local Computer may only be connected to the CatX Supervisor Rx unit. A CA240MM cable has been supplied with your package for this purpose. (CatXQ Console Rx) As described for the CatX Console Rx 1 If the Cat5/6 cable is incorrectly terminated then your CatX Extender may not function correctly. Copyright © SY Electronics Ltd 2004 4 (CatXQ Supervisor Rx) As described for the CatX Supervisor Rx In addition, if required, use the cable (CA240MM) to connect your local computer to the 25Way connector on the rear panel of the unit. When using a local PC attached to the CatX Supervisor Rx a 5V 1000mA power supply is not required, as long as the local PC is switched on. Turn the Tune control fully anticlockwise. (DO NOT apply excessive force to the Tune control). It may be easier to use a small flat blade screwdriver for finer adjustment. Connect the Cat5/6 cable to the RJ45 port (Please see Cat 5/ 6 Cable Termination for correct cable termination)1 3.2.3 Tx and Rx unique I.D. Security feature Every CatX Universal Tx unit and every Rx unit in the CatX range has a unique ID, which is part of the firmware. When a Tx and Rx unit are first connected and powered up the Tx unit is ‘paired’ with the Rx unit. If a user attempts to disconnect the Rx unit and reconnect a different Rx unit, access from the Rx to the computer attached to the Tx unit will be denied. In order for a different Rx unit to be ‘paired’ with the Tx unit, the Tx unit must be switched off and then switched on again. Important: when performing a reset of the Tx and Rx pairs, it will be necessary to switch off the computer attached to the Tx unit. Copyright © SY Electronics Ltd 2004 5 3.3 Configuration Once both the Rx and Tx units have been connected correctly the CatX Extender can then be configured to optimise the video output and produce the best quality image. The CatX Extender range has been designed so that any adjustments are all carried out using the controls on the Rx unit. N.B. CatX Extenders have been optimised for use with VGA video settings of 1024 x 786 @ 72 Hz at the maximum distance, although higher resolutions may be achieved at shorter distances. 3.3.1 Configuration of CatX Console/ CatX Supervisor Once all the cables have been connected, the Tune control should now be turned fully anticlockwise. The Remote PC/ Server should now be switched on. If there is no local PC attached to the Supervisor Rx Unit, the Rx Unit must be powered up using the 5V 1Amp PSU supplied with the system. Please Note: CatX Console: Press the Right<CTRL> key twice to select the remote PC/ Server. CatX Supervisor: By default the first available channel will be selected this means that if the local PC (attached to the Rx unit) is powered up before the remote PC/Server it will be the default channel selected. 3.3.1.1 Distance Adjustment (Rx units only): An image should now be visible on the output display. Using a small screwdriver, turn the Tune control slowly in a clockwise direction until the sharpest possible image appears on the output display. 2 Your Rx unit has been optimised for the best performance up to the maximum distance (120m for CatX Rx and 300m for CatXQ Rx units). Rx units can be supplied separately, so it is possible to upgrade an Rx unit (120m) to a CatXQ Rx unit (300m) should the need arise. The Universal Tx is compatible with any Rx unit in the Console or Supervisor range. 3.3.1.2 Skew Correction: There are no skew correction controls on either CatX Console or CatX Supervisor units. 3.3.2 Skew controls for CatXQ Console/CatXQ Supervisor In addition to the distance adjustment control, there are two additional controls on the front panel of all the CatXQ Rx units in this range. These are the ‘S’ and ‘Q’ controls that eliminate the ‘Skew effect’ when using longer lengths of Cat5/6 cable. 3.3.2.1 Distance adjustment: Carry out the same procedure as described in 3.3.1.1 2 If the Tune control is not correctly adjusted, then the output display may appear blank. If this occurs, repeat the procedure in 3.3.1.1 Copyright © SY Electronics Ltd 2004 6 3.3.2.2 Skew correction: CAT 5e and CAT 6e cables contain 4 twisted pairs, which are used to transmit the VGA signal from the Tx to the Rx units of CatX. Three of the four pairs are used to transmit the Red, Green and Blue components of the VGA signal. There is a difference in the number of twists per unit length of each pair in a UTP cable. This causes a ‘shift’ between the different colours to the right or left, when displayed on the Monitor attached to the Rx unit. This effect is most likely to occur when using Cat6 cable over longer distances (greater than 120m). For this reason Skew correction controls are only included in 300m CatX Rx units. S.Y.Electronics Ltd has created XSQ™ technology as the skew correction system to eliminate the ‘skew’ effect. XSQ™ technology uses two controls (S & Q) for a quick and simple way to eliminate any skew effect on your output display. Using the Skew control In order to ensure that you have correctly adjusted the skew controls, it is highly recommended that you download our bitmap test pattern (see below) from the www.pcswitch.co.uk website and use your CatX products to output this on the display attached to an Rx unit. For the best results set the output display to 1024 x 768 at 72Hz. Bitmap test pattern Begin by turning the Q of the skew adjustment controls to the left and right and note which colour on the test pattern (Red, Green or Blue) shifts to the left or right as you do so. Repeat this for the S control. Now you can use the S and Q control in turn to accurately align the three colours (red, Green and Blue), so that the left and right edge of the colour bars form a perfect straight line. Once this adjustment has been made, the test pattern should look the same as it does above and it should only be necessary to alter these controls if the units are reconnected using a different length of CAT5/6 cable (To adjust the skew controls use a small screwdriver and turn them slowly, do not use excessive force). Copyright © SY Electronics Ltd 2004 7 3.4 Cat 5/ 6 Cable Termination For CatX Extenders to function correctly it is imperative that the correct EIA/ TIA connection standards for Cat5/ 6 cable termination are used. If these are not strictly adhered to, then your CatX Extender will not function correctly and may not even function at all. The CatX Extenders must be directly connected using a straightforward patch cable DO NOT USE A CROSSOVER CABLE As each colour within a Cat5/ 6 cable is used by the CatX Extenders, to transmit the signal, it is imperative that all four pairs be terminated using either T568A standard or the T568B as shown in (Diagram Cable Termination) T568A T568B Cat5/6 UTP Cable Colour Coding GW G OW O BW B BrW Br Green/ White Green Orange/ White Orange Blue/ White Blue Brown/ White Brown Copyright © SY Electronics Ltd 2004 8 4 Using the CatX Extender This section of the manual will help you to understand the commands required in order to use the CatX Extender correctly. The CatX Extender has been fitted with status L.E.D.’s. The following table explains what each induvidual status L.E.D. represents. 4.1 Status LED Rx Units: 4.1.1 Local LED (CatX/CatXQ Supervisor Rx only): Solid Green Flashing Green The local PC has been selected and is available. The local PC has been selected but it is not powered *This will only occur when the Tx unit has an external power supply attached and switched on* Solid Red Solid Green Off The local PC is powered but not selected. Local PC is powered and selected The local PC is not powered 4.1.2 Remote LED (CatX Console and Supervisor Rx): Solid Green Flashing Green (2Hz) Solid Red Flashing Red Fast/Slow Red Off flashing The remote PC/Server is powered and selected The remotely attached PC/Server is powered and selected, but is not useable The remote PC/ Server is powered, but is not selected The remote PC/ Server has not been selected and has been selected by the Tx unit. There is no connection between the Tx and Rx units. This may be as a result of one or more of the following conditions: - Corresponding unit has no power - The Cat5/6 UTP cable is disconnected - An incorrectly terminated UTP cable has been used The unit and/or remote PC/ Server is not powered Copyright © SY Electronics Ltd 2004 9 4.2 Status L.E.D. Tx Unit: 4.2.1 Local LED: Solid Green Flashing Green The local PC/ Server is powered and is selected. The local PC/ Server has been selected but it has no power *This will only occur when the Tx unit has an external power supply attached and switched on* Solid Red Off The local PC/ Server is powered but not selected. The local PC/ Server is not powered 4.2.2 Remote LED: Solid Red Fast/Slow Flashing Red Off The Tx and Rx units are powered and connected There is no connection between the Tx and Rx unit The unit is not powered. 4.3 Keyboard commands During normal operation the CatX unit filters all keyboard user input. Pressing the Left <Ctrl> key twice in quick succession puts the unit into Control Mode (see below). Pressing the Right <Ctrl> key twice in quick succession has the following results, depending on the CatX unit being used: • • CatX/CatXQ Console Rx: Alternatively selects and deselects the computer attached to the connected Tx unit. CatX/CatXQ Supervisor Rx: Alternatively swaps selection between the computer attached locally and the computer attached to the connected Tx unit. 4.3.1 Control Mode Control Mode, when supported on a product, is initiated at any time by pressing the Left <Ctrl> key twice in quick succession. When in Control Mode: • • • • Num Lock, Caps Lock and Scroll Lock will flash in unison at 1 Hz. All user input via the keyboard and mouse will not be sent to the computer, but interpreted as Control Mode commands (see below). User input will not be recognised, as valid Control Mode commands will be silently ignored. Pressing the <Esc> key will exit Control Mode. Copyright © SY Electronics Ltd 2004 10 Control Mode support varies between all CatX units, currently: • • • The CatX Universal Tx unit may enter Control Mode, but does not have any Control Mode functions. CatX/CatXQ Console Rx units may enter Control Mode, but do not have any Control Mode functions. CatX/CatXQ Supervisor Rx units may enter Control Mode, and have the following functions: 1. Pressing the <1> or <L> (case insensitive) will force selection of the local computer, regardless of the power-on state. 2. Pressing <2> or <R> (case insensitive) will force selection of the remote computer, regardless of the power-on state. 4.3.2 Table of Keyboard commands Key Parameter Console Supervisor Function Double Left <CTRL> None Rx/Tx Rx/Tx Control Mode Double Left <CTRL> <1>/<L> - Rx Select Local Computer Double Left <CTRL> <2>/<R> - Rx Double Right <CTRL> - - Supervisor Rx Double Right <CTRL> - - Console Rx <ESC> - - Rx/Tx Copyright © SY Electronics Ltd 2004 Select Remote PC/ Server Switches between Remote PC/ Local computer Selects/Deselects Remote PC/ computer Exit Control Mode 11 5 Technical Specifications 5.1 Specifications Table Universal Tx 300m CatX Console 120m CatXQ Console 300m CatX Supervisor 120m CatXQ Supervisor 300m 1024x768 @72Hz 1024x768 @72Hz 1024x768 @72Hz 1024x768 @72Hz 1024x768 @72Hz 166mm 28mm 78mm 166mm 28mm 78mm 166mm 28mm 78mm 166mm 28mm 78mm 166mm 28mm 78mm 210g 210g 210g 210g 210g Steel Steel Steel Steel Steel No No No Rx Unit Rx Unit Cat 5/6 Cat 5/6 Cat 5/6 Cat 5/6 Cat 5/6 120mA 60mA 350mA 60mA 350mA Power Supply Required No Rx Only Rx Only Only if the local PC is not powered Only if the local PC is not powered KVM Compatible Yes* Yes* Yes* Yes* Yes* Warranty 24 Months RTB 24 Months RTB 24 Months RTB 24 Months RTB 24 Months RTB Online Technical Support Yes** Yes** Yes** Yes** Yes** Max Distance Max Resolution at Max Distance Width Height Depth Weight per Unit Housing Material Local Computer Transmission Medium Max Power Consumption *It may be necessary to attach a PSU to power the Tx unit when using a CatX Extender in conjunction with some KVM switches ** http://www.pcswitch.co.uk/support.php 6 Care and Maintenance CatX Extenders are essentially “maintenance free Units”, however the following points should be noted. As with all electronic equipment CatX Extenders should be kept in a clean, dry and dust free environment. Do not place the units in confined spaces without ventilation. Keep away from all fluids. Should fluids accidentally enter a CatX Extender unit switch off immediately! Then wait for the unit to dry out fully before switching it back on to assess any possible damage. Keep away from heat sources. Some of the components used in a CatX Extender may be damaged by heat. The temperature in the environment where these units are used should not exceed 40oCentigrade. When cleaning the CatX Extender do not use any detergent or abrasive material. Using only an anti-static cloth to gently wipe the surfaces of both units as and when required. Copyright © SY Electronics Ltd 2004 12 7 Appendix 7.1 PC Switch Products 7.1.1 CatX KVM, CatX Video Lite These are cost effective solutions for extending KVM or Video only up to 120m. CatX KVM CatX Video Lite Low cost Cat5/6 KVM extender Low cost Cat5/6 VGA extender 7.1.2 CatX VGA extender range The CatX VGA extender Range is a simple but effective way of transmitting a single VGA video only over Cat5/6 cable. Used primarily for P.I.D. (Public Information Display). The CatX Video Range consists of: CatX Video Tx CatX Video Rx CatXQ Video Rx CatX Video Rx 2 CatXQ Video Rx 2 Single Cat5/6 output up to 300m. incl. audio. Single VGA output up to 120m. incl. audio. Single VGA output up to 300m. incl. audio. Dual VGA output up to 120m. incl. audio. Dual VGA output up to 300m. incl. Audio. 7.1.3 CatX VGA distribution range The CatX VGA distribution range is a simple but effective way of transmitting a single VGA video only over 2 or more Cat5/6 cables. Used primarily for P.I.D. (Public Information Display). These transmitters can be used with any of the CatX/CatXQ Rx units from the CatX VGA extender range in 7.1.3. The CatX VGA distribution range consists of: CatX Video Tx2 CatX Video Tx4 CatX Video Tx8 Two Cat5/6 outputs up to 300m. incl. audio Video distribution of 4 ports up to 300m. incl. audio. Video distribution of 8 ports up to 300m. incl. audio. 7.1.4 CatX VGA Splitter The VGA6X is a 6way VGA video splitter and outputs high quality VGA using lengths of SVGA cable. The VGA6X also has distance tuning for each bank of three VGA outputs. This allows the user to adjust each bank of 3 VGA output signals separately, for optimal image quality up to 50 metres of SVGA cable. 7.1.5 CatX KVM extender range Comprehensive and cost effective solutions for remote KVM access to PC, server or KVM switch. These units have Superior video quality including stereo audio and microphone. CatX Console CatX Console CatX Supervisor CatXQ Supervisor KVM KVM KVM KVM Extender Extender Extender Extender up to 120m up to 300m with built in KVM2 up to 120m with built in KVM2 up to 300m Copyright © SY Electronics Ltd 2004 13 7.1.6 KVM_IP and KVM_IP_Lite KVM over IP. Both are single server solutions where KVM_IP is an external, nonintrusive solution and KVM_IP_Lite is a PCI form internal solution. Accessible via LAN, WAN or dialup modem connection. Copyright © SY Electronics Ltd 2004 14 SY Electronics Ltd Unit 7 Worrall Street Salford, Lancashire M5 4TH United Kingdom Tel: +44 (0) 161 868 3450 Fax: +44 (0) 161 868 3459 Email: [email protected] http://www.pcswitch.co.uk Copyright © SY Electronics Ltd 2004 15