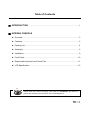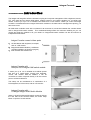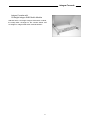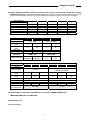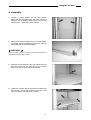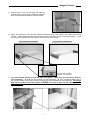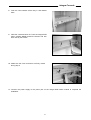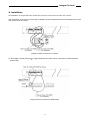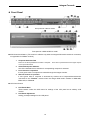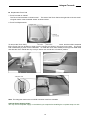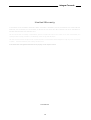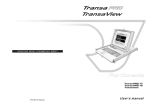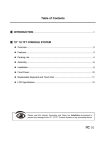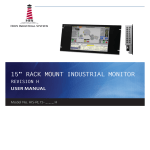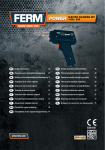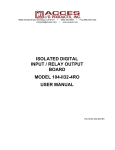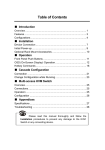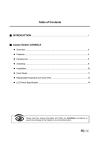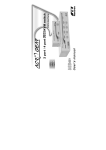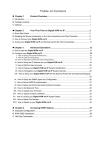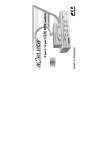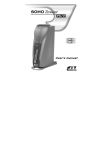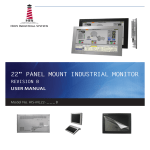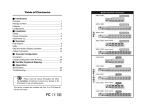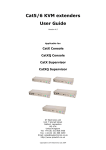Download Table of Contents
Transcript
Table of Contents ▓ INTRODUCTION ....................................................................................................1 ▓ INTEGRA CONSOLE Overview ...............................................................................................................3 Features ................................................................................................................3 Packing List ...........................................................................................................4 Assembly...............................................................................................................6 Installation .............................................................................................................9 Front Panel..........................................................................................................10 Replaceable Keyboard and Touch Pad ............................................................... 11 LCD Specification ................................................................................................ 13 Please read this manual thoroughly and follow the Installation procedures to prevent any damage to the Integra or any connecting device. Integra Console ------------------------ Introduction The Integra and IntegraPro offer the ultimate in styling and computer management. With a keyboard, mouse, TFT LCD panel and an Integra KVM switch module housed in an industry standard 19" 1U-height rack drawer, it saves you up to 1/3 of valuable real estate from a rack cabinet. Better yet, when the Integra Console is cascaded with other Integra KVM switch modules to increase server management capacity, you save even more! All KVM switch modules come with a universal C-36 connector for connection between the console drawer and an Integra KVM switch module. This modularized design offers the maximum flexibility, as you can choose and swap the modules to fit your needs. An Integra KVM switch module can also be used as an independent KVM switch. Integra Console comes in three parts A 1U slide drawer with keyboard, touchpad, and 15” LCD monitor. B Integra KVM Switch Module. (15 different modules available, as shown on page 6) C Rear bracket and extension kit. Integra Console with One-port PS/2 Integra KVM switch module It saves you up to 1/3 of valuable rack cabinet spaces and acts as a space-saving console with keyboard, mouse, and monitor. With an IKM001, it can be connected to a PS/2 computer directly or to the console ports of a PS/2 KVM switch. This setup can be considered as a combination of a PS/2 keyboard, a PS/2 mouse, and an LCD monitor. Integra Console with 1U-height Integra KVM Switch Module When a 1U-height Integra KVM switch module is slid into the rear side of the console drawer, the entire setup takes 1U space of a rack-cabinet. 1 Integra Console Integra Console with 2U-height Integra KVM Switch Module Attached with a 2U-height Integra KVM switch module, the setup takes 1U-height for the console drawer and 2U-height for Integra KVM switch module behind it. 2 Integra Console ------------------------ Integra Console Overview Three major models of Integra Consoles, HKS10, HKV10, and IKV10, are available with 17” LCD panel, 15” LCD panel, and 15” LCD panel respectively. These three models share the same accessories (Integra KVM switch modules and Rear Bracket Kits). The Integra Console is a 19” 1U drawer designed for applications where space is at a premium, or CRT displays are undesirable. The HKS10 and HKV10 models support replaceable keyboard and replaceable touch pad. The drawer can be pulled out for operation from the rack ad latched in the extended position. When not in use, the display can be folded down, locked and secured while pushed in. With different Rear bracket & extension kit, the Integra Console can be mounted on rack cabinet of various depths. The console comes with standard PS/2 keyboard connector, PS/2 mouse connector and HDB15 VGA connector for computer or KVM switch connection. Integra Pro Model Keyboard Replaceable Touch Pad Replaceable Module Selection H x W x D (mm) HKS10 Yes Yes Yes 502*445*43.5 HKV10 Yes Yes Yes 502*445*43.5 Integra IKV10 No No Yes 485*445*43.5 Features Modularized KVM switch design. Integra KVM switch modules are available for PS/2, USB, or Sun interface with 8-or 16-port. Flip-open 15" or 17” LCD panel supports resolution 1024x768 or 1280x1024 respectively. For managing computers with PS/2, USB, or Sun interface. For rack cabinet with depth from 20"(50cm) and up (with appropriate Rear bracket & extension kit). Standard 19" 1U rack drawer. Ergonomic hand rest design. Locking mechanism locks the drawer when pulled out, pushed in, or folded down. Full 105 key, low-profile, sturdy keyboard included. Ultra sturdy, tilt-free, two-piece Rear Bracket and Extension design. Quick and easy installation. A universal C-36 connector for connection between console drawer and Integra KVM switch module. Supports Sun keyboard mapping and Mac keyboard mapping. Optional Built-in -48V/-24V Power Module available. Extra Features for HKS10 and HKV10 User-replaceable keyboard with various languages support. User-replaceable touch pad for easy replacement. Touch pad with simulated wheel control. 3 Integra Console Packing List Integra Console: "LCD panel + keyboard + mouse pad" console drawer Rear bracket & extension kit: This kit contains two pieces of rear brackets and two pieces of extensions. Make sure you have the correct kit to fit the depth of your cabinet. Note: the following length is measured between "front pole and rear pole inside a rack cabinet" not the outside depth of a rack cabinet enclosure. Front pole to rear pole distance ( Depth ) cm inch cm inch cm inch cm inch cm inch Minimum 49.5 191/2 57.5 225/8 67.5 265/8 77.5 87.5 341/2 Maximum 57 223/8 70.5 273/4 80.5 315/8 90.5 301/2 355/8 100.5 391/2 REK5X REK6X REK7X REK8X REK9X REK9X (upper-left) and REK5X (lower-right) Top view of a rack cabinet with Integra KVM2 installed: Depth decides the model number of the REKxX. 4 Integra Console Integra KVM Switch Module (Please also see another user’s manual for more detail about Integra KVM Switch module) : Integra KVM switch module box can be connected to an Integra Console or be used as a stand-alone KVM switch. There are three major categories: PS/2, USB and Sun interfaces. PS/2 Interface No. of console port No. of computer port KVM switch inside OSD menu Height Cable type Model Indicator Type Model name Interface No. of console port No. of computer port OSD menu Height Cable type Model Indicator Type Model name Interface IKM001 1 1 No No 1U 1►1 1 1 1 2 8 16 8 8 Yes 1U 2U CBMxxxT, CBKxxxT, CBMxxxUT 1►8 for 1►16 for USB+PS/2 USB+PS/2 IMM104D IMM108D PS/2 IKM2116D 2 16 Yes Yes 2U 2►16 Sun ISM108 ISM2208 Sun (mini-DIN8) Hybrid IGM108D IGM116D PS/2, USB For computer No. of console port No. of computer port OSD menu Height Cable type Model Indicator Color of computer port connector IKM108D IKM116D IKM2108D 1 1 2 8 16 8 Yes Yes Yes Yes Yes Yes 1U 2U 1U CBMxxxT or CBKxxxT 1►8 1►16 2►8 No 1U CBKxxxST 1►8 for Sun IMM116D 2►8 for Sun Slim IUM104D IUM108D IUM116D PS/2, USB PS/2-PC, USB-PC, USB-Sun, USB-Mac PS/2-PC 1 1 1 1 1 1 4 8 16 4 8 16 1►4 Yes 1U CBMxxxH 1►8 1►16 Blue gray Yes 1U CBMxxxH, CBMxxxUH 1►4 1►8 1►16 Gray Optional Built-in -48V/-24V Power Modules are available: IKMP001, IMMP104D, IMMP108D,IUMP104D, and IUMP108D Bolt-and-nut set User's manual 5 Integra Console Assembly 1. Choose a proper position for the rack drawer. Mount the rear brackets (from the Rear bracket & extension kit), and lightly fasten them onto the rear vertical poles. Both will be removed later. 2. Remove the safety stopper from the console drawer. The safety stopper is designed to prevent the drawer from sliding out during transportation. ★ WARNING ★ After the safety stopper is removed, the drawer may slide out when tilted and cause serious injury. 3. Slide the console drawer to the rack cabinet from the front and insert the two slide rails of the console drawer into the pockets of the rear brackets. 4. Fasten the console drawer onto the front brackets by four screws. The metal brackets as shown in the far arrow support rear side of the console. 6 Integra Console 5. Remove both of the rear brackets and slide the console drawer out half way to balance its weight. Now, the front brackets hold the console drawer. 6. Attach the extensions (from the Rear bracket & extension kit) to both sides of the Integra KVM switch module. Please note the length of the extensions and mount them in one of the following ways. For a 2U module, the extensions are mounted to the lower half of the module. Short extensions attachment Long extensions attachment The wider side of plastic extension is on the upper. 7. The rear brackets, extensions and slide rails have tight fit. Make sure you follow these steps for easy installation. A. Slide the rear brackets onto the extensions. B. Then, insert both sliding rails of the console drawer into the tight space formed by the rear brackets and the extensions. The Integra KVM switch module should be pushed in EVENLY on both of right and left sides by both of your two hands. 7 Integra Console 8. Push the rear brackets all the way in and fastens them. 9. Slide the console drawer out. Push the Integra KVM switch module evenly toward the drawer and lock both units by the screws. 10. Make sure the C-36 connectors are firmly mated during step 9. 11. Connect the power supply to the power jack on the Integra KVM switch module to complete the installation. 8 Integra Console Installation The installations for Integra KVM switch module with computers can be found in the other user’s manual. The combination of an Integra console and an IKM001 can be considered as a set of PS/2 keyboard, mouse and monitor as shown below. Integra Console connects to a computer Or, the Integra Console with the 11 Integra KVM switch module can be connected to a KVM switch as shown below. Integra Console connects to a KVM switch 9 Integra Console Front Panel Front panel of a IKV10 model Front panel of a HKS10/HKV10 model KVM Control and Status: (This section is effective only when an Integra KVM switch module is connected, not applicable for IKM001 module.) 1. Computer Selection Pad Press one of these pushbuttons to select a computer. There are no push-buttons for the higher 8 ports of a 16-port KVM switch. 2. Selected Computer Indicator One of the indicators turns red when it corresponding computer is selected. 3. Local Console in operation It turns green when a computer is accessed through the Integra Console. 4. Remote Console in operation It turns green when a computer is accessed by another set of keyboard/mouse/monitor connected to the "Remote" console when the Integra KVM switch module is IKM2108D, IKM2116D, or ISM2208. LCD Panel Control 5. LCD Panel Menu These buttons invoke the OSD menu for settings of the LCD panel as an ordinary LCD monitor. 6. LCD Panel Adjustment Letting you adjust settings for the LCD panel. 10 Integra Console Keyboard Status & LCD Panel Power Switch 7. Num Lock Keyboard Num Lock status. 8. Caps Lock Keyboard Caps Lock status. 9. Scroll Lock Keyboard Scroll Lock status. 10. LCD Panel Power Switch Replaceable Keyboard and Touch Pad (For HKS10 and HKV10 ONLY) Replaceable Keyboard The keyboard is replaceable for language change or maintenance. Tilt it up, locate the mini-USB cable underneath the keyboard and gently unplug it. While installing a keyboard, make sure that you extend just enough of the cable to keep the keyboard flat inside the tray. Triangular mark Note: The triangular mark on the mini-USB connector must face outwards. 11 Integra Console Replaceable Touch Pad 1. Touch Pad and Its “Wheel” The Touch Pad simulates a “wheel mouse”. The area of the Touch Pad to the right side of the two small triangular marks is the simulated “wheel” as shown below. 2. Touch Pad Replacement To remove the Touch Pad, press the tab underneath it upward to release the latch, and then slide it outwards till the Touch Pad can be lifted up clear from the notches, as shown in the figure on the right. The Touch Pad is attached by a piece of mini-USB cable. To install the Touch Pad, extend just enough mini-USB cable and slide the Touch Pad all the way in till you hear a click sound as it is locked in position. Triangular mark Note: The triangular mark on the mini-USB connector must face outwards. Optional Power Supply Holder You may secure the power supply on the holder by tie wraps before installing the complete setup to a rack. 12 Integra Console LCD Panel Specification Specifications Active Display Area Pixel Pitch (mm) Resolution Color Pixel Arrangement Display Mode Brightness(cd/m^2) Contrast Ratio Display Color User Control Input Signal 15” LCD Panel 304.1 x 228.1 (mm) 0.297 (H) x 0.297 (V) 1024 x 768 @60/70/75Hz RGB vertical strip normally white TN 250(cd/m2)@8mA 350:1 16.7M (8 bits) OSD Control (auto saving) RGB analog, H/V separate Plug-n-Play VESA Power Consumption VESA DDC 1/2B 33W typical, normal operation Viewing Angle -60~60(H) -55~45(V) (Typ.) 2 CCFLs edge-light(top/bottom) Backlight Unit Temperature Operating Storage (Shipping) Operating Humidity Non-Operating Humidity Power Supply Input Voltage Power Supply Input Frequency Approval 17” LCD Panel 337.920 x 270.336 (mm) 0.264 (per one triad) x 0.264 1280 x 1024 R.G.B. Vertical Stripe Normally White 260 (center) @ 7mA 450:1 (Typ) 262K colors (RGB 6-bits data) OSD Control Even/Odd R/G/B data, ey sync signal, Clock VESA DDC 1/2B 25W typical, (w/o Inverter, All black pattern) -80~80(H) -80~80(V) (Typ.) 4 CCFLs edge-light(top/bottom) 0 to +50 (˚ C) 0 to +50 (˚ C) -20 to +60 (˚ C) -20 to +60 (˚ C) Relative Humidity 8% ~ 95% Relative Humidity ≦95% (Ta ≦40˚ C) 90% RH 95% RH Full range, 100V AC to 240V AC 47 Hz ~ 63 Hz CE, FCC for the product. UL, TUV, CE for power supply Note: 1) For optimum video performance, VGA resolution should be set to 1024 x 768 for 15” LCD panel and be set to 1280 x 1024 for 17” LCD panel with low refresh rate. 2) If part of the display is not clear, please activate “Auto Adjust” for the LCD monitor using the four “LCD Panel Control” buttons. 13 Integra Console Limited Warranty IN NO EVENT SHALL THE DIRECT VENDOR'S LIABILITY FOR DIRECT OR INDIRECT, SPECIAL, INCIDENTIAL OR CONSEQUENTIAL DAMAGES, LOSS OF PROFIT, LOSS OF BUSINESS, OR FINANCIAL LOSS WHICH MAY BE CAUSED BY THE USE OF THE PRODUCT EXCEEDS THE PRICE PAID FOR THE PDOCUDT. The direct vendor makes no warranty or representation, expressed or implied with respect to the contents or use of this documentation, and especially disclaims its quality, performance, merchantability, or fitness for any particular purpose. The direct vendor also reserves the right to revise or update the product or documentation without obligation to notify any user of such revisions or updates. For further information, please contact your direct vendor. All the brand names and registered trademarks are the property of their respective owners. PP5-IK000-400 14