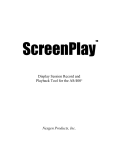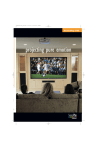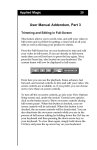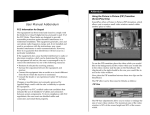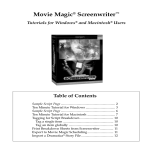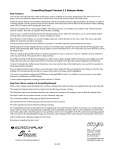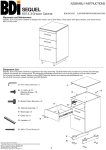Transcript
Getting Started With Orb Thank you for purchasing the 2.2GB Orb Drive. This product will enable you to backup your ScreenPlay/ Sequel projects. This sheet is intended to help you connect and setup your Orb Drive. For more information about the uses of an external drive with ScreenPlay/Sequel, please refer to the User Manual. Connecting your Orb Drive to ScreenPlay/Sequel To connect your Orb Drive to ScreenPlay or Sequel, first power off your video editor, then follow these steps: 1. 2. 3. Connect one end of the SCSI Interface cable (supplied) to the SCSI-In connection on the Orb Drive’s rear panel. Connect the other end of the SCSI Interface cable to one side of the SCSI adapter (supplied). Connect the other side of the SCSI adapter to the ScreenPlay/Sequel rear panel. Designating Your Orb Drive as a Backup Disk To designate your Orb Drive as a Backup Disk, follow these steps: 1. Power on your Orb Drive. 2. Power on your ScreenPlay/Sequel 3. Insert a disk into the Orb Drive. 4. Navigate to your ScreenPlay/Sequel Drive Settings menu. 5. Select the Orb Disk from the list presented in the Drive Settings menu. 6. Click on the Change Disk Usage button. 7. Select Backup as your drive type. Note: The system may ask you to format your drive before designating it as a Backup disk. To do so, select the drive from the Drive Settings menu and then click on the Format Disk button. Note: We do not recommend using your Orb Drive as a System or Read Only disk. Once your Orb Drive has been set up as a Backup Disk, you can use it to save backup copies of your projects. To do so, right click on the StoryBoard tab of the project you would like to save, and select Backup StoryBoard. For more information on using a Backup Disk with ScreenPlay/Sequel, please refer to your ScreenPlay/Sequel User Manual. © 2000 Applied Magic Inc. Printed in the U.S.A. 361012-001