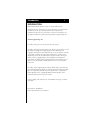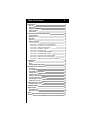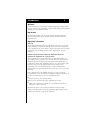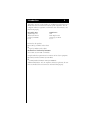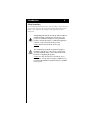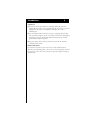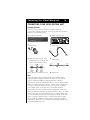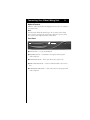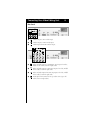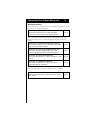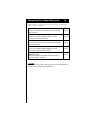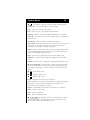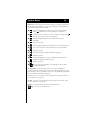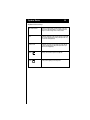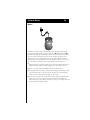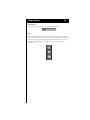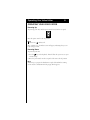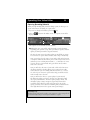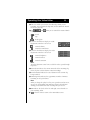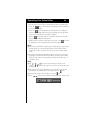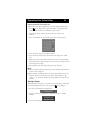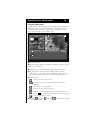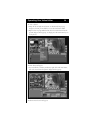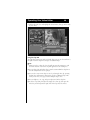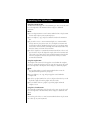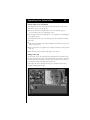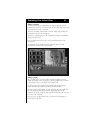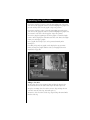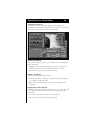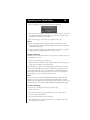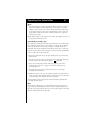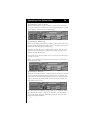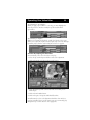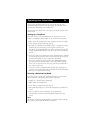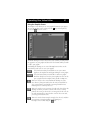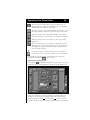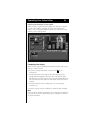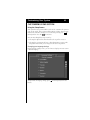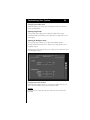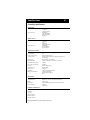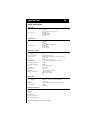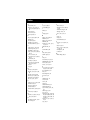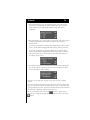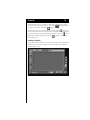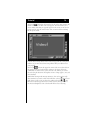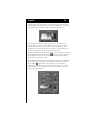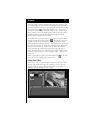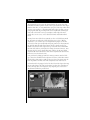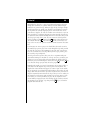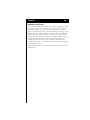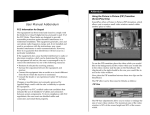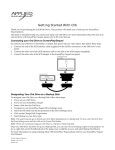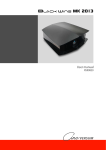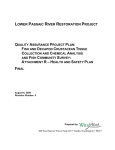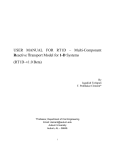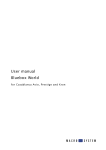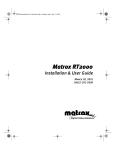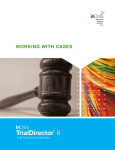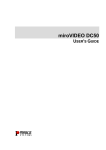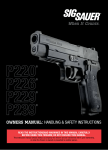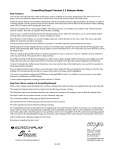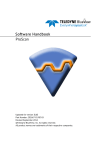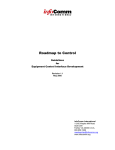Download ScreenPlay Manual
Transcript
Introduction 1 INTRODUCTION Information in this document is subject to change without notice. Companies, names, and data that are used in examples are fictitious unless otherwise noted. No part of this document may be reproduced or transmitted in any form or by any means—electronic or mechanical—for any purpose without the express written permission of Applied Magic Inc. © 2000 Applied Magic Inc. ScreenPlay and Sequel use code from the Free Type Project. ScreenPlay and Sequel contain software code which is protected by U.S. and international copyright laws. Applied Magic retains ownership to all copyrights. The purchaser has a limited license to use the software code only as sold with ScreenPlay and Sequel. Any modifications, copying, reverse engineering or other use not authorized by law, this license or the express written consent of Applied Magic is strictly prohibited. Unauthorized reproduction or distribution of copyrighted material in the United States is subject to civil and criminal remedies pursuant to Title 17 of the United States Code. ScreenPlay, Sequel, Applied Magic, Grimoire, White Magic, and ColorGard are trademarks of Applied Magic, Inc. Pixélan Software and Video SpiceRack PRO are trademarks of Pixélan Software. Rapid Transits is a trademark of Kermit Woodall and are copyright © 2000 by Kermit Woodall. Other trademarks belong to their respective owners. Patents pending in the United States and worldwide relating to ScreenPlay and Sequel. Document No. 365055-001 Printed in the United States of America Table of Contents Introduction Welcome Registration Regulatory Information Safety Precautions Video Formats Connecting Your Video Editing Unit Package Contents Optional Features Front Panel Rear Panel Making Connections Basic Connections Connection to a Standard TV or Broadcast Monitor Connection to an S-Video TV or Broadcast Monitor Connection to a VGA Computer Monitor Connection to a SCART TV or Monitor Connection to an Audio System Connection to a VCR with Standard Output Connection to a VCR with S-Video Output Connection to a Camcorder with Standard Output Connection to a Camcorder with S-Video Output Connection to a Camcorder with DV-1394 (ScreenPlay only) System Basics 2 1 3 3 3 6 9 10 10 11 11 13 15 17 17 17 18 18 18 19 20 20 21 21 22 Keyboard Mouse Identifying Parts of the Screen 22 26 27 Operating Your Video Editor 31 Powering Up Powering Down Capturing (Recording) Material Starting a Project Using the Editor Screen Backing Up a StoryBoard Restoring a Backed Up StoryBoard Using the Graphics Screen Completing Your Project Customizing Your System Using the Setup Screens 31 31 32 35 36 56 56 57 62 63 63 Troubleshooting Specifications 66 67 Limited Warranty Obtaining Service 69 70 Index Tutorial 71 77 Introduction 3 Welcome! Congratulations on your selection of an Applied Magic video editing system. Now you can enjoy the performance of top-of-the-line editing systems without the high prices or technical headaches. Registration In addition to retaining your sales receipt and the warranty information supplied in this booklet, please complete and mail the limited warranty registration card. Regulatory Information Warning The unauthorized modification of any unit and the sale and use of any such unit is prohibited by law. Any such modification or alteration of this product or any unauthorized use of ScreenPlay or Sequel could subject the user and/or seller and/or party modifying the unit to fines, imprisonment, and civil damages. Federal Communications Commission Radio and Television Interference Statement for a Class A Device This equipment has been tested and found to comply with the limits for a Class A digital device, pursuant to part 15 of the FCC rules. These limits are designed to provide reasonable protection against harmful interference in a residential installation. This equipment generates, uses, and can radiate radio frequency energy and, if not installed and used in accordance with instructions, may cause harmful interference to radio communications. However, there is no guarantee that interference will not occur in a particular installation. If the equipment does cause harmful interference to radio or television reception, which can be determined by turning the equipment off and on, try to correct the interference by one of the following measures: ■ Reorient or relocate the receiving antenna. ■ Increase the separation between the equipment and receiver. ■ Connect the equipment to an outlet on a circuit different from that to which the receiver is connected. ■ Consult the dealer or an experienced radio/TV technician for help. Changes or modifications not expressly approved by Applied Magic could void the user’s authority to operate the equipment. Introduction 4 This product was FCC certified under test conditions that include the use of shielded I/O cables and connectors between system components. To be in compliance with FCC regulations, use shielded cables and connectors, and install them properly. Responsible Party: Applied Magic Inc. 5845 Owens Avenue Carlsbad, CA 92008 U.S.A. Manufacturer: SMS 9877 Waples Court San Diego, CA 92121 U.S.A. Declares that the products: ■ ScreenPlay (a nonlinear video editor) ■ Sequel (a nonlinear video editor) Declaration of Conformity Statement (Per 47 CFR, Section 2.906 as amended) Complies with the requirements of 47 CFR, Part 15 for Class A equipment: ■ 15.107(a) Conducted Limits (0.15-30 MHz) ■ 15.109(a) Radiated Emission Limit (30-1000MHz) Additional Information: To be in compliance with FCC regulations, the user must use shielded cables and connectors and install them properly. Introduction 5 European Union Declaration of Conformity Consumer Audio Associated Equipment EU Directives Covered by this Declaration: ■ 89/336/EEC Electromagnetic Compatibility Directive, as amended by 92/31/EEC & 93/88/EEC 72/23/EEC Low Voltage Equipment Directive, as amended by 93/68/EEC. Products covered by this declaration: ScreenPlay Nonlinear Video Editor, Sequel Nonlinear Video Editor. Basis on which conformity is being declared: The products identified above comply with the requirements of the above EU Directives by meeting the following standards: ■ EN55013: 1997 EMC emissions test requirements for “Consumer Audio Associated Equipment” as follows: Mains Terminal Disturbance Voltage Test (Clause 3.2, 150 kHz - 30 MHz); Disturbance Power Tests (Clause 3.5, 30 MHz - 300 MHz). ■ EN50082-1: 1992 IEC801-2(1984) IEC 801-3 (1984) IEC 801-4 (1988) EMC immunity tests per the “Essential Protection Clause” of the EMC Directive as follows: Electrostatic Discharge (8 kV Air discharge); RF Immunity (3 V/m 27-500 MHz CW); Fast Transient immunity (1 kV AC line; 0.5 kV I/O lines>3m). ■ EN 60950 (1993), IEC 950 (1993) Safety of Information Technology Equipment, Including Electrical Business Equipment. Authority: Applied Magic, Inc. Europe AG Schulhausstrasse 27 CH-8600 Dubendorf, Switzerland Applied Magic Inc: 5845 Owens Avenue Carlsbad, CA 92008 U.S.A. Attention: The attention of the specified, purchaser, installer, or user is drawn to special measures and limitations about usage, which must be observed when the product is taken into service to maintain compliance with the above directives. Details of these special measures and limitations are on page 7 of this user manual. Introduction 6 Safety Precautions Use the following guidelines to protect your ScreenPlay or Sequel unit and your personal safety. Keep the safety and operating instructions for future reference. Pay attention to all warnings on the equipment and in the instructions. The lightning flash with the arrowhead symbol, within an equilateral triangle, is intended to alert the user to the presence of non-insulated dangerous voltage within the product’s enclosure that may be of sufficient magnitude to constitute a risk of electrical shock to persons. Caution: Risk of electrical shock. Do not open. The exclamation point inside an equilateral triangle is intended to alert the user to the presence of important operating and maintenance (service) instructions in the literature accompanying the product. Caution: To reduce the risk of electrical shock, do not remove cover or front. Refer servicing to qualified service personnel. This installation should be made by a qualified service person. Introduction 7 Multiple Voltage Equipment The power cord included with your ScreenPlay or Sequel is for use with standard U.S. VAC supplies. If it is necessary to operate the product in the U.S.A. with a 220 VAC supply, a UL-listed power cord must be used. For countries outside the U.S.A., it is required to use a power cord that complies with the electrical standards established by that country. Warning ■ To prevent fire or shock hazard, do not expose this equipment to rain or moisture. Do not spill food or liquids on the unit. ■ To prevent electric shock, plug unit and peripheral power cables into grounded power sources. Do not use adapter plugs or remove the grounding prong on the three-prong plug. If you use an extension cable, it must have a three-prong plug. ■ To prevent electrical shock, do not use the electrical power plug (polarized) with an extension cord, receptacle, or other outlet unless the blades can be fully inserted to prevent blade exposure. ■ Do not overload power outlets and extension cords. This can result in a fire risk or electrical shock. ■ Cables connected to the unit should not exceed two meters in length. Make sure nothing rests on the cables, and make sure they cannot be stepped on or tripped over. ■ Use a surge suppressor or line conditioner to protect your electronic equipment. ■ Do not push any objects into the openings of the unit. This can cause electric shock by shorting out interior components. Ventilation and Placement ■ Do not block or cover the slots and openings of the unit. They provide ventilation and protect it from overheating. ■ Keep the unit away from radiators and heat sources. Do not block cooling vents by placing the unit in a closed-in wall unit or on a bed, sofa, or rug. ■ Do not place this product on an unstable surface such as a cart, stand, tripod, bracket, or table. It may fall, causing serious injury to a person or to the unit itself. Cleaning Do not use liquid or aerosol cleaners. Use a damp cloth to clean the exterior enclosure. Introduction 8 Ergonomics ■ If you have connected a monitor to your video editing unit, place the monitor directly in front of you, approximately two feet away at eye level or slightly lower when you are sitting down, and adjust the screen to minimize glare. ■ Place the keyboard directly in front of you. Use a properly adjusted chair with a good back support, and sit erect with feet on the floor, arms hanging naturally at your sides, and forearms horizontal with wrists in a neutral position while using the keyboard. ■ Vary your work activities, and take breaks so that you do not work for extended periods of time. Repairs and Service For assistance on return or repair, refer to the sections entitled “Limited Warranty” and “Obtaining Service.” Do not try to service this product yourself. If you open or remove the cover, you may be exposed to dangerous voltage or other hazards. Introduction 9 Video Formats There are three standards for video in the world, NTSC, PAL, and SECAM. The following is a listing of formats in alphabetical order by country. Abu Duabi (PAL) Afghanistan (PAL) Albania (SECAM) Algeria (PAL) Antigua (NTSC) Antilles (NTSC) Argentina (PAL-N) Aruba (NTSC) Australia (PAL) Austria (PAL) Azores (PAL) Bahamas (NTSC) Bahrain (PAL) Bangladesh (PAL) Barbados (NTSC) Belgium (PAL) Bermuda (NTSC) Bolivia (NTSC) Bosnia-Herzegovina (PAL) Brazil (NTSC or PAL-M) Brunei (PAL) Bulgaria (SECAM) Burma (NTSC) Cameroon (SECAM) Canada (NTSC) Canary Islands (PAL) Cayman Islands (NTSC) Channel Islands (PAL) Chile (NTSC) China (PAL) Columbia (NTSC) Congo (SECAM) Costa Rica (NTSC) Croatia (PAL) Cuba (NTSC) Curacao (NTSC) Cyprus (PAL) Czech Republic (PAL) Denmark (PAL) Djibouti (SECAM) Dominican Republic (NTSC) Dubai (PAL) Egypt (SECAM) El Salvador (NTSC) Equador (NTSC) Finland (PAL) France (SECAM) French Guyana (SECAM) Gabon (SECAM) Germany (East) (SECAM) Germany (West) (PAL) Ghana (PAL) Gibraltar (PAL) Greece (SECAM) Greenland (PAL) Guadeloupe (SECAM) Guam (NTSC) Guatemala (NTSC) Haiti (NTSC) Honduras (NTSC) Hong Kong (PAL) Hungary (SECAM) Iceland (PAL) India (PAL) Indonesia (PAL) Iran (SECAM) Iraq (SECAM) Ireland (PAL) Israel (PAL) Italy (PAL) Ivory Coast (SECAM) Jamaica (NTSC) Japan (NTSC) Jordan (PAL) Kenya (PAL) Korea (North) (PAL) Korea (South) (NTSC) Kuwait (PAL) Laos (PAL) Lebanon (SECAM) Liberia (PAL) Libya (SECAM) Luxembourg (PAL) Madagascar (SECAM) Madeira (PAL) Malaysia (PAL) Malta (PAL) Martinique (SECAM) Mauritius (SECAM) Mexico (NTSC) Monaco (PAL) Mongolia (SECAM) Morocco (SECAM) Mozambique (PAL) Namibia (PAL) Netherlands (PAL) New Zealand (PAL) Nicaragua (NTSC) Nigeria (PAL) Norway (PAL) Oman (PAL) Pakistan (PAL) Panama (NTSC) Paraguay (PAL-N) Peru (NTSC) Philippines (NTSC) Poland (PAL) Polynesia (SECAM) Portugal (PAL) Puerto Rico (NTSC) Qatar (PAL) Reunion (SECAM) Romania (SECAM) Russia (SECAM) Saban (PAL) Saipan (NTSC) Sarawak (PAL) Saudi Arabia (SECAM) Senegal (SECAM) Sierre Leone (PAL) Singapore (PAL) Slovak Republic (SECAM) Slovenia (PAL) South Africa (PAL) Spain (PAL) Sri Lanka (PAL) Sudan (PAL) Surinam (NTSC) Swaziland (PAL) Sweden (PAL) Switzerland (PAL) Taiwan (NTSC) Tanzania (PAL) Thailand (PAL) Tibet (PAL) Trinidad (NTSC) Turkey (PAL) Uganda (PAL) United Arab Emirates (PAL) United Kingdom (PAL) USA (NTSC) Uruguay (PAL-N) Venezuela (NTSC) Yemen (PAL) Zaire (SECAM) Zambia (PAL) Zanzibar (PAL) Zimbabwe (PAL) Connecting Your Video Editing Unit 10 CONNECTING YOUR VIDEO EDITING UNIT Package Contents Check to make sure that you receive the following components. If any items are missing or damaged, refer to the sections entitled “Limited Warranty” and “Obtaining Service.” ■ ScreenPlay/Sequel Unit ■ Wired Keyboard (PS/2) ■ Mouse (PS/2) ■ Power Cord ■ SRCA A/V Cable Set (your video editing unit may be packaged with separate audio and video cables) ■ S-Video Cable ■ User Manual and Registration Card ■ Software CD NOTE: Your video editing system was shipped with a CD containing sample transitions from two third-party software developers. You also have the option of purchasing additional transitions from these companies. Rapid Transits, produced by Kermit Woodall, are a form of video transition known as a Gradient Transition. These are carefully constructed and saved in the proper resolution and image format necessary for the ScreenPlay system. Rapid Transits are designed for use by Wedding and Event videographers and can be purchased on-line at rapidtransits.v-share.com. Video SpiceRack PRO transitions, produced by Pixélan Software, are a wide variety of top-rated, fresh, super-softenable “spice” transitions which allow you to form terrific directional dissolves and other beautifully subtle effects, as well as serving as dynamic mattes to seamlessly flow other ScreenPlay effects. Hundreds of additional Pixélan Software transitions, including a wide range of organic effects, are available through the Applied Magic web site at www.applied-magic.com. Connecting Your Video Editing Unit 11 Optional Features While the cordless keyboard is not shipped with every unit, it is available as an optional feature. NOTE: The illustrations within this manual depict the ScreenPlay video editing unit. If you have purchased the Sequel video editing unit, you may notice that your unit varies slightly from these illustrations. Front Panel CD-ROM drive — Accepts CD-ROM disks. INFRARED (IR) lens — Transmits/receives signals to/from optional cordless keyboard. POWER INDICATOR — Glows green when unit is powered on. HARD DISK INDICATOR — Glows red when hard disk reads or writes data. IR FEEDBACK INDICATOR — Glows amber when receiving signal from cordless keyboard. Connecting Your Video Editing Unit 12 (ScreenPlay only/optional for Sequel) Type II PC Card (sometimes called PCMCIA) slot for importing digital still photos. The PC Card slides only partially into this opening. When the card has been inserted, a message will appear on-screen, indicating that the system has recognized the card. If your PC Card contains many files, it may take slightly longer for this message to appear. Receives composite signal (video and audio L, R) input from standard camcorder. Accepts S-Video input from S-VHS camcorder or VCR. (ScreenPlay only/optional for Sequel) DV-1394 I/O that connects to a digital camcorder. Provides headphone audio (adjustable through the Audio Levels screen). Accepts microphone input. Connecting Your Video Editing Unit 13 Rear Panel S-Video output to TV’s S-Video input. S-Video output to VCR’s S-Video input. S-Video input from VCR’s S-Video output. Video and audio outputs to TV/monitor. Top output is for video, middle for left audio, bottom for right audio. Video and audio outputs to VCR. Top output is for video, middle for left audio, bottom for right audio. Video and audio inputs from VCR. Top input is for video, middle for left audio, bottom for right audio. Audio inputs from external CD or tape audio source (top is left audio; bottom is right audio). Connecting Your Video Editing Unit 14 Audio and video “out” for SCART connection to a European TV. Video “out” for connection to VGA computer monitor. SCSI for connection to external storage devices. Use shielded SCSI cables. For connection to mouse. For connection to keyboard. Other serial connections for optional MIDI. Turns power on and off. is off; is on. Power supply fuse. Do not remove. Plug appropriate power cord here and plug other end into wall outlet. Connecting Your Video Editing Unit 15 Making Connections First, you will need to connect your unit to your keyboard and mouse. To do this, refer to the following information: BASIC CONNECTIONS This section describes the basic connections made between your unit, your keyboard, and your mouse. Page 17 Next, you will want to connect your unit to a TV or Monitor. Your video editing unit offers a variety of connection options, which are detailed as follows: CONNECTING TO A STANDARD TV OR BROADCAST MONITOR This section describes the connection between your unit and your TV or broadcast monitor. Page 17 CONNECTION TO AN S-VIDEO TV OR BROADCAST MONITOR This section describes a higher-quality connection between your unit and your TV or broadcast monitor. Page 17 CONNECTION TO A VGA COMPUTER MONITOR This section describes how to connect your unit to a VGA monitor. Page 18 CONNECTION TO A SCART TV OR MONITOR This section describes how to connect your unit to a European SCART TV or Monitor. Page 18 Your video editing unit also offers an additional audio connection: CONNECTION TO AN AUDIO SYSTEM This section describes how to connect your unit to your audio system. Page 18 Connecting Your Video Editing Unit 16 When you plan to capture (record) or output your video, you will want to connect a VCR or camcorder: CONNECTION TO A VCR WITH STANDARD OUTPUT This section describes the connection between your unit and your VCR. Page 19 CONNECTION TO A VCR WITH S-VIDEO OUTPUT This section describes a higher-quality connection between your unit and your VCR. Page 20 CONNECTION TO A CAMCORDER WITH STANDARD OUTPUT This section describes the connection between your unit and your camcorder. Page 20 CONNECTION TO A CAMCORDER WITH S-VIDEO OUTPUT This section describes a higher-quality connection between your unit and your camcorder. Page 21 CONNECTION TO A CAMCORDER WITH DV-1394 (SCREENPLAY ONLY) This section describes the digital connection between your unit and your camcorder. Page 21 CAUTION Do not cover the vent holes on the unit. Do not use this equipment in a manner not specified by the manufacturer. Connecting Your Video Editing Unit 17 Basic Connections port on the rear panel to the mouse port on the rear panel to the keyboard Power outlet on the rear panel to the power supply Connection to a Standard TV or Broadcast Monitor Your video editing unit can be connected to a standard TV or broadcast monitor. on the rear panel to the composite input on the TV/monitor on the rear panel to the left and right audio input on the TV/monitor Connection to an S-Video TV or Broadcast Monitor Your video editing unit can be connected to an S-Video TV or a broadcast monitor to obtain better picture quality for editing purposes. on the rear panel to the S-Video input on the TV/monitor on the rear panel to the left and right audio inputs on the TV/monitor Connecting Your Video Editing Unit 18 Connection to a VGA Computer Monitor Your video editing unit can be connected to a computer monitor if desired. on the rear panel (15-pin high-density port) to the input on a VGA monitor NOTE: For audio connections, refer to the section entitled “Connection to an Audio System” (below). Connection to a SCART TV or Monitor Your video editing unit can be connected to a European SCART TV or monitor. on the rear panel to the SCART input on the TV/monitor for video and audio Connection to an Audio System on the rear panel to audio left and right “out” on the audio system Connecting Your Video Editing Unit 19 Connection to a VCR with Standard Output To capture (record) video from a VCR with composite connections into the video editing unit or output video onto a tape, make the following connections. For capturing/recording: on the rear panel to the composite output on the VCR on the rear panel to the left and right audio outputs on the VCR For mastering: on the rear panel to the composite input on the VCR on the rear panel to the left and right audio inputs on the VCR Connecting Your Video Editing Unit 20 Connection to a VCR with S-Video Output To capture (record) video from a VCR with S-Video connections into the video editing unit or to master output, make the following connections. For capturing/recording: on the rear panel to the S-Video output on the VCR on the rear panel to the left and right audio outputs on the VCR For mastering: on the rear panel to the S-Video input on the VCR on the rear panel to the left and right audio inputs on the VCR Connection to a Camcorder with Standard Output From camcorders with composite connections: on the front panel to the composite video output on the camcorder on the front panel to the left and right audio outputs on the camcorder Connecting Your Video Editing Unit 21 Connection to a Camcorder with S-Video Output From camcorders with S-Video connections: on the front panel to the S-Video output on the camcorder on the front panel to the left and right audio outputs on the camcorder Connection to a Camcorder with DV-1394 (ScreenPlay only/optional for Sequel) To capture (record) video from camcorders with DV-1394 digital output into the video editing unit, make the following connection. From camcorder with DV-1394 connection: on the front panel to the DV-1394 output on the camcorder External Storage Devices Additional storage devices, such as removable media or external hard drives, can be connected to your video editing system through the SCSI port on the rear panel of the unit. System Basics 22 SYSTEM BASICS Turn off the unit before you connect or disconnect the keyboard. A custom keyboard is supplied as a standard feature of the unit. Keyboard System Basics 23 Press this key to prepare your video editing unit for shutdown. Cut – Remove a selected item and store it in the memory. Copy – Copy a selected item to the memory. Paste – Paste the cut or copied item(s) from the memory. Duplicate – Duplicate an item (no additional hard disk space is utilized). Select All – Select all items in an area (for example, Clips in a StoryBoard or Clips in a bin). New Drawer – Add a new drawer or sub-drawer to any bin. Extract Frame – Turn the current frame into a still picture clip. To capture an entire frame, use the Control + Extract Frame or Alt + Extract Frame commands (see “Creating a Still Image” on page 50). Master – Switch to Master mode to play an entire StoryBoard using the full screen without showing the on-screen controls (five seconds of black will appear at the beginning and end of video). Clips – A short-cut key to display the Clips bin in the Editor screen. Transitions – A short-cut key to display the Transitions bin in the Editor screen. Graphics – A short-cut key to display the Graphics bin in the Editor screen. Effects (Color/Special) – A short-cut key to display the Special and Color Effects bins in the Editor screen. The first time you press this button, the Special Effects bin will appear. On the second press, the Color Effects bin appears. Display Editor screen. Display Graphics screen. Display Setup screen. Merge – Combines selected items on a StoryBoard. Sync – Synchronizes all currently selected items on a StoryBoard and keeps their relation to each other fixed, regardless of other changes to the StoryBoard (see “Insert Editing” on page 51). Unsync – Unsynchronizes all currently selected items on a StoryBoard. Delete – Delete a selected item. Undo – Undo last operation. Redo – Redo last undone operation. / / / Directional keys to relocate a selected item in a desired direction. Pressing these keys while in the capture screen will cause the capture control panel to move around the screen. System Basics 24 Full Screen – Puts the system in full screen mode, so playback of video will fill the entire screen and no on-screen controls will appear. Pressing this key again will turn off the full screen mode. Go to the beginning (or “in-time”) of a selected video. Pressing Shift + will take you to the beginning of a StoryBoard. Go to the end (or “out-time”) of a selected video. Pressing Shift + will take you to the last clip on a StoryBoard. Rewind rapidly through the selected video in one second increments. Pause play of video. Fast Forward through the selected video in one second increments. Access the record screen. Record video source to the hard drive. Stop play of video. Play selected Clip or StoryBoard from the beginning. Rewind one frame. Use the Break/Split key to stop recording the current Clip and immediately begin recording a new clip. Advance one frame. Play selected Clip, StoryBoard, or StoryBoard part from current cursor/pointer position. Set Key Frame – Selects the video frame to be used as a thumbnail to represent that video. When playing a video clip or when the video is paused, press this key to select a particular frame to use as the thumbnail representing the clip in the bin and on the StoryBoard. Set In – Create an “in” marker based on the position of the video cursor bar (see “Cursor Bar” on page 28). Set Out – Create an “out” marker based on the position of the video cursor bar (see “Cursor Bar” on page 28). Details – Switch between Detail view and StoryBoard view. Help – Accesses on-screen help text. System Basics 25 Keyboard Shortcut Keys Alt + Extract Frame Extracts a complete frame of video from the source clip, but reverses the field dominance to eliminate jitter that may be seen when using Control + Extract Frame. Tab Aligns the beginning of the selected audio clip or title with the current StoryBoard Cursor Bar position (the audio clip or title must be highlighted). Control + Tab Aligns the end of the selected audio clip of title with the current StoryBoard Cursor Bar position (the audio clip or title must be highlighted). Shift + Jump to the last video clip on the StoryBoard. Shift + Jump to the beginning of the StoryBoard. System Basics 26 Mouse The mouse is a device used to position the on-screen pointer and to make on-screen selections. At the top of the mouse are a LEFT button and RIGHT button. Turn off the unit before you connect or disconnect the mouse. Once you connect and power up your unit, if you move the mouse over a smooth surface, you can position the on-screen pointer anywhere on the viewing screen. If you position the on-screen pointer so that it rests on top of an on-screen item, you will be able to perform an action on that item: ■ Most of the time, you will be asked to select the item. This means that you should click the left mouse button (quickly press and release it once). ■ To select an item by double clicking, click the left button twice. ■ If you right click on an item, a pop-up screen will appear with choices that are related to the object you have clicked. The pop-up screen disappears when you click the left button elsewhere on the screen. ■ If you select an item, keep the left mouse button depressed, and move the mouse, you can “drag” the selected item around the screen. When you move the item to a place where you want it to stay you can “drop” the item by releasing the left mouse button. System Basics 27 Identifying Parts of the Screen The following information will give you an introduction to the on-screen elements of your video editing unit. Please keep in mind that the on-screen elements may change slightly as you work with the system — when a selection is not available, it may appear dark gray, or when an item is selected, its appearance will vary slightly. Bin A bin is a type of screen that contains the resource material for building your project. Examples include video and audio Clips, Graphics, Transitions, Special Effects, etc. There are various types of bins, depending upon what they contain. Bins also contain sub-sections called Drawers. System Basics 28 Buttons Your video editor’s buttons are small objects displayed on the screen that you can select to perform various functions. Check Boxes and Checklists Check boxes and checklists resemble check boxes on a questionnaire. You can select them to mark or unmark them. Clips Clips allow you to gain access to video or audio Clips. Video Clips appear as images, while audio Clips appear as audio speaker icons. You can move Clips from a bin to a drawer (or back again) by dragging the Clips to the new location, and you can move the Clips from one drawer or sub-drawer to another (see “Drawers” on page 29). As you begin to create a project, you will drag these Clips from the bin to the StoryBoard. Cursor and Pointer When you are typing in a text area, the pointer appears as a cursor. You can move this cursor anyplace within the text area and type the appropriate symbols where you need them. Cursor Bar The Cursor bar is a triangle with attached vertical line that crosses the Video Clips, Graphics, and Audio Clips tracks in the StoryBoard screen. It marks your current position along your project “timeline” and can be moved to anyplace along the “timeline.” System Basics 29 Drawer A drawer is a sub-section of a bin, and you can even have sub-drawers within drawers. You can organize the Clips in a bin by storing them in drawers so that you can find them more easily. To move a clip to a drawer, simply drag the clip to the drawer icon and drop it. Scroll Bars Scroll bars allow you to move new information into view if the amount of information contained by the screen is too large to view at a single glance. Click on the arrows to reveal different portions of a screen, or click and drag on the center portion of the scroll bar to quickly move to a different portion of the screen. Sliders A slider is a control that you can select and move to gradually choose between two options — gradually increasing the amount of one option while decreasing the other. System Basics 30 Text Window A text screen allows you to type in text using the keyboard. Tabs Your video editing unit holds many types of information on its various onscreen areas, and some of these screens have a tab located at the screen’s edge to help you keep track of the different types of information you are using. Like tabs in a file drawer, you can gain access to more information by selecting a tab. Operating Your Video Editor 31 OPERATING YOUR VIDEO EDITOR Powering Up To power up your unit, find the power switch located on the rear panel. Move the power switch to the on position. NOTE: indicates on, indicates off. After a minute or so, the Editor Screen will appear, indicating that you can begin using your unit. Powering Down To power off your unit: 1. Press the key on the keyboard. This will allow the system to save your current settings. 2. Move the power switch on the rear panel of the unit to the off position. NOTE: Another way to prepare for shutdown is to right click within the viewing screen and select shutdown from the pop-up which appears. Operating Your Video Editor 32 Capturing (Recording) Material When you begin working with your video editing system, the first step is to capture video material for editing. To capture video: 1. If you are not already in the Editor, press the 2. Select the displayed. button on the Editor screen. The Capture screen will be key. The capture screen contains several controls: Within this area, you will be asked to make several selections regarding your system’s setup, what you wish to capture, and the quality at which you wish to capture material. The first selection you need to make is what you would like to capture. You can choose to capture Video & Audio, Video Only, or Audio Only. Next, you need to select the source of your video. Click on the box next to the phrase which describes where you’ve connected your video source (whatever you are recording material from, i.e., a camcorder). Of course if you’ve chosen to capture Audio Only, you will not need to make a video source selection. Next you will select the source of your audio. Click on the box next to the phrase which best describes where you’ve connected your audio source (whatever you are recording audio material from, i.e., a stereo). Of course if you’ve chosen to capture Video Only, you will not need to make an audio source selection. Next you will need to choose a capture quality for your material. The higher the quality you choose, the more space this material will take up on your hard drive. The lowest quality setting is Demo, and the highest quality setting is Corporate (Sequel only) or Broadcast (ScreenPlay only). When you click on the box next to the capture quality you choose, notice that the “Remaining Time” indication on the lower right-hand corner of the capture control panel changes. ScreenPlay only The final setting you’ll need to make is your capture rate. This setting tells the system how many fields per second you would like to capture. Operating Your Video Editor 33 This area enables you to name the video clip which you are recording. You can name the clip now, or later within the Details screen (see page 49). The , and is being recorded. allow you to control the material which record stop break (split) Select this checkbox to display an audio adjustment control area on-screen. controls volume controls L & R balance Select this checkbox to display the video adjustment control area on-screen. controls brightness controls contrast controls saturation NOTE: The video adjustment control is not available for video captured through Digital I/O. Timecode In indicates the current timecode of the incoming clip (if the clip has associated VITC or DV timecoding). Record Duration indicates the total duration of the current clip being recorded. Remaining Time indicates the approximate number of minutes remaining on all system drives. NOTE: When you change the quality level for your captured material (in area A, on page 32), the Remaining Time indication changes. This indication will help you determine how much recording time you have left. L&R indicate the levels of the left and right stereo channels or your incoming audio. Select this icon to return to the main Editor screen. Operating Your Video Editor 34 3. Press the Play key on the device from which you will be capturing video. 4. Select the key on the keyboard or on the Record screen when you want to begin recording. 5. Select the key on the keyboard or on the Record screen when you want to stop recording. Each time you press this key, the new clip which you’ve just recorded will be placed in the Clips bin. 6. Use the on the keyboard or on-screen when you want to break the clip you are recording into smaller pieces. 7. When you have recorded as many Clips as you want, select to the Editor screen. Your Clips will be stored in the Clips bin. to return NOTES: ■ If you have purchased the ScreenPlay video editing system or Sequel with the DV option, you can capture digital audio or video using your DV connection. To do so, you must select DV as your source in the capture screen. ■ If you have set up drawers within the Clips bin, make sure you enter the capturing screen from the bin or drawer where you want your incoming Clips to be saved. You can also organize your Clips into drawers later, if you wish to do so. NOTES: The / / Control + / viewing area. ■ / keys can be used to move the capture screen. will move the capture screen to the top or bottom of your ■ The capture screen can be minimized, so as to obscure less of the video area behind it. To minimize the screen, simply select the icon. ■ To restore the capture screen to full size, select the Control + / icon. can be used to minimize and maximize the capture screen. Operating Your Video Editor 35 Capturing Material from Audio CDs: Audio tracks can be directly imported to your video editing unit from CDs. 1. Press on the keyboard to return to the Editor screen (Audio tracks cannot be imported from a CD within the capture screen). 2. Open the CD drawer on the front panel of the unit, and insert an audio CD. 3. After a few moments, the Select Audio CD Tracks screen will appear. 4. Select the track(s) that you would like to install. 5. Select Install. (To install all the tracks from the CD, simply select Install All.) 6. Audio tracks will be installed directly from CD to your system’s hard drive. Installation will take approximately 75% of real time (a one minute file will be installed in 45 seconds). 7. After installation, the audio Clips will appear in the Clips bin. NOTES: ■ Material cannot be imported from CDs (or any removable media) while the capture screen is displayed. ■ JPEGs, bitmaps and TrueType fonts can also be imported from CD (or any removable media) to your system. Files must be named with the “.jpg,” “.bmp,” or “.ttf” extension, and must be placed within the root directory of the disk. Starting a Project When beginning a new project, you’ll want to start in the Editor. If the Editor is not already displayed on your screen, press the key to display it. 1. Left click on the horizontal StoryBoard tab. 2. A pop-up will appear, indicating the StoryBoards which are currently available. 3. Select the StoryBoard you would like to work on. Operating Your Video Editor 36 Using the Editor Screen The Editor screen is the starting point for most audio and video editing tasks. Within the Editor screen, you can preview Clips, edit and play back video, and add Transitions, Color Effects, Special Effects, and Graphics to your project. Let’s review the areas of the Editor screen: Selected Clip’s Name The Materials Bin contains all of your Clips, Transitions, Graphics, Special Effects, and Color Effects. Viewing screen (1/4 screen) will display the currently selected item. The current time of the preview item, in hours, minutes, seconds, and frames. Note: Once you have begun working on a project, this time represents the current position of the cursor bar within your project. Control buttons allows you to move back one frame. allows you to play a selected item from the Clips bin or the StoryBoard. stops the video or audio playback. allows you to move forward one frame. allows you to break a clip into two selected Clips. Note: You can use the key to break video while the selected video is playing. takes you to the Capture screen. The Editor , Graphics to these different screens. , and Setup tabs allow you to navigate Operating Your Video Editor 37 The horizontal StoryBoard title tab allows you to navigate to other StoryBoards by either left clicking on the tab (a pop-up with available StoryBoards listed will appear) or clicking on the left or right arrow buttons beside the tab (the StoryBoards will rotate in order). Right click on the horizontal StoryBoard tab to access a series of StoryBoard-related options, including adding a new StoryBoard. Your video editing system allows you to work on up to six projects at one time. Select Details from the pop-up when you want to name a StoryBoard. The StoryBoard area is a StoryBoard timeline which includes a video clips track, graphics track, and two audio tracks, a Details tab, and a cursor to help you navigate through your StoryBoards. To scroll quickly through your StoryBoard, press the shift key on your keyboard while clicking on the appropriate / cursor on your StoryBoard. To scroll even more quickly, press shift + Control while clicking on the cursor. Operating Your Video Editor 38 Using the Materials Bin The Materials bin provides access to five bins, which contain audio and video Clips, Transitions, Graphics, Color Effects, and Special Effects. There are three ways to display the available bins: ■ Click the center of the top line of the Materials bin screen to display a pop-up list showing all five selections. ■ Select the right or left arrow button on the top line of the Materials bin screen to scroll through the five bins, one after the other. ■ Press the corresponding key on the keyboard (Clips, Transitions, Graphics, Effects Color/Special). Bins can also contain sub-sections, called drawers, and even sub-drawers within drawers. You can use these drawers and sub-drawers to organize your materials in the method most convenient to you. Operating Your Video Editor 39 To create a drawer: 1. Using the left and right arrow buttons, or the Materials bin pop-up, navigate to the bin you would like to create the new drawer within. 2. Right click on any clip within the bin, then select New Drawer from the options displayed in the pop-up, or simply press the New Drawer key on the keyboard. The new drawer will appear. 3. If you would like to rename your drawer, right click on the new drawer, then select Details from the options displayed in the pop-up. The drawer Details screen will appear. Operating Your Video Editor 40 4. Click in the name area and highlight the default name, then type in the name of your choice. Using the Clips Bin The Clips bin contains your video and audio Clips. You can use the scroll bar at the right side of the Clips bin to navigate to additional Clips. NOTES: ■ When you select a video clip, that clip will appear in the viewing area, and the name and time code for that clip will appear above the viewing area. ■ You can drag video and audio Clips to new locations within the Clips bin or onto the StoryBoard for use in a project. ■ You can select two or more Clips at once by selecting the first clip, pressing the Shift key, and keeping it depressed as you select additional Clips. This allows you to move, cut, copy, or delete multiple Clips at once. ■ You can duplicate, cut, copy, and paste Clips stored in the Clips bin. ■ To delete a clip from your Clips bin, simply select that clip, then press the Delete key on the keyboard or right click on the clip and select Delete. Operating Your Video Editor 41 Using the Transitions Bin The Transitions bin displays all of the transition types. You can use the scroll bar at the right side of the Transitions bin to navigate to additional transitions. NOTES: ■ You can drag transitions to new locations within the bin or for placement between video Clips in your StoryBoard project. ■ You can duplicate, copy, and paste transitions stored in the Transitions bin. ■ If you wish to create a custom transition, duplicate a transition which already exists on your system. Next, select the duplicate transition and click on the Details tab. Within the Details screen, you can change many characteristics of the transition, including the border width, border color, duration, softness, and name of the transition. ■ To delete a duplicate or customized transition from the bin, select it and press the Delete key on the keyboard or right click on the transition and select Delete. You cannot delete factory-installed transitions from the bin if there is no duplicate. However, the system does allow you to delete user-installed transitions. Using the Graphics Bin The Graphics bin contains all of the graphics created within the Graphics screen (see “Using the Graphics Screen” on page 57). You can use the scroll bar at the right side of the Graphics bin to navigate to additional graphics. NOTES: You can drag graphics to new locations within the bin or onto the StoryBoard for incorporation in your project. ■ ■ You can duplicate, cut, copy, and paste graphics stored within the Graphics bin. ■ To delete a graphic from the bin, select it and press the Delete key on the keyboard or right click on the graphic and select Delete. ■ You can double click on a graphic to open this graphic within the Graphics screen. Using the Color Effects Bin The Color Effects bin displays all of the color effects. You can use the scroll bar at the right side of the Color Effects bin to navigate to additional color effects. NOTE: You can drag color effects to a new location within the bin or for placement on a video clip on your StoryBoard. Operating Your Video Editor 42 Using the Special Effects Bin The Special Effects bin contains all of the special effects. You can use the scroll bar at the right side of the Special Effects bin to navigate to additional special effects. NOTES: ■ You can drag special effects to a new location within the bin or for placement on video Clips on your StoryBoard. ■ You can create custom special effects based on some of the special effects provided on your system. To do so, duplicate a special effect that already exists in your system. Next, select the duplicate special effect and click on the Details tab. Within the Details screen, you can change many characteristics of the special effect. Operating Your Video Editor 43 Editing Video on the StoryBoard The StoryBoard title tab is located above the StoryBoard area of the screen. This tab has two types of pop-up lists: ■ If you left click on the StoryBoard bar, a list of StoryBoards appears. You can work on up to six StoryBoards at once. ■ If you right click on the StoryBoard bar, a list of options for controlling the StoryBoard appears. The StoryBoard is where you create video projects. The StoryBoard contains four tracks: ■ The first track is where video Clips, Transitions, Color Effects, and Special Effects can be placed. ■ The second track is the graphics track. Graphics and Titles can be placed in this area. ■ The final two tracks are where audio Clips can be placed. Adding a video clip To add a video clip to the StoryBoard, drag and drop the clip from the Clips bin onto the video Clips track, at the location where you want it to appear in relation to the other video Clips. You may add a clip to the end of a track, or you can drop it between existing Clips on the track. Video Clips can also be moved from one place to another on the track by dragging and dropping the Clips. Operating Your Video Editor 44 Adding an audio clip To add an audio clip to the StoryBoard, drag and drop the clip from the Clips bin onto either of the two audio Clips tracks, in the position that you wish. Aligning an audio clip To make an audio clip start at the beginning of a particular video clip and continue for the duration of that video clip, drop the audio clip on top of the video clip in the video Clips track. The label for that audio clip will appear in the first free audio clip track directly under that video clip, and it will have the same start and stop time as the video clip. Once you place an audio clip in the track, you can move it by dragging it to a new location in the track. You can also drag the beginning or end of the track to extend the length of time it will play (up to the maximum length of the audio clip). If you want an audio clip to begin at a particular point within your video, move your cursor bar to the appropriate location, then highlight the audio clip and press the Tab key. Notice that the audio clip “snaps” into position. If you want an audio clip to end at a particular point within your video, move your cursor bar to the appropriate video location, then highlight the audio clip and press Control + Tab. Notice that the audio clip “snaps” into position. Operating Your Video Editor 45 Adding a transition To add a transition to the StoryBoard screen, drag and drop the desired transition from the bin to a location between the two video Clips on the video Clips track that you want to transition. To replace an existing transition with a new one, simply drag and drop the new transition on top of the existing one. To remove a transition, drag it off the StoryBoard and drop it, or highlight it and press the Delete key. Once a transition has been placed, it can be previewed instantly in the viewing area. All transitions can be viewed in real time. However, many users find transitions often look smoother when merged. Adding a graphic First, you will need to create the graphic, using the Graphics screen (see “Using the Graphics Screen” on page 57). Once the graphic has been created in the Graphics screen, it will appear in the Graphics bin. To add a graphic to the StoryBoard, drag and drop the graphic from the Graphics bin onto the Graphics track in the position you desire. To make a graphic appear during an entire video clip, drop the graphic onto the video clip in the video Clips track. The graphic will appear in the Graphics track directly under the video clip and will have the same start and stop times as the video clip. Once you place a graphic on the track, you can move it by dragging it to a new location on the track. Operating Your Video Editor 46 If you want a graphic to begin at a particular point within your video, move your cursor to the appropriate video location, then highlight the graphic and press the Tab key. Notice that the graphic “snaps” into position. If you want a graphic to end at a particular point within your video, move your cursor to the appropriate video location, then highlight the graphic and press Control + Tab. Notice that the graphic “snaps” into position. You can also drag the beginning or end of the graphic to extend the length of time it will be displayed in either direction. There is no limit to the length of time you can display a graphic. Once a graphic has been placed, it can be previewed instantly in the viewing area. (ScreenPlay only) Only one graphic can be displayed at any given time unless you merge the graphic with the video (see “Merging Items on the StoryBoard” on page 49). Adding a color effect To add a color effect to the StoryBoard, drag and drop the desired color effect from the bin onto the desired video clip in the video Clips track. To replace an existing color effect with a new one, drag and drop the new color effect onto the video clip, and it will replace it. To remove a color effect from a video clip, drag and drop the Normal Effect onto the video clip. Operating Your Video Editor 47 Additional variations of a color effect can be achieved by highlighting the video clip (with the associated color effect) and going to the Details screen, then adjusting the brightness, contrast, saturation, and (ScreenPlay only) RGB settings. Adding a special effect To add a Special Effect to the StoryBoard, drag and drop the desired special effect from the bin onto the desired video clip in the video Clips track. The special effect will replace the transition on both sides of the video clip. NOTE: Once you achieve the Special Effect look that you want, you can add transitions after using the Merge feature (see “Merging items on a StoryBoard” on page 49). To replace an existing special effect with a new one, drag and drop the special effect onto the video clip, and it will replace it. To remove a special effect from a video clip select the right-hand portion of the special effect within the video track and press Delete on the keyboard. Operating Your Video Editor 48 A Special Effect that has been added to a clip can be fine-tuned in the Details screen (see “Special Details for Special Effects” on page 54). NOTE: The Sequel video editing system includes a limited number of the special effects illustrated above. Using the Cursor Bar You can drag the cursor bar back and forth on the StoryBoard to observe the video and audio at your own pace. This is often referred to as “scrubbing.” Using the , keys on the keyboard moves the cursor one frame at a time. Opening a New StoryBoard To open a new StoryBoard, right click in the middle of the StoryBoard tab, and then select New StoryBoard. Your video editing system allows you to work on up to six StoryBoards at a time. Operating Your Video Editor 49 To Rename a StoryBoard To change the name of a StoryBoard, right click in the middle of the StoryBoard tab, and then select Details from the pop-up. In the Details screen, replace the old name with your desired StoryBoard name. Clearing a StoryBoard After you have completed a project, you will want to clear the StoryBoard to begin a new project. 1. Highlight a clip on the StoryBoard then press the Select All key on the keyboard (or right click on the StoryBoard and choose Select All). 2. Press the Delete key (or right click and select Delete). Deleting a StoryBoard To delete an existing StoryBoard, you must: 1. Delete all Clips, Effects, Transitions, and other items from the StoryBoard (see “Clearing a StoryBoard” above). 2. Right click on the StoryBoard tab, and select Delete StoryBoard from the pop-up. Merging Items on the StoryBoard Sometimes you may want to apply more than one effect to a video clip. To do so, you must merge the first effect to the video clip, and then apply the second effect. 1. Place the video clip and the first effect on the StoryBoard. 2. Select the clip (to which the effect has been applied). Operating Your Video Editor 50 3. Press the Merge key on the keyboard. The Merge will begin. 4. Once the Merge is complete, you will have the option to replace the current StoryBoard items with the new, merged clip. Select YES. The new, merged clip will also be stored in the Clips bin. 5. You may now apply a second effect or a transition to the clip. NOTES: ■ If you are merging two Clips with a transition, you should select these items, right click, and choose Enhanced Merge. This will create a smoother transition between Clips. ■ Sequel is capable of merging a clip with one effect. ScreenPlay is capable of multi-layering by merging multiple effects with each clip. Merging a Transition In order to create a smoother transition, you may want to perform a merge on your transition. To do so: 1. Select the transition on your StoryBoard. 2. Right click on the transition and select Enhanced Merge from the pop-up or simply press the Merge key on the keyboard. After the Merge is complete, the transition will appear with a green, star-like symbol on it, indicating the item has been merged. If you enter the Details screen and modify some aspect of the transition, the symbol will disappear, indicating that the item is no longer merged. Of course, you can apply the merge again once you’ve achieved the look you want. NOTE: If you select the “Auto merge transitions when mastering” option in the View Options screen (see page 64), your Transitions will automatically be merged when you press the Master key. The Auto Merge feature allows you to create your project in real time, then walk away while the Transitions automatically merge. Creating a Still Image You can create a still image from one of your video Clips. 1. Select a video clip. 2. Place the cursor so the frame you would like to create a still image of appears in the preview window. 3. Press the Extract Frame key on the keyboard. 4. The still image will be added to the bottom of your Clips bin and can be incorporated into your project. Operating Your Video Editor 51 NOTES: ■ The extracted image created by pressing the Extract Frame key consists of one field. For higher resolution still images you may want to try using Control + Extract Frame or Alt + Extract Frame (depending on the source of the video being used, one of these commands may create a better still image than the other). Each of these commands will extract a full frame from the source video. ■ The default length of a still image is five seconds. The length of the clip can be adjusted in the Details screen. Insert Editing (ScreenPlay only) Insert Editing is commonly used in interviews, when the scene changes from the person being interviewed to a view of what is being discussed, and then back to the interviewee. In this video technique, it is important that the individual’s lips remain synchronized with their words. To place a video clip between two other Clips, while keeping the sound for the Clips synchronized: 1. Place a video clip on the StoryBoard. 2. Extract the audio from the clip by right clicking on the clip and selecting Extract Audio. 3. Split the clip into two Clips by selecting the video again, then placing the cursor bar in the video clip and selecting the command. 4. Select the two video Clips and the audio clip and press Sync on the keyboard. Notice that an “S” appears on each item, indicating it has been synchronized. 5. Drag and drop another piece of video between the two video Clips currently on the StoryBoard. 6. Within the Details screen, you can adjust the lengths of the video Clips on either side of the inserted video. Doing so will change the “In”/”Out” points of the split Clips, while keeping the inserted clip intact. The relationship of these Clips with the audio will remain synchronized as you adjust the video details. NOTE: You can insert as many Clips as you would like between the split Clips, as long as their combined duration is shorter than the combined length of the split Clips. The system will not allow you to insert video Clips that are longer than the combined duration of split Clips. Operating Your Video Editor 52 Fine-tuning in the Details Screen The Details screen can be used to make fine adjustments to your project. You can perform detailed editing of audio and video Clips, Transitions, Graphics, Color Effects, and Special Effects. To use the Details screen: 1. Select the item from a bin or from the StoryBoard that you would like to view in detail. 2. Click on the Details tab or press the Details key on the keyboard. The Details on-screen settings will appear: The Details screen is made up of the following elements: This area displays the name of the item you have selected. You can change the name of the item by selecting and typing over the current name. This area displays the current time code for the position of the cursor bar within the timeline of the selected item. You can move the cursor bar (scrub) to any position along the timeline of the selected item, in order to precisely line up your “in” or “out” point. This is a timeline of the item you have selected. In addition to the cursor, the timeline shows an “in” marker and an “out” marker (indicated as two small cursors) for the selected item. You can drag the cursor bar and the two markers to new positions within the timeline. If you click the arrows to the left and right of the timeline, you will move to the previous item and the next item (respectively) on the StoryBoard or within the bin in the Editor screen. For example, if you originally selected a clip from the Clips bin, pressing the right arrow will cause the next clip from the Clips bin to appear in the Details screen. Operating Your Video Editor 53 The In button displays the time code of the “in” marker on the timeline. You can change the position of the “in” marker by entering a new time code and pressing the Enter key on the keyboard. Or, if you would like for your “in” marker to be the same as your cursor bar position, simply select the “in” button and the two will be aligned. The Out button displays the time code of the “out” marker on the timeline. You can change the position of the “out” marker by entering a new time code and pressing the Enter key on the keyboard. Or, if you would like for your “out” marker to be the same as your cursor bar position, simply select the “out” button and the two will be aligned. The Key button only affects video Clips. The key frame is a frame of the video which is used to identify that video clip. To set a key frame, you can either: 1. Type in the time code of the key frame which you would like to set and then press the Enter key on the keyboard, or 2. Move the cursor bar to the position along the timeline where you would like to set your key frame, then select the Key button to set that key frame. The Dur button indicates the duration of the selected item. You can change the duration time in two ways: 1. Select the time code area, type in the desired duration, and press Enter on the keyboard (this will cause the “out” marker to move the time you’ve indicated), or 2. Place the cursor bar where you would like the clip to end, then select the Dur button (this will cause the cursor to move to the same place as the “out” marker along the timeline). The left area of the Details screen contains many adjustable controls. The controls that appear in this area depend on the type of item for which you are viewing the details. For specific information about these controls, see “Adjusting Special Details” below. If you are working with a clip from the StoryBoard, this time indicates the time on the StoryBoard. This feature is useful for aligning elements to a position on the StoryBoard. Adjusting Special Details The left side of the Details screen contains special details which differ depending on the type of item for which you are viewing the details. Operating Your Video Editor 54 Special Details for a Video or AV Clip When you are viewing the details of a video or an AV clip, the left side of the screen includes special adjustments for ColorGard™ (brightness, contrast, and saturation), color correction, and White Magic™. Special Details for an Audio Clip When you are viewing the details of an audio clip, the left side of the screen includes special adjustments for volume, balance, and audio levels (Sequel only) or the audio envelope (ScreenPlay only). The audio envelope allows you to fade the music clip “in” and “out”. The audio envelope also allows you to perform more complex features, such as ducking or pulling down sound. On the right side of the audio details area, you can also scrub audio and set “in” and “out” times. When you are working with an audio clip in the Details area, the preview screen will appear black. Special Details for Transitions When you are viewing details for a transition, the left side of the screen will vary based on which transition you have selected. Some of the details you may see include transition envelope (which allows you to adjust the fade of a clip) (ScreenPlay only), border width, border color, shadow width, soft edge width, and paper color. (ScreenPlay only) The transition envelope allows you to control the mix of the transition. For example, a wipe can be adjusted to come in from the center of the screen, then pause (with video playing on either side), then progress through the transition. Operating Your Video Editor 55 Special Details for Special Effects When you apply a Special Effect to a video clip, you must highlight the video clip and select Details to modify the Special Details from the Special Effect. Special Details for Graphics When you are viewing the details for a graphic, the left side of the screen allows you to adjust the Graphic Controls (Sequel only) or the Title Envelope (ScreenPlay only), which is used for fading into and out of a graphic. Automatically Adjusting the White Balance You can instantly correct the color balance of any clip. 1. Select the clip to which you would like to make color adjustment. 2. Click on the Details tab. The Details screen will appear. 3. Scroll through the options at the left side of the screen until you see White Magic™. 4. Click on the Pick White button. 5. Click on the part of the picture which should be white. You will instantly see that color adjustments which have been made as a result of your white balance, in the viewing screen. You can instantly play through the clip to ensure that the color is appropriate. Operating Your Video Editor 56 If the clip does not look balanced to you, you can fine tune the color adjustments within the Details screen by scrolling up to the RGB controls (located above White Magic™) (ScreenPlay only). You can restore the original color of the clip by selecting Reset Color in the Details screen. Backing Up a StoryBoard If you have connected an external hard drive to your system, you can backup a StoryBoard to this hard drive. To do so, follow the steps below. 1. Right click on the StoryBoard tab of the StoryBoard you want to backup. 2. Select “Backup StoryBoard” from the pop-up. 3. You must select whether you would like a “Full” or “Optimized” backup. A Full Backup saves the entirety of each clip that is used on your StoryBoard. An Optimized Backup saves only a portion of each clip used on your StoryBoard (how much of each clip is saved can be determined by you). 4. If you select Full, you are prompted to enter a StoryBoard name, and then you can prompt the system to carry out the backup. The system will tell you how much hard drive space is required for this backup. If you select Optimized, you are asked to enter additional information. First you must enter a Handle Length — this is the number of frames before your “In” point and after your “Out” point that you would like to have saved with each clip. Next, you can enter a StoryBoard name, and then you can prompt the system to carry out the backup. The system will tell you how much hard drive space is required for this backup. Restoring a Backed Up StoryBoard If you have saved a StoryBoard to an external hard drive, you can restore this StoryBoard to your system by following the steps below. 1. Navigate to a currently unused StoryBoard. 2. Right click on the StoryBoard tab. 3. Select “Restore StoryBoard” from the pop-up. 4. The system will prompt you to choose the StoryBoard you would like to restore. 5. Once you click on “Restore StoryBoard”, the StoryBoard will automatically be saved into the formerly blank StoryBoard on your system. NOTE: All the Clips used in this StoryBoard will be restored in a Drawer (with the same name as your StoryBoard) within your Clips bin. Operating Your Video Editor 57 Using the Graphics Screen The Graphics screen allows you to create graphic elements for your project. To access the Graphics screen, either press the key on the keyboard, or select the tab on the screen. The blank drawing area in the center of the screen is where you will preview the appearance of your graphic and draw all of the elements which you wish to add to your graphic. Surrounding the drawing area are several drawing buttons. These are the tools which you will select to create your graphic. Select this button when you would like to save your current graphic to the Graphics bin and begin working on a new graphic. Select this button when you would like to work on a graphic which has already been saved to your Graphics bin. You can also open a graphic from the Graphics bin by double clicking on it. This tool is used to select an item within the drawing area. First, select this tool, then point and click on the item you would like to select. You will notice four “handles” appearing around the item, indicating that it is currently selected. This tool is used to create text. First, select this tool, then click in the drawing area where you want to add text. This creates a starting point for the text. If you do not select an entry point for the text, the text will automatically be entered on the center of the screen. Next, you can type in the desired text. This tool is used to draw rectangles. Simply select the tool, and then you can draw a rectangle anywhere on the drawing area. Rectangles can be resized using the tool. Operating Your Video Editor 58 This tool opens the Graphic Effects pop-up, in which you can change the effects of several of your drawing tools. See “Adjusting Your Drawing Tools” below for more details. This tool is used to create an outline around a selected object. Note: the outline should be a different color from the object to be visible. This tool is used to create a drop shadow behind a selected object. This tool is used to create a 3-D image of a selected item (extrusion). This tool is used to move a selected object to the top layer in the drawing area. This tool is used to move a selected object to the back layer in the drawing area. To select an item which is placed on the back layer of the drawing area, simply select the item on the top layer and then press Tab on the keyboard. Use this tool to select a color for the fill of your text or graphic. Use this tool to select a color for the outline of your text or graphic. You can right click on the Graphics screen background to change the background color when the icon is selected. Adjusting Your Drawing Tools By selecting the icon within the Graphics screen, you can access a pop-up which allows you to make adjustments to the effects of your drawing tools. Outline Style allows you to adjust the thickness of outlines within your drawings. It also allows you to determine whether the outlines should appear surrounding a filled ( ) or transparent ( ) area (related to the rectangle drawing tool only). Text cannot be rendered with a transparent fill. Operating Your Video Editor 59 Shadow Darkness and Shadow Depth allow you to adjust the appearance of drop shadows within your graphics. The four arrows at the right side of this area allow you to set which direction the drop shadow appears in relation to your graphic. Extrude Color and Extrude Depth allow you to adjust the appearance of 3-D images within your graphics. The four arrows at the right side of this area allow you to set which direction the 3-D effect appears in relation to your graphic. Modifying the Look of Your Text Below the drawing area are tools which will help you to create your desired style of text. First, you can select from a number of different fonts, within the text popup. Your current font setting is displayed at the bottom of the Graphics screen. You can also set a specific point size for the text. Then, you can designate that the text appear as bold, italic, or underlined. By selecting the you can access the Text pop-up, which allows you to modify the font and size of your text. Also within the Text pop-up is an Aspect Ratio setting. By changing the Horizontal and Vertical values within the Aspect Ratio setting, you can make the text taller or wider. The preview area within this pop-up allows you to preview the look of your text. Operating Your Video Editor 60 Symbols and special characters can by typed in the Graphics screen. To do so, set the font to Arial Bold or Arial Rounded and hold down the Magic key while typing in a three-digit code (as listed below). Magic key + 161 ¡ Magic key + 206 Î Magic key + 232 è Magic key + 169 © Magic key + 207 Ï Magic key + 233 é Magic key + 174 ® Magic key + 209 Ñ Magic key + 234 ê Magic key + 177 ± Magic key + 210 Ò Magic key + 235 ë Magic key + 188 Magic key + 211 Ó Magic key + 236 ì Magic key + 212 Ô Magic key + 237 í Magic key + 190 1/4 1/2 3/4 Magic key + 213 Õ Magic key + 238 î Magic key + 191 ¿ Magic key + 214 Ö Magic key + 239 ï Magic key + 192 À Magic key + 217 Ù Magic key + 241 ñ Magic key + 193 Á Magic key + 218 Ú Magic key + 242 ò Magic key + 194 Â Magic key + 219 Û Magic key + 243 ó Magic key + 195 Ã Magic key + 220 Ü Magic key + 244 ô Magic key + 196 Ä Magic key + 221 Y ´ Magic key + 245 õ Magic key + 197 Å Magic key + 223 ß Magic key + 246 ö Magic key + 198 Æ Magic key + 224 à Magic key + 248 ø Magic key + 199 Ç Magic key + 225 á Magic key + 249 ù Magic key + 200 È Magic key + 226 â Magic key + 250 ú Magic key + 201 É Magic key + 227 ã Magic key + 251 û Magic key + 202 Ê Magic key + 228 ä Magic key + 252 ü Magic key + 203 Ë Magic key + 229 å Magic key + 253 y Magic key + 204 Ì Magic key + 230 æ Magic key + 255 ÿ Magic key + 205 Í Magic key + 231 ç Magic key + 189 You can also type hypertext characters within the Graphics screen. Alt + C © Alt + R ® Alt + T ™ ´ Operating Your Video Editor 61 By changing the font to Monotype Sorts and typing the letters listed below, you can type the following symbols: A ✡ N ✮ a ❁ n ■ 1 ✑ B ✢ O ✯ b ❂ o ❏ 2 ✒ C ✣ P ✰ c ❃ p ❐ 3 ✓ D ✤ Q ✱ d ❄ q ❑ 4 ✔ E ✥ R ✲ e ❅ r ❒ 5 ✕ F ✦ S ✳ f ❆ s ▲ 6 ✖ G ✧ T ✴ g ❇ t ▼ 7 ✗ H ★ U ✵ h ❈ u ◆ 8 ✘ I ✩ V ✶ i ❉ v ❖ 9 ✙ J ✪ W ✷ j ❊ w ◗ 0 ✐ K ✫ X ✸ k ❋ x ❘ L ✬ Y ✹ l ● y ❙ M ✭ Z ✺ m ❍ z ❚ NOTE: To access additional symbols, try holding down the Magic key while typing three-digit numbers between 000 and 256. Saving Your Graphics to the Graphics Bin When you want to save a graphic to the Graphics bin, you can: 1. Select New to create a new graphic. The graphic you are currently working on will be saved to the Graphics bin and a blank drawing screen will open. 2. Select Open to open a current graphic. The graphic you are currently working on will be saved to the Graphics bin and a pop-up will appear, allowing you to select another graphic to work on. 3. When you exit the Graphics screen, the graphic you are currently working on will automatically be saved to the Graphics bin. When you have finished creating your graphics, you can select the tab to return to your work-in-progress. All the graphics that you have created are in the Graphics bin, and can now be dragged and dropped onto your StoryBoard. Operating Your Video Editor 62 Adjusting the Placement of Your Graphic When you apply a graphic from the Graphics bin, it will appear centered over the video to which it is applied. To modify the placement of the graphic, click on the graphic within the preview area of the Editor screen, and drag it to the desired position. Completing Your Project When you have completed working with your video and are ready to put it onto tape, follow these steps: 1. If you’re not already in the Editor screen, press the the keyboard. key on 2. Press the Master key on the keyboard. The video will begin to play through from the beginning in full screen. The video signal is output simultaneously to all video outputs. The system will automatically insert five seconds of black video before the video begins and after the video is complete. 3. Press the Record key on the recording device you are using (VCR, camcorder, etc). 4. Press the Stop key on your recording device when the video is finished. NOTE: The screen will be blank for approximately five seconds after the Master key is pressed. Do not press the Record key on your recording device until the screen has blacked out. Customizing Your System 63 CUSTOMIZING YOUR SYSTEM Using the Setup Screens Your system has setup screens which can be used to customize the system to your specific needs. These screens include Language Settings, View Options, Audio Levels and Drive Settings. To access the setup screens, press on the keyboard or select the tab on-screen. You can move through the setup screens by: 1. Selecting the right and left arrow buttons at the top of the screen, or 2. Selecting the screen name will cause a drop-down menu to appear. This drop-down menu allows you to navigate to the other setup screens. Changing your Language Settings In the Language Settings screen, you can choose to display on-screen text in a different language. To implement the language change, press Restart. on the keyboard, then select Customizing Your System 64 Changing your View Options Within the View Options screen, you can tailor the following items to suit your taste: 1. Set pointer speed — adjusts the speed at which the pointer moves across the screen. 2. Set double click speed — adjusts the sensitivity of the mouse, so it accepts a faster or slower double click from you. 3. Show hover help messages — allows you to turn on or off the help that pops up when your pointer rests on an object. 4. Show warning when deleting unused material — prompts the system to warn you whenever you are about to delete materials which have not been used on a StoryBoard. The system will automatically warn you when you attempt to delete materials which have been used on a StoryBoard. 5. Auto merge transitions when mastering — prompts the system to automatically merge your transitions before outputting your video. Merging the transitions results in a smoother video transition. Customizing Your System 65 Changing your Audio Levels Within the Audio Levels screen, you can adjust the audio levels for both output and headphones. Adjusting Output Audio The top slider control allows you to adjust the volume of the output. The bottom slider control allows you to adjust the left / right balance of the audio output. Adjusting the Headphone Audio The top slider control allows you to adjust the headphone volume. The next slider control allows you to adjust the left / right balance of the headphone output. The bottom two slider controls allow you to adjust the bass and treble levels of the headphone output. Changing your Drive Settings Within the Drive Settings screen, you can change your disk usage (to save data to an external disk), and you can reformat your disk. CAUTION: If you choose the “Format Disk” option, all data will be erased from the hard drive. Troubleshooting 66 Problem Remedy Unit captures video, but not audio. Within the capturing screen, ensure that the system is set to capture Video and Audio. Also ensure that the correct audio source is selected. Unit captures audio, but not video. Within the capturing screen, ensure that the system is set to capture Video and Audio. Also ensure that the correct video source is selected. Unit will not allow a transition to be added to a video clip with an effect attached to it. To implement a transition, you must first merge the effect and the video clip. Right click on the items, then select “Fast Merge.” The two items will be merged together as one item. The system will ask you if you want the new clip to replace the existing clip on your StoryBoard. Select “Yes.” After the two items have been merged, you can add a transition to the clip. Video adjustment settings are not available in the capture screen. When you capture video using the DV-1394 connection, these video settings will not be available. Text created within the Graphics screen cannot be selected. Make sure you use the selection tool and click on the text to select it. You are having difficulty recording material from or to a DV camcorder. 1. Always start the recording device first, and then start the device that is sending the signal to be recorded. 2. Go to the Capture screen and make sure “DV” is selected as the source for both video and audio. 3. Always navigate to the Capture screen of your system before starting up your DV camcorder. Transitions are not “smooth” in appearance. Try merging your transitions (see “Merging a Transition” on page 50). A rectangle created in the Graphics screen cannot be resized. Rectangles with Drop Shadow or Extrusion effects applied to them cannot be resized. Try deactivating these effects, resizing the rectangle, and then reactivating the effects. If the above remedies do not correct the problem, please contact the Applied Magic technical support team at (760) 931-6401. When you contact Applied Magic’s technical support team, you will be asked to provide your unit’s serial number. The serial number can be found on the bottom of your unit. Please write the serial number in the space provided for future reference. Serial Number: ________________________ Specifications 67 ScreenPlay Specifications SIGNAL INPUT Video Connections 2 S-Video (Y/C) 2 Composite Digital I/O (DV-1394) Audio Connections VCR L/R (RCA) Camcorder L/R (RCA) AUX Audio L/R (RCA) Microphone SIGNAL OUTPUT Video Connections 2 S-Video (Y/C) 2 Composite VGA SCART (RGB) Digital I/O (DV-1394) Audio Connections VCR L/R (RCA) Monitor L/R (RCA) Stereo Headphone INTERNAL PROCESSING Internal Video Format 16-bit YUV capture: 4:2:2 ITU-BT.601 (CCIR.601) Timecode Format VITC Compression Technology Wavelet (hardware CODEC) Compression Ratio Variable Quality Settings from 5:1 (broadcast quality) to 25:1 (demo quality) System Format NTSC 525/60 Hz or PAL 625/50 Hz Sampling Resolution ITU-BT.601 (CCIR.601) 720 x 480 NTSC, 720 x 576 PAL Internal Video Transfer Rate 20 MB/sec Peak Compressed Video Rate 4+ MB/sec Processor Power PC Microprocessor Gamma Correction Real-time 24-bit Audio Format 16-bit Stereo Audio Mixer 4 Stereo (8 Mono) Playback Mixer Editing Control/Data Entry Custom-wired Keyboard Optional Infrared Keyboard Mouse MECHANICAL Media Entry/Access 48X CD-ROM Drive Overall Dimensions (HxWxD) 3" x 17" x 15.1" (7.6cm x 43.2cm x 38.4cm) Weight 14 lbs. (6.4 kg) Power Supply International Wide Range, 100-240 VAC, 47-63 Hz, 3A max Power Consumption 60W max 30W typically EXTERNAL CONNECTIVITY Keyboard Port Mouse Port Serial Port Ultrawide SCSI Port Type II PC Card Slot Digital I/O (DV-1394) Design and specifications are subject to change without notice. Specifications 68 Sequel Specifications SIGNAL INPUT Video Connections 2 S-Video (Y/C) 2 Composite Optional Digital I/O Upgrade (DV-1394) Audio Connections VCR L/R (RCA) Camcorder L/R (RCA) AUX Audio L/R (RCA) Microphone SIGNAL OUTPUT Video Connections 2 S-Video (Y/C) 2 Composite VGA SCART (RGB) Optional Digital I/O Upgrade (DV-1394) Audio Connections VCR L/R (RCA) Monitor L/R (RCA) Stereo Headphone INTERNAL PROCESSING Internal Video Format 16-bit YUV capture: 4:2:2 ITU-BT.6 or (CCIR.601) Timecode Format VITC Compression Technology Wavelet (hardware CODEC) Compression Ratio Variable Quality Settings from 8:1 (corporate quality) to 25:1 (demo quality) System Format NTSC 525/60 Hz or PAL 625/50 Hz Sampling Resolution ITU-BT.601 (CCIR.601) 720 x 480 NTSC, 720 x 576 PAL Internal Video Transfer Rate 20 MB/sec Peak Compressed Video Rate 2.5 MB/sec Processor Power PC Microprocessor Gamma Correction Real-time 24-bit Audio Format 16-bit Stereo Audio Mixer 4 Stereo (8 Mono) Playback Mixer Editing Control/Data Entry Custom-wired Keyboard Optional Infrared Keyboard Mouse MECHANICAL Media Entry/Access 48X CD-ROM Drive Overall Dimensions (HxWxD) 3" x 17" 15.1" (7.6 cm x 43.2 cm x 38.4 cm) Weight 14 lbs. (6.4 kg) Power Supply International Wide Range, 100-240 VAC, 47-63 Hz, 3A max Power Consumption 60W max 30W typically EXTERNAL CONNECTIVITY Keyboard Port Mouse Port Serial Port Ultrawide SCSI Port Optional Type II PC Card Slot Optional Digital I/O (DV-1394) Design and specifications are subject to change without notice. Specifications 69 LIMITED WARRANTY Applied Magic, Inc. (the “Company”) warrants this digital video editing product (the “Product”) against defects in materials and workmanship for a period of one (1) year from the date of original purchase. Limitation of Implied Warranties 1. For a period of one (1) year from the date of purchase, the Company will repair defects in the Product at no charge at a Company authorized service facility. After this one (1) year period, you must pay for all parts, labor and shipment charges. 2. In addition, for a period of one (1) year from the date of purchase, the Company will replace, at no charge, a defective Product with a new or rebuilt Product. This warranty only covers the hardware components packaged with the Product. This warranty does not cover any damage due to accident, misuse, abuse or negligence. This warranty is valid only in the United States. To obtain warranty service during the initial one (1) year period, the defective Product must be returned along with written authorization to a Company factory service center or dealer. This warranty extends only to you, the original purchaser. It is not transferable to anyone who subsequently purchases the Product from you. We suggest that you retain the dealer’s dated bill of sale or Purchase Order as evidence of the date of purchase. REPAIR OR REPLACEMENT AS PROVIDED UNDER THIS WARRANTY IS YOUR EXCLUSIVE REMEDY. THE COMPANY SHALL NOT BE LIABLE FOR ANY INCIDENTAL OR CONSEQUENTIAL DAMAGES FOR BREACH OF ANY EXPRESS OR IMPLIED WARRANTY ON THIS PRODUCT. EXCEPT TO THE EXTENT PROHIBITED BY APPLICABLE LAW, ANY IMPLIED WARRANTY OF MERCHANTABILITY OR FITNESS FOR A PARTICULAR PURPOSE ON THIS PRODUCT IS LIMITED IN DURATION TO THE DURATION OF THIS WARRANTY. Some states do not allow the exclusion or limitation of incidental or consequential damages, or allow limitation on how long an implied warranty lasts, so the above limitations or exclusion may not apply to you. This warranty gives you specific legal rights and you may also have other rights that vary from state to state. For the name of your nearest authorized Company service facility or Company factory service center within the continental U.S.A., contact: Applied Magic, Inc. (888) 624-4255 Specifications 70 THE COMPANY MAKES NO EXPRESS WARRANTIES BEYOND THOSE STATED IN THIS LIMITED WARRANTY STATEMENT. THE COMPANY DISCLAIMS ALL OTHER WARRANTIES, EXPRESS OR IMPLIED, INCLUDING WITHOUT LIMITATION IMPLIED WARRANTIES OF MERCHANTABILITY AND FITNESS FOR A PARTICULAR PURPOSE. SOME STATES OR JURISDICTIONS DO NOT ALLOW LIMITATIONS ON IMPLIED WARRANTIES, SO THIS LIMITATION MAY NOT APPLY TO ALL CONSUMERS. THE COMPANY’S RESPONSIBILITY FOR MALFUNCTIONS AND DEFECTS IN HARDWARE IS LIMITED TO REPAIR AND REPLACEMENT AS SET FORTH IN THIS LIMITED WARRANTY STATEMENT. THESE LIMITED WARRANTIES GIVE CONSUMERS SPECIFIC LEGAL RIGHTS, AND THEY MAY ALSO HAVE OTHER RIGHTS, WHICH VARY FROM STATE TO STATE OR JURISDICTION. THE COMPANY DOES NOT ACCEPT LIABILITY BEYOND THE REMEDIES SET FORTH IN THIS LIMITED WARRANTY STATEMENT OR LIABILITY FOR INCIDENTAL OR CONSEQUENTIAL DAMAGES INCLUDING, WITHOUT LIMITATION, THE LOSS OF ANTICIPATED BENEFITS OR PROFITS RESULTING FROM THE PURCHASE OR USE OF THE PRODUCT, ANY LIABILITY FOR PRODUCTS NOT BEING AVAILABLE FOR USE, OR FOR LOST DATA OR SOFTWARE. SOME STATES OR JURISDICTIONS DO NOT ALLOW THE EXCLUSION OR LIMITATION OF INCIDENTAL OR CONSEQUENTIAL DAMAGES, SO THIS EXCLUSION OR LIMITATION MAY NOT APPLY TO YOU. Obtaining Service Direct requests for technical help and update information to the Applied Magic Customer Service Department, 5845 Owens Avenue, Carlsbad, CA 92008, (760) 931-6401. Index A 71 T I Aspect Ratio, 59 In, 51, 53, 80, 81 Timecode In, 33 Audio, 12, 13, 14, 15, 18, 32, 35, 51, 65, 67, 68, 72, 73 Insert Editing, 51 Transitions, 23, 41, 45, 54, 64, 79 J JPEGs, 35 Audio CDs, 35 Audio Levels, 65 Language, 63 Audio System, 18 B M Bin, 27, 36, 38, 40, 41, 42 Master, 19, 20, 62, 64 Bitmaps, 35 Maximize, 34 Break, 24, 33, 36 Merge, 23, 50, 51, 64 Brightness, 33, 47, 54 Minimize, 34 Broadcast Monitor, 15, 17 Monitor, 8, 13, 14, 15, 17, 18, 67, 68 C Camcorder, 12, 16, 20, 21 Capturing Video, 32, 72 CD-ROM, 11, 35, 67, 68 Clips, 23, 28, 32, 33, 34, 40, 43, 54 Materials Bin, 38 N Normal Effect, 46 O Out, 24, 52, 53, 80 Outline Style, 58 Color correction, 54 Color Effect, 23, 36, 38, 41, 43, 46 P Paste, 23 ColorGard™, 54 PC Card Slot, 12, 67, 68 Contrast, 33, 47, 54 PCMCIA SLOT, 12, 67, 68 Cursor Bar, 25, 28, 44, 46, 48, 50, 51, 52, 53 Pointer, 26, 28, 64 Power, 11, 14, 17, 31 Cut, 23 Copy, 23 R Record, 19, 20, 21, 32, 33, 34, 61, 62, 72, 74, 82 D Delete, 23, 40, 41, 49 Record Duration, 33 Details, 37, 39, 52, 53, 54, 55 Redo, 23 Remaining Time, 33 Double click speed, 64 Reset Color, 55 Drawer, 23, 29, 34, 38, 39 Duplicate, 23, 40, 41, 42 DV, 12, 16, 21, 33, 34 S SCART TV, 15, 18 Select All, 23 E Editor, 23, 31, 32, 33, 34, 36 Service, 70 Extrude Color, 59 Setup, 63 Envelope, 54, 55, 81 Shadow Darkness, 59 Extract Audio, 51 Shadow Depth, 59 Extract Frame, 23, 25, 50, 51 Special effect, 23, 42, 47, 54 F Still image, 23, 50 Full Screen, 24, 80, 82 G Graphics, 23, 36, 41, 45, 57, 58, 59, 60, 74, 75 H Headphone Audio, 12, 65 Hover help, 64 Troubleshooting, 67, 68 TrueType fonts, 35 L stop, 33, 36 StoryBoard , 36, 37, 40, 41, 42, 43, 44, 45, 46, 47, 48, 49, 50, 51, 52, 56, 60, 78, 79, 80, 81 S-Video, 12, 13, 15, 16, 17, 20, 21 Sync, 23, 51 TV, 13, 14, 15, 17, 18 U Undo, 23 Unsync, 23 Unused Material, 64 V VCR, 13, 16, 19, 20, 62, 72, 73 VGA, 14, 15, 18 Video, 9, 32, 33, 43, 54, 72, 73, 75, 82 View Options, 64 Volume, 65 W White Magic,™ 54, 55 Tutorial 72 This Tutorial is intended to help you get started editing video with your Applied Magic video editing system. Capturing Material You need to acquire some material to edit. If you haven’t already done so, turn on your ScreenPlay, wait for the Editor screen to appear, then press the red Record key on the keyboard. The Capture screen appears. The Capture Control Panel occupies a rectangular area in the bottom third of the screen. In order to view and capture material, you may need to change some settings within the Capture Control Panel. On the left side of the screen are several settings. You can navigate through these settings using the scroll bar (located to the right of the settings). 1. The first selection you’ll make is what you’d like to capture. If you want to capture only audio or only video from an external source, select “Video Only” or “Audio Only.” If you want to capture video with its accompanying sound track, select “Video & Audio.” 2. Next, you will need to select your video source (this is only necessary if you’ve selected “Video Only” or “Video & Audio” in Step 1). Select the input to which you’ve connected your VCR (or other video source equipment). Tutorial 73 3. Now you will need to select your audio source (this is only necessary if you’ve selected “Audio Only” or “Video & Audio” in Step 1). Select the input to which you’ve connected your VCR (or other audio source equipment). 4. Next you should select a capture quality for your video. The capture quality settings listed here instruct the system to compress the video data at different levels. If you have purchased the ScreenPlay video editing unit, you will be able to choose capture qualities ranging from Demo (lowest quality) to Broadcast. If you have purchased the Sequel video editing unit, you will be able to choose capture qualities ranging from Demo (lowest quality) to Corporate. The capture quality you’ve selected will not be evident in the video you view in the Capture screen. 5. (ScreenPlay only) If you have purchased the ScreenPlay video editing unit, you can now choose a capture rate for your video. The options to choose from are 60 fields/sec and 30 fields/sec. As soon as you’ve made these settings, you are ready to begin capturing material. Press the Play button on the video deck connected to your video editing unit. If you see your material on the ScreenPlay monitor, you’ve set up your system correctly. If there’s no picture, check the connections between your video deck and your video editing unit, and then repeat steps 1-5. Just to see how things work, click on the button to capture some of the video you already have playing. After ten or fifteen seconds, click on the button. Tutorial 74 Congratulations. You’ve just captured a video clip to the hard drive. We’ll need a second clip for our exercise, so click on the button, wait fifteen seconds or so, and then click on the button. You can reduce the size of the Record screen by pressing the button. You can also move the Record screen around the screen using the four Arrow keys on your keyboard. To return to the larger Record screen, press the button. When you’re finished capturing, click on the main editing screen. button to return to the Creating a Graphic On the right side of the Editor screen you should see three tabs. Click on the middle tab to switch to the Graphics screen. Your monitor will display an empty Graphics screen. Tutorial 75 Click on the button then click near the left side of the empty frame in the middle of the screen. A white vertical bar appears. The vertical bar is just a clue to indicate that what you type will appear on the screen; it’s not saved as part of your title. Type the word “Video!” Your screen now looks something like the picture below. It doesn’t matter exactly where on the screen you type your title. Your system makes it easy to move the title into new positions when you add the title to your program. Click on the button in the upper left corner of the screen, then click on the word you just typed. The four little squares at the corners of the title confirm that it is selected. Once you’ve selected a text element, you can use the tools along the bottom of the Graphics screen to change typeface, size, and other attributes. While white lettering works in many situations, color can be used to really draw attention to your titles. Click on the Fill Color Selector ( ) in the lower right corner of your screen, just above the Outline Color Selector ( ). The Fill Color screen that appears has two control areas that allow you to select the shade and brightness of the color that will fill the selected lettering. Tutorial 76 The right-most area of the Fill Color screen shows you the color that results from your adjustments in the other two areas. Click around in the two control areas until you get a color that you like, then click on the OK button. The control in the lower right corner of your screen is the Outline Color Selector. When you click on it, the Outline Color screen appears. If it looks familiar, that’s because it’s exactly the same as the Fill Color screen. Click around in the two control areas on the left side of the screen until you get a color that complements your fill color choice, then click OK. If your lettering doesn’t show the outline color, it’s because outlines are turned off. You’ll find the Outline Enable Control at the top of the group of three effects buttons on the left side of the screen. Click on the button to enable outlines for the selected title element. The strength of the outline effect is controlled by the four buttons with hollow squares located in the top section of the Graphics Controls screen. Click on the Up Arrow ( ) in the Effects buttons group to open the Graphics Control screen, then click on one of the four choices at the top to see how it looks. Click OK to close the Effects Control screen so that you can see the results of your outline choice. Tutorial 77 Your video editing system has two more effects that you can apply to your title elements: Drop Shadows and Extrusions. Drop shadows can provide a subtle separation between your text and the picture behind it. Click on the Drop Shadow button to enable drop shadows on the text you have selected. The controls for the drop shadow effect are also contained in the Effects Controls screen, in the middle group of controls. The upper slider controls the darkness of the shadow, and the lower slider adjusts the shadow’s distance (depth) from the lettering. An extrusion effect lets you give objects a 3-D look by creating the illusion of depth. Clicking on the Extrude button enables the effect on the text you have selected. The bottom group of controls on the Effects Controls screen contains the controls for this effect. These settings allow you to select the color of the extrusion, the depth of the extrusion, and the direction in which the extrusion emerges. Go ahead and experiment with different settings and watch the results in the preview region above the Cancel button. Click OK when you’re satisfied with the extrusion settings. Feel free to turn off or leave on any of the effects settings to achieve a look you are happy with. You’ve created your first graphic. Click on the Editor tab side of the screen to continue your learning exercise. on the right Editing Your Video You’re ready to edit. Your screen should look like the picture below. If the Clips bin is not visible in the upper left corner of your screen, press the Clips key on the top row of your keyboard (or click on the arrows to the right/left of your bin heading) to make it appear. Tutorial 78 The StoryBoard screen occupies the bottom third of the screen. It has four horizontal bands that represent “tracks”. The top track, which is a little larger than the other three, is a StoryBoard where you place video Clips. This is how you put a story together — determine which video Clips you want to use in your program, then drag and drop them on the StoryBoard in chronological order. The second track receives your Graphics. Audio Clips, like music, sound effects or voice over, can be added to the third and fourth timeline tracks. You may have noticed that the StoryBoard area has a tab labeled StoryBoard #1. The arrows on either side of this label allow you to select a different StoryBoard — you can have up to six StoryBoards in progress at one time. You can also name your StoryBoards. Hold your pointer over the StoryBoard tab and click with the right mouse button and select Details. In the very middle of the Details screen, right at the top is the name field. Click within the name field, and use your keyboard to change the name to Exercise. Press the Enter key after you’ve changed the name, and the tab that was labeled StoryBoard #1 now reads Exercise. Click on the StoryBoard tab (now labeled Exercise) to close the Details screen. Start your show by fading up from black. Point your mouse into the black space above the word Black in the Clips Bin. Click once. The border around the Black clip glows orange to indicate that it is selected for action. Drag the Black clip down to the first track in the StoryBoard screen and release it. See how the Black clip snapped to the left side of the Video Clips track? Drag the two Clips down to the same track. Even if you don’t place them directly next to the Clips that are already there, they snap into place. Your screen should now look like the picture below. Tutorial 79 That’s all it takes to put a show together. You can press the key at this point and the Clips you’ve placed on the StoryBoard timeline will play in sequence. The default transition between Clips in the StoryBoard is a cut, which is represented by the brown box between Clips. To start our program though, we want to add a dissolve so that the untitled clip appears to fade in. Here’s how to make that happen. Press the Transitions key on the top row of your keyboard. Drag the Dissolve transition into the brown box between the Black clip and the first clip and drop it there. Want to see how the dissolve looks? All you have to do is press the key (or click on the black video clip and select ). If you press the Full Screen key on the keyboard, then the key, you can watch your program play back in real time on the full screen. Effective video programs are usually composed of many elements: video Clips, Transitions, Titles, Effects, and audio Clips. Master editors fine-tune each of these elements in the programs that they produce, so it is important for an editing system to facilitate these adjustments. With your Applied Magic video editing unit, you simply click on an element, then press the Details key (on the right side of the keyboard), or the Details tab above the StoryBoard (on the right side), to access these adjustments. When you capture a video clip, you don’t have to be concerned about capturing just the bit you think you’ll need for your program. In fact, it’s usually more efficient to capture more of each clip than you think you’ll need. This gives you more flexibility when you’re actually putting the clip into your program, because you can precisely adjust the starting and ending frames of each clip to fit your concept. Take a look at the trimming facilities. Click on a video clip on the StoryBoard and press the Details key on your keyboard. The Details screen appears over the StoryBoard. Tutorial 80 Right under the clip’s title is a pair of nested inverted triangles. The larger triangle (the Cursor Bar) is a position indicator, and the smaller triangle marks the “in” point of the clip. When you play the clip, the larger triangle travels between the “in” and the “out” markers to represent the location in the clip where the currently displayed picture can be found. You can use your mouse to drag the “in” and “out” markers to new locations, or you can trim your video by “scrubbing” (dragging the Cursor Bar with your mouse) to a desired location and then clicking on the In or Out button. The system also lets you precisely choose your “in”/”out” points on a frame-by-frame basis by clicking on the button or the button. These functions are also available from the right side of the keyboard. The Set In and Set Out keys set the “in” and “out” point to match the current location of the Cursor Bar. Let’s fine-tune our exercise project. You should have the Details screen for the untitled clip open on your screen. Scrub through the clip until you find an event that can serve as the beginning for our video. Pick a spot that’s at least one second into the actual clip. When you find a spot you like, press the Set In key on your keyboard. The real power of this system is that you’re free to experiment with your edits without waiting for a machine to catch up. As soon as you make your changes you can see them. Click on the StoryBoard tab, which is labeled Exercise if you’ve been following the tutorial. Press the , then the key to see how the change you just made affects the program. Remember the graphic you created a few minutes ago? It’s time to add it to your show. Press the Graphics key on the top row of the keyboard. The Graphics bin is now shown in the upper left corner of your screen and the title we previously created should be visible within it. Click on the title and drag it down onto the first video clip on the StoryBoard. Use your mouse to drag the StoryBoard’s Cursor Bar into the clip so that you can see “Video!” in the viewing area in the upper right quadrant of your screen. Here’s a really neat feature: you can use your mouse to place the title anywhere on the screen within your program. Just click and drag the title (“Video!”) around the Viewing screen. Give that a try, then press the key to see how the program looks with the title. Tutorial 81 Did you notice how the title was visible for the entire length of the clip? It’s a nice title, but let’s shorten it up a bit. You can adjust the duration of the title in two ways. You can make a rough adjustment by dragging one of the sides (indicated by three vertical lines) of the title clip left or right on the StoryBoard with your mouse. Or, you can make very precise adjustments by invoking the Details screen for the selected title. Let’s open the Details screen for our title. Click on the title bar on the StoryBoard, then press the Details key. You can make coarse adjustments to the title’s duration by dragging the smaller inverted triangle below the clip’s title. The value shown in the Duration Field (labeled Dur) shows the number of hours, minutes, seconds and frames the title will occupy. You can click on the and buttons on screen (or press the and keys on the keyboard) to make frame-accurate duration adjustments. Go ahead and adjust the duration for the title to ten seconds. Fading a Title (ScreenPlay only) You can also fade your titles “in” and “out”. The Title Envelope controls the opacity/transparency of the title. The initial condition of the envelope shows a straight horizontal line across the top of the region, indicating that the title will be shown with constant, maximum opaqueness. Use your mouse to drag the left side of the horizontal line down to the lower left corner of the envelope region so that you have a straight sloping line. Select the fade-in point by dragging the larger inverted triangle under the clip’s title. Move it so that the displayed value in the Current field is one second (00:00:01:00). Did you notice the thin vertical line moving in the Title Envelope region on the left side of the Details screen? While holding down the Control key, click on the slider on the far left-hand side of the Title Envelope screen. Did you notice a green box appear at the exact point where the Envelope Line crosses the vertical line? This enables you to put inflection points in your envelope at precise points in time. As you move the slider up and down, notice the green box (Inflection Point) moves up and down along the vertical line. Now move it all the way to the top, allowing the title to fade in to maximum opaqueness. New Inflection points can be easily created by pointing and clicking anywhere along the envelope line. Create another point a short distance in from the right-most point, then drag the right-most point down to the bottom. Congratulations, you have just created a simple fade in, fade out envelope, which should look similar to the picture below. Tutorial 82 Outputting your Video You’re just about finished with the exercise. You have acquired material from the video source, you have built a title, and you have cut it all together to make a short program. If you are going to play this program for other people, you will probably need to record it on videotape for delivery to your audience. First, you connect a videotape recorder to the video editing unit’s outputs if you haven’t already done so. Second, you put a tape into your recorder and start recording. The third step is pressing the Master button on the keyboard which inserts five seconds of black video and plays your complete project in Full Screen mode to all outputs. The final step is watching your program, so that when it ends you can press the Stop button on the videotape recorder. Congratulations! You’ve just made a video production using your new video editing system.