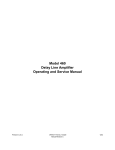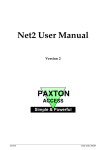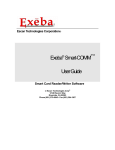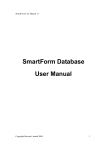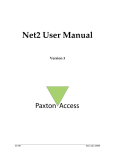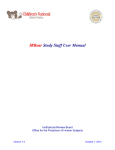Download AnyForm User Manual English
Transcript
User’s Manual AnyForm Form software – April 2004 SmartForm GmbH Industriestrasse 44 CH - 8304 Wallisellen Switzerland Telephone +41 1 262 36 00 Fax +41 1 262 44 39 E-Mail [email protected] www.smartform.com User’s manual AnyForm Form software Installing AnyForm Form software >>> refer to chapter 2 of this user’s manual (page 8) This user’s manual can be downloaded from our homepage. http://www.smartform.com/anyform_2e.pdf © SmartForm GmbH, CH-8304 Wallisellen page 2 April 2004/pg User’s manual AnyForm Form software Table of contents 1 2 General remarks ...............................................................................................................5 Installing AnyForm form software .................................................................................8 2.1 Installing software ..................................................................................................8 2.2 Starting AnyForm form software........................................................................9 3 General settings for AnyForm form software ..............................................................10 3.1 Default Template Directory ..................................................................................10 3.2 Number of recently used files to track .................................................................10 3.3 Unit measurements..............................................................................................10 3.4 Store images in forms..........................................................................................10 3.5 Run in only one instance .....................................................................................10 3.6 Show field ToolTip ...............................................................................................11 3.7 Show fields default value .....................................................................................11 4 Creating an AnyForm template...................................................................................12 4.1 Scanning the original paper form.........................................................................12 4.2 Importing graphical files into AnyForm .............................................................14 4.3 Defining form fields ..............................................................................................15 5 Calculating with and linking of fields ...............................................................................19 5.1 Calculation function .............................................................................................19 5.2 Syntax rules .........................................................................................................20 6 Filling out an AnyForm Form .......................................................................................22 6.1 Filling in a new form.............................................................................................22 6.2 Choosing the requested template (aft-file)...........................................................22 6.3 Filling in the fields ................................................................................................23 6.4 Example of a filled form .......................................................................................24 6.5 Change page .......................................................................................................24 6.6 Controlling the input on screen ............................................................................24 6.7 Saving data of a form...........................................................................................25 7 Printing your data ............................................................................................................26 7.1 Printing the content of a form on to the original form...........................................26 7.2 Printing form content with the scanned image on blank paper sheet ..................27 8 Print adjusting .................................................................................................................28 8.1 Shifted printing – „Shift image on paper“ .............................................................28 8.2 Distorted printing – „Scale image on paper .........................................................29 8.3 Function „Use identical settings for all images“ ...................................................30 9 Adapting templates .........................................................................................................31 9.1 Change Font and Font Size.................................................................................31 9.2 Change Field Attributes .......................................................................................31 9.3 Activate the option “Current Date” in a date field.................................................32 9.4 Automatic input in a text field, e.g. recipient address ..........................................32 9.5 Create template without predefined macro formulas ...........................................32 9.6 Changing of macro formulas................................................................................32 9.7 Deleting fields in a template.................................................................................33 9.8 Integrating additional fields in a template ............................................................33 10 Using ODBC with AnyForm.............................................................................................34 10.1 Preparing Excel Workbook as ODBC Data Source .............................................34 10.2 Preparing Access Database as ODBC Source....................................................40 10.3 Preparing a text file as ODBC Source .................................................................46 11 FAQ - Frequently asked questions..................................................................................53 11.1 The program disc does not start ..........................................................................53 11.2 Appearance of ##### characters after filling out a field.......................................53 © SmartForm GmbH, CH-8304 Wallisellen page 3 April 2004/pg User’s manual AnyForm Form software 11.3 How to deactivate an automatic macro formula?.................................................54 11.4 Impossible to enter text in a form.........................................................................54 11.5 Printout does not match with the original paper form ..........................................54 11.6 Further assistance to AnyForm form software ................................................54 12 Technical support und service ........................................................................................56 © SmartForm GmbH, CH-8304 Wallisellen page 4 April 2004/pg User’s manual AnyForm Form software 1 General remarks This guide provides instructions for a simple und efficient use of AnyForm form software. 1.1. Note symbols On studying the user’s manual you will come across the following symbols. Their meanings are explained below. Example Shows an example or several examples. Attention Calls your attention or gives additional explanations to an issue. Tip ! As in many other programs there are different ways to achieve an aim. The Tip-Symbol illustrates other and sometimes more efficient alternatives. Important Keep in mind this symbol. It refers to important subjects which you should strictly be considered! www… Here you will find links to a internet addresses. 1.2. FAQ (frequently asked questions) In order to facilitate the use of AnyForm form software we have listed the most frequently asked questions and problems. Please refer first to FAQ (page 46) to find an answer to your problem. 1.3. Index of templates You will find a big variety of forms used in different classes of business and countries for free download on our homepage www.smartform.com. www… www.smartform.com -> Free Forms © SmartForm GmbH, CH-8304 Wallisellen page 5 April 2004/pg User’s manual AnyForm Form software 1.4. AnyForm form software - screen view On starting AnyForm Form software the following screen appears: Menu bar Tool bar Status bar 1.5. Menu bar All commands are being chosen and executed with the menu bar. Attention The commands of the menu bar are illustrated the following way in this user’s manual: ¾ File – Options – General 1.6. Tool bar The most common used commands of the menu bar are also available as icons in the tool bar. 1.7. Status bar The status bar allows paging within multilateral forms and templates. © SmartForm GmbH, CH-8304 Wallisellen page 6 April 2004/pg User’s manual AnyForm Form software 1.8. Difference between aft- and aff-files a) Templates: aft-files (AnyForm Template) (red Icon) aft-files serve as form templates. These files contain all form information such as background image, field attributes, fonts, text size, formulas etc.). Attention aft-files are comparable with Word templates with the file extension “dot”. You can alter form structures, field definitions and formulas in an aft-file whereas the input of text or data in a form is only possible in an aff-file [see b) below]. b) Forms: aff-files (AnyForm Form) (green icon) Each form file is based on a template file. When filling out a form [-> command: File - New - AnyForm Form] the program generates automatically an aff-file in order to avoid the erroneous overwriting of the template when saving the form. Attention aff-files are comparable with Word documents with the file extension “doc”. In an aff-file you fill out the form with text and other data. Alterations of the form structure, field attributes and formulas are only possible within a aft-file [see a) above]! © SmartForm GmbH, CH-8304 Wallisellen page 7 April 2004/pg User’s manual AnyForm Form software 2 Installing AnyForm form software 2.1 Installing software The program AnyForm form software can be downloaded from our homepage www.smartform.com. The downloaded file is a zip-file. For unzipping you need the program WinZip (www.winzip.com). Copy all files with the command “Extract” in a temporary subfolder on your hard disk. Double click on the setup file “Setup.exe” in order to install automatically the program AnyForm form software. You will get the license number (SerialNo.) for AnyForm form software electronically by Email. Enter the 18-digits number without blank spaces. Each acquired license applies to a single working place. Attention When installing a demo version of AnyForm form software enter a 0 (=zero) instead of the 18-digits license code. You can evaluate the software for 30 days without any restrictions. The license code can be added later by choosing menu Help/Enter License or by completing the appropriate dialog whilst starting an expired demo version. Tip ! Many templates for various classes of business and countries are available for free download on the website www.smartform.com. www… www.smartform.com -> Free Forms © SmartForm GmbH, CH-8304 Wallisellen page 8 April 2004/pg User’s manual AnyForm Form software 2.2 Starting AnyForm form software Start the program AnyForm Form software by executing the following command in the Windows foot bar. ¾ Start - Programs - AnyForm - AnyForm After loading AnyForm form software you can start to fill out the requested form on your PC (chapter 6, page 22) © SmartForm GmbH, CH-8304 Wallisellen page 9 April 2004/pg User’s manual AnyForm Form software 3 General settings for AnyForm form software On starting AnyForm form software the first time some adjustments of the settings have to be effected. ¾ File – Options – General 3.1 Default Template Directory Assign the directory where to save your templates. On filling out new templates AnyForm suggests the correct default template directory. Attention Templates are files with the file extension “aft” (= AnyForm Template) 3.2 Number of recently used files to track When setting on 9 the file menu shows the last 9 used files. Permitted are values from 4 to 9. Recommendation: [9].] 3.3 Unit measurements Choose the requested unit measurement (inches, centimeters, millimeters). 3.4 Store images in forms Here you decide whether the data of a filled form (text, figures) is saved together with the background (scanned image) or not. Recommendation: do not cross 3.5 Run in only one instance Activating this option prevents starting the program AnyForm in several instances. © SmartForm GmbH, CH-8304 Wallisellen page 10 April 2004/pg User’s manual AnyForm Form software 3.6 Show field ToolTip On crossing this field you get an appropriate field information in the status bar. Recommendation: cross Example ext field: Number field: 3.7 Show fields default value Text fields can by defined with a default value. By activating this option the default value will be displayed in the appropriate field whilst creating a form template. © SmartForm GmbH, CH-8304 Wallisellen page 11 April 2004/pg User’s manual AnyForm Form software 4 Creating an AnyForm template On principle there are two ways of creating a new template: 1. By scanning the requested original paper form (see chapter 4.1 below) 2. By importing a graphic file of the original paper form (see chapter 4.2 below) 4.1 Scanning the original paper form Choose in the dialog box “AnyForm Template”. A new AnyForm Template will be created as an empty page. ¾ File – New ¾ File – Page Setup Important It is important that you choose the same page size, e.g. A4 and the same format like Portrait or Landscape as in File/Print Setup. ¾ File – Summary Information Attention As may be required you can save here a few information and notes regarding your template. ¾ Page – Select Source After having created the empty template the next step consists in scanning the image of the original paper form into the empty AnyForm template. Choose the correct image source, i.e. your scanner. Generally there is only one device mentioned on the list so that you must choose this device. If the list is empty or if an error message appears, it means that there is actually no scanner installed. ¾ Page – Acquire Now scan the desired original paper form with your scanner. The scanned page appears in the current page of the AnyForm template. While scanning pay attention to the following points: © SmartForm GmbH, CH-8304 Wallisellen page 12 April 2004/pg User’s manual AnyForm Form software 1. If your scanner disposes of an automatic page feeding routine make sure that this routine is inactive and scan the pages manually! 2. The resolution and the color depth which you select will determine the size of the AnyForm Template substantially. In other words, the size of the file will change by square in proportion to the selected resolution. Normally a resolution of 100 dpi and a "color"- depth of 256 grey scales should do to get a well legible AnyForm Template of not bigger than 2MB per scanned form page. ¾ Page – Add If you have already scanned one page of your original paper form, you can add with this command further pages of this form to your AnyForm Template. The last number plate at the bottom on the page bar indicates the current number of pages of your AnyForm Template. ¾ ¾ ¾ ¾ Page – First Page – Previous Page – Next Page – Last With these commands or by clicking on to the numbered plates at the bottom of the page bar you can select the desired page in your AnyForm Template. © SmartForm GmbH, CH-8304 Wallisellen page 13 April 2004/pg User’s manual AnyForm Form software 4.2 Importing graphical files into AnyForm AnyForm allows the import of the following graphical file formats: BMP, GIF, PNG, TGA or JPEG ¾ Page – Load Image If you want to add further pages with imported graphics to your template: ¾ Page – Add and again ¾ Page – Load Image © SmartForm GmbH, CH-8304 Wallisellen page 14 April 2004/pg User’s manual AnyForm Form software 4.3 Defining form fields ¾ Field – New – Field or Field – New – Checkbox With this command you create and define as many fields or checkboxes as you may need to fill out your original paper form. Click on -> Field - New - Field or -> Field - New - Checkbox and drag the new field or checkbox with the mouse to the desired position in the AnyForm template and confirm the final position of the field or checkbox by clicking again on the left mouse key. Important ¾ ¾ Create the fields exactly in the chronological order in which you intend to fill out the fields of your original paper form afterwards (see section 9.8 below). Field – Set Defaults - Attributes Field – Set Defaults - Font With these commands you can determine the attributes and the fonts of any future field in advance. Field attributes Font ¾ Field – Attributes © SmartForm GmbH, CH-8304 Wallisellen page 15 April 2004/pg User’s manual AnyForm Form software ¾ Field – Font These two commands allow you to determine the attributes and the font of a single field individually and regardless of the set defaults. ¾ Field – Show Sample Activate this command by clicking the left mouse key to show the selected font and the selected attributes of the respective field(s), like text, number and date. This command serves as a control function, with which you immediately recognize whether the defined fields in the AnyForm template actually correspond with the requirements of your original paper form. ¾ Field – Movement by Mouse Activate or deactivate this option to position your fields with movement of mouse. The turning off of this function prevents the unintentional movement of fields when activating the field with a mouse click. ¾ Field - Tab Order This command calls a dialog field which allows changing the Tab order of existing fields. Highlight the field to be moved und press either Up or Down. ¾ Edit - Copy Select the field which you want to copy by clicking the left mouse key (the selected field appears in yellow) and choose the Copy command. The selected field(s) will be copied with all set defaults resp. with all its defined attributes and font. This command is very useful for forms which have many identical fields or field groups. ¾ Edit - Paste With the Paste Command the copied field(s) will be inserted in the AnyForm template with which you are actually working. With the left mouse key you can drag the copied field(s) exactly to the desired position in the AnyForm Template. By clicking the left mouse key again the new position of the field(s) will be fixed definitely. By using the four cursor keys you can move the selected field(s) up, down, to the left and to the right. Use the four cursor keys, if you want to drag the copied field(s) away from another field. Attention You can copy and paste various fields in one go. It is also possible to copy all fields of an AnyForm template and to paste them into another AnyForm template: Click on the first and the last field of the respective AnyForm template with the left mouse key by holding down the SHIFT-key at the same time. © SmartForm GmbH, CH-8304 Wallisellen page 16 April 2004/pg User’s manual AnyForm Form software If you want to copy only two or three fields at once click on the first and then on the other field(s) with the left mouse key by holding down the CTRL-key at the same time. ¾ Arrange - Align With this Command you can align the selected field(s) according to the reference field. The field which you click on at first will be the reference field (this field appears in yellow). ¾ Arrange - Grid You can activate the gridline command by clicking „Grid“ and by confirming with OK. The shown gridline facilitates a precise positioning of the fields in an AnyForm Template. Select an appropriate grid frame, i.e. > 1 dpi (since 1 dpi leads to a black surface only). We recommend a value between 4 and 24 dpi. Cross “Show Grid” or “Snap to Grid” in order show the grid resp. arrange the fields into the grid. ¾ Field – Show Example ¾ File – Print Preview With the function Show Example together with the Print Preview command you can always recognize whether the fields which you have defined are big enough for the data quantity required by the original paper form. Moreover do not forget to select the Option "Print Images" in File/Options/Printing and to confirm it with OK. Otherwise the AnyForm Template will be printed out without the image of the original paper form. © SmartForm GmbH, CH-8304 Wallisellen page 17 April 2004/pg User’s manual AnyForm Form software Make sure by means of a test print, that the defined fields are big enough to take up the data quantity required by the original paper form. Only if this is the case, you will have an appropriate AnyForm Template, based on which you will be able to fill out and print out different data content as described in Chapter 6 and 7 of this User's Manual. ¾ File – Options – Printing Activate or deactivate the option "Print images" with a click and confirm with OK. ¾ File – Print Confirm with OK. The test form content will be printed out onto your copy of the original form. For the print fine tuning go to Chapter 8 (Print Adjusting). Tip As soon as you have ascertained the appropriate values for your PC working place, activate the option “Use identical settings for all images” with a click. By doing so, these values will be saved and from this moment on they will be automatically assigned to all AnyForm forms, which you create based on this specific AnyForm Template. Therefore no further print tuning in the AnyForm Form will be necessary. ¾ File – Save as With the Save As command the new AnyForm Template will be saved in the preselected file directory. The file will be saved with the file extension “*.aft” (stands for AnyForm Template). Example c:\AnyForm\Exportforms\Sample.aft ¾ File – Close Closes the AnyForm template file. © SmartForm GmbH, CH-8304 Wallisellen page 18 April 2004/pg User’s manual AnyForm Form software 5 Calculating with and linking of fields 5.1 Calculation function AnyForm allows you to link the fields you have defined before as per chapter 4.3 numerically (figures) or alphanumerically (text) with each other. Therefore you can include the fields of your template for your defined calculations. Note, that a formula is not only limited to one page of a form, but can include all number fields of a single AnyForm template from its first - until its last page. A formula, which consists of linking different number fields arithmetically together is called "Macro". ¾ Field - Macro Editor Opens the dialog-box of the Macro-Editor with which links between different number-fields of an AnyForm template can be defined. The below mentioned Commands are available in the Macro-Editor dialog-box > Save Saves changes in the macro an exits the Macro-Editor dialog. > Import Replaces the content of a macro by the content of a text file which can be selected by the Import command. > Export Exports the content of a macro into a text file. > Cancel Cancels all changes which have been made in the dialog box. > Calculator With the calculator and the mouse figures und arithmetical functions can be edited. However, they can also be typed in with the respective keys of the keyboard. © SmartForm GmbH, CH-8304 Wallisellen page 19 April 2004/pg User’s manual AnyForm Form software > Macro The macro field allows the editing of the arithmetical links between the numerical fields. > Field names In this area all numerical fields of an AnyForm template will appear. Inserting a field: With a double click on a specific field name this field name will be inserted into the macro right before the actual position of the cursor. Example Here an example for a valid macro: Field_1 = Field_2 + Field_3 + Field_4; Field_5 = (Field_1 / 100) * Field_6; Variable_1 = Field_4 - Field_3; IF(Variable_1>0;Field_7 = Variable_1;Field_7); The field names Field_1 to Field_7 are AnyForm field names (of course the field names can be named differently than Field_...). Variable_1 is a variable only to store temporarily a value in the macro. Attention Formulas in AnyForm follow a strict pattern of rules. Please refer to the following chapter to get more details of the syntax rules. 5.2 Syntax rules Macro: Equation: © SmartForm GmbH, CH-8304 Wallisellen page 20 April 2004/pg User’s manual AnyForm Form software Attention • Field: AnyForm field name. See General Property page in Field Attributes. • Variable: Any string as variable name which is not an AnyForm field name. • IF statement: Equation1 is processed if expression is true (>0), else equation2. Expression: Operator: AnyForm knows two categories of operators: • • Arithmetic operators: Logic operators: © SmartForm GmbH, CH-8304 Wallisellen [+], [-], [*], [/], [%], [(remainder)] [<], [>], [=], [!=] page 21 April 2004/pg User’s manual AnyForm Form software 6 Filling out an AnyForm Form The following description demonstrates how to fill out a form on your PC. 6.1 Filling in a new form For filling out a new form based on an existing template choose the following command. ¾ Tip ! File– New – AnyForm Form Alternatively click the icon in the icon list or type the shortcut [Control] + [N] on your keyboard 6.2 Choosing the requested template (aft-file) Select the corresponding AnyForm template where you wand to fill out your data. © SmartForm GmbH, CH-8304 Wallisellen page 22 April 2004/pg User’s manual AnyForm Form software 6.3 Filling in the fields The selected form template appears as background picture. Now you can start to fill it out. Click into the first field and enter your data. Tip ! With the Tab-Key you also reach the first field. The following field types are available: Text Checkbox Date Number Currency Time and Formulas (predefined; e.g. for sums). Attention List of function-keys: With the Tab-Key you will jump form field to field. By holding down the Shift-Key and pressing the Tab-Key at the same time you will jump back the previous field. By holding down the Ctrl-Key and pressing the Tab-Key at the same time you enforce a tab jump within a field. With the Enter-Key you will jump to a new line in a multiline field. All fields can also be reached with a mouse click. © SmartForm GmbH, CH-8304 Wallisellen page 23 April 2004/pg User’s manual AnyForm Form software 6.4 Example of a filled form The following picture shows a form filled out on your PC. 6.5 Change page To change the page within a double sided or multi sided form click on the appropriate page number in the status bar. Alternative: Click the icons [ >] und [>>] resp. [< ] und [<<] to change to another page. 6.6 Controlling the input on screen After filling out all fields on your PC we recommend an optical control of the content on the screen. Therewith you avoid false or missing data input before the printout on the original paper form. © SmartForm GmbH, CH-8304 Wallisellen page 24 April 2004/pg User’s manual AnyForm Form software 6.7 Saving data of a form Now save the new AnyForm file preferably in the same directory as the corresponding template. That way you make sure that by opening the form, AnyForm will find the background image of the appropriate template. ¾ File – Save as Saving the form with a new file name ¾ File – Save Saving the form with the equal file name © SmartForm GmbH, CH-8304 Wallisellen page 25 April 2004/pg User’s manual AnyForm Form software 7 Printing your data 7.1 Printing the content of a form on to the original form There are different possibilities to print out a document with AnyForm form software. Mostly you will print only the content of a form onto the original paper form without the background image, e.g. without the content of the template. To get a valuable or legal document you have to feed your printer only with the original paper form. ¾ File – Print When printing the content of a form onto an original paper form you have to print each page individually (Exception: Printers with a duplex unity for double sided printing). a) Printing front side Feed the printer with the original paper form in that way to print onto the front side. Proceed with the print command for the first page. b) Printing back side After printing the front side, feed the printer again with the original paper form but this time to print on the back side. Proceed with the print command for second page. © SmartForm GmbH, CH-8304 Wallisellen page 26 April 2004/pg User’s manual AnyForm Form software Tip ! Until you are familiar enough with AnyForm form software we suggest printing your document initially on blank paper. Put the printed document onto the original paper form and hold it towards a light source. Therewith you can easily control if all fields are filled out and if the fields correspond with the position on the original. Important Make sure that you have deactivated the option “Print Image” while printing onto the original paper form. ¾ File – Options – Printing 7.2 Printing form content with the scanned image on blank paper sheet If for internal purposes you want to print a filled form together with the background image, you have to activate the option “Print Image”. ¾ File – Options – Printing Attention The quality of such a printed document never matches with that one of the original paper form. This mostly, because of the different resolution of the background image. © SmartForm GmbH, CH-8304 Wallisellen page 27 April 2004/pg User’s manual AnyForm Form software 8 Print adjusting You have to adjust the printing settings if the printed content does not match accurately with the original paper form. ¾ File – Options – Print Tuning 8.1 Shifted printing – „Shift image on paper“ Only change the values for “Shift image on paper” if the printout is shifted in comparison with the original paper form. Attention Example 1 mm = 10 points on the x-/y-scale The printout is 5 mm too much right and 2 mm to much up. 1. aim: 5 mm to the left Î Correction direction X: (-) 50 2. aim: 2 mm downwards Î Correction direction Y: (+) 20 © SmartForm GmbH, CH-8304 Wallisellen page 28 April 2004/pg User’s manual AnyForm Form software 8.2 Distorted printing – „Scale image on paper If your printout is correctly positioned in the upper section but distorted in the lower section on the original paper form you can adjust the template with the function “Scale image on paper”. The default values are set on 1000 ‰ (per mille). Measure the distortion at the lower page bottom in mm. Attention Correction: approx. 3 points per mm Example The printout appears 1 mm shorter than the original paper form. Aim: Change the vertical axe by increasing the value by 1 mm. Correction: Direction Y: Value 1003 ‰ (instead of 1000 ‰) Example The printout appears 2 mm longer than the original paper form. Aim: Change the vertical axe by decreasing the value by 2 mm. © SmartForm GmbH, CH-8304 Wallisellen page 29 April 2004/pg User’s manual AnyForm Form software Correction: Direction Y: Value 994 ‰ (instead of 1000 ‰) 8.3 Function „Use identical settings for all images“ If you do not cross this field, all adjustments made under chapter 8.1 and 8.2 will apply only to the actual file. If you do cross this field, all adjustments apply generally to all files. © SmartForm GmbH, CH-8304 Wallisellen page 30 April 2004/pg User’s manual AnyForm Form software 9 Adapting templates In this chapter we describe how to change existing templates. 9.1 Change Font and Font Size ¾ File – Open Select in the dialog box “Template files (*.aft)” und double click on the appropriate file Î mark the requested field or requested fields with a left mouse click Î choose menu ¾ Field – Font Select the requested font and font size Î click OK Î save the file. Tip ! You can select various fields in one go. To select several fields at once click on the first and then on the other field(s) with the left mouse key by holding down the Ctrl-Key at the same time. To select all fields of a template click on the first and the last field with the left mouse key by holding down the Shift-Key at the same time. Tip ! By activating the function “Show Sample” in the field menu you will see the result of your alterations. 9.2 Change Field Attributes If you want to change for example a text field or a date field into a number field or you prefer to have a right instead of a left alignment of the field content proceed as follows: ¾ File – Open Select in the dialog box “Template files (*.aft)” und double click on the appropriate file Î mark the requested field or requested fields with a left mouse click Î choose menu ¾ Field – Attributes Select the requested register “General” or “Data Type” Î enter the appropriate amendments Î click OK Î save the file. © SmartForm GmbH, CH-8304 Wallisellen page 31 April 2004/pg User’s manual AnyForm Form software 9.3 Activate the option “Current Date” in a date field If you want to fill out a date field in your form automatically with the actual date, proceed as follows: ¾ File – Open Select in the dialog box “Template files (*.aft)” und double click on the appropriate file Î mark the requested field with a left mouse click Î choose menu ¾ Field – Attributes Select the register “Data Type” Î activate the box “Current Date” Î click OK Î save the file. 9.4 Automatic input in a text field, e.g. recipient address ¾ File – Open Select in the dialog box “Template files (*.aft)” und double click on the appropriate file Î mark the requested field with a left mouse click Î choose menu ¾ Field – Attributes Select the register “Data Type” Î select “Text” Î enter the requested text in the field below the description “Default Value” Î click OK Î save the file. 9.5 Create template without predefined macro formulas ¾ File – Open Select in the dialog box “Template files (*.aft)” und double click on the appropriate file Î mark the requested field with a left mouse click Î choose menu ¾ Field – Macro Editor Delete all entries in the upper field of the macro editor Î click OK Î save the file with a new file name. 9.6 Changing of macro formulas To change calculations or text field links in the macro editor of a template refer to the help file, topic „Templates“ Î „Menus“ Î „Field Menu“ Î link „Macro Editor“. © SmartForm GmbH, CH-8304 Wallisellen page 32 April 2004/pg User’s manual AnyForm Form software 9.7 Deleting fields in a template ¾ File – Open Select in the dialog box “Template files (*.aft)” und double click on the appropriate file Î mark the requested field with a left mouse click Î press the “Delete button Î save the file. 9.8 Integrating additional fields in a template ¾ File – Open Select in the dialog box “Template files (*.aft)” und double click on the appropriate file Î mark the field before which you want to insert the new field with a left mouse click Î choose menu ¾ Field – Insert Use the mouse for the initial positioning of the field Î save the file. ¾ Field - Tab Order After inserting or creating fields, the requested tab order to jump from one field to the other may be incorrect. This command calls a dialog field which allows changing the Tab order of existing fields. Highlight the field to be moved und press either Up or Down. Important Note the difference between the functions “Insert” and “New”. When creating a field with the function “New” it will be the last field to fill in while using the Tab-Key to jump from one field to the other whereas the function “Insert” makes sure that you jump to the new field just before the marked field. Tip ! If you do not find an answer to your question, refer to the Help Menu or FAQ (chapter 10.3). © SmartForm GmbH, CH-8304 Wallisellen page 33 April 2004/pg User’s manual AnyForm Form software 10 Using ODBC with AnyForm This chapter describes how to import information of external data sources (Excel files, Access databases) into AnyForm fields by means of ODBC. Open Database Connectivity (ODBC) is an interface for applications (API) which allows applications an access to many different database management systems. ODBC must be installed on your PC in order to use the external data sources. ODBC is not automatically installed with AnyForm however in most cases it will be installed with Microsoft Office. Start AnyForm and open a form or a template. If the menu “Database/Data Source” is active (not grey), ODBC is already installed on your PC. Otherwise you have to install ODBC from the AnyForm CD if you want to use this function. Start “setup.exe” in the root of the AnyForm CD und select “Install ODBC”. A data link with ODBC can be defined for an AnyForm template (AnyForm Template, *.aft) or an AnyForm form (AnyForm Form, *.aff). After connecting an AnyForm template, the data source is available for all forms based on this template. 10.1 Preparing Excel Workbook as ODBC Data Source Only one Excel file per AnyForm template or AnyForm form (but several worksheets) can be used as data source. We recommend creating all tables (cell regions as per 10.1.3) in one workbook. You must perform the following actions to make available parts of an Excel workbook as ODBC data source: 10.1.1 Create the desired tables as a region of columns and rows. The first row holds the names of the AnyForm fields, the other columns the database records. 10.1.2 Select the cell region created above (field names and data records). 10.1.3 Assign a name to the selected region in the menu “Insert/Name/Define”. When importing data the assigned name will act as database table name. You will find the sample file “Cardfile.xls” in the directory “Programs/Smartform/AnyForm/Samples” which contains regions “Address” in table1 and “Salary” in table2. © SmartForm GmbH, CH-8304 Wallisellen page 34 April 2004/pg User’s manual AnyForm Form software 10.1.4 Repeat these steps for all tables (cell regions) you want to use in AnyForm. 10.1.5 Save the Excel worksheet. Now return to AnyForm in order to link the template or form with the Excel worksheet as data source. To do this, proceed as follows: 10.1.6 Open or create an AnyForm template or AnyForm form. In our example we create a form based on the template “cardfil3.aft”. 10.1.7 Remove an eventually existing data source with the command “Database/Remove Datasource”. 10.1.8 Select command “Database/Datasource”. 10.1.9 In the dialog “Select Datasource” activate “Computer Datasources”. Click on the command button “New”. © SmartForm GmbH, CH-8304 Wallisellen page 35 April 2004/pg User’s manual AnyForm Form software 10.1.10 In the “Add Datasource” dialog select the option“ User Datasource” und click “Continue”. 10.1.11 Select “Microsoft Excel Driver (.xls)” and click “Continue” and “Finish”. 10.1.12 In the “ODBC Microsoft Excel Setup” dialog assign a name for this new Datasource (e.g. AnyFormExcel) and optionally add a description. 10.1.13 In the same dialog select “Select Workbook” and enter the name of the above created Excel Workbook in the field “Database”, in our example “Cardfile.xls”. The file name can be browsed by means of the list fields “Drive” and “Directory”. Press OK. 10.1.14 The dialog “Select Datasources” appears again. Select the new created datasource (Example: AnyFormExcel) und click OK. © SmartForm GmbH, CH-8304 Wallisellen page 36 April 2004/pg User’s manual AnyForm Form software Attention Alternatively you can create datasources with “Start/Control Panel/Administration/Datasources (ODBC)”. Use this panel to remove or change datasources. The configuration of datasources may be different from the above said, depending on the ODBC version installed on your system. Now we will allocate the created database tables (Excel cell regions) to the opened AnyForm form. 10.1.15 Select command “Database/Select Tables”. In the dialog box the list field “Available tables” now contains the database tables “Address” and “Salary” created above (chapter 10.1.3 and 10.1.4). 10.1.16 Highlight the required database tables and add them to the list field “Selected tables” by pressing the “Add button”. Add both tables “Address and “Salary” for our example. Click OK. © SmartForm GmbH, CH-8304 Wallisellen page 37 April 2004/pg User’s manual AnyForm Form software Finally we have to connect the table columns with the fields on the AnyForm template resp. AnyForm form. 10.1.17 Select “Database/Bind Columns. 10.1.18 In the dialog box “Bind Database Columns/Bindings” you see the imported tables with their fields. The list “Available fields” contains all fields defined in your AnyForm template or AnyForm form. 10.1.19 Highlight the fields to be bound in both lists and press the “Bind” button. The available AnyForm fields will be linked to the corresponding field of the imported table. Repeat this step for all required AnyForm fields. In our example we would bind all fields except “F_Date”, "Field_11 and “F_Note”. The same way you can unbind fields by pressing the “Remove” button. After binding all necessary fields click OK. © SmartForm GmbH, CH-8304 Wallisellen page 38 April 2004/pg User’s manual AnyForm Form software We have now completed all necessary steps for an ODBC connection. To import the data from our Excel Workbook remains just a last step. Important Please note that a Query Execution is only available for an AnyForm form whereas the definition of an ODBC link can be created either in an AnyForm form or in an AnyForm template. 10.1.20 Select “Database/Execute Query”. This command is only available for an AnyForm form. The data of the selected database tables (cell regions of the Excel Workbook) will be imported in your AnyForm form. At the same time the tool bar will be completed by the database icons in order to page through the different records. 10.1.21 In order to print out all data records choose the ODBC printing option “From first row” in the menu “File/Options/Printing. Advanced users select the command “Database/Sql Statement” in order to check the created query in SQL context. You can write your own filter here to select a subset of the database record if you are familiar with SQL (WHERE, ORDER BY, SORT BY etc.). In our rather complex example with two database tables and a result of 9 instead of 3 records we have to define a relation between the two database tables “Address” and “Salary”. As both tables contain the identical field “ID” we use the SQL clause WHERE Address.ID = Salary.ID in order to create a correct relation. Use the drag and drop method to copy the field names into your SQL clauses. Check the results of your SQL clauses by pressing the button “Execute” or with the command “Database/Execute Query”. If your datasource contains only one database table there is no need to use the WHERE clause to link the tables. However the clause can be used as a filter for data records. With the SQL clause WHERE Address.ID = Salary.ID and Salary.Salary > 110000 you only import records for persons with a salary above 110000. Use the SQL clause ORDER BY Address.name asc in order to sort your record alphabetically. © SmartForm GmbH, CH-8304 Wallisellen page 39 April 2004/pg User’s manual AnyForm Form software These are only a few simple examples to refine your query with SQL. Other possibilities for selecting, filtering and sorting are available for a SQL expert. Refer to the SQL manuals for further information. 10.2 Preparing Access Database as ODBC Source Only one Access Database per AnyForm template or AnyForm form (but several tables) can be used as data source. We recommend creating all tables in the same access database file. You must perform the following actions to make available parts of an access database as ODBC data source. 10.2.1 Create the desired access tables as shown in the example below. Preferably use identical fields names as defined in AnyForm. The assigned names of your access tables act as database table name when importing into AnyForm, in our example “Address” and “Salary”. © SmartForm GmbH, CH-8304 Wallisellen page 40 April 2004/pg User’s manual AnyForm Form software Now return to AnyForm in order to link the template or the form with the access database as datasource. To do this proceed as follows: 10.2.2 Open or create an AnyForm template or an AnyForm form. In our example we create a form based on the template “cardfile3.aft”. 10.2.3 Remove an eventually existing data source with the command “Database/Remove Datasource”. 10.2.4 Select command “Database/Datasource”. 10.2.5 In the dialog “Select Datasource” activate “Computer Datasources”. Click on the command button “New”. 10.2.6 In the “Add Datasource” dialog select the option “User Datasource” and click “Continue”. © SmartForm GmbH, CH-8304 Wallisellen page 41 April 2004/pg User’s manual AnyForm Form software 10.2.7 Select “Microsoft Access Driver (*.mdb) and click “Continue” and “Finish”. 10.2.8 In the “ODBC Microsoft Access Setup” dialog assign a name for this new datasource (e.g. AnyFormAccess) and optionally add a description. 10.2.9 In the same dialog press “Select” and enter the name of the above created Access database file, in our example “Cardfile.mdb”. The filename can be browsed by means of the list fields “Drive” and “Directory”. Press OK. 10.2.10 The dialog box “Select Datasources” appears again. Select the new created datasource (example: AnyFormAccess) and click OK. © SmartForm GmbH, CH-8304 Wallisellen page 42 April 2004/pg User’s manual AnyForm Form software Attention Alternatively you can create datasources with “Start/Control Panel/Administration/Datasources (ODBC)”. Use this panel to remove or change datasources. The configuration of datasources may be different from the above said, depending on the ODBC version installed on your system. Now we will allocate the created Access tables to the opened AnyForm form. 10.2.11 Select command “Database/Select Tables”. In the dialog box the list field “Available tables” now contains the database tables “Address” and “Salary” created above (chapter 10.2.1). 10.2.12 Highlight the required database tables an add them to the list field “Selected tables” by pressing the “Add” button. Add both tables “Address” and “Salary“ for our example. Click OK. © SmartForm GmbH, CH-8304 Wallisellen page 43 April 2004/pg User’s manual AnyForm Form software Finally we have to connect the table columns with the fields on the AnyForm template resp. AnyForm form. 10.2.13 Select “Database Bind Columns”. 10.2.14 In the dialog box “Bind Database Columns/Bindings” you see the imported tables with their fields. The list “Available fields” contains all fields defined in your AnyForm template or AnyForm form. 10.2.15 Highlight the fields to be bound in both lists and press the “Bind” button. The available AnyForm fields will be linked to the corresponding field of the imported table. Repeat this step for all required AnyForm fields. In our example we would bind all fields except “F_Date” "Field11" and “F_Note”. The same way you can unbind fields by pressing the “Remove” button. After binding all necessary fields click OK. © SmartForm GmbH, CH-8304 Wallisellen page 44 April 2004/pg User’s manual AnyForm Form software We have now completed all necessary steps for an ODBC connection. To import the data from our Access database remains just a last step. Important Please note that a Query Execution is only available for an AnyForm form whereas the definition of an ODBC link can be created either in an AnyForm form or in an AnyForm template. 10.2.16 Select “Database/Execute Query”. This command is only available for an AnyForm form. The data of the selected database tables will be imported in your AnyForm form. At the same time the tool bar will be completed by the database icons in order to page through the different records. 10.2.17 In order to print out all data records choose the ODBC printing option “From first row” in the menu “File/Options/Printing. Advanced users select the command “Database/Sql Statement” in order to check the created query in SQL context. You can write your own filter here to select a subset of the database record if you are familiar with SQL (WHERE, ORDER BY, SORT BY etc.). In our rather complex example with two database tables and a result of 9 instead of 3 records we have to define a relation between the two database tables “Address” and “Salary”. As both tables contain the identical field “ID” we use the SQL clause WHERE Address.ID = Salary.ID in order to create a correct relation. Use the drag and drop method to copy the field names into your SQL clauses. Check the results of your SQL clauses by pressing the button “Execute” or with the command “Database/Execute Query”. If your datasource contains only one database table there is no need to use the WHERE clause to link the tables. However the clause can be used as a filter for data records. With the SQL clause WHERE Address.ID = Salary.ID and Salary.Salary > 110000 you only import records for persons with a salary above 110000. Use the SQL clause ORDER BY Address.name asc in order to sort your record alphabetically. © SmartForm GmbH, CH-8304 Wallisellen page 45 April 2004/pg User’s manual AnyForm Form software These are only a few simple examples to refine your query with SQL. Other possibilities for selecting, filtering and sorting are available for a SQL expert. Refer to the SQL manuals for further information. 10.3 Preparing a text file as ODBC Source Only one folder resp. directory (but several text files therein) per AnyForm template or AnyForm form can be used as data source. You must perform the following actions to make available a text file as ODBC data source. © SmartForm GmbH, CH-8304 Wallisellen page 46 April 2004/pg User’s manual AnyForm Form software 10.3.1 Create the desired table as a text file with rows and columns as shown in the example below. The first row contains the names of the AnyForm fields, the following rows die appropriate data. Separate the different columns with tab stops. Use a text editor as Notepad, Wordpad or Word. 10.3.2 Do the same for further text files you want to use in AnyForm. 10.3.3 Save the text files in the same folder directory. Now return to AnyForm in order to link the template or the form with the just created text files. To do this, proceed as follows: 10.3.4 Open or create an AnyForm template or an AnyForm form. In our example we create a form based on the template “cardfile3.aft”. 10.3.5 Remove an eventually existing data source with the command “Database/Remove Datasource”. 10.3.6 Select command “Database/Datasource”. 10.3.7 In the dialog “Select Datasource” activate “Computer Datasources”. Click on the command button “New”. 10.3.8 In the “Add Datasource” dialog select the option “User Datasource” and click “Continue”. © SmartForm GmbH, CH-8304 Wallisellen page 47 April 2004/pg User’s manual AnyForm Form software 10.3.9 Select “Microsoft Text Driver (*.txt, *.csv) and click “Continue” and “Finish”. 10.3.10 In the “ODBC Microsoft Text Setup” dialog assign a name for this new datasource (e.g. AnyForm Text) and optionally add a description. 10.3.11 In the same dialog press “Select Directory” and enter the name of the above created text folder, in our example “Samples”. The filename can be browsed by means of the list fields “Drive” and “Directory”. Press OK. 10.3.12 The dialog box “Select Datasources” appears again. Select the new created datasource (example: AnyForm Text) and click OK. © SmartForm GmbH, CH-8304 Wallisellen page 48 April 2004/pg User’s manual AnyForm Form software Attention Alternatively you can create datasources with “Start/Control Panel/Administration/Datasources (ODBC)”. Use this panel to remove or change datasources. The configuration of datasources may be different from the above said, depending on the ODBC version installed on your system. Now we will allocate the created data tables to the opened AnyForm form or template. 10.3.13 Select command “Database/Select Tables”. In the dialog box the list field “Available tables” now contains the database tables “Address” and “Salary” created above (chapter 10.2.1). 10.3.14 Highlight the required database tables and add them to the list field “Selected tables” by pressing the “Add” button. Add both tables “Address” and “Salary“ for our example. Click OK. © SmartForm GmbH, CH-8304 Wallisellen page 49 April 2004/pg User’s manual AnyForm Form software Finally we have to connect the table columns with the fields on the AnyForm template resp. AnyForm form. 10.3.15 Select “Database Bind Columns”. 10.3.16 In the dialog box “Bind Database Columns/Bindings” you see the imported tables with their fields. The list “Available fields” contains all fields defined in your AnyForm template or AnyForm form. 10.3.17 Highlight the fields to be bound in both lists and press the “Bind” button. The available AnyForm fields will be linked to the corresponding field of the imported table. Repeat this step for all required AnyForm fields. In our example we would bind all fields except “F_Date” "Field11" and “F_Note”. The same way you can unbind fields by pressing the “Remove” button. After binding all necessary fields click OK. © SmartForm GmbH, CH-8304 Wallisellen page 50 April 2004/pg User’s manual AnyForm Form software We have now completed all necessary steps for an ODBC connection. To import the data from our Access database remains just a last step. Important Please note that a Query Execution is only available for an AnyForm form whereas the definition of an ODBC link can be created either in an AnyForm form or in an AnyForm template. 10.3.18 Select “Database/Execute Query”. This command is only available for an AnyForm form. The data of the selected database tables will be imported in your AnyForm form. At the same time the tool bar will be completed by the database icons in order to page through the different records. 10.3.19 In order to print out all data records choose the ODBC printing option “From first row” in the menu “File/Options/Printing. Advanced users select the command “Database/Sql Statement” in order to check the created query in SQL context. You can write your own filter here to select a subset of the database record if you are familiar with SQL (WHERE, ORDER BY, SORT BY etc.). In our rather complex example with two database tables and a result of 9 instead of 3 records we have to define a relation between the two database tables “Address” and “Salary”. As both tables contain the identical field “ID” we use the SQL clause WHERE Address.ID = Salary.ID in order to create a correct relation. Use the drag and drop method to copy the field names into your SQL clauses. Check the results of your SQL clauses by pressing the button “Execute” or with the command “Database/Execute Query”. If your datasource contains only one database table there is no need to use the WHERE clause to link the tables. However the clause can be used as a filter for data records. With the SQL clause WHERE Address.ID = Salary.ID and Salary.Salary > 110000 you only import records for persons with a salary above 110000. Use the SQL clause ORDER BY Address.name asc in order to sort your record alphabetically. © SmartForm GmbH, CH-8304 Wallisellen page 51 April 2004/pg User’s manual AnyForm Form software These are only a few simple examples to refine your query with SQL. Other possibilities for selecting, filtering and sorting are available for a SQL expert. Refer to the SQL manuals for further information. © SmartForm GmbH, CH-8304 Wallisellen page 52 April 2004/pg User’s manual AnyForm Form software 11 FAQ - Frequently asked questions 11.1 The program disc does not start Question: My program compact disc does not start automatically. Answer: 1. Eject CD and try again. or 2. Manual start of program 11.2 Appearance of ##### characters after filling out a field Question A: After filling out a number field I get the following result: My input: 1,650.-Output: ########### Answer A: You filled out a predefined number field. You have to type in the number in the same format, in which the respective number field has been defined in the AnyForm template. For instance, if the format is “1,234.57” type 1,650.00 and not 1,650.--. For changing field attributes see chapter 9.2. Question B: After filling out a date field I get the follwing result: My input: 21.3.2000 Output: ########## Answer B: You filled out a predefined date field. You have to type in the date in the same format, in which the respective date field has been defined in the AnyForm template. For instance, if the format is “dd.MM.yy” type 21.03.00 and not 21.3.2000. For changing field attributes see chapter 9.2. Important Always make sure that the field is big enough to take up the chosen date format. © SmartForm GmbH, CH-8304 Wallisellen page 53 April 2004/pg User’s manual AnyForm Form software 11.3 How to deactivate an automatic macro formula? Question: How can I deactivate an automatic calculation formula in the macro editor? Answer: 1. File/New Î select „AnyForm Form“ Î select Date type *.aft and choose the appropriate file Î command EditÎ click on “Automatic Calculation” to deactivate this function. With a further click you activate the function again. 2. File/Open Î select date type *.aff if you have already created a AnyForm form Î proceed as per chapter 9.5. 11.4 Impossible to enter text in a form Question: I want to fill out a form, but cannot enter in my form. Answer: You try to fill out a template (file type *.aft) where you can change field structures and attributes. Close the template and proceed with “File/New and follow the steps described in chapter 6. 11.5 Printout does not match with the original paper form Question: The printout of the fields on the original paper form does not accurately match. Answer: We recommend to arrange the print tuning already in the AnyForm template. Once you have assessed the correct y- and x-values which grant a precise print (see chapter 8) save them in the template. By activating the option “Use identical settings for all images” the correct values will be automatically applicable for all future AnyForm forms, which you create based on the respective AnyForm template. 11.6 Further assistance to AnyForm form software Question: Where do I get further assistance regarding questions with AnyForm form software? Answer: For any further questions take a look into the comprehensive AnyForm help file. © SmartForm GmbH, CH-8304 Wallisellen page 54 April 2004/pg User’s manual AnyForm Form software © SmartForm GmbH, CH-8304 Wallisellen page 55 April 2004/pg User’s manual AnyForm Form software 12 Technical support und service For specific questions in respect of forms and templates or other technical problems regarding AnyForm form software contact our customer support by mailing to SmartForm GmbH, Wallisellen: [email protected] © SmartForm GmbH, CH-8304 Wallisellen page 56 April 2004/pg