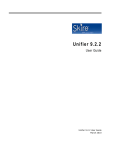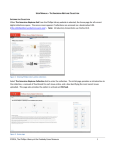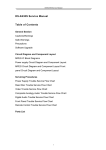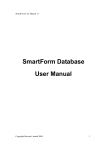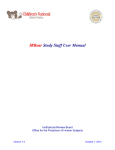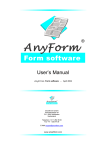Download Adverse Events Reporting System User`s Manual
Transcript
ARC IRB Chair’s Manual This guide serves to aid an IRB Chair in becoming familiar with the basic functions of the ARC system and how to review and approve an application. ARC IRB Chairs’ Manual Page 2 Table of Contents Welcome to ARC ................................................................................................................................. 2 Accounts .............................................................................................................................................. 3 New Account Registration .......................................................................................................3 Account Changes ......................................................................................................................3 Passwords .................................................................................................................................4 Navigation........................................................................................................................................... 4 Login ..........................................................................................................................................4 Forgot Your User Name or Password? ...................................................................................4 My Home Folder .......................................................................................................................5 Navigation Tabs ........................................................................................................................5 My Inbox Tab .................................................................................................................. 6 My Reviews Tab .............................................................................................................. 6 Application Workspace ............................................................................................................6 Working with Smart Forms ............................................................................................................. 8 IRB Committee Chair ........................................................................................................................ 9 My Roles ....................................................................................................................................9 Review: a Two-Part Process ..................................................................................................10 Part 1 - Perform the Review ..................................................................................................10 Part 2 - Submit the Review ....................................................................................................11 Submit Expedited Review ............................................................................................ 11 Submit Exempt Review ................................................................................................ 12 Submit Full Board Review ........................................................................................... 12 Meeting Workspace................................................................................................................13 Review and Sign Approval Letter .........................................................................................14 Expedited Study............................................................................................................ 14 Exempt Study ................................................................................................................ 15 Full Board Study ........................................................................................................... 15 View Approval Letter .............................................................................................................16 Welcome to ARC Our on-line ARC system streamlines the process of submitting, approving, tracking, and managing IRB applications. ARC is available via Internet connection 24 hours a day, 7 days a week. The ARC HelpDesk is available during regular business hours at (813) 974-2880 and by email at [email protected]. ARC Chairs Manual-2011-12-13 ARC IRB Chairs’ Manual Page 3 Accounts New Account Registration To open your new ARC account: 1. Go to the ARC Web Site: https://ARC.research.usf.edu/Prod/ 2. Click Register Here on the right hand side of the page. 3. Complete the required fields ( * ) and your USF Net ID or Employee ID. 4. Select all relevant roles, such as Chair, Committee Member, Study Staff, PI. 5. Click Register. 6. Within two business days your new account will be activated and you will receive an email containing your account information (i.e., User Name & Password). Account Changes It is important to keep your account information current. To make changes to your account, click your name in the upper right hand corner of your screen to open your account properties. Then make the necessary changes and click Apply. Note – For changes to your department affiliation or assigned roles, you will need to contact the helpdesk. ARC Chairs Manual-2011-12-13 ARC IRB Chairs’ Manual Page 4 Passwords To change your password, click on your name (as described above). On your Account page, click the Account tab. Type in your old password, your new password, and your new password again in their respective boxes. Click Apply. Navigation Login 1. Type your User Name in the login section on the right side of the ARC screen. 2. Type in your Password. 3. Click Log in. Forgot Your User Name or Password? 1. The Forgot Password and Forgot User Name options are available under Need Help?. ARC Chairs Manual-2011-12-13 ARC IRB Chairs’ Manual Page 5 2. If you select Forgot user name?, you will be prompted to confirm your email address. Once confirmed, your user name will be emailed to you. 3. If you select Forgot password?, you will be prompted to confirm your user name and email address. Once confirmed, a new temporary password will be emailed to you. Upon log in, you will be required to change your password. My Home Folder After logging in, the screen displays your Folder which is like a personal home page. Here you will be able to view and manage those studies relevant to your Role. When you are in other sections of the ARC system, you can easily get back to your personal Folder by clicking the link to My Home. Navigation Tabs The central area of your Folder (My Home) provides a row of navigation tabs. ARC Chairs Manual-2011-12-13 ARC IRB Chairs’ Manual Page 6 My Inbox Tab My Inbox lists all applications (studies, amendments, continuing reviews, and reportable events) that require your attention. Whenever you login or return to your Folder (My Home), My Inbox is displayed. To find out where the application is in the IRB process, look in the State column. You can access applications in My Inbox by clicking the application Name. Once you have completed the required activities, the application is moved electronically from one respective Inbox to the next according to who needs to work on it next. If an application is not in your Inbox, it is someone else's turn to work on it. If an item is still in your Inbox, it still requires your attention. My Reviews Tab The My Reviews tab lists all applications which you have reviewed or been assigned to review regardless of the State they are in. In the My Reviews tab, you can monitor the State of any application you have reviewed or been assigned to review. Application Workspace Review of an application begins in the application Workspace which is like a home page for the application. Open an application Workspace by clicking on its Name in My Inbox. The application Workspace provides: information about the application links to specific sections and documents related to the application buttons to initiate Activities and move the application to the next step in the IRB Process (these buttons are only available to you when the application is in your Inbox) ARC Chairs Manual-2011-12-13 ARC IRB Chairs’ Manual Page 7 history of all activities performed on the application Below is an example of a Study Workspace screen: Key to the study Workspace screen: 1. The summary panel displays information about this study, including the study title. The information changes when a study becomes active. 2. IRB Study Number (also referred to as the Pro#). 3. Current State indicates the stage in the IRB review process for this study. This changes as Activities are completed. 4. View Study button opens the application SmartForm for viewing. Use this to view the entire IRB application. 5. Printer Version button opens all of the relevant SmartForm screens in one easy-toprint window. You may find that this is an easier way to review an application. 6. View Differences button allows you to view differences between versions. 7. Use the Edit Reviewer Checklist to perform the IRB Review. This opens the application SmartForm with the reviewer checklist in a column on the right. Completion of the Reviewer Checklist does not move the application to the next State. 8. The Pending Ancillary Approvals section lists ancillary reviews that are required but that have not been submitted yet. 9. The My Activities section lists those Activities that can be performed on the application under its Current State. Performing one of these Activities will move the application to the next state or will send an e-mail (as noted on the button). The legend on each button indicates which role can perform this activity. Click the button/link to open the Activity screen. ARC Chairs Manual-2011-12-13 ARC IRB Chairs’ Manual Page 8 10. Use Submit Full/Expedited/Exempt Board Review to submit your review and move the application to the next State. This Activity requires you to submit your Checklist and Reviewer Notes and to recommend a motion and approval period. 11. The History tab lists chronologically all actions that have been performed on the study. Click the Activity name in the listed History to view details. 12. The Attachments tab lists all documents that have been uploaded for this study. Successive versions are archived automatically so that you have access to the most currently approved versions, i.e., protocol, informed consent, advertisement, etc. 13. Reviewer Notes lists the Reviewer Notes, Change Requests, and study team responses. Jump To links are included that take you directly to the item in the application SmartForm. 14. Reviewer Checklists lists each Reviewer Checklist that has been saved for this application. Click the Link to SmartForm to open the respective Reviewer Checklist. Working with Smart Forms All applications in ARC use SmartForms which present only those questions that are relevant to your study. Navigation controls are located in the navigation bar at the top or bottom of each page. Use the Continue and Back buttons to move to the next or last-viewed screen. Use the SmartForm navigation controls instead of the controls in the browser bar (e.g., Internet Explorer, Firefox, Chrome, Safari, Opera). Save your work by clicking Save or Continue. WARNING: The Back button does not save changes. After you enter or edit data on a screen click Save before going Back! Use Exit to close the application and return to that application’s Workspace. WARNING: Always Save before exiting! ARC Chairs Manual-2011-12-13 ARC IRB Chairs’ Manual Page 9 Each section and question is numbered for easy navigation and reference. Numbering is consistent through all SmartForm applications; however, remember that only the relevant questions for each specific study are displayed. Once new or revised data on a page has been saved, you can navigate directly to other sections and questions by using the Jump To drop-down menu. The title of the displayed page will be red. Items not relevant to this study (based upon PI’s answers) will appear gray in the Jump To menu. IRB Committee Chair My Roles A person can have multiple Roles in ARC (PI, Co-Investigator, Study Coordinator, Committee Chair, IRB Committee member, etc.). Different Roles provide access to different applications, information, and activities. When you log in to ARC, the system opens the Folder in one of your Roles. Each role has specific views and Activities associated with it, so be sure to select the correct Role. Your current Role will be displayed in the red banner at the top of the column on the left side of your Folder and will be Bold in the listing of your available Roles. If you have more than one role, make sure that the correct role is selected. Click on a role to make it your current role. Committee Chair - use this Role to manage applications that require Chair approval. You cannot conduct expedited or exempt reviews in the role of Chair. ARC Chairs Manual-2011-12-13 ARC IRB Chairs’ Manual Page 10 Committee Member – use this Role to manage applications that require expedited and exempt review by the Chair and those that require full board review by Primary and Secondary Reviewers. Study Staff – use this Role to manage applications involving your own study as the PI or other member of a study team. Review: a Two-Part Process 1. Perform the Review: The Reviewer reviews the entire application, completes the Reviewer Checklist Questions, and makes notes on the SmartForm as needed. The application remains in your Inbox. 2. Submit the Review: The Reviewer submits the completed Checklist, Reviewer Notes, and motion with an approval period. The specifics of this step vary depending on the type of review required (full board, expedited, or exempt). Submission moves the application out of your Inbox to the next State. Part 1 - Perform the Review 1. Begin in your Folder (My Inbox). 2. Select Committee Member (1) in My Roles to display the applications that need attention. 3. Click on the application Name (2) to open the application Workspace. 4. In the application Workspace click View Study (left column) to view the entire application. 5. After you have reviewed the entire application, click Exit. 6. In the application Workspace click Edit Reviewer Checklist. 7. Review all relevant questions in the application. Answer the Reviewer Checklist Questions in the right column of each screen. The screens vary in vertical length so be ARC Chairs Manual-2011-12-13 ARC IRB Chairs’ Manual Page 11 sure to scroll down the page to view all questions. Make notes as you go using the Review Notes bar at the top of each section. WARNING: The Reviewer Checklist does not include all sections of an application because it displays only those sections that are matched to checklist questions. 8. Before exiting the Reviewer Checklist, click Save and then Exit. WARNING: Completing the review and saving reviewer notes does not submit your review. It will remain in My Inbox until you have submitted it. Part 2 - Submit the Review To submit your completed review, follow the steps below for the type of review conducted. Submit Expedited Review 1. In the left column of the application workspace click Submit Expedited Review: 2. Choose the appropriate Expedited Review Motion: 3. If needed, add comments and/or attachments. 4. Click OK. WARNING: Once the motion (with review) has been submitted, you will not be able to make changes to the review. 5. The application will move back to the IRB Staff Inbox for the next activity. ARC Chairs Manual-2011-12-13 ARC IRB Chairs’ Manual Page 12 Submit Exempt Review 1. In the left column of the application workspace click Submit Exempt Review: 2. Choose the appropriate Exempt Review Motion: 3. If needed, add comments and/or attachments. 4. Click OK. WARNING: Once the motion has been submitted, you will not be able to make changes to the review. 5. The application will move back to the IRB Staff Inbox for the next activity. Submit Full Board Review 1. In the left column of the study workspace click Submit Full Board Review. 2. Choose the appropriate Recommended Motion and Recommended Approval Period. ARC Chairs Manual-2011-12-13 ARC IRB Chairs’ Manual Page 13 3. If needed, add comments and/or attachments. 4. Click OK. WARNING: Once the motion has been submitted, you will not be able to make changes to the review. 5. The application will move back to the IRB Staff Inbox for the next activity. Meeting Workspace Management of meeting activities is completed in a meeting’s Workspace. Typical activities include viewing the agenda and confirming or declining your attendance. 1. In your folder (My Home), click the Upcoming Meetings tab to view the list of scheduled meetings. 2. To open the meeting Workspace, click the name/date of the meeting. 3. The meeting Workspace will be displayed. ARC Chairs Manual-2011-12-13 ARC IRB Chairs’ Manual Page 14 Key to Meeting Workspace: 1. The Agenda tab displays the main panel, with links to each item Workspace. 2. Click Meeting Agenda to display the formal version of the Agenda. 3. Click respective buttons to confirm or decline your attendance. Review and Sign Approval Letter Expedited Study 1. 2. 3. 4. Begin in your Folder (My Inbox). Select Committee Chair in My Roles to display the applications that need attention. Click on the application Name to open the application Workspace. In the left column of the Workspace, click Send Final IRB Letter To Study Team. 5. 6. 7. 8. To review the approval letter click View. Choose the meeting date. Click OK. The IRB approval letter will be e-mailed to the study team. ARC Chairs Manual-2011-12-13 ARC IRB Chairs’ Manual Page 15 Exempt Study 1. 2. 3. 4. Begin in your Folder (My Inbox). Select Committee Chair in My Roles to display the applications that need attention. Click on the application Name to open the application Workspace. In the left column of the study Workspace, click Send Final IRB Letter To Study Team. 5. To review the approval letter click View. 6. Click OK. 7. The approval letter will be sent to the Study Team and the study will be filed as certified exempt. Full Board Study 1. 2. 3. 4. Begin in your Folder (My Inbox). Select Committee Chair in My Roles to display the applications that need attention. Click on the application Name to open the application Workspace. In the left column of the study Workspace, click Send Final IRB Letter To Study Team. 5. 6. 7. 8. To review the approval letter click View. Choose the meeting date. Click OK. The IRB approval letter will be e-mailed to the study team. ARC Chairs Manual-2011-12-13 ARC IRB Chairs’ Manual Page 16 View Approval Letter When the IRB has approved an application, the approval letter is e-mailed to the PI. The approval letter will also be available in the study Workspace. To view the approval letter: 1. In your Folder (My Home), click the Approved Studies tab. 2. In the Approved Studies folder click the study name. 3. In the study Workspace, the summary panel will now display a link to view the Letter of Approval. Click on the file next to IRB Letter. ARC Chairs Manual-2011-12-13