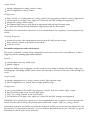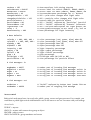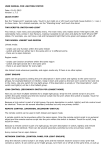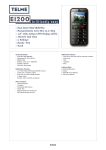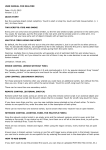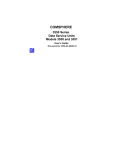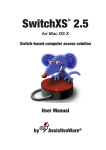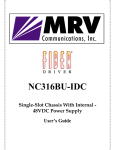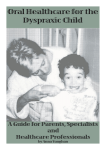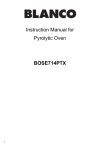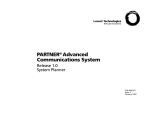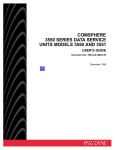Download User Manual
Transcript
Rene10957 Lighting System Quick start Rez the “Single prim” example cube. Touch to turn light on or off, touch and hold mouse bu on (> 1 sec.) to show menu. For a linkset example, rez the “Standing lamp” and touch the stand. Two scripts: switch and light Two menus: main menu and color/alpha menu. The main menu only makes sense if the light is ON, the color/alpha menu comes in two flavours, making it possible to set color and alpha for both ON and OFF states. For example, you can have a red and transparent light that turns green and opaque when off. Two modes: linkset and region Linkset mode scripts can only function within the same linkset switch and light can either be in the same prim or in different prims there are no open listeners Region mode scripts can function anywhere within the same region switch and light cannot be in the same prim there is an open listener for every light Use linkset mode whenever possible, and region mode only if there is no other option. Light groups Lights can be grouped by se ing the prim description in both switch and light(s) to the same word or phrase, for example Bedroom or Kitchen. Keep it short and sweet so the text won’t scroll to the next line in the menu. Use one switch for one light group. If the description is empty or “(No Description)”, both switch and light(s) will be in the Default group. Please note that you have to set lightGroups to YES in the notecard in order to use this feature. Link control (secondary switch for linkset mode) Now you can have multiple switches for a single light group. Drop the link control script in any prim (within the same linkset) and the link receiver script into the prim where the switch is located. Touch for on/off, long touch for menu. Because a link control is part of a light group, the prim description in switch, light(s) and link control must be identical. There can be several secondary switches but only one primary switch. Remote control (universal secondary switch) The remote control can be used in both linkset and region mode. A remote control can be anywhere within the same region. Drop the remote control script in an external object and the remote receiver script into the prim where the switch is located. Touch for on/off, long touch for menu. Because a remote control is part of a light group, the prim description in switch, light(s) and remote control must be identical. There can be several secondary switches but only one primary switch. Every receiver has an open listener. Network control (control panel for light groups) Drop the network control script in an empty prim and the network receiver script in every prim that contains a switch. It can control up to 9 light groups, turn them on or off all at the same time, or pull up the menu for individual light groups. Touch for menu. There are two versions: linkset and region. When using the region version, every receiver has an open listener. Advanced controls The following controls require a fair amount of patience and may not yield the result you expect. But they will save a lot of script memory. Light control (light without bulbs) Useful in situations where many light bulbs are needed and you don’t want to use a large number of scripts. Imagine a switch and half a dozen light bulbs, seven scripts altogether. You can reduce this to two scripts by not using any light bulbs at all and dropping switch and light control in the same prim. Before you flip the switch, set the prim description of the switch and use the same description for all prims you intend to use as a light source. If you don’t, every single prim in the linkset will be lit (possibly with the exception of the switch, see below). Limitations: linkset only, no particles. The switch itself won’t light up unless it’s the only prim, or the root prim. Configuration and switch control Features one tiny script for any number of light sources every light source can have its own se ings Limitations: linkset only, no particles, no plugins, no other controls, no security, no linking with other scripts, one switch/group. All se ings will be “hard-coded” into the object. End users can only switch the light on or off. Scripts needed during configuration: config_control, switch a@er configuration: switch_control Configuration drop “switch” in a child prim and “config_control” in every prim you want to use as a light source use the menu to set light, color, alpha, etc. (both ON and OFF se ings are supported) remove the config control scripts for different light sources, drop them in other prims and pull up the menu again if a prim was unintentionally marked as a light prim, erase the description WARNING: For a hassle-free experience, it is recommended to use a separate, non-root prim for the switch. Finishing the product remove the switch, the configuration notecard and all config control scripts drop “switch_control” in the prim of your choice touch for on/off Extended configuration and switch control This is the “extended” version of the configuration and switch control. The only difference is that it supports particles (making light bulbs required). Features switch replaced by very small script particle support Limitations: linkset only, no plugins, no other controls, no security, no linking with other scripts, one switch/group. All se ings will be “hard-coded” into the object. End users can only switch the light on or off. Scripts needed during configuration: ext_config_control, switch, light, particle script a@er configuration: ext_switch_control, light, particle script Configuration set up your linkset in the usual way, using one “switch” and one or more “light” scripts drop a particle script in one or more light prims drop “ext_config_control” in the switch prim use the menu to set light, color, alpha, etc. (both ON and OFF se ings are supported) WARNING: For a hassle-free experience, it is recommended to use a separate, non-root prim for the switch. For the sake of clarity, this prim should contain both “switch” and “ext_config_control”. Note that the particle size will be read from the notecard. If there is no notecard, the default size will be used (see “Configuration notecard”). You can still use the particle menu (see “Particles”) to get an indication of what to enter in the notecard. Finishing the product remove the switch, the configuration notecard and the ext_config_control script replace them with “ext_switch_control” in the same prim touch for on/off Communication with other scripts The switch can both send and receive link messages. Sending: create a custom menu bu on by entering a short text a@er “extBu on = ” in the notecard, replacing “On/Off” in the menu. When the bu on is touched, it will send the number 10958 and the bu on text in a link message. The message can be caught by another script within the same linkset. The other script can call the main menu by sending the number 10957 and the word “menu”. Receiving: other scripts can control the switch and menu by sending the number 10957 and a command. See “Configuration notecard” for all possible commands. Useful for plugins, of which two examples are included: nightlight and proximity. Intercepting existing messages: if you created a script and the need arises to perform some action when the light is switched on/off, or parameters are changed, check for number -10957. Plugin scripts Regular plugins (nightlight, proximity) go in the same prim where the SWITCH is located. Particle plugins (halo, starburst) go in the same prim where the LIGHT is located. All plugins are compatible with both linkset and region scripts. Particles Rez the “Example: particle test” lamp and touch it. A small halo will appear around the bulb. To try out other particle effects, remove “Particle:Halo” from the lamp and add another particle script by dragging it from your inventory. Both adding and removing can be done with the light on or off. The particle size can be changed in the particle menu or in the notecard. Please note that you have to set particleMenu to YES in the notecard in order to use it. The “On/Off” bu on will be replaced by “Particles”. There can be no more than one particle script in any light prim at any given time. Every particle effect has its own minimum and maximum size. The “Min” and “Max” bu ons in the particle menu will resize the particles to the smallest and largest possible size for the current particle effect. Candle flames Candle flames always need a transparent prim to work. The best way to accomplish this is using the default transparent texture. Se ing both Alpha values to 0% in the notecard will work as well, but will allow changing the transparency from the color menu. The flame will default to white. You can either change this in the Color menu or in the notecard. Using the notecard is the preferred method. An example with candle-specific se ings is included. Textures Several textures have been included as a replacement for the default particle texture. Use them to improve the quality of candle flames, or as halo textures. How to obtain a texture UUID: right-click on a texture in your inventory, choose “Copy Asset UUID” and paste it into the notecard. How to preload a texture: apply the particle texture to a single face of your product, somewhere out of sight, so it will be loaded before you turn on the light. Tools In the Tools folder you will find the following scripts: Color converter: converts RGB colors to the format used in the notecard Face picker: identify face numbers by touch Remove floating text: removes floating text from examples Troubleshooting: why don’t i see any light? unless you have advanced lighting enabled, the viewer can only handle 6 light sources at a time, see the following forum post: h p://community.secondlife.com/t5/LSL-Scripting/Light-script /m-p/1710339#M13791 (h p://community.secondlife.com/t5/LSL-Scripting/Light-script /m-p/1710339#M13791) description of switch prim and light prim(s) are not identical prim description was accidentally entered in name field incompatible script modes (linkset + region) are used together the nightlight plugin (turns off light during the day) is begin used Configuration notecard The switch script uses a notecard (default name “config:Default”) with some lesser-used, but powerful options. The notecard is optional. If not present, default values will be used as indicated below. There can be up to 11 notecards. The naming convention is “config:Name”. If you intend to use more than one notecard, set notecardMenu to YES. The “On/Off” bu on will be replaced by “Presets” and all available notecards will appear in a menu. For faster loading, remove whatever lines you don’t need (do not remove “notecardMenu = YES”). In 1.7.2, the lightGroups parameter was added so the group feature can be turned on or off. If this parameter is set to NO (default), the prim description will be ignored and everything will be in one single group (one switch and one or more lights). None of the control scripts can be used in this setup. The “baseIntensity” parameter requires some further explanation. When using many light sources in close proximity, you will be forced to lower the intensity in order to prevent light flooding, leaving you with very li le flexibility. By se ing the baseIntensity instead, you will maintain full control (0-100%) while the overall intensity is lower. verbose = YES switchAccess = PUBLIC menuAccess = PUBLIC menuPercent = 10 changePrimColor = YES changeParticleColor = YES particleTexture = particleMenu = NO notecardMenu = NO lightGroups = NO faces = ‐1 baseIntensity = 100 # # # # # # # # # # # # show more/less info during startup access level for switch (PUBLIC, GROUP, OWNER, GROUP access level for menu (PUBLIC, GROUP, OWNER, GROUP+O increase/decrease percentage for +/‐ buttons YES = prim color changes with light color YES = particle color changes with light color texture UUID for particle effect YES = "On/Off" replaced by "Particles" (particle men YES = "On/Off" replaced by "Presets" (notecard menu) YES = use prim description for light groups, NO = ig color/glow/fullbright on all faces (‐1), one face or base percentage for light intensity # # # # # # # # # # color percentage (red, green, blue) when ON color percentage (red, green, blue) when OFF alpha percentage when ON alpha percentage when OFF light intensity percentage light radius percentage light falloff percentage glow percentage fullbright when ON (YES or NO) size percentage for particle effect # # # # # number string string string string # Menu defaults colorOn = < 100, 100, 100 > colorOff = < 100, 100, 100 > alphaOn = 100 alphaOff = 100 intensity = 100 radius = 50 falloff = 40 glow = 0 fullbright = YES particleSize = 20 # Link messages: in msgNumber = 10957 msgSwitch = switch msgOn = on msgOff = off msgMenu = menu part part part part part of of of of of incoming incoming incoming incoming incoming link link link link link messages message: message: message: message: switch (on/off switch on switch off show menu # Link messages: out extButton = extNumber = 10958 # "On/Off" replaced by button text (sends link message # number part of outgoing link message Access control Both switch and menu have 4 access levels: public, group, owner and group+owner. For example, you could have a public light switch with limited access to the menu so no one can mess with your se ings. Access levels PUBLIC = anyone GROUP = avatars with same active group as object OWNER = object owner GROUP+OWNER = group members and owner New in 2.0 Rene’s Free Lighting System has been dedicated to the public domain. Furthermore, the following changes have been made: the “lightGroups” option now defaults to NO in the main script, the “silent” option has been integrated into the “verbose” option all other scripts are silent and will not be affected by the “verbose” option New in 2.1 The notecard option “face” has been changed to “faces” and can now contain a comma-separated list, allowing any combination of prim faces to be lit. For example, “faces = 1, 2, 3, 4″ will light up the sides of a cube but not the top and bo om (0 and 5). Please note that although color, glow and fullbright will be applied to the specified faces, the light source will always be in de center of the prim. How to identify face numbers: drop the face_picker script (tools subfolder) in your light prim and touch every face to find out the numbers. If the switch script gets in the way, just remove it for the time being. Don’t forget to remove the face_picker script when you’re done. The values of the following notecard options will be truncated to 24 bytes: faces, msgSwitch, msgOn, msgOff, msgMenu, extBu on. A warning will be whispered whenever this occurs. Blog at WordPress.com. | The Misty Lake Theme. Follow Follow “Rene10957” Build a website with WordPress.com